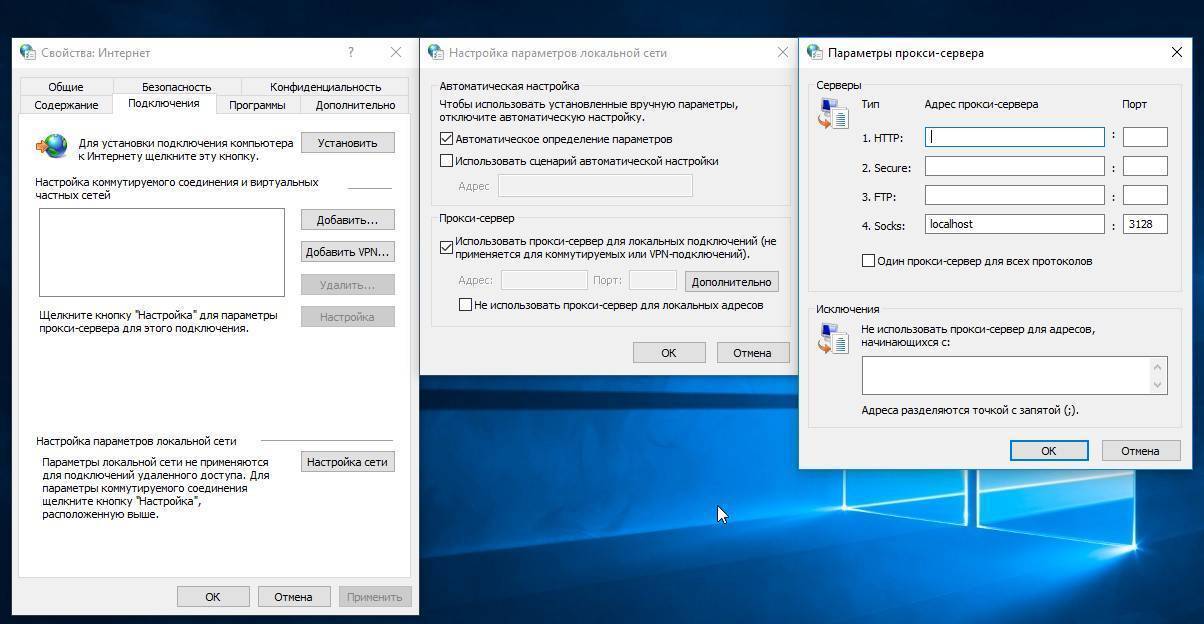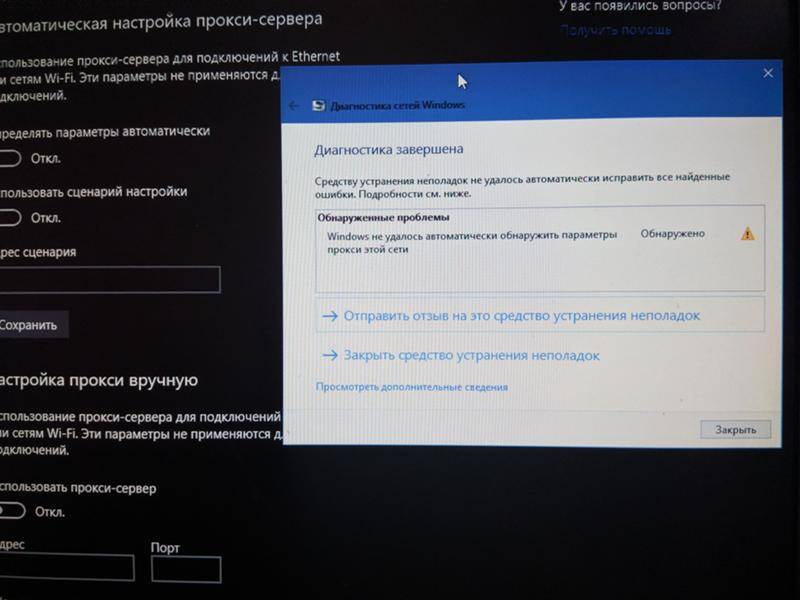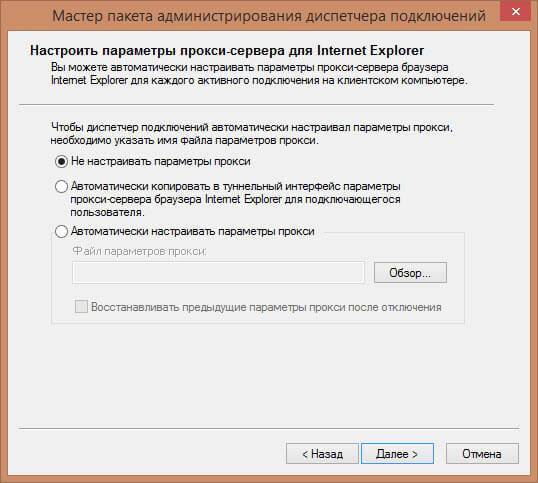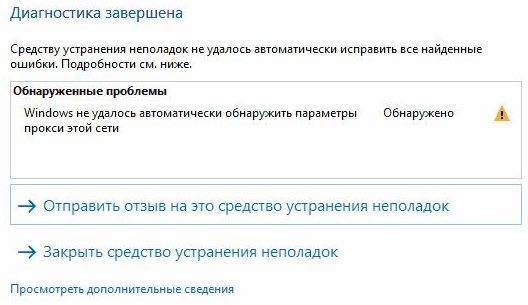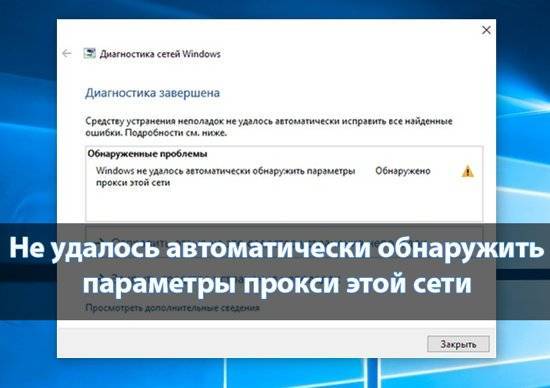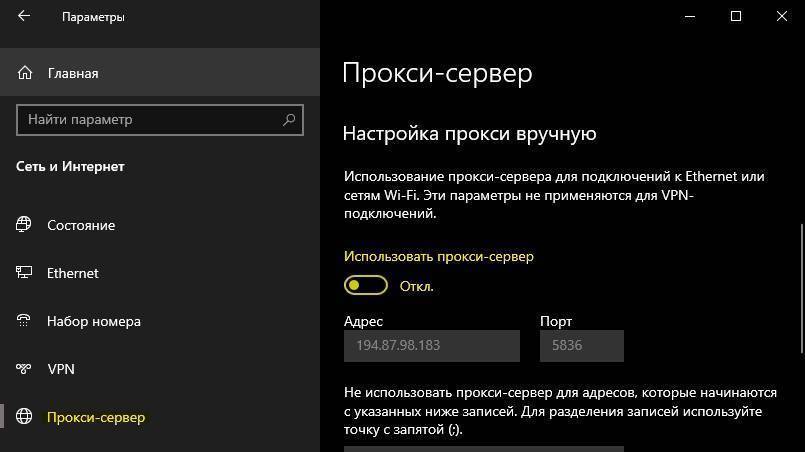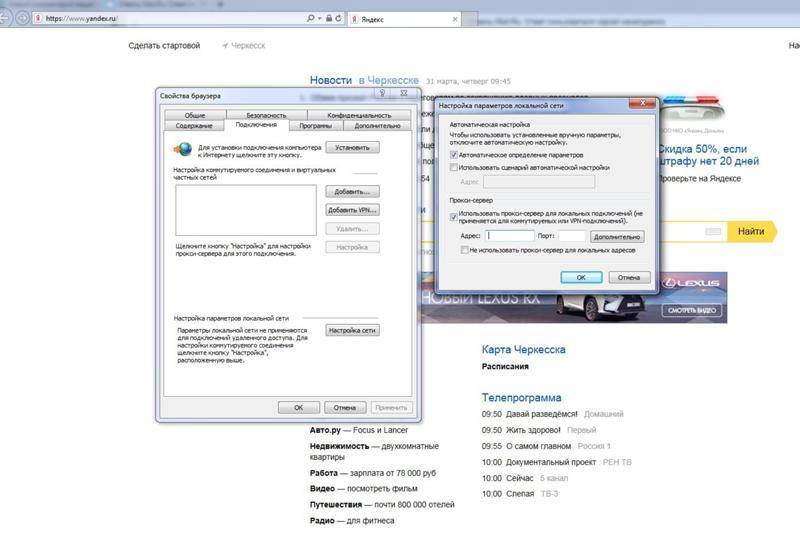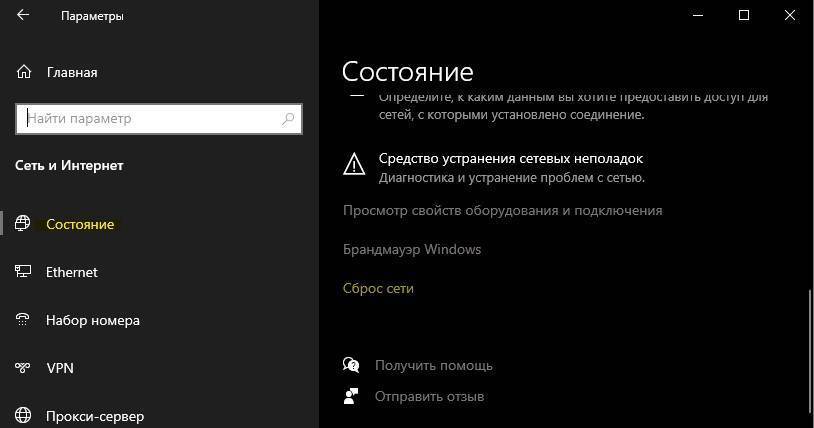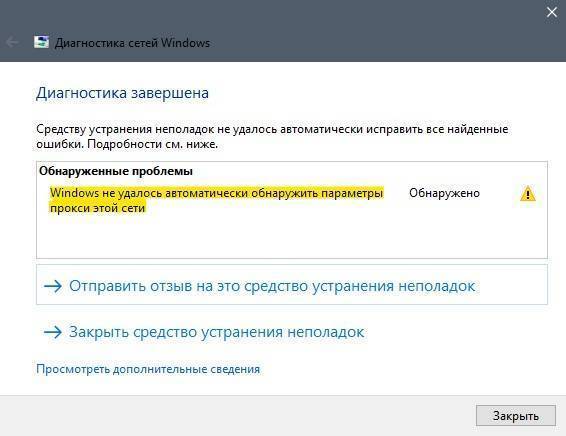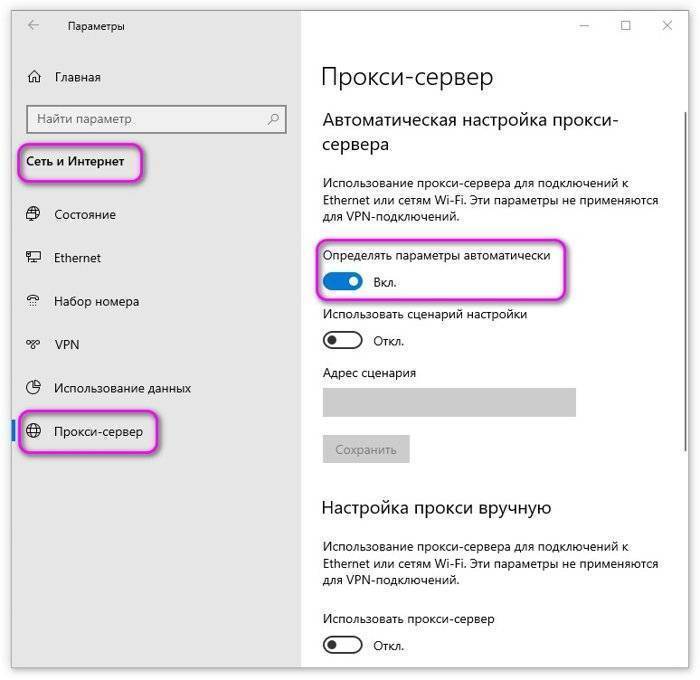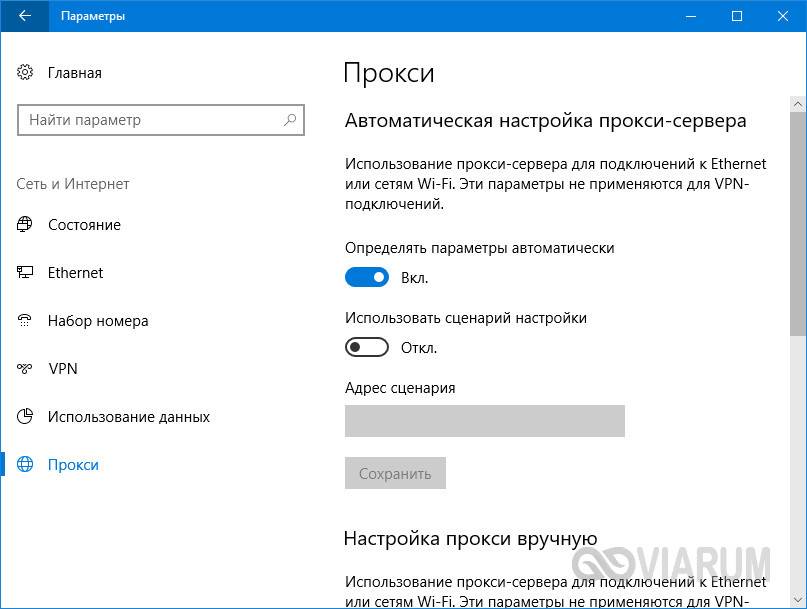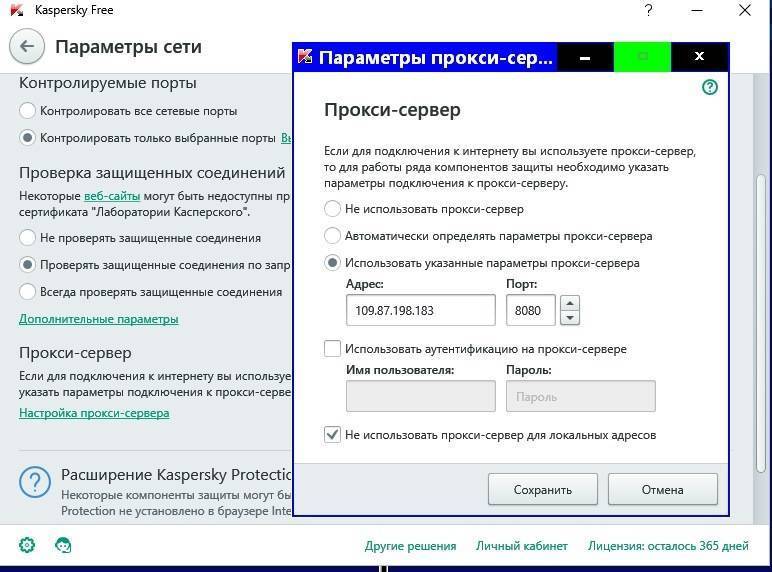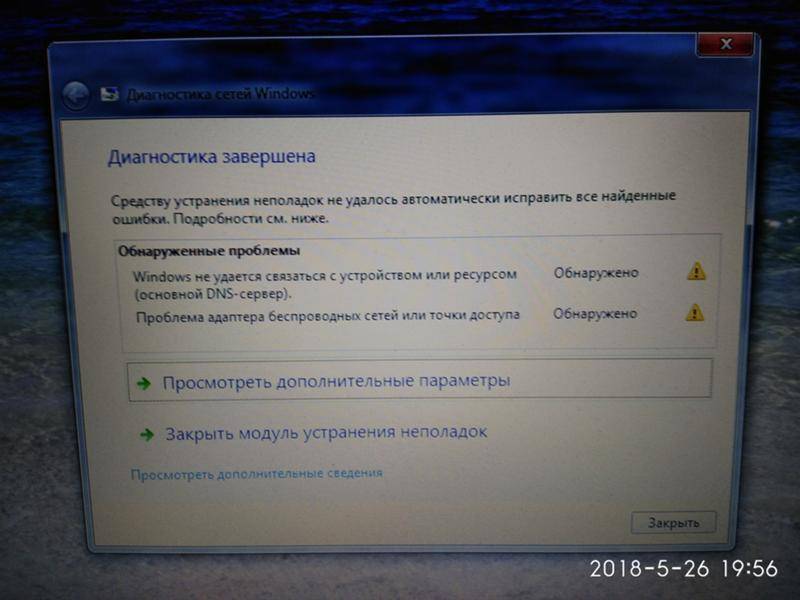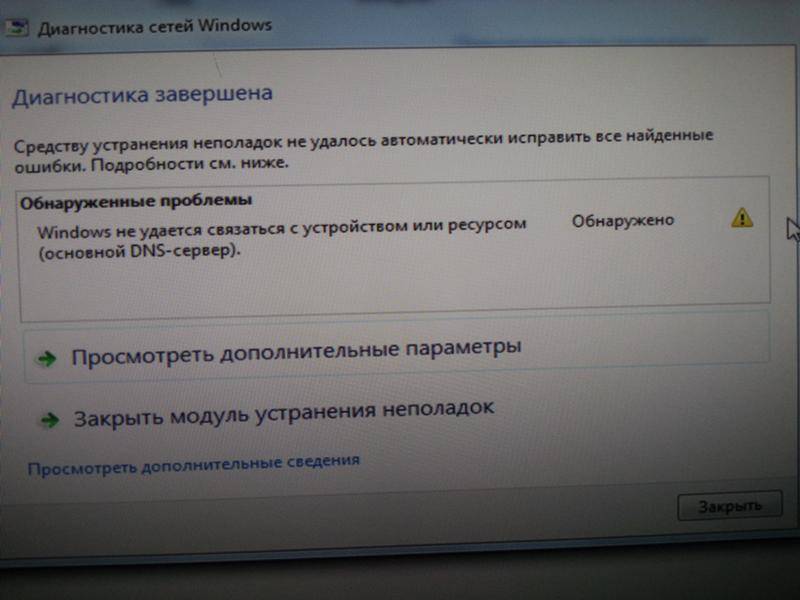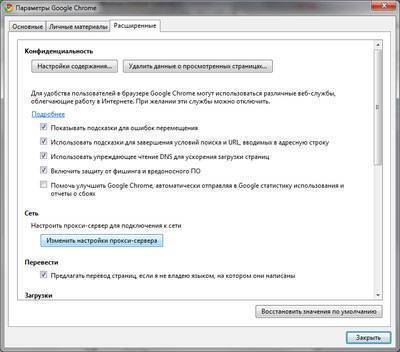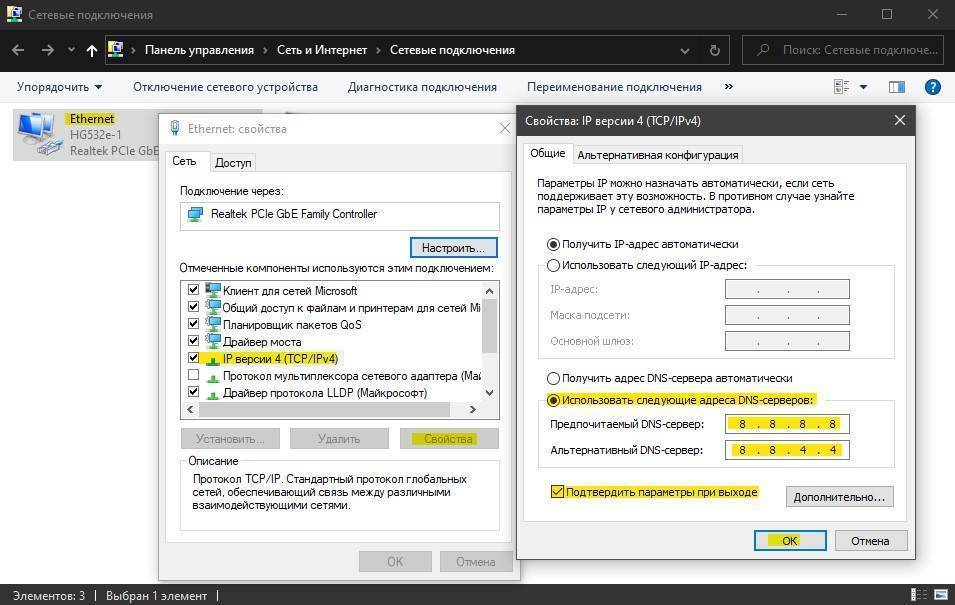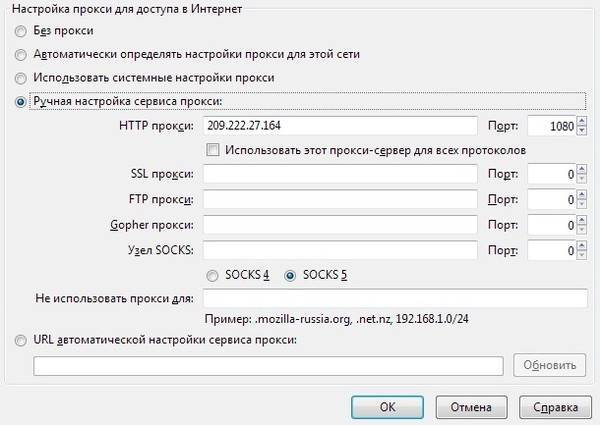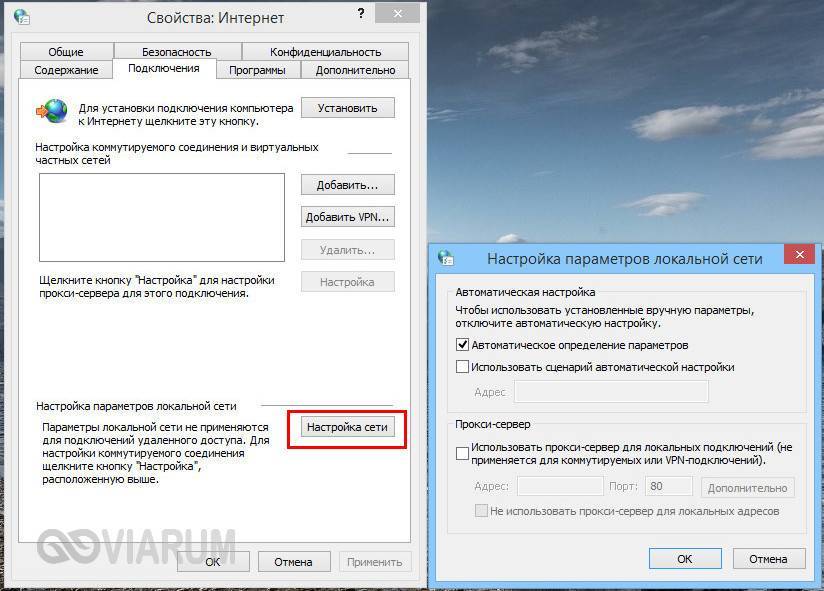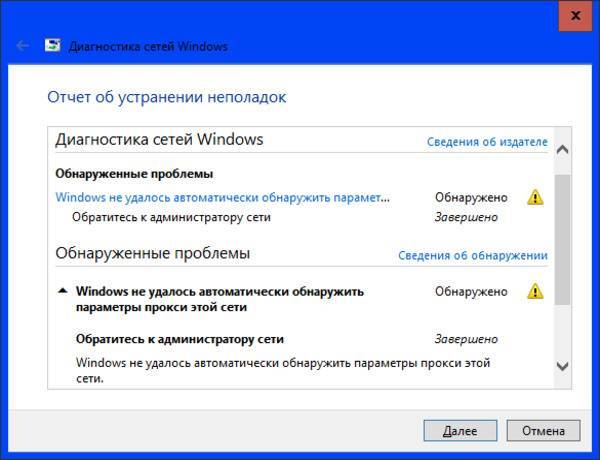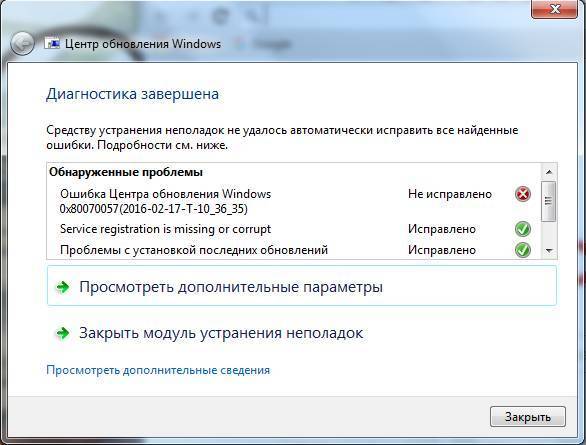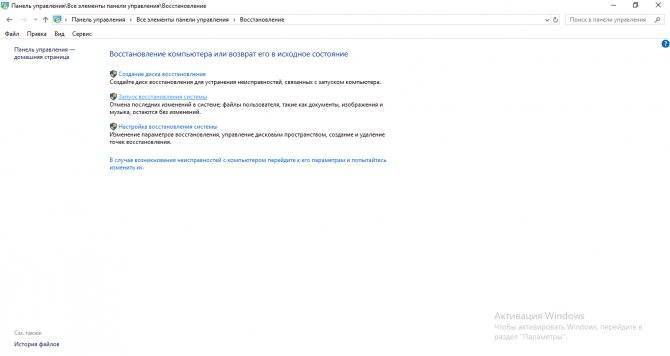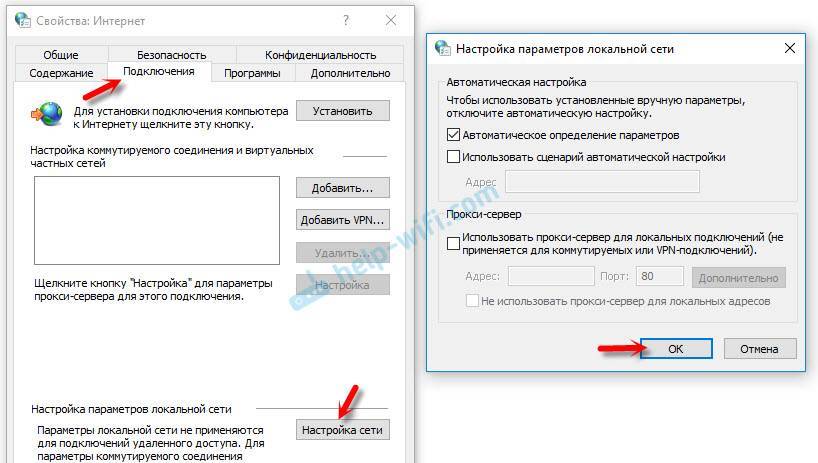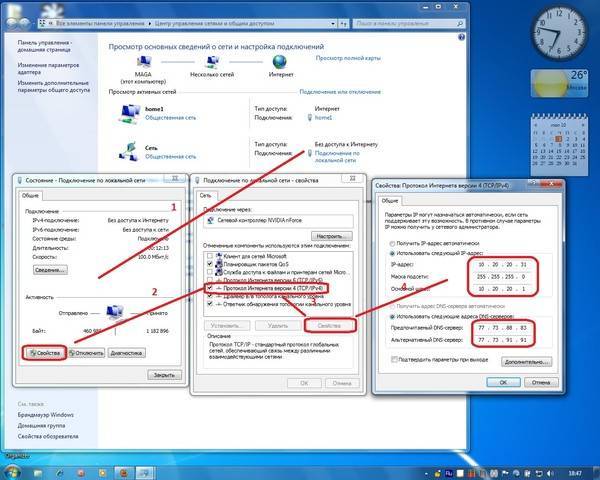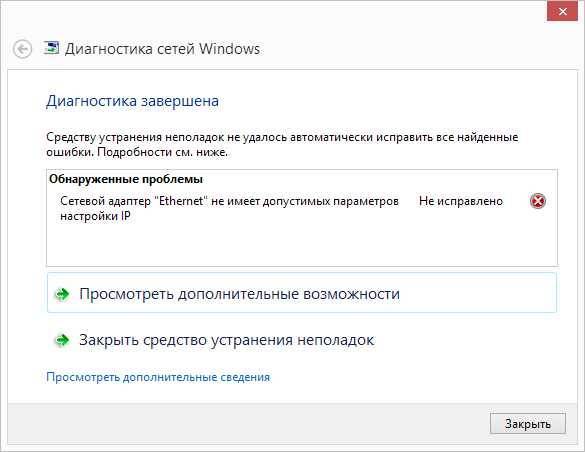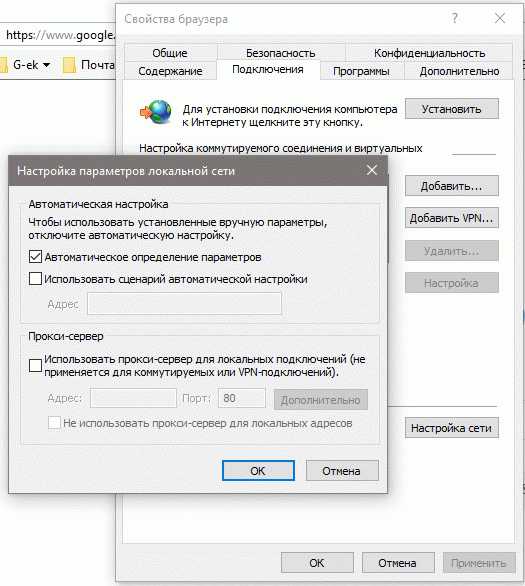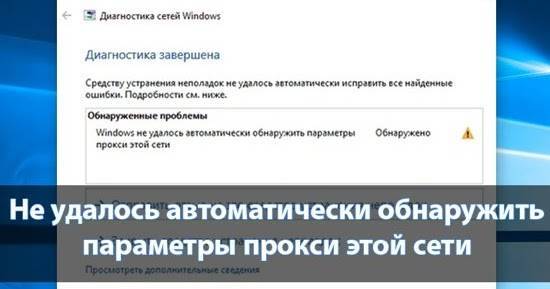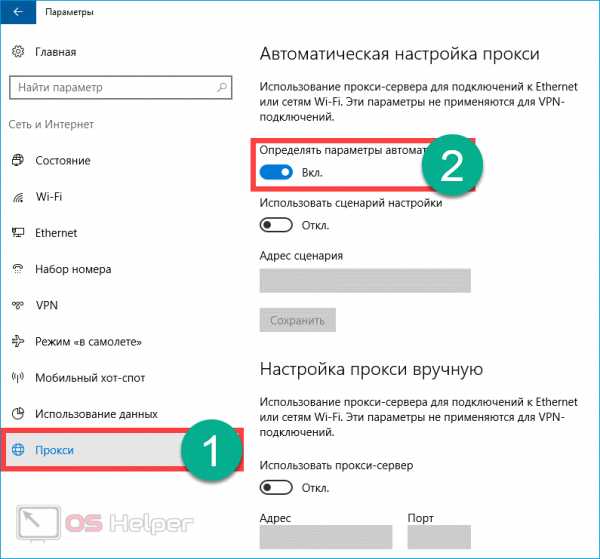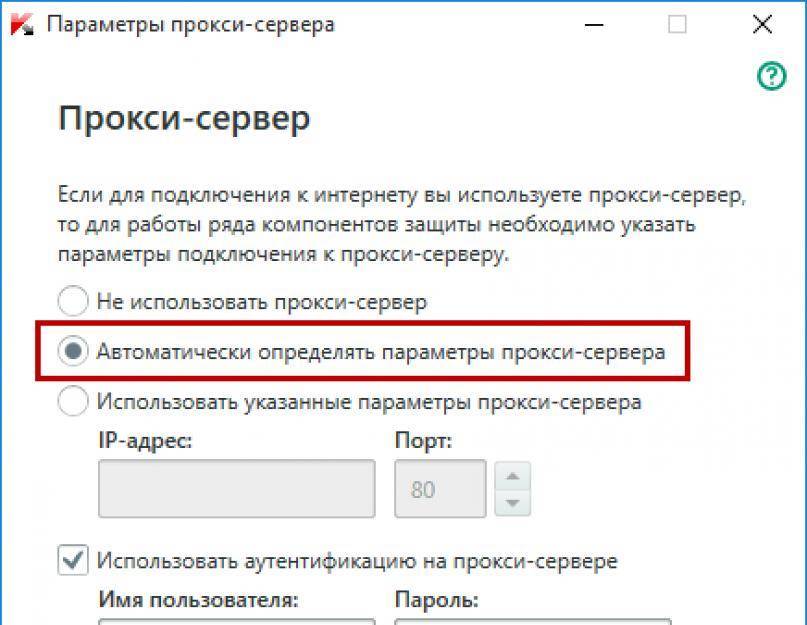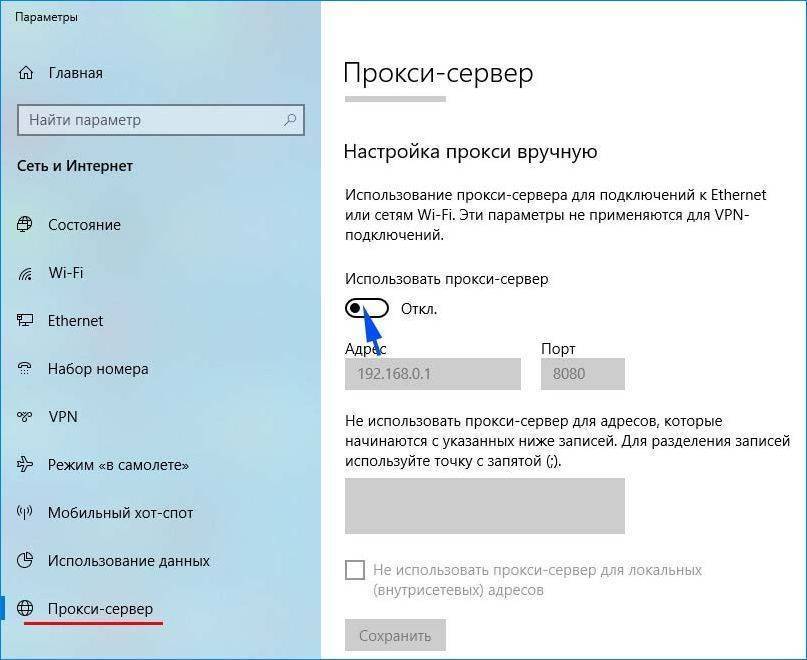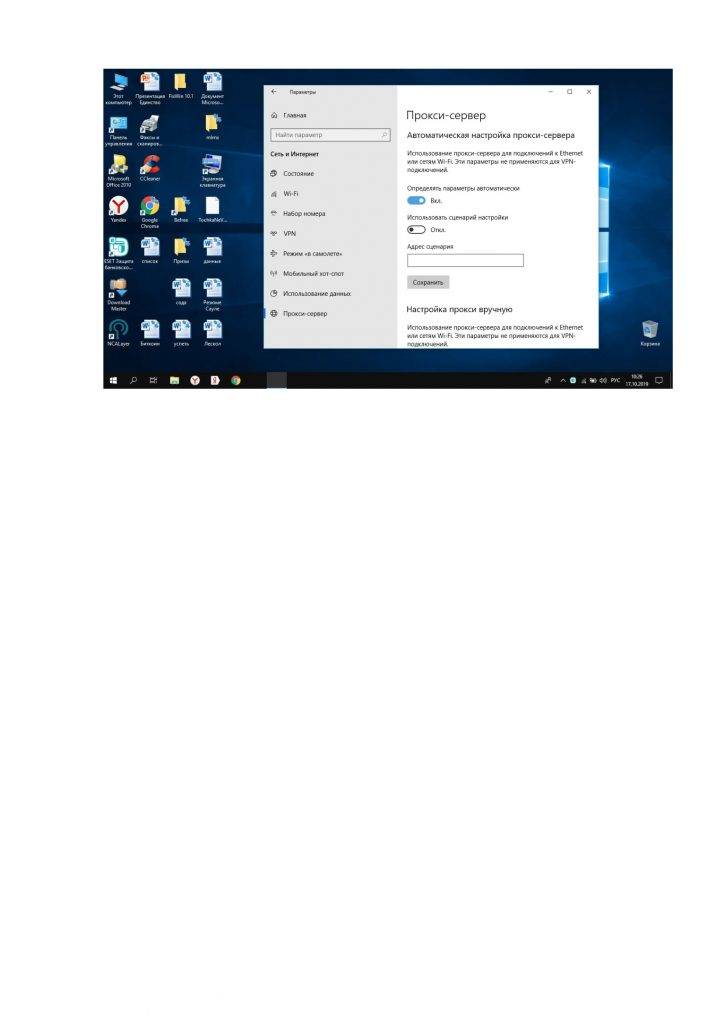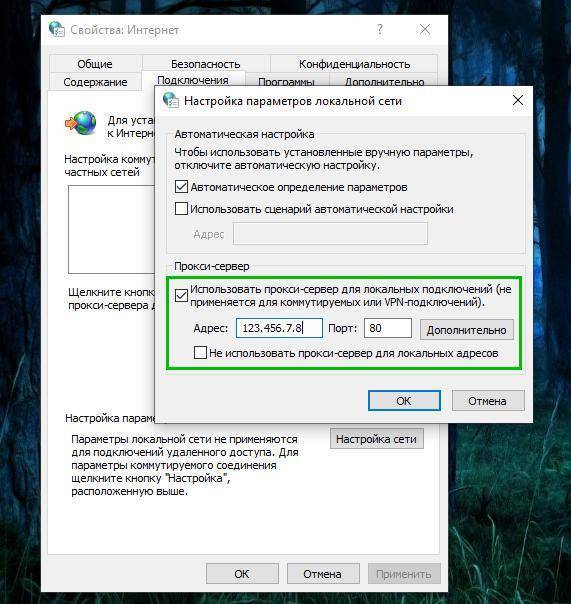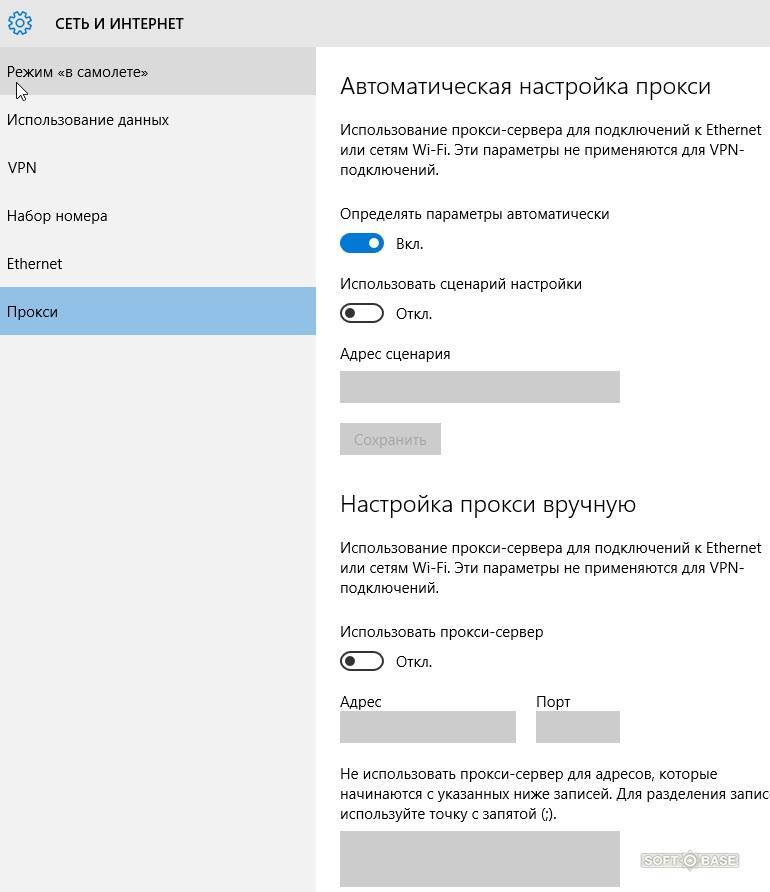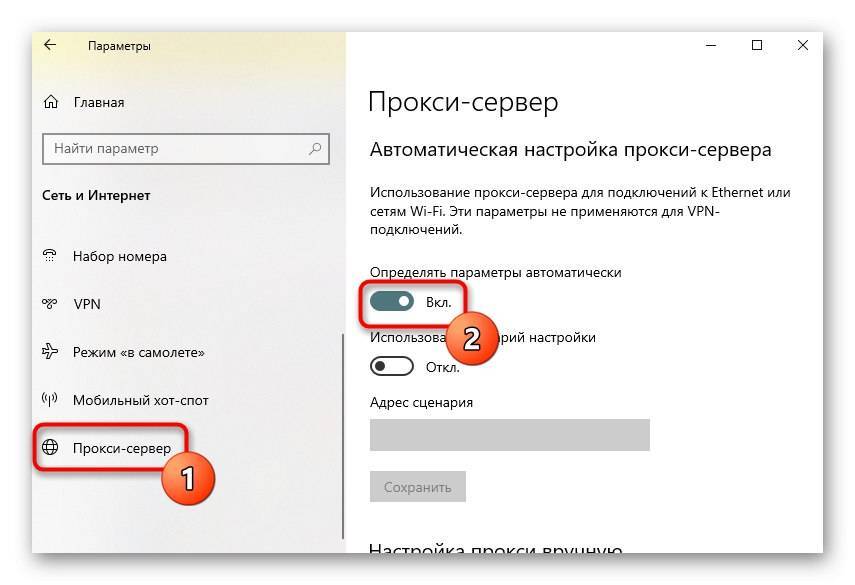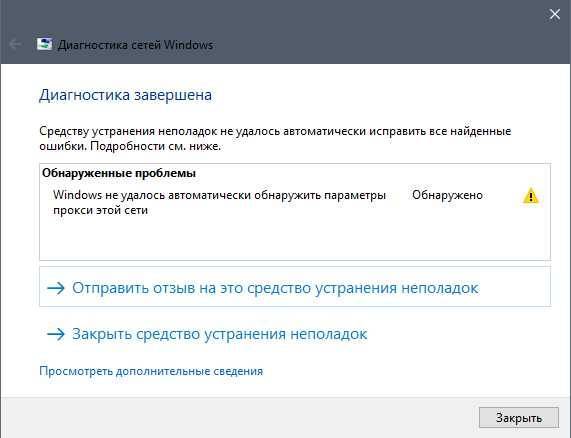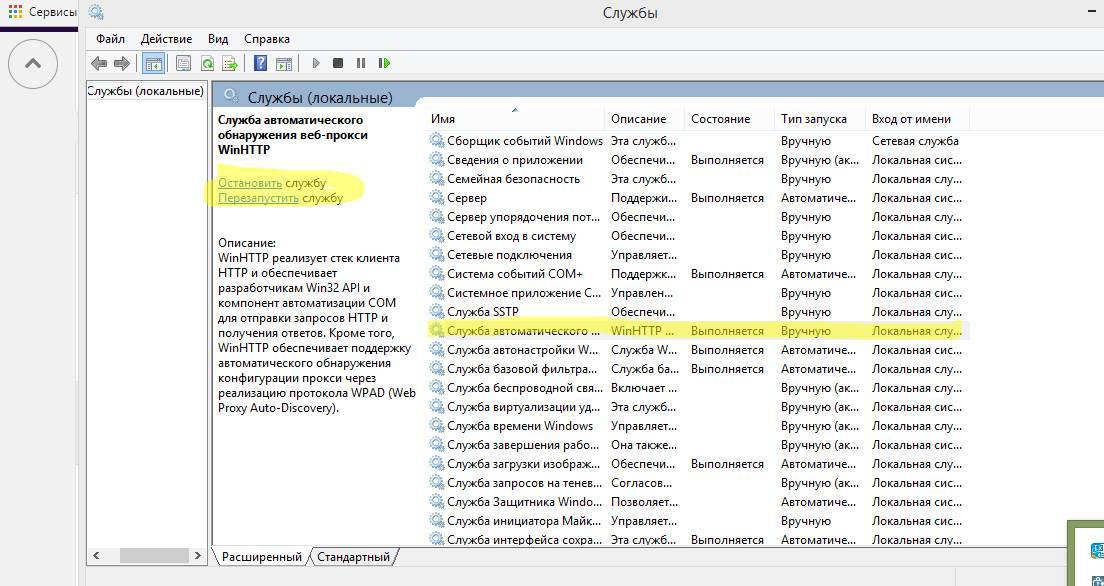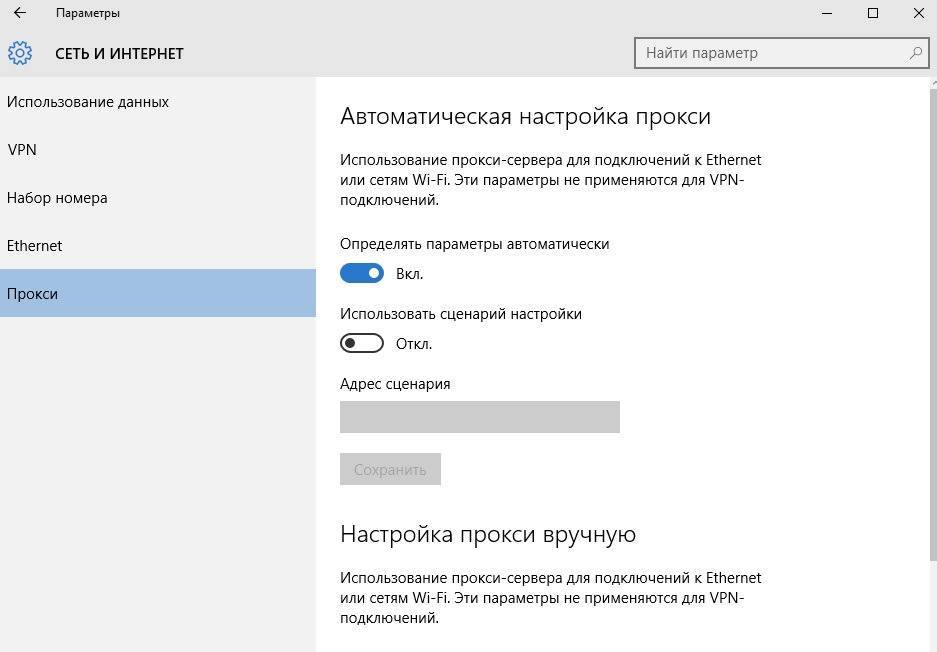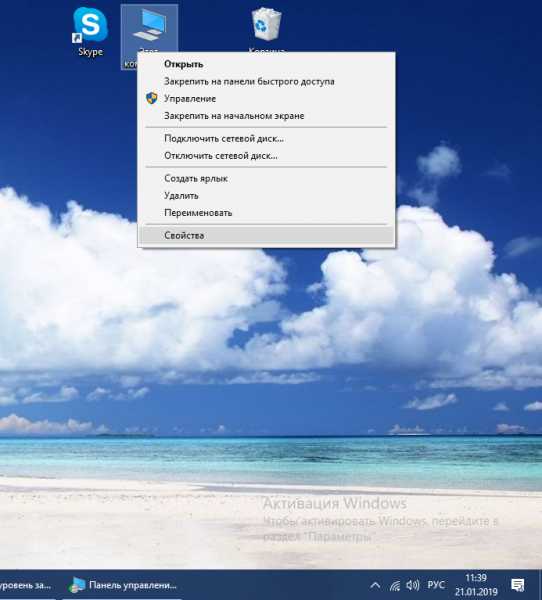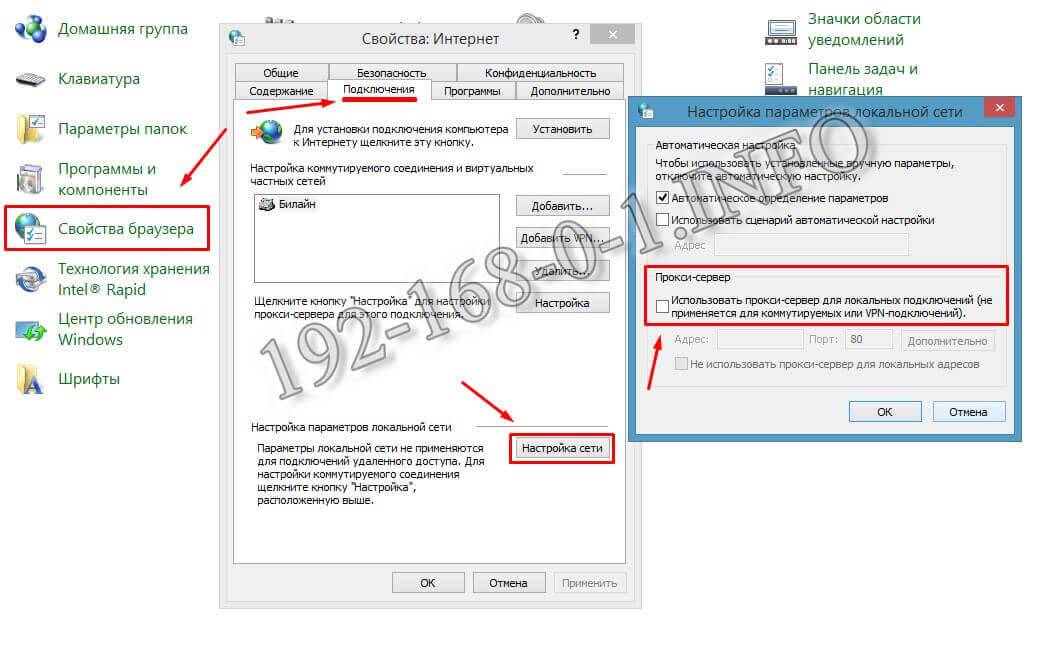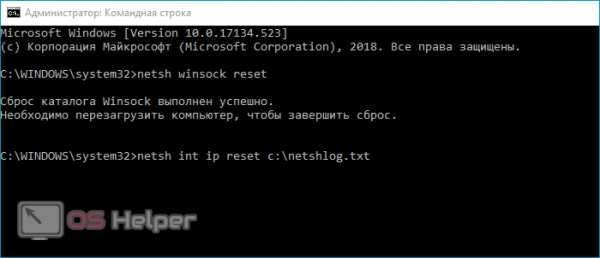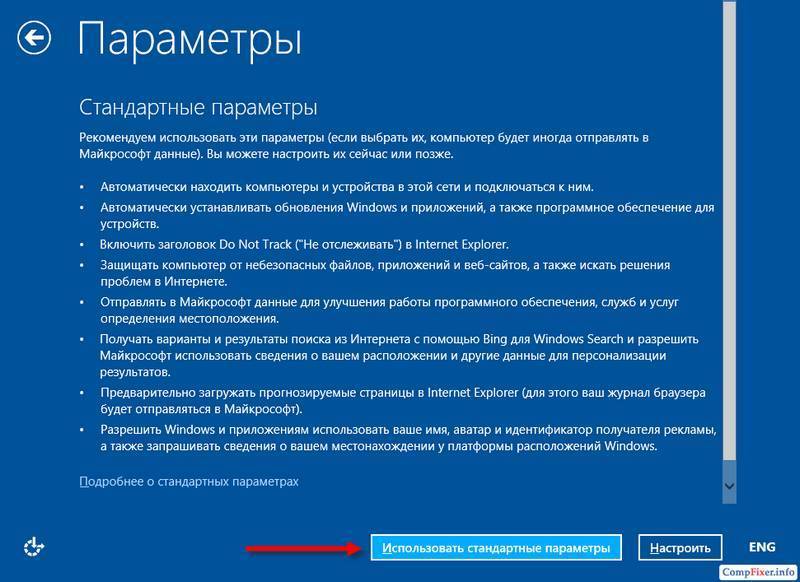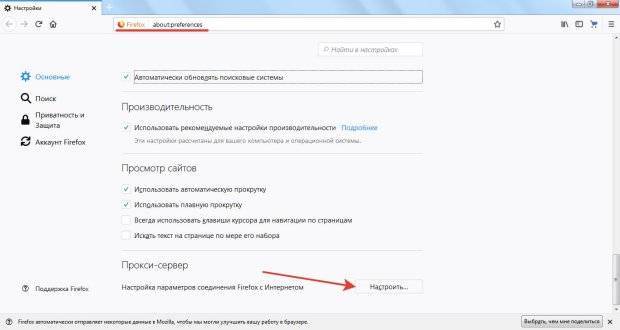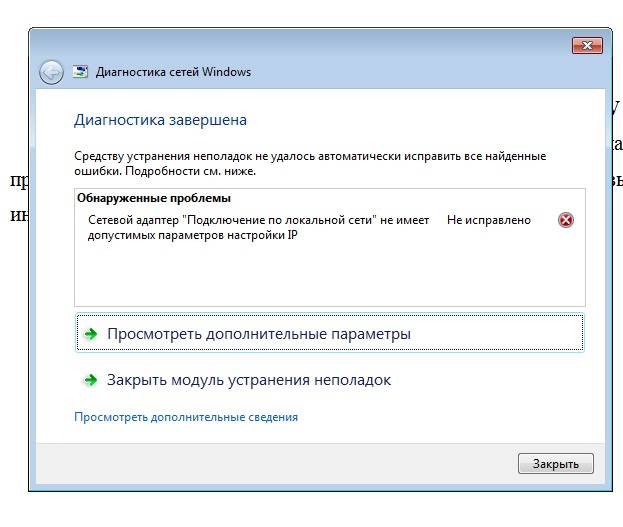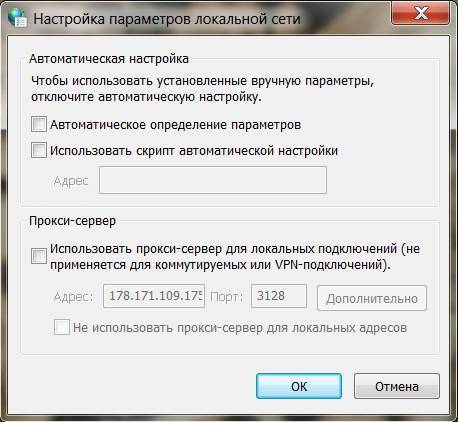Как отключить прокси сервер
Вопрос «Как отключить прокси-сервер?» всегда был, есть и будет актуален. В данной статье мы расскажем как отключить прокси-сервер в Windows 7, на Андроиде и в настройках браузера.
Потребность в прокси-серверах чаще вызвана необходимостью, чем обычной прихотью, но как отключить прокси после использования? Процедура не сложная. Нужно лишь несколько раз попробовать, чтобы запомнить порядок действий и делать это в будущем на автомате.
Следует учитывать, что бесплатные прокси характеризуются частыми сбоями в работе, зависаниями, обрывами соединения. Из-за этого возникает необходимость отключить сервер или произвести замену. С платными прокси, дело обстоит на порядок лучше: стабильная работа на высокой скорости, большое количество настроек на все случаи жизни.
Но оплата за сервер не значит, что вы сможете пользоваться прокси всегда. Это не покупка в чистом виде, но аренда. Осуществляется на определенный срок: месяц, два или полгода. По истечению срока, нужно отключить работу браузера через выделенный прокси, иначе internet будет не доступен (даже если он будет оплачен провайдеру по счету в полном объеме).
Как отключить прокси сервер в Windows 7?
Если у вас возник вопрос как отключить прокси сервер в операционной системе Windows 7, то спешим вас заверить, что это достаточно легко:
- Открываем меню «пуск», а затем «панель управления».
- Там ищем «свойства обозревателя».
- Попадаем в окно «Свойства: internet».
- Во вкладке «Подключения», ищем поле про коммутируемые соединения и виртуальные частные сети (VPN).
- Выбираем тот тип соединения, которым будете пользоваться постоянно.
- Переходим в раздел «настройка».
- В появившемся окне убираем галочку возле надписи «использовать прокси-сервер для данного подключения».
Как отключить прокси сервер на Андроиде?
Кроме персональных компьютеров и ноутбуков, прокси можно использовать и на смартфонах, планшетах, которые часто работают на операционной системе Андроид. Как же отключить прокси сервер на Андроиде? Есть два способа: напрямую или через стороннюю программу.
Если Вы подключались к персональному прокси серверу на андроиде через сторонний софт, то проблем с отключением не должно возникнуть вовсе — все должно отключаться в один клик, либо можно просто удалить программу. В другом случае, следуйте указанному пути:
- В системных установках телефона зайдите в раздел Wi-Fi.
- Найдите сеть, к которой подключались, включите дополнительные установки.
- В полях «имя узла прокси» и «порт», удалите вписанные значения.
- Пункт «прокси» нужно перевести из значения «вручную» на «нет».
Меняем IP в браузерах
Прокси-сервер — легкий способ скрыть свой настоящий ip адрес при использовании интернета. Один из существенных недостатов — нужно менять настройки каждого браузера, через который будете посещать веб-ресурсы, а по окончанию работы, менять обратно. Это отнимает определенное количество времени.
Если вы часто меняете браузеры или постоянно подключаетесь к выделенным прокси, есть способ экономии времени. Можно настроить операционную систему, в следствие чего, все браузеры будут по умолчанию использовать подмененный адрес сервера.
Если захотите отключить прокси сервер, для этого нужно будет только один раз изменить настройки внутри операционной системы.
Как отключить прокси в Мозиле Firefox?
Чтобы настроить прокси в Мозиле, раскрываем меню, выбираем «настройки». В подразделе «дополнительные установки», выбираем вкладку «сеть». Осталось дело за малым: активируем кнопку «настроить», а после этого выбираем пункт «без прокси».
Как отключить прокси в Хроме
Рассмотрим теперь, как отключить прокси в Хроме – наиболее популярном браузере современности. В разделе «настройки», находим пункт «показать дополнительные установки». Выбираем «система» и «настройки прокси сервера». Во всплывающем окне «Свойства: интернет», нажимаем на раздел «Подключения». В пункте «настройка сети», выключаем раздел «использовать прокси-сервер для…»
Отключение прокси в Internet Explorer
Последний браузер, в котором мы отключим прокси — Internet Explorer. Он интегрирован в Windows, его почти никто сейчас не использует, но не сказать про него, тоже будет неправильно. Итак, кликаем на шестеренку, в выпадающем меню жмем на пункт «свойства обозревателя». Ищем вкладку «подключения». В ней находим кнопку «настройка сети» и убираем галочку с надписи «использовать прокси…»
Если все выполнено верно, Вы успешно отключите прокси-сервер и начнете работать напрямую со своего настоящего ip адреса. Если рассматривать вопросы:как отключить прокси сервер в Яндекс браузере или как отключить прокси в Опере, то процедура отключения аналогична вышеописанным действиям.
Windows не удалось обнаружить параметры прокси сети — что делать?
При подключении к интернету в компьютерах с Windows возникает множество самых разных проблем. Большинство сбоев устраняется благодаря автоматической диагностике и исправлению неисправностей интернета, которые предусмотрены в Windows. Для запуска этой функции достаточно навести курсор мыши на значок подключения, расположенный в трее, и выбрать пункт «Диагностика неполадок». Windows произведет проверку текущего подключения и попытается сам решить возникшие неполадки.
Если Windows не удалось решить возникшую проблему, пользователь получит сообщение с указанием характера ошибки. Одна из них: Windows не удалось обнаружить параметры прокси сети. Что это значит и что можно сделать при возникновении такой проблемы? Рассмотрим основные варианты.
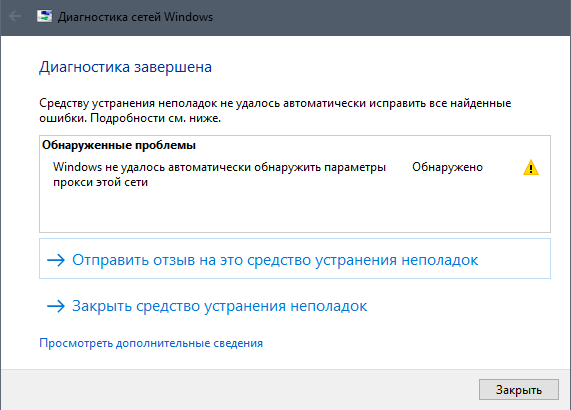
Установка службы ComProxy
Шаг 1. Скачайте и распакуйте файлы установки
Скачайте дистрибутив:
- ComProxy 1.2.1 (для работы с Вики Принт, подключенным по USB)
- ComProxy 1.1.1 (для работы с Вики Принт, подключенным по COM)
- ComProxy_win_2000 (для работы на ОС Win2k, W2k, Windows NT 5.0, Cairo)
- Ubuntu x32, Suse Server 11.0, 11.1, 11.2
- Windows Embedded POS 2009
Распакуйте содержимое архива в каталог C:\Distrib\ComProxyWindows
При установке службы на Windows XP может возникнуть ошибка. Рекомендуется заменить наименование папки на более короткое: Com или ComPW
Шаг 2. Запустите установку
Перед переустановкой службы необходимо удалить предыдущую, инструкция по удалению тут: ссылка. Ознакомьтесь с ней!
Перед установкой отключите цифровую подпись устройств в windows (как это сделать?).Запустите командную строку от имени администратора и выполните команды:
cd c:\Distrib\ComProxyWindows (enter) C:\ComProxyWindows COMX COMY COMZ (enter)
COM пишите большими буквами!Иначе служба не установится корректно.
Вместо X, Y, Z укажите номера портов. Как их определить?
- COMX – физический порт. Его можно посмотреть в Диспетчере устройств (как открыть?). Например, у меня это COM7
- COMY и COMZ — виртуальные порты com0comМожно установить любое значение, предварительно убедившись, что этот порт не занят. Как проверить, какие порты свободны? (раскрыть) В Диспетчере устройств нажмите правой кнопкой мыши на значке «STMicroelectronics Virtual COM Port». В выпадающем меню нажмите на пункт «Свойства».В открывшемся окне перейдите на вкладку «Параметры порта» → «Дополнительно».В новом окне указан номер COM-порта, который использует ККТ. Нажмите на него, вам откроется список всех возможных COM-портов, на которых указано, заняты ли они.
В нашем примере Вики Принт подключен к порту COM7; порты COM8 и COM9 не заняты другими устройствами, можем использовать их для службы ComProxy. Поэтому команда будет выглядеть следующим образом:
Проверяем:После завершения установки службы в командной строке должны появиться следующие строки:
В списке служб есть соответствующая служба:
Шаг 2 – Проверяем настройки прокси
Теперь нам нужно убедиться, что никакие неработающие прокси в нашей системе не установлены. В этом разделе я покажу лишь сами настройки прокси, если же вы устанавливали какой-то VPN для обхода разных блокировок (в браузере или как отдельную программу) – временно удалите их. К этому же можно отнести временное отключение антивируса – сейчас они нередко предлагают «лишние» услуги вроде проксирования вашего трафика.
На Windows 7:
Далее щелкаем по кнопке «Настройка сети» и проверяем, чтобы в открывшемся окне были сняты все галочки кроме «Автоматическое определение параметров». Итого должно быть вот так:
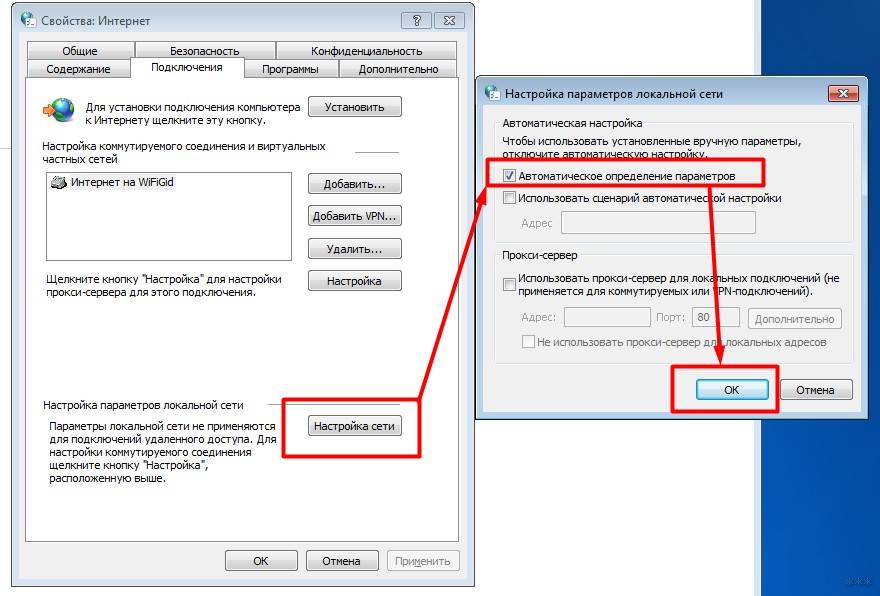
На Windows 10:
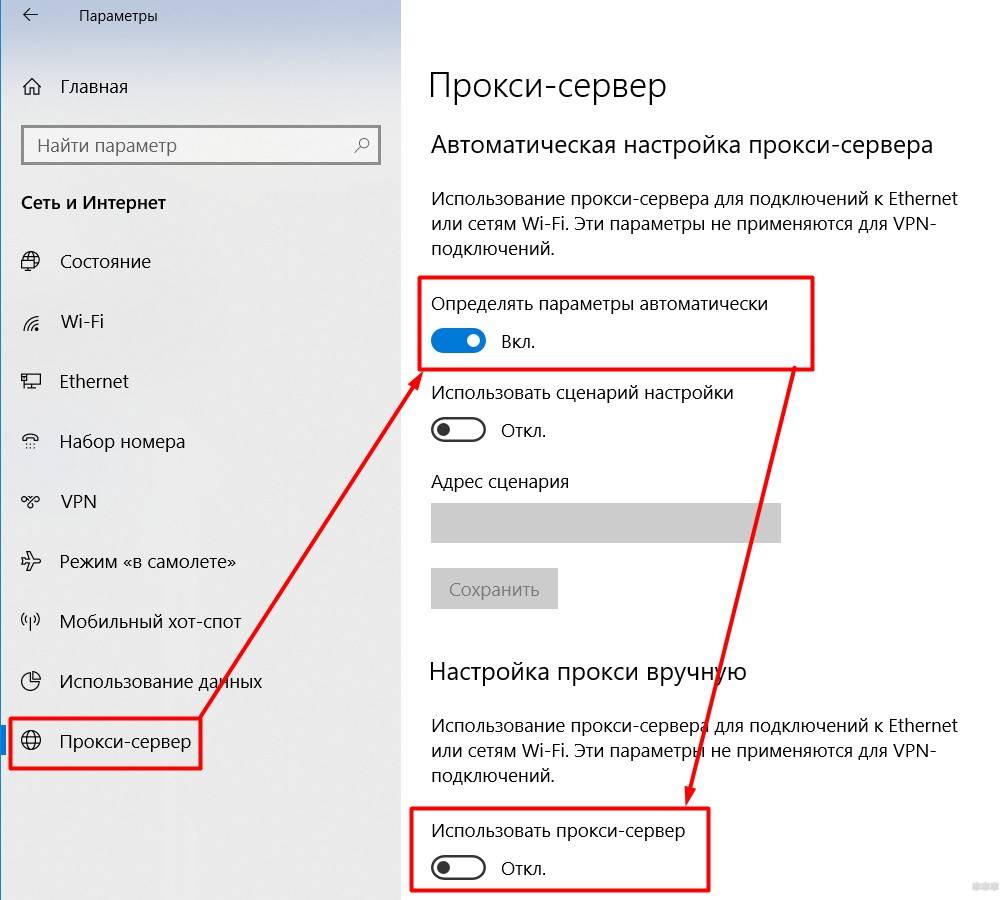
Здесь проверяем ту же галочку и убеждаемся, что прокси не используется (если он действительно не используется).
Вот и все основные решения. Эта ошибка возникает как правило из-за неотвечающего прокси-сервера, и так мы может просто обойти проблему. Если что – задавайте вопросы ниже. Всем до скорых встреч!
Источник
Решение ошибки с обнаружением прокси в Windows 7 и Windows 8
Методы решения ошибки «Виндовс не удалось автоматически обнаружить параметры прокси этой сети» будут одинаковы практически для всех версий операционок Windows. Их может быть огромное количество, но в рамках данной статьи будут подробно рассмотрены только распространённые способы.
Перезагрузка компьютера или роутера
Большинство проблем с функционированием операционной системы, интернета можно решить после перезагрузки оборудования (как компьютера, так и маршрутизатора). Вариантов перезапуска ПК может быть несколько:
- Войти в меню «Пуск», кликнув ЛКМ по логотипу в левом нижнем углу экрана. Если на PC установлена Windows 7, то необходимо тапнуть по стрелочке внизу окошка и в контекстном меню нажать по строке «Перезагрузка».
- Удерживать кнопку питания ПК в течение нескольких секунд. После этого устройство полностью выключится. Включить компьютер можно будет после повторного нажатия на эту же кнопку.
- Просто выключить аппарат через »Пуск», нажав по варианту «Выключение». Данную процедуру также можно считать одним из вариантов перезапуска компьютера.
Роутер можно перезагрузить путём удержания клавиши «Reset», расположенной с обратной стороны его корпуса рядом с разъёмами для подключения. Настройки Wi-Fi маршрутизатора при этом не собьются.

Проверка настройки прокси-сервера
Для исправления неисправности параметры proxy сервера пользователю не помешает задать вручную, изменить некоторые значения. Для этого ему потребуется выполнить несколько простых шагов:
- Зайти в «Панель управления». Попасть в данное стандартное средство системы можно через меню «Пуск», прописав его название в поисковой строке.
- Найти параметр «Свойства браузера» либо «Параметры браузера» в зависимости от версии операционной системы и кликнуть по нему левой клавишей манипулятора.
- В следующем окне нужно переключиться на вкладку «Подключение» в графе параметров сверху.
- Ознакомиться с представленной в разделе информацией и нажать на «Настройка сети».
- После осуществления предыдущих манипуляций на дисплее должно отобразиться окошко «Настройка параметров локальной сети». Здесь необходимо снять галочки со всех строк и особенно со строчки «Автоматическое определение параметров».
- Теперь можно перезагружать ПК для применения изменений.
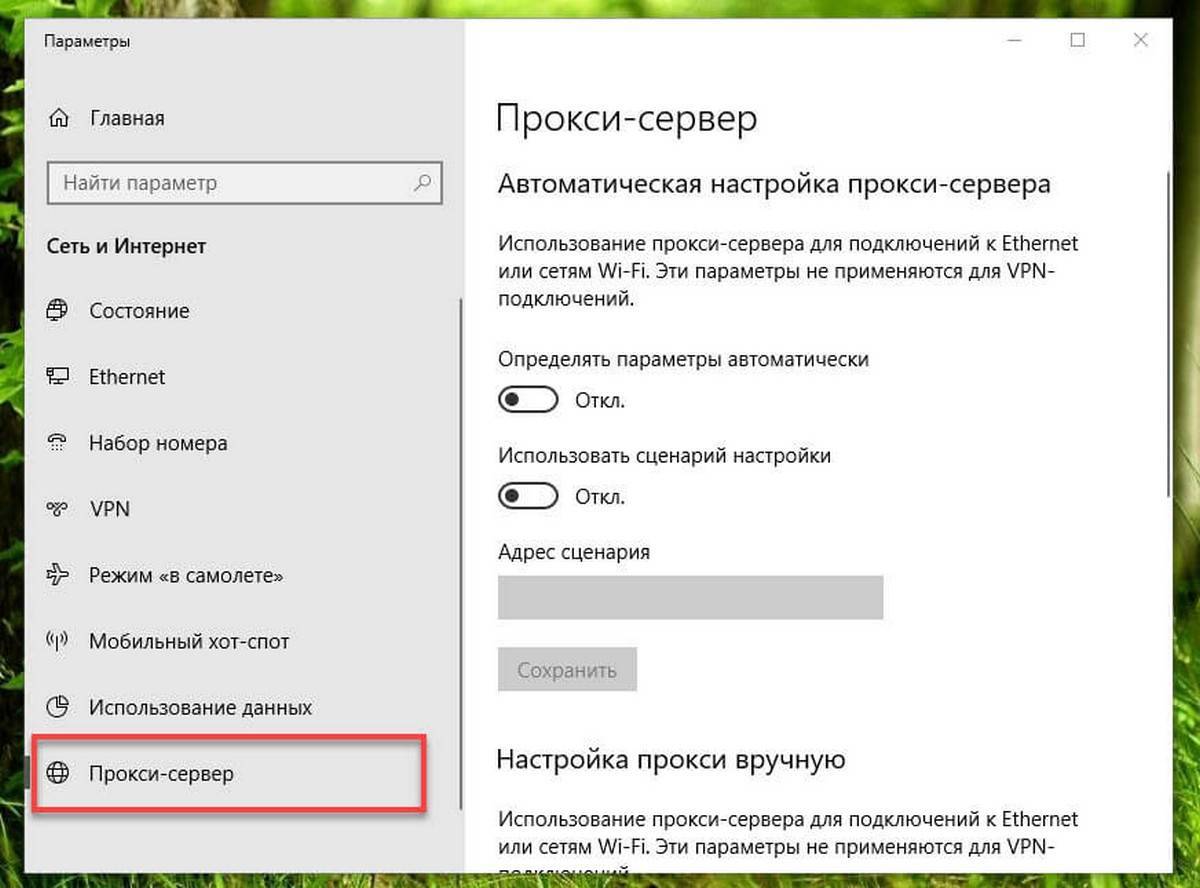
Изменение настроек прокси-сервера на Windows 10
Изменение настроек прокси-сервера на Windows не гарантирует избавления от рассматриваемой проблемы. Поэтому, если указанным выше способом добиться положительного результата не удалось и ошибка обнаружения параметров proxy по-прежнему отображается при попытках выйти в интернет, то следует применить другие методы. О них будет рассказано далее.
Дополнительная информация! Поменять параметры прокси-сети можно с помощью стороннего ПО. Однако с его скачиванием могут возникнуть проблемы, т. к. на компьютере отсутствует интернет.
Перезагрузка сетевого адаптера
Действенный метод, позволяющий избавиться от ошибок, связанных с работой интернета на компьютере с ОС Виндовс. Данное комплектующее обеспечивает PC сетью, его перезапуск может многое исправить. Процедура сброса осуществляется следующим образом:
- Кликнуть ПКМ по приложению «Мой компьютер» на рабочем столе и зайти в его свойства.
- Перейти в «Диспетчер устройств», найдя такую строку в графе параметров слева окошка.
- В списке устройств отыскать параметр «Сетевые адаптеры» и развернуть его.
- Тапнуть ПКМ по названию своего адаптера и в меню контекстного типа нажать по строчке «Отключить».
- Проделать те же действия, чтобы повторно запустить компонент.
Это и есть перезагрузка комплектующего, которая позволяет устранить различные сбои, связанные с его работой. Аналогичным образом можно перезагружать любое устройство на операционных системах семейства Windows.
Шаг 2 – Проверяем настройки прокси
Теперь нам нужно убедиться, что никакие неработающие прокси в нашей системе не установлены. В этом разделе я покажу лишь сами настройки прокси, если же вы устанавливали какой-то VPN для обхода разных блокировок (в браузере или как отдельную программу) – временно удалите их. К этому же можно отнести временное отключение антивируса – сейчас они нередко предлагают «лишние» услуги вроде проксирования вашего трафика.
На Windows 7:
Идем в Панель управления – Свойства обозревателя (иногда – Свойства Интернета, Internet Options)
Далее щелкаем по кнопке «Настройка сети» и проверяем, чтобы в открывшемся окне были сняты все галочки кроме «Автоматическое определение параметров». Итого должно быть вот так:
Дополнительно – Попробуйте убрать и эту галочку. Некоторым людям, судя по их комментариям, это помогает.
На Windows 10:
Идем в Параметры – Сеть и интернет – Прокси-сервер
Здесь проверяем ту же галочку и убеждаемся, что прокси не используется (если он действительно не используется).
Вот и все основные решения. Эта ошибка возникает как правило из-за неотвечающего прокси-сервера, и так мы может просто обойти проблему. Если что – задавайте вопросы ниже. Всем до скорых встреч!
Решение для Windows 7/8
- Нажмите сочетание клавиш «WIN+S» и введите в поисковую строку «cmd.exe»;
- Кликните правой кнопкой мышки по найденному результату и выберите «Запуск от имени администратора»;
- В открывшуюся консоль командной строки введите и поочерёдно выполните команды:
- «netshwinsockreset» – нажать Enter для выполнения;
- «netshintip reset c:\netshlog.txt»*
Данные команды позволяют сбросить установленные параметры протоколов «TCP/IP» и записать на основе этого логи в указанный файл, что в теории, должны вернуть работоспособность вашей системы.
После их выполнения, операционная система предложит вам перезагрузить компьютер для сохранения изменений, что не стоит игнорировать.
Диапазон IP-адресов для Microsoft Defender ATP на внутреннем сервереMicrosoft Defender ATP service backend IP range
Если сетевые устройства не поддерживают URL-адреса, добавленные в список «разрешить» в предыдущем разделе, можно использовать следующие сведения.If your network devices don’t support the URLs added to an «allow» list in the prior section, you can use the following information.
Пакет Microsoft Defender ATP создан в облаке Azure, развернутом в следующих регионах:Microsoft Defender ATP is built on Azure cloud, deployed in the following regions:
- +<Region Name=”uswestcentral”>
- +<Region Name=”useast2″>
- +<Region Name=”useast”>
- +<Region Name=”europenorth”>
- +<Region Name=”europewest”>
- +<Region Name=”uksouth”>
- +<Region Name=”ukwest”>
Вы можете найти диапазон IP-адресов Azure в диапазонах IP-адресов центра обработки данных Microsoft Azure.You can find the Azure IP range on Microsoft Azure Datacenter IP Ranges.
Примечание
Как облачное решение, диапазон IP-адресов может изменяться.As a cloud-based solution, the IP range can change. Рекомендуем перейти к параметру разрешения DNS.It’s recommended you move to DNS resolving setting.
Решаем проблему в Виндовс 10
Чтобы исправить данные ошибки в Виндовс 10, вы можете применить те же рекомендации, которые мы рассмотрели выше. Но, из-за того, что дизайн десятки частично отличается, данные функции есть возможность осуществить иным методом.
Сбрасываем сеть применив настроечки
Используя кнопочку «Пуск» открываем «Параметры». В новом окошке нажмём на иконку «Сеть и Интернет;
- В появившемся окошке переходим на вкладку «Состояние» и нажимаем на ссылочку «Сброс сети»;
В новом окошке нам нужно кликнуть по кнопочке «Сбросить сейчас».
Теперь нам осталось узнать, есть ли лишние настройки в атрибутах прокси-сервера. Входим опять войти в «Параметры» в команде «Сеть и Интернет». Переходим в меню «Прокси». Нужно удостовериться, чтобы все выключатели были выключены, за исключением команды «Определять параметры автоматически»:
Если данное действие не уничтожит ошибочку, то можно выключить команду «Определять … автоматически».
С уважением Андрей Зимин 16.05.2020
Как сделать откат системы?
Если проблемы с интернет-соединением начались после установки какой-то программы, решить проблему поможет восстановление системы с использованием точек восстановления. Операционная система Windows автоматически создает такие точки восстановления перед тем, как на компьютере выполняются какие-либо значительные изменения (обновление системы, установка программ или изменение системных настроек). Для решения практически любой проблемы, включая ошибку обсуждаемую в этой статье, достаточно сделать откат системы до того времени, когда все работало правильно.
Чтобы использовать восстановление Windows, выполните следующую последовательность действий:
- Откройте “Панель управления” Windows. Для этого, проведите курсором от верхнего правого угла монитора вниз, выбрав пункт “Параметры” и затем “Изменение параметров компьютера”. Ссылку на Панель управления можно найти в левом нижнем углу открывшегося окна.
- Найдите пункт “Восстановление” и нажмите по нему.
- Затем нажмите “Запуск восстановления системы”.
- Откроется окно, в котором будет доступно несколько точек для восстановления.
- Выберите ту дату, когда прокси-сервер работал исправно и нажмите “Далее”.
- Дождитесь завершения процесса.
Причины и решения
Данное сообщение пользователю предоставляется после применения штатных диагностирующих инструментов под названием «Диагностика сетей Windows»
Обуславливается применение подобных действий отсутствие доступа к сети, при активном подключение, то есть фактическое соединение с сетью есть, а самого важного (Интернета) нет
Сразу стоит отметить, что каких-то конкретных причин появления рассматриваемой ошибки нет, так как сбои в работе интернет-соединения могут носить различный характер, в том числе виновником может быть и засоренность операционной системы.
Но несмотря на данное обстоятельство, в большинстве случаев, решается она достаточно просто лишь путём осуществления следующих манипуляций:
Сброс настроек вашей сети
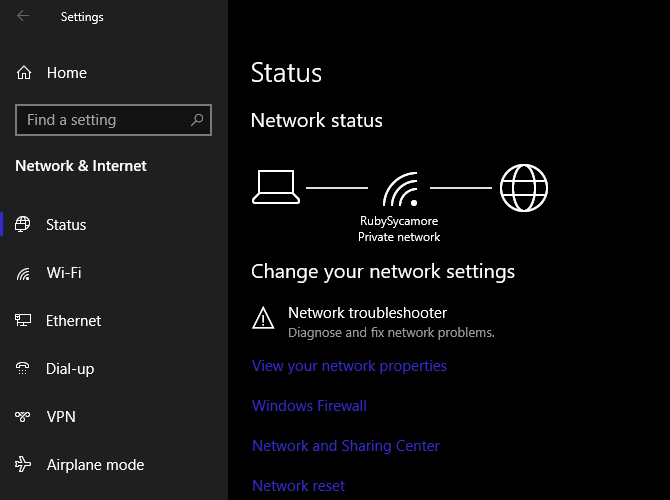
Попробовав все вышеперечисленное, вам следует прибегнуть к полному сбросу настроек вашей сети. Вы уже потратили много времени, работая над этим, и сброс должен очистить любую постоянную проблему, блокирующую ваше соединение.
К счастью, Windows 10 позволяет легко сбросить всю конфигурацию. Откройте Настройки> Сеть и Интернет . На вкладке « Состояние » найдите « Сброс сети» внизу и нажмите эту кнопку.
Имейте в виду, что это удалит всю информацию о сети с вашего компьютера, поэтому вам нужно будет снова подключиться к сохраненным сетям. Если вы согласны с этим, нажмите Сбросить сейчас . Ваш компьютер выполнит сброс, а затем перезагрузится.
Подробнее об устранении неполадок в сети
Теперь вы знаете, что делать, если Windows не может определить настройки прокси. Все сетевые ошибки разочаровывают, но вы должны быть в состоянии исправить это без особой работы
Очень важно убедиться, что прокси-сервер отключен (если вы его не используете) или правильно настроен (если вы его используете)
В противном случае, при устранении некоторых стандартных проблем с сетью вас всех исправят. У нас есть подробное руководство по устранению неполадок с сетью Windows руководство по устранению неполадок с сетью Windows руководство по устранению неполадок с если вам нужна дополнительная помощь.
Сброс сети в Windows 10
Начиная с релиза Windows 10 v1607, появилась возможность быстрого сброса всех сетевых настроек и адаптеров до параметров по умолчанию. Рекомендуется применять только если знаете, что делаете. После сброса сети будут удалены такие данные:
- Параметры прокси-сервера
- Ручные настройки для подключения к интернету
- Логины/пароли для доступа к сети, в т.ч. пароль от Wi-Fi придётся вспомнить и ввести заново
- Драйвера сетевых карт будут переустановлены. Стоит учесть, если их установка была сопряжена с дополнительными ручными действиями
- Нажимаем правой кнопкой по меню «Пуск» , открываем «Параметры»
- Заходим в «Сеть и интернет»
- Слева кликаем «Состояние»
- Спускаемся вниз и нажимаем «Сброс сети»
В Windows 7/8 есть можно попробовать сбросить настройки браузера по умолчанию. Откройте «Свойства браузера» Internet Explorer и перейдите на вкладку «Дополнительно» , затем нажмите кнопку «Сброс…» . Для вступления новых настроек в силу, лучше перезапустить систему.
Изменение настроек прокси на Windows 7, 8 и 8.1
Чтобы восстановить работоспособность подключения, необходимо вручную изменить настройки прокси сети. Для этого выполните следующую последовательность действий:
- Откройте «Панель управления» Windows. Например в Windows 8.1 это можно сделать, проведя курсором от верхнего правого угла монитора вниз, выбрав пункт «Параметры» и затем «Изменение параметров компьютера». Ссылку на Панель управления можно найти в левом нижнем углу открывшегося окна.
- Выберите сортировку «Мелкие значки». Откроется раздел «Все элементы панели управления».
- Выберите пункт «Свойства браузера».
- Перейдите на вкладку «Подключения» и выберите «Настройка сети».
- Уберите галочки с пунктов «Использовать сценарий автоматической настройки» и «Использовать прокси-сервер для локальных подключений».
- Установите галочку возле пункта «Автоматическое определение параметров» (в некоторых случаях, наоборот необходимо снять галочку с этого пункта — можете попробовать оба варианта).
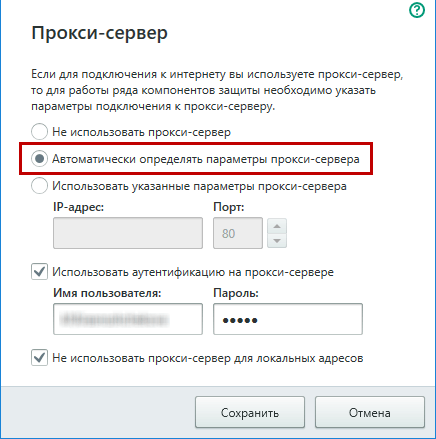
Также сделайте следующее: отключите использование прокси-сервера в настройках используемого вами веб-браузера. Рассмотрим это на примере Google Chrome:
- Запустите Google Chrome.
- Нажмите на три точки в правом верхнем углу браузера.
- Выберите пункт «Настройки».
- В нижней части страницы настроек нажмите «Дополнительные».
- В разделе «Система» найдите «Параметры прокси сервера» и отключите его.
Восстановление настроек прокси с помощью командной строки
Чтобы восстановить настройки прокси сервера на компьютере можно воспользоваться командной строкой. Этот способ позволит сбросить настройки прокси по умолчанию.
Для запуска командной строки одновременно нажмите клавиши «Win + R» и в поле «Выполнить» введите команду cmd.exe Затем выполните следующие действия:
- Введите команду netsh winsock reset
- Сделайте перезагрузку компьютера, чтобы изменения вступили в силу.
- Введите команду netsh int ipv4 reset
- Сделайте перезагрузку компьютера, чтобы изменения вступили в силу.
- Проверьте, исправно ли работает интернет.
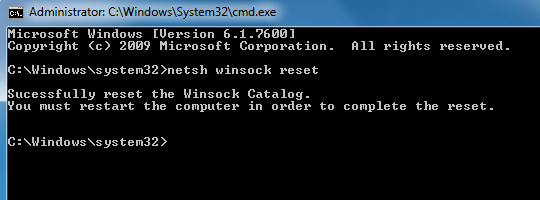
Обновите или откатите свой сетевой драйвер
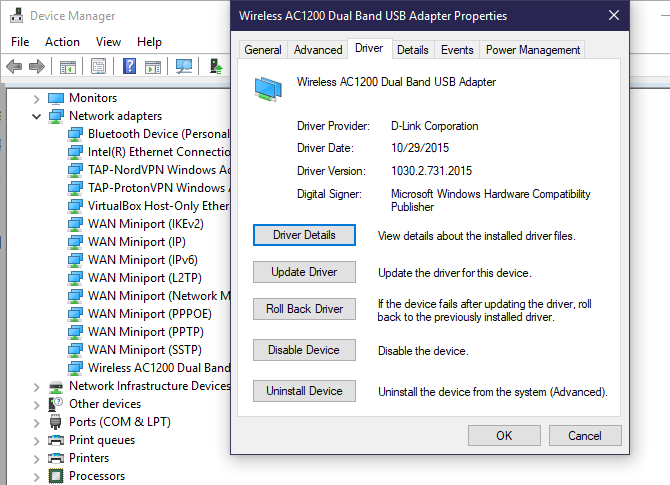
Устаревший сетевой драйвер может привести к проблемам с подключением. Точно так же, возможно, вы недавно установили неудачное обновление для вашего сетевого драйвера. В любом случае замена может решить проблему.
Щелкните правой кнопкой мыши кнопку «Пуск» и выберите «Диспетчер устройств», чтобы открыть эту утилиту. Разверните раздел «Сетевые адаптеры» и дважды щелкните используемое соединение.
На вкладке Драйвер вы можете выбрать Откатить драйвер, чтобы удалить последнее обновление и вернуться к предыдущему. Используйте это, если вы начали испытывать эту проблему после обновления.
Выберите Обновить драйвер, и вы можете проверить наличие новых обновлений через Интернет. Это, вероятно, ничего не найдет, поэтому вам придется вручную загрузить последнюю версию драйвера от производителя вашей машины.
Перезагрузка сетевого адаптера
Действенный метод, позволяющий избавиться от ошибок, связанных с работой интернета на компьютере с ОС Виндовс. Данное комплектующее обеспечивает PC сетью, его перезапуск может многое исправить. Процедура сброса осуществляется следующим образом:
- Кликнуть ПКМ по приложению «Мой компьютер» на рабочем столе и зайти в его свойства.
- Перейти в «Диспетчер устройств», найдя такую строку в графе параметров слева окошка.
- В списке устройств отыскать параметр «Сетевые адаптеры» и развернуть его.
- Тапнуть ПКМ по названию своего адаптера и в меню контекстного типа нажать по строчке «Отключить».
- Проделать те же действия, чтобы повторно запустить компонент.
Это и есть перезагрузка комплектующего, которая позволяет устранить различные сбои, связанные с его работой. Аналогичным образом можно перезагружать любое устройство на операционных системах семейства Windows.
Как проверить и изменить настройки прокси-сервера?
На разных системах доступ к настройкам для соединения с Интернетом через прокси-сервер немного различаются. Ниже представлена инструкция для самых популярных на сегодня ОС.
Windows 10
- самый простой метод – в строке поиска набрать запрос «прокси» и нажать на результат «Параметры прокси-сервера»;
- перейти в раздел «Прокси-сервер»;
- на странице настроек найти раздел «Настройка прокси вручную», перевести тумблер «Использовать прокси-сервер» в состояние «Включено»;
- в строках «Адрес» и «Порт» указать DNS-имя и порт-соединения для сервера;
- в следующем поле можно указать адреса, которые будут исключением и соединение с этими ресурсами будет осуществляться напрямую, разделитель – знак точка с запятой «;», например www.google.com; www.ya.ru; www.rambler.ru и т.д.;
- галочка на пункте «Не использовать прокси-сервер для внутрисетевых адресов» исключает ресурсы локальной Сети и производит к ним подключение напрямую.
Windows 7 и Windows 8
- вначале необходимо открыть меню «Панель управления»;
- перейти к разделу «Свойства браузера» — «Подключения»;
- нажать кнопку «Настройки сети»;
- в открывшемся окне можно оставить галочку «Автоматическое определение параметров», а также вручную настроить доступ к ресурсам через прокси-сервер, отключив автоопределение и установив флаг «Использовать прокси-сервер для локальных подключений»;
- аналогично предыдущему разделу заполнить соответствующие поля.
Обратите внимание! Такой метод настраивать параметры доступа применим и к Windows 10, эта операционная система дает возможность упрощенного доступа через функционал «Параметры системы», однако суть при этом остается та же
Mac OS X
- открыть меню «Системные настройки»;
- перейти к разделу «Интернет и беспроводная сеть» — «Сеть»;
- выбрать тип подключения и нажать «Дополнительно» — «Прокси»;
- указать нужные параметры, после чего подключение будет производиться через прокси-сервер.
Получаем адрес прокси-сервера
Перед тем, как перейти к настройкам необходимо получить адрес самого сервера.
Существует два варианта прокси – платный и бесплатный. Использовать можно любой, но у бесплатных есть ряд недостатков:
1. Они недолговечны. Через определенное время поставщики таких услуг либо переходят в разряд оплачиваемых сервисов, либо блокируются, и придется искать новый для того, чтобы сменить настройки.
2. Второй серьезный недостаток – такие адреса не всегда анонимны. Они прогонят запросы через себя, они собирают в кеше информацию, но не дают анонимности. Кроме того, иногда подобные сервера являются собственностью злоумышленников, и есть шанс потерять свои личные данные.
Минус платных прокси – они платные.
P660RU2 EE
Настройки модели P660RU2 EE идентичны моделям P660RT2 EE и P660HT2 EE.
Открываем браузер и в строке адреса набираем: http://192.168.1.1 и нажимаем Enter.
Если просто нажать Login, то мы откроем веб-интерфейс в режиме ограниченной функциональности
Здесь нам доступна лишь базовая информация: версия ПО модема, настройки сети и ADSL-канала, состояние интерфейсов, текущая загрузка CPU модема и т.п.
Для входа в веб-интерфейс в режиме нормальной функциональности — нам нужно ввести пароль 1234 и нажать Login.
В открывшемся окне необходимо ввести новый, отличный от 1234 пароль. Это делается для предотвращения несанкционированного доступа к настройкам модема. Нажимаем Apply.
Здесь выбираем пункт Go to Advanced Setup, нажимаем Apply.
Итак, мы в веб-интерфейсе. Перед нами меню настроек (слева) и окно статуса (в центре). Если телефонная линия подключена к модему то в окне Interfaces Status можно увидеть текущую скорость ADSL-соединения.
Настроим параметры ADSL-канала. Для этого в меню слева выбираем Network -> WAN.
В открывшемся окне представлены основные параметы ADSL-соединения. Для настройки непосредственно ADSL-канала вводим параметры VPI/VCI, которые предварительно узнаем в техподдержке провайдера. Например для провайдера «Волгателеком» параметры VPI/VCI — 0/33. Multiplexing — LLC (VC применяется очень редко). Так же очень важный момент выбор модуляции (Modulation).
В большинстве случаев, самым оптимальным выбором является Multi Mode. Если же вам необходима одна конкретная модуляция — то выбираем нужную из списка.
Еще один важный параметр для данной модели модема — выбор частотного стандарта — Annex A или Annex B. На стандартных линиях используется Annex A. Если же у вас ISDN-линия либо подлючена охранная сигнализация — то Annex B.
Теперь необходимо решить в каком режиме будет работать модем. Если у нас один компьютер, то проще всего настроить модем в режиме Прозрачного моста . В этом случае соединение мы будем устанавливать с компьютера через высокоскоростное подключение. Для настройки модема в этом режиме в выпадающем списке mode выбираем Bridge.
Нажимаем кнопку Apply чтобы применить настройки. Собственно всё — можно работать. Надо заметить, что модемы Zyxel не требуют дополнительных действий для сохранения настроек, т.е. при перезагрузке модема настройки сохранятся.
Теперь рассмотрим вариант настройки модема в режиме Маршрутизатора.
Для этого в выпадающем списке mode выбираем выбираем Routing, Encapsulation PPPoE, в полях Username и Password указываем имя пользователя и пароль, выданные нам провайдером.Дополнительные параметры настраиваем следующим образом:
IP Address — Obtain an IP address automatically (обычно пользователям IP-адреса присваиваются динамически).
Connection — Nailed-Up Connection.
Нажимаем кнопку Apply чтобы применить настройки.
На этом настройку можно закончить. Но иногда возникает необходимость настроить модем под конкретную локальную сеть. Для этого выбираем пункт меню Network -> LAN.
Теперь меняем IP-адресс модема и маску на те, которые необходимы нам. Если мы хотим включить или отключить встроенный DHCP — сервер
— выбираем вкладку DHCP Setup.
Здесь мы выбираем режим работы DHCP (Server/Relay/None), IP адрес начала массива динамических IP-адресов (IP pool starting address), размер пула динамических адресов (Pool Size). Так же здесь мы можем вручную установить адреса DNS серверов. Для применения настроек жмем Apply.
У некоторых провайдеров есть услуга IP-TV. Она, как правило, идет по отдельному виртуальному каналу (PVC). Для настройки дополнительных каналов выбираем Network -> WAN -> вкладка More Connections.
Здесь выбираем значок редактирования на любом пустом соединении. Далее настраиваем по аналогии в соответствии с параметрами, предоставленными провайдером.
И в заключении, если вы желаете по какой-либо причине изменить пароль для входа в модем. Для этого в меню слева выбираем Maintenance -> System -> General.
В поле Old Password вводим старый пароль и в поля ниже дважды вводим новый пароль.
источник