Чем Mesh отличается от CAPsMAN, репитера(усилителя) или моста (WDS)
Wi-Fi Mesh системы имеют ряд особенностей, которые отличают их от других похожих девайсов.
Отличия от CAPsMAN
Это абсолютно разные устройства, у которых практически нет ничего общего. CAPsMAN является контроллером, в котором хранится информация. При этом Мэш — коммутационная технология. Она применяется совершенно для других целей.
Отличия от репитера
Многие юзеры путают репитеры с системами Mesh. Однако у них есть определенные отличия. При использовании репитеров MikroTik-2 происходит отключение порта во время переключения между устройствами. В системах Мэш такой проблемы нет.
Отличия от моста (WDS)
Репитеры — устройства, которые часто путают с мэш-маршрутизаторами
Режим моста Nova WDS используется только для беспроводных типов подключения. Устройство принимает сигнал от Wi-Fi модуля. Однако при использовании Mesh System у пользователей нет таких ограничений. Они могут передавать сигнал при помощи кабеля Ethernet.
b/g/n/ac в настройках роутера. Какой режим выбрать и как поменять?
Как правило, по умолчанию стоит автоматический режим. 802.11b/g/n mixed, или 802.11n/ac mixed (смешанный). Это сделано для обеспечения максимальной совместимости. Чтобы к маршрутизатору можно было подключить как очень старое, так и новое устройство.
Я не тестировал, но не раз слышал и читал, что установка режима 802.11n (Only n) для диапазона 2.4 ГГц, разумеется, позволяет прилично увеличить скорость Wi-Fi. И скорее всего так и есть. Поэтому, если у вас нет старых устройств, у которых нет поддержки 802.11n, то рекомендую поставить именно этот стандарт работы беспроводной сети. Если есть такая возможность в настройках вашего маршрутизатора.
А для диапазона 5 ГГц я все таки оставил бы смешанный режим n/ac.
Вы всегда можете протестировать. Замеряем скорость интернета на устройствах в смешанном режиме, затем выставляем «Только 802.11ac», или «Только 802.11n» и снова замеряем скорость. Всегда сохраняйте настройки и перезагружайте маршрутизатор. Ну и не забывайте, какие настройки вы меняли. Чтобы в случае проблемы с подключением устройств можно было вернуть все обратно.
Смена режима Wi-Fi (mode) на роутере TP-Link
В настройках маршрутизатора TP-Link перейдите в раздел «Беспроводной режим» (Wireless) – «Настройки беспроводного режима».
Пункт пеню: «Режим», или «Mode» в зависимости от языка панели управления.
Если у вас двухдиапазонный маршрутизатор TP-Link, то для смены режима работы диапазона 5 GHz перейдите в соответствующий раздел.
И новая панель управления:
Я уже давно заметил, что на TP-Link в зависимости от модели и прошивки могут быт разные настройки режима беспроводной сети. Иногда, например, нет варианта «11n only». А есть только «11bg mixed», или «11bgn mixed». Что не очень удобно, так как нет возможности выставить работу в определенном режиме для увеличения скорости.
Режим беспроводной сети на роутере ASUS
Зайти в настройки роутера ASUS можно по адресу 192.168.1.1. Дальше открываем раздел «Беспроводная сеть». На этой странице находится нужная нам настройка.
На моем ASUS RT-N18U есть три варианта:
- «Авто» – это b/g/n. Максимальная совместимость.
- «N Onle» – работа только в режиме n, максимальная производительность. Без поддержки устаревших устройств.
- «Legacy» – это когда устройства могут подключаться по b/g/n, но скорость стандартf 802.11n будет ограничена в 54 Мбит/с. Не советую ставить этот вариант.
Точно так же меняем настройки для другого диапазона. Выбрав в меню «Частотный диапазон» — «5GHz». Но там я советую оставить «Авто».
Смена стандарта Wi-Fi сети на ZyXEL Keenetic
Откройте настройки роутера ZyXEL и снизу перейдите в раздел «Wi-Fi сеть». Там увидите выпадающее меню «Стандарт».
Не забудьте нажать на кнопку «Применить» после смены параметров и выполнить перезагрузку устройства.
Беспроводной режим на D-link
Открываем панель управления маршрутизатора D-link по адресу 192.168.1.1 (подробнее в этой статье), или смотрите как зайти в настройки роутера D-Link.
Так как у них есть много версий веб-интерфейса, то рассмотрим несколько из них. Если в вашем случае светлый веб-интерфейс как на скриншоте ниже, то откройте раздел «Wi-Fi». Там будет пункт «Беспроводной режим» с четырьмя вариантами: 802.11 B/G/N mixed, и отдельно N/B/G.
Или так:
Или даже так:
Настройка «802.11 Mode».
Диапазон радиочастот на роутере Netis
Откройте страницу с настройками в браузере по адресу http://netis.cc. Затем перейдите в раздел «Беспроводной режим».
Там будет меню «Диапаз. радиочастот». В нем можно сменить стандарт Wi-Fi сети. По умолчанию установлено «802.11 b+g+n».
Ничего сложного. Только настройки не забудьте сохранить.
Настройка сетевого режима Wi-Fi на роутере Tenda
Настройки находятся в разделе «Беспроводной режим» – «Основные настройки WIFI».
Пункт «Сетевой режим».
Можно поставить как смешанный режим (11b/g/n), так и отдельно. Например, только 11n.
Если у вас другой маршрутизатор, или настройки
Дать конкретные инструкции для всех устройств и версий программного обеспечения просто невозможно. Поэтому, если вам нужно сменить стандарт беспроводной сети, и вы не нашли своего устройства выше в статье, то смотрите настройки в разделе с названием «Беспроводная сеть», «WiFi», «Wireless».
120
Сергей
Настройка Wi-Fi сетей, Полезное и интересное
Беспроводной роутер — сердце сети Wi-Fi
Отдельного внимания заслуживает роутер — основе Wi-Fi сети.
Роутер (другое название — маршрутизатор) — это сетевое устройство, выполняющее подключение к Интернету и передающее данные от сети к устройствам. Таким образом, Wi-Fi — это посредник между Глобальной сетью и техническими устройствами.
К сведению! Более современные маршрутизаторы имеют функцию защиты локальной сети от взломов, раздают IP-адреса, регулируют доступ пользователя к интернет-ресурсам и др.
Роутер представляет собой небольшой по размеру прибор, состоящий из блока, антенны и шнура.
На корпусе маршрутизатора расположены:
- кнопка питания;
- значок Wi-Fi;
- кнопка функции WPS;
- USB-порт;
- WPS/Reset;
- Ethernet (или LAN-порт). Нужен для прямого подключения по кабелю ПК, МФУ и т. п.;
- Internet (или WAN-порт) — интернет-вход для кабеля провайдера;
- кнопки On/Off (включить/выключить);
- разъём питания.
Роутер имеет одну или несколько антенн, а также может быть без них. Антенны способствуют увеличению охвата зоны действия вай-фай. Для более качественного сигнала лучше их держать под углом 45°.
Шнур имеет блок питания, требуется подключение его в розетку.
Обратите внимание! Компактный домашний роутер не рекомендуется нагружать устройствами, поскольку это может отразиться на его производительности. Виды роутеров:
Виды роутеров:
- ADSL Wi-Fi. Подключение к Интернету происходит по телефонной линии. Используется для настройки провайдеров, работающих по технологии ADSL. Вид оборудования считается устаревшим, но используемый и в настоящее время;
- Ethernet Wi-Fi. Применяется для интернет-подключения с помощью витой пары. Подключение происходит по технологии Ethernet. Самое популярное устройство;
- Wi-Fi роутеры 3G и 4G соединения с помощью встроенного модема. В него вставляется сим-карта мобильного оператора, и происходит раздача сигнала беспроводной связи;
- гибридные Wi-Fi роутеры (универсальные). Это использование сразу нескольких технологий для подключения к сети Интернет, например, ADSL + Ethernet, Ethernet + 3G (4G) и т. д.

Роутер — сердце вай-фай сети
Как выбрать роутер
Чтобы подобрать правильно роутер, нужно прежде всего определиться в следующих моментах:
- какие технические характеристики необходимы (количество портов, разъёмов и т. д.);
- тип WAN-порта влияет на выбор маршрутизаторов того или иного вида;
- площадь покрытия сигнала;
- для выполнения каких задач он необходим (просмотр интернет-страниц, загрузка данных, для игр и т. д.);
- для какого типа устройства предназначен.
Важно! При наличии дома стационарного ПК для подключения к нему беспроводного Интернета необходимы специальные адаптеры Wi-Fi. Скорость передачи данных зависит от стоимости роутера: чем ниже цена, тем скорость меньше
Кроме того, для более стабильного сигнала лучше выбрать современное устройство с высокочастотным сигналом 5 ГГц или с поддержкой двух диапазонов — 2,4 и 5 ГГц
Скорость передачи данных зависит от стоимости роутера: чем ниже цена, тем скорость меньше. Кроме того, для более стабильного сигнала лучше выбрать современное устройство с высокочастотным сигналом 5 ГГц или с поддержкой двух диапазонов — 2,4 и 5 ГГц.
Обращать внимание надо и на помещение, для которого устройство приобретается. Здесь необходимо учитывать не только площадь охвата, но и толщину стен в здании и других возможных препятствий сигнала
Соответственно, при большой площади и количестве преград повышаются число антенн на устройстве и мощность их сигнала.
Также особое внимание стоит уделить стандартам вай-фай
Каждый имеет право на конфиденциальность
Советы выше помогут вам улучшить уровень вашей конфиденциальности, если вы этого хотите. Эта статья не призыв и не руководство к действию. Необязательно соблюдать все пункты, пытаясь обеспечить себе максимальную анонимность. Каждый имеет право на приватность независимо от статуса и рода деятельности. Желание, чтобы за тобой никто не следил, вполне естественно. Право на приватность никто не отменял. Конфиденциальность — одна из причин, по которой в принципе создавался Bitcoin.
Множество авторитетных людей в области криптовалют предпочитают оставаться анонимными
Нужно всего лишь отказаться от публикации личных фотографий, установить пару программ и соблюдать дополнительную осторожность. По сути, это не так уж и много ради обретения экономической свободы и полной конфиденциальности
Что такое WMM на роутере
Для выдачи достойной скорости и стабильного соединения Вай-Фай сети был разработан стандарт WMM. Его полное название выглядит как Wi-Fi Multimedia. Иногда встречается и другое наименование (WME), что расшифровывается как Wi-Fi Multimedia Extensions. Благодаря актуальности стандарта, он поддерживается почти всем оборудованием, поэтому с включением и настройкой трудностей не возникает.
Простыми словами, WMM на роутере — спецификация, которая поддерживает четыре вида трафика и может иметь следующие приоритеты:
- Фоновый (низкий). Здесь нет требований к производительности и задержкам в процессе приема и передачи информации.
- Голос (высокий, наивысший). При установке такого режима можно запускать VoIP подключения с минимальной задержкой по голосу.
- Стандарт, негарантированная доставка. Режим предусмотрен для устройств, которые не поддерживают QoS функцию.
- Видео. При включении такого режима видеороликам отдается главное предпочтение.
После включения функции WMM обработка трафика в роутере или на ПК происходит по заданному приоритету. Иными словами, видеофайлы и голосовые данные проходят с минимальными задержками.
Установка Tor в Windows
Перейдите в раздел загрузок на сайте проекта Tor, выберите для загрузки Expert Bundle. Не браузер Tor, а именно Expert Bundle.
Скаченную папку распакуйте в любое место. Tor можно . Это удобный вариант – не нужно запускать каждый раз, не нужно вводить команды. Но пока для быстроты и наглядности мы вручную запустим процесс Tor с дефолтными опциями.
Откройте командную строку Windows (как администратор) и перетащите туда файл tor.exe из скаченного архива, дождитесь, пока Tor завершит свои дела:
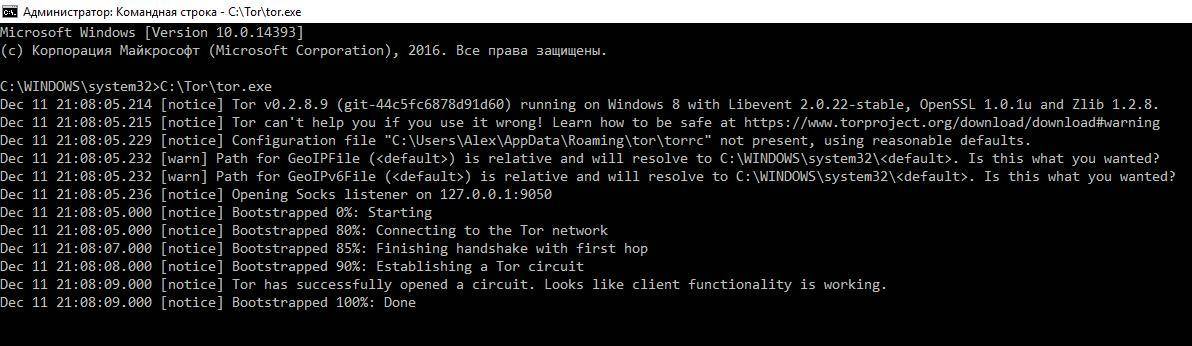
Это окно закрывать не надо! Иначе связь с сетью Tor прекратиться.
Теперь перейдите к настройкам Router Scan: , далее Settings and Tweaks, далее HTTP Client. В группе Proxy Server в выпадающем списке Typeвыберите SOCKS5. В качестве IP впишите 127.0.0.1, а в качестве Port – 9050.

Теперь сканирование должно выполняться через Tor.
НО:черзе Tor невозможно сканировать локальные сети!
Приоритеты
WMM Wi-Fi определяет 4 категории доступа:
- Приоритет голоса (voice): позволяет выполнять множество параллельных VoIP-соединений (IP-телефония) с минимальной задержкой;
- Приоритет видео (video): видеотрафик пользуется большим преимуществом по сравнению с обычным;
- Приоритет негарантированной доставки (best effort): данные передаются от устройств, не имеющих механизма QoS, огни будут переданы, когда будут доступны ресурсы;
Сюда относится обычный интернет-трафик.
Низкий приоритет (background): трафик не имеет требований к производительности или задержкам при передаче данных. Последние передаются, когда появляется такая возможность в порядке очереди.
Иными словами, при передаче данных функция быстрее и с меньшим количеством ошибок «пропустит» аудио и видео.

Настройте домашний Wi-Fi на максимум
Кстати, и рабочий Wi-Fi — тоже. Рекомендации одинаково применимы, но начнём именно с дома.
Как правило, для дома мы выбираем тарифы Интернет от 100 Мбит/сек и выше, но на деле фактическая скорость ниже.
Скажем, «рабочие» 50-60 Мбит/сек — это норма. Но иногда всё работает очень медленно.
Давайте разбираться
Любой роутер будет резать скорость по Wi-Fi сети. Вопрос только в том, насколько сильно. Зависит от мощности роутера, поддержки новых стандартов, параметров Wi-Fi в устройстве, провайдера (тип подключения и скорость по тарифу), помех, уровня сигнала и т. д.
Рассмотрим настройки Wi-Fi роутера и клиентов
То, что влияет на скорость беспроводной сети. В первую очередь проверим параметры на домашней сети с прямым доступом к оборудованию.
Исходим из того, что сетевое устройство размещено ближе к центру квартиры и не вблизи бытовых приборов.
Рекомендации следующие
- Обновите драйвер беспроводного сетевого адаптера Wi-Fi на домашнем ПК или ноутбуке.
- Принудительно выставите стандарт 802.11N — на практике добьётесь устойчивой скорости в 54-60 Мбит/с. Если режим не поддерживается, то укажите 802.11G. Смешанный режим 802.11B/G/N не рекомендуется, т. к. роутер при активном обмене в сети сбрасывает скорость для всех устройств на уровень самого медленного.
- Включите функцию WMM на точке доступа. Иногда называется по-разному: WMM, Мультимедийная среда, WMM Capable.
- Проверьте свойства сетевого адаптера в диспетчере устройств Windows:
— на вкладке « Дополнительно » в окошке « Свойства » найдите « Режим 802.11n прямого соединения » и выставьте ему значение « Включить »;
— включите функцию WMM (при наличии опции, может называться « Мультимедийная/Игровая среда »).
- Выберите вручную наиболее свободный канал в диапазоне 2,4 ГГц или используйте опцию сканирования сети в роутере и автопереключение («Auto»/«AutoChannel»).
- Если роутер поддерживает частоту 5 ГГц — используйте, клиенты с поддержкой этого диапазона желательно перевести на него.
- Мощность передатчика меняйте в зависимости от расположения к точке доступа: «обычная» — когда находитесь вблизи устройств, «высокая» — когда вы перемещаетесь, например, ходите по квартире с планшетом, и удалены от точки доступа.
- Ширина канала в 20 MHz, 40 MHz или 20/40 MHz (автоматический выбор) — экспериментальный параметр. Протестируйте скорость на устройствах в разных режимах и расстояниях.
- Режим безопасности предпочтительнее WPA2 с шифрованием AES (а не TKIP), при выборе WEP или WPA с шифрованием TKIP не преодолеть скоростную планку в 54 Мбит/сек.
- Скачайте официальную прошивку с сайта-производителя оборудования и обновите микропрограмму.
Благодаря этим рекомендациям скорость беспроводного Интернет в квартире с ноутбука, планшета и смартфонов держится на уровне 54-65 Мбит/сек.
Успешной настройки и полёта до 100 Мбит/сек оператора!
Подписывайтесь на канал или задавайте вопрос на сайте — постараемся помочь всеми техническими силами. Безопасной и производительной работы в Windows и 1С.
Источник
Список каналов Wi-Fi
В чем отличия между сетями 3G и 4G: особенности, преимущества и недостатки
Типичные роутеры осуществляют прием 1-14 каналов. Количество зависит от модели роутера, частоты, страны. Канал представляет «подчастоту» основной частоты, на которой работает устройство. Своеобразный «воздушный коридор» от роутера к приемнику вай-фай.
Обратите внимание! Чем больше устройств находится на одном канале, тем больше будет помех и тем меньше пропускная способность
802.11b/g/n
Каналы 1-14 — это 14 каналов для стандарта 802.11b/g/n. Полосы радиочастот 2400-2483,5 МГц, мощность излучения передатчика не более 100 мВт. Малый радиус действия.
802.11y
Каналы 131-138 — это 14 каналов для стандарта 802.11y. Работает на частоте 3.65-3.70 МГц на расстоянии до 5000 м (открытое пространство). Дополнительный канал связи. В США каналы доступны на частотах 5;10;20 МГц.
Обратите внимание! Прежде чем принимать решение о смене канала, нужно проверить, какие каналы заняты, собрать статистику о мощности сигналов, используемых протоколах, и только потом переключить роутер в нужное положение. Собрать статистику поможет программа Acrylic Wi-Fi Home (бесплатное скачивание)
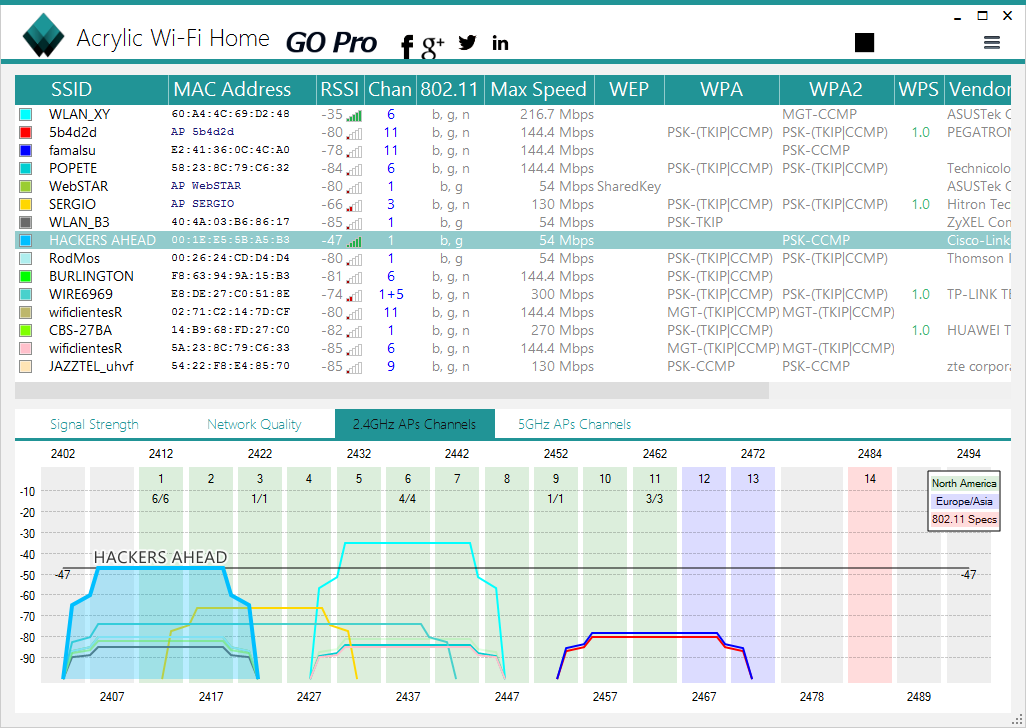
Увеличение скорости соединения — основная цель
К сожалению, даже использование функции «WMM» не может гарантировать идеальный и быстрый сигнал.
Проблемы с сигналом, его скоростью и качеством, могут возникнуть из-за следующих причин:
- Близость вай-фай-оборудования соседей: сигналы перебивают друг друга, из-за чего возникают помехи;
- Наличие рядом толстых стен или перекрытий, которые блокируют сигнал. Особенно это относится к капитальным стенам и металлическим перегородкам. Сюда же можно отнести крупногабаритную технику и мебель, которые находятся на пути следования сигнала;
- Слишком большое расстояние между роутером и компьютером или иным устройством. Чем дальше устройство от модема, тем слабее вай-фай;
- Близко расположенные беспроводные и Bluetooth-устройства (клавиатуры, мыши). Зачастую они работают в диапазоне 2,4 ГГц и могут оказывать сбивать сигнал маршрутизатора;
- Устройства, работающие от USB стандарта 3.0. они влияют только на сети, работающие в диапазоне 2,4 ГГц. Для моделей, функционирующих на 5 ГГц, они не опасны.
Если даже при включенном WMM скорость невелика, стоит переставить роутер на новое место или отключить вокруг него все перечисленные выше устройства. Перед этим рекомендуется засечь скорость, чтобы проверить, помогло ли. Если сигнал не усилился, возможно, проблема в самом роутере (он слишком слаб) или провайдере.

Проверить скорость можно несколькими способами:
- Начать копировать «тяжелый» файл и засечь среднюю скорость. Предварительно необходимо отключить WMM, чтобы получить более точный результат;
- Использовать специальные программы: например, «NetMeter» или «NetStress», администратор сети может использовать «Jperf» или «lperf»;
- Также узнать скорость можно при помощи онлайн-проверок.
Мультимедийная игровая среда WiFi — что это? Wi-Fi WMM Multimedia — это специальная функция маршрутизаторов новых моделей, которая позволяет выставить приоритеты при обмене данными. Видео и аудио файлы иметь большее преимущество, их загрузка происходит быстрее и качественнее. Это позволяет играть онлайн, смотреть видео и общаться без проблем.
Источник
Cain & Abel (Windows)
Cain & Abel (Windows)
Cain & Abel — это многоцелевое приложение для операционных систем Windows для восстановления и взлома паролей, которое также оснащено инструментами для перехвата и анализа сетевого трафика, в том числе и WiFi-сетей. Как и предыдущее решение (Acrylic WiFi Home), Cain & Abel является мощным сетевым анализатором, способным захватить и обработать большую часть беспроводного сетевого трафика.
Его графический интерфейс имеет относительно древний, упрощенный вид. Панель инструментов (старого стиля с иконками вверху экрана) используется для запуска различных утилит. Доступ к основным функциональным частям приложения осуществляется через вкладки окошек.
Через вкладку «Wireless» («Беспроводная связь») мы получаем доступ к функциональным инструментам для анализа сетевого трафика WiFi-сетей. В дополнение к обычной информации об идентификаторах SSID и различной информации о сигналах, здесь также можно найти список и детальную информацию о подключенных клиентах. Для точек доступа и клиентов Cain & Abel предоставляет информацию о количестве обнаруженных пакетов: всех пакетов, векторов инициализации протокола безопасности WEP (WEP Initialization Vector, WEP IV) и ARP-запросов. Любые скрытые SSID, обнаруженные из перехваченных пакетов, будут отображаться в графическом интерфейсе. Большую часть перехваченных статусов и данных можно экспортировать в простой текстовый файл.
Несмотря на огромный функциональный потенциал данного решения, такие недостатки, как отсутствие наглядных графиков, а также невозможность распознавать точки доступа стандарта 802.11ac и определять более широкие каналы, не позволяют назвать Cain & Abel лучшим выбором для наблюдения и анализа WiFi-сетей
На это решение стоит обратить внимание, если ваши задачи выходят далеко за пределы простого анализа трафика. С его помощью вы можете восстанавливать пароли для ОС Windows, производить атаки для получения потерянных учетных данных, изучать данные VoIP в сети, анализировать маршрутизацию пакетов и многое другое. Это действительно мощный инструментарий для системного администратора с широкими полномочиями
Это действительно мощный инструментарий для системного администратора с широкими полномочиями.
Скачать Cain & Abel: http://www.oxid.it/cain.html
Рекомендации по настройке сигнального интервала Wi-Fi
Опытные специалисты дают несколько простых советов, которые помогут избежать ошибок при выполнении поставленной задачи:
- Ознакомиться с точными значениями параметров сигнального интервала для конкретной модели роутера на официальном сайте его производителя в интернете.
- Не выставлять показатели выше заявленных значений во избежание некорректности работы маршрутизатора.
- Вернуть данные у первоначальному варианту, если настройка не помогла.
Таким образом, интервал маяка вай-фай позволяет стабилизировать работу роутера, повысить скорость передачи информации. Главное, при настройки параметров сигнального интервала следовать вышеуказанным рекомендациям. Теперь можно понять, интервал маяка Wi-Fi что это и зачем он нужен.
Все о IT
Самое интересное и полезное. информационно-коммуникационные технологии Ежедневно новое ПЕРЕЙТИ телеграмм канал ITUMNIK
Подключаемся с компьютера к телефону, или планшету по Wi-Fi
Я проверял подключение с ноутбука на Windows 7 и Windows 10. Если у вас Windows 8, все так же будет работать. Ноутбук без проблем открывал FTP-сервер, который был запущен на смартфоне, и я получал полный доступ к файлам, и мог ими управлять.
Здесь все просто. Открываем на компьютере проводник, или заходим в “Мой компьютер”, “Этот компьютер” (в Windows 10), и в адресной строке вводим адрес, который появился в программе “ES Проводник” на мобильном устройстве. У меня это “ftp://192.168.1.221:3721/”. У вас скорее всего будет другой адрес.
Смотрите внимательно, вводите без ошибок. Как введет, нажимайте Ентер. Вы уведите все файлы вашего мобильного устройства. В Windows 10 все точно так же.
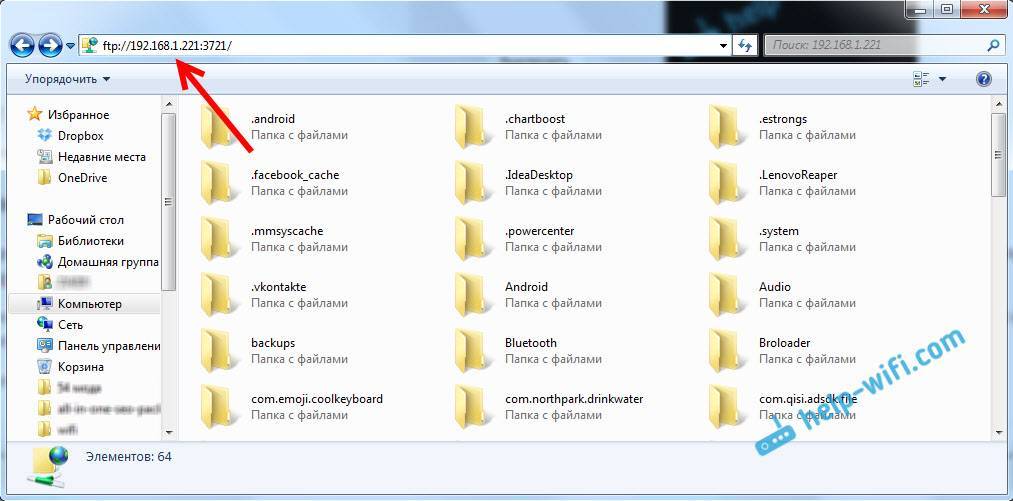
Теперь можно управлять файлами: копировать их с телефона на компьютер, и наоборот. Удалять, перемещать, создавать папки и т. д.
Но, если вы закроете окно проводника, то нужно будет снова вводить адрес, что не очень удобно. Поэтому, можно создать в Windows подключение к FTP-серверу. После этого появится папка вашего устройства, открыв которую, вы сразу будете получать доступ к файлам. При условии, что сервер на телефоне включен.
Установить подключение к FTP можно стандартным средством Windows. Если вам по каким-то причинам стандартное средство не подойдет, то можно использовать сторонние программы, например клиент “FileZilla”.
Создаем постоянную папку с FTP подключением к смартфону
Обратите внимание! Этот способ будет работать только в том случае, если вы зарезервировали для своего мобильного устройства статический IP-адрес в настройках роутера.
Зайдите в проводник (“Мой компьютер”), и нажмите на пункт “Подключить сетевой диск”.

В Windows 10 этот шаг выглядит немного иначе:
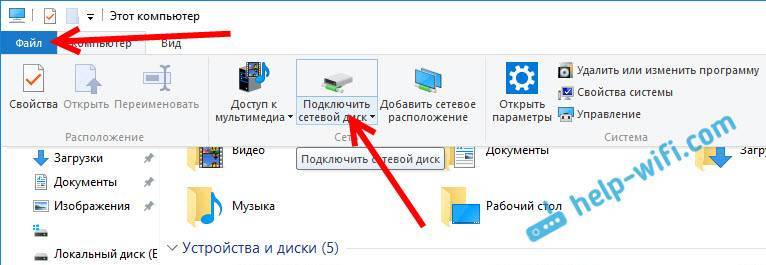
Дальше, в новом окне нажимаем на ссылку “Подключение к сайту, на котором можно хранить документы и изображения”.
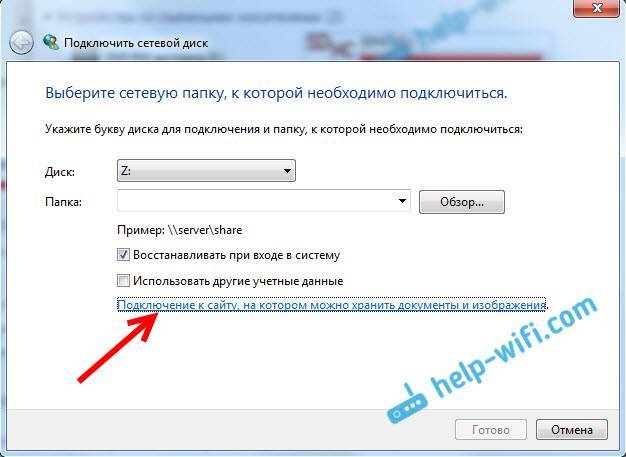
Откроется еще одно окно, в котором нажимаем “Далее”. В следующем окне нажмите два раза на пункт “Выберите другое сетевое размещение”.
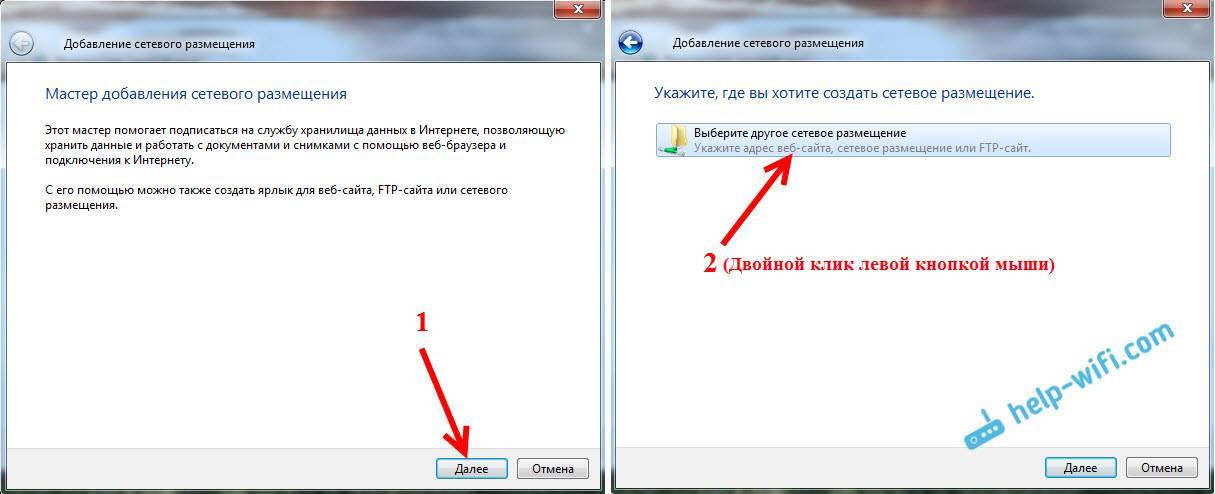
Дальше, в поле “Сетевой адрес, или адрес в Интернете” вводим адрес нашего сервера, который мы запустили на телефоне (у меня “ftp://192.168.1.221:3721/”). И нажимаем “Далее”.
Появится окно с настройкой учетной записи. Если вы в программе “ES Проводник” не указывали имя пользователя и пароль, то оставляем галочку возле “Анонимный вход”, и нажимаем “Далее”. А если задавали данные для подключения, то укажите их.
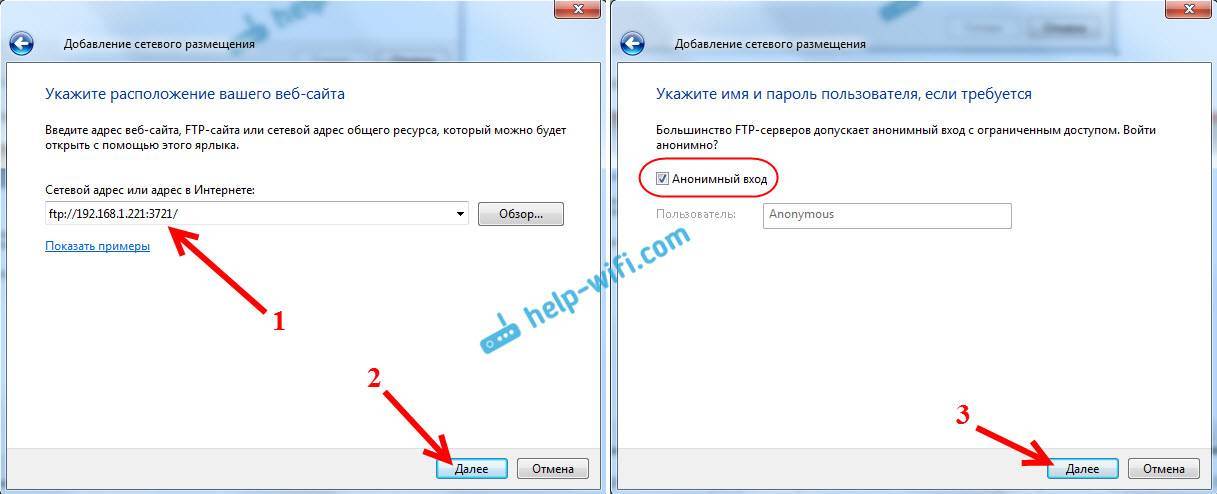
В следующем окне нужно указать имя для сетевого подключения. Я написал что-то типа “Мой Lenovo”. Можете указать любое название, и нажать “Далее”. В последнем окне нажимаем на кнопку “Готово”.

Сразу откроется папка с файлами, которые находятся на вашем Android-устройстве. Ярлык на эту папку будет всегда находится в проводнике. А файлы в этой папке будут доступны всегда, когда на мобильном устройстве включен FTP-сервер (удаленный доступ).
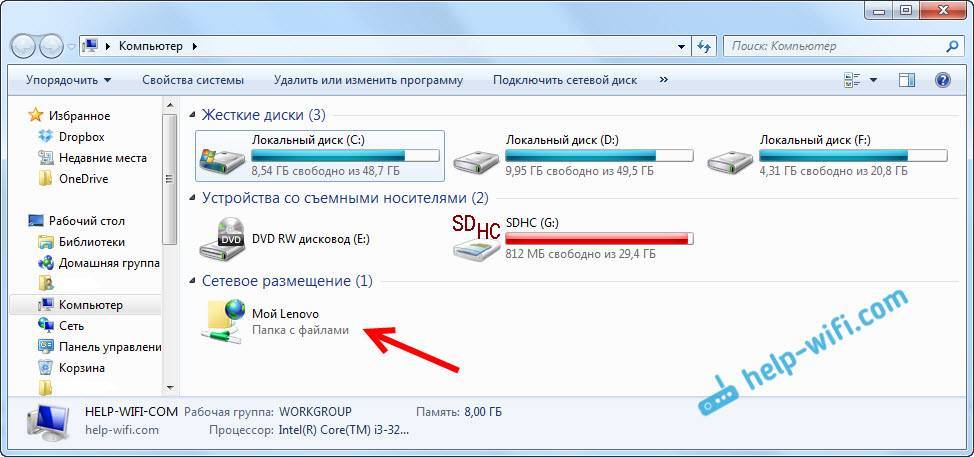
Когда вы захотите закинуть на телефон какую-то песню, или посмотреть фото, то достаточно включить “Удаленный доступ” на мобильном устройстве, и зайти в созданную нами папку.
Можно ли соединить ноутбук с телефоном по Wi-Fi, но без роутера?
Да, можно. Если у вас нет роутера, а вы хотите передавать файлы между мобильным устройством на Android и своим ноутбуком по беспроводной сети, то все можно настроить немного иначе. Вернее, настройки будут точно такими же, просто подключение нужно организовать по-другому.
Если нет возможности подключится через роутер, то нужно организовать прямое подключение ноутбука с мобильным устройством. Для этого, достаточно на телефоне запустить раздачу Wi-Fi сети. Мне кажется, что каждый смартфон умеет это делать. Называется эту функция по-разному. Что-то типа “Точка доступа”.
Запускаем точку доступа на смартфоне (можно даже не включать мобильный интернет, что бы ноутбук не сожрал весь трафик), и подключаем к этой точке доступа наш ноутбук. Дальше по стандартной схеме, которую я описывал выше. Все работает, проверял.
Послесловие
Если вы не часто подключаетесь к своему мобильному устройству для обмена файлами, то можно конечно же использовать USB кабель. Но, если нужно частенько что-то копировать, то способ описанный выше, однозначно заслуживает внимания. Нажимаем на иконку, на мобильном устройстве, и на компьютере сразу получаем доступ к файлам. Удобно же.
106
Сергей
Android (смартфоны/планшеты)
Режим Wi-Fi Multimedia WMM — что это такое
Для того, чтобы обеспечить клиентам беспроводных сетей определённый уровень качества обслуживания QOS был создан специальный стандарт Wi-Fi Multimedia — WMM. У некоторых производителей сетевого оборудования он называется несколько иначе — Wi-Fi Multimedia Extensions, WME. Тем не менее, большинство современных устройств с модулями беспроводной связи (PCI/USB-адаптеры, беспроводные маршрутизаторы, смартфоны, планшеты и т.п.) поддерживают этот стандарт и проблем совместимости обычно не возникает. За основу взят стандарт IEEE 802.11e, благодаря чему обеспечены основные возможности QOS для WiFi. На текущий момент WMM определяет четыре класса обслуживания трафика беспроводной сети:
К сожалению, на обычных роутерах и точках доступа режим WMM не даёт сделать настройку приоритизации в абсолютном режиме, но хотя бы даёт возможность правильно обрабатывать трафик, передавая приоритетные голос и видео быстрее и с меньшими задержками для доступа. Более того, активный режим WMM — это обязательно условие если Вы хотите выжать максимум из своей беспроводной сети. В противном случае, даже на стандарте 802.11ac более чем 54 Мегабит/сек. выжать не получится.
Плюсы: + поддерживается практически всеми производителями сетевого оборудования; + работает как для голосового трафика и видео-контента; + эффективно работает; + позволяет добиться увеличить время автономной работы телефонов и планшетов до 30%;
Минусы: — нет поддержки в старых продуктах; — не обеспечивает стопроцентной приоритизации голоса и видео.
Режим Wi-Fi Multimedia имеет несколько дополнительных расширений, опции для включение/выключение которых можно встретить, например, на роутерах ASUS.
— WMM APDS — даёт возможность управления электропитанием для мобильных устройств, являющихся клиентами беспроводных клиентов с целью увеличения времени их автономной работы. Яркий пример — смарфтоны iPhone и iPad. Главное условие — чтобы ноутбук и телефон тоже поддерживали APSD, иначе этот функционал будет больше вредить, нежели будет полезным и его придётся выключить. — WMM DLS — обеспечение контроля качества в беспроводной сети между двумя устройствами в режиме «Инфраструктура».







