Перепрошивка
Так как устройство китайское, то прошивка в нем локальная, с аутентичным интерфейсом. Поэтому в первую очередь нужно решить вопрос с перепрошивкой, хотя бы на английский язык.
После обновления прошивки следует принять лицензионное соглашение, нажав «Ок»
- Найти закладку «Статус маршрутизации» (в левом верхнем углу).
- Зайти в «Настройки» открыть пункт «Состояние системы».
- Разрешить скачивание файла прошивки по указанному пути. После того как роутер обновится, откроется окно с возможностью выбора языка.
- Выбрать English и запустить перезагрузку. После обновления интерфейс сменится на англоязычный.
Дизайн
Xiaomi Mi wifi router 3g обзор по традиции начинается с внешнего вида, первое, с чем знакомишься при получении устройства. Корпус целиком изготовлен из пластика. Он матовый, поэтому практически не пачкается. Дизайн выполнен в минималистичном стиле и прекрасно совмещает в себе резкие, а также плавные переходы между гранями. На лицевой стороне роутера расположили светодиод, который единственный в конструкции. При заводских настройках он не дает никакой полезной информации.
Функциональные разъемы Xiaomi Mi Router 3G сосредоточены сзади, среди них – один WAN-порт, пара LAN-портов, USB 3.0, разъем для подключения блока питания и клавиша перезагрузки. Отсюда и вытекает один из главных недостатков Xiaomi Mi Router 3G – портов слишком мало, из-за чего к устройству получится подсоединить лишь два компьютера по LAN-порту. Кстати, каждый порт поддерживает скорость передачи данных до 1 Гб/c. По всему корпусу девайса расположено 4 антенны, из них две используются для диапазона 2,4 ГГц и две – для 5 ГГц. Снять их не получится, они встроены в корпус.
На этом все, остальные торцы оставили пустыми. На днище присутствует перфорация, обеспечивающая эффективное охлаждение системы.
Настройка PPTP на роутере Xiaomi Mi Wi-Fi Router 3A
1. Переходим в меню интерфейса и нажимаем на “Advanced”, далее на значок “VPN”, после на кнопку “Add service”.
2. Во всплывающем окне в строчке “Protocol” выбираем “PPTP”3. В строке “Name” пишем любое слово на латинском, ниже, в строке “Server” указываем ip-адрес сервера, “Username” – Имя пользователя, “Password” – Пароль. Все вышеперечисленные данные Вам предоставляет провайдер (Организация, которая провела Вам интернет). Все эти данные обычно прописываются в договоре с провайдером. Если по какой-то причине не смогли их найти, Вам необходимо позвонить на горячую линию провайдера и узнать как их можно получить.4. Нажимаем “Save” – сохраняем настройки.
Работа радиоблоков
Результаты тестирования радиоблоков роутера оказались любопытными. При работе на частоте 2,4 ГГц, скорость колебалась в пределах 60-62 Мб/сек; показатель действителен только в режиме одного потока. В случае использования восьми потоков вместо одного, скоростные показатели возрастают до отметки в 70 Мб/сек, иногда уверенно добираясь до 90 Мб/сек.
При частоте использования в 5 ГГц наивысшей планкой скорости передачи данных одним потоком является показатель в 90 Мб/сек. Увеличение числа потоков до 8 вызывает рост скорости до 160 Мб/сек.
Проведенное тестирование показывает, что радиоблок высокой частоты урезает скоростные возможности устройства за счет имеющихся ограничений.
Технические характеристики Xiaomi Mi Router 3
Перед изучением работы роутера полезно будет ознакомиться, что он собственно может. Для этого смотрим на «спеки» ниже:
- процессор MediaTek MT7620A с рабочей частотой до 580 ГГц
- оперативная память 128 МБ DDR2
- флеш-память 128 МБ (тип SLC Nand)
- Wi-Fi 2,4 ГГц IEEE 802.11 n (скорость до 300 Мбит/с)
- Wi-Fi 5 ГГц IEEE 802.11 ac (скорость до 867 Мбит/с)
- максимальная скорость до 1167 Мбит/с (одновременная, параллельная работа двух диапазонов)
- протоколы: 802.11 a/b/g/n/ac, 802.3/3u
- мощность транслирования сигнала до 6 dBi на 5 ГГц частоте
- пассивное охлаждение
- порты: 2x LAN (до 100 Мбит/с), USB 2.0, Ethernet или WAN, разъём питания 12В, 1А
- шифрование: WPA-PSK / WPA2-PSK
- поддержка ОС: Windows, Mac OS X, iOS, Android
- языки: китайский (преимущественно) и английский
- размеры: 195 x 177,3 (по высоте антенн) x 131 x 23,5 (высота самого девайса) мм
- вес 220 грамм
Дополнительно отмечу, что подключить принтер по USB не получится.
Такой функционал не предусмотрен. Подойдут только флешки и жёсткие.
Фотографии, комплектация и распаковка (unboxing)
Как это модно сейчас говорить, займемся такой штукой как Unboxing (чем слово “Распаковка” не устраивает, я не знаю, но попробуем идти в ногу со временем ;)).
Коробка приехала в белом цвете и с надписями-картинками-лого и характеристиками на ней (в отличии от типовых, характерных для продукции Xiaomi Mi упаковок):

Сама по себе она, упаковка этого роутера, прямо скажем, сильно не маленькая. Не сказать, что ракурс удачный получился, но вот, например, вид сзади (с упомянутыми выше характеристиками):

Короче коробка у них не просто не маленькая, а охренеть какая большая. По фото выше этого наверное не видно, поэтому вот Вам снимок на фоне монитора 25 дюймов (качество телефонное, поэтому здесь ссылкой).
Открыв, собственно, упаковку, понимаешь, что Xiaomi ребята с широкой душой и странным подходом к.. упаковыванию своей продукции. Во всяком случае, именно в данном случае. Посмотрите сами:

Сказать, что маленько офигеваешь в этот момент, – это ничего не сказать 🙂 Потом уже конечно покрутив-повертев и, собственно, изучив устройство понимаешь, что это связано с тем, что антенны по каким-то, опять же, неведомым причинам, не съемные, отсюда пришлось расположить их так, как они расположены на снимке выше. Но всё-таки всё-таки..
Ладно, двигаемся дальше. Виновник торжества вне коробочки:

Решил поставить, как бы это сказать, немного боком на антенны, чтобы, опять же, Вы могли оценить габариты:

Вот полноценный вид сего устройства, что называется, сзади:

Итого мы видим (слева-направо):
- Дырочку для кормления (в смысле вход питания);
- WAN порт;
- Два LAN-порта
- USB-разъём.
Прорезь выше (на фото ниже) разъёмов предназначена для вентиляции, т.е охлаждения. Вот, собственно, как вообще оно реализовано:

В принципе да, это работает, я так и не смог разогреть роутер до каких-то неадекватных значений с зависаниями, перезагрузками и прочими ужасами жизни. Однако внимательный читатель заметит, что отсутствуют отверстия для крепления на стену и это удручает.

С другой стороны на столе устройство выглядит как девайс премиум-класса и в общем-то приятно впишется в любой интерьер.. При учете, что сможете спрятать провода и тп.
Что касается комплектации, то она очень скудная (хотя больше и не надо):
- Сам роутер;
- Устройство питания;
- Инструкция.
Ладно, на сим, пожалуй, с фотографиями закончили и давайте перейдем к техническим характеристикам и использованию.
Все для мобильных пользователей
Приложение очень удобное: при первом запуске оно самостоятельно находит сеть, предлагает дать роутеру название, ввести пароль доступа к точке и сети. Всего два экрана — и можно пользоваться.
Внутри приложения находится полный набор настроек (в отличии от конкурентов, которые предлагают мобильным пользователям урезанный функционал).
В первой вкладке выводится подробная статистика о сети, подключенных устройствах, использовании ресурсов. Здесь же можно заблокировать или ограничить доступ к сети для подключенных гаджетов.
На второй вкладке расположен файловый менеджер для доступа к подключенным в USB устройствам. Ей можно оперивать, как обычным мобильным приложением, ограничений на перемещение файлов нет.
На третьей вкладке осуществляется доступ к возможностям встроенного клиентов загрузки http и .torrent ссылок.
На последней вкладке располагаются системные настройки, вплоть до расписания работы роутера, плановой перезагрузки и обновления прошивки.
Приложение поддерживает расширения. Среди наиболее полезных — «Оптимизация Wi-Fi» (Wi-Fi Optimization), встроенный менеджер задач (Task Manager) и «Управление пропускной способностью» (Manage Bandwidth). Клиент Samba так же входит в число стоковых расширений.
Веб-интерфейс (miwifi.com или 192.168.31.1) по сравнению с продуманным приложением смотрится откровенно убого. Конечно, функционал тот же — но как сравнивать громоздкие страницы с удобными меню на смартфоне, которые позволяют управлять устройством в два клика?
Однако, только здесь можно отладить VPN, DHCP, port-forwarding, режимы работы (роутер, повторитель, мост).
Веб-интерфейс и мобильное приложение
Первичную настройку роутера через веб-интерфейс затрудняет отсутствие локализации этого самого интерфейса на русский язык. Да чего уж там – нет даже английского языка, только китайские иероглифы, а альтернативной прошивки пока что нет, и не факт что будет. Тем не менее, проблема локализации решается использованием переводчика в браузере (разумеется, при наличии интернет-соединения), а можно не мучиться и установить официальную мобильную утилиту MiWiFi Router ( и ) и настроить роутер через нее, ведь в ней интерфейс переведен на английский. А еще можно скачать переведенную на русский язык версию для Android.
Вот, собственно, перечень основных особенностей, которые предлагает MiWiFi Router:
- на главной странице приложения можно увидеть все подключенные устройства, а также устройства, которые ранее подключались к роутеру;
- по каждому подключенному устройству доступна информация о скорости подключения и передачи данных; также можно настроить контроль доступа в интернет, включить уведомление о подключении устройства, добавить устройство в черный список, задать ограничение скорости;
- с главной страницы можно получить доступ к следующим параметрам: добавление роутера, добавление устройства, WPS-подключение;
- в настройках Wi-Fi можно переименовать сеть, изменить пароль сети, выбрать тип шифрования, включить скрытую сеть, выбрать уровень сигнала,
- в разделах меню «Плагины» можно проверить наличие новой прошивки для роутера (прошивку можно установить удаленно), отключить светодиод на передней панели, сбросить пароль администратора, изменить название роутера, удаленно перезагрузить или сбросить настройки роутера, запланировать перезагрузку роутера, сделать резервную копию настроек роутера, активировать выключение Wi-Fi по таймеру, задать лимит скорости для всех устройств, проанализировать настройки Wi-Fi, восстановить заводские настройки, создать гостевой WiFi, настроить VPN и изменить параметры безопасности.
Screenshot_2016-09-24-19-55-00
Screenshot_2016-09-24-19-56-11
Screenshot_2016-09-24-19-57-00
Screenshot_2016-09-24-19-57-08
Screenshot_2016-09-24-19-57-27
Screenshot_2016-09-24-19-57-57
Screenshot_2016-09-24-19-58-26
Screenshot_2016-09-24-19-59-13
Screenshot_2016-09-24-20-00-14
Screenshot_2016-09-24-20-00-23
Screenshot_2016-09-24-20-00-52
Screenshot_2016-09-24-20-01-22
Screenshot_2016-09-24-20-01-39
Screenshot_2016-09-24-20-02-47
Screenshot_2016-09-24-20-03-23
Screenshot_2016-09-24-20-03-34
Screenshot_2016-09-24-20-03-44
Screenshot_2016-09-24-20-04-32
Screenshot_2016-09-24-20-06-01
Screenshot_2016-09-24-20-06-39
Такая картина встречает при входе в веб-интерфейс.
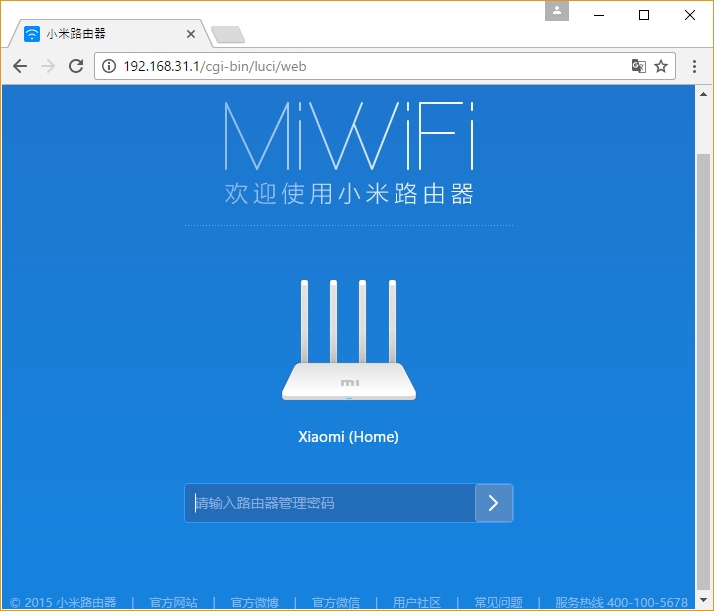
Вводим пароль администратора и попадаем в панель управления роутером.
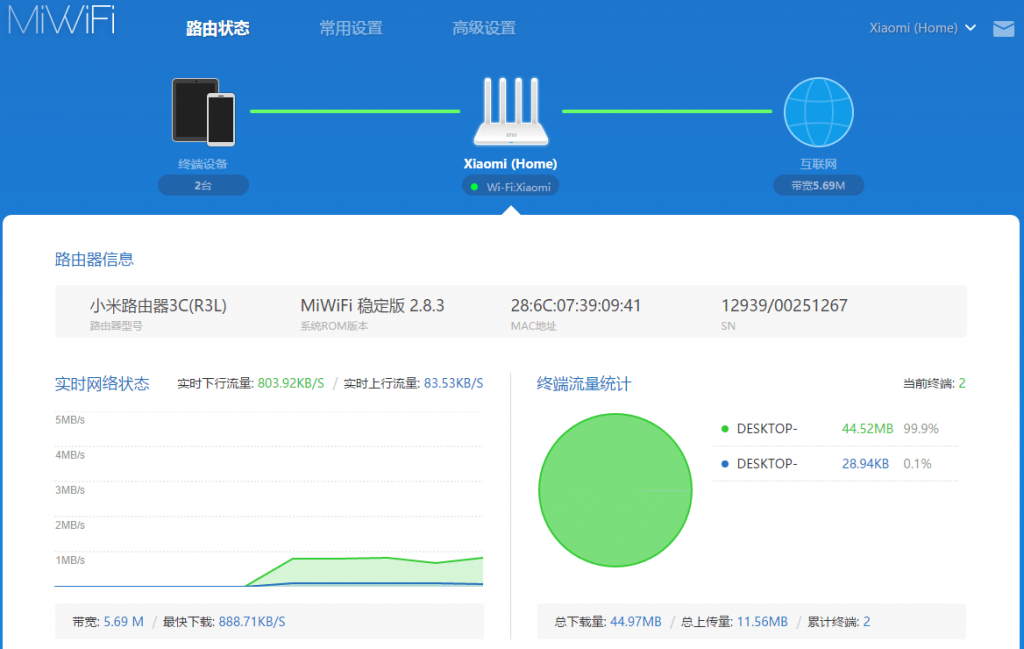
Как уже отмечалось, административная панель роутера доступна только на китайском языке, но с помощью переводчика в браузере интерфейс можно привести в более-менее приемлемый вид.
В наличии следующие возможности:
- в основном окне содержится информация о трафике, состоянии полосы канала в реальном времени, потреблении ресурсов ЦП и памяти роутера;
- в настройках беспроводной сети можно задать имя, скрыть имя, задать пароль и шифрование;
- опустившись ниже можно создать отдельную гостевую Wi-Fi сеть;
- в настройках интернета: PPPoE, DHCP, статический IP адрес, настройка скорости WAN порта, возможность клонирования MAC адреса, режимы работы роутера;
- в центре безопасности можно создать черный или белый список устройств, а также изменить пароль администратора роутера;
- в настройках локальной сети можно задать диапазон IP-адресов и внутренний IP роутера;
- раздел «Состояние системы» позволяет проверить наличие новой прошивки, загрузить журнал ошибок, сделать резервное копирование/восстановление конфигурации маршрутизатора, а также сменить часовой пояс;
- в дополнительных настройках устройства можно ограничить скорость сети (QoS), назначить статический IP, выбрать службу динамический доменных имен, настроить перенаправление портов, VPN и посмотреть список UPnP-устройств.
2016-09-24_13-19-27
2016-09-24_13-19-44
2016-09-24_13-22-27
2016-09-24_13-22-39
2016-09-24_13-24-33
2016-09-24_13-24-59
2016-09-24_13-25-22
2016-09-24_13-26-12
2016-09-24_13-26-24
2016-09-24_13-26-55
2016-09-24_13-27-48
2016-09-24_13-28-29
2016-09-24_13-29-18
2016-09-24_13-29-54
2016-09-24_13-30-48
2016-09-24_13-31-17
2016-09-24_13-32-29
2016-09-24_13-32-55
2016-09-24_13-33-19
Установка английской версии прошивки на Xiaomi mini WiFi
Так, статья у нас чисто по установке английской версии. И там есть два способа:
- Первый, это смена региона в настройках Wi-Fi на Европу, и обновление прошивки. Но не вручную, а именно когда роутер сам ее загружает и устанавливает. У меня почему-то не получилось этим способом сделать.
- И второй способ, это загрузка английской прошивки, и установка ее на роутер Xiaomi mini. Правда, там последняя версия прошивки 2.8.91, а на официальном сайте есть уже 2.12.3. Прошивку я скачивал с форума 4pda. Так и не понял, где взять новую версию английской прошивки, ведь на официальном сайте ее нет.
Первый способ: смена региона Wi-Fi и обновление ПО
Зайдите в настройки своего маршрутизатора по адресу miwifi.com. Если не получается, смотрите статью как зайти в настройки роутера Xiaomi. На странице авторизации укажите пароль от панели управления. Если вы его устанавливали. В настройках переходим в следующие пункты меню:
Прокручиваем страницу до самого низу, и в выпадающем меню выбираем последний пункт (это Европа).
Появится сообщение. Нажмите на синюю кнопку (которая слева). Роутер перезагрузится.
Дальше снова заходим в настройки, и открываем такие разделы:
Внимание! У вас настройки будут на китайском. У меня просто скриншот уже с английской версии
Немного ждем, пока роутер определит нет ли новой прошивки (важно! роутер должен быть подключен к интернету), и нажимаем на синюю кнопку, которая должна появится. Ждем минут 5-8, пока будет загружена и установлена прошивка
Если синяя кнопка не появится, или после обновления настройки все ровно будут на китайском, то используйте второй способ.
Ручное обновление программного обеспечения
После того, как скачаете архив, извлеките из него сам файл прошивки с расширением .bin.
Зайдите в настройки роутера, и сделайте все как показано на скриншоте ниже. В такой же последовательности.
Если версия, которую вы будете устанавливать будет ниже чем та, которая уже установлена, то роутер предложит вам сбросить настройки к заводским. И после прошивки, нужно будет заново его настроить. Если хотите сбросить, то ставим галочку, и нажимаем на синюю кнопку. По идеи, если галочку не ставить, то настройки сброшены не будут.
А дальше нам нужно ждать.
Причем, ждать нужно реально 5-8 минут. Пока ваше устройство снова не подключится к роутеру (если вы по Wi-Fi обновляете). Страница с настройками должна обновится. Если настройки роутера были сброшены, то появится меню, в котором вам предложат задать пароль от Wi-Fi, сменить название Wi-Fi сети, и установить пароль на защиту панели управления. Это настройки можно будет сменить через панель управления, в соответствующих разделах.
Вы увидите панель управления на английском языке.
38
Сергей
Xiaomi
Программное обеспечение
Ми3 АС1200 работает на платформе OpenWRT с оболочкой Luci. При необходимости можно воспользоваться локальным сетевым адресом: 192.168.31.1. На официальном китайском сайте miwifi.com находятся все нужные инструкции (правда, транслейтер Google справляется не со всеми иероглифами). Еще один вариант – ресурс help-wifi.com, где русским по белому расписано как подключить, настроить и перепрошить роутер.
Управлять домашним беспроводным интернетом можно через специальное приложение MiWiFi. Оно облегчит первое подключение и позволит настроить роутер в соответствии с потребностями. Кроме этого, программа позволяет дистанционно управлять устройством, контролировать состояние локальной сети и количество подключенных пользователей.
Внимание! К роутеру можно подключить внешний жесткий диск и с помощью приложения скачать на него любой контент, например, фильм или музыку. При этом просмотр возможен с устройства, подключенного к маршрутизатору – смартфона, планшета, ноутбука, компьютера, телевизора.. Mi 3 AC1200 обладает высокой степенью защиты от посторонних подключений, хакерских атак, вредоносного ПО
В приложении предусмотрены вкладки для настройки или изменения параметров безопасности. Среди прочих устройств к роутеру можно подсоединить домашнюю веб-камеру
Mi 3 AC1200 обладает высокой степенью защиты от посторонних подключений, хакерских атак, вредоносного ПО. В приложении предусмотрены вкладки для настройки или изменения параметров безопасности. Среди прочих устройств к роутеру можно подсоединить домашнюю веб-камеру.
Общие настройки
Что касается общих настроек, то здесь параметры необходимо устанавливать разные, так как местные провайдеры выставляют разные требования. Для корректной работы используются протоколы PPPoE, PPTP, L2TP и т.д.
Пример настройки протокола PPTP:
- Пройти путь в веб-интерфейсе: «Advanced» — «VPN» — «Add service».
- В выпадающем списке раздела «Protocol» выбрать необходимый вариант. В данном случае PPTP.
- В соответствующих формах нужно ввести данные, которые прописаны в договоре с провайдером. Понадобится указать имя пользователя, IP-адрес сервера.
- Для вступления настроек в силу их нужно сохранить, нажав «Save».
Для настройки подключения всю информацию должен предоставить провайдер. Если часть информации в договоре отсутствует, необходимо позвонить в круглосуточную поддержку и узнать.







