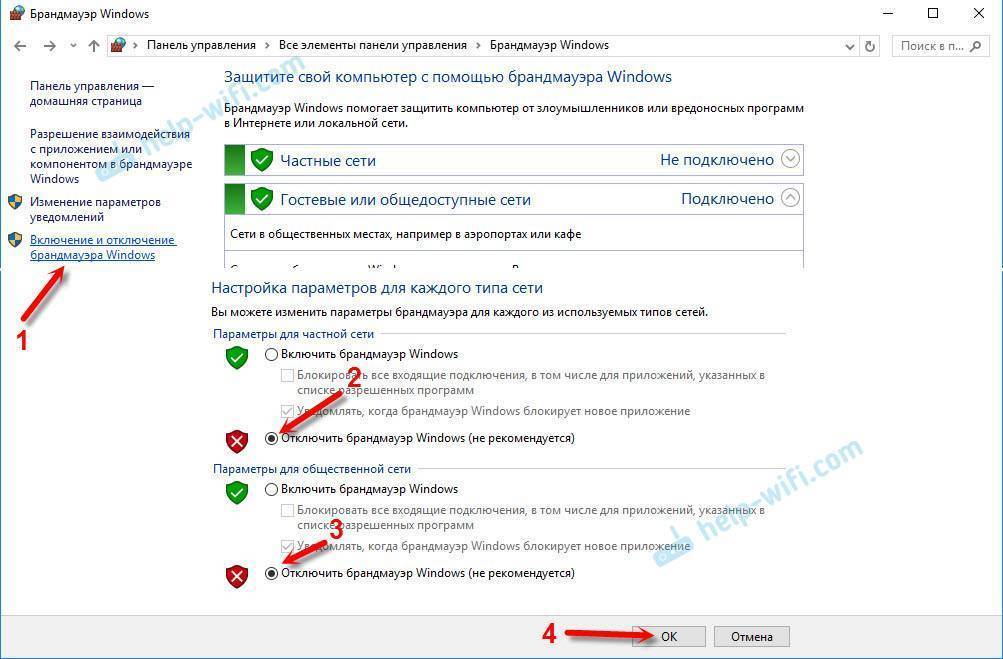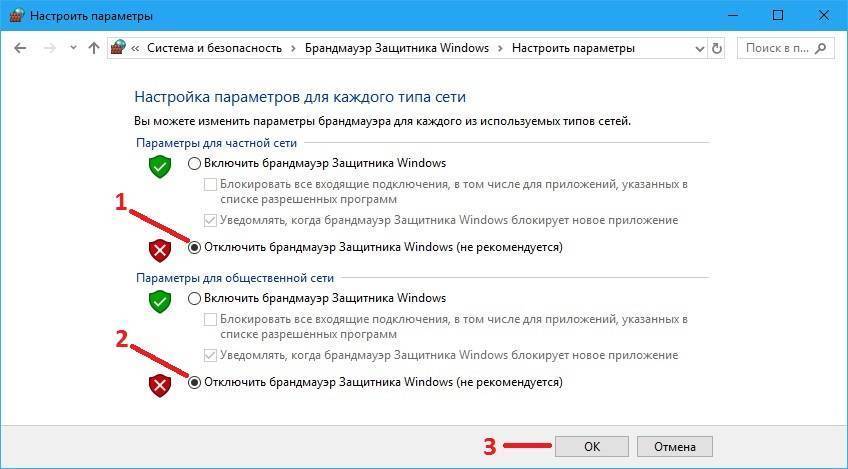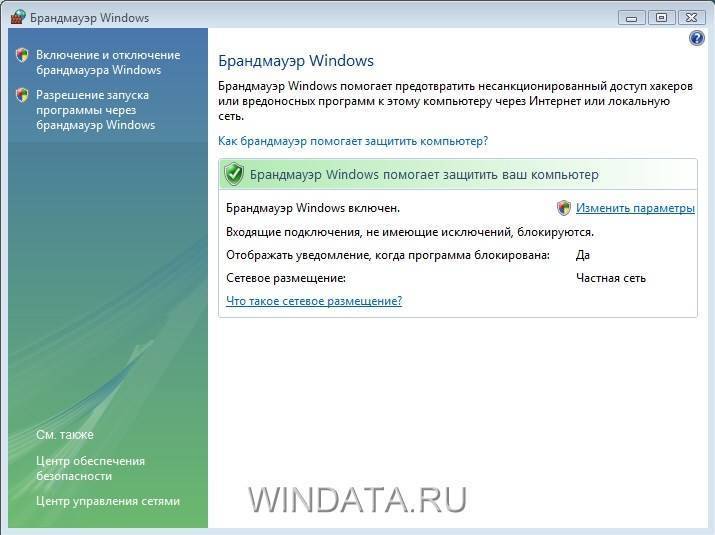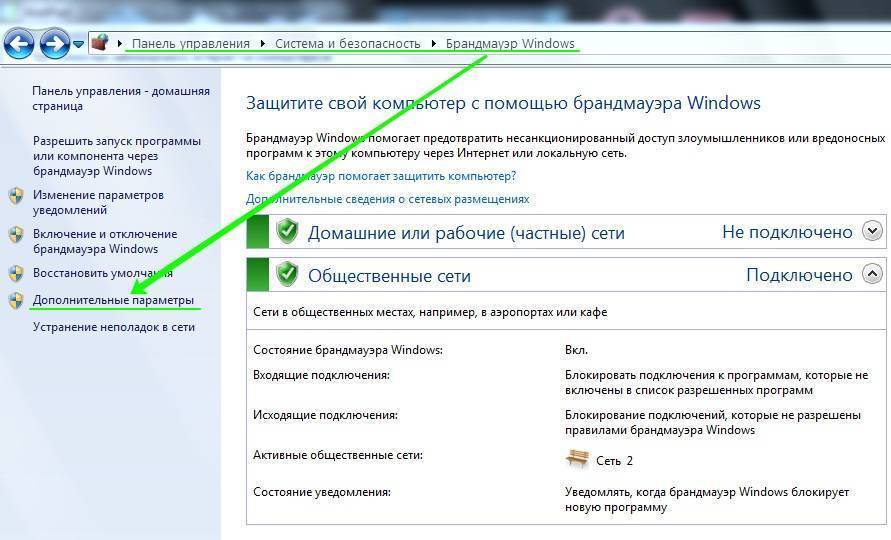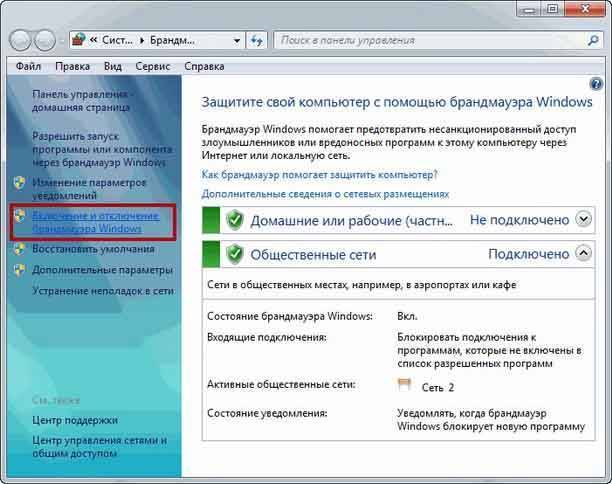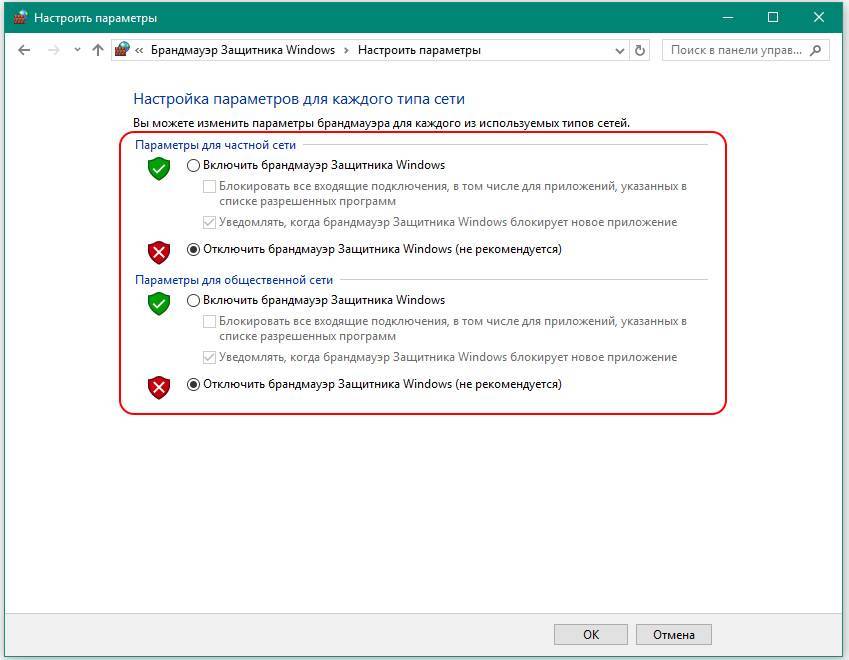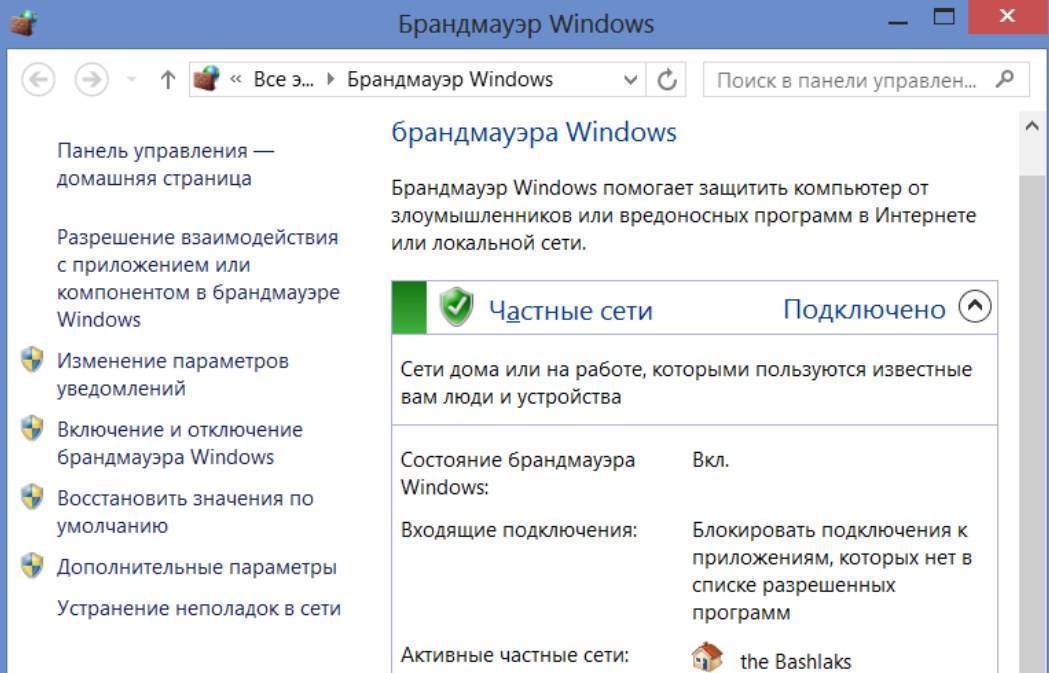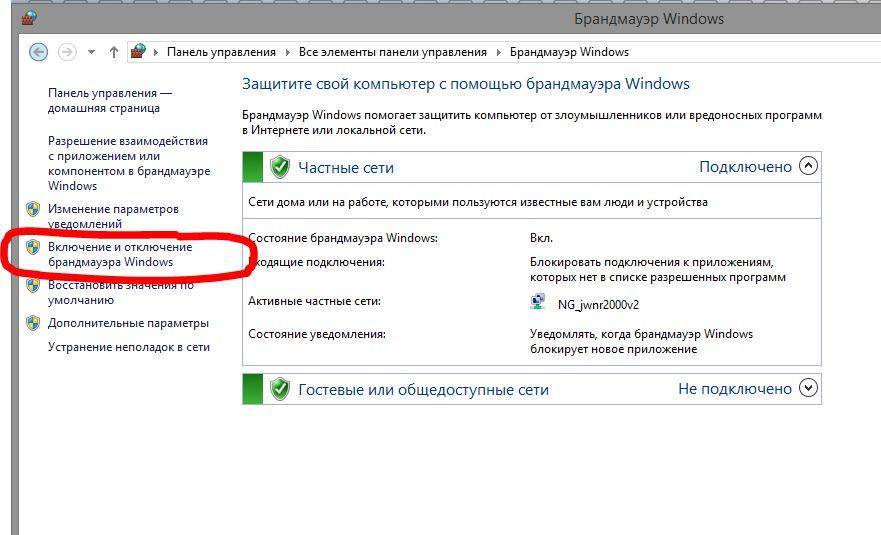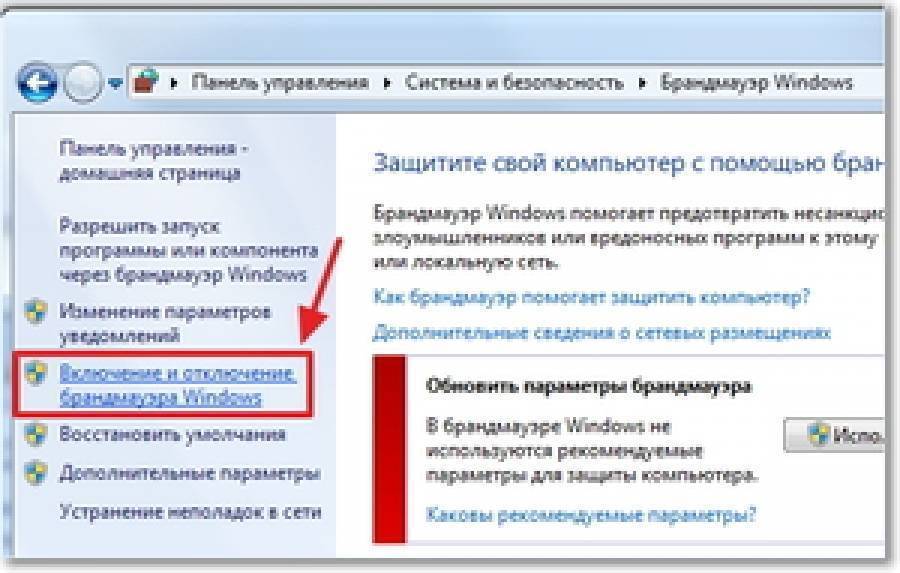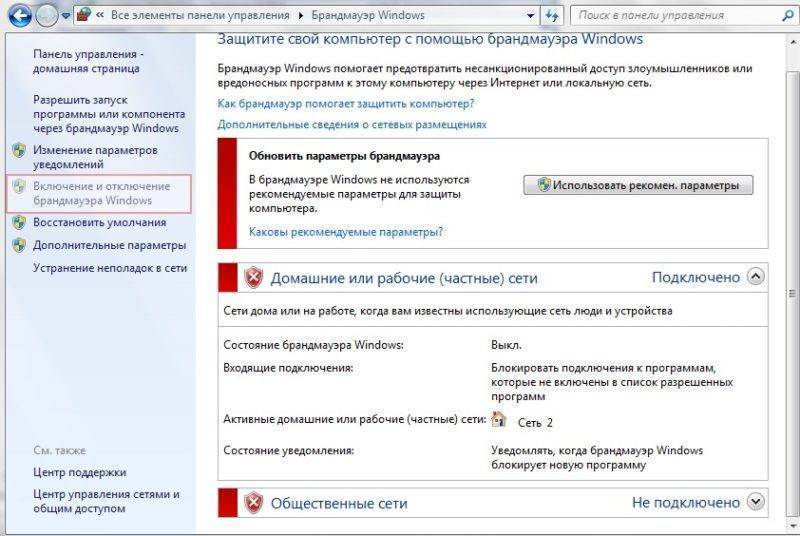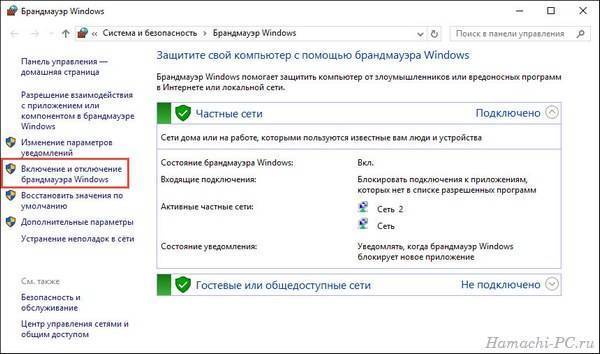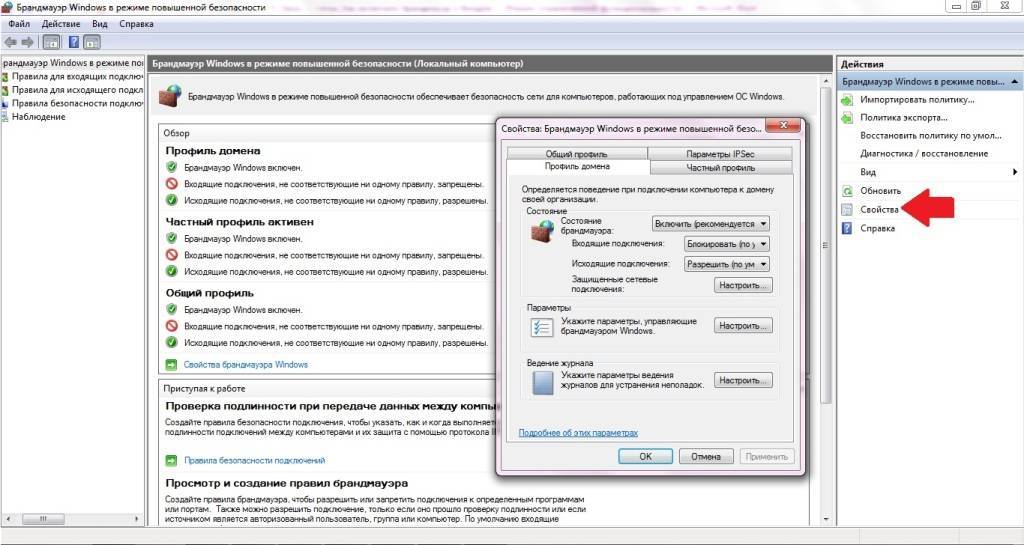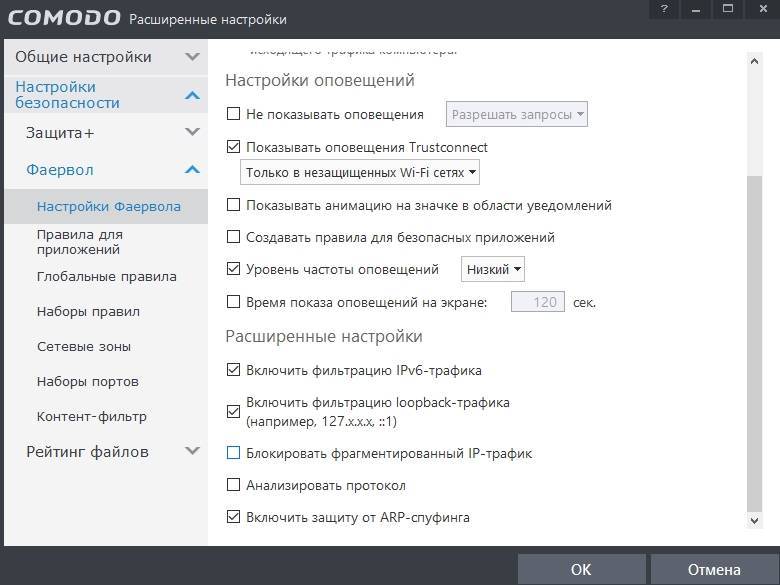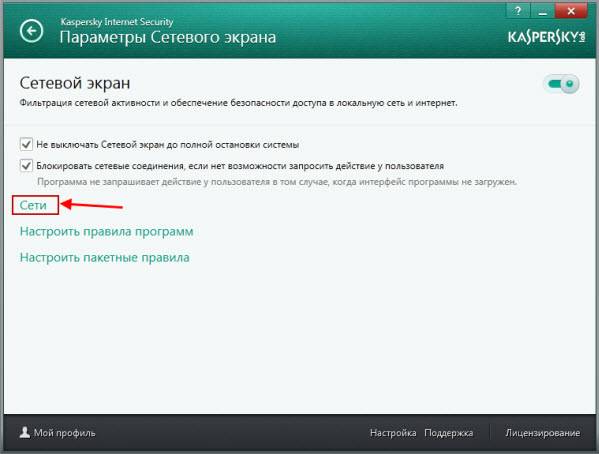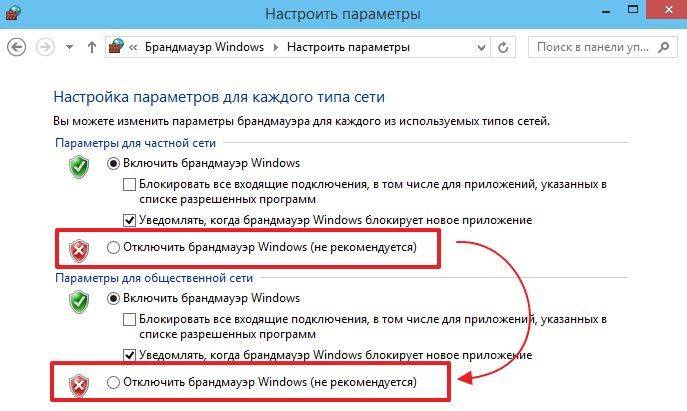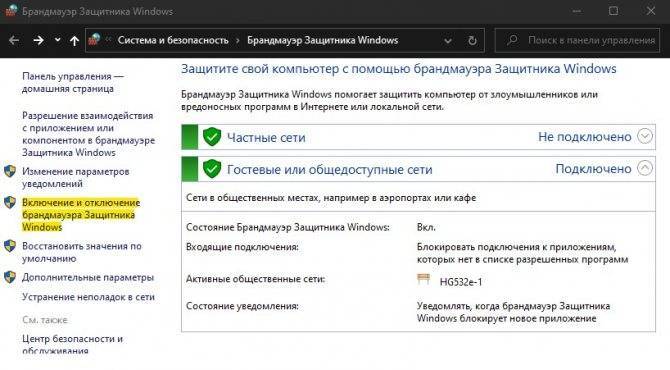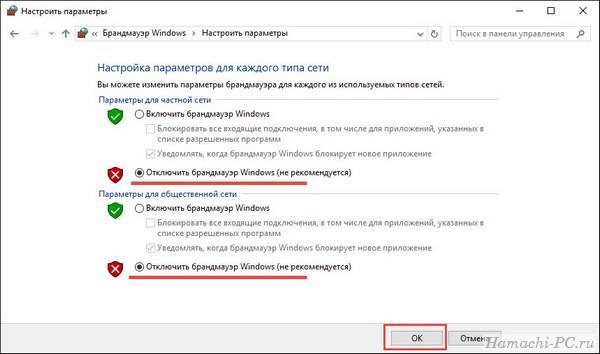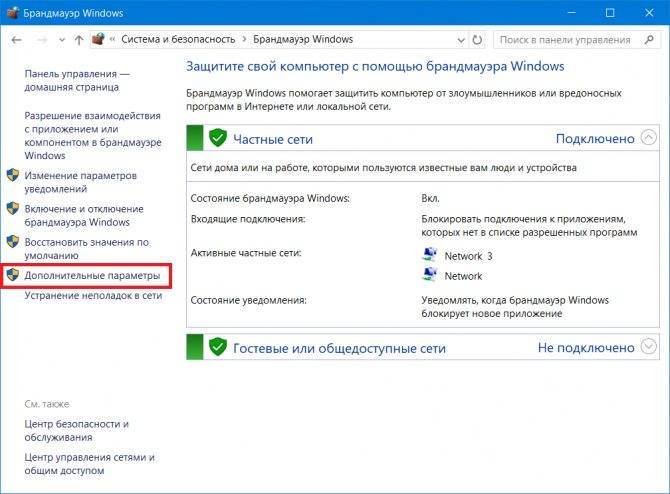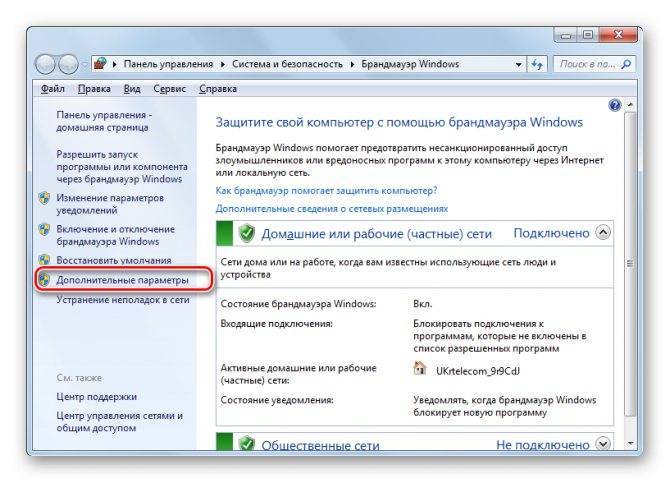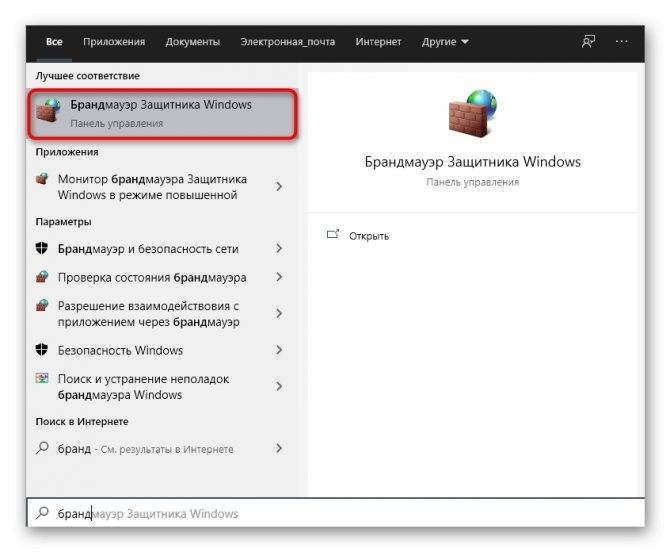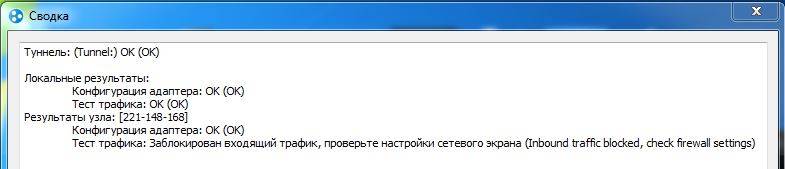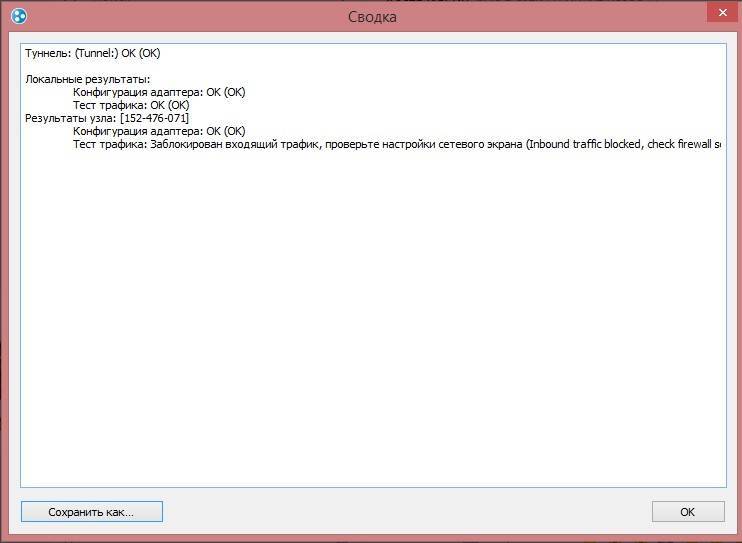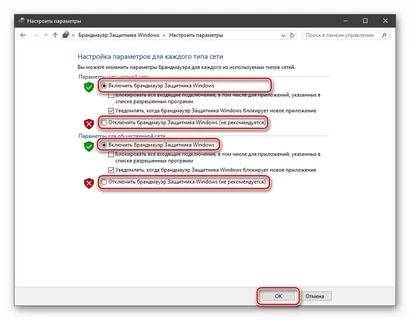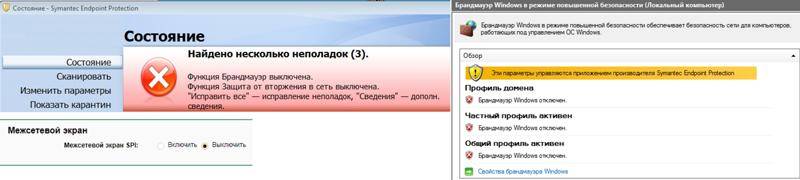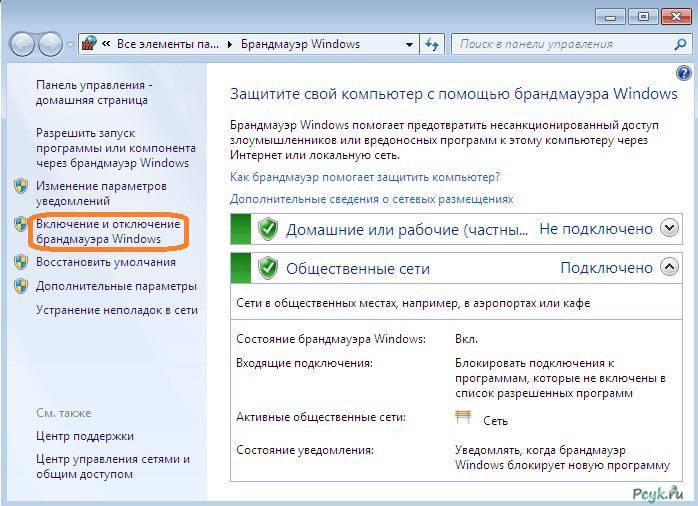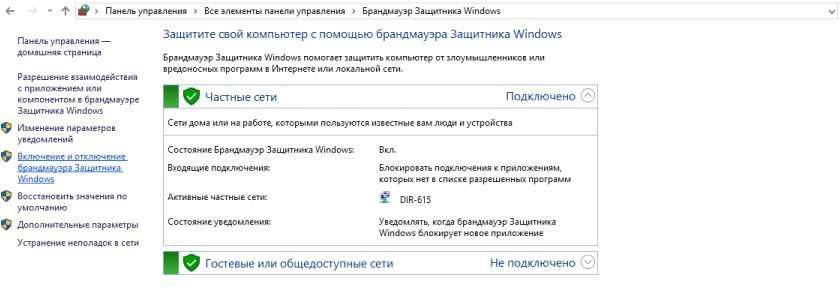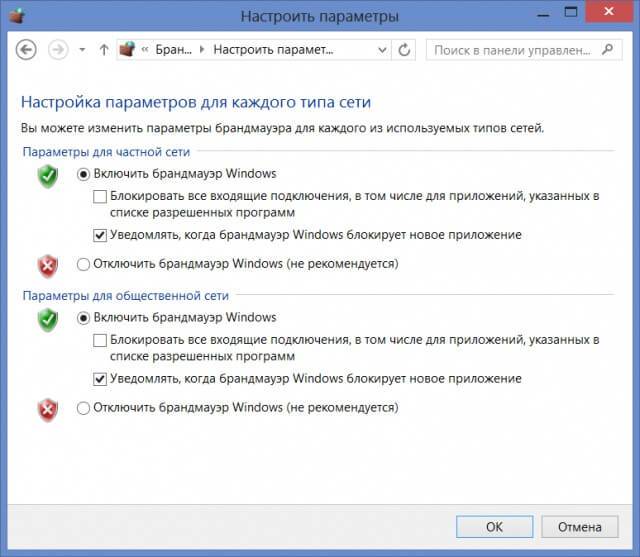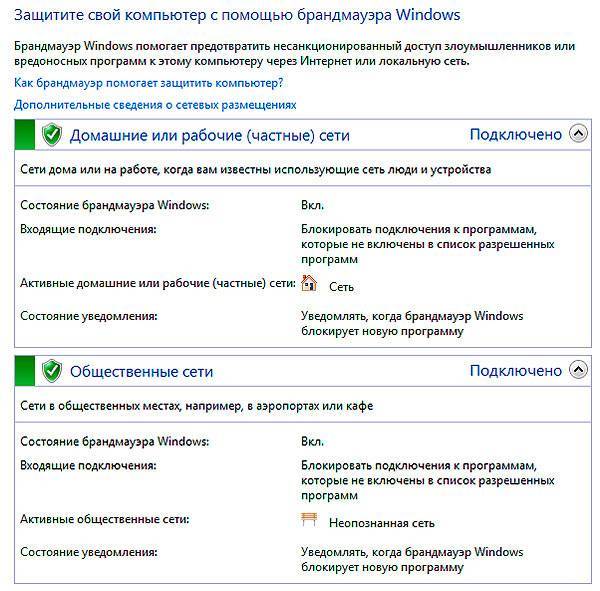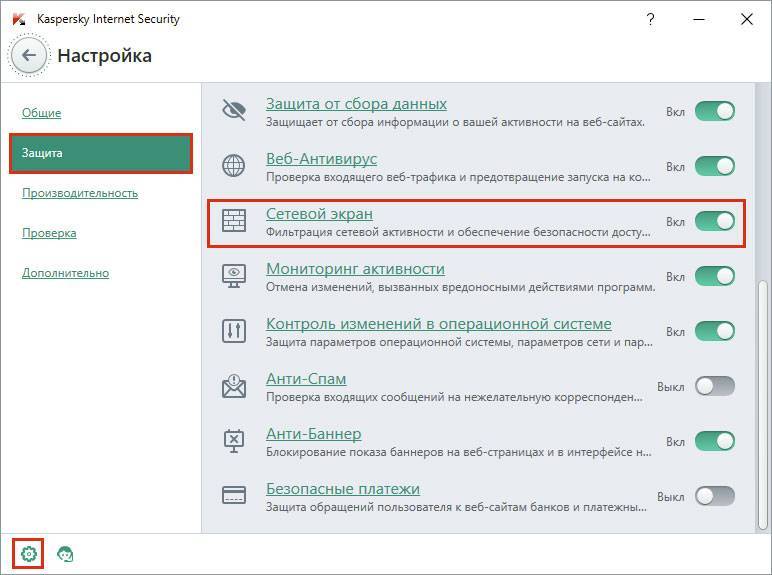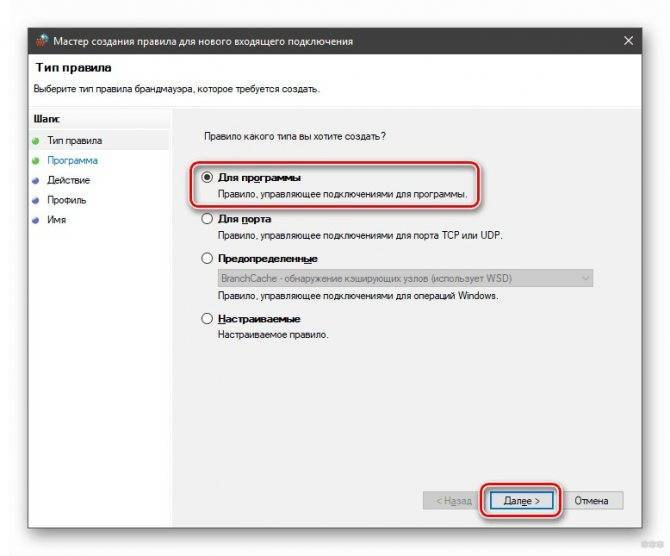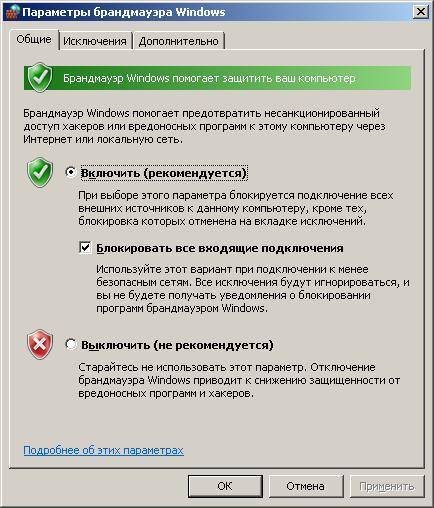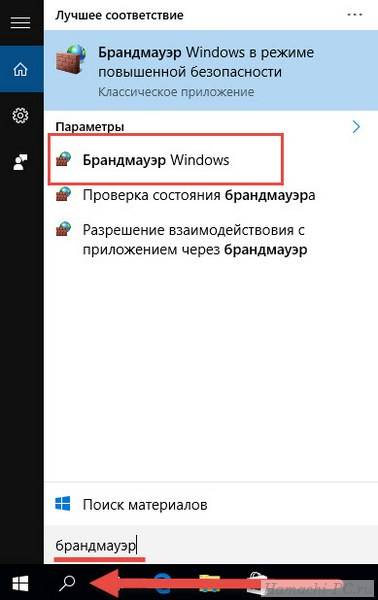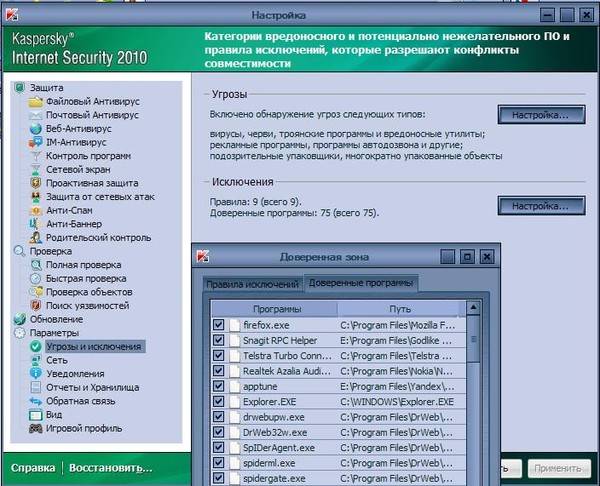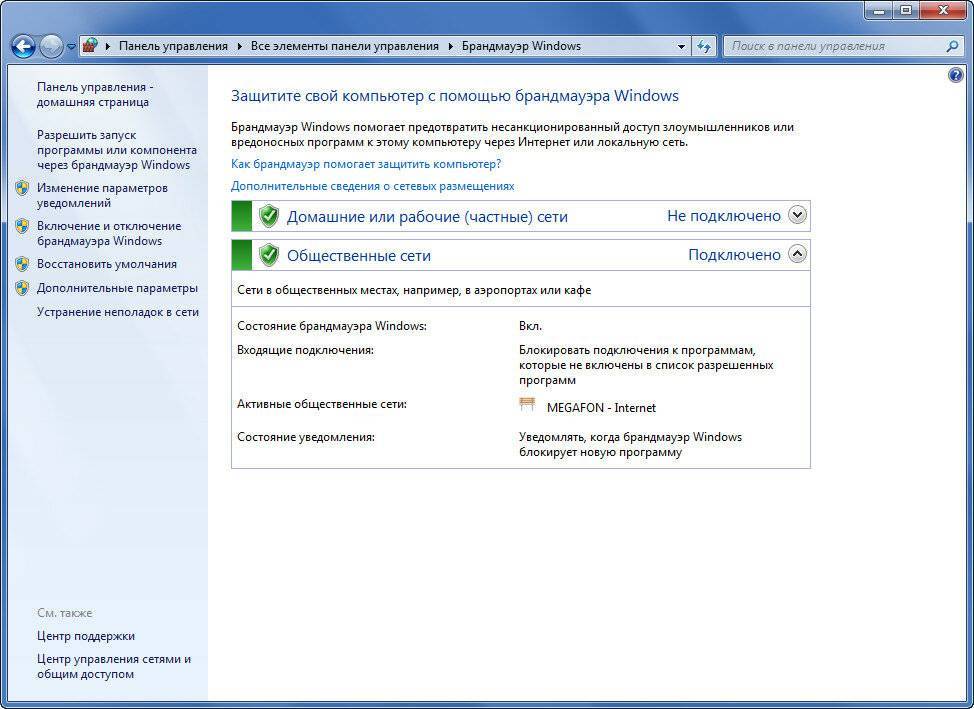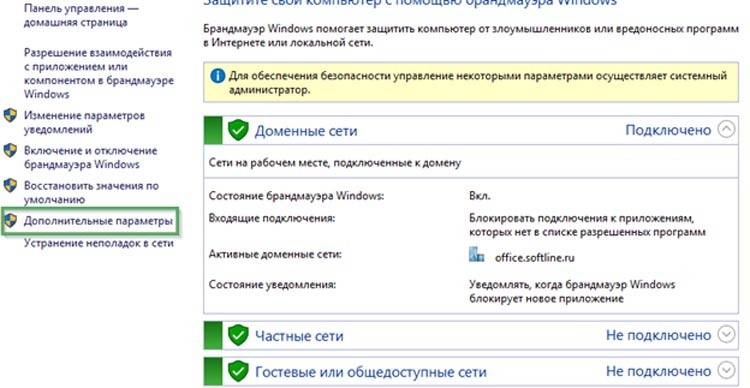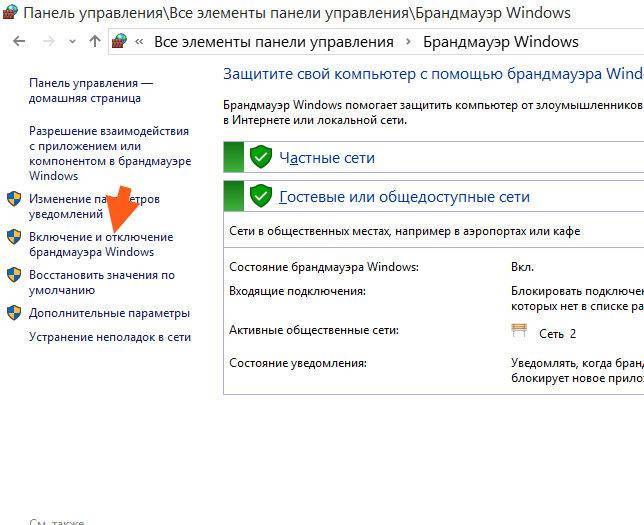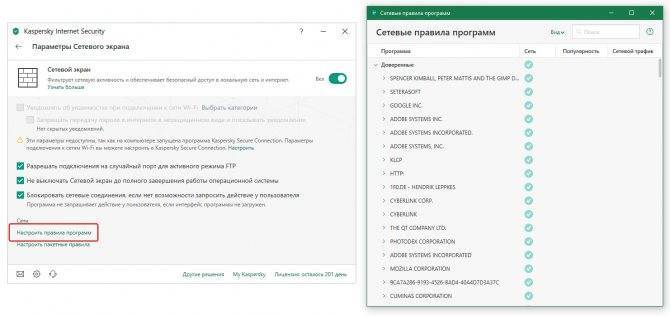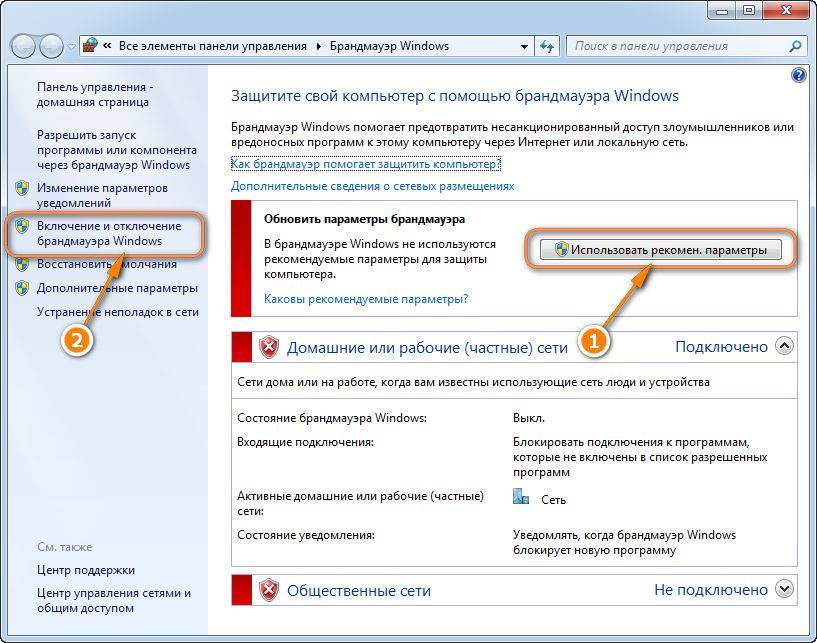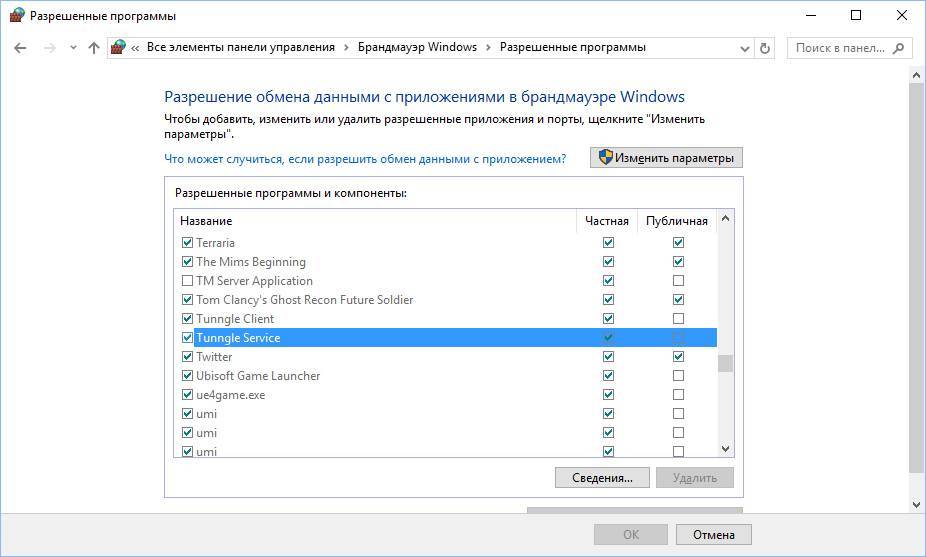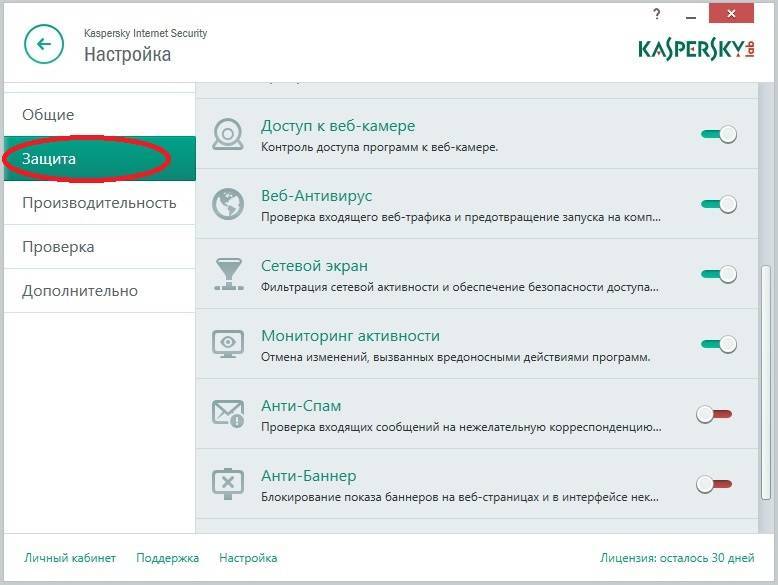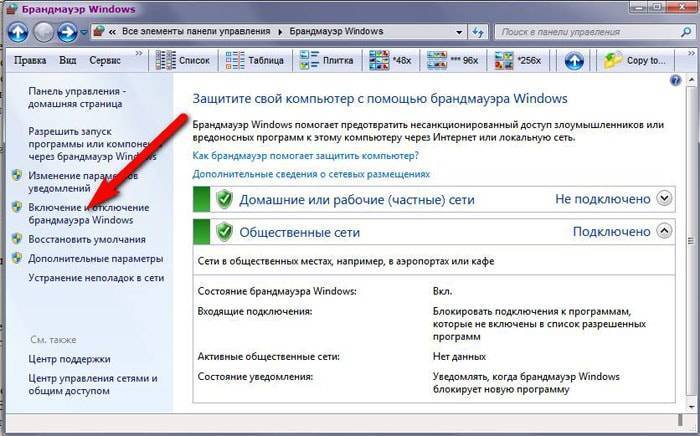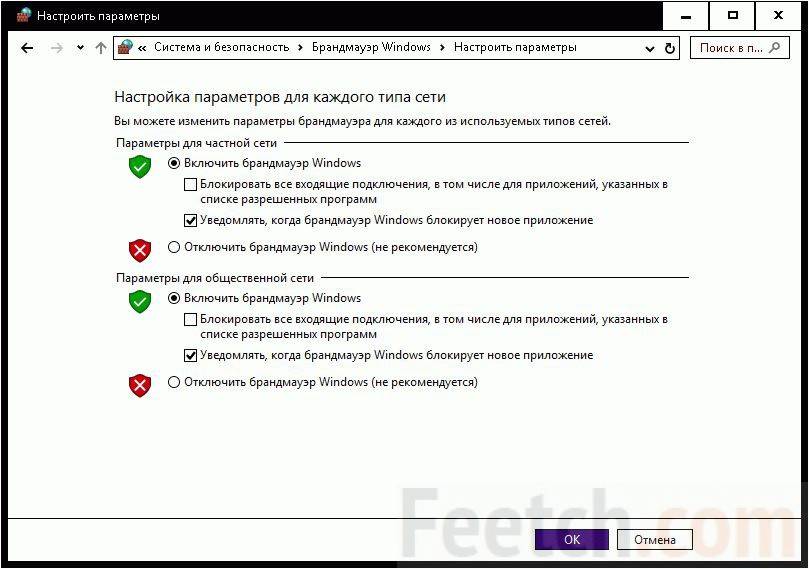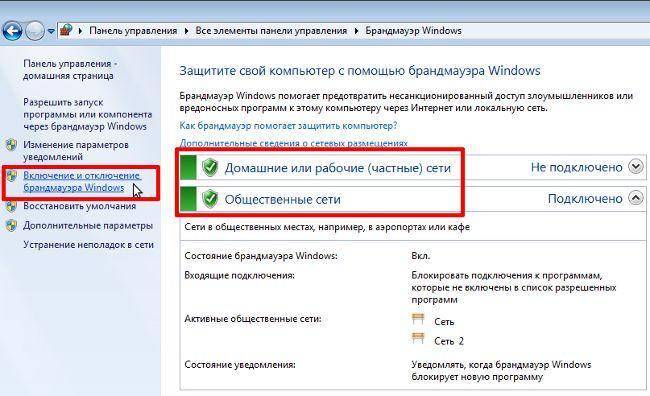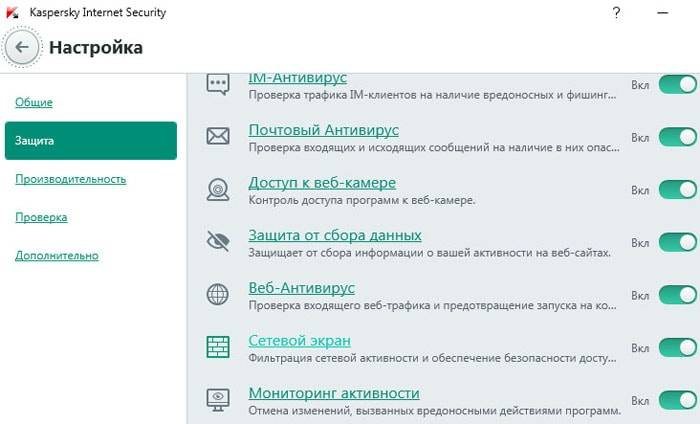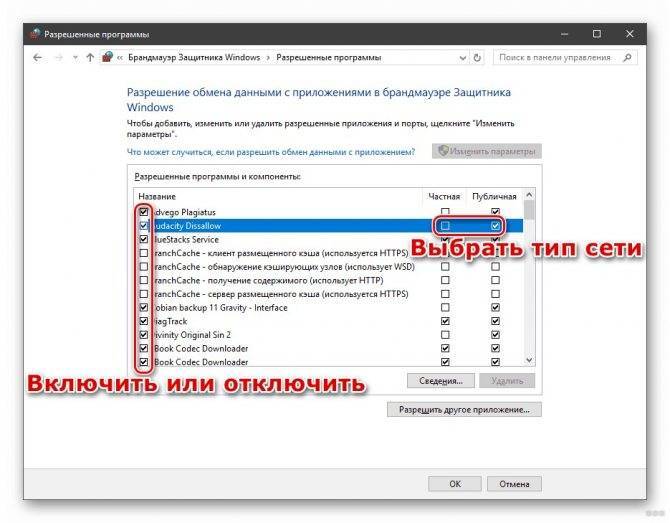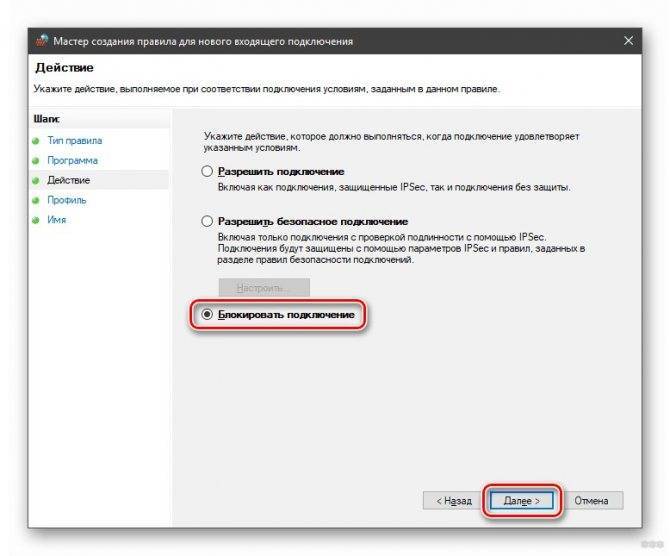Настройка программы Hamachi для игр по сети

Hamachi – удобное приложение для построения локальных сетей через интернет, наделенное простым интерфейсом и множеством параметров. Для того, чтобы играть по сети, необходимо знать ее идентификатор, пароль для входа и осуществить первоначальные настройки, которые помогут обеспечить стабильную работу в дальнейшем.
Настройка Виндовс
- 1. Найдем значок подключения к интернету в трее. Внизу нажимаем «Центр управления сетями и общим доступом».
2. Переходим в «Изменение параметров адаптера».
3. Находим сеть «Hamachi». Она должна стоять первой в списке. Переходим во вкладку «Упорядочить» – «Представление» – «Строка меню». На появившейся панели выберем «Дополнительные параметры».
4. Выделим в списке нашу сеть. При помощи стрелок переместим ее в начало столбца и нажмем «ОК».
6. Введем в поле «Использовать следующий IP-адрес» IP-адрес Hamachi, который можно увидеть возле кнопки включения программы.
https://youtube.com/watch?v=Y8Qdc9Cn1kU
Обратите внимание, что данные вводятся вручную, функция копирования недоступна. Остальные значения пропишутся автоматически
7. Тут же перейдем в раздел «Дополнительно» и удалим имеющиеся шлюзы. Чуть ниже укажем значение метрики, равное «10». Подтверждаем и закрываем окна.
Переходим к нашему эмулятору.
Настройка программы
- 1. Открываем окно редактирования параметров.
2. Выбираем последний раздел. В «Соединения с одноранговыми узлами» вносим изменения.
3. Тут же переходим в «Дополнительные настройки». Найдем строку «Использовать прокси-сервер» и выставим «Нет».
4. В строке «Фильтрация трафика» выберем «Разрешить все».
5. Потом «Включить разрешение имен по протоколу mDNS» ставим «Да».
6. Теперь найдем раздел «Присутствие в сети», выберем «Да».
7. Если ваше интернет-соединение настроено через роутер, а не напрямую по кабелю, прописываем адреса «Локальный UDP-адрес» – 12122, и «Локальный TCP-адрес» – 12121.
8. Теперь необходимо сбросить номера портов на роутере. Если у вас TP-Link, то в любом браузере вводим адрес 192.168.01 и попадаем в его настройки. Вход осуществляется по стандартным учетным данным.
9. В разделе «Переадресация» – «Виртуальные серверы». Жмем «Добавить новую».
10. Здесь, в первой строке «Порт сервиса» вводим номер порта, затем в «IP Address» – локальный айпи адрес вашего компьютера.
Проще всего IP можно узнать, введя в браузере «Узнать свой айпи» и перейти на один из сайтов для тестирования скорости соединения.
В поле «Протокол» вводим «TCP» (последовательность протоколов необходимо соблюдать). Последний пункт «Состояние» оставляем без изменений. Сохраняем настройки.
11. Теперь точно также добавляем UDP-порт.
12. В главном окне настроек, переходим в «Состояние» и переписываем куда-нибудь «MAC-Adress». Переходим в «DHCP» – «Резервирование адресов» – «Добавить новую». Прописываем MAC-адрес компьютера (записанный в предыдущем разделе), с которого будет осуществляться подключение к Хамачи, в первом поле. Далее еще раз пропишем IP и сохранимся.
13. Перезагружаем роутер при помощи большой кнопки (не путайте с Reset).
14. Для вступления изменений в силу, эмулятор Hamachi также должен быть перезагружен.
На этом настройка Хамачи в операционной системе Windows 7 завершена. На первый взгляд все кажется сложным, но, следуя пошаговой инструкции, все действия можно выполнить довольно быстро. Мы рады, что смогли помочь Вам в решении проблемы. Опишите, что у вас не получилось.Наши специалисты постараются ответить максимально быстро.
Шаг 3: Проверка службы Hamachi
За выполнение процессов Hamachi в Windows 10 отвечает сторонняя служба, которая была добавлена вместе с программным обеспечением. Вам необходимо проверить ее, настроить автоматический старт и при необходимости вручную запустить.
- Для этого откройте «Пуск» и через поиск отыщите приложение «Службы».
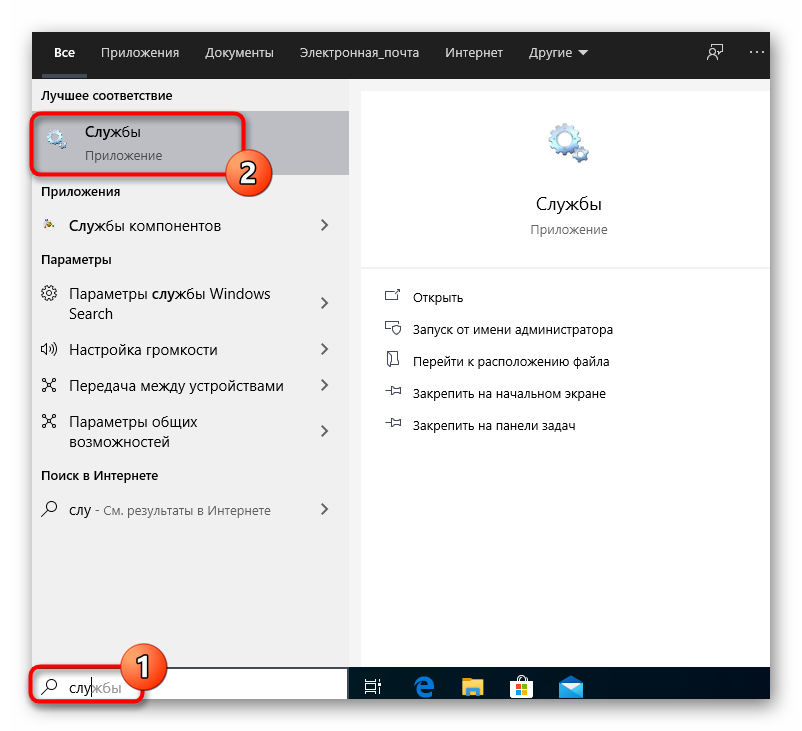
В списке отыщите строку «LogMeln Hamachi Tunneling Engine» и дважды кликните по строке для открытия ее свойств.
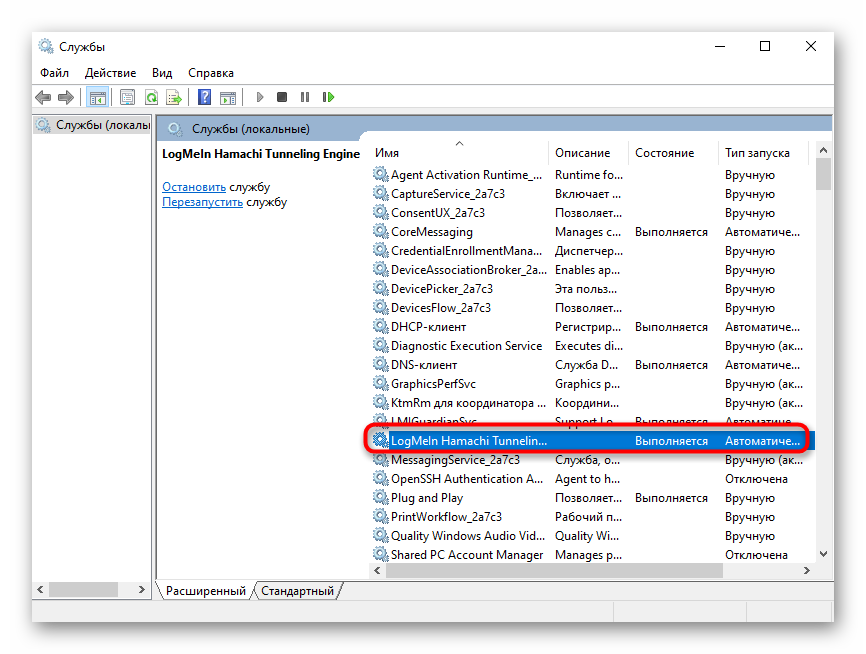
Установите тип запуска «Автоматически» и запустите службу, если она остановлена.
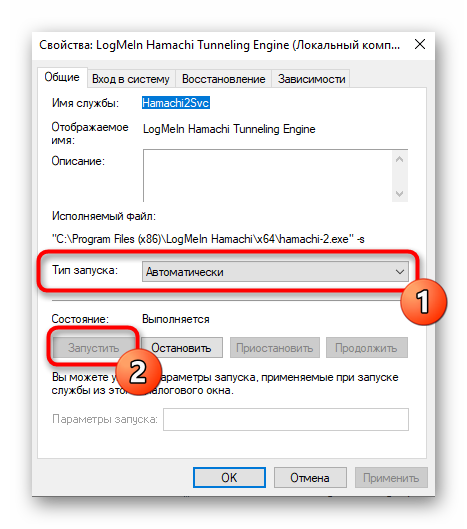
Останется только применить изменения и можно закрывать окно служб. Теперь процесс Hamachi будет запускаться автоматически при каждой загрузке операционной системы, поэтому с вызовом службы в будущем не должно возникнуть проблем.
Сетевой трафик ограничивается маршрутизатором: что делать?
Большинство современных маршрутизаторов также снабжено встроенным сетевым экраном (Firewall), который может блокировать сетевой трафик (ограничивать подключение к некоторым ресурсам).
Настройка Firewall на роутере зависит от его производителя и модели
Важно правильно ознакомиться с web-интерфейсом вашего роутера. Найти вкладку с настройками и отключить межсетевой экран
В заключение стоит упомянуть, что существует множество программных продуктов, которые имеют свои сетевые и межсетевые экраны (а так же Firewall с разным функционалом и настройками) такие как «АП Континент».
Такие программы весьма специфические и узкоспециализированные, и шанс «наткнуться» на них в сети интернет невелик, поэтому главной защитой пользователя от всевозможных сетевых ограничений и блокировок является предусмотрительность и внимательность самого пользователя.
Источник
Нужен ли брандмауэр Windows 10
Безусловно, нужен. Вот простейший пример: в последних версиях Windows (начиная с 7) стало доступно совместное управление устройствами в одной локальной сети. Именно благодаря этому в офисах несколько компьютеров могут иметь доступ к одному и тому же принтеру или любому другому устройству. При отключении ПК от сети вы даже не задумываетесь о том, какую опасность может нести в себе «небезопасное отключение». Дело в том, что злоумышленники с лёгкостью могут подключиться к компьютеру для того, чтобы воплотить в жизнь свои грязные намерения. Стоит оговориться, что не могут, а могли бы. Могли бы в том случае, если бы брандмауэр не был встроен в систему. Файрвол не пропускает «опасный» входящий и исходящий трафик и блокирует подозрительную активность, что помогает обезопасить вас и ваше устройство.
Почему он блокирует приложения
Файрвол блокирует программы по причине того, что у него уже есть встроенный «моральный кодекс» — свод правил, нарушение которых не даёт пакету данных закачаться на компьютер. Правила эти можно изменять по вашему усмотрению. Хотите — запретите все подключения к вашему устройству, хотите — заблокируйте выход в интернет для какой-то определённой программы, если она вызывает недоверие. Блокировка различных ресурсов помогает сделать пребывание в сети более безопасным.
Доступ в интернет заблокирован. Возможно, подключение заблокировано брандмауэром или антивирусной программой
Ответ
Мало, очень мало информации по проблеме. Уточните пожалуйста:
- Посте чего в браузерах начала появляться ошибка «Доступ в интернет заблокирован. Возможно, подключение заблокировано брандмауэром или антивирусной программой»? Что-то устанавливали, меняли настройки? Прикрепите, пожалуйста, скориншот ошибки в комментариях ниже.
- Ошибка одинаковая во всех браузерах и появляется на всех сайтах?
- На других устройствах, через домашнюю Wi-Fi сеть сайты открываются нормально?
- Какой у вас установлен антивирус? Вы пробовали его полностью отключать или удалять?
Попробуйте сменить статус самой сети. Если у вас там Общественная сеть, то нажмите на нее и смените на Домашнюю.
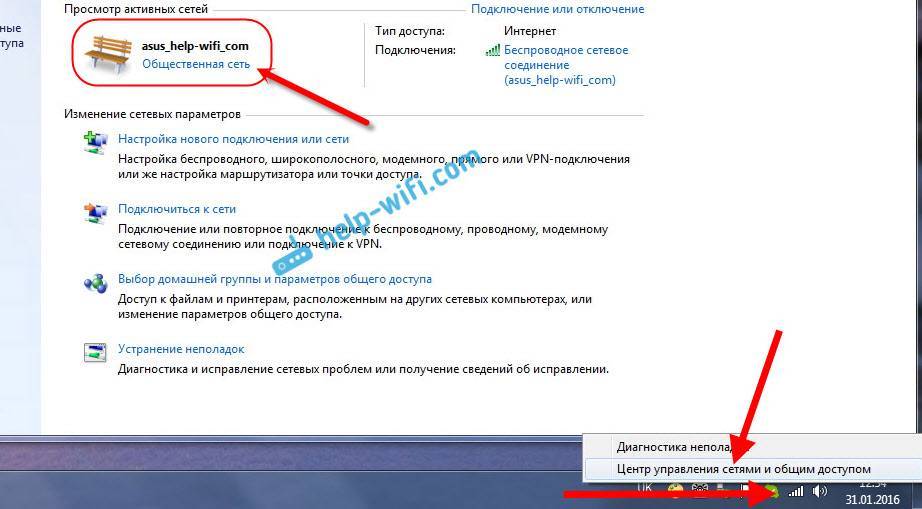
Жду ваших ответов, и будем думать дальше.
Я самостоятельно установила Windows 10. После чего несколько месяцев не пользовалась ноутбуком. Недавно мы купили роутер. При попытке входа на сайт мы получили уведомление об ошибке, которую я указала ранее («Доступ в интернет заблокирован. Возможно, подключение заблокировано брандмауэром или антивирусной программой»). Я отключила брандмауэр, и у меня получилось войти на сайт. При каждом включении ноутбука я повторяла данный процесс. Пару дней такой метод работал, но потом и это не стало помогать. Больше я ничего не предпринимала. Во всех браузерах ошибка одинаковая, появляется почти на всех сайтах, за исключением ВКонтакте и Википедии. На других устройствах проблем нет. Я удалила антивирус Avast. Но помогло лишь на несколько минут. После, всё вернулось на круги своя. Со статусом всё в порядке.
Источник
Проблема с туннелем
Пользователи виртуальной локальной сети сталкиваются с проблемой, связанной с задержкой передачи данных (высокий пинг). Он возникает, когда данные передаются не от компьютера к компьютеру, а через сервера Hamachi. Признак того, что связь идет не на прямую — синяя или красная иконка напротив клиента сети. Для того чтобы избавится от такой ошибки, нужно убрать туннель через ретранслятор. Для начала:
Для многих игр (например RPG или пошаговые стратегии) наличие пинга 400-500 мс не критично. Это создает минимальный дискомфорт, но в целом игра по сети будет стабильна.
Наступил “судный день”, и Хамачи не подключается к сети. Почему и что делать? В первую очередь, вину необходимо взвалить на антивирус и брандмауэр. Т.к. после их обновления настройки исключений могут сбиться (может произойти в результате некорректного отключения ПК). Поэтому заново добавляем Hamachi в список исключений антивируса и брандмауэра. Помогло? Тогда, вы восхитительны! Наслаждайтесь игрой с друзьями.
Включение/отключение брандмауэра Windows 8.
В главном окне брандмауэра Windows, можно изменить параметры уведомлений и включить/отключить брандмауэр Windows. Обе ссылки ведут на одно и тоже место.
Настоятельно рекомендуется использовать эти опции только при использовании стороннего брандмауэра.
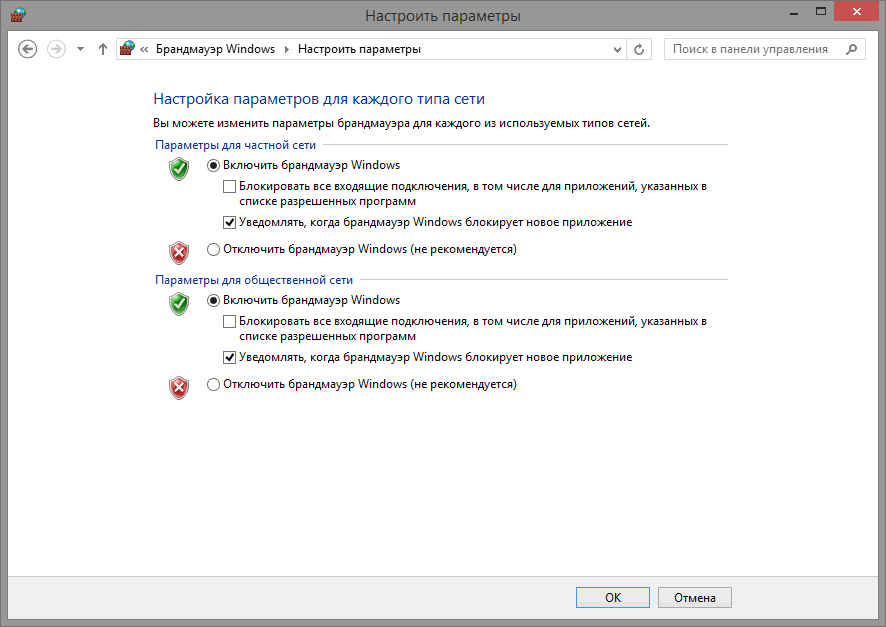
Хотя вы можете отключить сетевой экран в частных сетях, но оставить его работающим в общественных сетях. Зачем это может понадобиться? Допустим вы геймер и брандмауэр мешает вам в онлайн играх дома, или офисный работник, чей ИТ-отдел требует выключения брандмауэра Windows, так как он конфликтует с чем-то на компьютере.
Но на ноутбуке, если вы вне дома, иметь защиту межсетевого экрана включенной все же рекомендуется. Так что оставьте брандмауэр включенным для публичных сетей и отключите для частных.
Перенос профиля
Настроенный на одном компьютере профиль брандмауэра может быть экспортирован для использования на другом.
Заходим в раздел управления дополнительными параметрами сетевого экрана. Выделяем в левой части консоли MMC пункт «Монитор». В правой части, в области действий появляются пункты, обозначенные на скриншоте двойкой.

Для сохранения выполненных настроек выбираем пункт «Экспорт». В диалоговом окне Проводника указываем конечную директорию и задаем имя файла. Заканчиваем операцию нажатием кнопки «Сохранить».

При выборе в меню действий пункта «Импортировать» появится системное предупреждение. Windows напоминает, что настройки сетевого экрана будет заменены новыми без сохранения текущих значений. Нажимаем «Да», подтверждая решение о переносе параметров с другого ПК.

В диалоговом окне Проводника указываем расположение файла политики с расширением WFW. Выделяем его мышкой и кликаем «Открыть» для применения параметров.

Шаг 2: Добавление исключения для брандмауэра
Межсетевой экран Windows 10 не всегда корректно реагирует на действие различных программ, обеспечивающих VPN-подключения. Hamachi тоже может попасть под подозрение, вследствие чего брандмауэром будет заблокирована любая активность ПО. Во избежание появления подобных ситуаций советуем добавить приложение в список исключений, что происходит так:
- Снова перейдите в меню «Параметры».

На этот раз здесь выберите раздел «Обновление и безопасность».
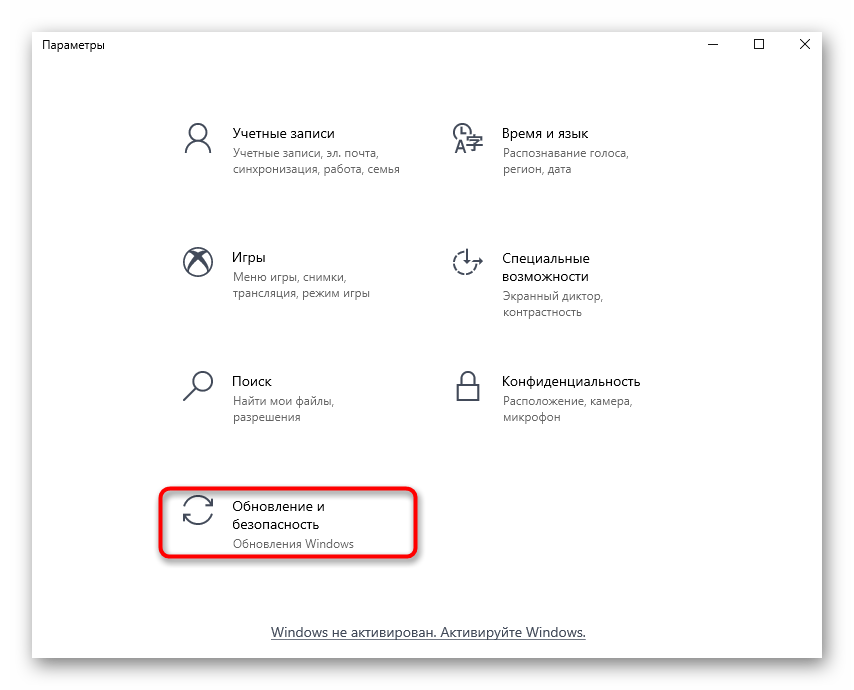
Через левую панель переместитесь на «Безопасность Windows».
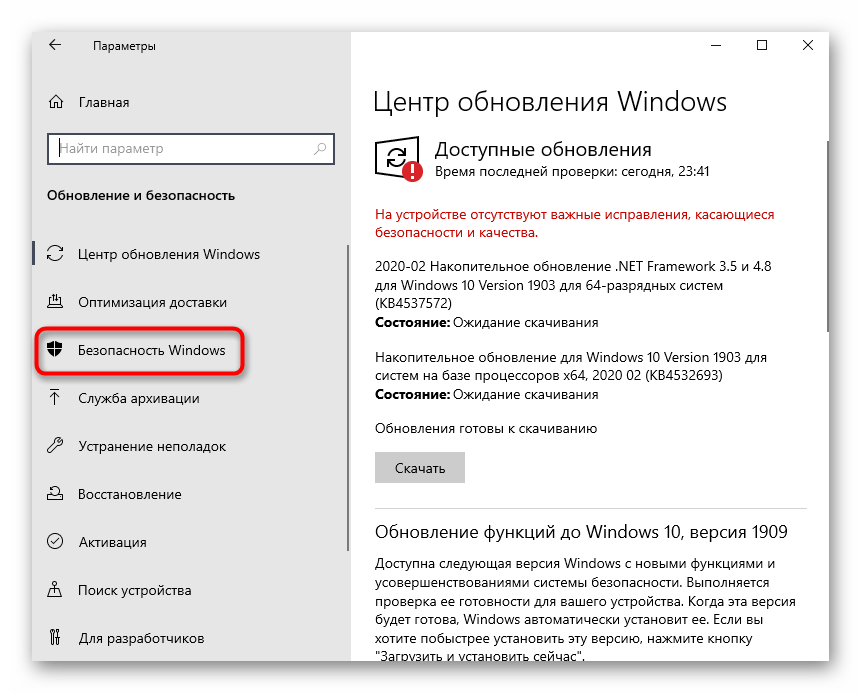
Нажмите левой кнопкой мыши по строке «Брандмауэр и защита сети».
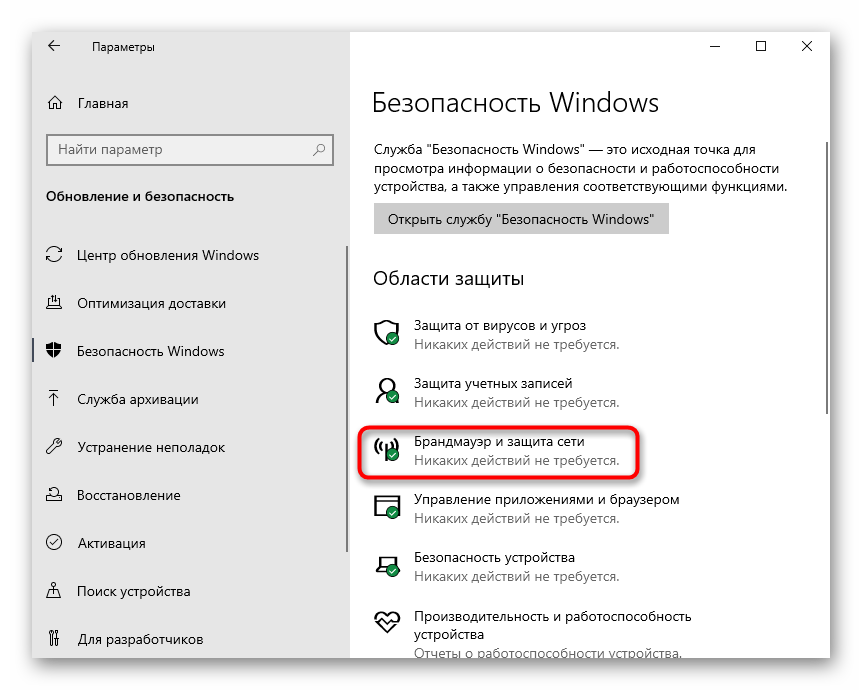
Щелкните по кликабельной надписи «Разрешить работу с приложением через брандмауэр».
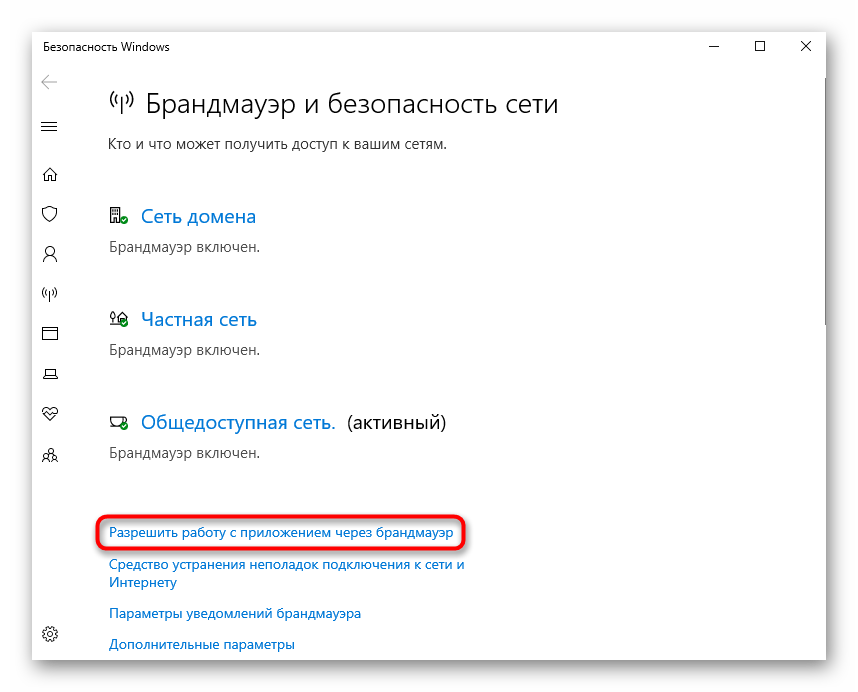
В окне «Разрешенные программы» потребуется нажать по кнопке «Изменить параметры».
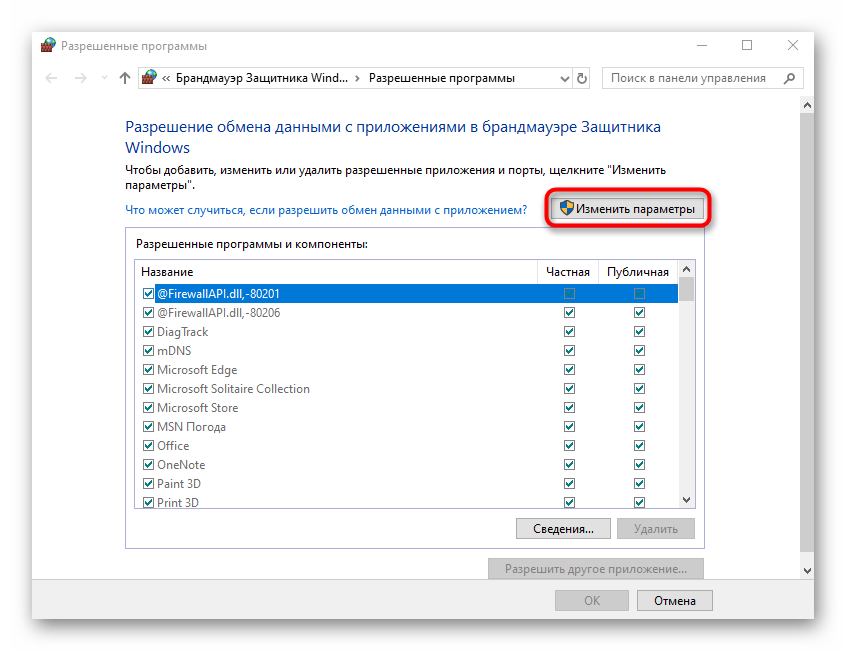
После этого активируется кнопка «Разрешить другие приложения», которая и нужна нам сейчас.
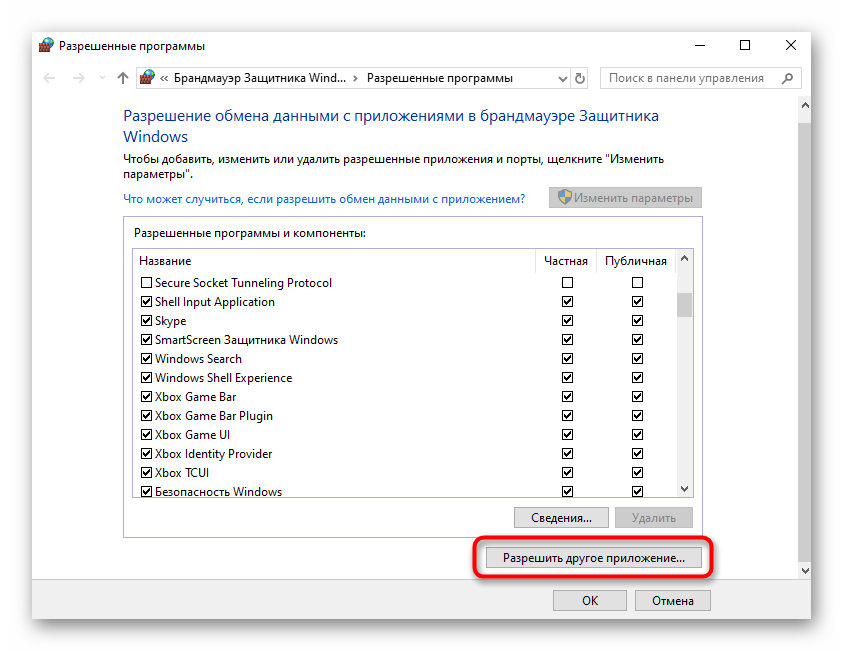
В окне «Добавление приложения» перейдите к обзору через стандартный Проводник.
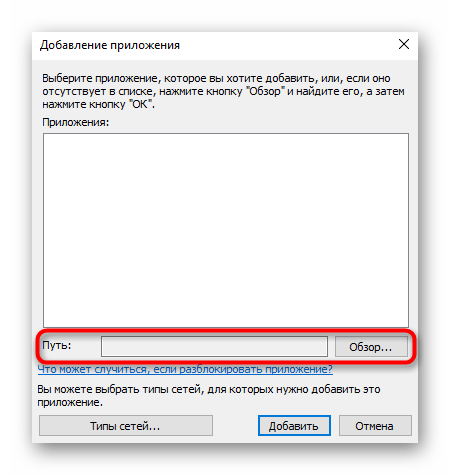
Откройте расположение, по которому была установлена Hamachi, а затем выберите исполняемый файл, отвечающий за запуск программы.

После добавления в таблицу отметьте пункты для частных и публичных сетей галочками и сохраните изменения.
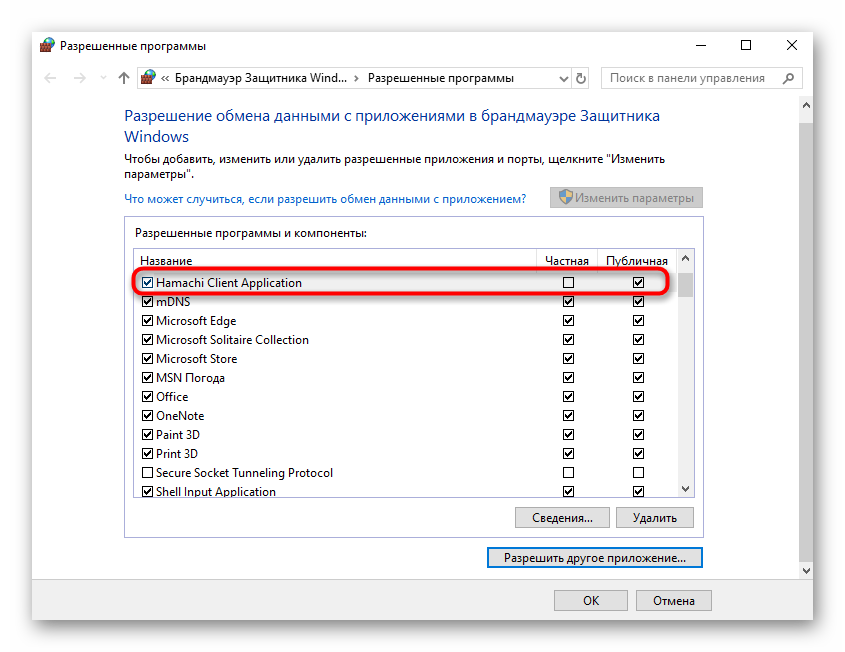
Теперь вы можете быть уверены, что стандартный брандмауэр не заблокирует процессы, выполняемые Hamachi. Если на компьютере параллельно используются сторонние межсетевые экраны, добавьте этот софт в исключения и в этих инструментах.
Шаг 1: Редактирование параметров виртуального адаптера
Сразу же после инсталляции Hamachi в ОС добавляется новый виртуальный сетевой адаптер, который и нужен для создания собственного VPN
Сначала мы рекомендуем обратить внимание на его параметры и при необходимости редактировать их через встроенные в Виндовс меню
- Откройте «Пуск» и перейдите в «Параметры», кликнув по специальному значку в виде шестеренки.

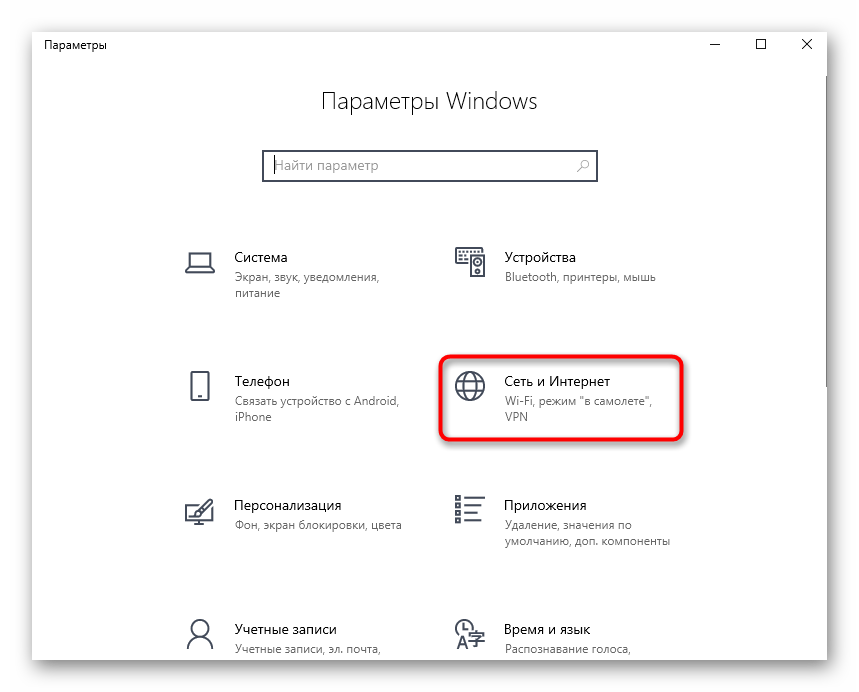
В первом же разделе «Изменение сетевых параметров» нажмите по строке «Настройка параметров адаптера».
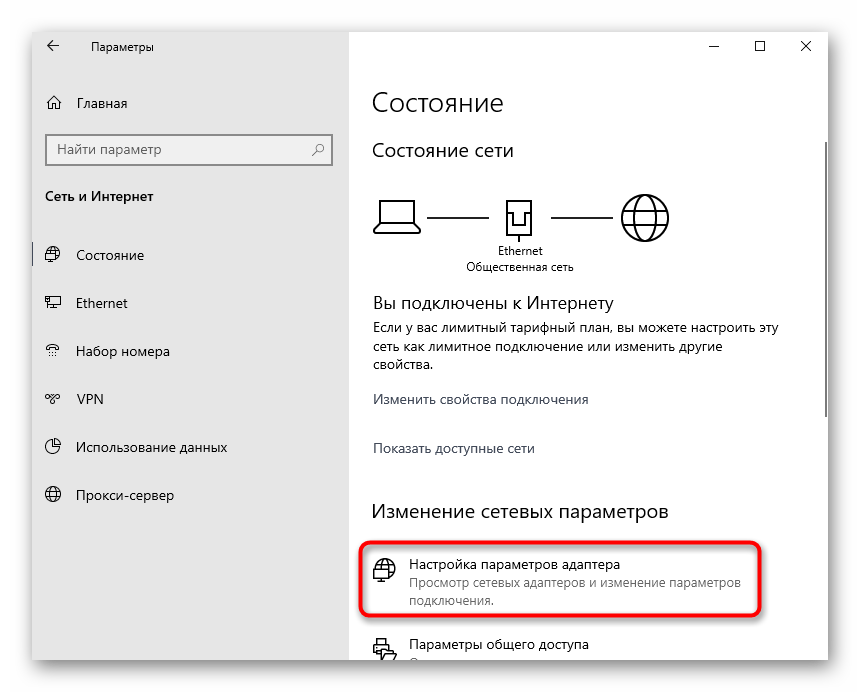
Откроется новое окно «Сетевые подключения». Здесь отыщите Hamachi, щелкните по значку ПКМ и в контекстном меню выберите пункт «Свойства».
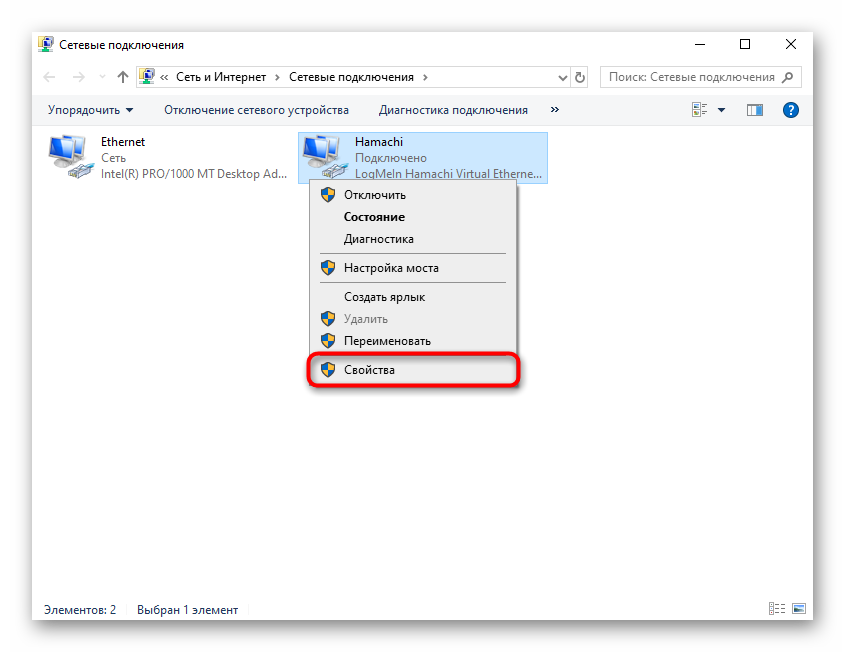

Сразу же переходите к дополнительным параметрам.
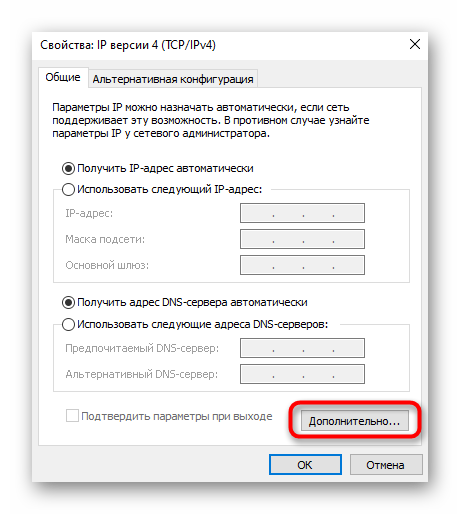
При наличии основного шлюза 25.0.0.1 удалите его.

После этого отмените автоматическое назначение метрики интерфейса и установите для нее значение «10».

На этом настройка виртуального адаптера завершена. Теперь при создании собственной сети не должно возникнуть сложностей с передачей соединения. Далее нужно сделать так, чтобы сигналу не помешали сторонние и встроенные в операционную средства, о чем пойдет речь при разборе следующих этапов.
Почему отключается брандмауэр Windows 10
Брандмауэр Windows отключается в основном из-за установки стороннего программного обеспечения, например, антивирусов. Поскольку у них есть свой брандмауэр, стандартный они пытаются блокировать. Но держать компьютер без включённого встроенного брандмауэра — опасно для данных. Поэтому при отключении файрвола сторонними программами его необходимо восстановить.
Как восстановить брандмауэр Windows 10
Включить брандмауэр очень просто. Для этого нам понадобится всего 2 действия:
- Кликаем «Пуск», далее переходим в раздел «Система и безопасность», после чего выбираем пункт с брандмауэром.
- Нажимаем на пункт «Включение и отключение брандмауэра Windows»

Выбираем «Включение и отключение…»

Желательно влючить брандмауэр для всех имеющихся сетей
Ошибки брандмауэра
Самая распространённая ошибка в работе брандмауэра имеет код 0х80070422 и появляется в виде окна с предупреждением пользователя.

Она возникает в тех случаях, когда файрвол просто-напросто не работает по причине отключения пользователем. Для исправления ошибки предпринимаем следующее:
- Заходим всё в тот же «Пуск». Там выбираем «Панель управления». Переходим в раздел «Система и безопасность». Через «Администрирование» попадаем в «Службы».
- В появившемся списке ищем пункт «Брандмауэр Windows». Два раза кликаем и таким образом вызываем «Свойства».
- В новом окне будет строка «Тип запуска». Там выбираем из предложенного «Автоматически».

Во вкладке «Тип запуска» выбираем «Автоматически»
Решение
Перед выполнением этих действий выполните снимок системного диска пострадавшего VM в качестве резервного копирования. Дополнительные сведения см. в фотоснимок диска.
Чтобы устранить эту проблему, используйте один из методов в методе How to use remote tools to troubleshoot Azure VM issues to connect to the VM remotely, and then edit the guest operating system firewall rules to Allow RDP traffic.
Устранение неполадок в Интернете
Подключите к Если серийная консоль не включена в VM, перейдите к
Если агент Azure установлен и работает правильно в VM, вы можете использовать параметр “Только сбросить конфигурацию” в статье Поддержка + устранение неполадок Сброс пароля в меню > VM.
При запуске этого параметра восстановления делается следующее:
Включает компонент RDP, если он отключен.
Включает все профили брандмауэра Windows.
Убедитесь, что правило RDP включено в брандмауэре Windows.
Если предыдущие действия не работают, сбросить правило брандмауэра вручную. Для этого запросить все правила, содержащие имя “Удаленный рабочий стол”, с помощью следующей команды:
Если порт RDP был заданной для любого другого порта, кроме 3389, необходимо найти любое пользовательское правило, которое могло быть создано и заданной для этого порта. Чтобы запросить все входящие правила, которые имеют настраиваемый порт, запустите следующую команду:
Если вы видите отключение правила, включи его. Чтобы открыть целую группу, например встроенную группу удаленного рабочего стола, запустите следующую команду:
В противном случае, чтобы открыть определенное правило удаленного рабочего стола (TCP-In), запустите следующую команду:
Для устранения неполадок можно включить профили брандмауэра в OFF:
После правильного устранения неполадок и правильного настройки брандмауэра повторно встроим брандмауэр.
Примечание
Чтобы применить эти изменения, не нужно перезапустить VM.
Попробуйте сделать подключение RDP для доступа к VM.
Смягчение последствий 2
Запрос профилей брандмауэра, чтобы определить, настроена ли политика входящий брандмауэра на BlockInboundAlways:
Примечание
В зависимости от настройки брандмауэра к политике брандмауэра применяются следующие рекомендации:
- BlockInbound: Весь входящий трафик будет заблокирован, если у вас нет правила, позволяющее этот трафик.
- BlockInboundAlways. Все правила брандмауэра будут проигнорированы и весь трафик будет заблокирован.
Изменить значение DefaultInboundAction, чтобы установить эти профили для допуска трафика. Для этого выполните следующую команду.
Снова запросите профили, чтобы убедиться в успешном изменении. Для этого выполните следующую команду.
Примечание
Чтобы применить изменения, не нужно перезапустить VM.
Попробуйте еще раз получить доступ к вашему VM через RDP.
Автономные меры по смягчению последствий
Запустите подключение удаленного рабочего стола к VM восстановления.
Убедитесь, что диск помечен как Online в консоли Управление диском
Обратите внимание на букву диска, назначенную на присоединенный системный диск.
Смягчение последствий 2
Запустите подключение удаленного рабочего стола к VM восстановления.
После того как системный диск присоединен к VM восстановления, убедитесь, что диск помечен как Online в консоли Управление диском
Обратите внимание на письмо диска, назначенное на присоединенный диск ОС.
Откройте повышенный экземпляр CMD и запустите следующий скрипт:
Проверьте, устранена ли проблема.
Избавляемся от ошибки «Заблокирован входящий трафик, проверьте настройки сетевого экрана»

Работа Hamachi, подобно другим программам на основе сети, зачастую отличается помехами. В качестве причин можно выделить Firewall, то есть, брандмауэр, встроенный в Windows, а также антивирус, который установлен на вашем компьютере. Если в процессе тестирования соединения в Hamachi возникает сообщение потом, что входящий трафик заблокирован и нужно проверить настройки сетевого экрана, отключите то и другое, а затем попробуйте установить новое соединение.
Особенности брандмауэра
Блокировка Hamachi с помощью брандмауэра по умолчанию — это чрезвычайно редко. Однако на всякий случай лучше перестраховаться и убедиться в том, что именно он причастен к блокировке. Для начала откройте поиск, например, в System BIOS Windows 10, наберите слово «брандмауэр» и сделайте запуск.
Далее потребуется зайти в раздел «Включение и отключение брандмауэра Windows» и полностью отключить его для всех сетей, как частных, так и общественных.
После проверки соединения в системе Hamachi, установите, пропала ли данная ошибка. Если она пропала, то повинен брандмауэр. Программу Hamachi следует добавить в исключения или отключать антивирус в процессе запуска и работы в программе.
Особенности антивируса
Самой частой причиной, почему Hamachi не выходит в сеть, является блокировка антивируса. Для того чтобы это не происходило, антивирус и встроенный в него Firewall, если он отдельно отключается, следует отключить. После этого произведите проверку связи. В результате восстановление должно произойти. Если это произошло, рекомендуется держать антивирус всё время в отключенном состоянии или просто внести Hamachi в исключения. Для получения более подробных настроек по антивирусу следует обратиться к производителю или ознакомиться с инструкцией.
OpenVPN Freebsd + клиетн Windows
Spook1680 лейтенант Сообщения: 975 Зарегистрирован: 2009-07-28 12:26:09
OpenVPN Freebsd + клиетн Windows
Госопда несудите строга.)) Поднял vpn на фре 7.2 (сервер в офисе, он же и инет в офисе раздает).
server 10.20.30.0 255.255.255.0
route 10.20.30.0 255.255.255.0
push «route 10.20.30.1 255.255.255.0»
Превышение интервала ожидания для запроса 15-07-2015, 12:24
Уважаемые коллеги, здравствуйте! Помогите с проблемой
Некая программа делает запрос на удаленный узел по порту 5000 и. получив ответ, выполняет определенные действия. С недавнего времени программа стала выдавать ошибку (превышение времени ожидания).
Действия которые предпринял:
1. ping удаленный хост — удачно
2. tracert удаленный хост — в принципе удачный, НО через серию прыжков на непонятные узлы, которые создают превышение времени ожидания ( 10 секунд на каждый прыжок).
Брэндмауэр отключен, попробовал отключить Касперского, не нашел заблокированных антивирусом узлов. В файрволе правила на порты и хосты не определены.
Какое-то подозрение на отправку пакетов на несуществующие узлы и после серии неудач (или удач)) пакеты доходят до нужного мне узла. Где поискать эти узлы (в реестре или еще где) пока не сообразил. На примере yandex показываю как это выглядит при пинговании и трассировке
Вопрос: как определиться куда «стучится» компьютер создавая превышения отклика? Может предложите какой инструмент или способ
Уменьшенная копия присоединённого изображения
Несколько дней назад стали медленно ( через раз, иногда быстро, если обновить загрузку) загружаться сайты(во всех браузерах). Иногда не подгружаются стили и сайты кривые. Делаю трассировку и получаю такое:
Трассировка маршрута к vk. com
с максимальным числом прыжков 30:
Настройка протокола IP для Windows
Имя компьютера. Alexey-PC
IP-маршрутизация включена. Нет
WINS-прокси включен. Нет
Ethernet adapter Подключение по локальной сети:
Описание. Realtek PCIe GBE Family Controller
Физический адрес. 8C-89-A5-12-C3-CB
Автонастройка включена. Да
Локальный IPv6-адрес канала. fe80::b979:ce7a:1fe9:4bf1%11(Основной)
Маска подсети. 255.255.255.0
Аренда получена. 9 июня 2014 г. 16:29:06
Срок аренды истекает. 19 июня 2014 г. 16:29:06
Основной шлюз. 192.168.1.1
Состояние среды. Среда передачи недоступна.
Источник
Настройки брандмауэра Windows
Чтобы настроить сетевой экран откройте в панели управления окно брандмауэра, как описано выше в пункте №1 и кликните в левой панели по пункту меню «Дополнительные параметры».
Здесь можно просмотреть и установить правила для подключений к сети различных программ и служб. Для встроенных в операционную систему программ и служб правила подключений к сети уже установлены автоматически.
Для сторонних программ, после их установки, при первом выходе в сеть, сетевой экран запрашивает у пользователя разрешение или запрет доступа в сеть данной программы. Разрешая или запрещая доступ, вы даете команду сетевому экрану создать правило для этого приложения и запомнить его, чтобы в следующий раз брандмауэр вас не спрашивал. Таким образом, без вашего ведома ни одна программа не получит соединение с интернетом.
Для включения, отключения и изменения существующего правила для программы, найдите ее в списке правил в окне дополнительных параметров брандмауэра и дважды щелкните по ней для создания нового правила.
Чтобы разрешить доступ в сеть ранее установленную программе, щелкните в левой колонке на пункте меню «Разрешить запуск программы или компонента через брандмауэр Windows».
В открывшемся окне щелкнуть на кнопку «Изменить параметры», после чего щелчком по кнопке «Разрешить другую программу» открыть окно выбора установленных приложений, найти нужное и дать ему разрешение на соединение установкой отметки напротив названия.
Теперь брандмауэр Windows включен, настроен и готов отражать сетевые атаки.
- SmartScreen в Internet Explorer как защита от фишинга Фильтр SmartScreen в браузере Internet Explorer позволяет контролировать просмотр веб-сайтов, которые согласно сведениям компании Microsoft, могут осуществлять фишинг-атаки или загружать
- Настройка Internet Explorer для безопасного просмотра сайтов В этой статье рассмотрим, как правильно настроить браузер Internet Explorer для безопасного просмотра сайтов. В первую очередь необходимо заметить, что наличие самой последней версии
- Настройки конфиденциальности браузера При посещении сайтов ваш браузер сохраняет историю просмотренных страниц, а также принятые от сайтов куки (от англ. Cookies — печенье), представляющие собой специальные метки оставляемые
- Как установить пароль на компьютер Установка пароля на компьютер позволяет защитить конфиденциальную информацию. Например, во всех организациях его наличие на компьютерах — это обязательное требование безопасности.
- Проверка состояния безопасности компьютера Чтобы проверить, как обстоит дело с безопасностью вашего компьютера, выполните команду «Пуск > Панель управления > Система и безопасность». В окне «Система и безопасность» щелкните
Другие файрволы для Windows 10
Альтернативных вариантов для вашего компьютера и данных множество. Из них выделяются несколько самых лучших. Эти программы имеют внушительный стаж, к тому же они пользуются популярностью во всех «компьютерных» кругах. Если вы хотите на сто процентов обезопасить себя, воспользуйтесь такими антивирусами, как:
- Kaspersky;
- Avast;
- Norton;
- Eset Nod32;
- или, в конце концов, McAffee.
Фотогалерея: варианты антивирусных программ для Windows 10
Эти фирмы всегда на слуху. Они отвечают не только за контроль данных, но и за оперативную и эффективную борьбу с программами-вирусами, которые вы можете подхватить в интернете. В том случае, если же вы всё-таки скачали вредоносную программу, с вероятностью 99% один из этих антивирусов сможет обезвредить её. Самым дорогим по стоимости программным обеспечением из перечисленных выше будет являться антивирус Касперского, но его цена обусловлена проверенным качеством. Как правило, стоимость антивирусных приложений напрямую зависит от широты их функциональности и эффективности.
Если же на такие мелочи, как антивирусы, не тратить деньги, всегда можно воспользоваться свободно распространяемыми (то есть бесплатными) программными продуктами. Например, 360 total security. Эта программа поможет обезопасить себя от различных угроз, таких, как фишинг (кража данных), кейлоггинг (вирусы, передающие данные всех введённых логинов и паролей злоумышленникам) и от различного рода червей. К тому же, этот софт показывает незащищенное соединение в интернете и даёт советы, стоит ли доверять определённому сайту или нет. Бесплатных антивирусов много, среди них 360 total security считается одним из лучших по оценкам пользователей ПК. Впрочем, попробуйте сами!
Брандмауэр Windows лучше всегда держать включённым во избежание проникновения на компьютер вредоносных программ. Если же вы всё-таки его отключаете, удостоверьтесь, что никаких угроз для безопасности на данный момент не существует, и только потом действуйте!
источник
Обновление:
Теперь мы рекомендуем использовать этот инструмент для вашей ошибки. Кроме того, этот инструмент исправляет распространенные компьютерные ошибки, защищает вас от потери файлов, вредоносных программ, сбоев оборудования и оптимизирует ваш компьютер для максимальной производительности. Вы можете быстро исправить проблемы с вашим ПК и предотвратить появление других программ с этим программным обеспечением:
- Шаг 1: Скачать PC Repair & Optimizer Tool (Windows 10, 8, 7, XP, Vista — Microsoft Gold Certified).
- Шаг 2: Нажмите «Начать сканирование”, Чтобы найти проблемы реестра Windows, которые могут вызывать проблемы с ПК.
- Шаг 3: Нажмите «Починить все», Чтобы исправить все проблемы.

Удалить Hamachi из списка защищенных сетевых подключений
Если у вас есть эта проблема с Hamachi, и вы используете стандартную защиту Windows (Защитник Windows + Брандмауэр Windows), возможно, проблема возникнет, потому что ваша брандмауэр блокирует входящие соединения защитить виртуальную сеть.
Несколько затронутых пользователей сообщили, что они успешно решили проблему, получив доступ к настройкам брандмауэра Защитника Windows и изменив стандартное поведение сетевого подключения для защиты, исключив Hamachi из списка защищенных элементов.

Добавьте Hamachi в список исключенных элементов брандмауэра
Некоторые затронутые пользователи смогли полностью решить проблему, добавив основной файл Hamachi в список исключенных элементов брандмауэра. Это может показаться рискованным, но это не так долго, пока вы доверяете используемой вами сети Hamachi. Мы видели, что это решение было подтверждено несколько раз, и похоже, что вероятность успеха выше под Windows 10.
Включите службу туннельного двигателя LogMeIn Hamachi.

Hamachi нуждается в определенных услугах, чтобы функционировать должным образом. Иногда эти службы могут быть отключены на вашем ПК, но вы можете легко включить их. Убедитесь, что у вас установлена последняя версия Hamachi, прежде чем выполнять следующие действия:
- Нажмите Windows + R и введите services.msc и нажмите Enter, чтобы запустить его.
- В окне «Службы» найдите «Туннельный движок LogMeIn Hamachi». Дважды щелкните сервис, чтобы открыть его свойства.
- В разделе «Состояние службы» нажмите «Пуск», чтобы запустить службу.
- Нажмите Apply, затем нажмите OK, чтобы сохранить изменения.
Если служба уже запущена, остановите ее, подождите несколько секунд и перезапустите. После перезапуска службы проблема должна быть полностью решена.

CCNA, веб-разработчик, ПК для устранения неполадок
Я компьютерный энтузиаст и практикующий ИТ-специалист. У меня за плечами многолетний опыт работы в области компьютерного программирования, устранения неисправностей и ремонта оборудования. Я специализируюсь на веб-разработке и дизайне баз данных. У меня также есть сертификат CCNA для проектирования сетей и устранения неполадок.
Источник
Заключение
Появление проблемы «Hamachi: Заблокирован входящий трафик» обычно вызвано функционалом брандмауэра и антивирусной программы, блокирующих входящее сетевое соединение пользовательского ПК. Чтобы исправить проблему «Заблокирован входящий трафик» в «Hamachi» рекомендую временно отключить ваш брандмауэр и антивирус, а если это не поможет – использовать альтернативные советы, предложенные мной выше. Обычно это позволяет нормализовать работу указанной программы, и далее наслаждаться стабильным функционалом «Hamachi» на вашем ПК.
Несмотря на старания разработчиков Хамачи сделать данную программу максимально «дружелюбной» и простой, у многих пользователей все же возникают трудности с её настройкой. Следуя написанным ниже инструкциям, вы сможете без труда правильно настроить Hamachi для игры или работы.
Общая настройка Hamachi на Windows
В данной статье мы рассмотрим, как настроить Hamachi 2.2.0.541 – самую на сегодняшний день. В примере демонстрируется настройка Hamachi для Windows 7
, так как данная ОС наиболее распространена сегодня.
В общем случае, Hamachi не требует какой-либо дополнительной настройки, все, что вам нужно – установить программу, запустить её, нажать на кнопку «включение» (рис.1).
После этого, нужно подключиться к интересующей сети, нажав «подключиться к существующей сети» (рис.2) либо «сеть» -> «подключиться к существующей сети» (рис.3).
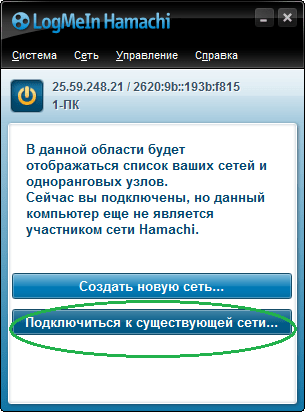


Если в сети достаточно свободных слотов, вы подключитесь и увидите окно со списком участников (рис.5).

Hamachi просит регистрацию, что делать?
В таком случае нужно либо бесплатно зарегистрироваться в системе LogMenIn (рис.7), либо авторизироваться, если у вас уже есть аккаунт LogMenIn.
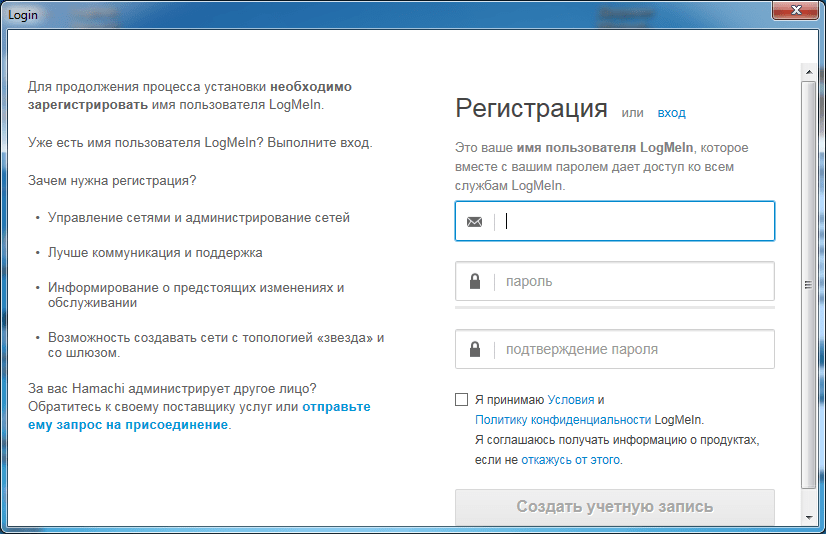

Что делать, если Hamachi не подключается?
Если Hamachi не подключается ни к одной сети, нажмите «система» -> «параметры» (рис.9).

Выберите самый нижний пункт левой панели – «Параметры», найдите там «Шифрование» и поставьте тип «Любой» (рис.10).

Затем нажмите расположенный внизу окна пункт «Дополнительные настройки» (рис.11).

В случае если вы не используете прокси-сервер, установите соответствующий атрибут с флагом «нет» (рис.12).
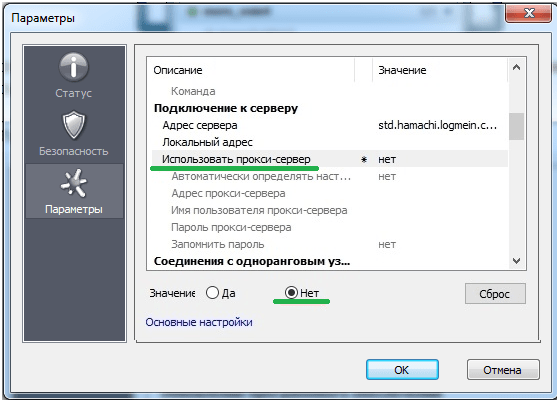
Учтите, что при использовании прокси, проблемы с подключением могут быть обусловлены именно им.
Затем разрешите имена по протоколу mDNS (рис.13).

Отключите фильтрацию трафика, выбрав флаг «разрешить все» в соответствующем поле (рис.14).
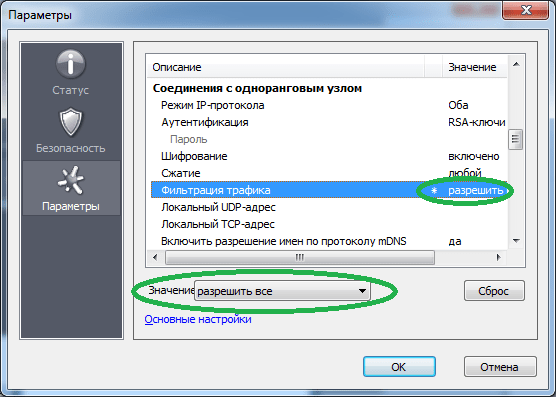
Включите присутствие в виртуальной сети Hamachi (рис.15).

Подтвердите внесенные изменения (рис.16).
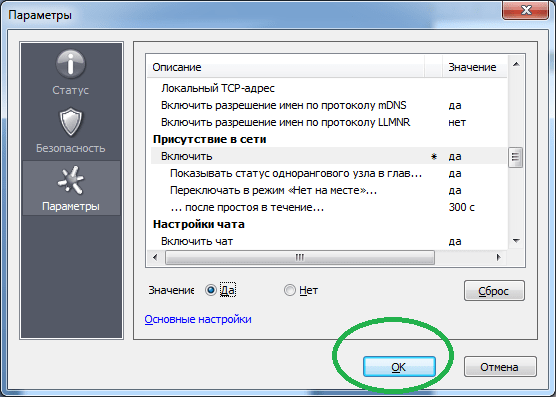
Закройте программу и зайдите в нее заново.
Если вышеописанное не помогло, попробуйте временно отключить ваш антивирус.
Также иногда Hamachi не подключается из-за того что его блокирует Брандмауэр.
Для его отключения нажмите «Пуск
» -> Панель управления
-> Брандмауэр
-> Включение и отключение Брандмауэра
(рис. 17) (рис. 18) (рис. 19) (рис. 20)
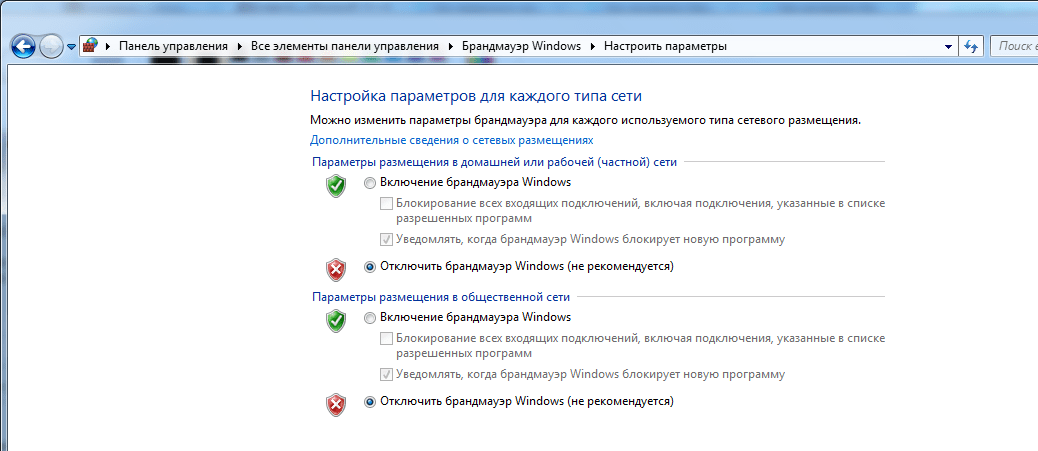
Настройка Hamachi через роутер
Откройте в настройках вашего роутера два произвольных свободных порта (каждая конкретная модель роутера имеет свою специфику открытия портов – смотрите инструкцию). Затем настройте Hamachi на их использование, прописав в уже знакомом окне «расширенные настройки» атрибуты локальный TCP-адрес и локальный UDP-адрес (рис. 21).
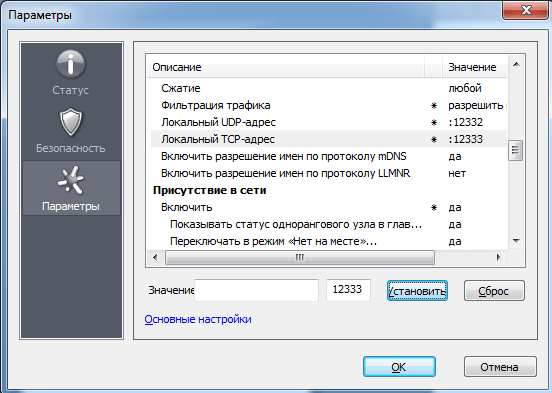
После этого перезапустите роутер и произведите перезапуск Hamachi. Важный момент – при «пробрасывании» портов не перепутайте адреса для TCP и UDP протоколов!
Частные случаи настройки Hamachi
Стоит отметить, что данной программой довольно часто пользуются геймеры для построения игровых сетей, а также разнообразные организации для создания систем корпоративного файлообмена. В таких случаях следует четко следовать инструкциям игрового сообщества или вашей компании. Однако вместе с тем необходимо понимать, что решив скачать и установить сторонний неофициальный дистрибутив Hamachi, вы подвергаете опасности безопасность вашего ПК – без крайней необходимости воздержитесь от подключения к таким сетям.
Как настроить язык в Hamachi?
Опционального выбора языка в программе, к сожалению, не предусмотрено. Дабы не бегать за словарем достаточно, чтобы у вас была русская версия Hamachi. Если по каким-то причинам вам нужен другой язык – переустановите программу, предварительно скачав соответствующую интересующему вас языку локализацию «хомяков».