Делайте связанные заметки
OneNote действительно приходит на вечеринку, когда вам приходится работать с другими приложениями Microsoft Office. Две функции помогают вам использовать приложения бок о бок.
Док до рабочего стола. Работайте с любым другим открытым окном, прикрепив OneNote к боковой части экрана. Используйте ярлык CTRL + ALT + D или перейти к Лента> Вид> Новое закрепленное окно.
На скриншоте ниже вы заметите, что я создал для него кнопку на панели быстрого доступа.

Полезность связанных заметок. Связав OneNote с Internet Explorer, Word, PowerPoint и даже другими страницами OneNote, вы можете делать заметки в OneNote, одновременно используя другую программу. Оба файла автоматически связаны с тем, что вы исследуете. Это экономит много копий и вставок. Кроме того, вы всегда можете вернуться к заметке или основному документу, нажав на ссылку.
Например: в совместном Microsoft Office 2016 вы можете отслеживать обсуждения и идеи относительно документа или презентации с помощью связанных заметок.
Откройте Word, PowerPoint или OneNote, нажмите Обзор> Связанные заметки.
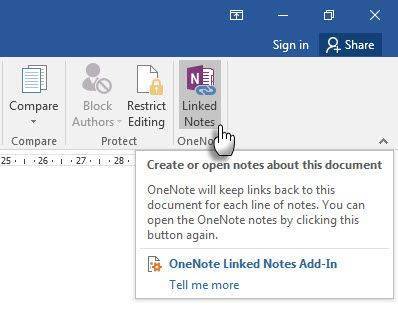
в Выберите место диалоговое окно, выберите место для новой страницы заметок и нажмите Хорошо.
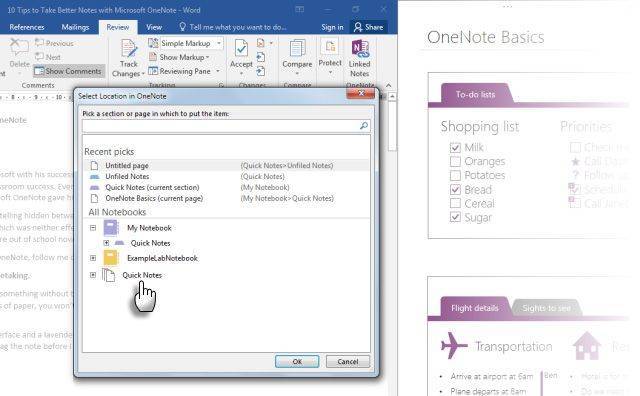
Когда вы выбираете раздел, в нем создается новая страница. Если вы выберете существующую страницу, ваши связанные заметки будут добавлены на эту страницу. Переместите курсор туда, где вы хотите, чтобы начинались заметки. OneNote хранит эскиз страницы, текстовый отрывок и ссылку на документы или веб-страницу, которые вы использовали для исследования. Нажав здесь, вы всегда можете вернуться к исходному контенту.
Нажмите на Прекратить делать связанные заметки когда вы хотите положить конец этой ассоциации.
Мы видели, как работают связанные заметки
в Microsoft Word 2010 и OneNote 2010. Тот же процесс продолжается в Microsoft Office 2016.
Делайте быстрые заметки только своим голосом
Голосовые заметки существуют со времен первого диктофона. С Siri и Google Now никто не думает, что мы больше ненормальны.
OneNote бесплатно на всех платформах. Вы можете делать заметки (и голосовые заметки) с помощью приложения Windows Desktop и приложений на Windows Phone, Apple iPad, iPhone и Android. В настольном приложении вы можете взять синхронизированные аудио заметки которые действительно отлично подходят для встреч.
Смешивать и сочетать обычные заметки и аудио заметки. OneNote делает его более полезным, записывая в определенное время звуковой заметки. Когда вы просматриваете свои заметки, вы можете быстро перейти к позиции записи, когда вы сделали заметку.

Вы можете использовать панель поиска для поиск слов в записанном аудио также. Ваш пробег поиска может отличаться в зависимости от качества записи.
Чтобы включить поиск аудио:
Нажмите Файл> Параметры> Аудио видео. В разделе «Поиск аудио» выберите Включить поиск аудио и видео записей по словам и нажмите Хорошо.
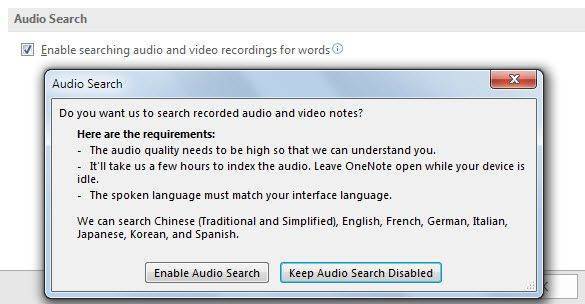
С помощью мобильных приложений вы можете просто рассказать OneNote о своих мыслях, и он отправит их в виде быстрой заметки. Ваш опыт создания заметок улучшен с помощью Cortana в Windows 10
, Телефоны Windows, Siri на iPhone и Google Now на Android.
В статье поддержки Windows показано, как создавать заметки в OneNote, используя только свой голос.
https://youtube.com/watch?v=NlFQEA0ithg
OneNote и Outlook работают вместе
Для профессионального пользователя заметки и входящие сообщения похожи на сиамских близнецов. Один не может обойтись без другого
Если Evernote обращает внимание на Gmail, Microsoft OneNote также должен включить Microsoft Outlook в набор. Основным способом является отправка электронных писем в заметки OneNote
Более того, вы можете использовать задачи Outlook и напоминания для любых задач в будущем. Задачи отображаются в Outlook, поэтому вы можете отслеживать и просматривать их, а также устанавливать напоминания. Соответственно, задачи Outlook связаны со страницей OneNote.
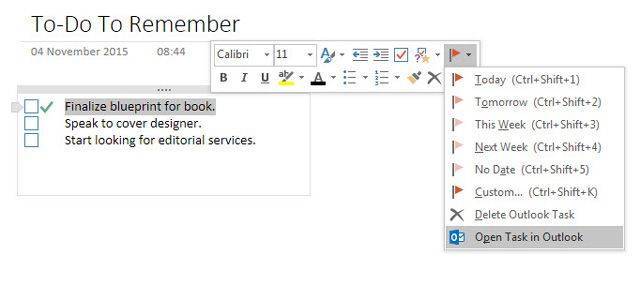
Райан показал вам, как легко объединить Outlook и OneNote
в мощный инструмент управления проектами. Вы даже можете управлять сведениями о собраниях и отправлять страницы заметок через почту Outlook. На этой странице поддержки Microsoft рассказывается о процессе.
Evernote
Не так давно это приложение считалось одним из лучших в своей нише, однако сегодня бесплатные его возможности значительно проигрывают в пользу других приложений. Приложение позиционирует себя как электронный блокнот, который позволяет хранить личные заметки пользователя как в текстовом, так и в медиа формате (в виде фотографий, аудио и видео фрагментов). Создавая заметку или напоминание о встрече, можно сделать привязку к геолокации. Программа может предложить пользователю все самые необходимые функции, например, поиск среди своих записей, создание меток, позволяет обмениваться заметками с другими пользователями, хранит историю правок.

Плюсы
- мощный список функциональных возможностей;
- большая база активных пользователей;
- можно пользоваться бесплатной версией;
- хорошая структуризация заметок.
Минусы
- часто меняются цены на тарифы;
- проект перестал развиваться;
- интерфейс несколько перегружен;
- слишком ресурсозатратное приложение для ПК.
Удаление
Удалить дефолтные приложения Windows 10 не получится обычным способом. Эти манипуляции нужно выполнять через строку PowerShell:
- Найдите PowerShell в поиске и запустите от имени Администратора.
- Выполните команду поиска всех metro приложений Get-AppxPackage –AllUsers
- Найдите среди них Sticky Notes и скопируйте в буфер обмена строку PackageFullName.
- Затем введите команду Remove-AppxPackage PackageFullName где вместо PackageFullName вставьте скопированную строку. Чтобы не возникло ошибок, указывайте свое полное имя приложения. На момент прочтения инструкции, версия приложения может быть изменена.
Если пожелаете вновь воспользоваться Sticky Notes, сможете отыскать приложение в магазине Windows.
Сторонние приложения
Для тех, кого не устраивают приведённые выше возможности штатного инструмента, в магазине Windows Store существует не один десяток схожих по функционалу приложений. И всего предоставленного многообразия следует выделить несколько наиболее интересных и бесплатных приложений, которые, по мнению некоторых пользователей, удовлетворят все, даже довольно экзотические, запросы пользователей: «ColorNote», «Быстрые заметки», «Sticky Notes 8», «Fluent Sticky Notes», «Sticky Notes – Post Virtual Notes on Your Desktop», «Pin Note». Из представленного списка заслуженно выделяется приложение под названием «ColorNote», которое имеет и приятную внешнюю оболочку и достаточно понятный интерфейс и наличествует возможностью регистрации с помощью сервиса Google, что позволяет добиться определённой синхронизации.
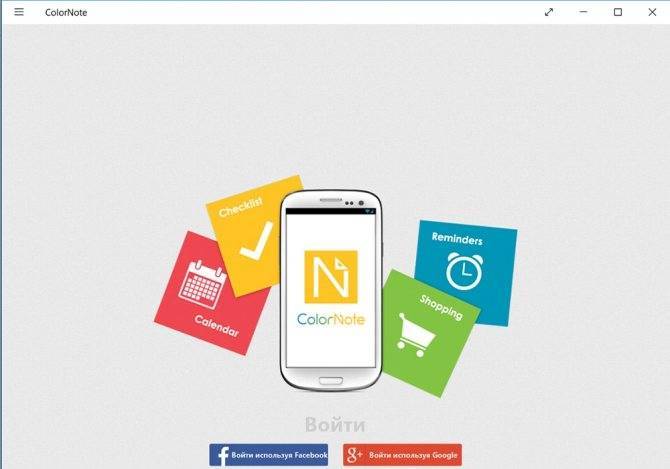
Simple Sticky Notes — простая и функциональная программа для заметок
Отличный и очень легкий редактор напоминалок, который вы сможете скачать отсюда. Установив его и запустив приложение, вы не заметите ничего необычного, так как внешний вид у него такой же как и у встроенного в Windows решения. Поэтому и работать здесь вы сможете точно также. Но если зайти в пункт «Настройки», обозначенный многоточием, то вы сильно удивитесь.
Основные настройки
Бегло пройдясь по параметрам, вы сильно удивитесь. Мало того, что здесь гораздо больше вариантов цветов, чем в заметках для windows 10, так еще и можно устанавливать непрозрачность для каждой из них с шагом 10%, чтобы записка не слишком мозолила глаза. Но когда вы на нее нажмете, то непрозрачность вернется на 100%, чтобы вы четко могли посмотреть все свои напоминания.


По умолчанию, все стикеры находятся в фоновом режиме, то есть отображаются только на рабочем столе. Но если вы выберите пункт «Поверх всех окон», то они всегда будут у вас перед глазами, даже если вы работаете в проводнике, браузере или какой-то программе.
Нажав на крестик, вы не закрываете записку, а просто ее скрываете. Таким образом, работать становится еще удобнее. Тем более, вы можете скрыть несколько ненужных наклеек, чтобы они не мусолили глаза, а оставить только самые важные. А чтобы их всех отобразить, достаточно нажать на кнопку с программой в области уведомлений.
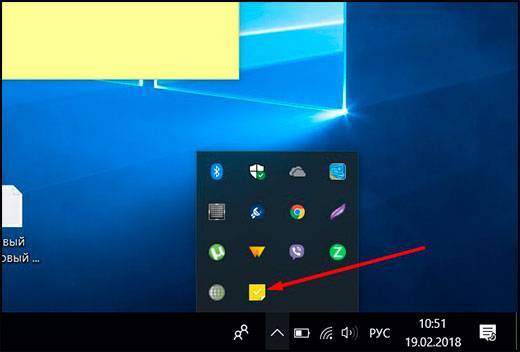
Если вы хотите, чтобы заметка оставалась неподвижно на своем месте, то войдите выберите в настройках пункт «Заблокировать» или нажмите ALT+L. Тоже самое нужно будет проделать, если вы захотите вернуть всё как было.
Работа со стикерами
Сложного в работе ничего нет. В принципе, схема такая же, как и в стандартном варианте. Чтобы начать писать, нужно нажать на саму наклейку. Чтобы создать новый стикер, нажмите на «Настройки» и выберите первый пункт «Новая записка». Для каждой из них доступен свой цвет и своя непрозрачность.
Чтобы увеличить или уменьшить размер стикера, потяните за любой из его углов.
Форматирование
Форматирование текста в данной программе абсолютно такое же, как и в стандартных записках для рабочего стола в windows 10, причем используются те же самые комбинации клавиш. Единственное, хотелось бы упомянуть пару комбинаций, которых там нет.
- SHIFT+ALT+> — Увеличивает размер шрифта
- SHIFT+ALT+< — Уменьшает размер шрифта
- SHIFT+ALT+L — Создает маркированный список. Да, в стандартном тоже есть маркированный список, но есть один нюанс. Если вы повторно нажмете данную комбинацию, то он станет нумерованным списком. Следующее повторное нажатие сделает его нумерованным по алфавиту. Причем там еще немало и других списков. И чтобы вернутся к обычному отображению, придется пролистать более 20 различных списков.

Будильник
Главной особенностью Simple Sticky Notes является то, что на каждую заметку для рабочего стола можно устанавливать будильник, который будет синхронизироваться с вашими часами на компьютере. Это делается для того, чтобы записка не мешала вам работать, но в нужный момент она появилась и напомнила о себе.
Для того, чтобы его активировать, нажмите на настройки и выберите пункт «Будильник» или нажмите комбинацию клавиш ALT+A.

После того, как вам откроется отдельное окно настроек, поставьте нужное время для напоминания. Чуть ниже находится дата срабатывания напоминалки. ее вы можете поставить, благодаря удобному календарю. Также не забываем про повтор. По желанию вы можете поставить, чтобы данная записка срабатывала каждый день или раз в неделю, например.

Отдельного внимания заслуживает окно «Звук». По умолчанию звука оповещения заметок нет, поэтому при срабатывании будильника вы не услышите звукового сигнала, но тем не менее сама заметка быстро встанет у вас перед глазами. Если вам нужно именно звуковое уведомление для записок звук, то вам придется устанавливать его отдельно. Для этого нажмите на саму строчку, после чего выберите пункт «Загрузить» из выпадающего списка.

После этого сразу откроется ваш браузер по умолчанию. На открывшейся странице вы увидите разные звуковые файлы на несколько страниц. Выберите любой из них.
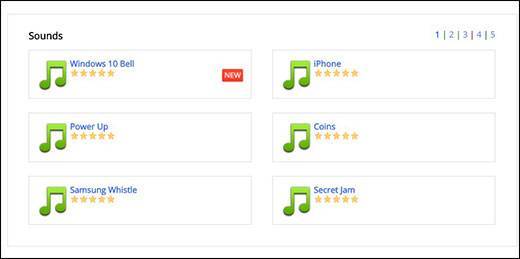
Нажав на кнопку Play в разделе Listen, вы можете прослушать сам звук, и если он вам понравится, то нажмите на «Add to simple sticky notes», чтобы загрузить данный звук в программу. Произойдет скачивание файла в папку «Загрузки». Вам остается только запустить файл, чтобы активировать его в программе.

Вам даже не нужно будет перезапускать программу. Звук встанет автоматически, когда вы снова войдете в настройки «Будильника». Теперь вы можете поставить время, дату, повторы и сигнал, после чего просто откинуться на спинку стула и работать в свое удовольствие, пока не настанет час срабатывания.
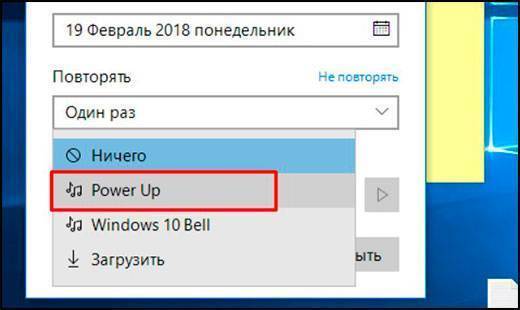
Другие настройки Sticky Notes
Размер заметок можно регулировать. Подведите курсор мыши к краю окна приложения, а затем увеличьте или уменьшите размер окна в ширину или в высоту.
После входа в «Меню» («…»), в левом нижнем углу окна программы отобразится кнопка «Параметры» («шестеренка»). Откроется окно «Параметры», в котором, можно отключить пункты «Включить подробности» и «Отправлять статистику использования приложения».
После включения пункта настроек «Включить подробности» приложение подключается к Bing и Кортане, в заметках включаются некоторые «умные» действия.
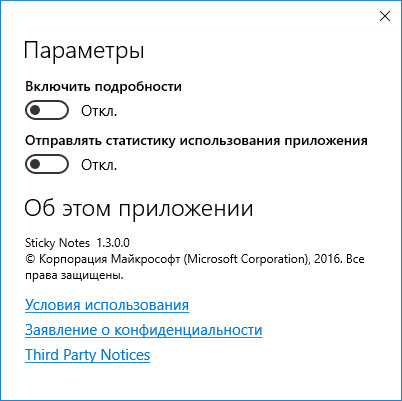
В программу Заметки добавлена функция синхронизации между различными устройствами. Заметки сохраняются в «облако» и станут доступными при входе на другое устройство. Для этого, например, на компьютере и телефоне, необходимо войти под одной учетной записью Майкрософт.
В приложение добавлена панель для форматирования заметок, поддерживается вставка изображений.
При работе с приложением «Заметки», для удобства и большей продуктивности, можно воспользоваться «горячими клавишами на клавиатуре».
| Действие | Сочетание клавиш |
|---|---|
| Следующее окно | Ctrl + Tab |
| Предыдущее окно | Ctrl + Shift + Tab |
| Закрыть окно | Ctrl + W |
| Новое примечание | Ctrl + N |
| Удалить примечание | Ctrl + D |
| Поиск | Ctrl + F |
| Копировать | Ctrl + C |
| Вставить | Ctrl + V |
| Вырезать | Ctrl + X |
| Выбрать все | Ctrl + A |
| Повторить | Ctrl + Y |
| Отменить | Ctrl +Z |
| Жирный | Ctrl + B |
| Курсив | Ctrl + I |
| Подчеркивание | Ctrl + U |
| Зачеркнутый | Ctrl + B |
| Переключение маркеров | Ctrl + Shit + L |
Быстрые заметки — центральная часть для лучшей записи

Вы когда-нибудь искали клочок бумаги, чтобы что-то записать, не слишком задумываясь об этом? Быстрые заметки (ранее назывался Side Notes) — это цифровой «клочок бумаги». Но в отличие от этих клочков бумаги вы их не потеряете, потому что Microsoft OneNote сохраняет их автоматически.
Есть два способа запустить Quick Notes.
Замечания: Быстрые заметки отображаются с упрощенным интерфейсом и настраиваемым фоном лаванды. Нажмите на ряд кнопок сверху, если вы хотите получить доступ к ленте. Иногда мне нравится открывать ленту и просто пометить заметку, прежде чем я ее сожгу и забуду.
Когда окно OneNote не открыто
Нажмите Windows + N на вашей клавиатуре. Маленькое новое окно быстрой заметки выглядит как всплывающее окно всегда сверху. Введите заметку в маленьком окне заметок.

Отформатируйте текст, выделив его, а затем с помощью команд на появившейся мини-панели инструментов.
Повторите шаги для любых дополнительных быстрых заметок, которые вы хотите создать. (В качестве альтернативы используйте сочетание клавиш Windows + Alt + N на твоей клавиатуре). Быстрые заметки автоматически сохраняются в разделе быстрых заметок вашего ноутбука.

Когда окно OneNote открыто
Вы все еще можете использовать сочетание клавиш. Или перейдите к Лента> Вид> Новая заметка.

Введите заметку в маленьком окне заметок. Нажмите на три маленькие точки, чтобы отобразить ленту. Отформатируйте текст с помощью отображаемых команд.
Повторите шаги для любых дополнительных быстрых заметок, которые вы хотите создать.
Самое лучшее в Quick Notes — то, что вы можете запустить их и забыть о них. Все быстрые заметки автоматически сохраняются в разделе «Незаполненные заметки» в блокноте по умолчанию. Идите туда позже и организуйте их, если хотите.
После объяснения этого теперь давайте воспользуемся функцией быстрых заметок Microsoft OneNote для всех наших потребностей в создании заметок.
Как создавать напоминания из заметок на iPhone и iPad
Если вы используете «Заметки» на своем iPhone или iPad и хотите сделать из них напоминания, это легко осуществить. Вот как можно сменить таким образом функционал как целых заметок, так и определенных их частей.
Целые заметки
1. Откройте заметку, которая должна будет стать напоминанием.
2. Нажмите кнопку «Поделиться» в правом верхнем углу.
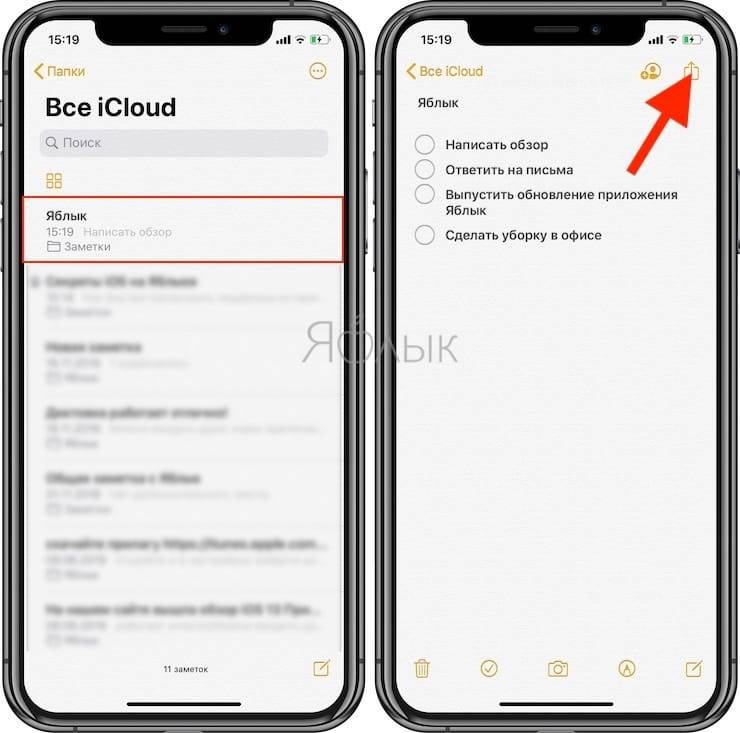
3. В открывшемся меню выберите пункт «Напоминания».
4. Если вы хотите скорректировать элемент, то нажмите «Подробнее», чтобы настроить напоминание, приоритет и список.
5. Нажмите «Добавить» для добавления данных о заметке в приложение «Напоминания».
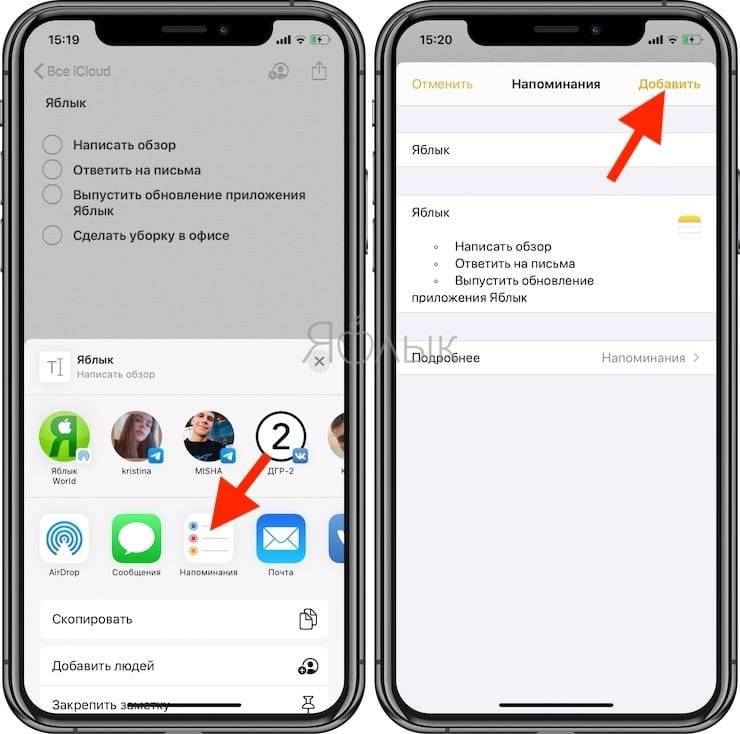
Части заметок
1. Выделите в заметке фрагмент, который вам требуется трансформировать в напоминание.
2. Нажмите на стрелочку во всплывающем меню, чтобы увидеть пункт «Поделиться». Нажмите на него.
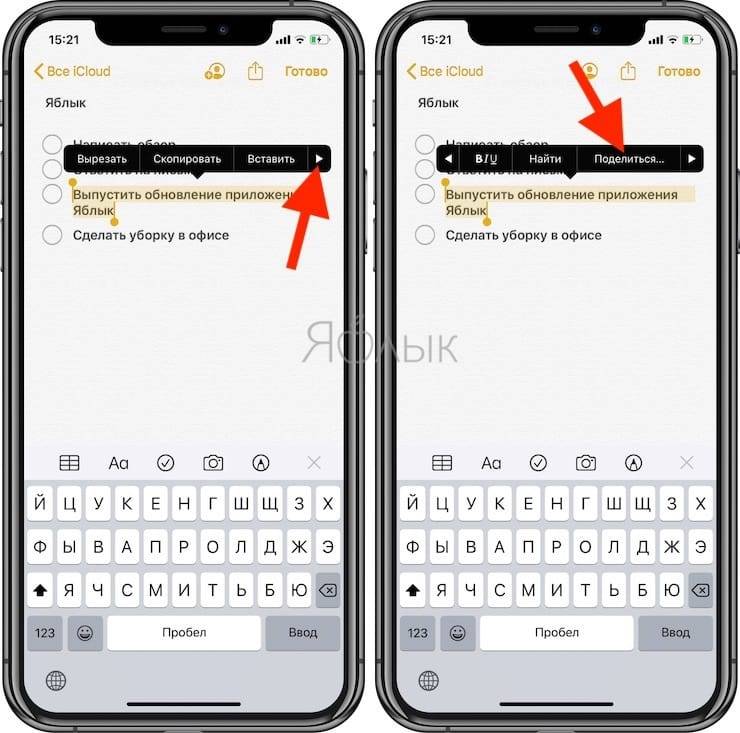
3. Теперь выберите пункт «Напоминания».
4. Если вы хотите скорректировать элемент, то нажмите «Подробнее», чтобы настроить напоминание, приоритет и список.
5. Нажмите «Добавить» для добавления данных о заметке в приложение «Напоминания».
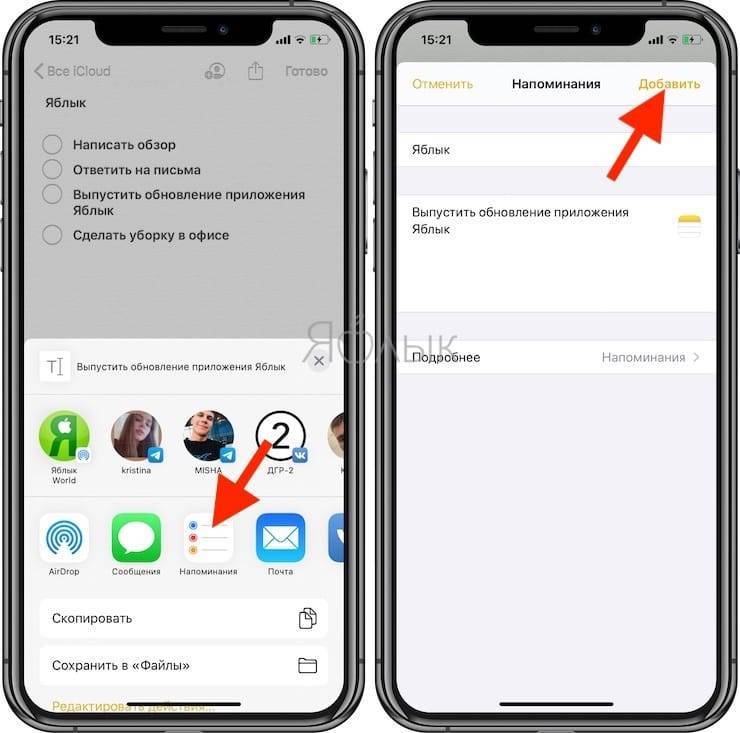
Google Keep
Google Keep выделяется на фоне других мультиплатформенных заметочников своей простотой. Здесь нет клиента для десктопа, но есть офлайн-приложение в Chrome, приложения для смартфонов, клиппер. Заметочник от Google интегрирован с другими сервисами Google: с документами и календарем.
Вместо множества настроек Google Keep предлагает простоту и гибкость в использовании:
- С помощью тегов и цвета заметок можно организовать заметки по темам и категориям.
- Деление на идеи и напоминания позволяет переключиться на работу с задачами или с отдельными записями.
- Вместо меню “Избранное” здесь есть возможность закрепить выбранные заметки в верху списка.
Веб-клиппер Google Keep
Клиппер подойдет для категоризации и сбора закладок. Не более того. К ссылке и миниатюрной превьюшке можно добавить заметку и теги.

Уникальные особенности и преимущества
- Интеграция с Google Docs и Google Calendar. В один клик заметка будет добавлена в расписание или в рабочий документ.
- Простота. Для использования Google Keep не нужно изучать мануалы и штудировать учебные курсы. Сервис привлекает своей простотой и дружелюбностью.
- Архив. Можно не удалять заметки, а просто отправить их в архив и скрыть из основного меню.
Сценарии использования
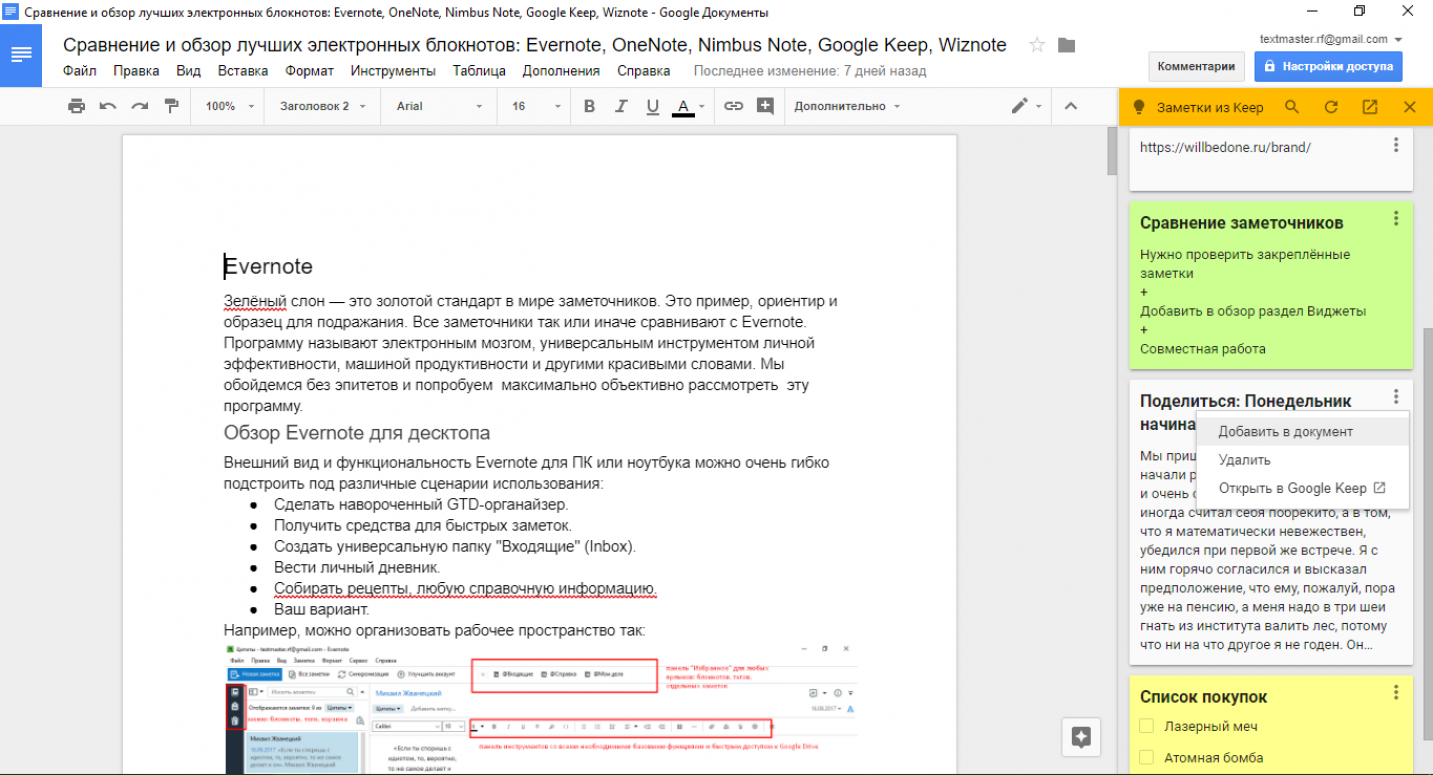
Google Keep — удобный инструмент для быстрых заметок “на лету”. Сервис и не старается быть чем-то большим, но при желании его можно превратить и в хранилище идей, и в личный менеджер задач. Интеграция с Google Docs позволяет с легкостью переключиться от первоначальных набросков и идей к работе уже непосредственно со статьей в Google Docs.
Резервная копия
Если заметки представляют особую важность и их потеря крайне нежелательна, то стоит на всякий случай создать их резервную копию. С помощью такой копии можно легко и быстро переместить все записки на другой компьютер
Как сохранить копию
В Windows 10 записки хранятся в системном каталоге LocalState. Файл называется plum.sqlite. Для создания резервной копии нужно это файл найти и скопировать куда-нибудь — на съёмный носитель или в пользовательский (не системный) каталог, например, на диск D. Делается это так:
1. Закрыть Sticky Notes (не удалить, а именно закрыть).
2. Нужно запустить проводник.
3. В его адресную строку (строка сверху, где прописан путь папки) скопировать или вписать значение:
%LocalAppData%PackagesMicrosoft.MicrosoftStickyNotes_8wekyb3d8bbweLocalState
Это адрес нужного системного каталога.
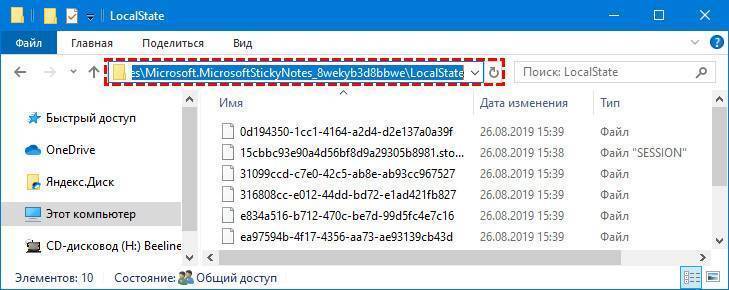
4. Нажать Enter.
5. Найти в открывшейся директории файл plum.sqlite.
6. Сделать по нему правый щелчок и выбрать команду «Копировать».
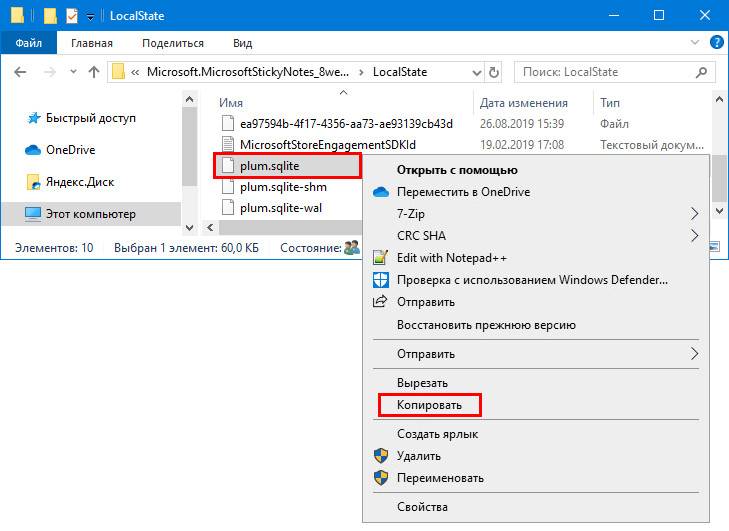
7. Перейти в пользовательский каталог или на съёмный носитель.
8. Сделать правый щелчок на пустом пространстве.
9. Выбрать команду «Вставить».
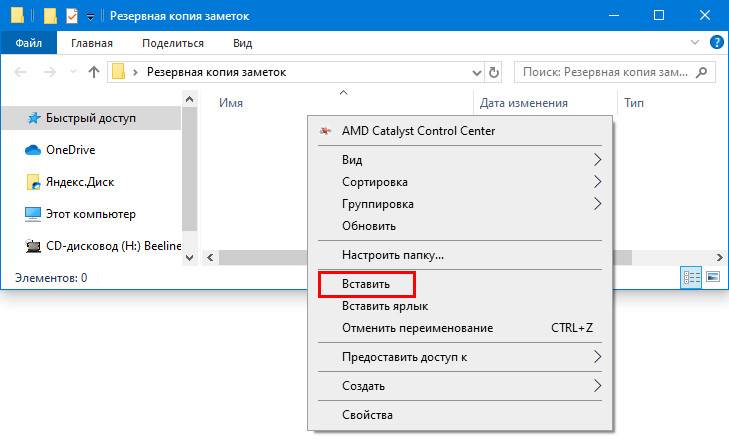
Как восстановить копию
Для восстановления потерянных стикеров ранее сохранёнными на той же машине или для переноса на новый компьютер нужно скопировать резервный файл plum.sqlite в каталог с файлами Sticky Notes. Перейти в него можно также через проводник, для чего в адресную строку вписывается или копируется тот же путь.
Как установить напоминание на компьютере с телефона
Описанные способы хороши, если вы точно знаете, что будете работать за компьютером в момент получения уведомления. Если такой гарантии нет, поможет программа Microsoft To Do, которую можно установить на ПК по это ссылке из магазина Windows, а по этой на телефон под Android.
Программа бесплатна. Регистрация не требуется, если вы уже используете учетную запись Microsoft. Вот так она выглядит на компьютере.

/myfreesoft.ru/wp-content/uploads/2020/02/2020-02-22_12-52-25-250×194.jpg» target=»_blank»>https://myfreesoft.ru/wp-content/uploads/2020/02/2020-02-22_12-52-25-250×194.jpg 250w,

1536w,

1961w» style=»padding: 0px; margin: 0px; box-sizing: border-box; border: 0px; max-width: 95%; height: auto;» width=»650″ />
Напоминание ставится нажатием всего двух кнопок: плюс и потом значок будильника.
А вот так программа выглядит на телефоне. Интерфейс лаконичный, ничего лишнего.
/myfreesoft.ru/wp-content/uploads/2020/02/Screenshot_20200222_130810_com.microsoft.todos_-250×542.jpg» target=»_blank»>https://myfreesoft.ru/wp-content/uploads/2020/02/S…m.microsoft.todos_-250×542.jpg 250w,
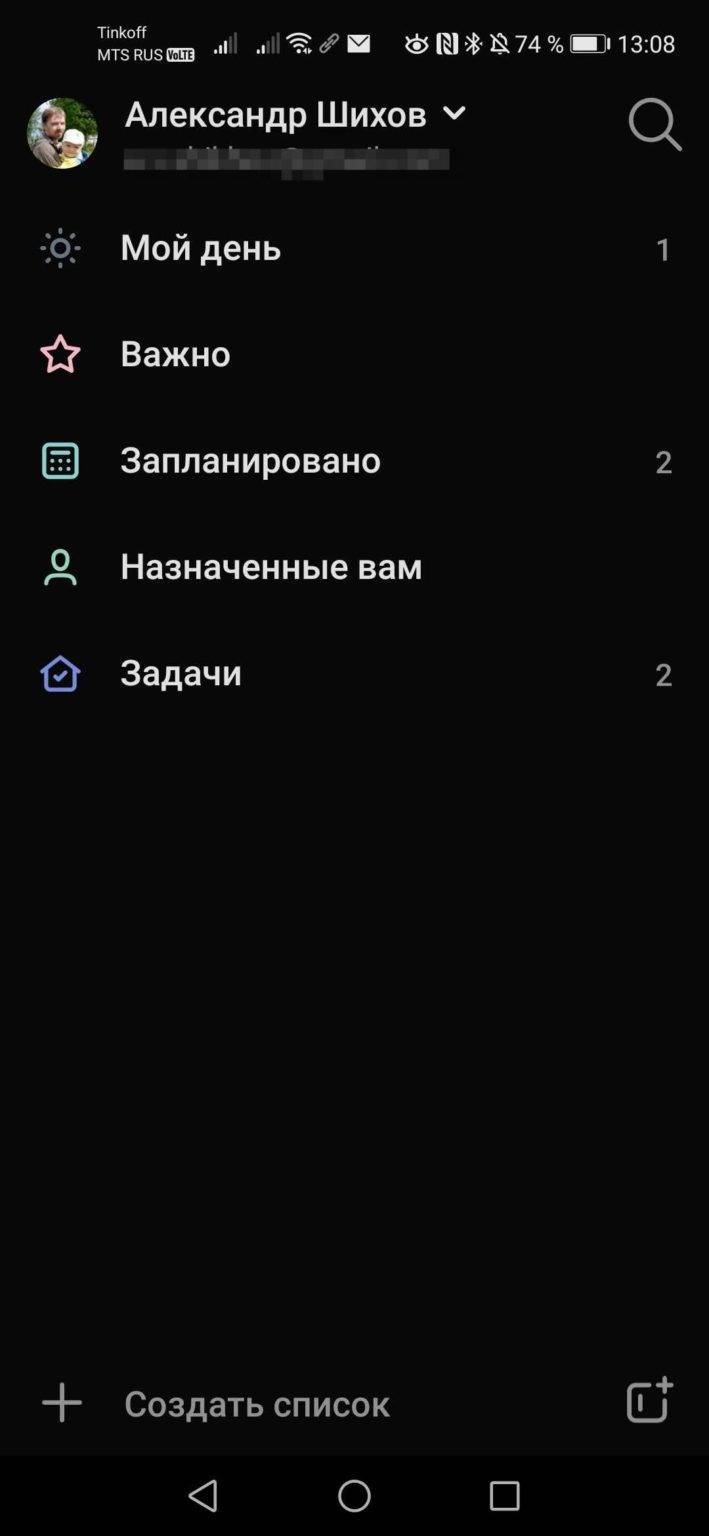
709w,
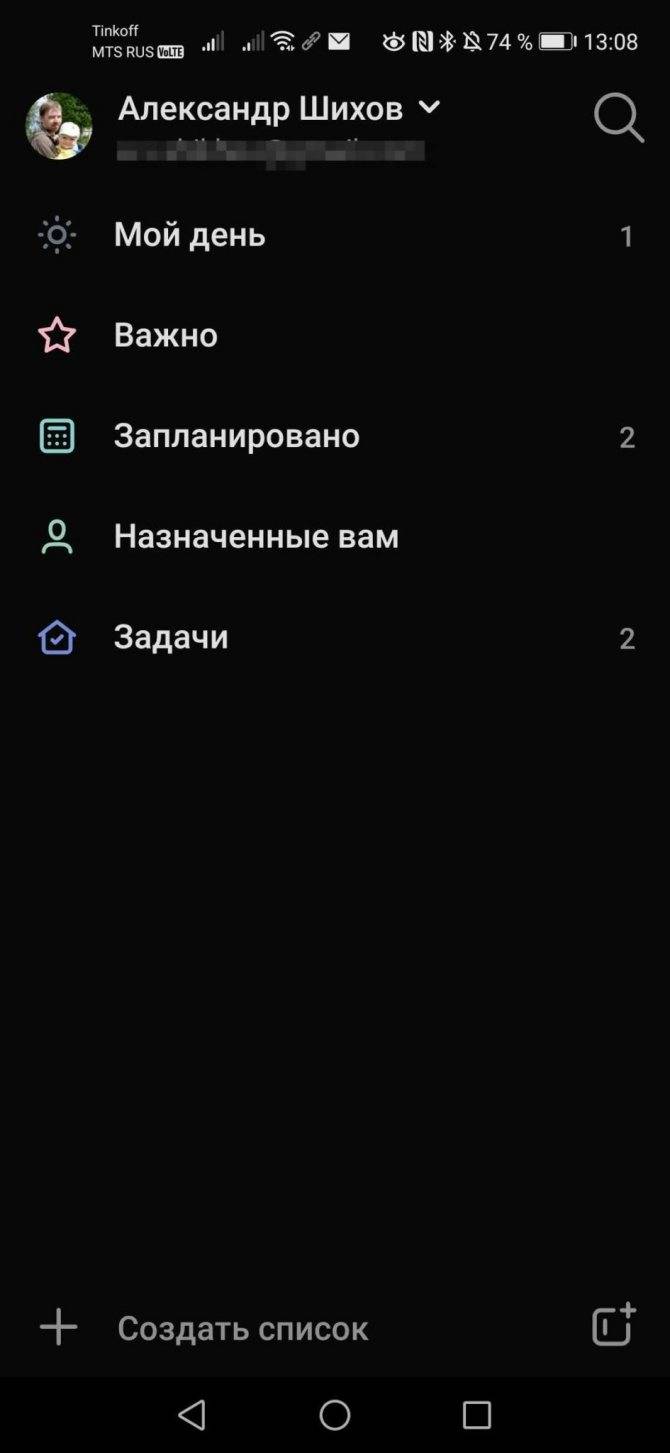
945w,
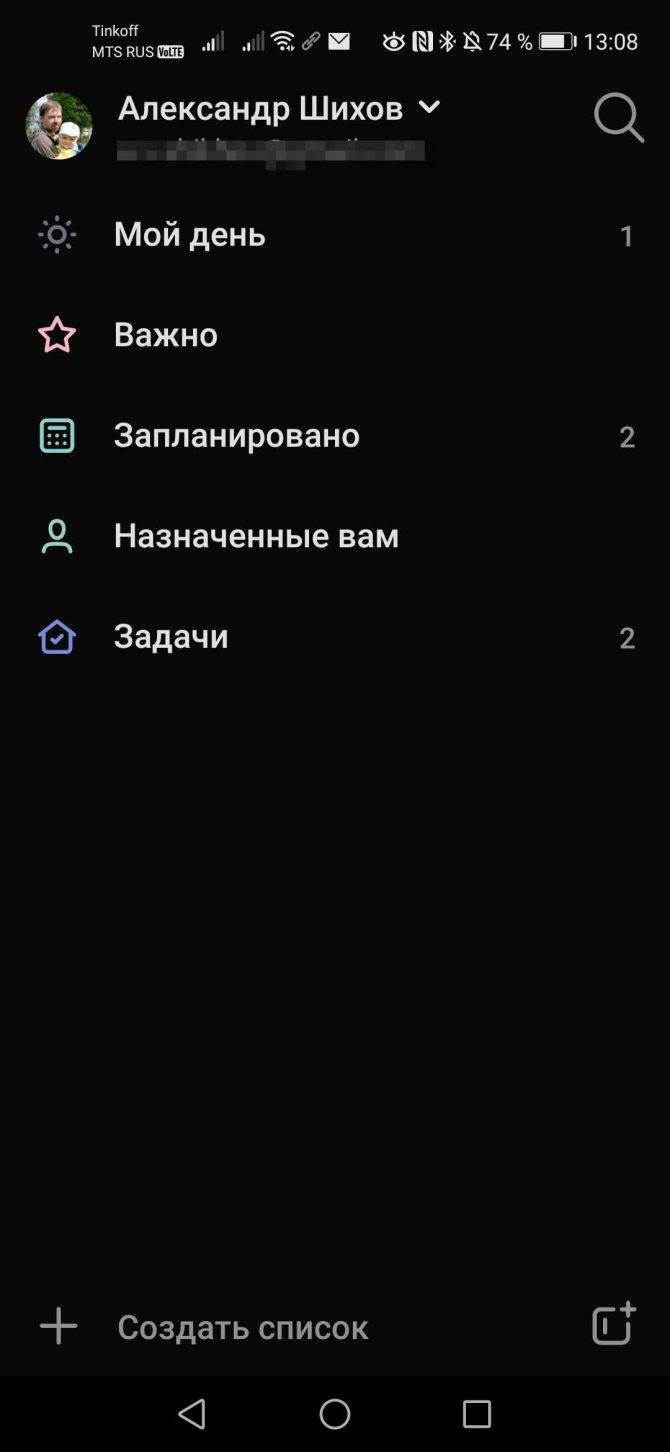
1080w» width=»254″ />
Преимущество использования программы на телефоне — можно настроить вывод уведомлений на умные часы, чтобы получить напоминалку независимо от того, включен компьютер или нет.
Стоит отметить, что способ с Календарем тоже позволяет интегрироваться с телефоном на Андроид, при условии, что включена синхронизация с Календарем Google.
Руководство по быстрому выбору (ссылки на скачивание бесплатных программ для ведения заметок / стикеров)
Stickies
| Надежная и многофункциональная программа с широким спектром дополнительных полезных функций, включая добавления заметок к отдельным документам, веб-страницам и прочему. Большой выбор доступных тем. | ||
| Возможно, будет слишком громоздкой для тех пользователей, которым нужно просто оставлять заметки | ||
| ————— | ||
| 1,3 MB 8.0c Unrestricted freeware Windows 98, 98SE, Me, 2000, XP, Vista, 7 и 8 | ||
| Поддержка 64-разрядной ОС | ||
| Программу можно сделать портативной. Для этого после установки скопируйте все файлы, кроме instlog.lsl, в любой каталог. Затем удалите программу, а в сохраненный каталог добавьте пустой файл stickies.ini |
PNotes.Net
| Легко вставить изображения в заметки. Полный набор функций, в том числе онлайн синхронизация и резервное копирование. Заметки можно синхронизировать с социальными сетями. | ||
| ————– | ||
| 4,1 MB 2.0.2 Unrestricted freeware Windows Vista, Windows 7, Windows 8 | ||
| Поддержка 64-разрядной ОС |
StickyPad
| Элегантный интерфейс. Легко использовать. | ||
| ———— | ||
| 771 КБ 2.3.54 Unrestricted freeware Windows Vista/XP/2000/Server 2003/95/98/ME/NT 4.0 SP6/7/8 | ||
| Поддержка 64-разрядной ОС |
7 Sticky Notes
| Много полезных функций, в том числе онлайн-синхронизация с облачными сервисами. | ||
| ———— | ||
| 5,86 MB 1.9 Unrestricted freeware Windows 2000, Windows XP, Windows Vista и Windows 7 | ||
| Поддержка 64-разрядной ОС |
Post-it Software Notes Lite
| Классический и простой интерфейс. | ||
| 2,4 MB 3.0 Feature limited freeware Windows 98/NT/2k/Me/XP | ||
| Поддержка 64-разрядной ОС |
Рубрики:
- менеджер
- напоминания
- офис
- текст
- Лучшие бесплатные программы хронометража времени (подсчета времени)
- Лучшие бесплатные менеджеры паролей и программы для заполнения форм
Возможности Sticky Notes
- Встроенная записная книжка;
- Инструмент настройки экрана;
- Опция отмены введенных изменений;
- Интегрируется в контекстное меню;
- Разнообразные цветные заметки и стикеры;
- Функция автоматического форматирования текста;
- Доступно сохранение данных на сервере OneDrive;
- Управление при помощи комбинаций горячих клавиш;
- Позволяет создать резервную копию любого проекта;
- Поддержка PC на базе Linux и Ubuntu (x32, x64 bit);
- Регулярные обновления программного обеспечения от официального сайта разработчика.
Преимущества
- Не требует регистрации;
- Интеграция в системном трее;
- Встроенная телефонная книга;
- Удобство меню на русском языке;
- Наличие инструкции для новичков;
- Быстрая установка и запуск утилиты;
- Актуальность и полезность использования;
- Ненужные стикеры удаляются автоматически;
- Невысокая нагрузка на ресурсы компьютера;
- Является неплохим аналогом блокнота Notepad, но с возможностью синхронизировать записи;
- Можно создавать неограниченное количество текстовых заметок;
- Есть версии Stickies Desktop App для мобильных гаджетов Android, iOS.
Как управлять стикерами на рабочем столе Windows 10
После создания новой заметки ее нужно настроить, чтобы она соответствовала вашим требованиям. Для этого у каждой заметки есть кнопка с тремя точками, после нажатия на которую появляется меню со списком доступных функций. Здесь можно выбрать цвет стикера, его прозрачность, расположение относительно других окон и т. д.

Здесь же доступна опция для удаления
Обратите внимание, кнопка закрытия (крестик) не удаляет заметку, а просто скрывает ее с рабочего стола Windows 10 до перезагрузки компьютера

Если же кликнуть правой кнопкой мышки по тексту заметки, то откроется меню с настройками внешнего вида самого текста. Здесь можно выбрать подходящий шрифт, размер шрифта, цвет, выделить полужирным, курсивом и т. д.

Также в программе Simple Sticky Notes есть так называемый «Проводник», его можно открыть с кликнув правой кнопкой мышки по иконке приложения или воспользовавшись комбинацией клавиш ALT-X.
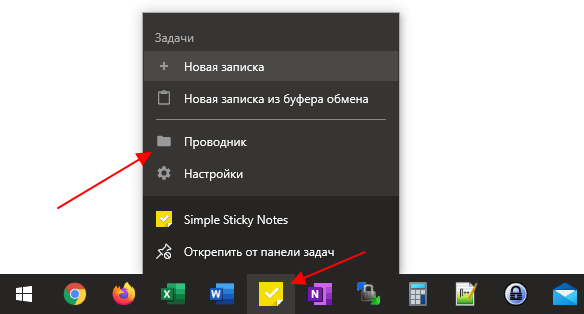
В проводнике отображаются все созданные вами заметки. Здесь можно создавать блокноты и распределять по ним имеющиеся записи.
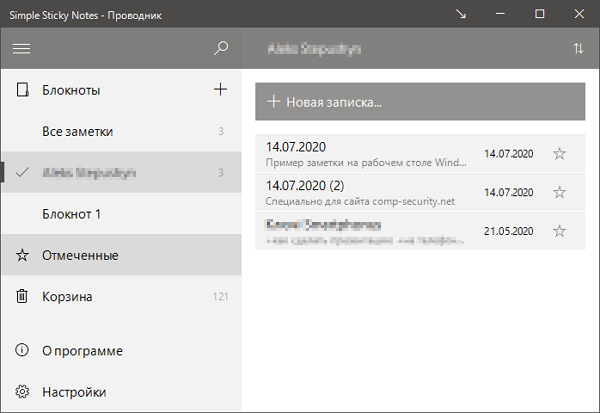
Также в «Проводнике» имеется корзина, в которой хранятся удаленные заметки.
Форматирование, прикрепление файлов и цитирование
а. В обычных обращениях при переключении в режим написания заметки остаётся встроенный редактор, чтобы вы могли:
- прикреплять файлы;
- форматировать текст;
- вставлять изображения по тексту;
- использовать смайлы;
- цитировать сообщения и заметки.
Вот пример «прокачанной» заметки:
Чтобы вставить изображение по тексту, достаточно перетащить его с рабочего стола или же нажать на соответствующую кнопку редактора.
Цитирование работает так же, как и при написании ответа клиенту: выделяете курсором часть сообщения клиента/сотрудника, нажимаете на иконку цитирования (появляется в шапке ответа, часть которого цитируется), и цитата вставляется в заметку.
б. В чатах при переключении в режим написания заметки редактора не видно, но на самом деле он там есть. Сделано это из-за того, что в чатах клиенту нельзя отправлять отформатированный текст, поэтому редактор бы каждый раз сдвигал поле. При этом вы можете:
- перетаскивать изображения с рабочего стола, чтобы вставить по тексту заметки;
- выполнять базовое форматирование через горячие клавиши (CTRL+B — выделение жирным, CTRL+I — выделение курсивом, CTRL+K — добавление гиперссылки);
- прикреплять файлы через иконку (справа от иконки для добавления заметки).
ColorNote

Завершим нашу подборку приложением ColorNote, которое создано для быстрого и эффективного создания заметок, конспектов, напоминаний, расписаний, списков и прочих текстовых файлов. Примечательно, что созданные в приложении заметки можно защищать от несанкционированного доступа с помощью паролей. Также можно создавать резервные копии на карте памяти и делиться заметками через социальные сети или электронную почту.
В документации. Файлы, проверенные другими пользователями, помечены как доступные только для чтения. Используйте параметр «Показывать статус синхронизации фона», чтобы просмотреть статус операции загрузки. Некоторые приложения могут сообщать об этом как заблокированные, но также поврежденные или даже зависающие при попытке открыть.
- Папки обновляются автоматически после предопределенной задержки.
- На первом этапе файл сохраняется локально.
- Эта операция выполняется в фоновом режиме.
Обход проблемы: когда актив снова проверяется, он доступен другим пользователям.
Вот и все. Напоследок хотелось узнать, какое приложение используете вы для создания заметок на вашем Android-девайсе.







