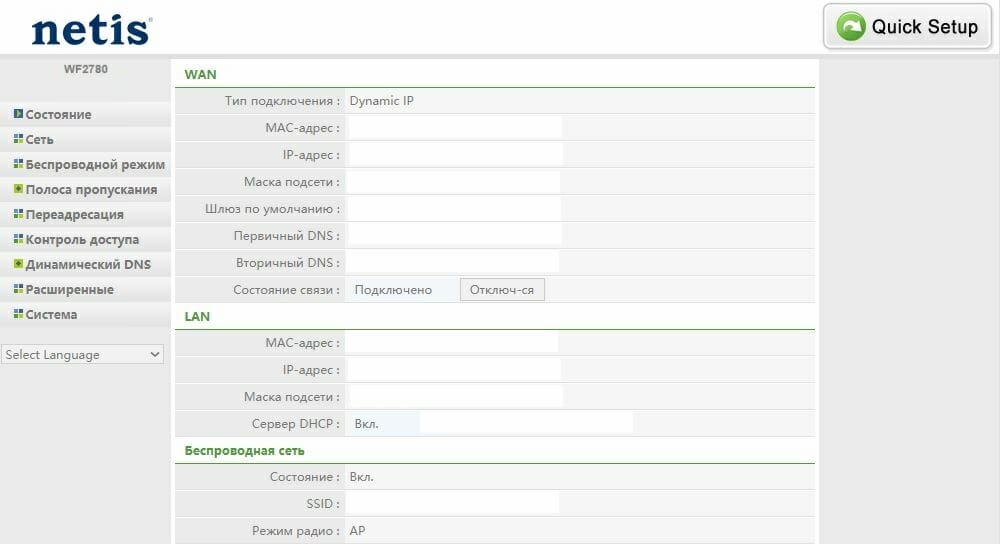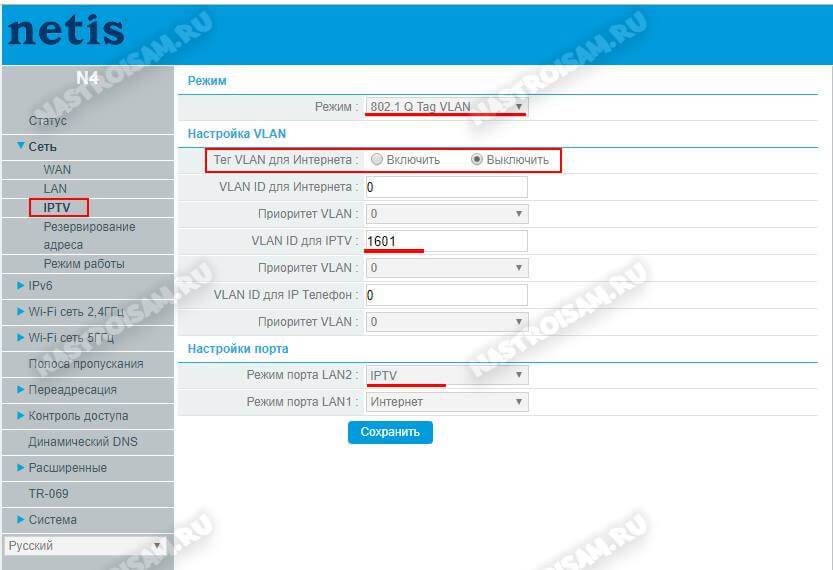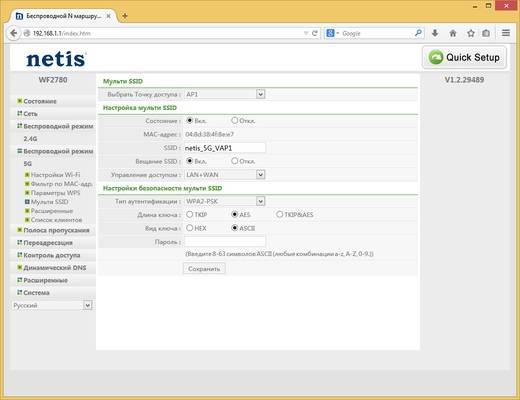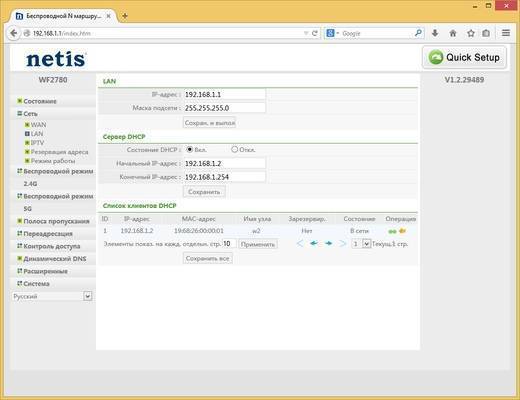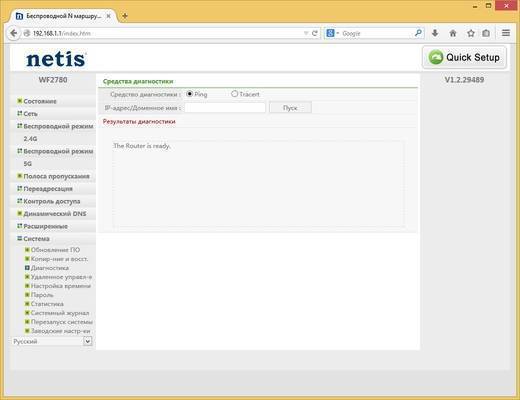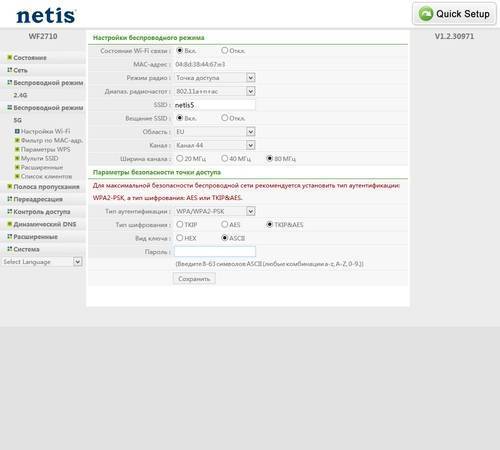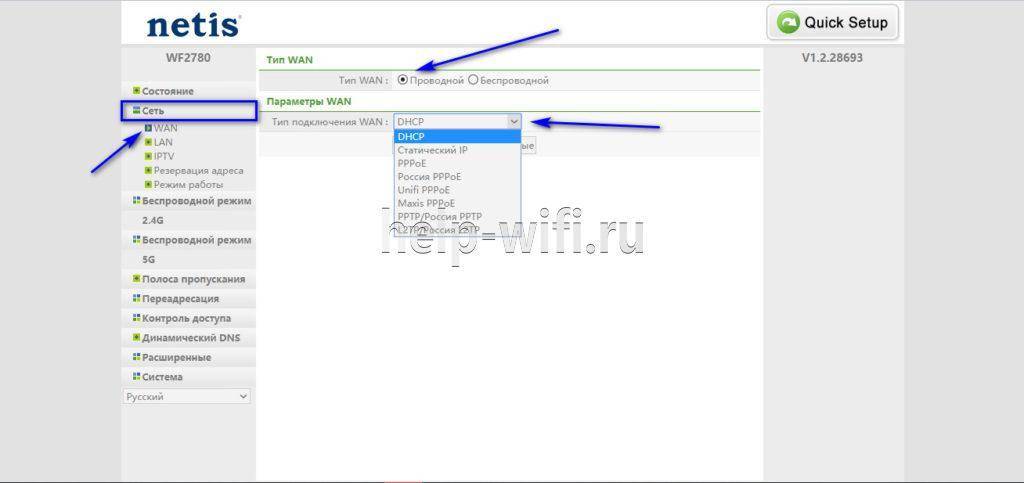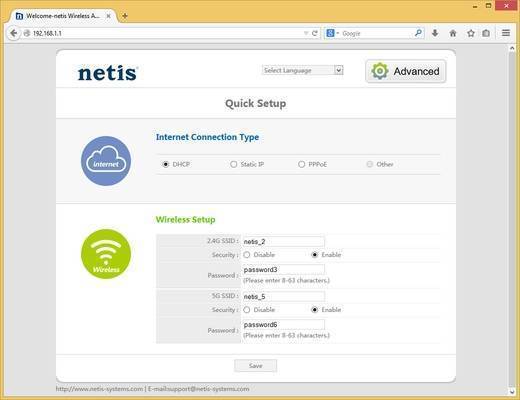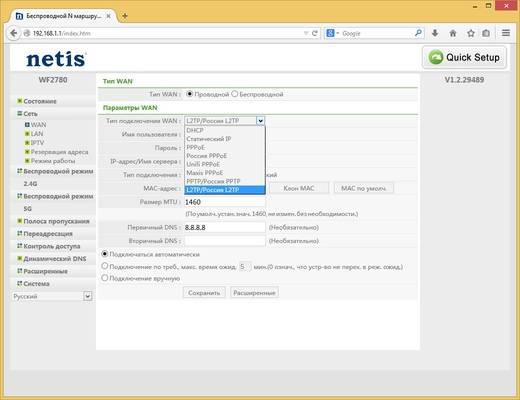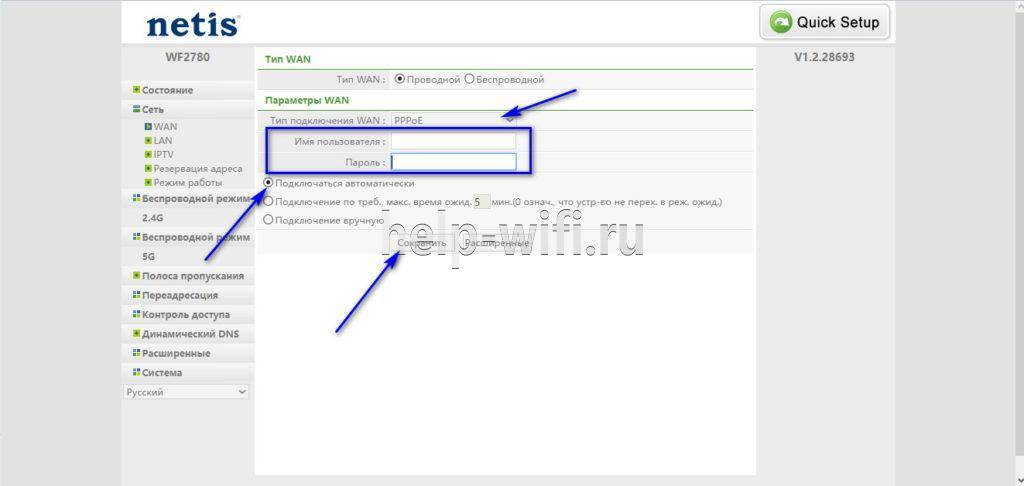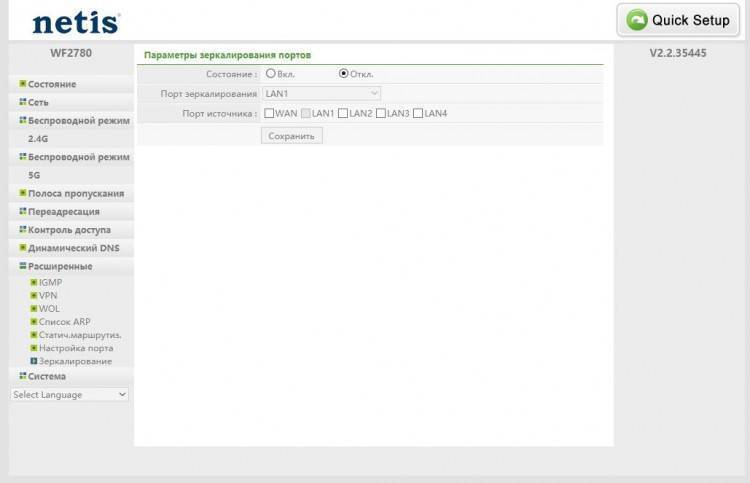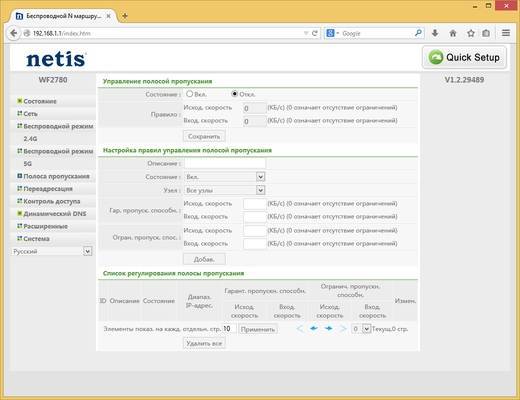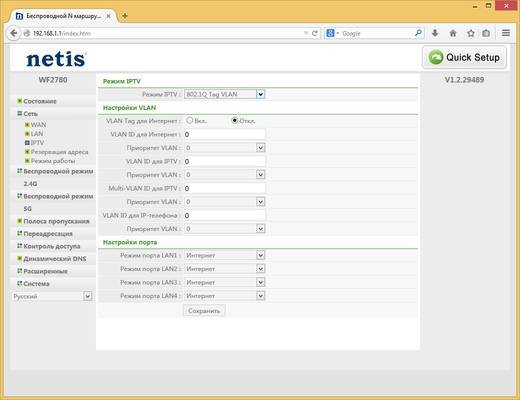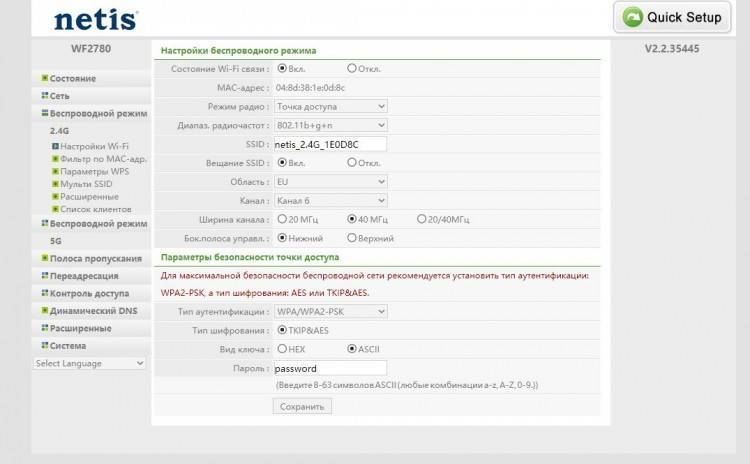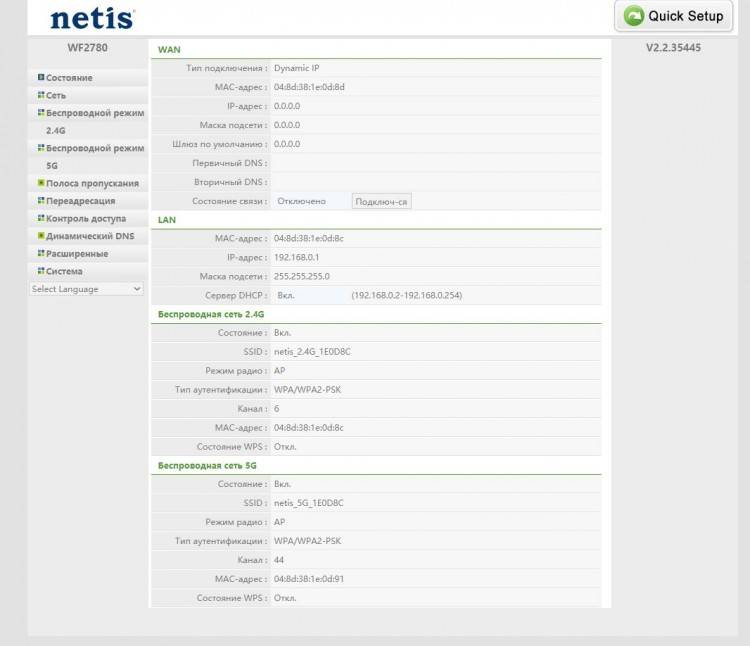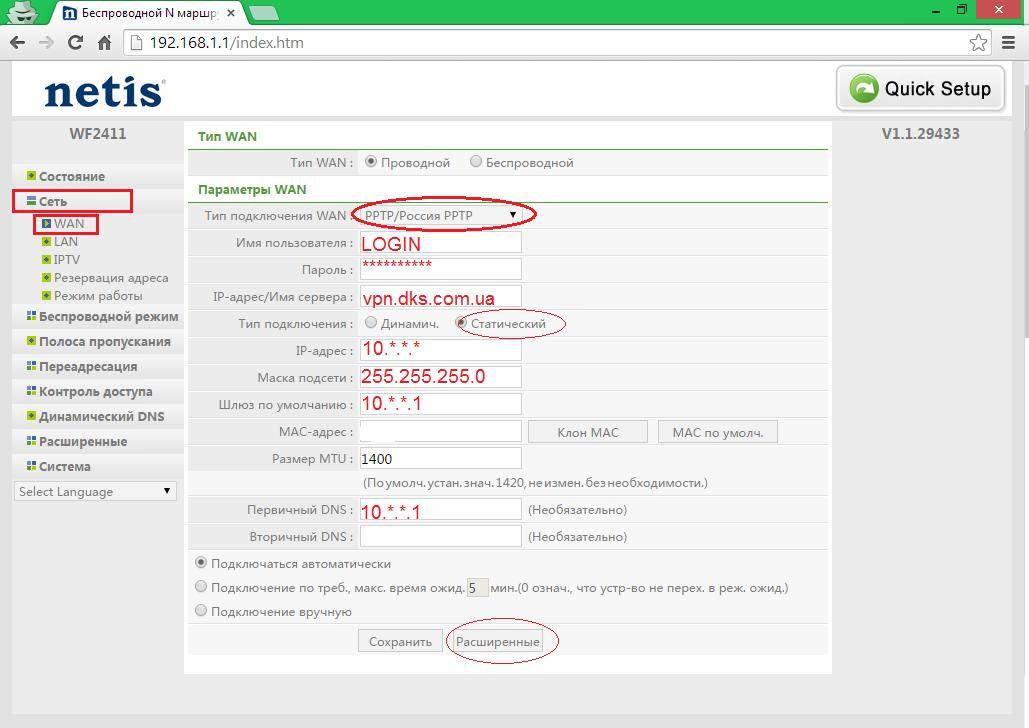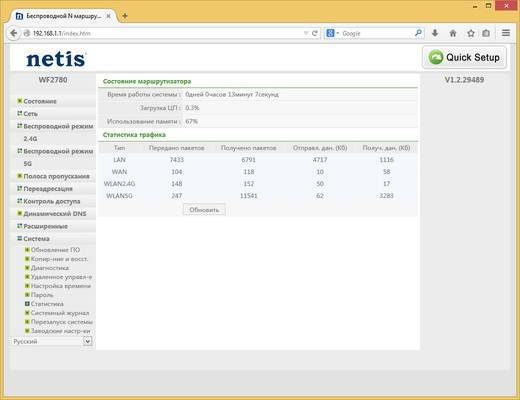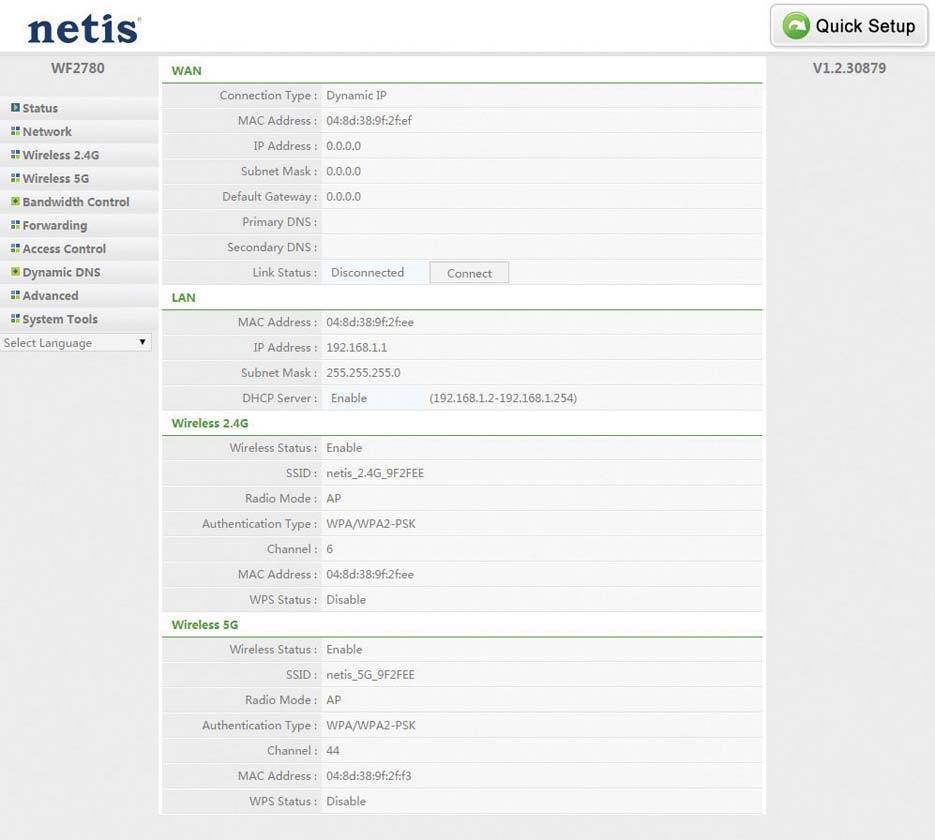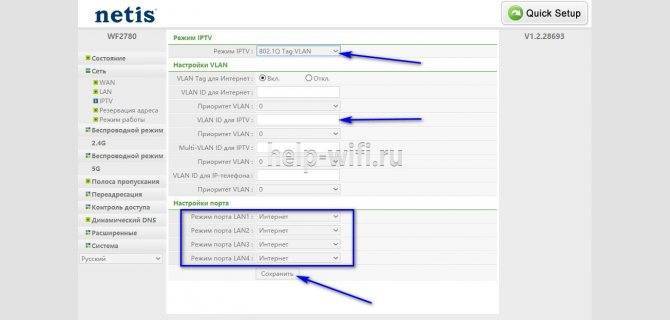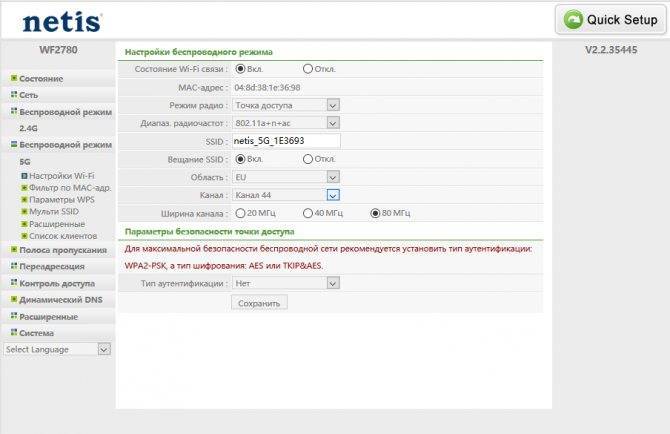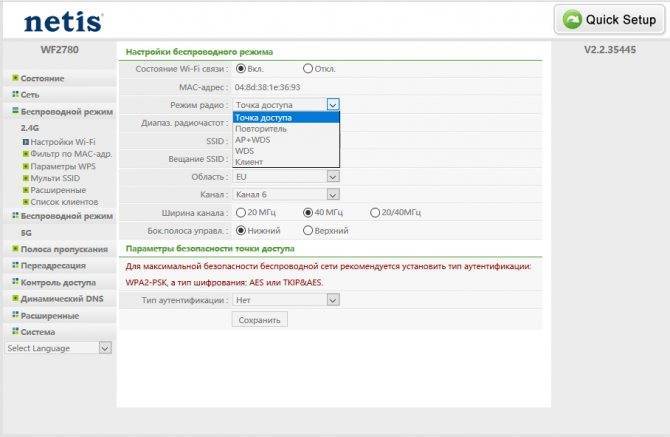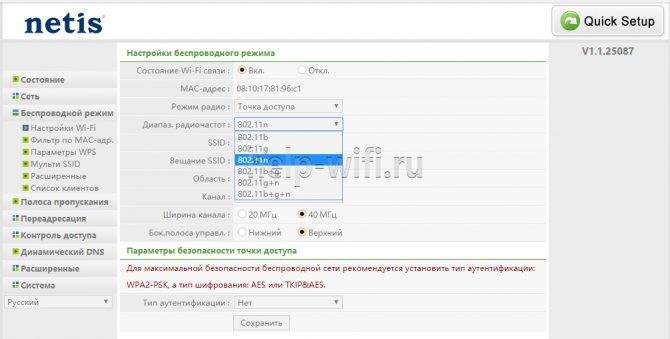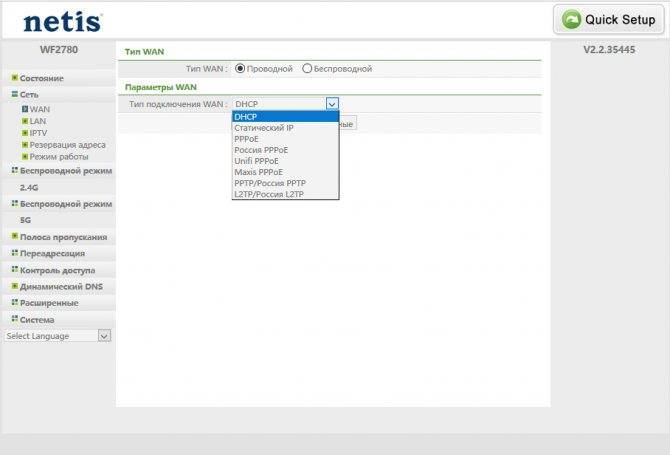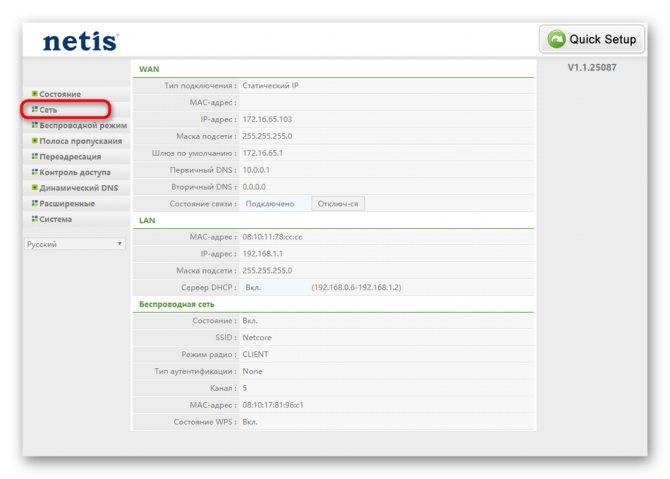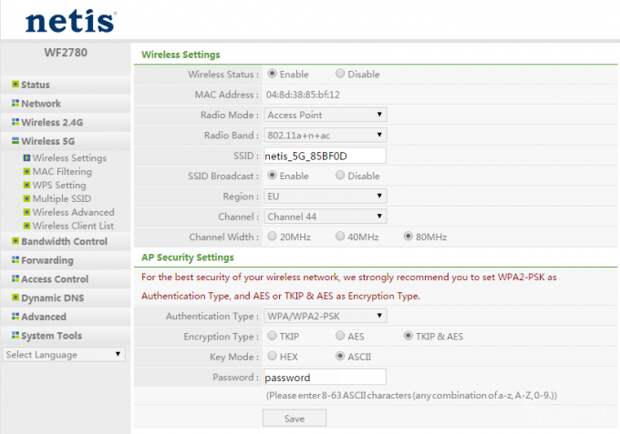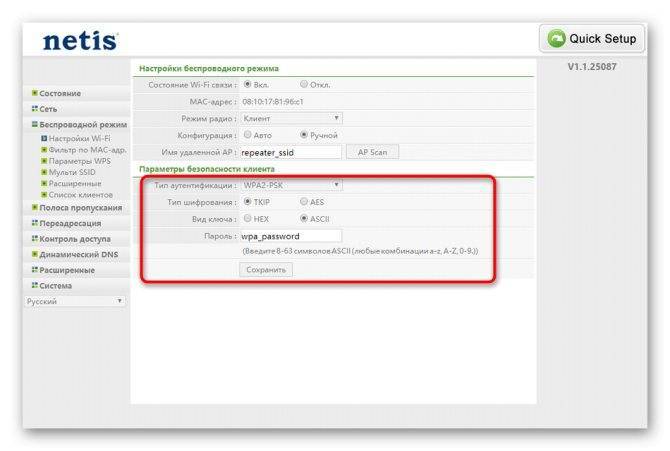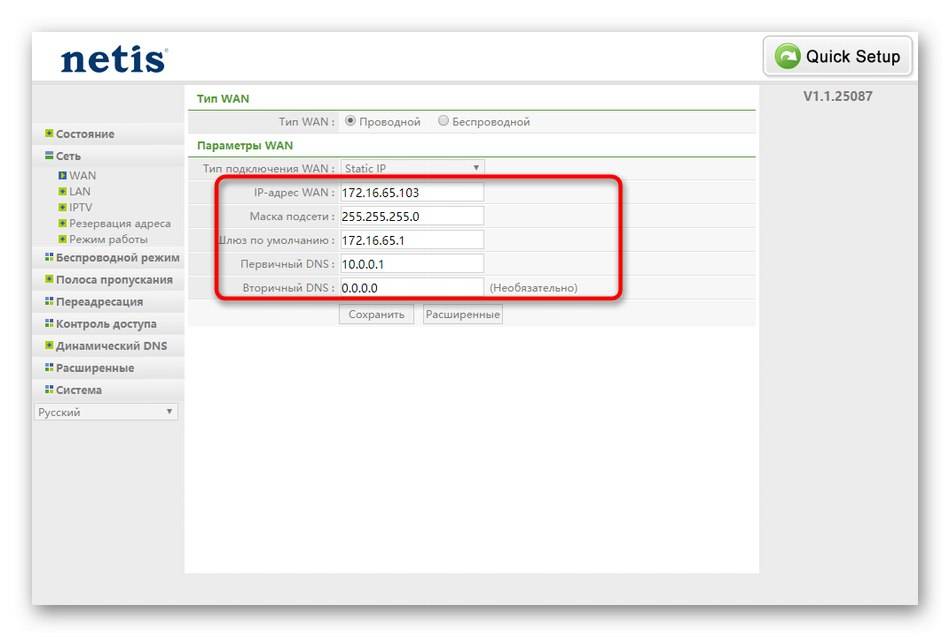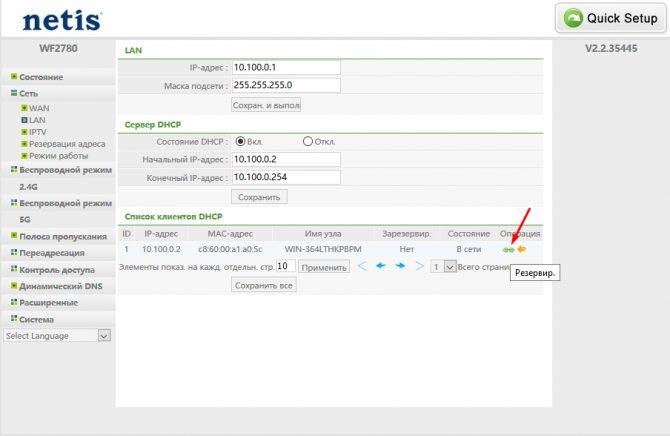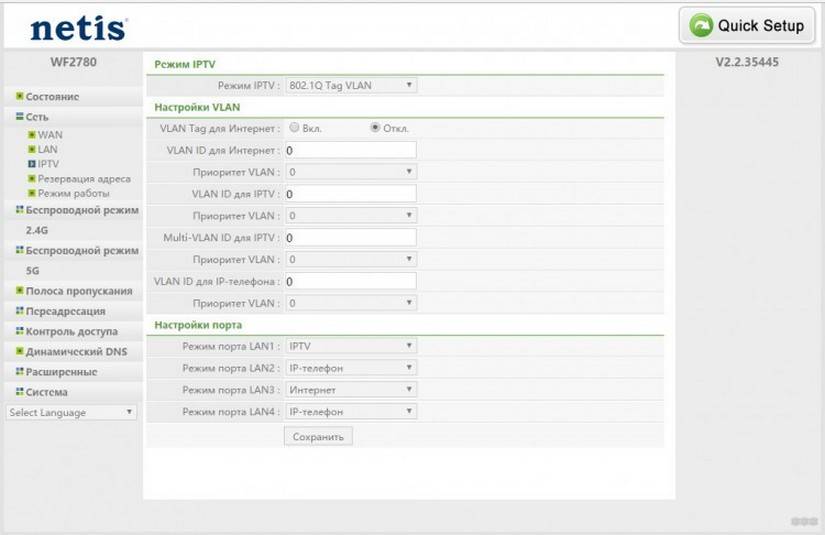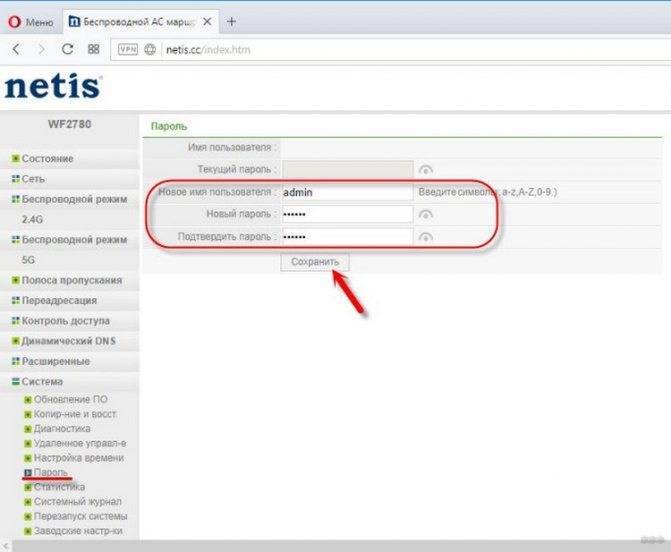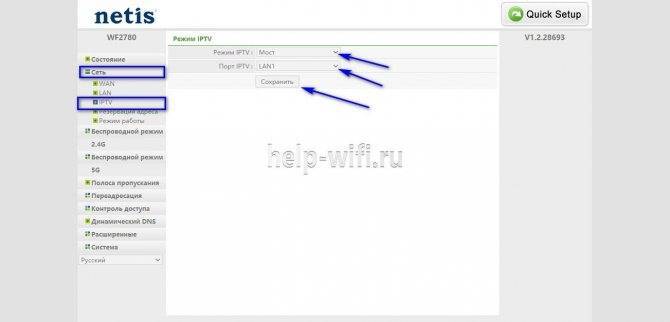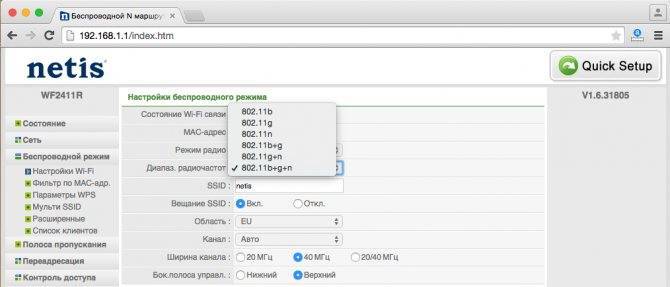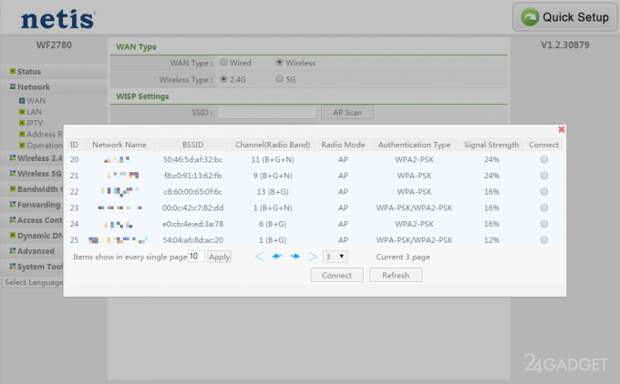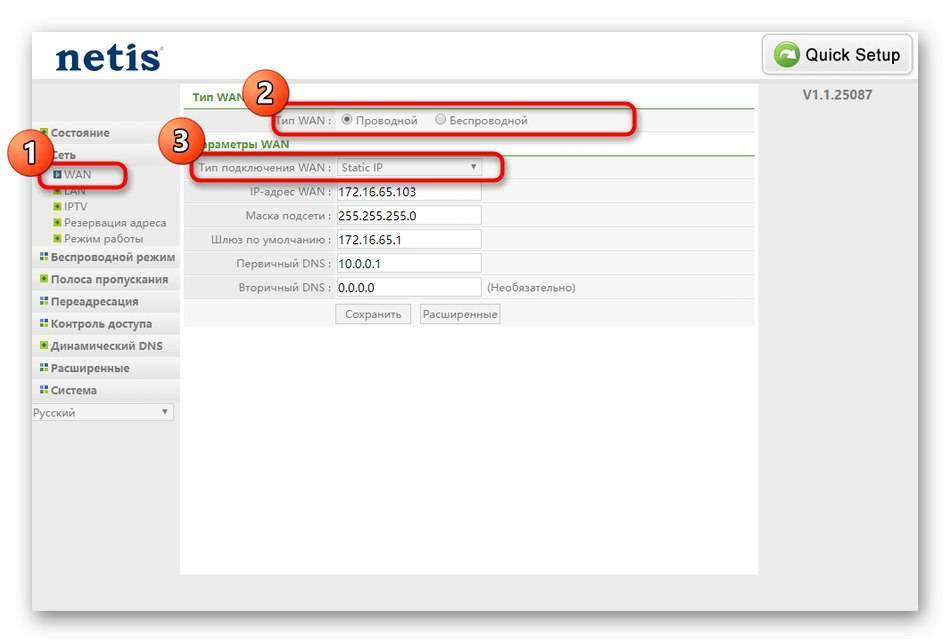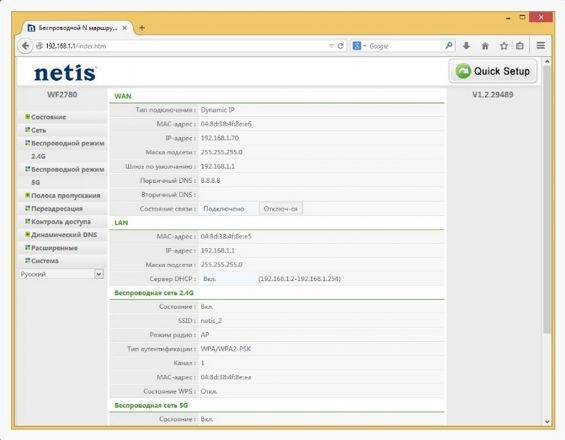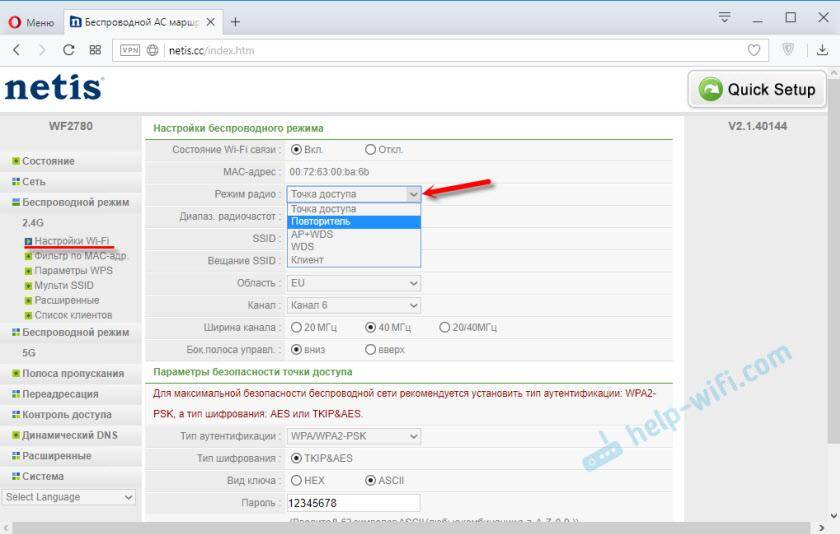Скачать прошивку для маршрутизатора
Чтобы скачать прошивку для Netis WF2780 вам достаточно внимательно ознакомиться со страницей, на которой вы сейчас находитесь. Не забывайте оставлять свои отзывы (форма для добавления отзывов находится в нижней части страницы). Если вас не затруднит, то вы можете поделиться ссылкой на прошивку со своими друзьями. Также, если вы не нашли ответ на свой вопрос, то вы можете задать его воспользовавшись формой в нижней части сайта.
| Российские интернет провайдеры | Украинские интернет провайдеры |
|
|
Локальная сеть LAN и DHCP
LAN — это домашняя сеть, созданная вашим роутером Netis. Её участники — все устройства, подключённые к «Вай-Фаю». Какие настройки доступны для «локалки»:
- В меню с параметрами сети заходим в блок LAN. В первой его части указываем, если нужно, новый IP-адрес для роутера. Учтите, что если вы поменяете адрес, вам придётся перезайти в «учётку» с настройками, так как она переместится на другой адрес автоматически. Сохраняем настройки.
В настройках «локалки» можно сменить IP роутера
- Во второй части блока можно наладить работу сервера DHCP. Он важен: раздаёт девайсам в сети IP-адреса, которые действуют в пределах «локалки». Без этого адреса устройство не получит доступ к сети. Поэтому включаем сервер. Определяем ниже, сколько вообще адресов у сервера будет в запасе. Сохраняемся.
- В списке клиентов отображены все девайсы, которые находятся сейчас в сети роутера. С помощью жёлтой стрелочки на пункте можно зафиксировать за устройством IP-адрес, которым он сейчас владеет (обычно эти адреса меняются через какое-то время). Жмём на «Сохранить все».
Подключение и настройка роутера Netis WF2780
Итак, процесс подключения и настройки Netis WF2780 — крайне прост, впрочем, как и любого другого маршрутизатора. Чтобы вам было легче воспринимать нужные шаги по подключению устройства, мы расположили их в удобном списке:
- распакуйте Netis WF2780 из его упаковки;
- подключите кабель провайдера в WAN-порт(он окрашен в синий цвет, так что его крайне сложно не распознать);
- подключите один конец сетевого кабеля в один из LAN-портов маршрутизатора, а другой конец — в Ethernet-порт на компьютере или ноутбуке;
- подключите маршрутизатор к питанию.
Как только вы выполните все вышеуказанное, Netis WF2780 должен будет заработать и даже раздавать беспроводную сеть. Разумеется, не у всех пользователей есть ПК или ноутбук, так что спокойно можете пропустить шаг с подключением сетевого кабеля: подключитесь к Wi-Fi сети с помощью иного устройства, например, смартфона или планшета, а затем проводите настройку Wi-Fi роутера. Его сеть довольно просто узнать по имени «netis_2.4G…».
Заметьте, что, вероятно, у вас все еще не будет доступа к Интернету, а все потому, что вы не провели настройку Netis WF2780. Давайте теперь рассмотрим, как проводить первоначальную настройку данного роутера. Для начала вам нужно войти в пользовательский интерфейс, в котором и будет проводиться весь процесс настройки. В интерфейс Netis WF2780 можно войти введя в адресную строку любого браузера адрес http://netis.cc или 192.168.1.1. Перед вами должно появиться следующая панель:
Перед вами открыта упрощенная панель управления маршрутизаторов компании Netis. В верхней части панели вы можете сменить язык на любой из доступных. По умолчанию, панель управления выставлена на английский язык, но вы можете выставить ее на русский в любое время. Немного ниже выбора языка будет находиться выбор типа сетевого подключения. Как правило, большинство провайдеров предпочитают предоставлять своим клиентам подключения с динамическим либо статическим IP. Хотя, бывают провайдеры, которые предоставляют подключения типа PPPoE. Вам нужно поставить галочку возле нужного типа соединения, а затем выполнить его настройку в этом же окне(кроме динамического типа).
В разделе «Установка беспроводной связи» вам нужно выбрать: имя для раздаваемой Wi-Fi сети(на 2.4 Ггц или на 5 Ггц), пароль для нее и нажать на кнопку «Сохранить». Как только вы сделаете все указанное, настройка Netis WF2780 будет завершена, и ваши устройства спокойно смогут подключаться к его сети. Чтобы выполнить более точную настройку параметров маршрутизатора, вам нужно войти в продвинутые настройки с помощью крупной одноименной кнопки.
Настроек там просто куча, но в них крайне просто разобраться, особенно учитывая то, что они локализованы для русскоговорящего пользователя. Мы советуем вам не бояться и хорошенько покопаться в настройках Netis WF2780. Также мы рекомендуем вам обезопасить вашу панель управления маршрутизатора и выставить для нее настройки безопасности. Для этого пройдите в Продвинутые настройки→Система→Пароль. Теперь никто не сможет войти в панель управления вашего маршрутизатора и сменить для него настройки.
Вот и все, что вам нужно сделать, чтобы подключить и настроить маршрутизатор Netis WF2780. Крайне неплохая модель от компании Netis — и мы рекомендуем к ее покупке, если вы присмотрелись к ней. Достойные характеристики за удовлетворительную цену — чего еще можно желать, верно?
Нашли опечатку? Выделите текст и нажмите Ctrl + Enter
Подключение роутера
Перед настройкой роутер Netis WF2780 нужно правильно разместить в помещении. При установке подключения через Ethernet кабель устройство размещают поблизости от системного блока компьютера, чтобы не портить протянутым проводом интерьер помещения. Если же пользователю нужны только Wi-Fi сети, маршрутизатор можно закрепить на стену или установить примерно в середине дома, квартиры или офиса. Такое решение позволит получить равномерный сигнал и одинаковое покрытие в любой точке помещения.
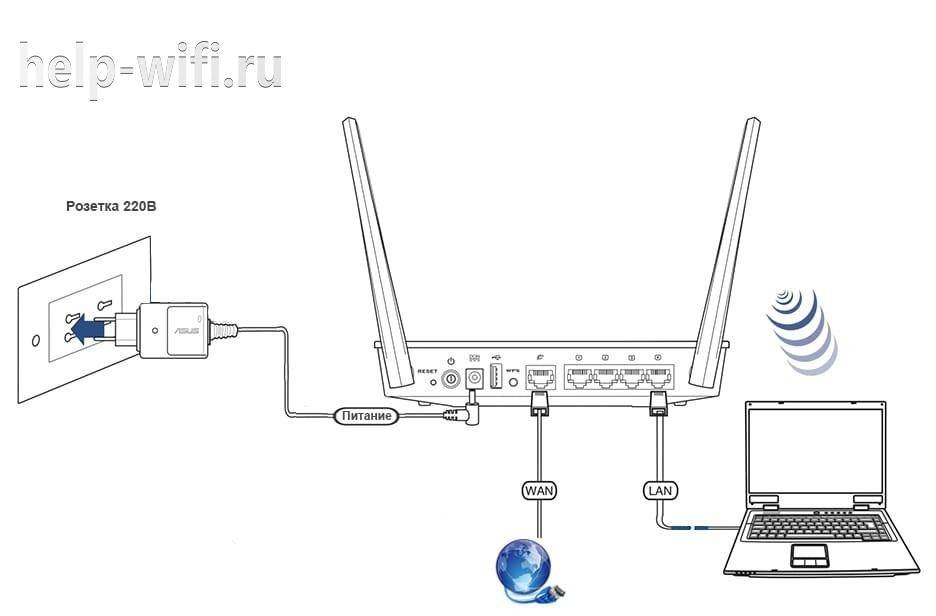
После установки маршрутизатора нужно правильно подключить технику. Для первоначальной настройки рекомендовано создать проводное соединение. Для этого кабель провайдера вставляют в разъем WAN, а Ethernet кабель, идущий в комплекте, проводят от порта LAN на корпусе роутера к системному блоку компьютера (ноутбуку). Остается подсоединить адаптер питания к маршрутизатору и включить его в розетку. Если возникнут затруднения, информацию о подключении можно найти в инструкции к Netis WF2780.
Вход в настройки роутера
Чтобы установить интернет-соединение, выполняется настройка Netis WF2780 через веб-интерфейс. Нужно открыть любой установленный на компьютере веб-обозреватель и в адресной строке ввести http://netis.cc или 192.168.1.1. На новых роутерах для входа используется IP-адрес 192.168.1.245.
Вход в веб-интерфейс на старых версиях роутера никак не был защищен, поэтому после ввода IP-адреса пользователь попадал сразу на страницу с настройками. После обновления порядок входа изменился. После ввода 192.168.1.245 открывается окно ввода имени и пароля. Логин по умолчанию – «guest», пароль – «guest@XXXX». XXXX – это последние четыре цифры MAC-адреса маршрутизатора. Посмотреть логин, пароль и MAC-адрес можно, перевернув роутер.
Веб-интерфейс для различных версий модели будет отличаться, но порядок настройки одинаков. После входа можно изменить язык на русский или иной по выбору пользователя.
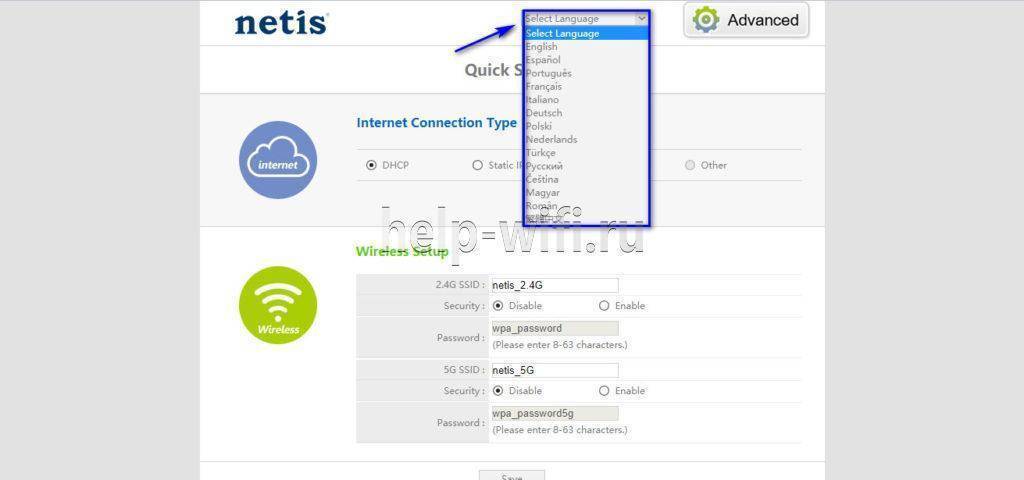
Далее нужно выполнить быструю настройку роутера:
- Установить тип подключения. Эту информацию предоставит провайдер. Чаще всего используется динамический IP (DHCP).
- Если у пользователя статический IP, вручную указать IP-адрес, маску подсети, шлюз по умолчанию, первичный и вторичный DNS.
- При настройке PPPoE подключения ввести логин и пароль.
- Настроить беспроводную связь: указать имя сети на частоте 2,4 ГГц, включить «Безопасность», ввести пароль. Повторить действия для частоты 5 ГГц.
- Нажать «Сохранить».
После этих действий подключение к Интернету будет настроено.
Настройка роутеров Netis
1 Настройка Netis на примере WF2419R и Netis WF2419
Заводское название сети, пароль и адрес для входа в настройки указаны снизу роутера Netis WF2419R или Netis WF2419.
Для входа в панель управления маршрутизатором, подключение к интернету не нужно. Достаточно просто подключится к маршрутизатору.
Если у вас на компьютере было настроено высокоскоростное соединение, то теперь оно не нужно. После настройки это соединение будет устанавливать роутер.
Прежде чем перейти к настройке Netis, нужно сначала его подключить. К роутеру подключить питание. В WAN порт (синий) нужно подключить кабель от модема Eltex.
Дальше нужно подключится к роутеру с устройства, через которое вы планируете проводить настройку. Если у вас есть компьютер, или ноутбук с LAN портом, то лучше использовать его. С помощью кабеля, который идет в комплекте, соедините компьютер с Netis.
2 Настройка интернет-центра для подключения к Интернету по протоколу PPPoE
Зайдите в меню Интернет > PPPoE/VPN и нажмите кнопку Добавить соединение для настройки параметров подключения к Интернету.
Если же нет возможности подключиться по кабелю, или вы будете настраивать свой Netis с телефона, или планшета, то подключаемся по Wi-Fi. Когда роутер новый, на заводских настройках, то он раздает Wi-Fi сеть с именем, которое указано снизу самого роутера. Там же указан пароль для подключения к этой сети. Стандартный пароль – password.
Просто выбираем сеть на своем устройстве, вводим пароль и подключаемся.
2 Сброс настроек роутера Netis WF2419R
Возможно, роутер уже был настроен. Изменен пароль, имя сети, уставлен пароль на вход в настройки. В таком случае, чтобы старые параметры нам не мешали, можно сделать сброс настроек до заводских. Для этого, зажмите на секунд 15 кнопку Default.
Она утоплена в корпус, так что вам понадобится что-то острое.
С подключением разобрались. В итоге у нас интернет и устройство, с которого будем настраивать, должны быть подключены к Netis. Доступа к интернету через роутер может не быть. На данном этапе это нормально.
3 Быстрая настройка роутера Netis
Продолжаем. На устройстве, которое подключено к маршрутизатору открываем любой браузер и переходим по адресу netis.cc. Адрес нужно вводить в адресной строке браузера.
Если появится ошибка и страница с настройками роутера не откроется, то попробуйте перейти по адресу 192.168.0.1.
Если никак не получается зайти в настройки, то сначала сделайте сброс настроек роутера (написано об этом выше) и попробуйте зайти снова.
Должна открыться стартовая страничка, на которой можно задать практически все необходимые параметры. А именно: настроить подключение к интернету и Wi-Fi сеть.
Там два раздела:
Тип подключения к Интернету. Нужно выделить тип подключения, который будет использоваться. Если это Динамический IP, а в большинстве случаев это именно так, то все должно работать сразу. PPPoE – популярный тип подключения. Нужно задать имя пользователя и пароль (они прописаны в договоре).
Установка беспроводной связи. Тут нужно задать только имя для своей Wi-Fi сети и пароль. Придумайте хороший пароль и укажите его в соответствующем поле. Так же желательно где-то его записать.
Сохраните настройки, нажав на кнопку «Сохранить». Все будет сохранено без перезагрузки. Появится сеть с новым именем (если вы его сменили). Для подключения к которой нужно использовать установленный пароль. Интернет через Netis уже должен работать. Если не работает, значит заходим в настройки и проверяем подключение.
4 Расширенные настройки Netis
Чтобы открыть страницу со всеми настройками, нажмите на кнопку «Advanced».
Здесь все просто. На вкладке «Сеть» – «WAN» можно настроить подключение к провайдеру (интернету).
Настроить Wi-Fi сеть, установить или сменить пароль на Wi-Fi, сменить канал и т. д. можно на вкладке «Беспроводной режим». Там же можно сменить режим работы роутера на повторитель, клиент, WDS мост.
Это все основные и самые необходимые настройки. Также советуем установить пароль, который будет защищать страницу с настройками вашего роутера.
5 Установка пароля на веб-интерфейс
Зайдите в раздел «Система» – «Пароль». Укажите имя пользователя (например, admin) и два раза укажите пароль. Пароль обязательно запишите, чтобы потом не пришлось делать сброс настроек.
Нажмите «Сохранить». Теперь, при входе в панель управления, роутер будет спрашивать имя пользователя и пароль.
Настройки надежно защищены. И никто не сможет получить к ним доступ.
Это все, что необходимо для базовой настройки маршрутизатора.
Если проблема сохраняется, то просим вас обратиться в техническую поддержку по номеру 58-00-18 или +7 (800) 333-44-40
Источник
Подключение роутера
Перед настройкой роутер Netis WF2780 нужно правильно разместить в помещении. При установке подключения через Ethernet кабель устройство размещают поблизости от системного блока компьютера, чтобы не портить протянутым проводом интерьер помещения. Если же пользователю нужны только Wi-Fi сети, маршрутизатор можно закрепить на стену или установить примерно в середине дома, квартиры или офиса. Такое решение позволит получить равномерный сигнал и одинаковое покрытие в любой точке помещения.
После установки маршрутизатора нужно правильно подключить технику. Для первоначальной настройки рекомендовано создать проводное соединение. Для этого кабель провайдера вставляют в разъем WAN, а Ethernet кабель, идущий в комплекте, проводят от порта LAN на корпусе роутера к системному блоку компьютера (ноутбуку). Остается подсоединить адаптер питания к маршрутизатору и включить его в розетку. Если возникнут затруднения, информацию о подключении можно найти в инструкции к Netis WF2780.
Ручная настройка
Чтобы выполнить ручную настройку, нужно кликнуть «Advanced» в верхней части экрана. На открывшейся странице пользователь получит доступ к расширенным установкам и сможет настроить его под свои потребности.
Руководство:
- Для настройки Интернета на компьютере через кабель открыть «Сеть» и нажать на вкладку «WAN».
- Выбрать тип WAN: проводной.
- Указать тип подключения WAN. Доступные варианты – DHCP, статический IP, PPOE, PPTP, L2TP и т.д.
- Выбрать DHCP подключение, нажать «Сохранить» (наиболее частый вариант).
- При настройке статического IP ввести IP-адрес, маску подсети, шлюз, первичный и вторичный DNS. Эту информацию предварительно нужно получить у провайдера.
- Для настройки PPPoE подключения указать логин и пароль, отметить «Подключаться автоматически». Это устаревшее соединение, с частыми сбоями, но по-прежнему иногда использующееся провайдерами, например, Ростелекомом.
- Для настройки L2TP (защищенное соединение типа туннеля, простейший в настройке и работе вид VPN) ввести логин, пароль, IP-адрес/имя сервера. Выбрать «Динамическое» подключение. Размер MTU изменить на 1460. Другие данные не вводить, если только поставщик услуг их не предоставил. Поставить метку напротив «Подключиться автоматически», нажать «Сохранить».
- Для настройки PPTP (защищенный туннелированный доступ для выхода в Интернет или защиты локальной сети) указать логин, пароль, IP-адрес, выбрать динамический или статический IP, назначить автоматическое подключение.
После создания подключения сохранить внесенные изменения.
Обновление прошивки роутера Netis WF2780
В идеале обновлять прошивку нужно сразу после покупки, а затем регулярно раз в полгода проверять на наличие обновлений. Порядок обновления следующий:
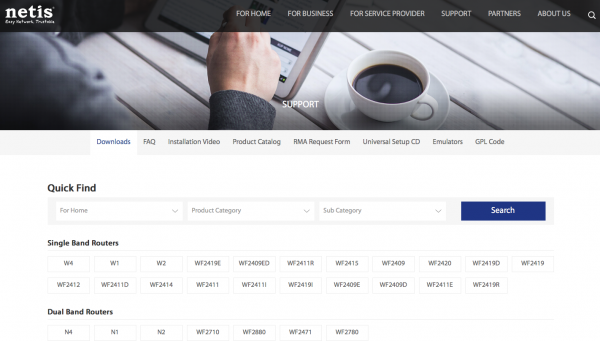
На этой странице можно найти разные версии прошивок для всех устройств от Netis
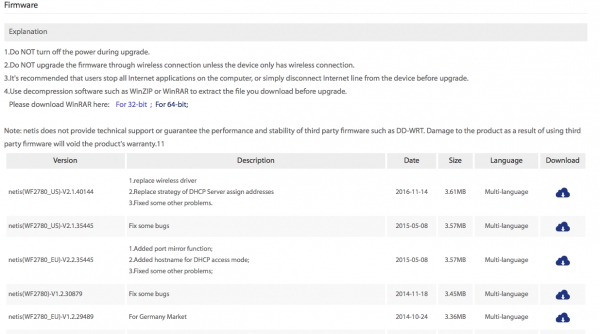
На этой странице вы можете выбрать прошивку, оптимальный вариант — самая последняя
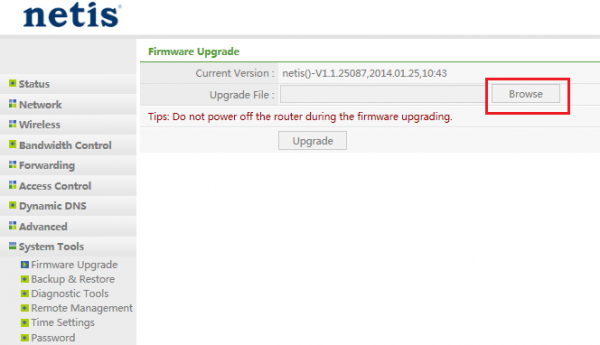
У вас появится окно для выбора файла прошивки
Как перезагрузить роутер
Если роутер начал подвисать и выдавать нестабильный доступ, можно попробовать его принудительно перезагрузить. Для этого вытащите кабель питания из гнезда PWR, затем подключите его снова. Дождитесь, когда индикаторы перестанут мигать и будут гореть равномерно. Роутер снова готов к работе.
Быстрая первая настройка для новичков
Для большинства случаев подойдёт мгновенная настройка с помощью мастера:
Если вы ни разу ещё не заходили в веб-оболочку, после ввода данных для авторизации раскроется мастер быстрой настройки. Здесь возможно поменять параметры всего для двух компонентов — типа подключения и точки доступа «Вай-Фай».
В выпадающем меню Select Language установите русский язык.
- Выберите между динамическим IP-адресом (DHCP), статическим IP или соединением PPPoE. Первый тип соединения настраивать не нужно. Во втором случае введите IP и другие параметры (всё должно быть в вашем договоре с провайдером).
Последний протокол (PPPoE) используется такими операторами, как Дом.ru, Ростелеком, ТТК и другие. Если выбрали его, вбейте сразу данные для авторизации, полученные у провайдера.
На зелёной панели придумайте и напишите имя для своей сети (SSID) — используйте английские буквы. Поставьте для защиты Enable, вбейте придуманный пароль — он должен быть максимально сложным (не менее 8 символов, комбинация из цифр со строчными и маленькими буквами). Щёлкните по кнопке для сохранения внизу.
Если у вас провайдер работает по другому протоколу (L2TP, PPTP), переходите к расширенным параметрам — в мастере настроить вы их не сможете.
Быстрая настройка
Если требуется задать только основные параметры роутера, необходимые для корректного доступа в интернет через проводное соединение или Wi-Fi, выберите быстрый режим, который имеется в веб-интерфейсе Netis WF2780. Тогда полный процесс конфигурирования будет выглядеть так:
- После успешной авторизации разверните выпадающее меню и выберите оптимальный язык интерфейса.
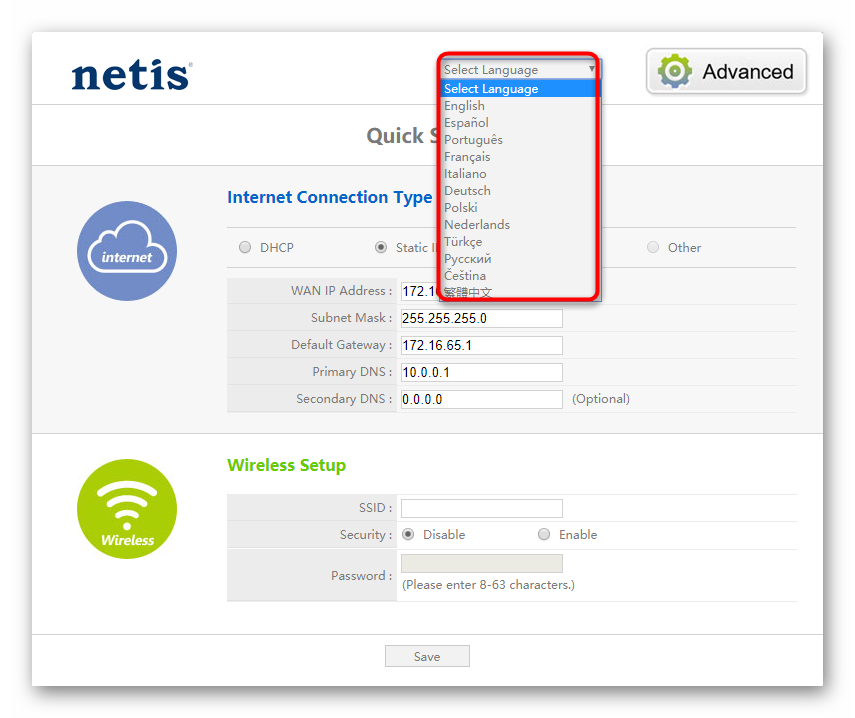
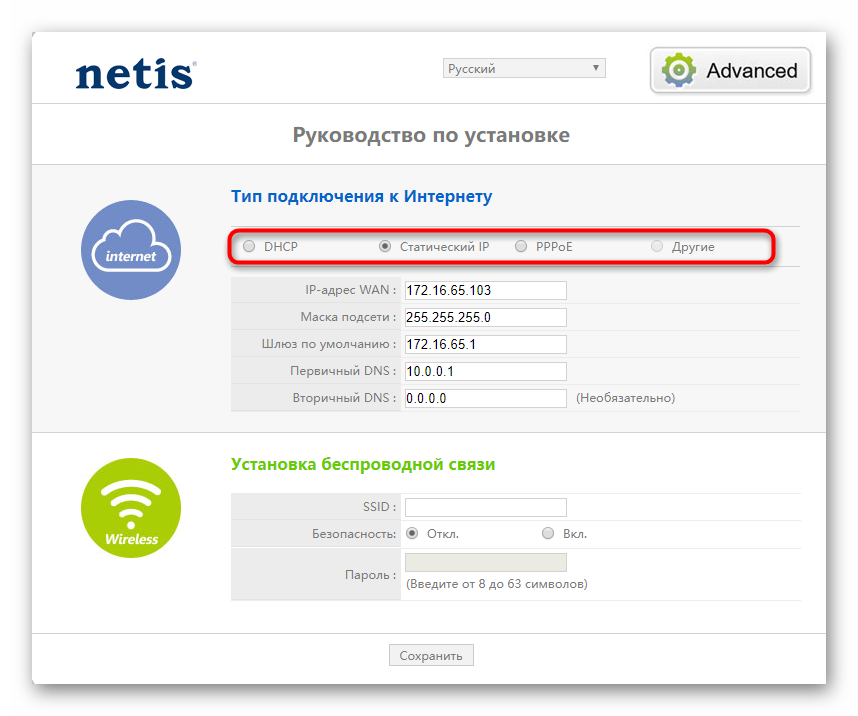
Если был выбран динамический IP-адрес, дополнительно его настраивать не нужно, поскольку все параметры будут получены автоматически.
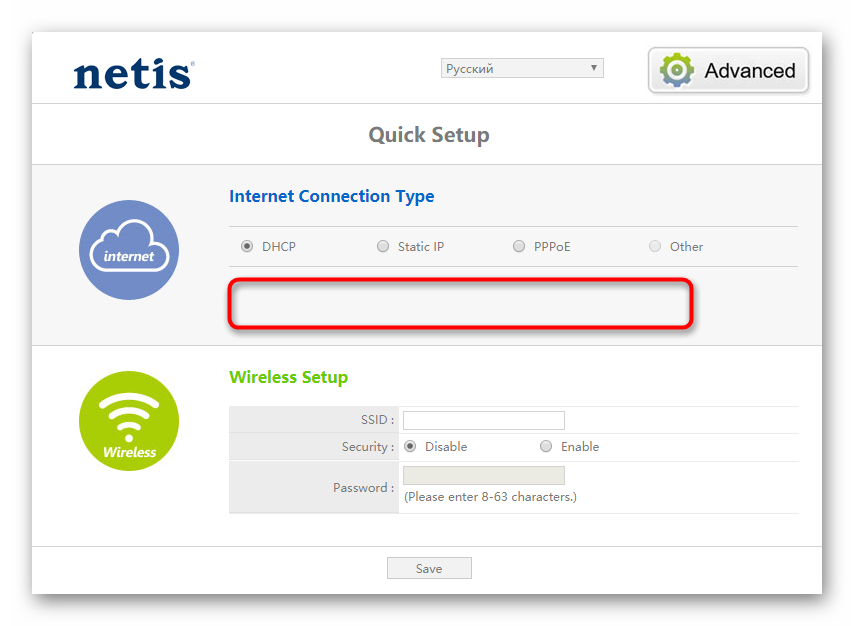
В случае со статическим IP вводится сам адрес, маска подсети и DNS-сервера. Эту информацию должен сообщать пользователю провайдер или оставлять печатную инструкцию со всеми данными.
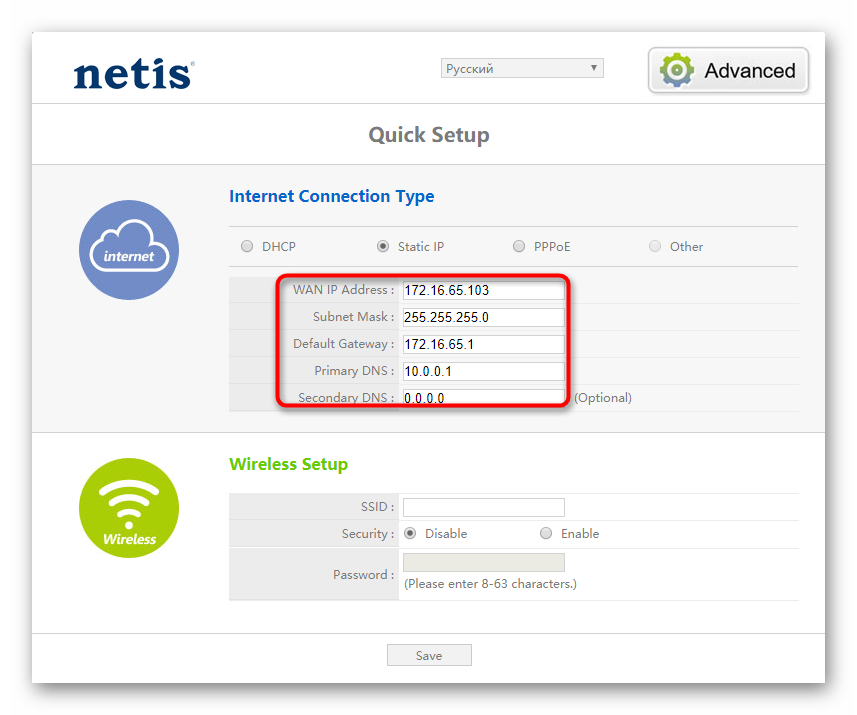
При использовании популярного в Российской Федерации PPPoE нужно ввести только логин и пароль, полученные от поставщика интернет-услуг, чтобы наладить соединение.
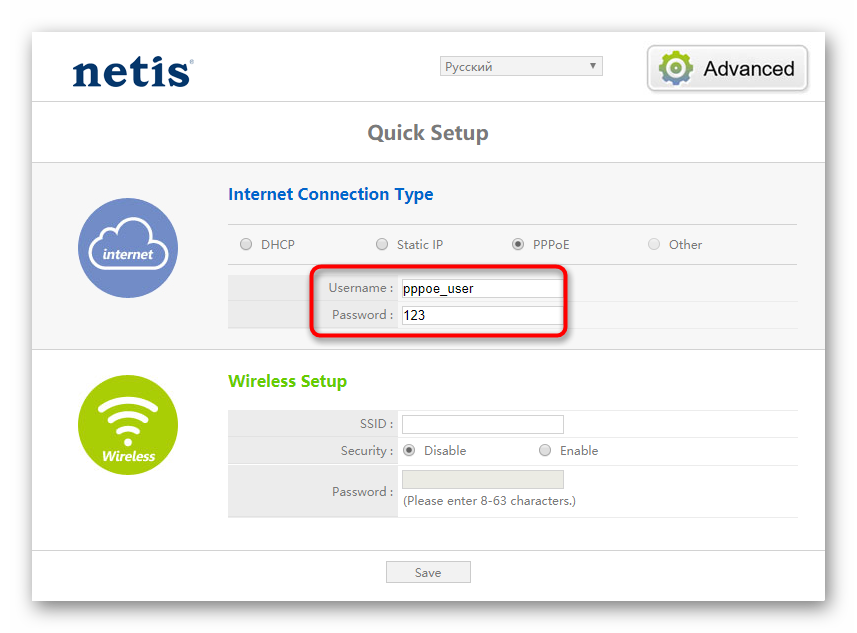
После настройки типа подключения к интернету опускайтесь ниже и активируйте беспроводную точку доступа. Задайте для нее название и установите пароль, состоящий минимум из восьми символов.
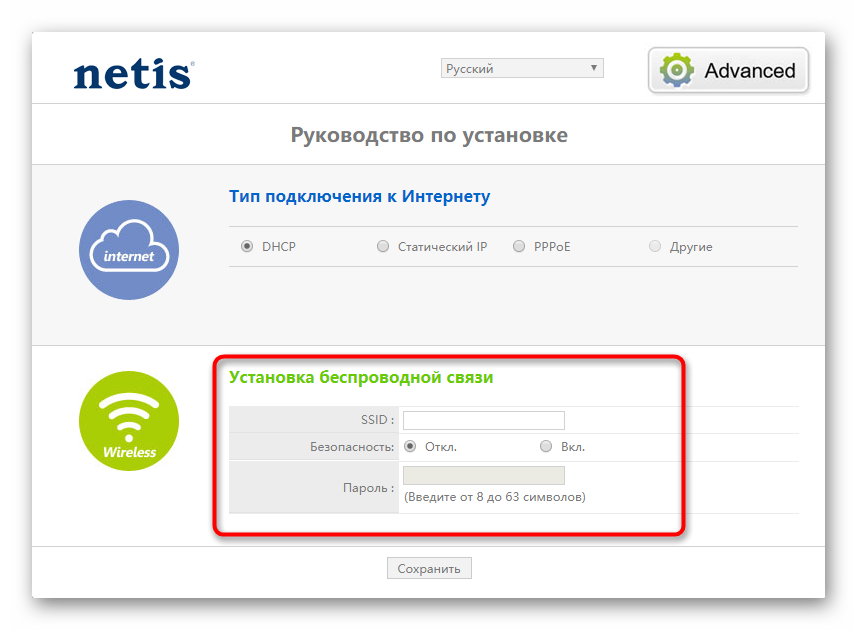
После сохраните все изменения и отправьте роутер на перезагрузку, чтобы они вступили в силу. Дождитесь полного включения и переходите к проверке сети. Если она отсутствует, значит, настройки были выставлены неправильно или сигнал от провайдера по каким-то причинам не поступает. Проверьте конфигурацию, а при необходимости свяжитесь с компанией и уточните, получили ли вы уже доступ к интернету.
Настройка интернета на Netis WF2411
Откройте любой браузер (производитель рекомендует Chrome или Internet Explorer), я настраиваю через Оперу. В адресной строке наберите адрес 192.168.1.1, или http://netis.cc, и перейдите по нему. Откроется страница с настройками маршрутизатора. Я подготовил еще отдельную инструкцию по входу в настройки Netis.
Вы увидите страничку с быстрыми настройками. На ней можно настроить подключение к интернет-провайдеру, и Wi-Fi. Но первым делом, я советую сменить язык панели управления на русский, и нажав на кнопку Advanced, перейти в расширенные настройки. Там мы все и настроим.
Дальше переходим слева на вкладку Сеть – WAN. Здесь находятся очень важные настройки, если их задать неправильно, то роутер Netis WF2411 не сможет подключится к интернету и раздавать его. Какой тип подключения использует ваш интернет провайдер, вам нужно уточнять у самого провайдера. Это может быть: Динамический IP, Статический IP, PPPoE, L2TP, PPTP. Если у вас тип соединение не Динамический IP, то у вас так же должны быть параметры для подключения: имя пользователя, пароль, и возможно IP адрес. Эти данные выдает провайдер.
В выпадающем меню Тип подключения WAN выбираем наш тип подключения, и если нужно, задаем необходимые параметры.
Например, настройка популярного подключения PPPoE (Билайн, Дом.ру) на роутере Netis будет выглядеть так:
Для сохранения настроек нажимаем на кнопку Сохранить. Если нужно задать какие-то особые параметры, например: клонировать MAC-адрес, задать DNS адреса, имя сервера, и т. д., то нажмите на кнопку Расширенные, и откроются дополнительные настройки.
Главная цель этих настроек, это что бы через роутер начал работать интернет. Если вы подключены к роутеру и интернет уже работает, и нет статуса “без доступа к интернету”, то все хорошо. Сохраняйте настройки, и следуйте этой инструкции. Если же не получается настроить подключение к интернету, то совету проверить настройки еще раз, уточнить их у провайдера, и почитать эту статью.
Настройка Wi-Fi, и установка пароля на маршрутизаторе Netis WF2411
Под настройкой беспроводной сети имеется введу смена названия этой самой сети. Если вас стандартное название не устраивает. Ну и конечно же, советую защитить свою Wi-Fi сеть хорошим паролем.
Для этого в настройках перейдите на вкладку Беспроводной режим – Настройки Wi-Fi (если нужно, то выберите сеть 2.4G, или 5G, если роутер двухдиапазонный). На этой странице нас интересует поле SSID, там мы прописываем название своей беспроводной сети.
Для установки пароля, в выпадающем меню Тип аутентификации выберите WPA2-PSK. И в поле Пароль, придумайте и запишите пароль, который будет использоваться для подключения к вашему Wi-Fi. Пароль должен быть минимум из 8 символов, английских букв и цифр.
Остальные параметры лучше не менять. Нажмите кнопку Сохранить. После этого, нужно будет подключится к Wi-Fi уже с новым паролем, который мы установили. Постарайтесь его не забыть, а если забудете, то вам пригодится эта статья.
Если вы сменили только пароль, то на компьютерах, которые уже раньше подключались к этой сети может появится ошибка: “Windows не удалось подключиться к”, или “Параметры сети, сохраненные на этом компьютере, не соответствуют требованиям этой сети”. В таком случае, нужно просто удалить сеть на компьютере, и подключится заново.
Устанавливаем пароль на защиту настроек
Все, кто будет подключаться к вашему роутеру, смогут получать доступ к его настройкам. Поэтому, я советую установить пароль, запрос которого будет появляться при входу в панель управления. Для этого перейдите в настройках на вкладку Система – Пароль. Укажите имя пользователя, рекомендую admin, и два раза укажите пароль. Этот пароль нужно будет вводить только при входе в настройки. Нажмите кнопку Сохранить.
Теперь при входе в настройки вашего Netis WF2411, будет появляться запрос имени пользователя и пароля.
Вот и все, теперь настройки нашего маршрутизатора надежно защищены. Главное не забудьте этот пароль, а то придется делать сброс настроек.
Я показал основные настройки, после которых можно подключаться к маршрутизатору и пользоваться интернетом. Он полностью готов к работе. Такие инструкции как: настройка IPTV, блокировка клиентов, проброс портов, и т. д., я подготовлю в отдельных статьях.
273
Сергей
Netis
Подготовка к настройке.
Если роутер не новый и ранее уже использовался – сбросьте роутер на заводские установки. Для этого требуется включить роутер в питание и зажать небольшое отверстие чем-то тонким на 30 секунд. После этого требуется подождать около минуты.
Подключите интернет кабель в синий разъем. Соедините один из черных разъемов и компьютер при помощи кабеля, который идет в комплекте с роутером.
Если нет возможности соединить роутер с компьютером, то нужно открыть перечень беспроводных сетей на вашем устройстве и подключиться к сети Netis. Если сеть запросит введение пароля – введите слово password , это указано на наклейке снизу роутера.
После подключения к роутеру откройте интернет браузер (Google Chrome; Mozilla Firefox; Opera; Internet Explorer; Safari) в адресной строке (не в поисковой!) наберите 192.168.1.1 и нажимаете Enter
Данные для входа можно так же посмотреть на наклейке снизу роутера.
В левой колонке выберите Network (Сеть), затем WAN.
Значение WAN Connection Type (Тип подключения WAN) поставьте DHCP.
Ниже нажмите кнопку Advanced (Расширенные).
Если вы настраиваете роутер на компьютере, подключенном к роутеру по кабелю – нажмите MAC Clone (Клон МАС) (только если на этом компьютере работает интернет при подключении без роутера по кабелю!).
Нажмите кнопку Save (Сохранить).
Перезагрузите роутер для подтверждения настроек.
Если вы настраиваете роутер на устройстве, подключенном к роутеру по Wi-Fi – в поле MAC Address введите МАС-адрес, который зарегистрирован по договору.
После изменения МАС-адреса в настройках роутера нажмите кнопку Save (Сохранить).
Перезагрузите роутер для подтверждения настроек.
Какой МАС-адрес вносить на роутер вы можете на портале абонента «Мой кабинет». После авторизации на портале абонента выберите пункт Вверху выберите «Оборудование»
. В поле МАС-адреса устройств
указан привязанный по договору МАС-адрес, который и нужно прописать на роутер.
Предварительные работы
Каждый раз при разборе подобных статей мы говорим о том, что важной задачей является выбор будущего расположения устройства. В случае с Netis WF2411E тоже бы хотелось отметить этот аспект перед переходом к основному этапу. Убедитесь в том, что покрытие Wi-Fi достанет до всех точек квартиры или дома и толстые стены не станут преградой для прохождения сигнала
Старайтесь не располагать маршрутизатор рядом с активно работающими электрическими приборами по типу микроволновки, а также убедитесь в том, что провода, идущие от провайдера, смогут быть подключены к устройству без необходимости прокладывать их по полу и стенам
Убедитесь в том, что покрытие Wi-Fi достанет до всех точек квартиры или дома и толстые стены не станут преградой для прохождения сигнала. Старайтесь не располагать маршрутизатор рядом с активно работающими электрическими приборами по типу микроволновки, а также убедитесь в том, что провода, идущие от провайдера, смогут быть подключены к устройству без необходимости прокладывать их по полу и стенам.
Теперь, когда место было успешно выбрано, подключите сам роутер к компьютеру и идущему от поставщика интернет-услуг кабелю
Для этого придется обратить внимание на заднюю панель Netis WF2411E, где и расположились все необходимые разъемы. В данной модели все LAN не имеют особого желтого цвета, а сам WAN окрашен в синий. Это поможет не перепутать порты при подключении
Учитывайте, что все LAN имеют свой номер. Данная информация может пригодиться во время конфигурирования устройства
Это поможет не перепутать порты при подключении. Учитывайте, что все LAN имеют свой номер. Данная информация может пригодиться во время конфигурирования устройства.
Подробнее: Подключение роутера к компьютеру
После успешного подключения включите роутер, но не спешите запускать браузер для перехода к веб-интерфейсу. Сначала потребуется уделить немного времени настройкам операционной системы. Вам нужно лишь убедиться в том, что IP-адрес и DNS получаются автоматически. Особенно актуальной эта процедура становится для тех юзеров, кому провайдер предоставляет статический IP или соединение происходит по типу PPPoE. Детальнее об изменении сетевых параметров Windows читайте далее.
Подробнее: