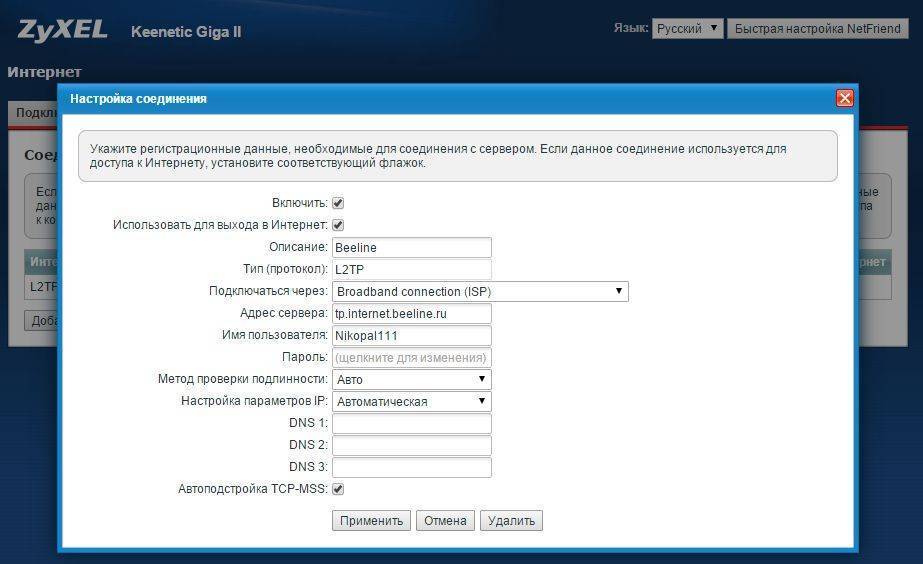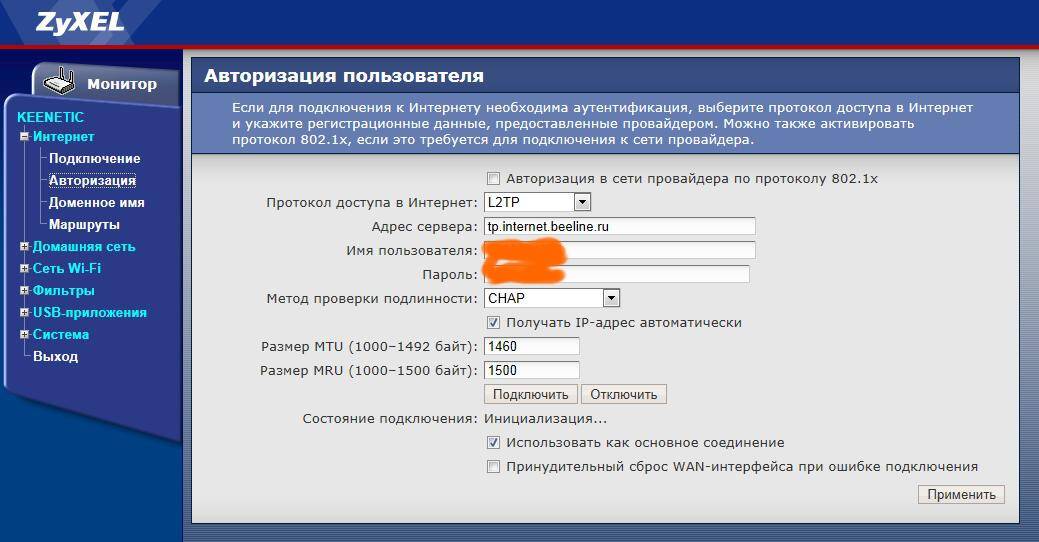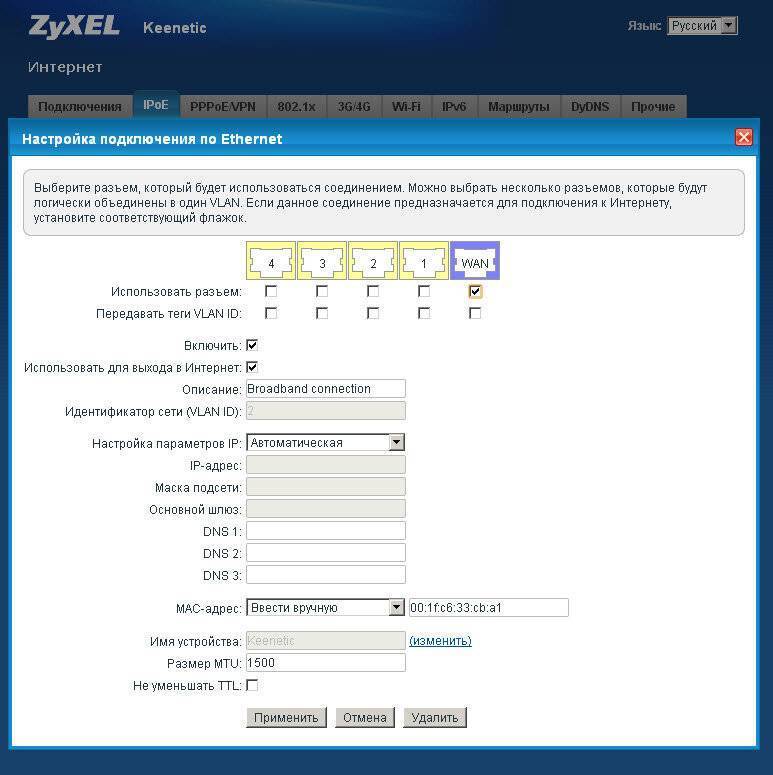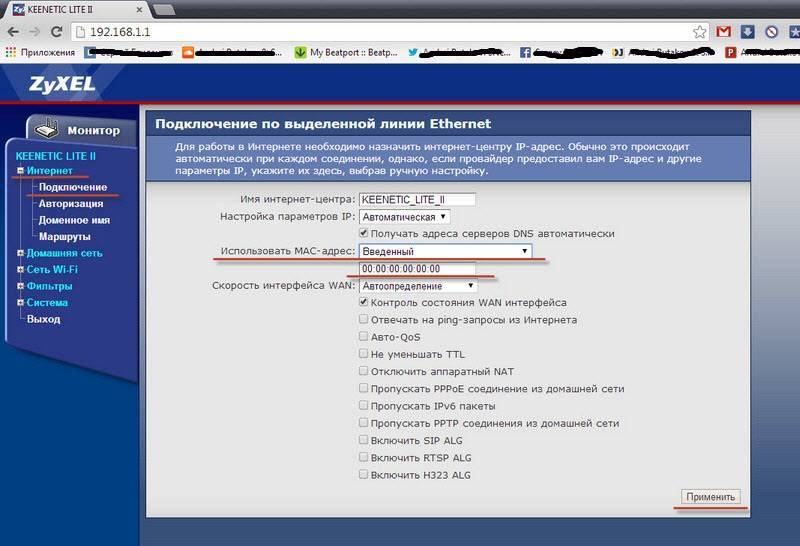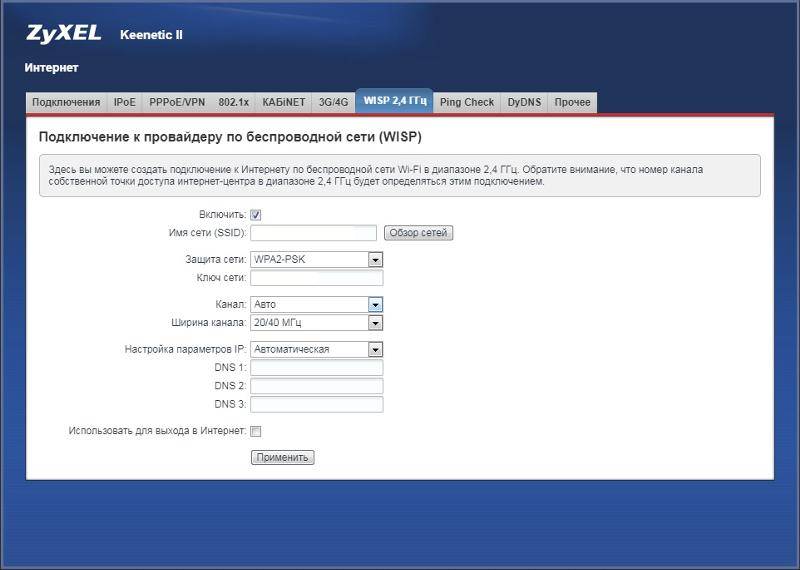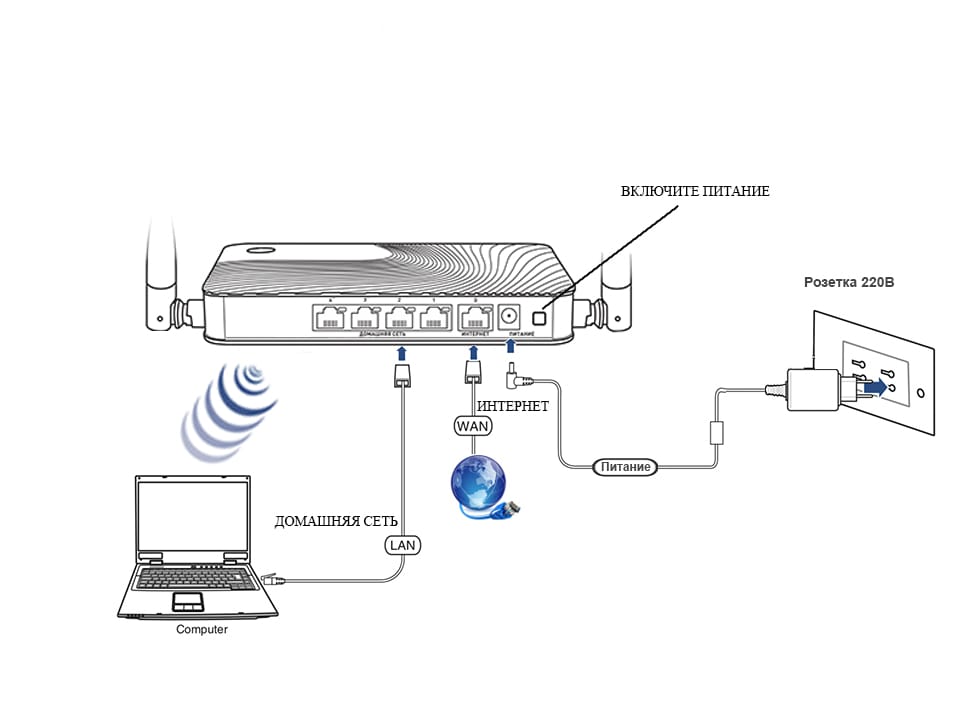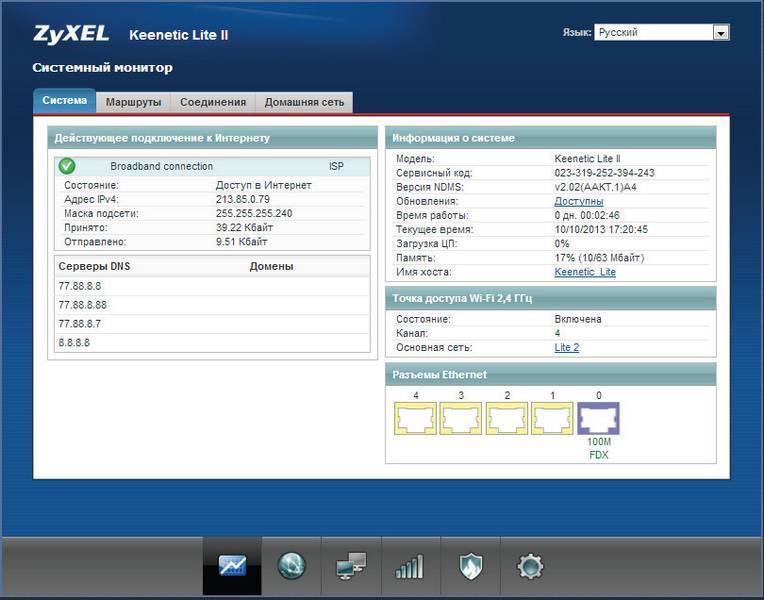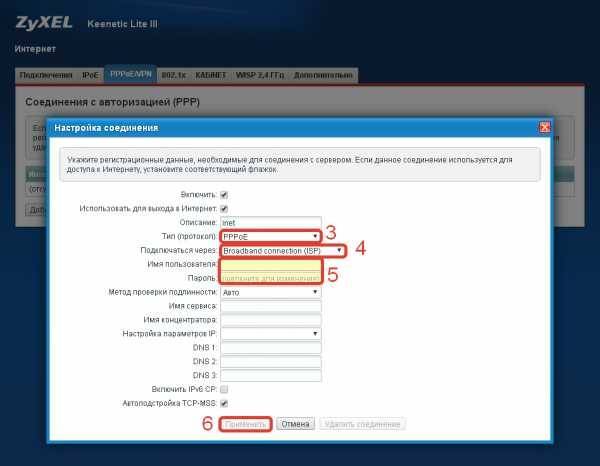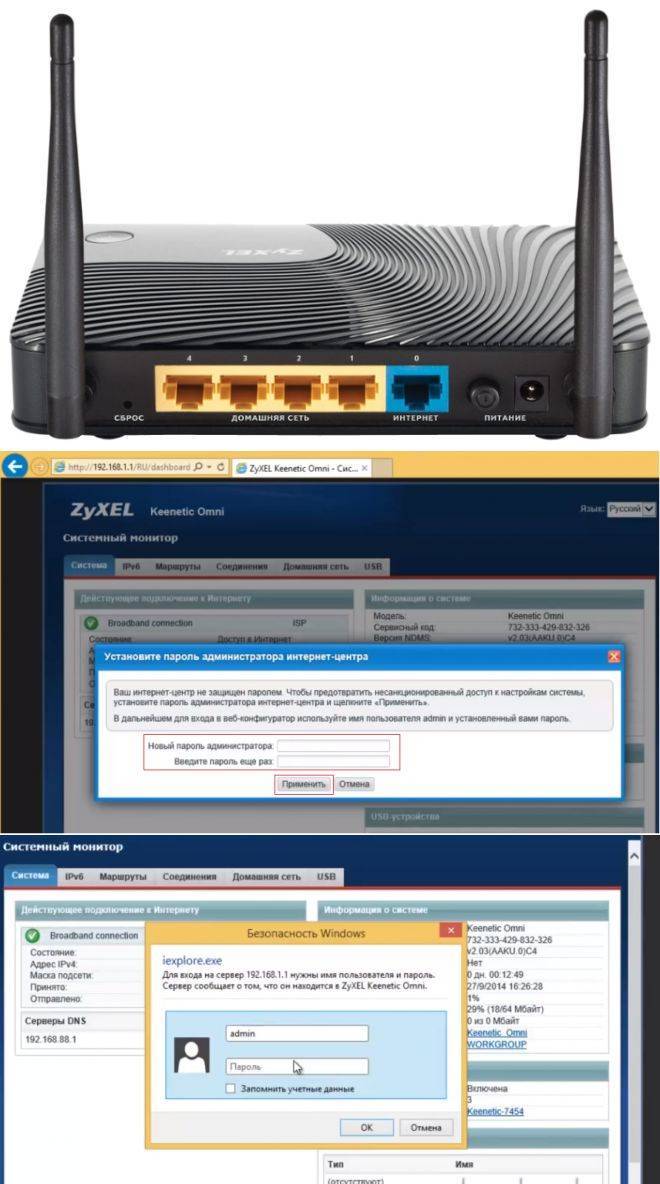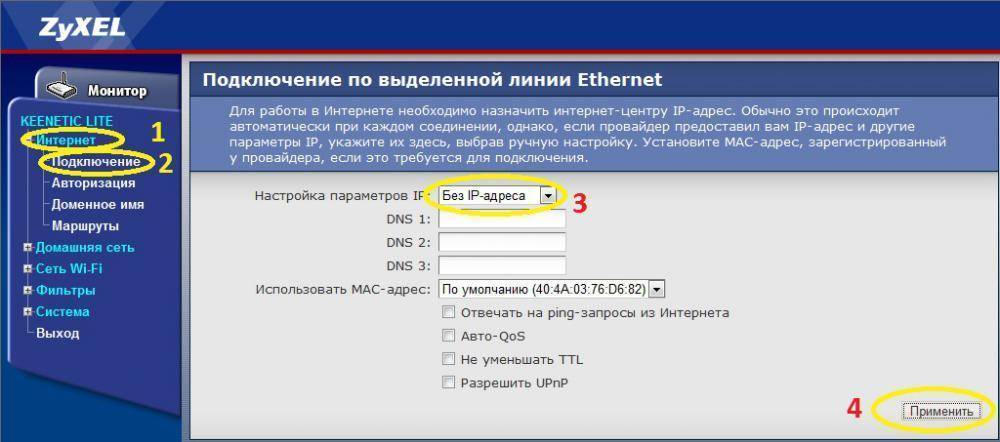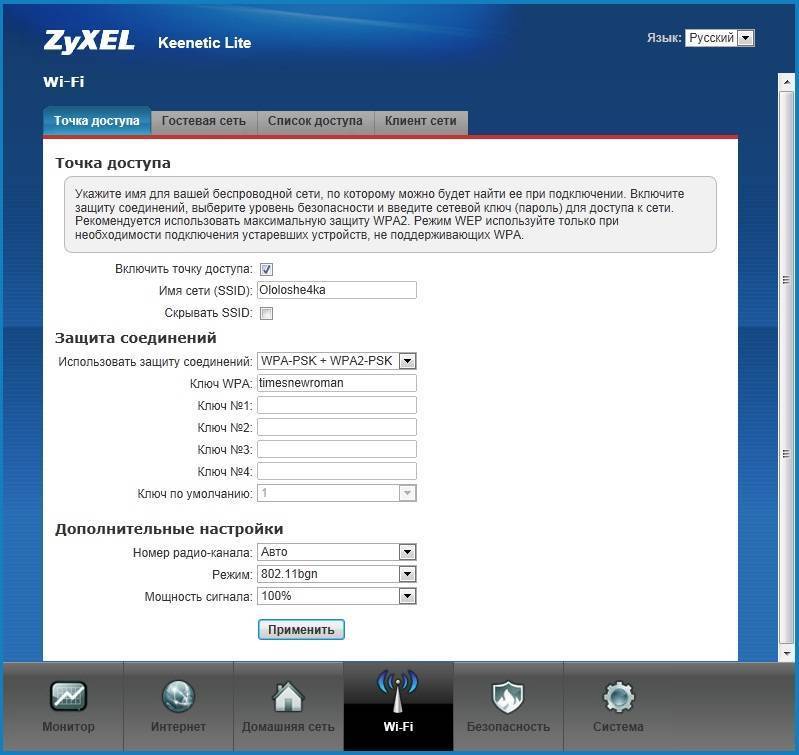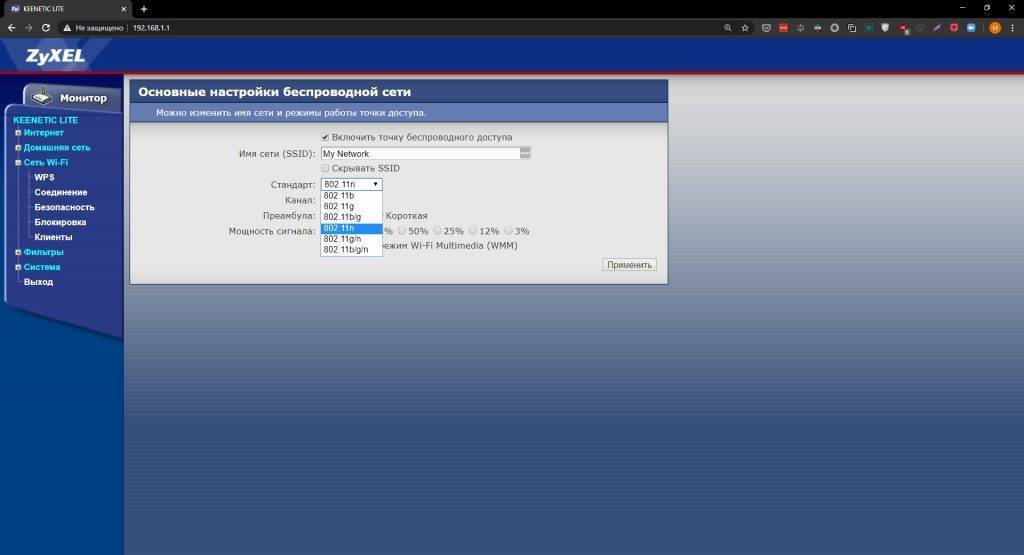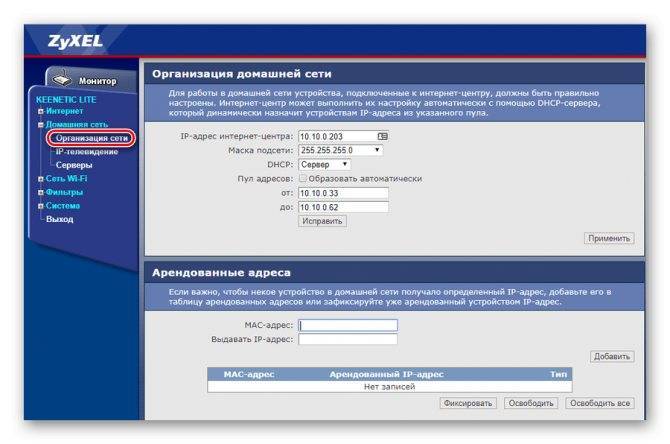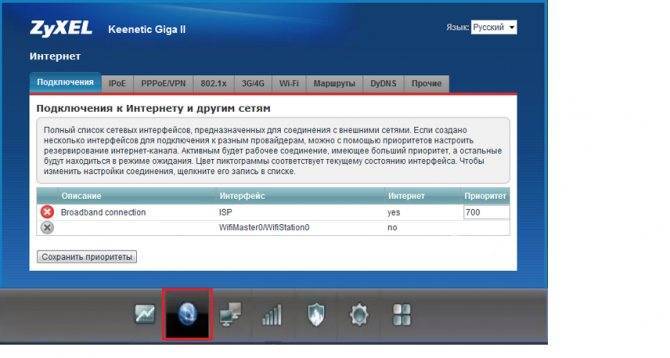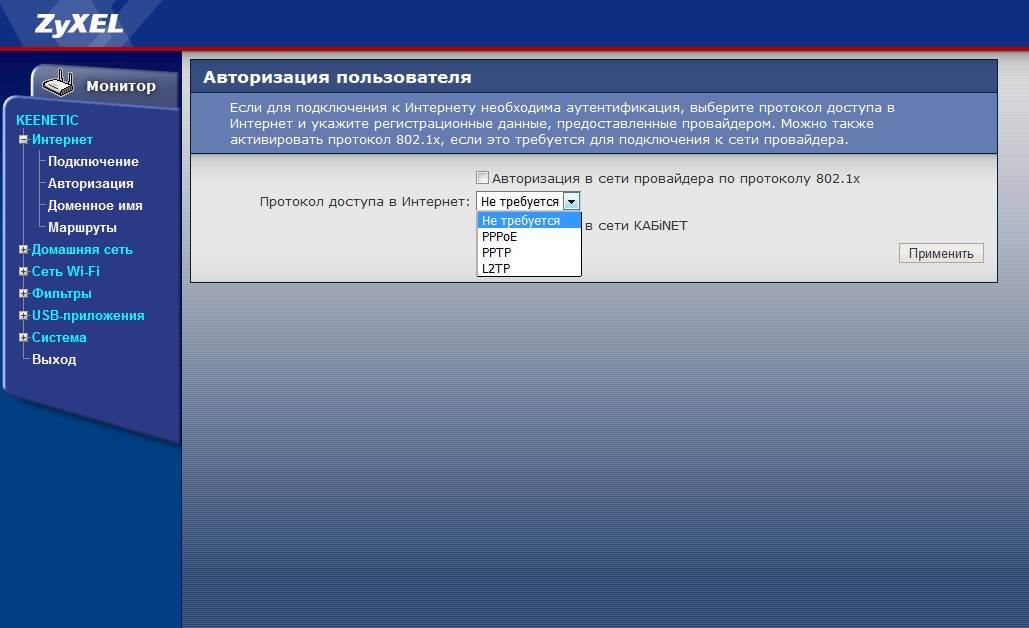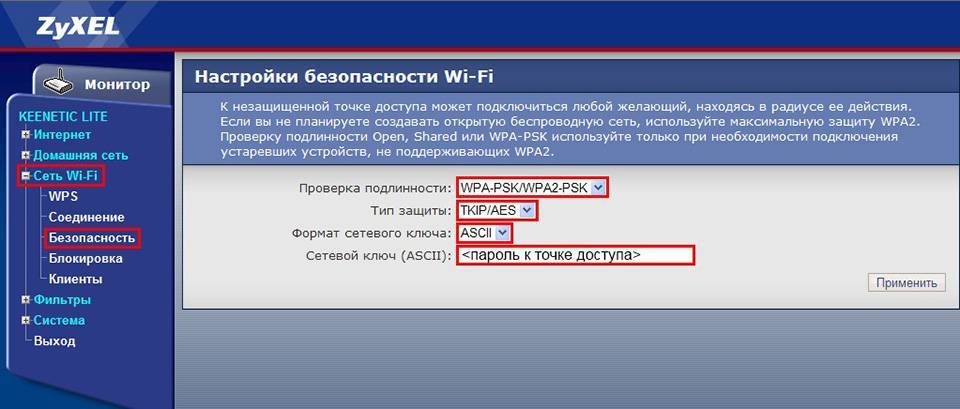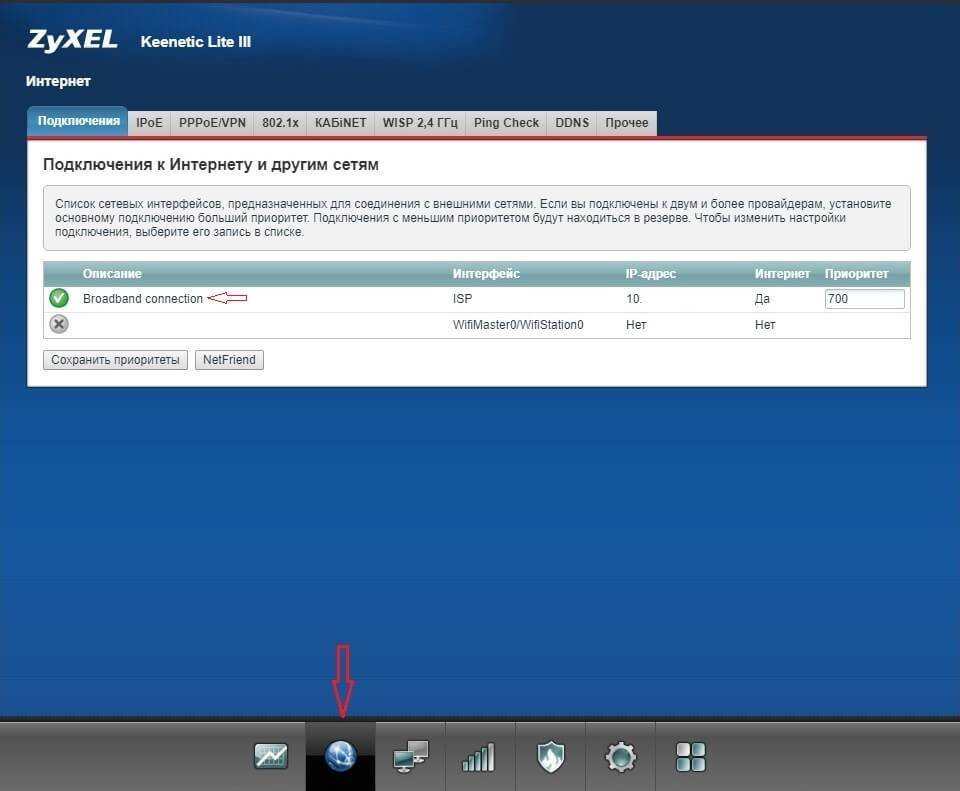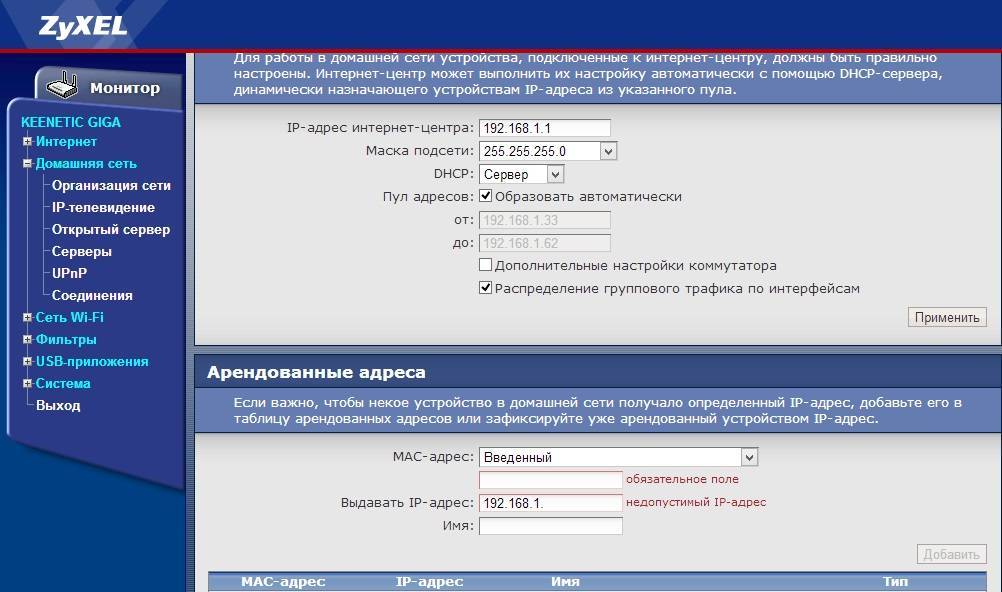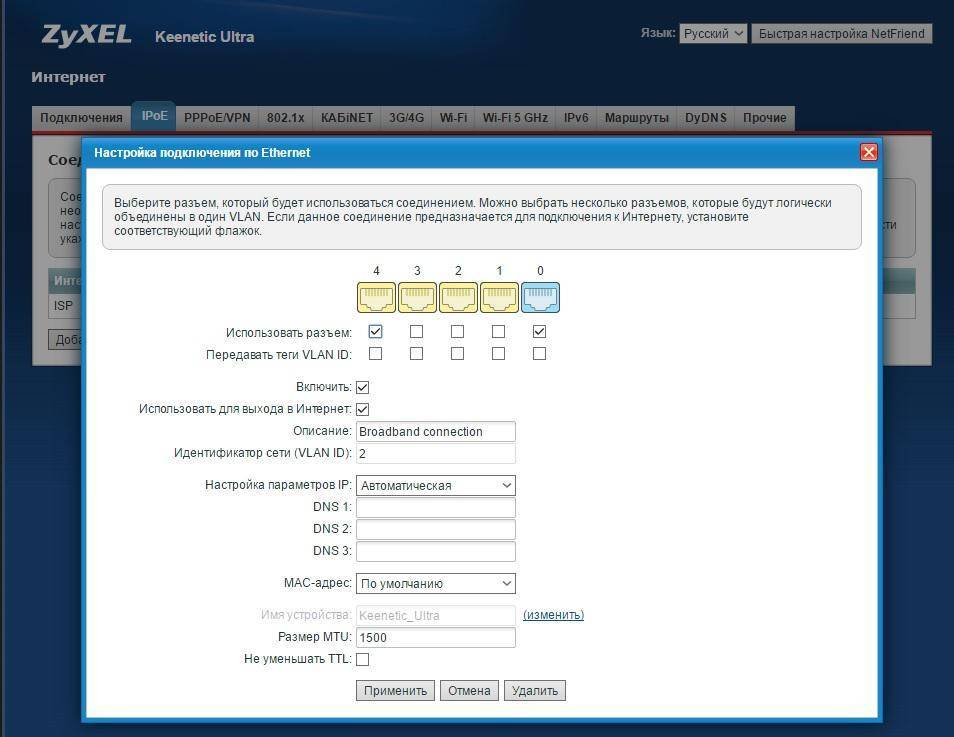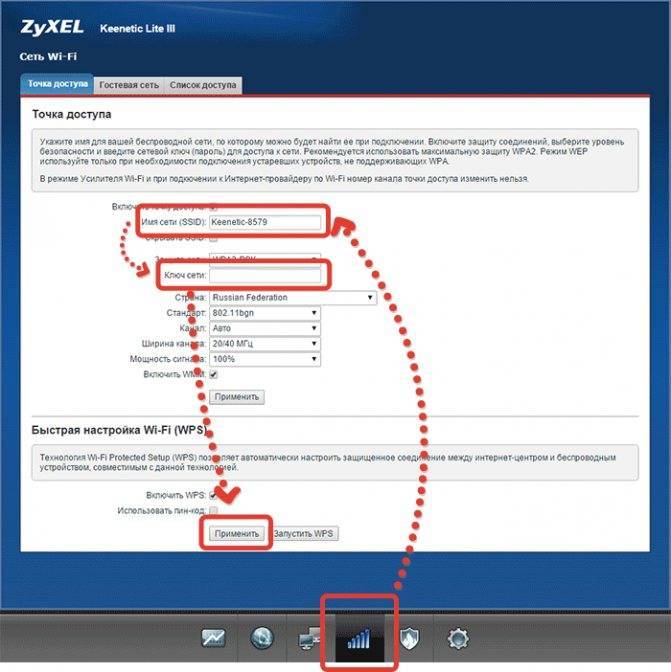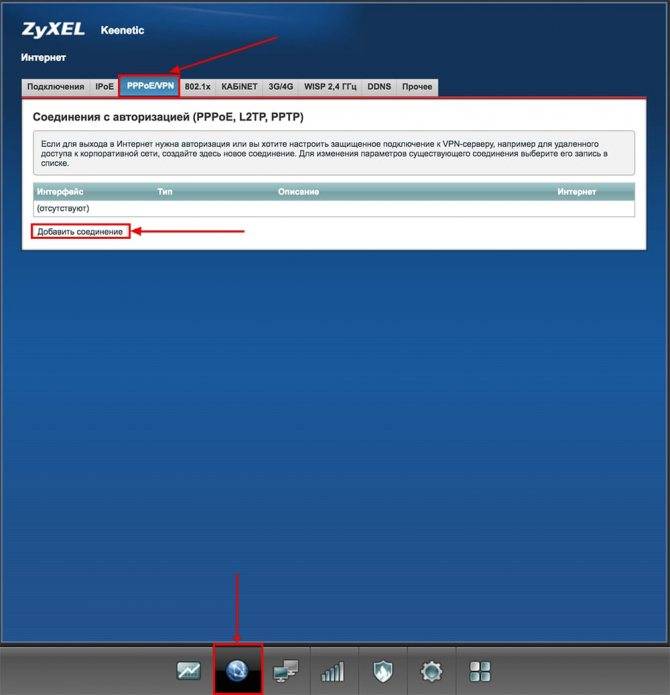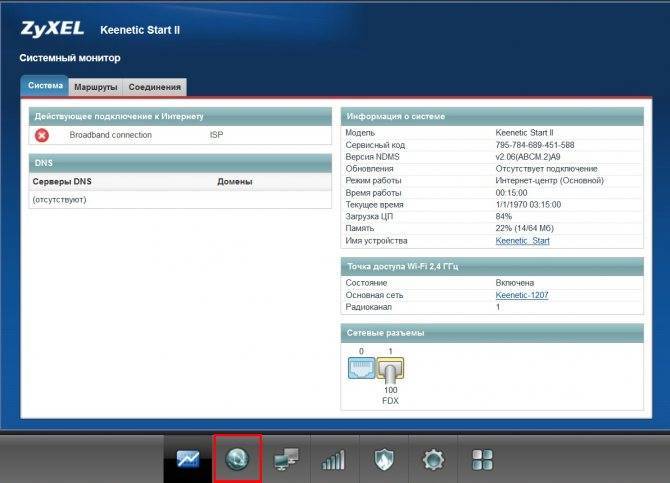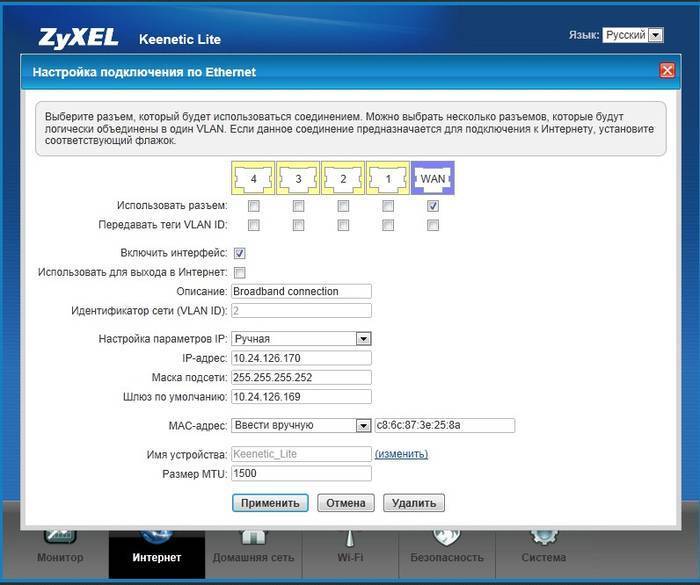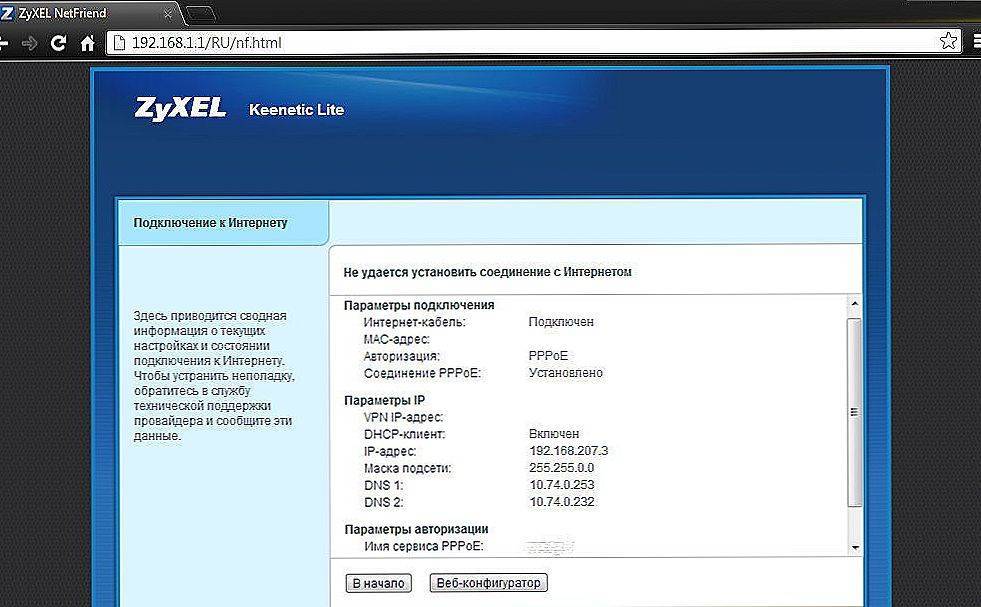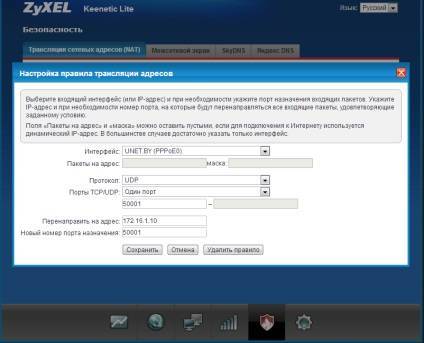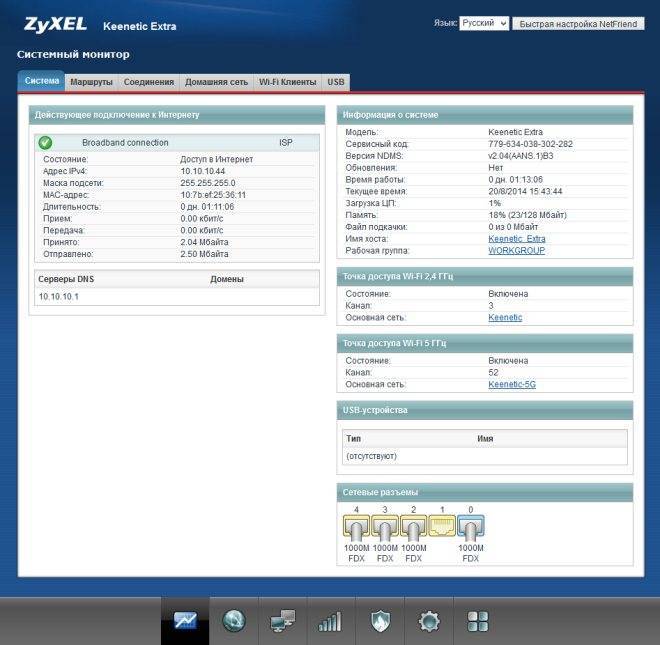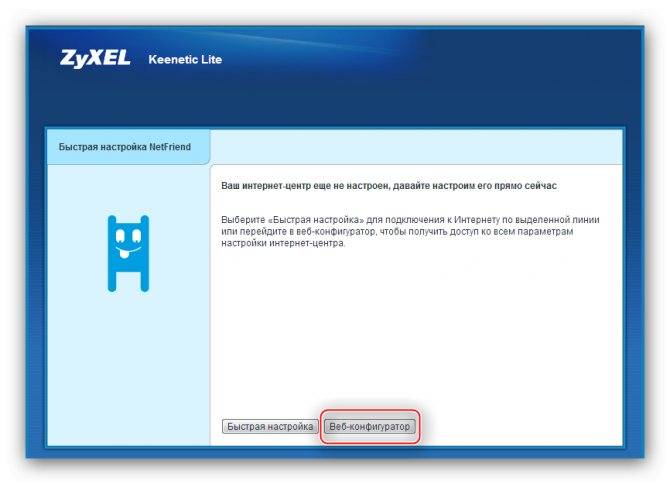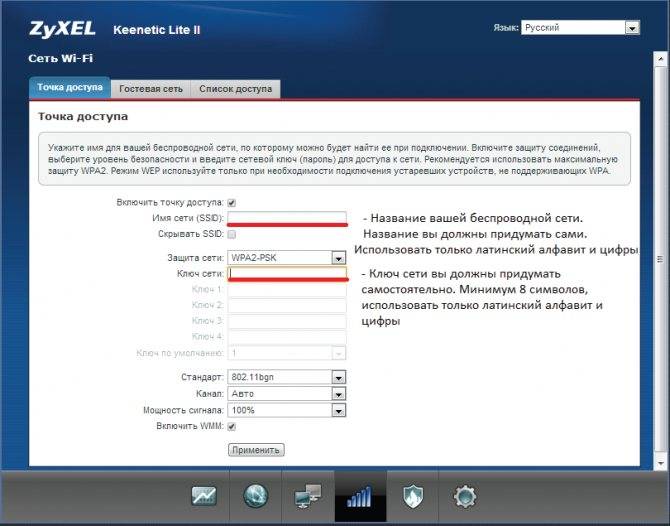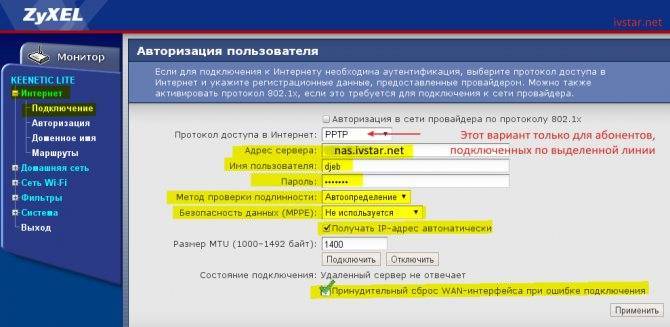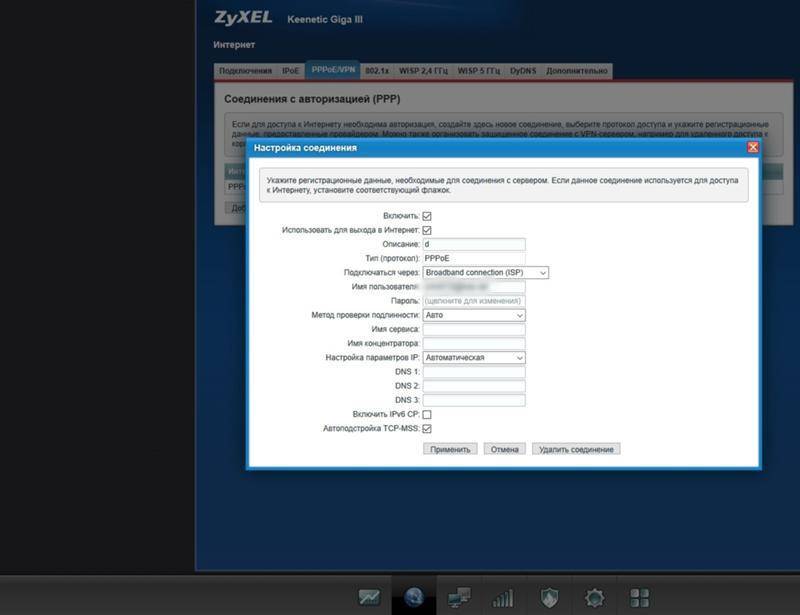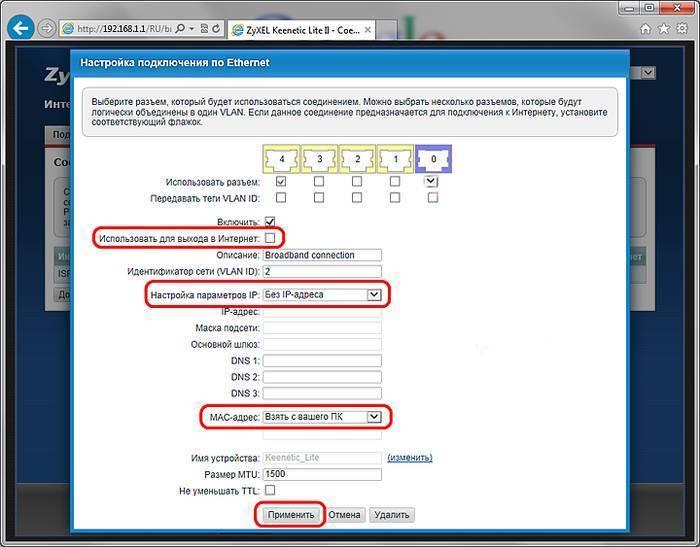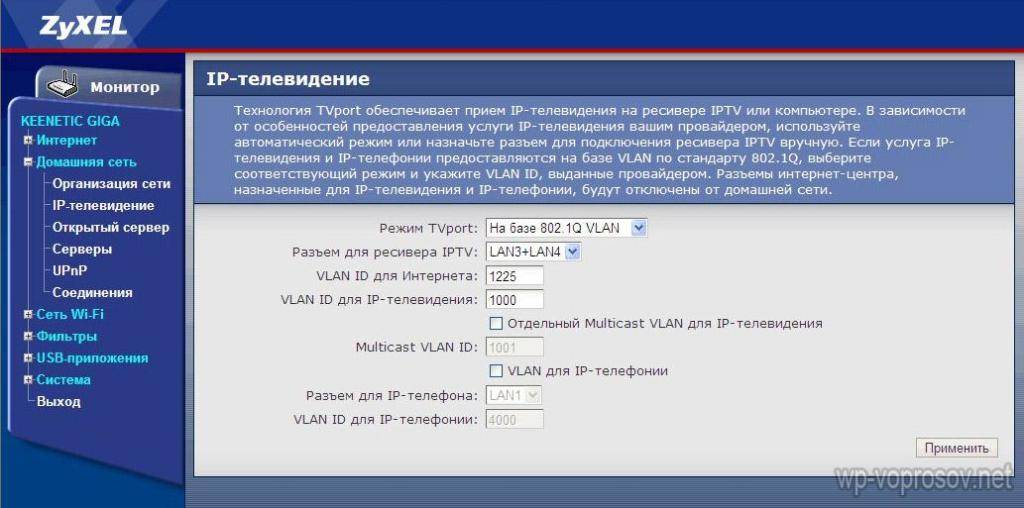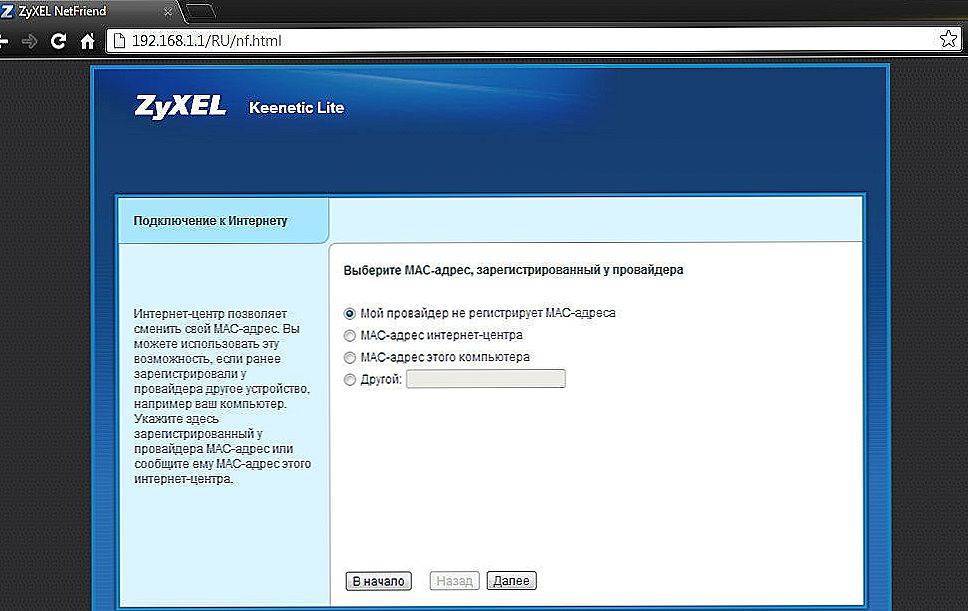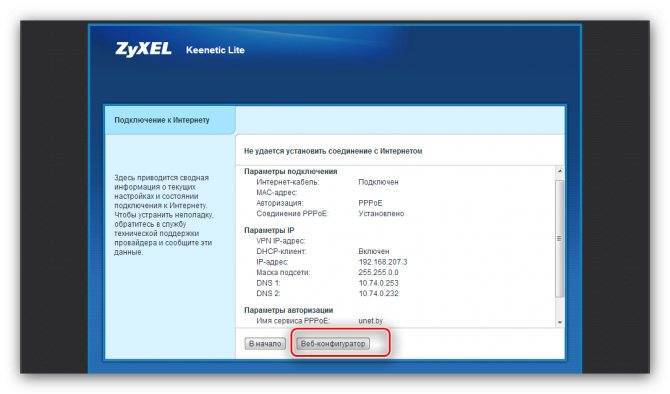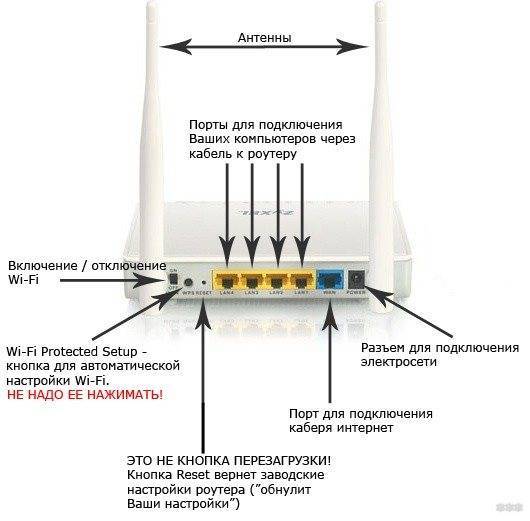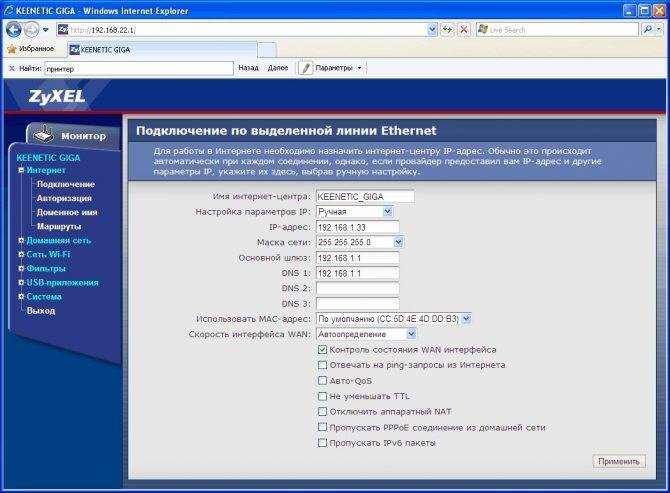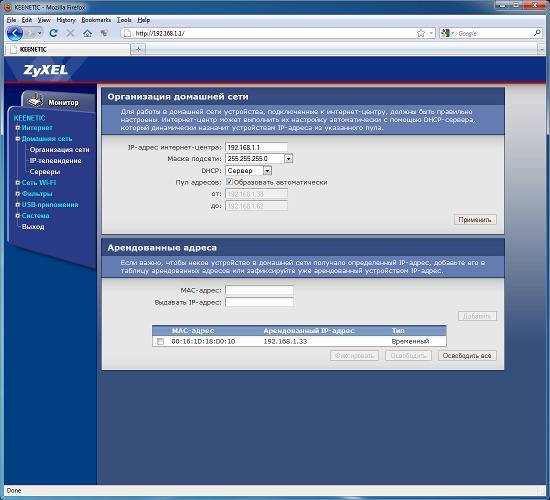Обзор модели Keenetic модели Lite II
Изменения в новой модели «Зухель кинетик лайт», как его называют некоторые пользователи, коснулись не только внешнего вида, но и «начинки». Теперь устройство оснащено обновленным процессором MIPS(R) 24KEc 580 МГц MediaTek MT7620N, ставшим настоящим прорывом благодаря увеличившейся мощности. Отличает две модели Keenetic и заметно возросший объем оперативной памяти, ставший больше в два раза: DDR SD RAM 64 Mb. Точно так же увеличилась скорость приема и передачи со 150-ти Мбит/с в первом Lite до 300 Мбит/с в Lite II
Производитель уделил пристальное внимание безопасности: в Keenetic появился межсетевой экран, защищающий гаджеты, подключенные к сети через маршрутизатор, от агрессивных хакерских атак. Новый Lite II способен «потянуть» подключение 3-5 устройств, при этом он не «режет» скорость и не имеет перебоев в соединении
Все эти изменения в новой модели Keenetic благотворно отразились на общем функционале, Lite II редко перегревается и не нуждается в постоянных перезагрузках.
Внешний вид Lite II
Продолжая описание Lite II, выделим несколько важных моментов, касающихся изменений в его внешнем виде
Привлекает внимание переход с белоснежного цвета, как у первой версии Keenetic, к черному, а также применение нового дизайна. Модель маршрутизатора Lite II стала меньше по габаритам, более компактной и изысканной, чему способствует ставшая ребристой верхняя часть корпуса
Keenetic снабдили дополнительной внешней «вай фай» антенной, установленной на задней панели. Здесь же расположены пять портов 100 Mbit: четыре LAN-разъема для домашней сети, один – WAN — для локальной. На верхней панели Lite II появилась кнопка, регулирующая соединение с сетями Wi-Fi, имеющая два основных режима:
- Посредством быстрого нажатия запускается мгновенное соединение.
- При нажатии с задержкой включается или отключается домашняя сеть.
Подключение и подготовка к работе Keenetic
Подключение маршрутизатора Lite II и последующая подготовка к работе происходит довольно просто, для этого нужно:
- При помощи адаптера, идущего в комплекте вместе с роутером Lite II, подключить его к электрической сети и нажать на кнопку «Питание».
- К разъему, обозначенному как «Интернет», выделенному синим цветом, подсоединить кабель провайдера. На Keenetic загорится индикатор со значением «0».
- Патч-корд, имеющийся в комплекте, подсоединить одним штекером к LFN-разъему Keenetic, лучше под №1, другим — к сетевой карте ПК, загорится индикатор «1».
- Если все сделано правильно, на передней панели Lite II загорятся лампочка питания и индикатор, выглядящий как шарик с сеточкой.
В случае если не загорается индикатор «0» при подключении кабеля от провайдера, это означает, что провод, возможно, имеет повреждения. Если не светится индикатор с номером разъема, к которому подключается патч-корд, это признак неисправности сетевой карты компьютера, или при подключении что-то было сделано неправильно. А если все индикаторы горят, значит, подключение прошло успешно, роутер Keenetic находится в рабочем состоянии и теперь можно переходить к настройкам устройства.
Подключение и подготовка к работе
Настройка Keenetic производится через web-интерфейс маршрутизатора. Для входа в него подключаем один из портов LAN к сетевой карте девайса, при помощи которого будет производиться настройка маршрутизатора Lite. Этим девайсом выступает стационарный компьютер (ПК) или ноутбук. Соединение производится патч-кордом с коннекторами типа RJ-45 на обоих его концах из прилагаемого к интернет-центру Keenetic комплекта.
К разъему RJ-45 WAN-маршрутизатора модели Lite подключается Ethernet-кабель провайдера. Антенна беспроводной сети вкручивается в разъем и устанавливается вертикально для улучшения условий распространения радиоволн wifi-диапазона. В процессе работы «Зиксел Кинетик Лайт» пользователь сам определяет ее оптимальное положение.
Питание Keenetic осуществляется от домашней сети переменного тока через выпрямительное устройство из комплекта поставки изделия серии Lite. Адаптер сетевого питания подключается к разъему Power на задней панели в последнюю очередь. Кнопка дополнительной его активации в варианте Lite не предусмотрена.
Сетевая карта ПК, встроенная в его материнскую плату, предварительно настраивается на автоматическое получение IP-адреса и DNS-сервера. Это проверяется в свойствах протокола TCP/IPv4. После включения выпрямительного устройства в сеть переменного тока ждем загорания индикатора «Статус» на панели Keenetic.
Возможные неисправности и способы их устранения
Как и любое другое устройство, Keenetic может зависать, тормозить, бывают сбои в работе, иногда наблюдается снижение производительности, прочие неполадки и неисправности, проявляющиеся, как правило, на 2-3 году эксплуатации Lite II. Конечно, прогнозировать, как поведет себя роутер Keenetic в будущем, не возьмется даже производитель, а пользователи сталкиваются с неприятным явлением: поломки случаются в самый неподходящий момент. Выявление и устранение неполадок в работе устройства осуществляется посредством режима отладки, предусмотренного в системных настройках маршрутизатора Lite II:
- На домашней странице роутера Keenetic зайти в «Систему».
- Перейти на «Диагностику», применить команду «Начать отладку».
Сразу же появится значок в верхней части системного монитора, указывающий на начало и ход процесса. Для того чтобы видеть, как проходит исправление и отладка проблем в работе роутера Lite II, достаточно кликнув по нему, после чего в ручном режиме осуществлять контроль процесса, прервать его, приостановить или запустить.
Автоматическая настройка
Приступим к описанию автоматической настройки (всё приводим на примере ОС Windows):
- Нужно нажать на кнопку «Старт» (или «Пуск»). Кликнуть по кнопке «Пуск», после чего перейти во вкладку «Панель управления».
- Здесь следует нажать на опцию «Управление сетями и общим доступом». В системе Windows 7 предварительно может потребоваться нажатие на вкладку «Сеть и Интернет».
Затем перейдите в специальную вкладку «Изменение параметров адаптера»:
Нажмите правой кнопкой на «Подключение локальной сети», затем перейдите в раздел «Подключение». Здесь следует выставить «Протокол ТСР/IР».
Нажимайте на кнопку «Свойства» и выставляйте галочки везде, где написано «Автоматическое получение IP».
Затем начнется автоматическая настройка роутера, длится она от нескольких секунд до 2 минут. После этого, в правом нижнем углу у вас появится уведомление – «Подключение прошло успешно». Keenetic Lite II генерирует пароль по умолчанию, его можно изменить в ручных настройках.
Ручное изменение параметров
Если интернет не работает или хочется изменить заводские параметры безопасности WiFi, после завершения быстрой настройки следует нажать кнопку «Веб-конфигуратор». Откроется меню со всеми возможными параметрами, разделенными на 5 категорий, и вкладкой с информацией о состоянии сети. На последней можно узнать, идет ли прием и передача пакетов данных и требуется ли изменение параметров соединения, или интернет не работает по не связанным с роутером причинам.
Соединение с интернетом
Чтобы изменить параметры подключения к интернету, нужно открыть вкладку «Интернет», нажав иконку с планетой в нижней части интерфейса. Откроется окно с несколькими разделами настроек. В первом из них можно увидеть все созданные подключения — функционирующие отмечаются зеленой галочкой, рядом с неработающими ставится красный крест.
Это меню полезно, когда нужно изменить только часть настроек. Один из распространенных случаев — необходимость установки статического IP-адреса; в такой ситуации подключение, созданное при быстрой настройке, работать не будет. Используя WiFi-роутер ZyXEL, поменять режим получения IP можно следующим образом:
- Нажать на неактивное подключение.
- Выбрать ручную настройку IP-адреса в соответствующей графе.
- Вписать IP-адрес, шлюз и маску подсети, полученные от провайдера.
Также здесь можно выбрать протокол интернета (PPPoE, PPTP или L2TP), указать MAC-адрес и т. д
Важно убедиться, что у подключения активны флажки «Включить» и «Использовать для выхода в интернет». После внесения изменений нужно нажать кнопку «Применить» и перезагрузить роутер. Второй полезный раздел на вкладке «Интернет» — PPPoE/VPN
Здесь можно с нуля создать новое подключение, указав логин и пароль для доступа, протокол соединения, режим получения IP-адреса и другие параметры. Делать это нужно, если мастер быстрой настройки не может подобрать оптимальные настройки
Второй полезный раздел на вкладке «Интернет» — PPPoE/VPN. Здесь можно с нуля создать новое подключение, указав логин и пароль для доступа, протокол соединения, режим получения IP-адреса и другие параметры. Делать это нужно, если мастер быстрой настройки не может подобрать оптимальные настройки.
Беспроводная точка доступа
Чтобы роутер мог раздавать беспроводной интернет, необходимо активировать и настроить точку доступа. Делается это на вкладке «Сеть Wi-Fi». Она имеет 5 разделов, наиболее полезны 3 из них:
- WPS;
- «Соединение»;
- «Безопасность».
В первом можно активировать технологию WPS (Wi-Fi Protected Setup). Она позволяет быстро передать настройки защищенной сети на мобильное устройство, чтобы не пришлось вручную вводить пароль. Чтобы технология сработала, в момент подключения нужно нажать на кнопку со стрелками на задней стенке маршрутизатора. Через параметры можно сделать так, чтобы вместо пароля сеть требовала ввод короткого пин-кода для подключения.
Во втором разделе можно изменить стандартное название создаваемой сети и изменить стандарт передачи данных. Кроме того, здесь нужно поставить флажок активации Wi-Fi, если он не стоял по умолчанию. Изменять остальные параметры не рекомендуется.
В разделе «Безопасность» устанавливается тип защиты сети — лучше всего выбрать технологию WPA2-PSK, и пароль. По умолчанию установлена комбинация, записанная на наклейке на корпусе маршрутизатора; этот пароль легко подбирается, поэтому его нужно поменять при первом же запуске устройства. Выбрать технологию шифрования при настройке ZyXEL Keenetic Lite III нельзя.
Микропрограмма устройства
Микросхемами маршрутизатора управляет прошивка — программа, в которой записана серверная часть устройства. Обновление прошивки необходимо при программных поломках роутера. Кроме того, новая версия микропрограммы может добавить новые функции, которых иногда не хватает для нормального подключения к интернету или бесперебойной работы сети Wi-Fi.
Чтобы удалить старое ПО из внутренней памяти роутера и записать новую прошивку, нужно сделать следующее:
Появится полоска прогресса; новое ПО будет записываться в течение нескольких минут. В процессе установки роутер должен оставаться включенным, не следует трогать никакие кнопки — если запись сорвется, устройство может выйти из строя. По завершении обновления роутер автоматически перезагрузится и будет готов к использованию. Все ранее сделанные настройки сохранятся, поэтому создавать подключение заново не придется.
Настройка DMZ
DMZ – демилитаризованная зона, позволяющая выполнить открытие всех портов на устройстве. Настройка проходит по следующей инструкции:
- Переключитесь во вкладку «Безопасность», кликнув по иконке щита в нижней части экрана.
- Откройте вкладку «Межсетевой экран». В строке «Правило для интерфейса» поставьте значение «Home network». Нажмите «Добавить правило».

- В строке «IP-адрес назначения» поставьте значения: «Один» и 192.168.1.3. Ниже, в строке «Протокол» выставьте значение «TCP». Сохраните настройки правила.
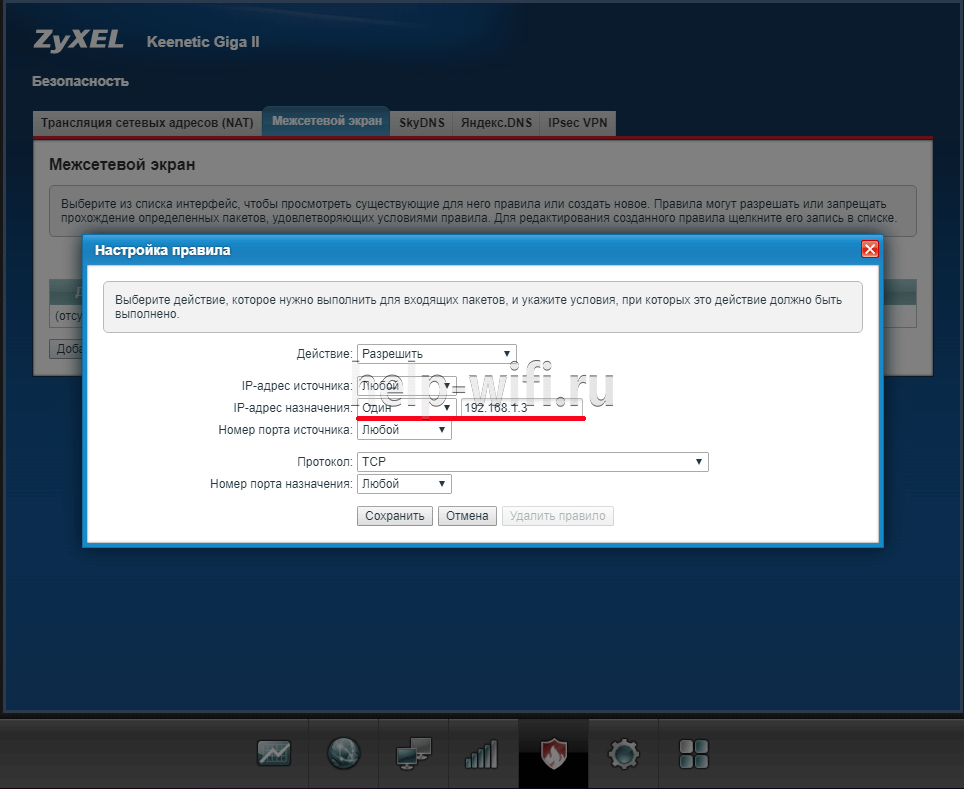
- Добавьте дополнительное правило. Здесь требуется указать такие же настройки, только в поле «Протокол» поставить «UDP».
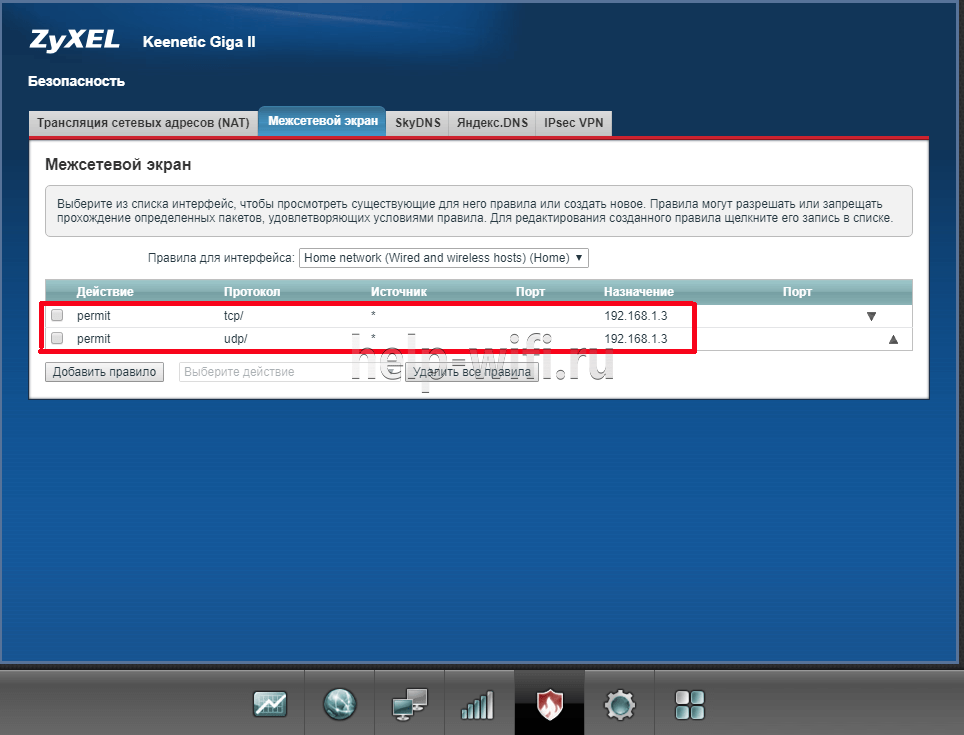
Беспроводная сеть
Подключить Wi-Fi на данном сетевом устройстве – одна из самых простых задач.Перед тем как зайти в настройки роутера Zyxel Keenetic Lite 2 советуем проверить, включен ли провод Интернет-провайдера во входящий LAN. Дело в том, что если роутер подключен только к ПК, то настройки интерфейса откроются, однако, внесенные вами изменения не будут корректны, т.к. входящего сигнала попросту нет.
- Выбирайте опцию «Wi-Fi» и переходите к функционалу «Точка доступа».
- В графе «Имя» введите название беспроводной сети, которое вы желаете видеть.
- Отметьте, что желаемая вами защита безопасности – «WPA-PSK + WPA2-PSK».
- В графе «Ключ» введите пароль, который, как вам кажется, будет надежно защищать беспроводную сеть.
- Нажмите «Включить доступ» и нажимайте «Применить».
Обновление прошивки
Обновление программного обеспечение роутера Lite II до последней версии ndms v2 08 abco рекомендуется применить при настройках основного функционала устройства во время его первого подключения. Необходимость этого возникает по той причине, что безнадежно устаревшие версии драйвера часто несовместимы с операционной системой, что приводит к неадекватной работе маршрутизатора и всевозможным неполадкам вплоть до сбоя сетевого обеспечения Keenetic. Обновление прошивки Lite II проводится несколькими способами, но начинается обычно со скачивания прошивочного файла, что не является обязательным при наличии более удобных, простых и быстрых способов.
Через веб-интерфейс
Самый распространенный из способов прошивки применяется без всякой «закачки» на веб-интерфейсе самого Lite II. Для этого потребуется только подключение к локальной сети:
- Открыть главную страницу Keenetic, перейти в настройки «Системы».
- В «Информации о системе» войти в «Обновления» Lite II.
- Выбрать ссылку «Доступные», кликнуть по ней.
- После того как откроется список обновлений Keenetic, нажать на кнопку «Обновить».
- Когда компоненты прошивки скачаются, перезагрузить роутер Lite II, если этого не произойдет автоматически.
Через мобильное приложение
Используя этот вариант обновления прошивки Keenetic, нужно скачивать специальное приложение из Google Play либо AppStore. Далее открыть и запустить сервис My.Keenetic, если он активен, если нет, потребуются его активация и настройка. Затем в настройках «Системы» Lite II выбрать «Встроенное ПО». В открывшемся списке отметить актуальные компоненты обновлений, нажать на кнопку «Обновление устройства».
Через USB-устройство
Возможность обновления прошивки при помощи USB в Lite II, к сожалению, не предусмотрена, провести такую операцию возможно только двумя предыдущими способами.
Как заблокировать пользователя по MAC-адресу его гаджета
Как занести пользователи сети в чёрный список (чтобы он не смог входить в сеть и пользоваться вашим интернетом):
- Откройте вкладку с настройками «Вай-Фай» и щёлкните по меню «Список доступа».
В режиме блокировки выберите чёрный перечень. В списке ниже отметьте нужного «героя» и кликните по «Применить».
- Если в перечне нужного гаджета нет (он не подключён в данный момент к сети «Вай-Фай»), зарегистрируйте его сначала через раздел с настройками домашней сети. В первом меню «Устройства» щёлкните по «Добавить» и заполните все поля, включая MAC-адрес — его возьмите из документации устройства или с этикетки на одной из панелей.
- Дайте устройству также статический IP в домашней сети через эту же форму для заполнения. После регистрации выполните первые два шага из этой инструкции.
Возможные неисправности и способы их устранения
Неполадки, возникающие при работе роутера, условно делятся на несколько групп: цифровую часть (программное обеспечение) маршрутизатора Keenetic; физические отказы модулей или отдельных элементов интернет-центра модели Lite; неисправности со стороны поставщика услуг интернета.
- Отказные ситуации проявляются при первой настройке Keenetic, а также возникают в процессе эксплуатации системы. Сначала работу надо проводить, придерживаясь правил с соблюдением очередности их выполнения, записанных в прилагаемом к модели Lite руководстве пользователя. Вводимые данные сохраняются на каждом этапе при выполнении соответствующих команд в конце страниц. В заключение проверяется итоговая информация роутера Keenetic.
- Причины, приводящие к нарушению нормального функционирования, — сбои ПО из-за воздействия внешних факторов. К ним относятся случайные броски напряжения сети, питающей роутер Keenetic, вплоть до полного его отключения. Средство борьбы с неисправностями такого рода — применение в составе оборудования системы бесперебойных источников питания (ИБП) с автономными аккумуляторными батареями.
- В случае неправильной работы ПО модели Lite рекомендуется повторная настройка роутера Keenetic после сброса всех действующих значений параметров до заводских. Нелишним будет и проверка версии прошивки маршрутизатора модели Lite и ее обновление до последней на текущую дату по времени, которая найдется на сайте поддержки Zyxel разделе роутеров Keenetic. В нем находится нужная модель Lite.
- Помощь в поиске неисправности аппаратной части (железа) оказывает панель индикации роутера версии Lite. Исключением является случай, когда не горит светодиод Power. При этом проверяется работа внешнего адаптера сетевого питания Keenetic с помощью мультиметра или производится его замена кондиционным экземпляром. Большинство отказов происходит при нарушении контакта в коннекторах кабелей или в результате возникающих обрывов. Они также обнаруживаются мультиметром. Повторная стыковка разъемов оборудования часто помогает снять накопившееся статическое электричество, являющееся злейшим «врагом» цифровой техники. В отсутствии интернета, возможно, «виноват» и ПК. Требуется проверить работу всех абонентов локальной сети.
- Последний вариант — неисправность Keenetic по причине некорректного функционирования оборудования поставщика услуг. О возникшей проблеме сообщается по контактному телефону в службу технической поддержки. При отсутствии отказов в его деятельности пользователю поможет обращение в гарантийный или сервисный центры обслуживания Zyxel.
Подключение
Перед настройкой подключения к сети готовим ZyXEL Lite к работе.
- Для начала берем антенну и прикручиваем ее к задней части маршрутизатора к желтому болту около кнопки Reset;
- Далее берем блок питания (он есть в комплекте) и включаем его в сеть вилкой, а другой стороной в разъем питания «Power»;
- В комплекте роутера сетевой кабель белого цвета, его необходимо вставить в один из 4 сетевых портов LAN и другим концом присоединить его к ПК (такое соединение необходимо для первичной настройки);
- Провайдер после проведения интернета оставляет у вас провод, один конец которого выходит на улицу, а другой остается дома. Этот провод далее необходимо подключить в порт WAN. Порт располагается на задней части маршрутизатора и отличается цветом от остальных четырех разъемов.
- Нажимаем на кнопку «Power». Роутер запускается, и загорается индикатор «Статус».
Теперь устройство подключено и готово к настройке
Важно проверить исправность сетевых драйверов ПК для стабильного функционирования устройства
Рейтинг
Радиус действия
5
Цена
9
Надежность
8
Дополнительные опции
5
Удобство и простота настройки
8
Итого
7
Подключаем роутер к компьютеру — как это сделать легко и быстро
У нас есть в наличии кабель из комплекта. С помощью него настроим связь между Lite III и компьютером. Настройку лучше проводить через шнур, а не через «Вай-Фай», так как соединение будет более стабильным. Но если кабеля не оказалось внутри (например, вы покупали роутер уже с рук), на крайний случай можно подключиться и по Wi-Fi.
Итак, что делаем для соединения двух гаджетов:
- Любой конец кабеля с пластмассовой вилкой подключаем к жёлтому порту на Lite III (тоже к любому). Другой конец соединяем с компьютером (порт будет такой же формы, как и на роутере). На ПК ищите гнездо справа, слева или сзади (если работаете на стационарном).
Кабель из подъезда либо с улицы вставляем в одиночный синий порт.
- Соединяем роутером с электросетью (для этого берём адаптер) и включаем сетевой гаджет (компьютер уже включён). Ждём, когда Lite III прогрузится. Связь в принципе уже появиться быть между двумя устройствами.
Обычно по умолчанию на компьютерах сетевая карта настроена на автоматическое получение DNS и IP от роутера. Но на всякий случай проверим параметры:
Открываем «Центр управления сетями» через «Панель управления», затем уже в нём ищем синее наименование сети (напротив слова «Подключения»). Щёлкаем по нему и затем по кнопке «Свойства».
- Перед вами возникнет ещё одно окно со списком и возможностью прокрутки: проматываем его в самый конец. Выделив четвёртую версию протокола интернета (IPv4), кликом по кнопке свойств вызываем новое окно.
- Выставляем селекторы на автоматическое получение всех параметров. То же повторяем и для шестой версии протокола (IPv6).
Индикаторы и разъемы
На задней части корпуса расположены 4 LAN-порта и 1 WAN-порта. Помимо портов на задней крышке расположены элементы управления: кнопка питания, кнопка переключения частоты и кнопка сброса настроек. Последняя утоплена в корпус, дабы избежать случайных нажатий. На боковой части роутера расположено 2 USB-порта. На верхней крышке есть кнопка отключения раздачи Wi-Fi.
На переднюю крышку корпуса вынесено 11 светодиодных индикатора состояния маршрутизатора:
- Индикатор включения;
- Индикатор подключения WAN;
- 4 индикатора подключения LAN;
- 2 индикатора подключения к Wi-Fi – на 2,4 ГГц и 5 ГГц;
- Индикатор подключения к интернету;
- 2 индикатора состояния USB-портов.
Настройки протоколов Интернет
После входа в конфигуратор можно воспользоваться «Мастером быстрой настройки», который позволяет автоматически получить простейшие настройки сети. Далее мы рассмотрим процесс соединения с сетью для каждого из видов подключений.
L2TP
Данный вид протокола используется провайдером Beeline. Для установления связи с такой сетью, нам понадобится создать 2 соединения, использующие динамический IP-адрес и L2TP-тоннель.
Создаем первое из них:
- переходим в раздел «Интернет» и затем во вкладку «Подключение»;
- нажимаем на «Broadband connection»;
- проверяем, что напротив порта WAN, выделенного синим цветом, была активна галочка;
- проверяем наличие галочек напротив еще двух пунктов – «Включить интерфейс» и «Использовать для выхода в Интернет»;
- в поле «Настройка параметров IP» устанавливаем «Автоматически»;
нажимаем «Применить».
После данной процедуры можно приступать к созданию L2TP-соединения:
- из главного меню открываем вкладку «PPPoE/VPN»;
- выбираем «Добавить соединение»;
- устанавливаем галочки напротив «Включить» и «Использовать для выхода в Интернет»;
- в поле «Тип протокола» прописываем «L2TP»;
- в строке «Адрес сервера» указываем «tp.internet.beeline.ru;
- указываем имя пользователя и пароль, полученные от нашего провайдера (обычно находятся в договоре или уточняются у службы технической поддержки);
- в «Настройка параметров IP» ставим «Автоматически»;
- кликаем «Применить», сохраняя сделанные изменения.
Теперь можно подключить кабель провайдера к маршрутизатору (если вы не сделали этого ранее) и проверить наличие доступа к сети Интернет.
PPPoE
Если вы пользуетесь услугами провайдеров Ростелеком, Дом.ру и ТТК, то нам необходимо настроить соединение типа PPPoE.
Начинаем установку соединения:
- заходим в меню «Интернет» и вкладку «Подключение»;
- находим «Broadband connection» и кликаем на него;
- ставим галочку в «Использовать разъём»;
- проверяем, чтобы были активны опции «Включить» и «Использовать для выхода в Интернет»;
- в поле «Настройка параметров IP» выставляем «Без IP-адреса»;
- в графе «MAC-адрес» указываем «По умолчанию»;
- жмем «Применить».
Далее нам понадобится создать тип соединения с авторизацией:
- переходим в раздел «PPPoE/VPN»;
- нажимаем «Добавить соединение»;
- активируем галочку напротив «Включить»;
- в поле описание задаем название для соединения (может быть любым, латинскими буквами);
- тип протокола указываем «PPPoE»;
- в «Подключаться через» указываем настроенное ранее «Broadband…»;
- задаем имя для сервиса, либо оставляем это поле пустым;
- указываем логин и пароль для соединения;
- «Метод проверки подлинности» выбираем «Авто»;
- жмем «Применить»;
- подключаем кабель провайдера к WAN-порту и проверяем соединение с сетью.
DHCP
Для данного типа соединения, использующего автоматическое получение IP, нам потребуется сделать следующее:
- открываем вкладку «Интернет» и выбираем «Подключение»;
- в пункте «Настройка параметров IP» устанавливаем « Автоматическая»;
- нажимаем «Применить».
Сброс настроек роутера на заводские
В некоторых случаях нестабильная и неправильная работа роутера Keenetic не оставляет другого выбора, как сброс настроек устройства до заводских. Требуется обнулить его. В сложной ситуации с функциональностью маршрутизатора Lite II гораздо проще перенастроить его с самого начала, чем заниматься выявлением и устранением проблем. Сброс настроек на Keenetic осуществляется двумя разными способами: аппаратным и программным. Аппаратный удобнее: весь процесс занимает меньше времени, буквально секунды. Все, что для этого требуется, нажать при помощи булавки или иглы кнопку «Сброс» (Reset), что находится на задней панели Lite II. Применяя программный способ, нужно открыть системные настройки, зайти в «Параметры», нажать «Вернутся к заводским настройкам», подтвердить кликом по кнопке «Да». Сделать это после того, как система предупредит об удалении всех файлов, настроенных на Keenetic ранее.
Обновление интернет-центра
Мы регулярно выпускаем обновления, делая встроенную операционную систему интернет-центра Keenetic более быстрой, функциональной и безопасной. Рекомендуем использовать самую свежую версию системы (прошивки, микропрограммы) KeeneticOS.
NOTE: Важно! Для обновления KeeneticOS необходимо иметь установленное подключение к Интернету
В веб-конфигураторе на стартовой странице “Системный монитор” в разделе “О системе” обратите внимание на параметр “Версия ОС”. Интернет-центр автоматически выполняет проверку доступности новой версии ПО
Если на сервере имеется новая версия, вы увидите в строке “Версия ОС” статус “Доступно обновление”.
Нажав на ссылку “Список изменений” вы перейдете на страницу с описанием релиза, где будут указаны основные изменения, исправления, новые возможности.
TIP: Примечание: Некоторые модели интернет-центров оснащены индикатором FN на передней панели корпуса, который с настройками по умолчанию мигает при наличии обновления.
Нажмите на ссылку “Доступно обновление”. Вы будете перенаправлены на страницу “Общие настройки”.
Нажмите “Установить обновление” для запуска процесса обновления встроенной операционной системы интернет-центра.
Появится информационное окно с сообщением “Устройство будет перезагружено после обновления”. Нажмите “Подтвердить”.
NOTE: Важно! В процессе обновления не выключайте интернет-центр и не отключайте его от Интернета
По завершении процесса обновления произойдет автоматическая перезагрузка интернет-центра, и затем он снова будет готов к работе.
TIP: Примечание:
1. Начиная с версии 3.1 была добавлена возможность выбора канала обновления KeeneticOS. Доступны 3 канала: — Релиз (Рекомендуется): Обновления в этом канале прошли полное тестирование и рекомендуются к установке всем пользователям. Официальные релизы выходят примерно раз в два месяца. — Предварительная версия: Выбрав этот канал, вы сможете одним из первых испытать последние обновления, улучшения производительности и новые функции с минимальным риском. Предварительные версии выходят дважды в месяц. — Тестовая сборка: Тестовый канал обновляется еженедельно и показывает нашему сообществу, над чем мы работаем прямо сейчас. Тестовые сборки могут содержать ошибки.
Выбрав канал обновления KeeneticOS и включив опцию “Автоматическое обновление операционной системы” вы сможете получать автообновления только из определенного канала.
2. На нашем сайте в разделе “Информация о выпусках KeeneticOS” размещаются новости по выпуску релизов операционной системы KeeneticOS c перечнем основных изменений, касающихся официальных релизов, предварительных версий (Beta) и отладочных версий (Alpha).
3. Функциональность интернет-центра определяется набором установленных модулей (компонентов). Вы всегда можете изменить этот набор, выбирая нужные вам компоненты
Дополнительную информацию вы найдете в инструкции “Установка/удаление компонентов”.Важно! Изменение набора компонентов приведет к обновлению KeeneticOS до последней версии.Возможность одновременной установки всех доступных для конкретной модели компонентов, а также их специфических комбинаций не гарантируется
4. Если по какой-то причине вам не удалось выполнить в интернет-центре обновление операционной системы KeeneticOS, обратитесь к статье “Часто задаваемые вопросы по установке компонентов и обновлению KeeneticOS”
5. Обновление системы можно выполнять через мобильное приложение Keenetiс. Подробная информация представлена в статье “Обновление интернет-центра через приложение Keenetic”
6. Обновление операционной системы в интернет-центре Keenetic можно выполнить оффлайн (без подключения к Интернету). За дополнительной информацией обратитесь к статье “Установка и обновление встроенного ПО через загрузку файла системы” (обновление через файл прошивки / микропрограммы).
7. Для установки предварительного выпуска (бета-версии) KeeneticOS обратитесь к инструкции: “Обновление ПО интернет-центра до предварительной версии”.
Пользователи, считающие этот материал полезным: 13 из 19
Описание роутера Zyxel Keenetic Lite III: сколько выходов и кнопок, цена, содержимое коробки
Что вы увидите, открыв коробку с роутером: само устройство, адаптер питания к нему, руководство по использованию (в том числе на русском языке) и кабель Ethernet. Для чего нужен последний компонент, расскажем в следующем разделе статьи.
На панели сверху фирменная кнопка, которая отвечает сразу две функции: подключение девайсов к «Вай-Фаю» по WPS (пароль от сети вводить не нужно) и включение/отключение самого Wi-Fi.
Три индикатора спереди отображают состояние «Вай-Фая» и интернета от провайдера
На передней стороне по центру три индикатора — показывают, работает ли устройство, интернет либо «Вай-Фай». По бокам — две антенны с улучшенной конструкцией, которая увеличивает в некоторой степени зону покрытия и усиливает сигнал сети.
Обновлённый корпус антенн делает сигнал роутера более сильным
Примечательная особенность Lite III — наличие кнопок для переключения режимов. Для смены режим нужно просто передвинуть бегунок на нужную позицию вправо или влево. Всего 4 состояния: основной режим, усилитель, точка доступа и адаптер. Справа от режимов миниатюрная кнопка для сброса настроек пользователя — она находится внутри роутера.
Примечательная особенность модели Lite III — аппаратный переключатель режимов роутера
Далее идёт стандартный набор выходов: синий для интернета, 4 жёлтых для домашней сети. Крайнее гнездо предназначено для подключения адаптера питания.
Модель Lite III — хорошее сочетание функциональности и цены. За такой гаджет вы отдадите примерно 1900 рублей (за новый, естественно).
Таблица: некоторые важные характеристики Lite III
| Процессор | MT7628N 575 МГц |
| Оперативная память | 64 Мбайт DDR2 |
| Flash-память | 8 Мбайт |
| Класс Wi-Fi | N300 |
| Антенны | 5 дБи |
| Порты Ethernet | 5 x 100 Мбит/с |
| Режимы точки доступа, усилителя, адаптера | Да, с переключателем на корпусе |
| Скорость сети Wi-Fi 2,4 ГГц | 300 Мбит/с |
| Маршрутизация IPoE/PPPoE/L2TP/PPTP | До 95 Мбит/с |
Как обновить прошивку
На всех маршрутизаторах установлена специальная прошивка. И периодически производитель выпускает новую версию микропрограммы, которую следует обновлять и устанавливать. Рассматриваемое нами устройство обладает большим количеством функций, его ПО довольно сложное и мы советуем обновлять его сразу, как только вы приступили к первой установке.
Через веб-интерфейс
Загружать прошивку через интерфейс настроек – оптимальный вариант, поскольку все обновления отображаются именно в меню.
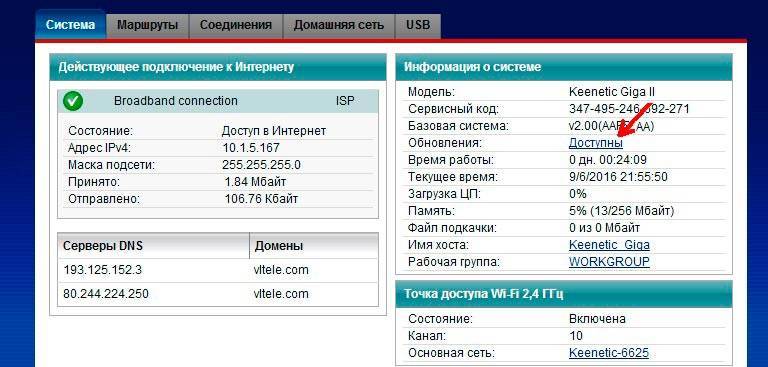
Следует помнить, что роутер автоматически отыскивает новые версии в Интернете, поэтому обновление не состоится, если нет подключения.
Через USB
К сожалению, функция данной прошивки отсутствует в данной модели роутера. Производитель посчитал этот способ настолько не актуальным, что убрал USB-прошивку даже из третьего поколения устройств.
Более подробно об обновлении прошивки вы можете найти в инструкции к Zyxel Keenetic Lite II, там следует открыть раздел «Обновления ПО».
Через мобильное приложение
Для систем Андроид и Apple предусмотрено специальное приложение My.Keenetic, которое позволяет не только получить доступ к интерфейсу роутера, но и обновить прошивку устройства до самой последней версии.
Особенности и технические характеристики
На фоне более современных версий дизайн роутера Keenetic Lite выглядит несколько архаично. У него одна съемная антенна для передачи точки доступа и восемь индикаторов, по четырем из которых отслеживается, в каком состоянии локальные порты сзади. Разъемов пять. Четыре желтых, предназначенных для домашних выходов и подключения к ПК, и один синий для интернета.
Также на задней части Кинетик Лайт есть кнопки WPS и Reset. Первая необходима для упрощенного подключения устройства к сети. Вторая – меньшего размера и утоплена в корпус. Она нужна, только если возникнут сбои в работе. Нажатием кнопки Reset пользователь сбрасывает все ранее произведенные настройки на маршрутизаторе.
Общие характеристики удобно свести к единому списку:
- поддержка IPTV (технология цифрового телевидения);
- защита от атак хакеров (SPI);
- технология Link Dou (одновременное подключение к интернету и локальной сети провайдера);
- PPPoE, PPPTP, L2TP, IEEE1X (стандартные протоколы для подключения к сети);
- максимальная скорость Wi-Fi – 150 Мбит/с;
- протоколы Wi-Fi – 802.11b/g/n;
- быстрое безопасное соединение через WPS;
- защита Wi-Fi (установка пароля WEP/WPA-PSK/WPA2-PSK);
- режим WMM для поддержки уровня работы беспроводной сети;
- частотный диапазон – 2,4 Ггц.