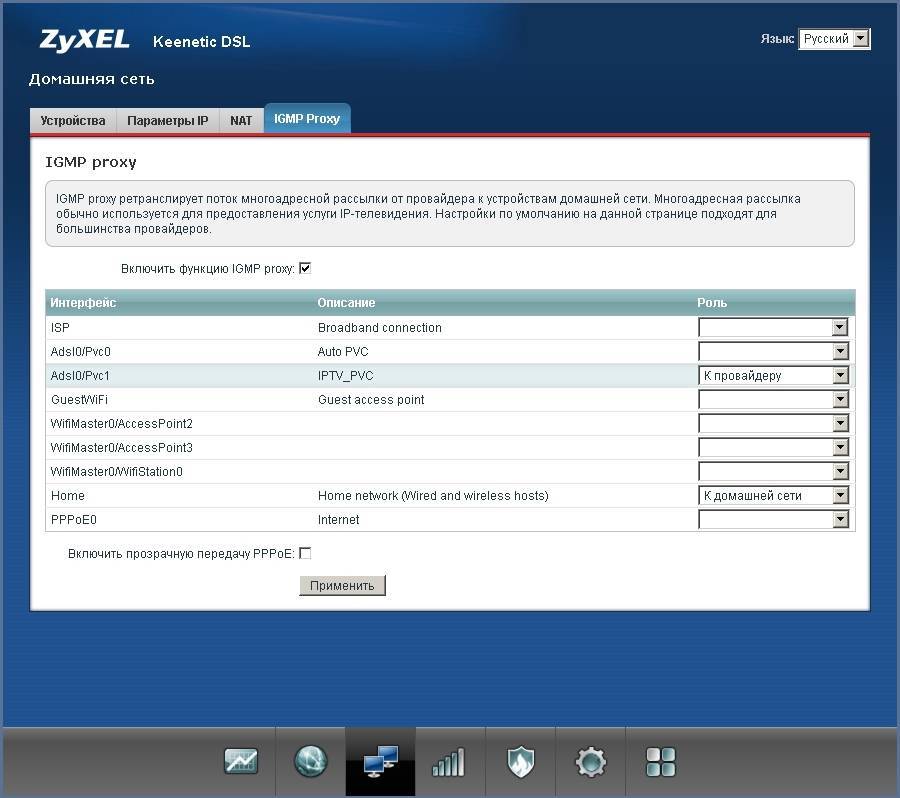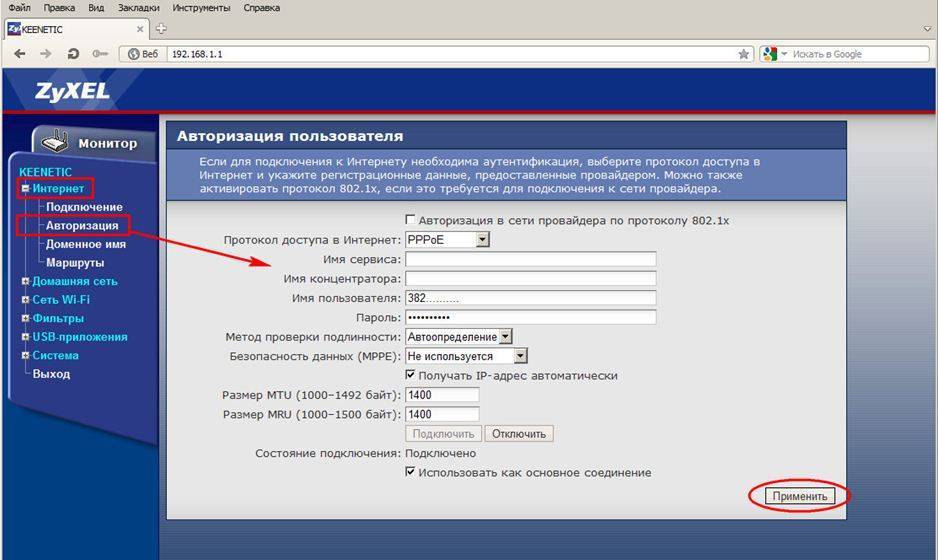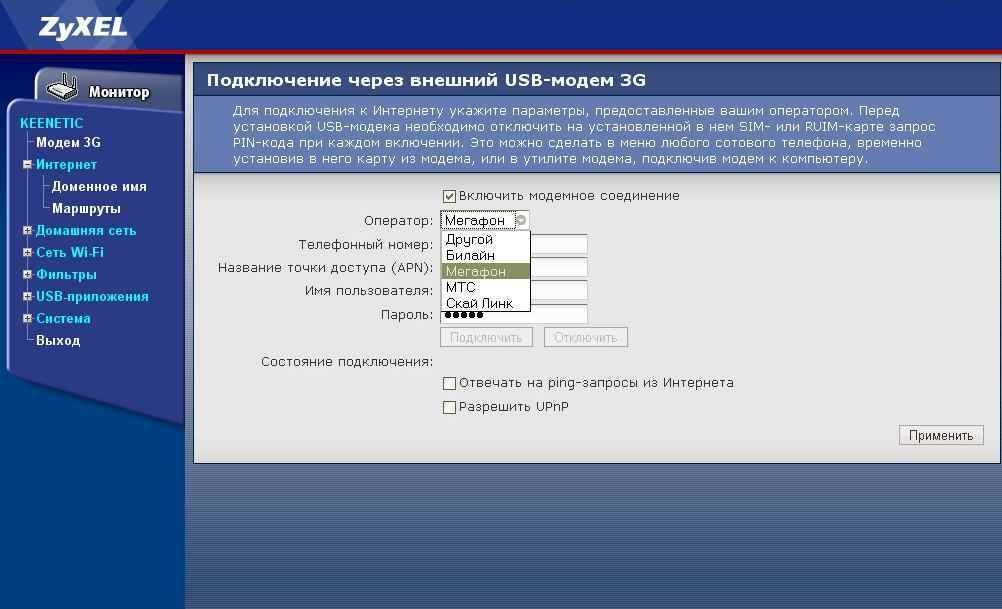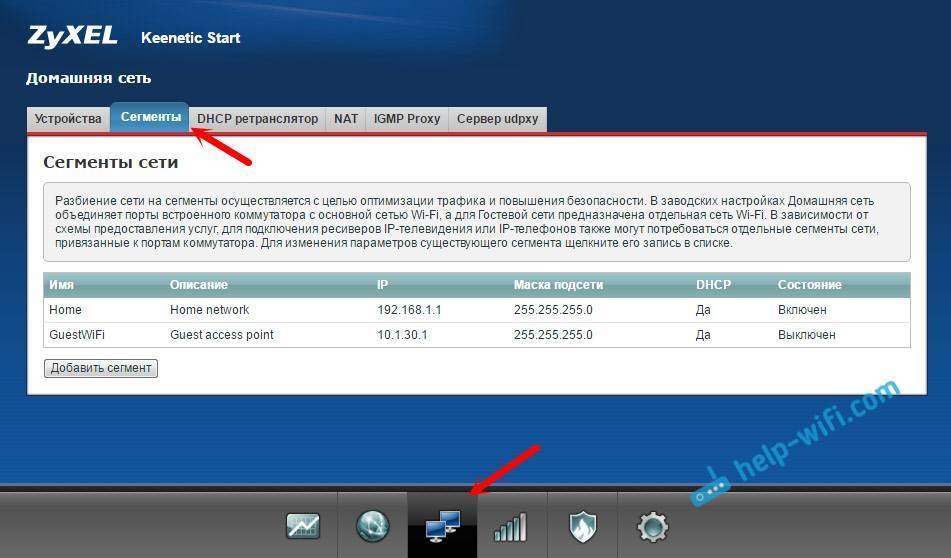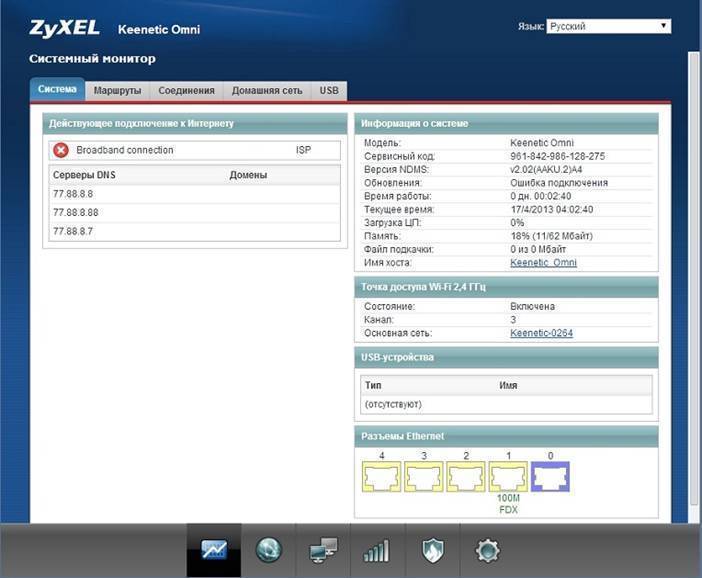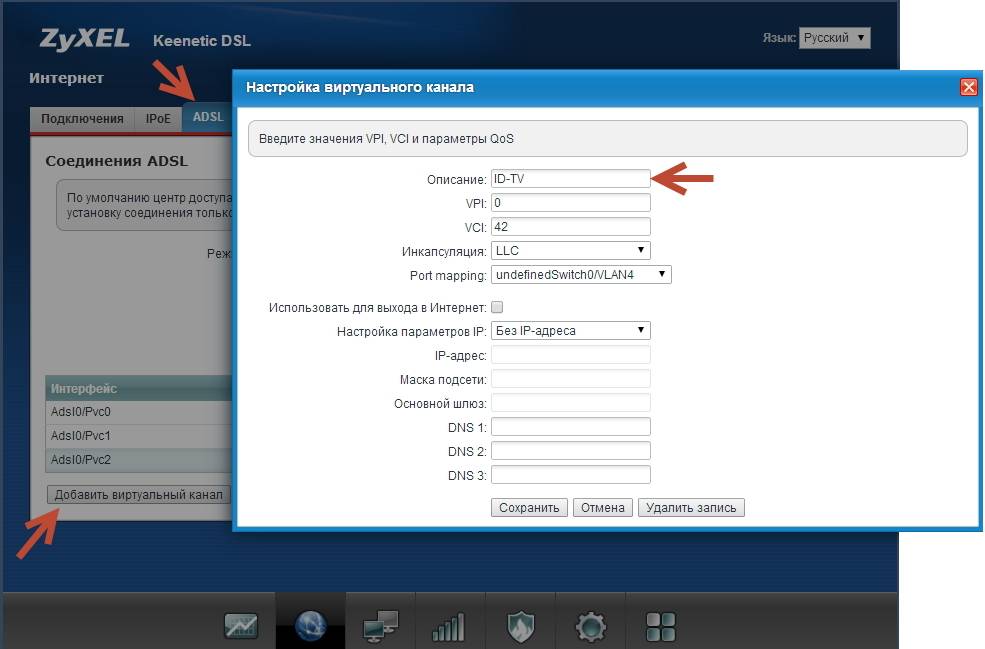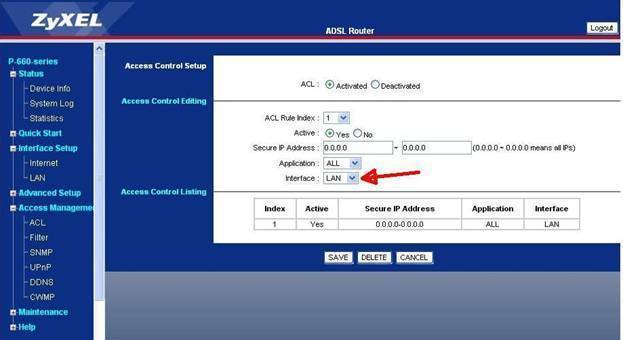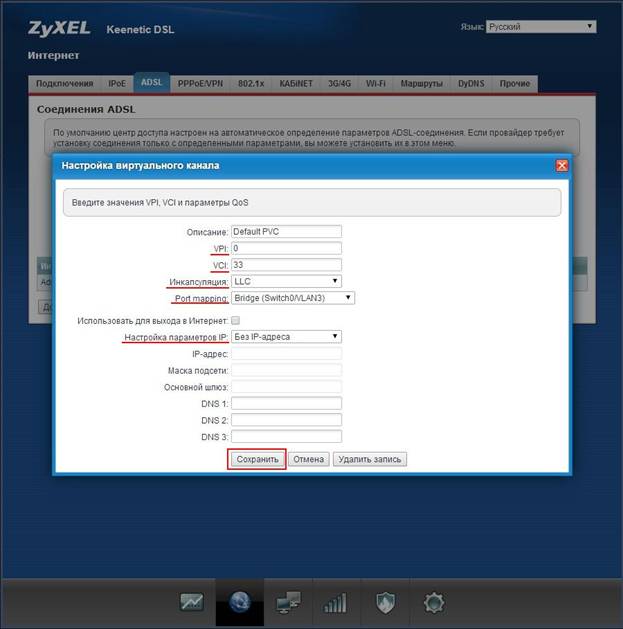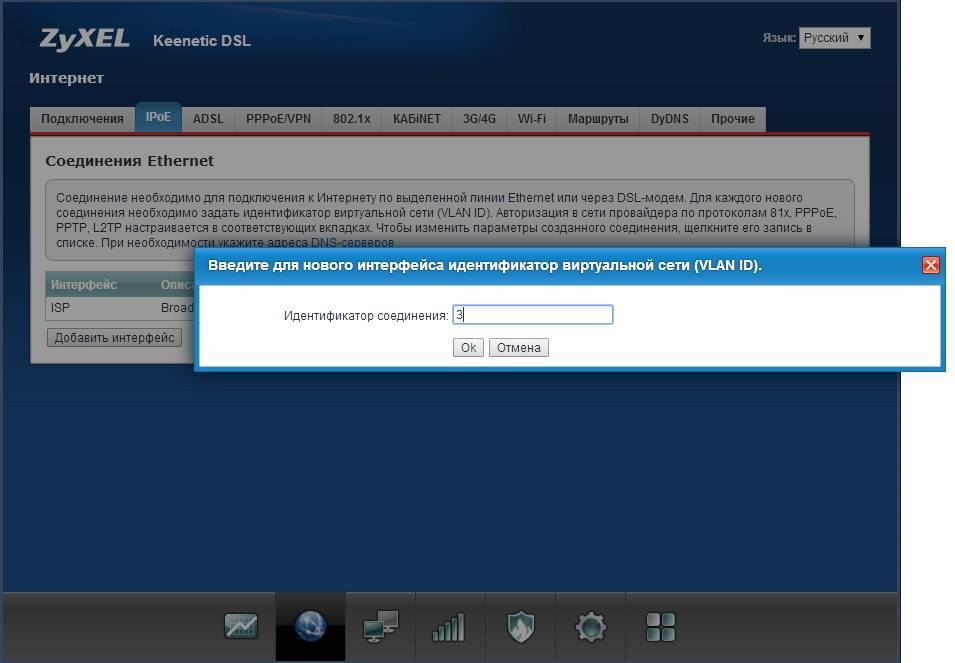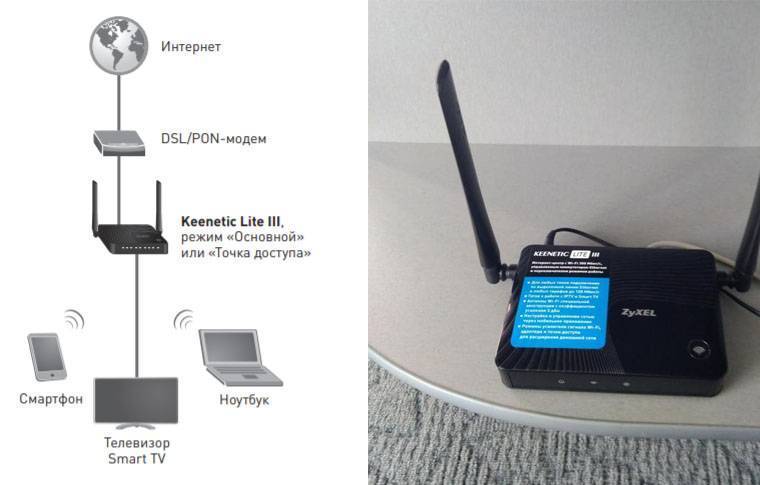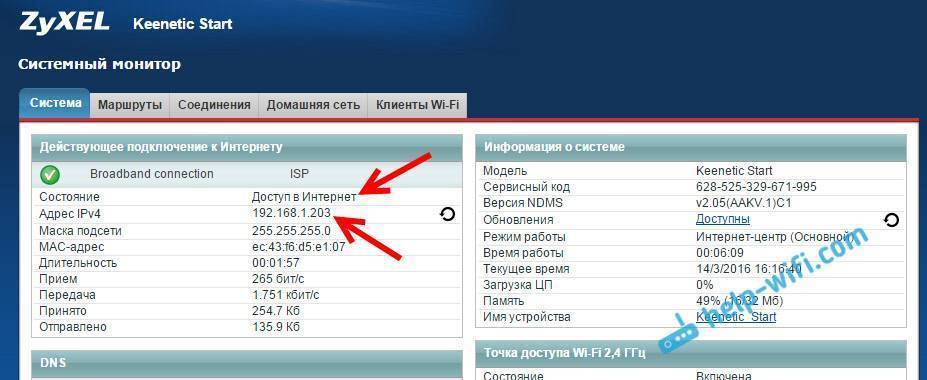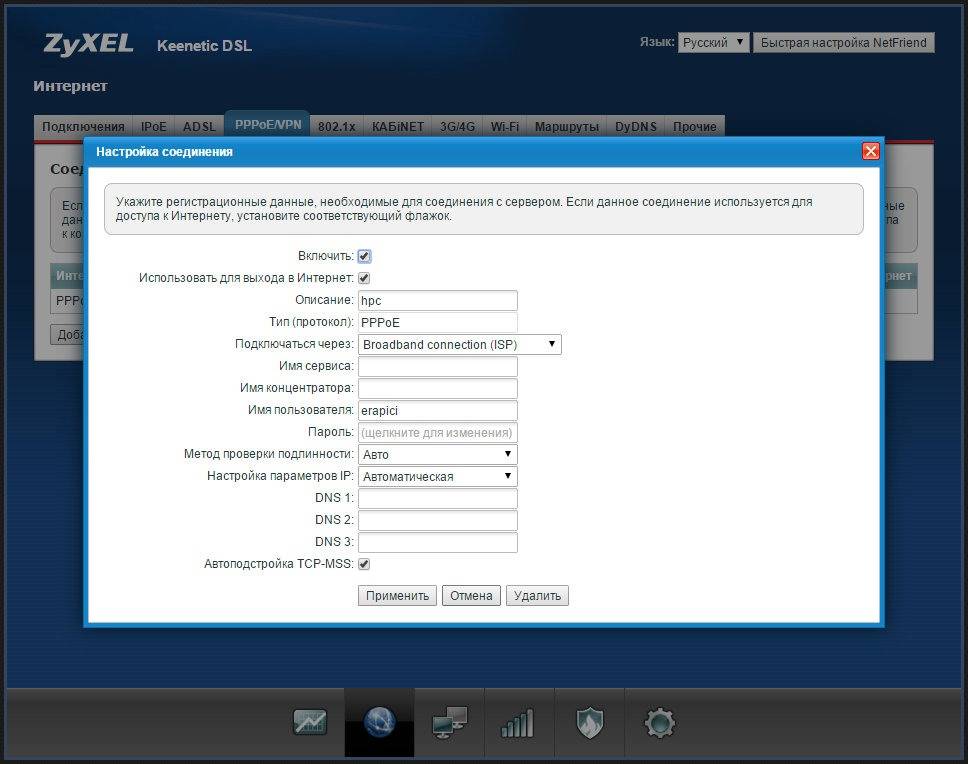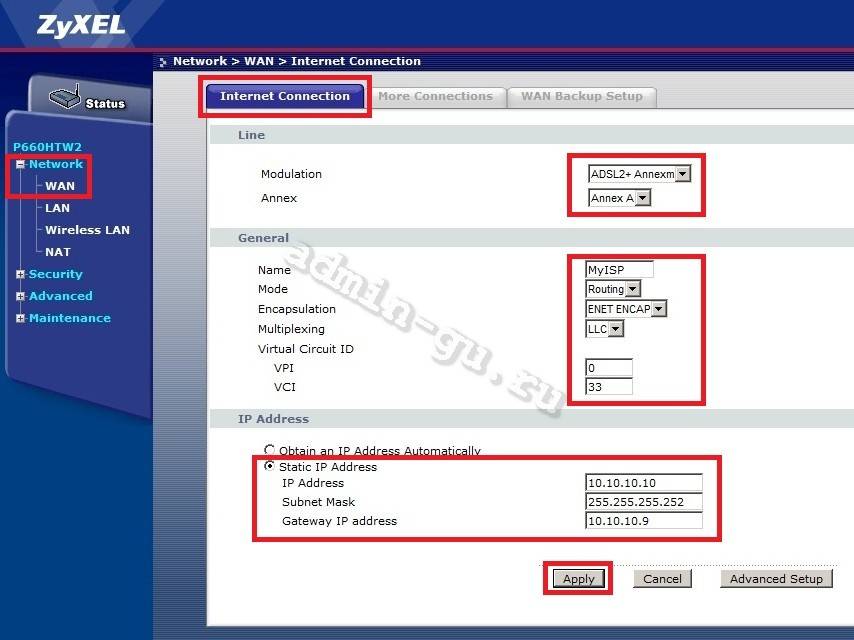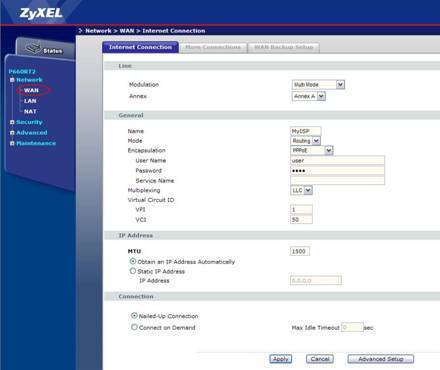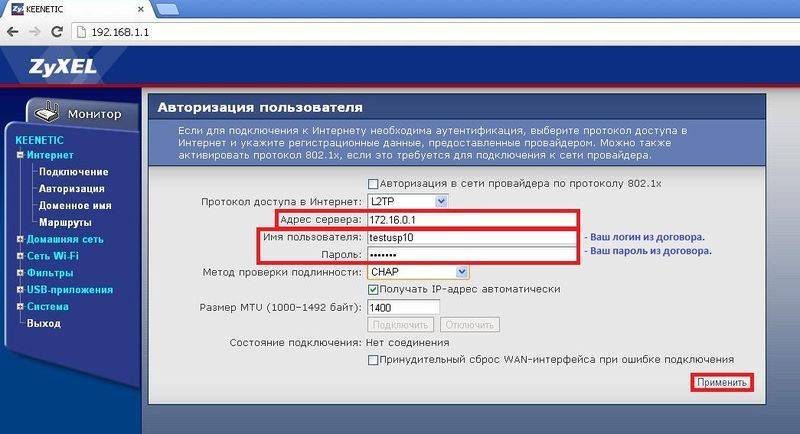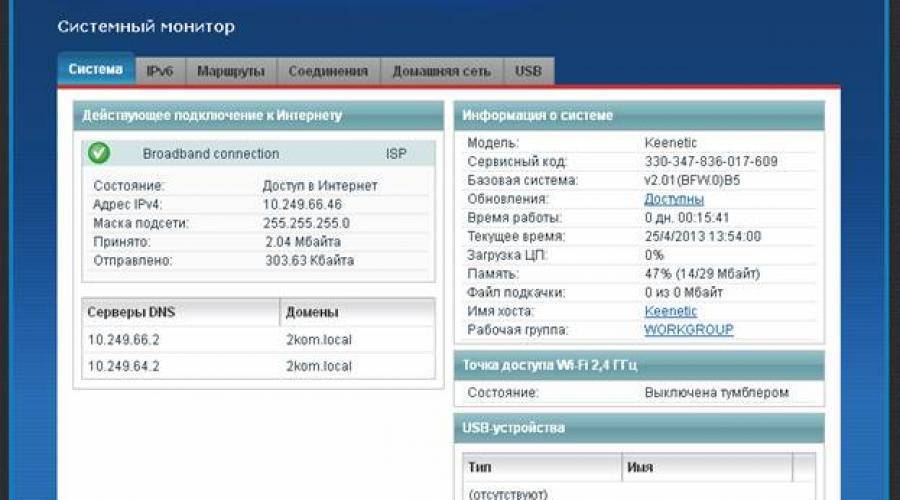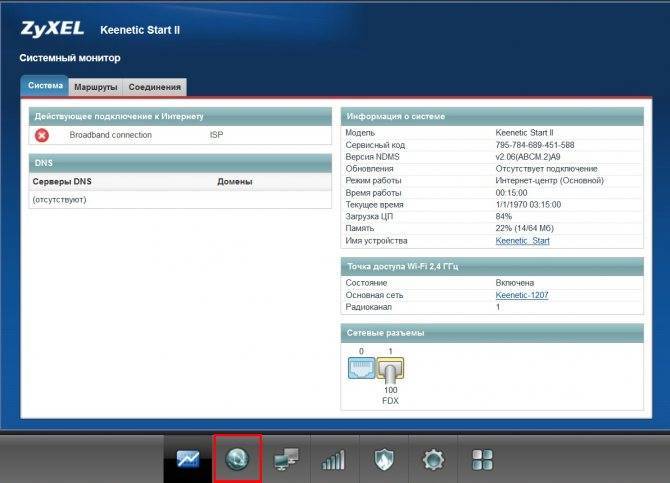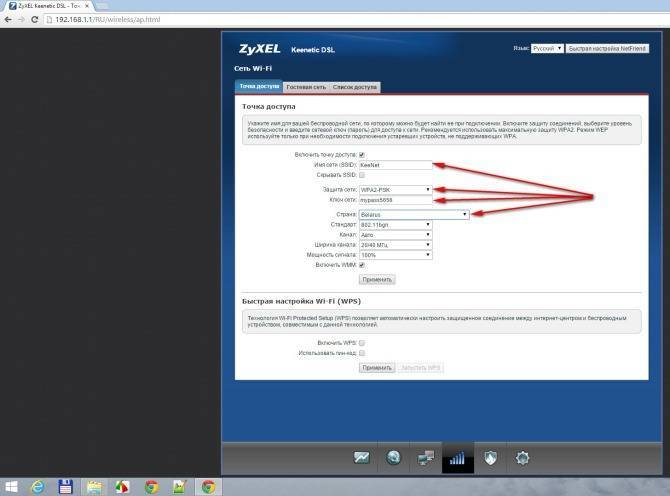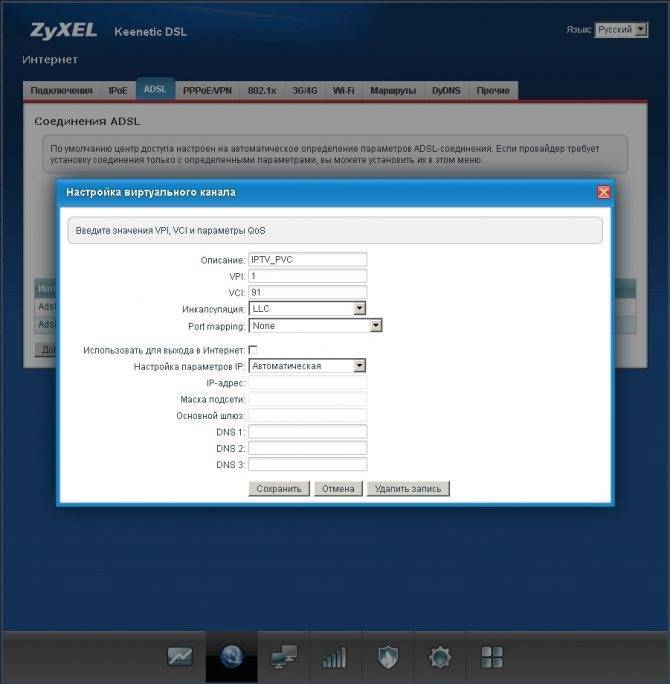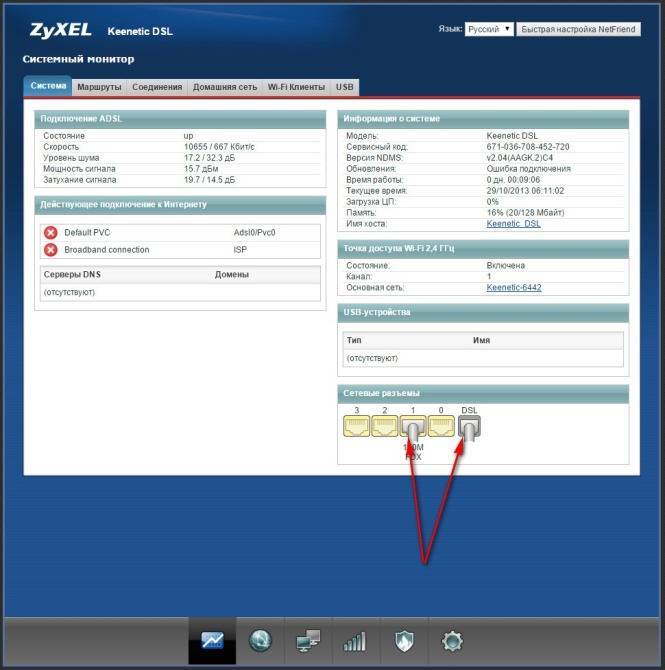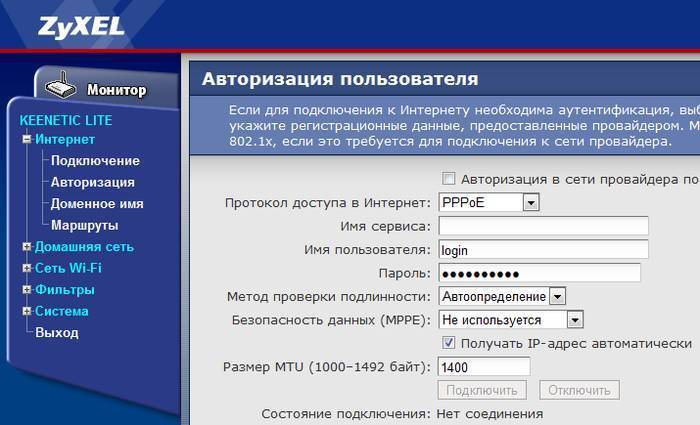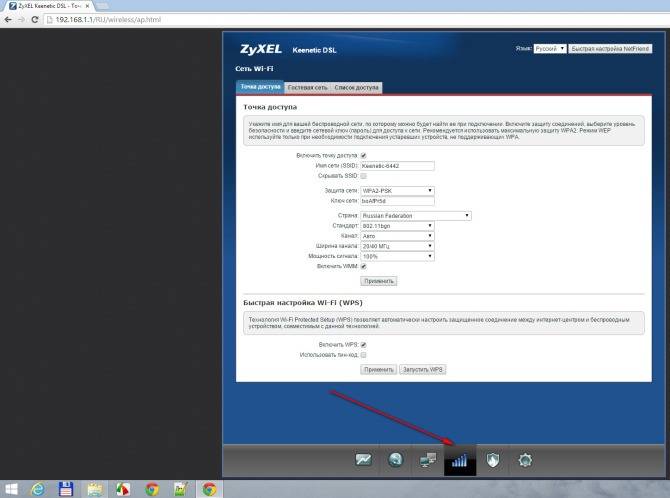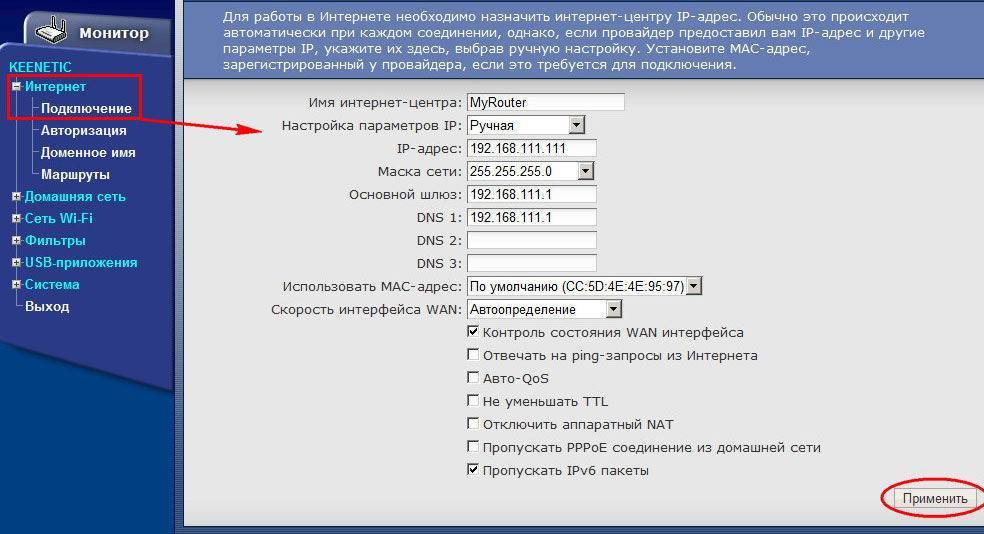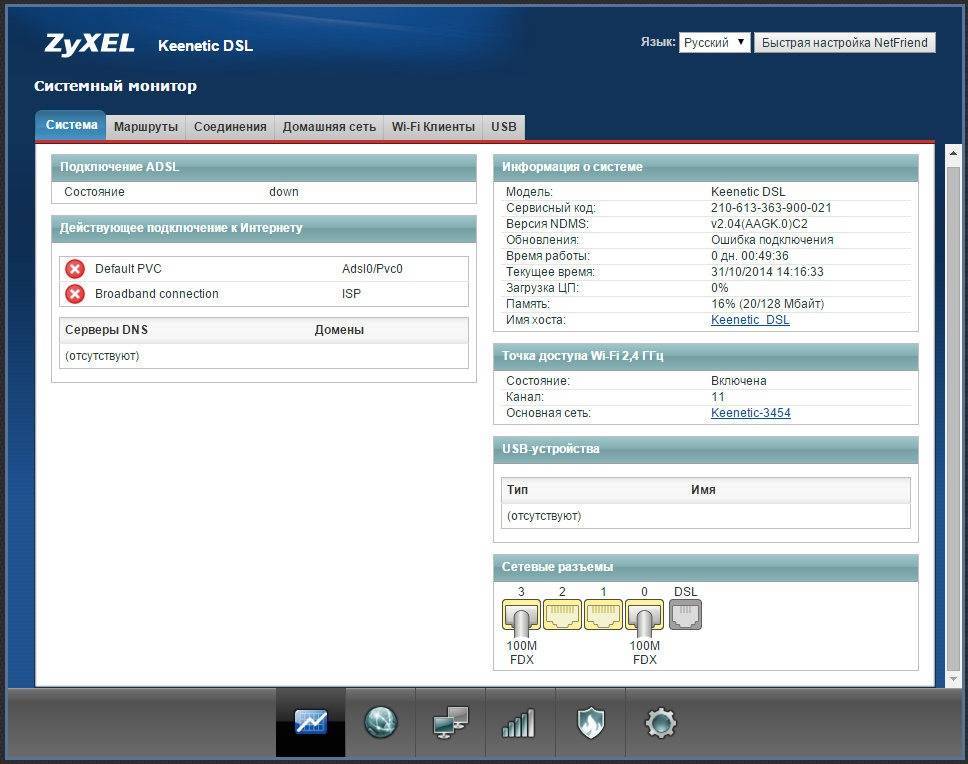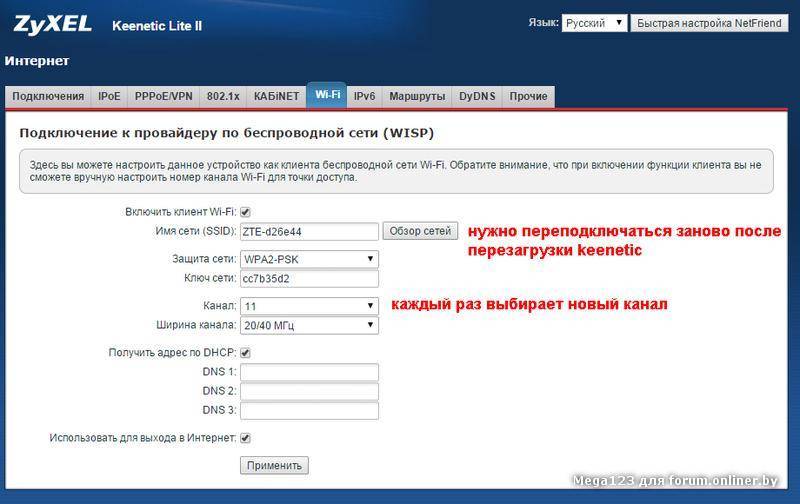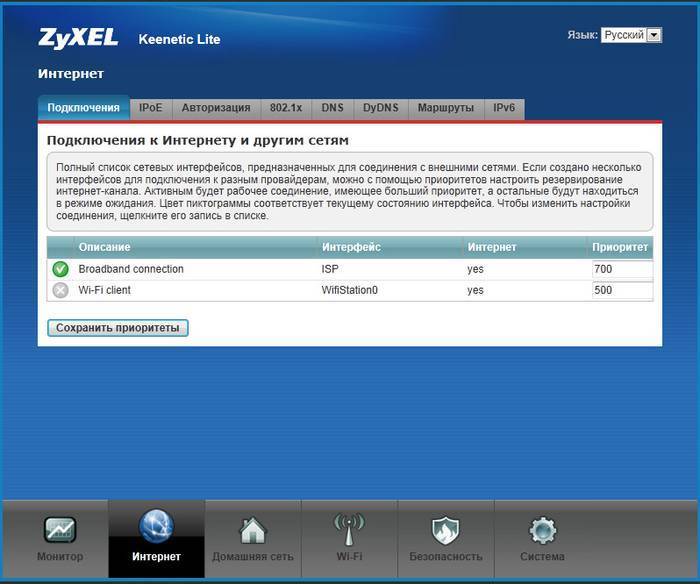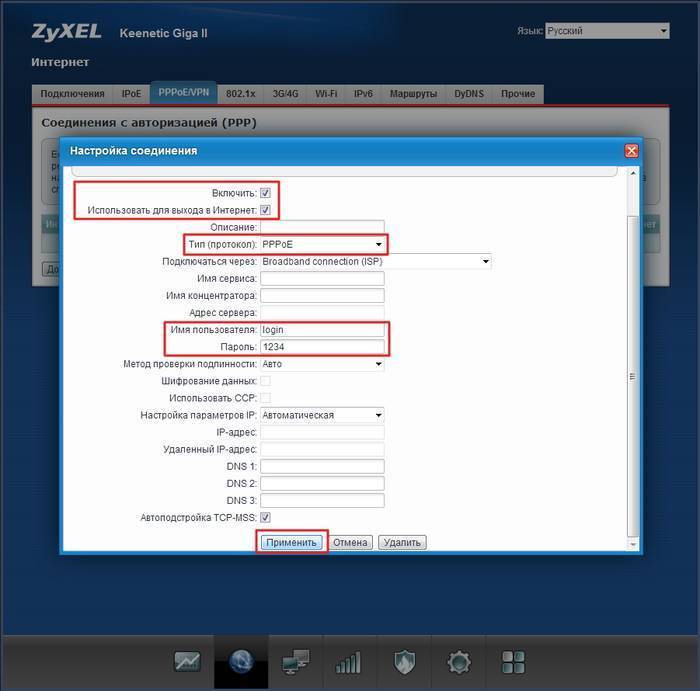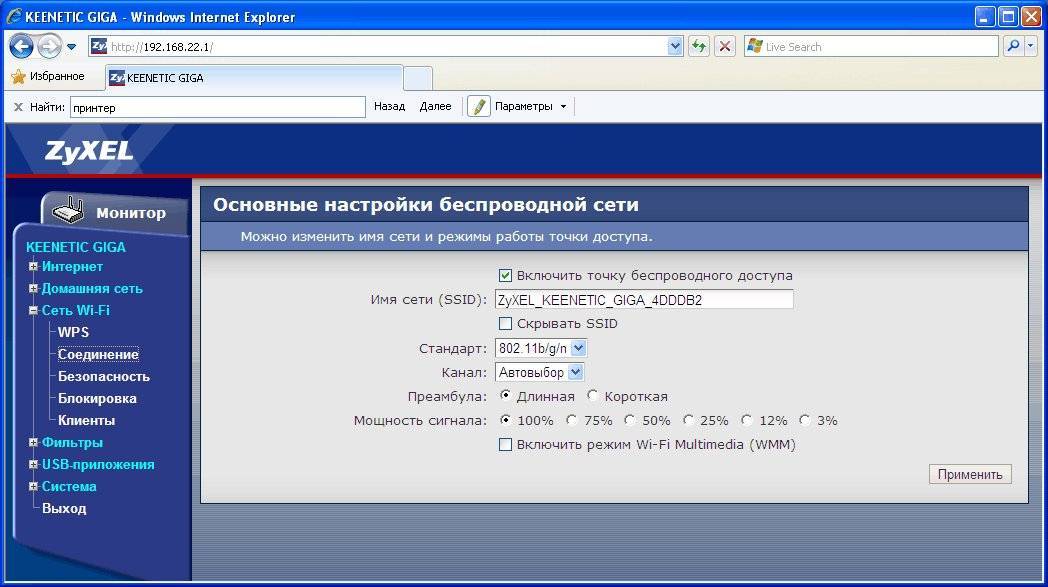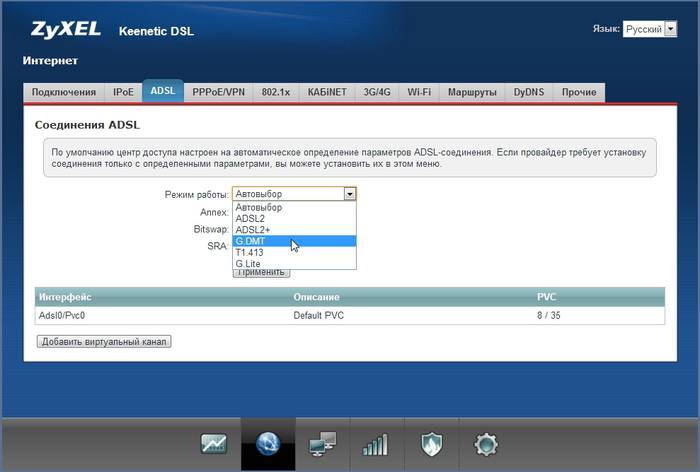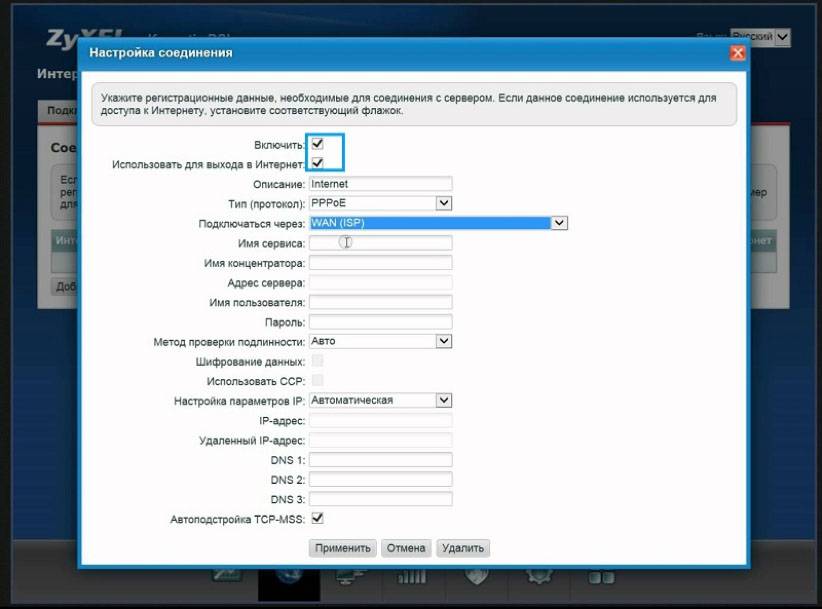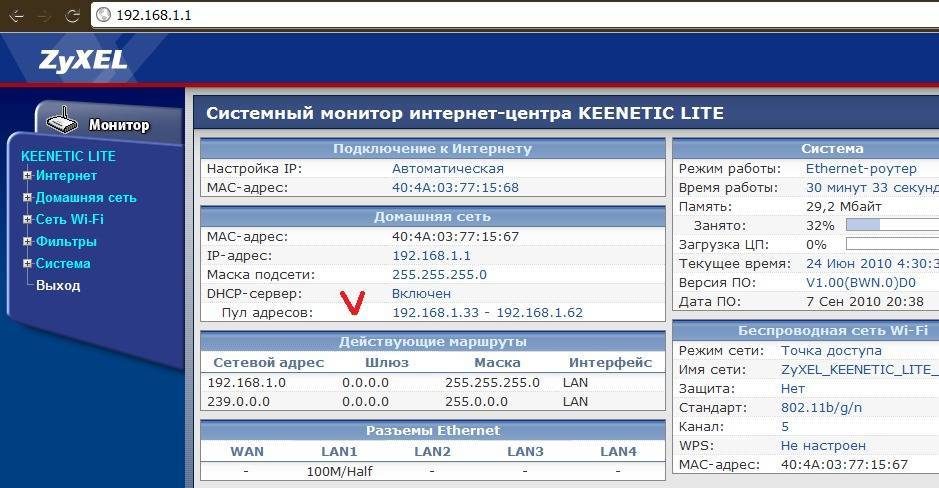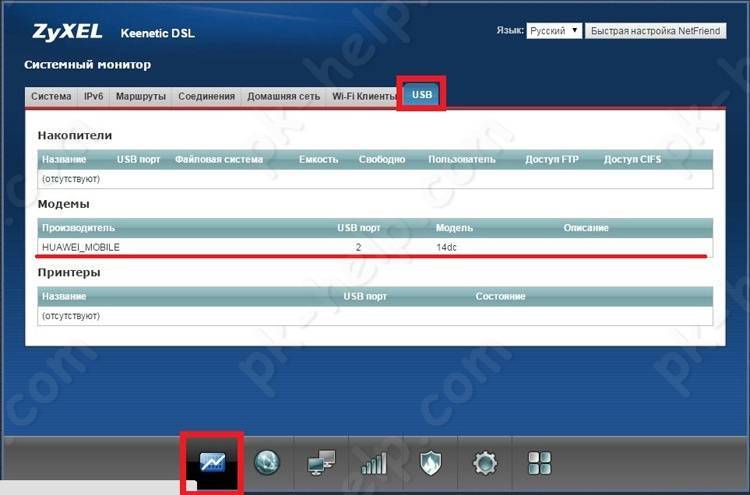Конфигурация DSL-интернета
Перед началом работы найдите договор с провайдером. В нём должны быть указаны:
- логин (имя пользователя);
- пароль;
- VPI;
- VCI.
Работать будем, как обычно, в браузере:
- Зайдите в веб-интерфейс.
- Нажмите «Меню» и выберите пункт «Интернет».
В открывшемся окне найдите вкладку АDSL.
- В поле «Технология DSL» выберите ADSL.
- В поле «Режим DSL» установите «Авто».
- В поле «Имя провайдера» вы можете вписать произвольное название сети. С помощью этого имени вы в будущем сможете идентифицировать сеть из доступных.
- В поле Annex оставьте «Авто».
- Ниже впишите данные из договора в соответствующих полях. Вам нужно заполнить значения VPI и VCI, а ниже — логин и пароль, выданные поставщиком интернета. В поле «Инкапсуляция» нужно оставить LLC, если только в договоре не указано иное.
Подключение роутера
Для начала запитаем роутер. Подключите его к сети с помощью блока питания и нажмите кнопку Power, расположенную на задней панели. Спереди должен загореться самый первый индикатор.
Интернет нужно подключать в порт «Интернет 1», если у вас DSL-интернет, или в «Интернет 2» во всех остальных случаях.
У Keenetic DSL 3 LAN-порта с общей маркировкой «Домашняя сеть». Для настройки необходимо подключить компьютер в порт с маркировкой 1. Для простого подключения к сети можно воткнуть шнур Ethernet в любое другое гнездо.
Все порты подписаны на русском языке, поэтому проблем с опознаванием не должно возникнуть
Автоматическое получение IP-адреса в Windows
Чтобы настроить автоматическую выдачу IP-адреса в Windows 7, Vista и XP:
- Пуск.
- Панель управления.
- Центр управления сетями и общим доступом.
- Подключение по локальной сети.
Для Windows 10 актуален такой путь:
- Пуск.
- Параметры (шестерёнка).
- Панель управления.
- Сеть и Интернет.
- Центр управления сетями и общим доступом.
- Изменение параметров адаптеров.
У вас откроется окно, в котором среди устройств вы обнаружите Keenetic DSL. Его можно будет определить по названию:
Дважды кликните на Keenetic в списке сетевых устройств.
У вас откроется окошко состояния модема. Нажмите «Свойства» (потребуются права администратора).
Выделите мышью строку «IP версии 4» и нажмите «Свойства».
Отметьте пункт «Получить IP-адрес автоматически», кликнув мышью по кружку.
- Нажмите «ОК», сохраните изменения в свойствах подключения и закрывайте окна.
Настройка USB модема 4G на роутере Keenetic Viva
Время летит, появляются новые модели. И вот пришел тот час, когда нужно дополнить данную статью новым опытом подключения 4G модема к роутеру Zyxel. Здесь я буду настраивать уже Keenetic Viva из новой линейки белого цвета. А в качестве источника интернета будет выступать универсальный USB модем Huawei E8372. Именно его сегодня очень часто можно увидеть на витринах отечественных мобильных операторов — Мегафон, МТС, Билайн, Теле 2 и Ростелеком.
Мой образец пришел уже перепрошитый и готовый к использованию с любыми провайдерами. Поэтому я без проблем вставляю в него симку Теле2 и подключаю к USB разъему маршрутизатора Keenetic Viva.

Далее через браузер захожу в настройки роутера и открываю раздел «3G/4G модем». Здесь нужно сначала активировать режим работы интернета через модем.
Ваше мнение – WiFi вреден?
Да
24.15%
Нет
75.85%
Проголосовало: 10347
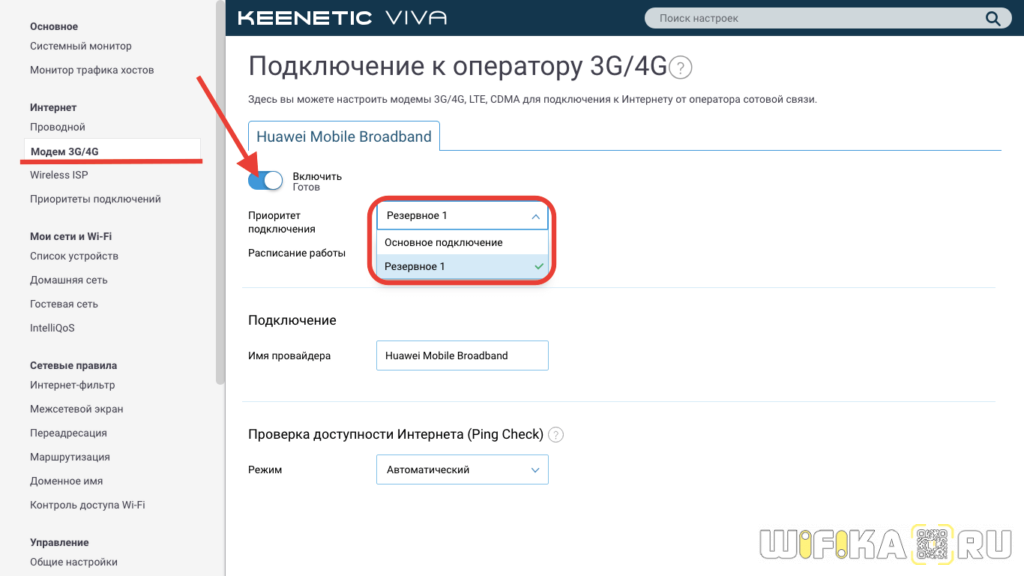
Далее выбираем приоритет подключения. То есть будет ли сигнал 4G-LTE основным источником или резервным. Если основной канал от кабельного провайдера будет недоступен (например, забыли заплатить абонентскую плату), то включится мобильный интернет.
Еще одна полезная настройка — задать расписание для 4G модема.
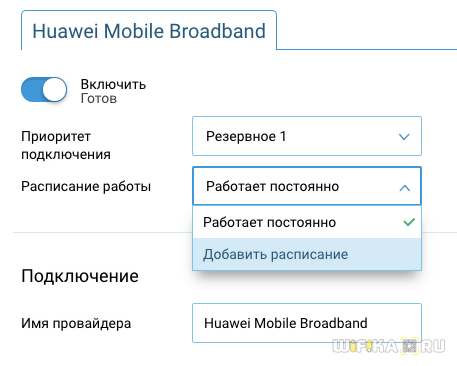
Либо он будет работать постоянно, либо в определенные дни и часы.
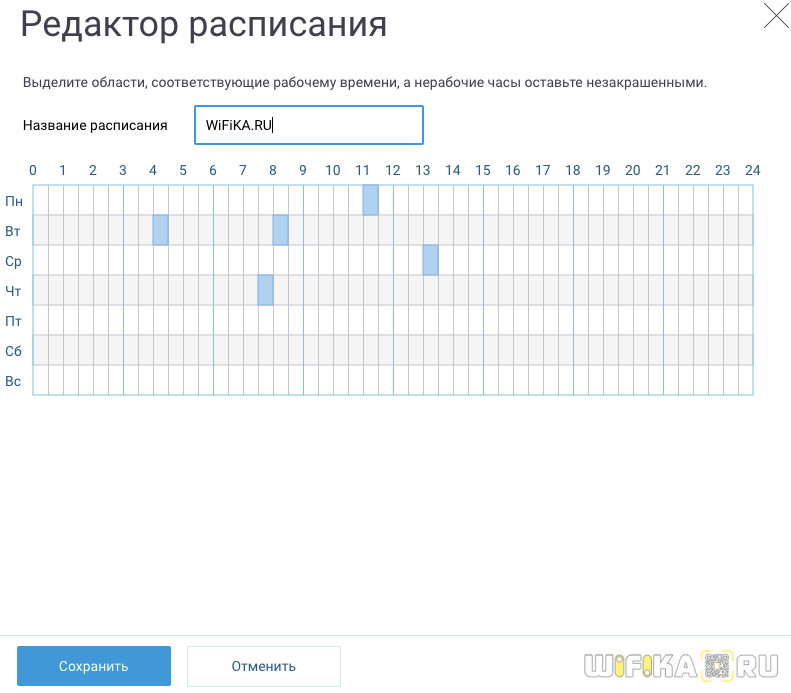
Для сохранения изменений нужно нажать на соответствующую кнопку внизу страницы.
Абонентам с цифровым ТВ — как настроить IPTV на Keenetic Start
Что делать для настройки телевидения от того же провайдера:
- Сначала рассмотрим, как настроить ТВ без привязки по VLAN. Ищем в нижнем ряду вкладок значок глобуса (интернет). На открывшейся странице нажимаем на раздел «Подключения». Находим в списке строку с названием Broadband Connection и кликаем по ней.
Выбираем порт LAN, к которому подключаем приставку IPTV, отмечаем его галочкой. Разъём WAN отмечаем птичкой в пункте для выхода в интернет. Отмечаем дополнительно пункт «Включить».
В зависимости от провайдера выбираем из списка «Настройка параметров IP» нужную запись. Для «Билайна» — «Автоматическая», для остальных оставляем «Без IP-адреса». Применяем введённые настройки для телевидения IPTV на роутерах Zyxel Keenetic.
- Разработчики Zyxel Keenetic рекомендуют включать службу IGMP Proxy. Для этого заходим в раздел «Настройки» с символом шестерёнки и в секторе «Компоненты» отмечаем пункт «Служба IGMP/PPPoE Proxy». Выполняем команду «Применить». Теперь STB-приставка напрямую подключена программно к сети провайдера.
- Если ваш провайдер требует указать VLAN ID, нужно создать отдельное соединение IPoE. В главном меню выбираем значок интернета в виде глобуса. В ряде верхних вкладок кликаем IPoE-соединение Ethernet. Нажимаем на кнопку «Добавить интерфейс».
- После этого в появившемся новом окне вводим цифровой идентификатор VLAN ID. Его значение предварительно надо узнать в службе технической поддержки провайдера услуги.
На странице настройки соединения ставим галочку для того разъёма, к которому хотим подключить приставку. Помечаем клетку «Передавать теги VLAN ID» в поле WAN и прописываем повторно значение идентификатора. Проверяем отсутствие отметки в поле «Использовать для выхода в Интернет». Не забываем подтвердить команду «Включить» и нажать на кнопку «Применить».
Тонкости работы с протоколом IPv6
При задействовании нового протокола IPv6 необходимо:
- убедиться в поддержке протокола провайдером;
- обновить микропрограмму маршрутизатора до последней версии, скачав её с официального сайта;
- проверить активность вкладки «IPv6» в подразделе «Системный монитор».
Теперь можно приступать.
- Запускаем Командную строку.
- Выполняем команду: telnet 192.168.1.1 для установки связи с Keenetic.
- Вводим в командную строку следующие команды в заданной последовательности, чтобы раздать IPv6 всем клиентам (можно копировать по одной строке и выполнять кнопкой «Enter»):
- Interface;
- ipv6 address auto;
- interface ipv6 prefix auto;
- interface ipv6cp;
- ipv6 subnet Default bind Home;
- number 0;
- slaac;
- exit set net.ipv6.conf.all.forwarding 1;
- ipv6cp;
- ipv6 address auto;
- ipv6 prefix auto;
- ipv6 name-servers auto; ipv6 subnet Default bind Home;
- number 0; mode slaac;
- system config-save.
Настройка протокола интернета
Откройте договор, который вы заключали с провайдером на предоставление интернета. Там должен быть указан протокол (тип подключения) — L2TP, PPTP, PPPoE, статический либо динамический IP. Теперь переходите к инструкции, которая подходит под ваш протокол.
L2TP, PPTP, PPPoE
Как настраиваются эти три типа:
- Переходим в раздел «Интернет». Открываем блок настроек PPPoE/VPN.
Добавляем новое соединение.
- В типе протокола указываем L2TP, PPTP или PPPoE. Для первых двух указываем сразу адрес сервера, который отмечен в договоре для вашего провайдера.
Для любого из этих протоколов также пишем логин и пароль для входа в сеть оператора. Применяем настройки.
Статический и динамический IP
В случае этих двух протоколов заходим в другую вкладку IPoE. Там тоже добавляем новый интерфейс. В настройке IP ставим «Ручная», если у вас статический IP — пишем все соответствующие данные из договора, включая сам адрес, маску и т. д.
Если у вас динамический IP просто оставляете значение «Автоматическая» в параметрах IP и сохраняетесь.
Настройка 3G/4G интернета
Наличие гнёзд для подключения USB и соответствующего софта позволяет Keenetic DSL получать доступ к интернету и с помощью мобильных USB-модемов. Однако роутер совместим не с любыми модемами. Полный и регулярно обновляющийся список поддерживаемых USB-модемов представлен на официальном сайте Zyxel. Убедившись, что ваша модель указана в списке, можно приступать к подключению. Все поддерживаемые USB-модемы работают с Keenetic DSL по принципу Plug’n’Play, то есть не требуют никакой настройки:
- Подключите USB-модем со вставленной SIM-картой в соответствующий порт на задней панели.
- Убедитесь, что индикатор сети в форме глобуса загорелся. Некоторые USB-модемы требуют около 30 секунд на подключение.
- Проверьте соединение с помощью любого подключённого к роутеру устройства. Тип подключения (проводное или беспроводное) неважен.
Ознакомиться со статусом подключения можно на основной странице веб-интерфейса в блоке «Интернет». Там вы увидите скорость приёма и передачи данных, модель модема, режим его работы и версию софта, установленного на USB-устройстве.
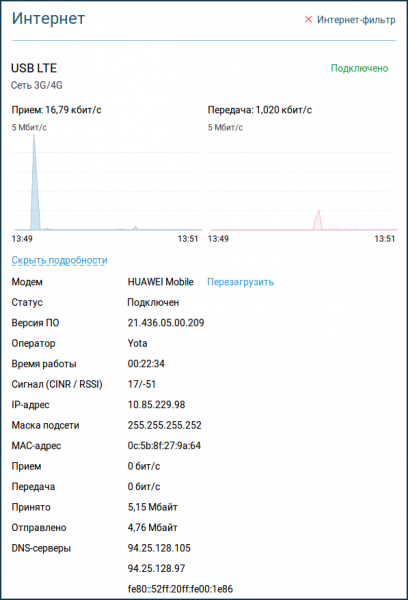
Здесь можно увидеть имя оператора, скорость и другие данные о подключении
Подключение Giga и подготовка к работе
 Если у провайдера в базе данных сохранился MAC-адрес использованного до установки Keenetic Giga компьютера, требуется сообщить в службу технической поддержки новый физический адрес. Информация о нем находится на этикетке изделия в виде 12-разрядного набора букв и цифр. Адрес присваивается производителем и является уникальным идентификатором.
Если у провайдера в базе данных сохранился MAC-адрес использованного до установки Keenetic Giga компьютера, требуется сообщить в службу технической поддержки новый физический адрес. Информация о нем находится на этикетке изделия в виде 12-разрядного набора букв и цифр. Адрес присваивается производителем и является уникальным идентификатором.
 Кабель провайдера по выделенной Ethernet-линии подключается к RJ-45-разъему роутера с обозначением «0» на его задней панели. При подключении к интернету мобильного оператора используется USB-модем 3G/4G и один из универсальных разъемов. Возможно подключение модема через дополнительный переходной кабель и размещение его в зоне уверенного приема радиосигнала.
Кабель провайдера по выделенной Ethernet-линии подключается к RJ-45-разъему роутера с обозначением «0» на его задней панели. При подключении к интернету мобильного оператора используется USB-модем 3G/4G и один из универсальных разъемов. Возможно подключение модема через дополнительный переходной кабель и размещение его в зоне уверенного приема радиосигнала.
Для проведения настройки Keenetic Giga используем компьютер (ПК), разъем сетевой карты которого состыкован «патч-кордом» (из приклада к роутеру) с любым из RJ-45 с обозначением «1-4». Производитель рекомендует «1». Сетевой адаптер питания должен быть подключен штекером в гнездо «Питание», а его вилка вставлена в розетку домашней сети переменного тока. Кнопка «Питание» нажимается в последнюю очередь. Не забываем ввернуть съемные антенны в ВЧ-разъемы Keenetic Giga. Для улучшения условий распространения радиоволн диапазона Wi-Fi предпочтительно их вертикальное положение.
Внешний вид
Устройство представлено в виде прямоугольного корпуса, изготовленного из пластмассы. На фронтальной части корпуса расположены индикаторы, фиксирующие:
- активность сети Wi-Fi;
- зарядку;
- количество подключенных аппаратов по сети LAN;
- позицию (вкл/выкл);
- статус авторизации у поставщика интернет-услуг.
В правом секторе (вверху) расположена опция контроля Wi-Fi. На тыльной стороне корпуса есть:
- порты – 5 шт. (один порт WAN – для кабеля «интернет», четыре LAN – для подсоединения сетевого оборудования);
- вход для блока питания;
- опция сброса параметров СБРОС.
Пользователи оценят простоту и удобство панели управления маршрутизатора. Благодаря надписям на кнопках и разъемах корпуса, процесс настройки роутера займет совсем немного времени.
Обновляем прошивку
Довольно часто происходят случаи, когда жизненно важно обновить прошивку устройства. Несмотря на то, что это весьма ответственное действие, если следовать определенным указаниям – то совсем не сложно самостоятельно установить новую версию программного обеспечения
Обновление программного обеспечения рассматриваемого рекомендуется осуществлять, подключившись к маршрутизатору с помощью кабеля Ethernet. Для обновления прошивки нужно воспользоваться стандартной функцией обновления компонентов
Важно, чтобы при выполнении обновления было устойчивое соединение с Интернетом
Для обновления прошивки на роутере Zyxel необходимо:
- cкачать актуальные версии микропрограммы;
подключиться к WEB-конфигуратору устройства;
войти в раздел «Система. Конфигурация. Firmware»;
в открывшемся окне выбрать файл прошивки (для этого его нужно предварительно извлечь из архива) и нажать «Заменить»;
после загрузки новой прошивки и перезагрузки роутера следует проверить актуальную версию устройства в соответствующем разделе в поле версия «NDMS».
Не зря Zyxel позиционирует Keenetic Start как интернет-центр стартового уровня. Настройка его весьма тривиальная, а возможности позволяют без особых трудностей создать компактную вычислительную сеть. Это идеальный выбор для дома и компактного офиса.
Переходим к компьютеру: после подключения роутера настроим сетевую карту ПК
Компьютер сам должен распознать, что вы его подключили к роутеру через шнур. В редких случаях этого не происходит, если сетевая карта «ноута» настроена не так, как нужно. Чтобы включить автоматическое распознавание, выполните небольшую инструкцию:
- Разверните «Пуск», отыщите папку «Служебные», а в ней «Панель управления». Если у вас «Виндовс» 7, ищите панель сразу в правом списке разделов.
На панели перейдите в блок «Центр управления сетями».
Щёлкните по пункту «Изменение параметров адаптеров».
Вызовите контекстное меню адаптера Ethernet либо «Локальное подключение». Кликните по «Свойства».
Выберите пункт с протоколом IPv4. Зайдите в его свойства. Поставьте автоматическое получение DNS и IP. Сохраните изменения.
Поставьте значение «Получать данные автоматически»
Обзор модели Giga
Аппаратная часть модели разработана для скачивания информации с файлообменных сетей на скоростях до 1 Гбит/с по линиям Gigabit Ethernet. Скорость до 300 Мбит в секунду, согласно руководству, предоставляется пользователям wi-fi.
Роутер Zyxel Keenetic Giga 2 обладает высокой нагрузочной способностью, используется в качестве основного маршрутизатора беспроводной сети, а также выполняет функции усилителя, адаптера, повторителя (репитера) для расширения зоны действия w-ifi при совместной работе роутеров.
Наличие двух USB-портов позволяет подключить к нему различные периферийные устройства и внешние накопители. А также 3G/4G-модемы для работы с мобильными операторами интернета любых типов соединений.
Интернет-центр разрешает выставить индивидуальные настройки для некоторых встроенных функций, например, торрент-клиента или медиасервера.
Внешний вид
Индикаторы передней панели Keenetic «Гига» 2, соответствуя описанию, с нанесенными на них условными символами помогают пользователю контролировать состояние роутера, включенных режимов, исправность линий связи с устройствами локальной сети. К ним относятся следующие:
- «Статус»: постоянное свечение сигнализирует о включении питания изделия и нормальном его функционировании. Редкое мигание указывает либо на стартовую загрузку, либо на внутреннюю неисправность.
- «0-4»: подсоединение к сетевым разъемам на задней панели Keenetic Giga. Свечение соответствует установленному соединению, мигание информирует о передаче информации.
- Символ беспроводной wifi — постоянное свечение — информирует о нормальной работе сети. При передаче данных индикатор мигает часто. Медленное мигание соответствует сеансу быстрой настройки с применением технологии WPS.
- «Интернет-глобус»: постоянное свечение сообщает об установлении соединения и получения Keenetic Giga II адреса IP в сети провайдера.
- Символ подключения к USB-разъемам: «огонек» соответствует подключенному и готовому к работе устройству, частое мигание сигнализирует о подготовке к безопасному извлечению из разъема USB-накопителя.На правой боковой панели Keenetic Giga II имеются два USB-разъема многофункционального назначения. К ним подключаются совместимые с интернет-центром устройства: 3G/4G-модемы мобильных операторов интернета, внешние флеш-накопители, HDD или SSD, принтеры.Задняя панель Keenetic Giga II предназначена для размещения на ее поверхности различных разъемов и кнопок управления:
- «Домашняя сеть 1-4»: сетевые LAN-разъемы типа RJ-45 для проводных абонентов локальной сети, один из которых нагружен коммутатором.
- «Интернет 0»: коннектор WAN-типа RJ-45 кабеля провайдера интернета.
- Два высокочастотных разъема RP-SMA, куда вворачиваются съемные антенны беспроводной wi-fi-сети.
- «Питание»: разъем штекерного типа для подключения адаптера сетевого переменного напряжения с кнопкой автономного включения/отключения.
- FN — многофункциональная кнопка, свойства которой назначаются в веб-интерфейсе Keenetic Giga II. По умолчанию, выполняет функцию подготовки безопасного извлечения устройства USB из разъема.
- «Сброс»: кнопка текущих настроек пользователя до заводских значений.
На верхней крышке корпуса «Зиксель» Giga II расположена кнопка управления беспроводной сетью. Она используется в двух режимах в зависимости от времени ее удержания в нажатом положении. Короткое надавливание и отпускание создает быструю настройку роутера с использованием WPS. Нажатие с последующим удержанием более трех секунд производит включение или отключение wi-fi.
Особенности и технические характеристики
Этот роутер отличается простотой настроек по сравнению с аналогами из своего ценового сегмента. Пользовательский интерфейс настроек у Zyxel 4G II можно назвать интуитивно понятным, благодаря чему с ним смогут разобраться даже люди, которые раньше не настраивали ни роутеры, ни модемы.

Настройки позволяют выставить иерархию для устройств. Например, можно все недавно подключенные гаджеты выделить как гостевые устройства с ограниченными правами. Таким образом повышается уровень безопасности личных данных, хранимых на устройствах, подключенных к роутеру. Дополнительно доступна настройка межсетевого экрана, установка кода доступа для владельца.
Технические характеристики маршрутизатора Zyxel Keenetic 4G II:
- Поддерживается беспроводной выход в интернет с использованием USB-модемов стандарта 3G, LTE и 4G;
- Поддерживается Wi-Fi стандарта 802.11b/g/n с рабочей частотой 2.4 ГГц;
- Установлена одна внешняя несъемная антенна с коэффициентом усиления 2 dBi;
- Есть четыре LAN и один USB порты с базовой скоростью передачи данных 100 Мбит/сек;
- Есть поддержка DHCP, динамического DNS и статической маршрутизации с поддерживаемыми протоколами IGMP v2, IGMP v1;
- Поддерживается межсетевой экран, технологии NAT и SPI, позволяющие эффективно противодействовать хакерским атакам;
- Есть демилитаризованная зона (DMZ), позволяющая запускать потенциально опасные службы и приложения без риска для сети;
- Доступна фильтрация по MAC и IP-адресам;
- Поддерживается работа с VPN;
- Есть элементы управления на корпусе и возможность взаимодействовать с роутером через Web-интерфейс.
Роутер Keenetic 4G II идет в комплекте вместе с документацией, блоком питания и патч-кордом.
Рейтинг
Радиус действия
5
Цена
8
Надежность
6
Дополнительные опции
7
Удобство и простота настройки
9
Итого
7
Как настроить локальную сеть и что такое сервер DHCP
«Локалка» — это сеть, которая объединяет все гаджеты (телефон, ПК, ТВ, планшет, принтер и т. д.), которые в текущий момент используют точку доступа роутера. Сервер DHCP — компонент системы, который даёт этим гаджетам локальные адреса IP, чтобы роутеру было понятно, кому отправлять запрошенные пакеты данных из «инета».
Свою домашнюю (локальную) сеть вы можете настроить в следующих разделах платформы:
- Заходим в третий блок для домашней сети (иконка с двумя компьютерами). В первом меню можно с помощью кнопки «Добавить» включить новый девайс в список устройств, которым доступны функции «локалки».
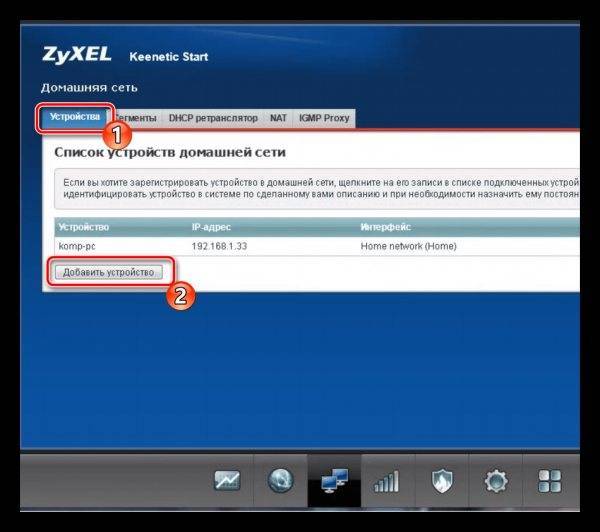
Щёлкните по «Добавить устройство»
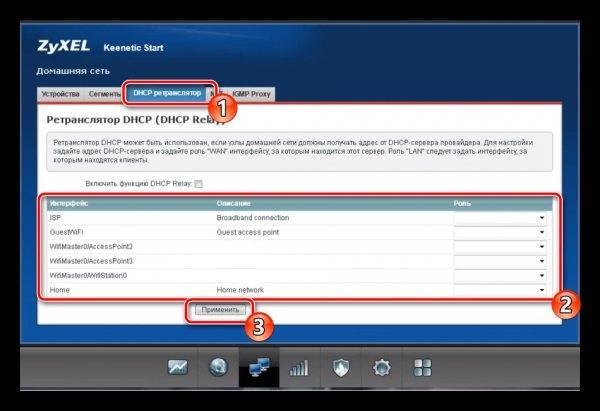
Настройте DHCP-сервер в третьей вкладке в соответствии с требованиями вашего провайдера

Обязательно включите функцию NAT
Настройка подключения на Keenetic Giga 2 Ростелеком
Настройку подключения на роутере Keenetic Lite, Start, 4g III, или Giga 2 от Ростелекома необходимо начать со входа в веб-интерфейс устройства
Для этого открываем один из браузеров (какой неважно), установленных на компьютере. В адресном поле прописываем IP сетевого оборудования
В нашем случае это 192.168.1.1. На этом этапе система попросит ввести данные для входа пользователя. Если на роутере установлены параметры по умолчанию, то значение логина – admin, пароля – 1234.
Для настройки подключения к интернету понадобится перейти в меню «Интернет».
Выбрав в нем соответствующий вашему соединению тип сети, остальные параметры будет нужно настроить согласно данным, указанными в контракте с Ростелекомом. Не забывайте подтверждать и сохранять внесенные изменения.
Соединения Wi-Fi на маршрутизаторах Keenetic Giga 2, 4g III, Start или Lite от Ростелекома настраивается при помощи соответствующего меню. Перейти в него можно используя левый фрейм веб-интерфейса. Настройки типа защиты беспроводной точки доступа рекомендуется выставить как WPA/WPA2 PSK. Ключ для такой сети должен будет иметь минимум 8 символов.
Роутеры линейки Keenetic обладают широким функционалом. В зависимости от модели можно подобрать маршрутизатор, который оптимально подойдет для городской квартиры, офиса или загородного дома, где нет проводной сети.
https://youtube.com/watch?v=7h4HzrqhwYg
Описание Zyxel Keenetic Start II: корпус, цена, комплектация
Роутер выделяется на фоне других моделей из семейства Zyxel Keenetic. Он меньше по размерам. Спереди всего лишь 3 индикатора:
- питания (работает в текущий момент роутер или нет);
- интернета (есть ли связь с провайдером);
- Wi-Fi (включена ли точка доступа).
Сверху находится фирменная круглая клавиша для активации Wi-Fi и подключения по WPS.

На лицевой панели всего 3 индикатора
Сзади два порта: локальный (роутер не предназначен для активной работы с домашней сетью) и для провода провайдера. Справа внутренняя кнопка для сброса текущих настроек пользователя до исходных и разъём для адаптера питания.

К роутеру можно подключить только одно устройство по проводной связи
Комплект поставки минимальный: сетевого кабеля для локального подключения нет. Стоимость модели — около 1500 рублей.
Таблица: технические особенности Start II
| Процессор | MT7628N 575 МГц |
| Оперативная память | 64 Мбайт DDR2 |
| Flash-память | 8 Мбайт |
| Класс Wi-Fi | N300 |
| Антенны | 5 дБи |
| Порты Ethernet | 2 x 100 Мбит/c |
| Кнопка Wi-Fi/WPS | есть |
| Режимы точки доступа, усилителя, адаптера | есть |
Как подключить роутер ZyXEL Keenetic Start
Роутер имеет стандартный интерфейс, аналогичный устройствам других производителей. На задней панели синий порт WAN для подключения к интернету, четыре порта LAN, разъём подключения блока питания, кнопки включения и сброса.
 К порту WAN подключаем кабель, идущий от интернет-провайдера или ADSL-модема. Один из портов LAN жёлтым патч-кордом, который входит в комплект поставки роутера, соединяем с сетевой картой вашего ПК. Подключаем шнур блока питания, а сам блок — к сети 220В. Включаем роутер кнопкой на задней панели. Индикаторы на его передней панели должны загореться.
К порту WAN подключаем кабель, идущий от интернет-провайдера или ADSL-модема. Один из портов LAN жёлтым патч-кордом, который входит в комплект поставки роутера, соединяем с сетевой картой вашего ПК. Подключаем шнур блока питания, а сам блок — к сети 220В. Включаем роутер кнопкой на задней панели. Индикаторы на его передней панели должны загореться.
Индикация
На передней панели ZyXEL Keenetic Start расположены светодиодные индикаторы, позволяющие контролировать работу роутера.

- Индикатор Power показывает, что питание включено
- Индикаторы портов от 0 до 4 показывают активность портов. 0 — это порт WAN, 1-4 — порты LAN
- Индикатор Wi-Fi отвечает за активность беспроводной сети
- Индикатор подключения к интернету в виде глобуса показывает, есть подключение к сети в данный момент
- Последний индикатор показывает, подключено ли сейчас какое-либо устройство к USB-порту роутера, если такой порт в вашей модели присутствует
При включении роутера должны загореться как минимум индикаторы питания, порта WAN и одного из портов LAN. Если ни один из индикаторов не горит, проверьте, не отключена ли кнопка питания на задней панели вашего устройства. Если индикаторы горят, можно переходить к настройке.
Вывод
Тайваньский производитель Zyxel при выпуске новой модели постарался не просто присвоить изделию новое название, расширив модельный ряд, а внести существенные изменения в аппаратную часть и программную начинку. Применив новейшие комплектующие, Zyxel добился значительного увеличения быстродействия Keenetic Giga II, что особенно порадовало любителей скачивания информации с файлообменных сайтов.
Внешние антенны в сочетании с мощным модулем усиления обеспечили качественную беспроводную связь в любой точке жилого пространства потребителя. Добавление в названии Giga (гигабит в секунду) вполне себя оправдывает.
Плюсы
К положительным качествам пользователи относят возросшую производительность Keenetic Giga II за счет повышения скорости записи и чтения по каналу внешних накопителей, подключенных к любому USB-разъему. Если у предшественников она составляла 4-5 Мбайт/с, у этой модели скорость ограничивается величиной в 15 Мбайт/с. Это позволяет «качать» фильмы формата HD, затратив на это не более получаса, используя встроенный в ПО BitTorrent-клиент. Реализована функция умного распределения трафика потребителей Intelliqos.
Возможность использования мобильного 3G/4G-модема любого оператора позволяет применять Keenetic Giga II не только в городских условиях, но и в загородных домах, где кабельная сеть не развита. Поддержка DLNA дает шанс просматривать и прослушивать видео- и аудиоконтент, а также информацию подключенного внешнего USB-накопителя.
Минусы
Негативных оценок Keenetic Giga-2 имеет немного. Имеющим доступ к интернету только по телефонной линии не придется воспользоваться преимуществом скорости из-за ограниченной скорости провайдера. Можно отметить наличие только одного Wi-Fi-диапазона (2.4 ГГц), что в городских условиях требует поиска оптимального канала и его полосы пропускания для обеспечения минимума помех. Остальные «минусы» связаны с личными пристрастиями и привычками пользователей (цветом, формой корпуса и так далее).