Glary Undelete (бесплатно)
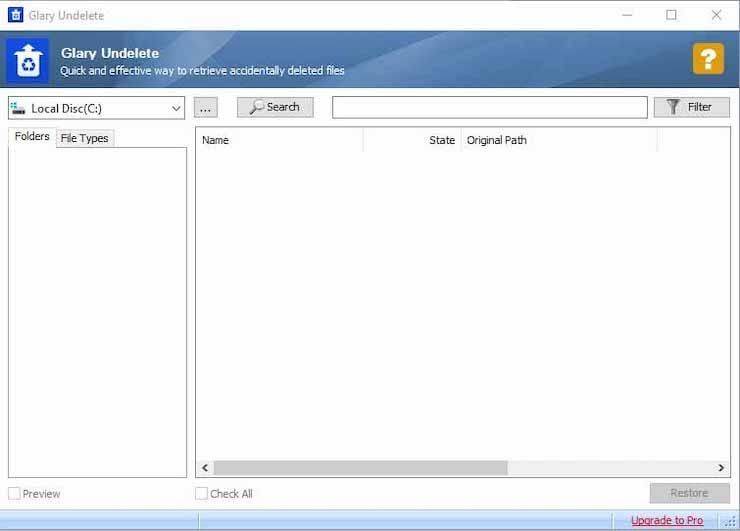
Эта программа для восстановления информации отлично работает с Windows 10 и способна находить удаленные файлы на жестких дисках, картах-памяти, SD-картах, флеш-накопителях и других носителях.
Возможности Glary Undelete:
- Поддержка различных файловых систем, в том числе EFS, FAT, NTFS, FAT, вне зависимости от того, фрагментированы они или зашифрованы.
- Фильтрация результатов по имени, размеру, дате создания и многим другим параметрам.
- Инструмент бесплатный, но вместе с тем и мощный, а в использовании – простой.
Gary Undelete показывает неплохие возможности восстановления данных путем сканирования всего диска.
Wise Data Recovery (есть бесплатная версия)
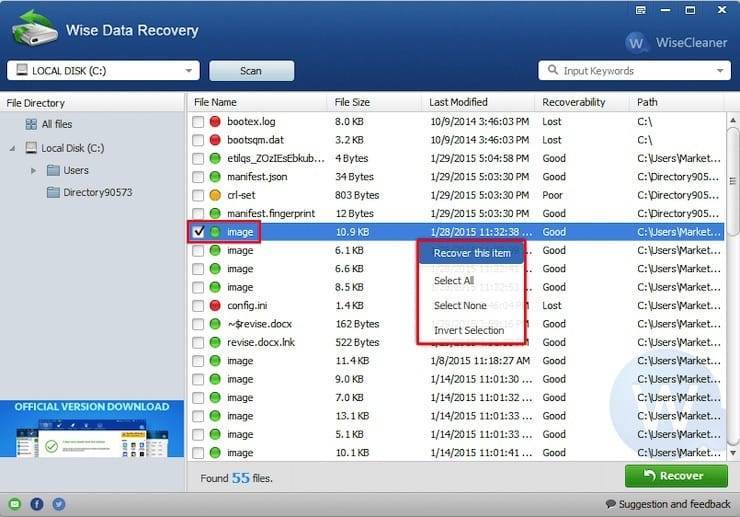
Wise Data Recovery – одна из лучших профессиональных программ для восстановления файлов, способная выявлять удаленные фотографии, документы, электронные письма, видео и многое другое на жестких дисках и сменных накопителей. Приложение способно извлекать данные с дисков FAT, exFAT и NTFS.
Особенности Wise Data Recovery:
- Программа позволяет перед началом процесса сканирования выбрать типы файлов, которые требуется восстановить.
- Параллельно со сканированием удаленных файлов есть возможность их восстановления.
- Программное обеспечение для восстановления файлов поставляется в portable-версии, что дает возможность использовать приложение без необходимости его установки в среде Windows.
Инструмент довольно нетребователен к ресурсам и работает со всеми актуальными версиями Windows, начиная с XP и заканчивая Windows 10.
ADRC Recovery Tool (бесплатно)
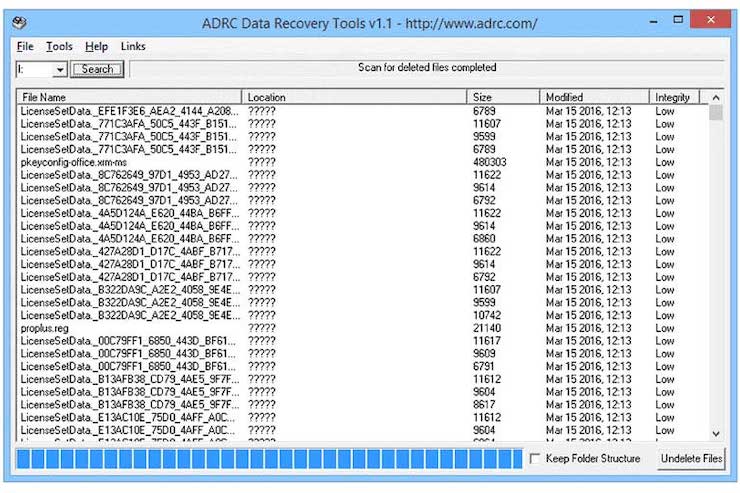
Эта программа для восстановления файлов поддерживает огромное число файловых систем и дисков. Инструмент оснащен простым и интуитивно понятным интерфейсом, что делает его использование достаточно простым.
Особенности ADRC Recovery Tool:
- Программа предоставляет основные функции восстановления данных с минимальными сложностями в понимании самого процесса. Это значительно облегчает работу по восстановлению данных.
- Позволяет восстанавливать файлы, образы из резервной копии, резервные копии целых дисков, искать потерянную информацию даже на жестком диске с поврежденными секторами, выполнять резервное копирование, клонирование диска и восстанавливать параметры загрузки.
- Создает и разворачивает файлы образов дисков с и на жесткие и съемные носители.
К сожалению, эта утилита для восстановления данных не обновляется с 2008 года, однако работает и под Windows 10. Она способна восстанавливать файлы с диска даже при его физических повреждениях.
Восстановление файлов с отформатированного жесткого диска
EaseUS Data Recovery Wizard – это, в первую очередь, удобство. Вы всего в трех шагах от восстановления ваших данных. (Хотя в приведенных ниже шагах показано, как восстановить файлы с отформатированного жесткого диска, вы также можете применить руководство и для восстановления файлов с любого другого отформатированного устройства.)
Шаг 1: Выберите раздел
Запустите программное обеспечение для восстановления данных EaseUS.
Выберите жесткий диск, который вы случайно отформатировали.
Нажмите Кнопку “Сканировать”.
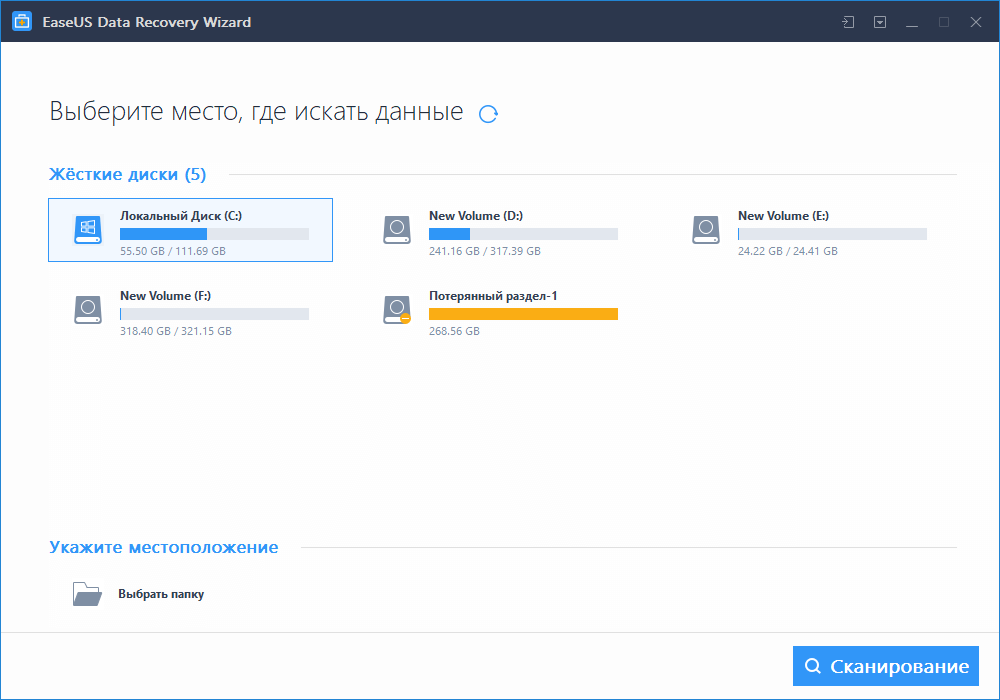
Шаг 2: Запустите процесс сканирования
Запустите сканирование потерянных данных.
Продолжайте поиск данных. Результаты постепенно будут отображаться в программе.
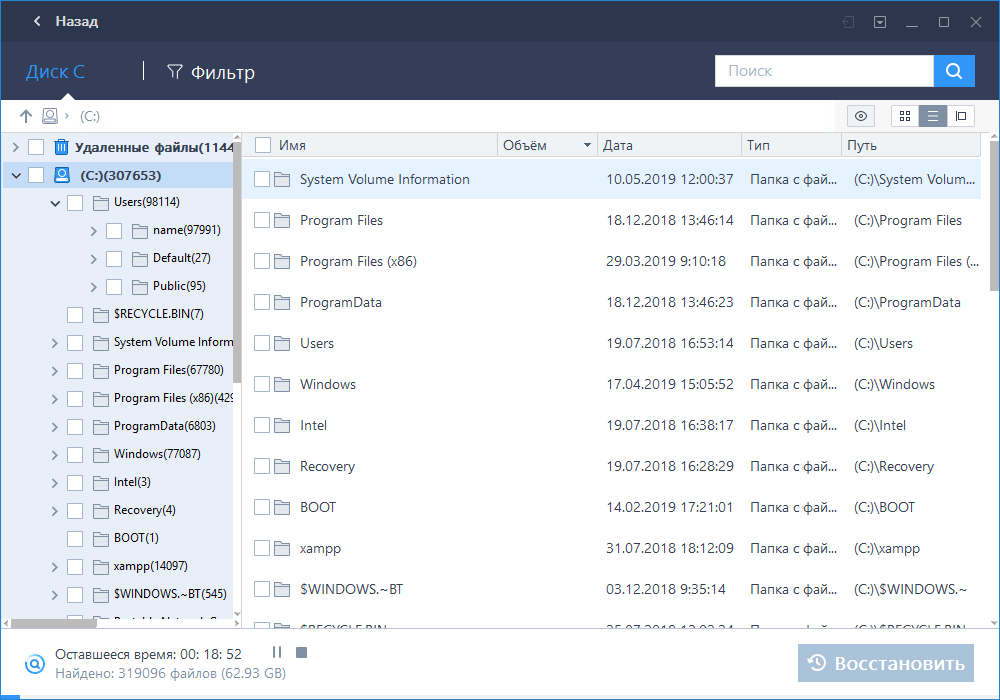
Шаг 3: Восстановление файлов в безопасное место
После сканирования, проверьте данные в каждом разделе, особенно в разделе “Потерянные файлы разделов”, это функция мастера восстановления данных EaseUS для извлечения данных из отформатированного раздела жесткого диска.
Выберите файлы, которые вы хотите восстановить.
Нажмите Кнопку “Восстановить”.
Вместо исходного жесткого диска выберите другое место для сохранения восстановленных данных.
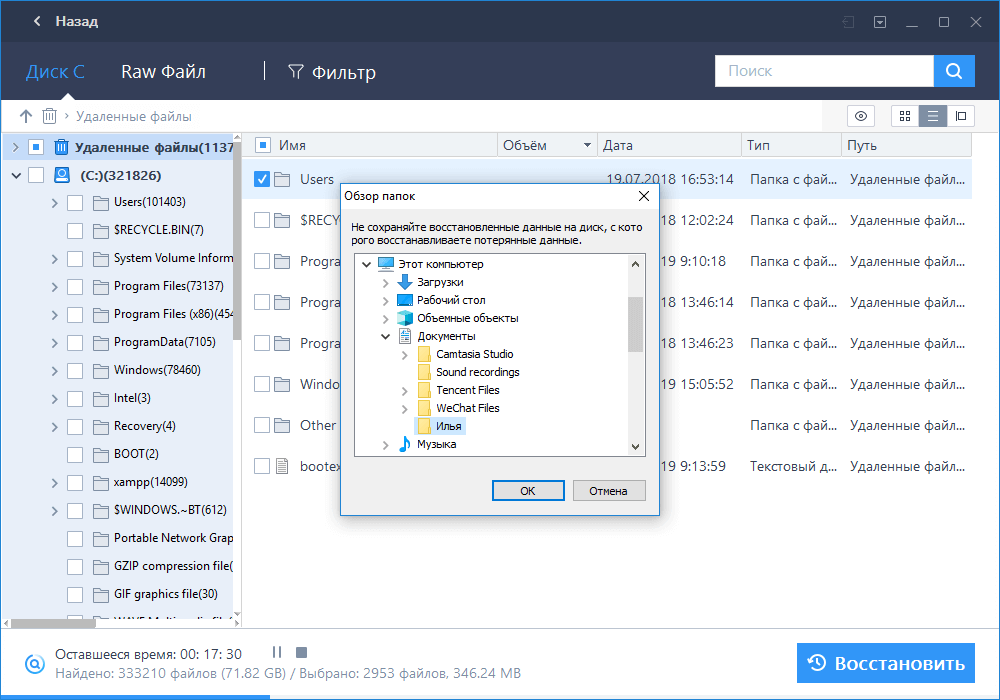
Если вы предпочитаете бесплатный способ восстановления отформатированных файлов, скачайте бесплатный мастер восстановления данных с отформатированных устройств. Он способен восстанавливать файлы с отформатированного жесткого диска, раздела и многое другое. Он также поддерживает, чтобы исправить другие проблемы, связанные с форматированием, такие как диск не был отформатирован и восстановление данных с ноутбука после форматирования.
Recuva (есть бесплатная версия)
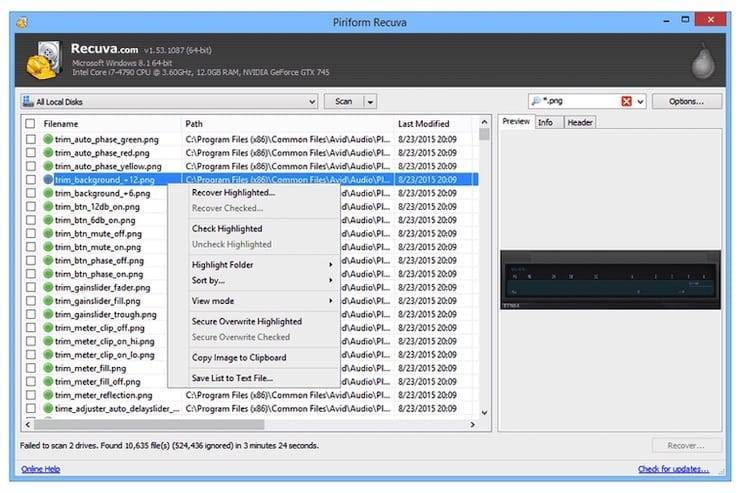
Вы потеряли свои файлы или случайно их удалили? Не волнуйтесь, Recuva поможет вам быстро вернуть информацию
И неважно, с чем возникла проблема: с компьютером, цифровой камерой, корзиной или MP3-плеером, файлы можно восстановить, если они не были перезаписаны
Особенности приложения:
- Recuva умеет восстанавливать изображения, документы, музыку, видео и другие типы файлов с вашего жесткого диска или съемного носителя.
- Восстанавливаются файлы с поврежденных или недавно отформатированных дисков.
- Расширенный глубокий режим сканирования позволяет лучше выявлять на дисках следы удаленных файлов.
Recuva – полезный инструмент, позволяющий вам в том числе и удалить навсегда вашу информацию. Это достигается за счет функции безопасной перезаписи, в которой сектора носителя заполняются на основе промышленного и военного стандарта.
Безвозвратное удаление
Если вы удалили файлы, а затем очистили корзину, то знайте – эту информацию можно при желании восстановить. Благо, программ для выполнения подобной операции достаточно много, как платных, так и бесплатных.
Вручную сделать это не получится; но, заручившись поддержкой специального софта, вы быстро выполните нужную операцию.
SDelete
Для безвозвратного удаления данных можно использовать утилиту от Microsoft, которая называется SDelete. Эта программа действует через командную строку, перезаписывая удаленный файл случайными числами.
- Загрузите утилиту на свой компьютер.
- Запустите командную строку (нажмите Win+R, чтобы открыть меню «Выполнить», и введите в него команду «cmd.exe»).
- Укажите путь к папке, в которой хранится загруженная утилита SDelete, c помощью команды вида «cd C:\downloads», и нажмите Enter.
- Используйте команду вида «sdelete путь к файлу», чтобы удалить ненужные вам данные.
В командной строке должно появиться сообщение о том, что уничтожение информации прошло успешно. После этого вы можете закрыть все окна.
Recuva
Программа Recuva обычно используется для того, чтобы восстановить удаленные файлы с флешки или жесткого диска. Однако её функциональные возможности используются часто не на полную мощность, ведь с помощью этой утилиты можно также стирать информацию, не оставляя шансов на её восстановление.
Чтобы удалить данные полностью, нужно сначала запустить процедуру их восстановления:
- Запустите программу Recuva.
- Выберите пункт «Прочее», чтобы утилита искала все типы файлов.
- Укажите папку, в которой хранилась информация до того как вы её стерли.
- Включите углубленный анализ и нажмите «Начать».
Итак, вы получили список файлов, которые можно восстановить. Теперь нужно уничтожить их, навсегда стерев с жесткого диска.
- Перейдите в окне восстановления в расширенный режим.
- Нажмите на кнопку «Настройки».
- На вкладке «Общие» раскройте раздел «Надежное удаление». Здесь вам нужно выбрать параметры стирания файлов.
Выделите файлы, которые хотите уничтожить, а затем кликните правой кнопкой мыши в главном окне программы. Выберите пункт «Надежно удалить отмеченные».
На экране появится предупреждение, в котором вам нужно кликнуть «Да», чтобы запустить процесс безвозвратного удаления информации.
После окончания процедуры снова запустите в Recuva поиск и восстановление файлов. Проверьте, чтобы те данные, которые вы надежно удалили, больше не отображались в списке. Если они есть – еще раз попробуйте выполнить описанные выше действия.
Far Manager
С помощью этого файлового менеджера можно не только управлять данными, которые хранятся на компьютере, но и безвозвратно их удалять с жесткого диска.
- Выделите объект, который вы хотите убрать со своего компьютера навсегда.
- Нажмите сочетание клавиш Alt+Delete или через меню «Файл» выберите пункт «Уничтожение».
- В появившемся окне подтвердите свои намерения, кликнув по кнопке «Уничтожить».
Если вы удаляете один файл, то он будет сразу же уничтожен. При стирании папки появится еще одно предупреждение, в котором вам снова будет предложено подтвердить своё намерение.
Почему стирание данных с помощью утилиты Far Manager можно считать надежным? Потому что файл будет сначала затерт нулями, потом переименуется случайным образом, и лишь затем будет отправлен в небытие.
Eraser HDD
Еще одна удобная и функциональная утилита, позволяющая навсегда избавиться от ненужной информации, называется Eraser HDD и распространяется в виде портативного приложения. Единственный недостаток этой программы – она не умеет удалять отдельные файлы; очистить можно только диск целиком.
- Загрузите утилиту на свой компьютер и запустите её без инсталляции.
- В главном окне нажмите кнопку «Пуск». Перед вами появится перечень обнаруженных жестких дисков с присвоенными номерами. Введите номер винчестера, который вы хотите очистить, и нажмите «Применить».
- На экране появится предупреждение, позволяющее вам еще раз хорошо подумать, действительно ли вы хотите стереть всю информацию из памяти компьютера. Отменить выбранное действие впоследствии будет нельзя, как и восстановить удаленные файлы.
После подтверждения удаления всех данных с жесткого диска появится уведомление такого рода:
Кстати, подобным способом можно удалить неудаляемые файлы без помощи других приложений типа Unlocker. Напоследок еще один способ уничтожения данных – использование программы CCleaner.
https://youtube.com/watch?v=-Libld4bYrg
Freeundelete (бесплатно)
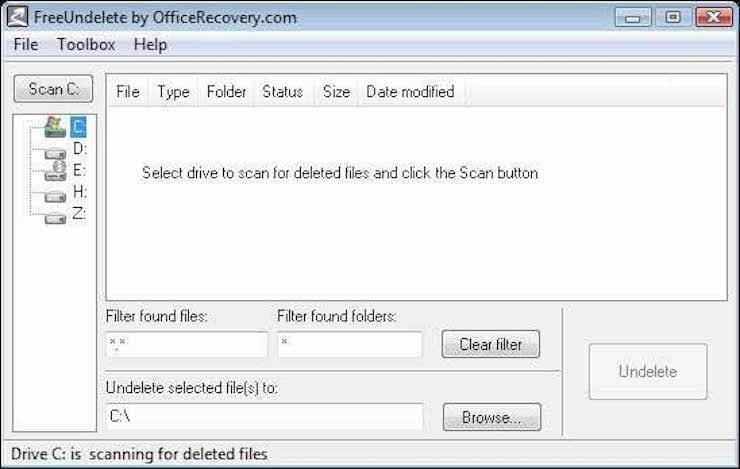
Очередная программа для восстановления удаленных файлов, Freeundelete, умеет успешно находить утерянные файлы в среде Windows, в том числе и в корзине. А восстановленные файлы будут сохраняться в другом месте, что гарантирует их защиту от перезаписи.
Возможности Freeundelete:
- Восстанавливает файлы из NTFS, а также из файловых систем FAT32, FAT16 или FAT12.
- Поддерживает работу с Windows XP, Windows 7, 2000, NT4, Windows 2003 Server, Windows 2008 Server.
- Инструмент прост в использовании и имеет понятный интерфейс.
Как видно из названия, программа доступна бесплатно, если предполагается некоммерческое ее использование. Ее можно скачать и установить на съемный диск для запуска оттуда, что позволит оградить жесткий диск от лишней записи на него. Это даст больше шансов на восстановление информации.
Stellar Data Recovery Professional (есть бесплатная версия)
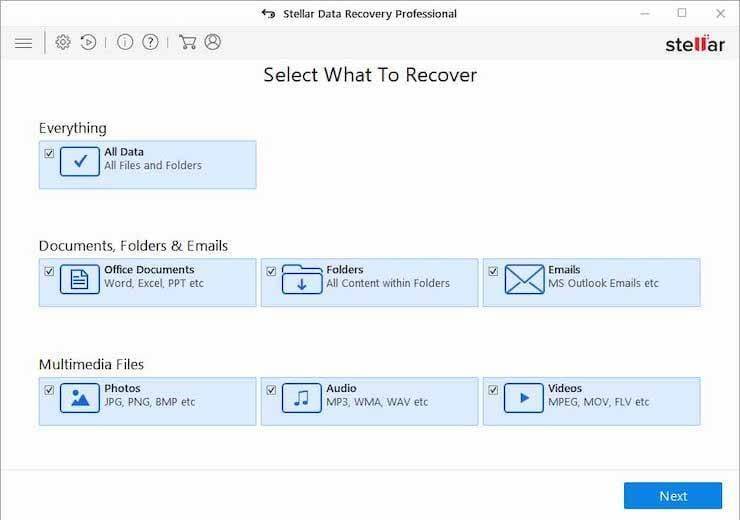
Эта программа тоже считается одним из лучших решений для восстановления файлов. Утилита легко справляется с задачей возврата утраченной информации на ноутбуках, компьютерах, внешних жестких дисках и т.д.
Основные функции Stellar Data Recovery Professional:
- Программа с помощью сигнатур файлов восстанавливает любые их типы.
- По результатам сканирования удаленные файлы представляются в виде дерева, что дает возможность быстро просмотреть информацию, доступную к восстановлению.
- Программное обеспечение для восстановления может извлекать данные с поврежденных, поцарапанных или даже частично прожженных оптических носителей с исходным именем и первоначальной структурой папок.
Мощный и функциональный инструмент позволяет создавать образ целого диска, его логических разделов или других съемных дисков, что помогает быстрее восстановить данные.
MiniTool Power Data Recovery (есть бесплатная версия)
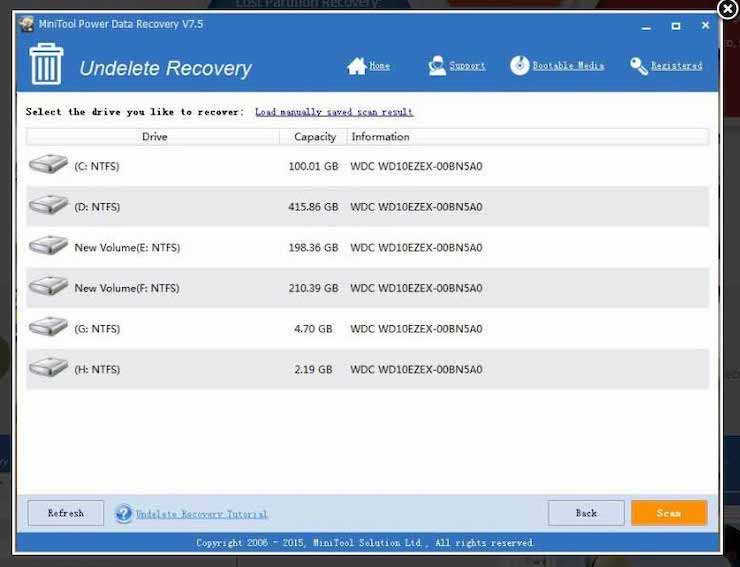
Это отличный программный инструмент для восстановления уже удаленных файлов. Для многих пользователей MiniTool Power Data Recovery стала настоящим спасением. Программа может восстанавливать файлы с жесткого диска, SSD, как и с внешних дисков. Вот что она умеет еще:
- Восстанавливает файлы всех типов, включая Word Doc, изображения, PDF, заметки, электронные письма, XML и многое другое.
- Восстанавливает навсегда удаленные файлы с отформатированных или поврежденных жестких дисков.
- Возвращает файлы, потерянные после сбоя в работе операционной системы или из-за действия вирусов.
Это программное обеспечение для восстановления файлов может также восстановить поврежденные или потерянные в результате логических ошибок или физического сбоя поврежденного диска данные. Восстановление файлов происходит всего за три простых шага.
PC Inspector File Recovery (бесплатно)
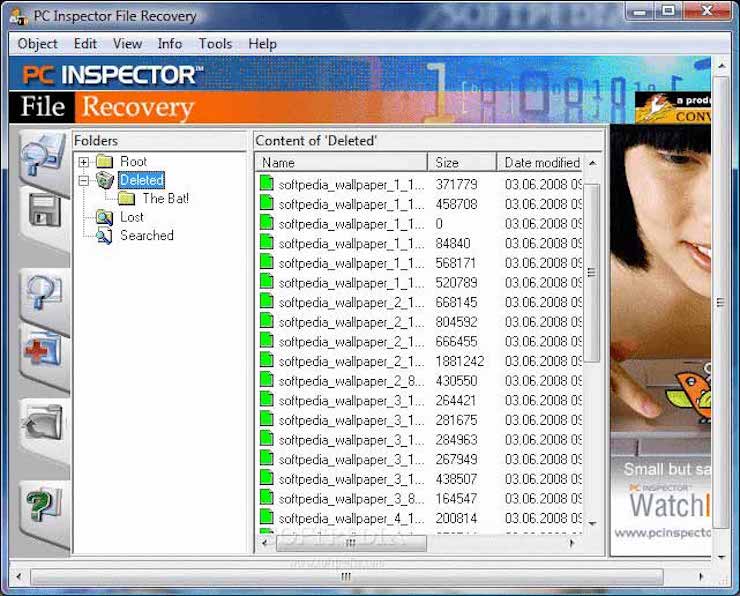
PC Inspector File Recovery является программой для восстановления данных на ПК, которая поддерживает различные файловые системы, в том числе FAT12, FAT16, FAT32 и NTFS. Приложение может восстановить ваши утерянные фотографии, видео, аудио и документы.
Особенности PC Inspector File Recovery:
- Возвращает файлы с их оригинальными временными метками и правами.
- Автоматически находит разделы, даже если загрузочный сектор FAT поврежден или удален.
- Восстанавливает файлы, даже если запись заголовка недоступна.
Это приложение для восстановления файлов можно бесплатно загрузить и установить, что означает возможность без дополнительных затрат вернуть свою информацию обратно.
Advanced Disk Recovery (есть бесплатная версия)
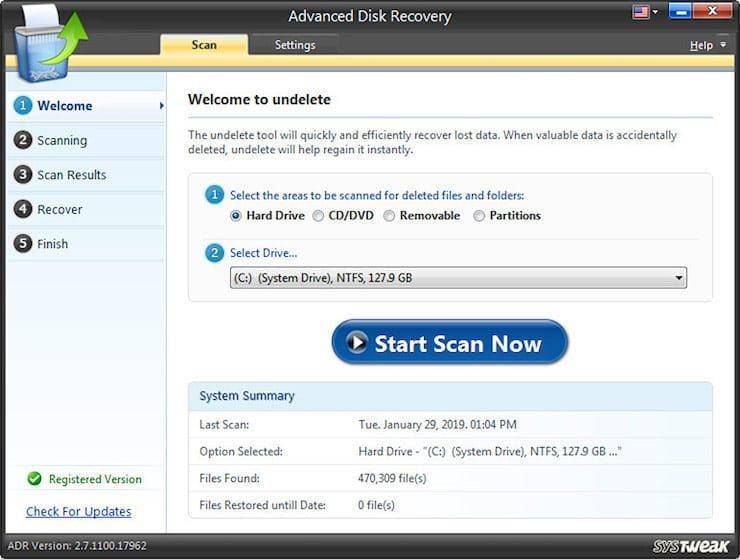
Если вы хотите вернуть к жизни удаленные с жесткого или переносного диска файлы, то ваш поиск можно считать оконченным. Advanced Disk Recovery – одна из популярнейших программ для восстановления файлов, которая может быстро вернуть ваши утерянные данные.
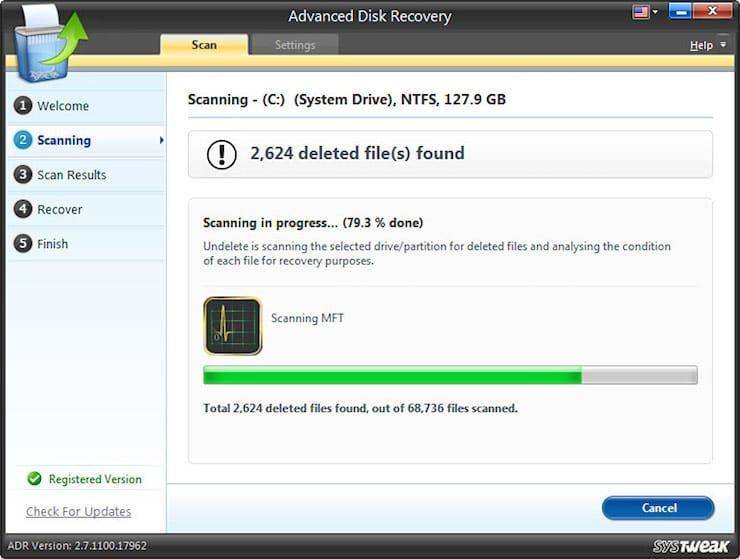
А чтобы узнать больше об этой полезной утилите для восстановления информации, перечислим ее функции:
- Простой интерфейс дает возможность пользователю легче организовать возврат своих утерянных данных.
- Программа восстанавливает как небольшие текстовые файлы, документы, так и фото, видео и прочие файлы.
- Приложение позволяет осуществлять два типа сканирования: быстрое и глубокое, в соответствии с потребностями пользователя.

Профессиональное решение для восстановления данных для Windows 10 умеет на время останавливать глубокий поиск и сохранять его результаты. Возобновить сеанс можно будет в другое удобное вам время.
Disk Drill (есть бесплатная версия)
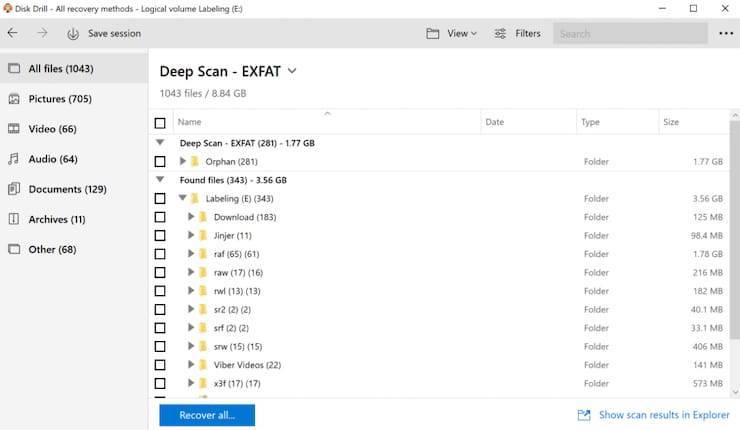
Эта программа для восстановления данных тоже может считаться профессиональной. Благодаря ей даже из пустой корзины можно вернуть файлы
Важно помнить, что лучше не делать никаких операций с диском, откуда пропали данные
Особенности Disk Drill:
- Инструмент справляется с восстановлением множества типов удаленных файлов: документов Word, PPTX или Excel, фотографий, GIF-файлов, аудио или видео и т.д.
- Программа поддерживает различные файловые системы, в том числе FAT, NTFS, HFS+ и ExFAT.
- Disk Drill может работать в режиме мощного Быстрого сканирования и Глубокого сканирования, умеет находить утерянные разделы, перестраивать дерево каталогов и работать с другими алгоритмами восстановления информации.
Благодаря механизмам защиты и восстановления данных Recovery Vault, утилита гарантирует, что вы больше никогда не потеряете свою информацию. Программа хранит записи об удаленных файлах, отмечает и сохраняет их невидимые копии на случай потребности в их восстановлении.
Вы хотите продать накопитель / SSD
Если вы не хотите избавляться от компьютера, а только от конкретного носителя (диска / SSD), опция сброса системы будет совершенно бесполезна. Многие веб-сайты в настоящее время рекомендуют установку дополнительного программного обеспечения для эффективного удаления данных.
Однако, стоит знать, что соответствующий инструмент, помогающий удалить следы удаленных файлов, также присутствует в Windows. Я говорю о команде шифрования, доступной через консоль Windows PowerShell.
Использование команды шифрования
Формально, главная задача этого инструмента – контролировать и управлять состоянием шифрования данных на носителе, отформатированном в файловую систему NTFS (стандарт в Windows), но эта программа имеет полезную функцию тщательной очистки (стирания) областей мультимедиа, помеченных как «свободные».
Проще говоря: с помощью этого инструмента, без необходимости устанавливать какие-либо дополнительные приложения, мы можем эффективно «размыть» пространство мультимедиа, занимаемое «удаленными» данными в Windows.
Как использовать этот инструмент на носителе, который мы хотим очистить и продать? Очень просто. Во-первых, с помощью проводника Windows удаляем все файлы и папки с очищенного носителя (конечно, если эта информация важна, перед удалением её следует сохранить в безопасном месте).
Затем запускаем PowerShell, щелкая правой кнопкой мыши по значку меню «Пуск», после чего отображается контекстное меню «Пуск», в котором следует щелкнуть Windows PowerShell (администратор) .
Когда консоль администрирования Windows PowerShell запущена, введите команду: cipher /W:G: (заменив G на букву очищаемого диска) и нажмите клавишу Enter.
Cipher начнет стирать области мультимедиа, помеченные как «пустые», размывая каждый сектор значением 0x00, а затем – во втором проходе – значением 0xFF . Другими словами, шифрование сбрасывает запись данных.
Стоит следовать рекомендациям, и во время выполнения команды ciphe /W закройте все другие приложения в операционной системе.
Функция cipher /W: может быть использована также для папок, а не целых дисков или разделов. В таком случае программа должна вызываться следующим образом: cipher /W: <папка> если вы хотите очистить папку на системном диске (ту же, из которой запускается программа шифрования и консоль Windows PowerShell), или cipher /W: <буква диска>:\<full_path> – тогда мы можем очистить любую папку любого подключенного к компьютеру носителя или раздела диска, видимого для системы.
Использование программы Eraser
Если вам не нравится использовать инструменты, которые не имеют графического интерфейса, альтернативой является очень популярная, бесплатная программа Eraser. Программа выпускается под лицензией GNU, поэтому её может использовать любое частное лицо, компания и т.д.
Ниже я объясню, как стереть данные с дисков, SSD и других типов носителей с помощью этого инструмента.
- После установки и запуска программы щелкните правой кнопкой мыши в пустой области окна приложения и нажмите New Task.
- В появившемся окне «Свойства задачи» мы можем при желании дать имя создаваемой задаче, после чего определить тип запускаемой задачи. В начале рекомендуется оставить выбранной опцию по умолчанию, т.е. запускать вручную. Нажимаем Add Data.
- В следующем окне у нас есть возможность определить, какой тип объекта файловой системы мы хотим удалить. Для выбора из списка Target type у нас есть: файл, набор файлов, данные в корзине, удаление неиспользуемого дискового пространства (потенциально занимаемого ранее удаленными данными) и, наконец, весь диск или раздел.
Кроме того, Eraser также предлагает функцию безопасной передачи набора данных (Secure move), которая означает, что файлы перемещаются в место, указанное пользователем, а затем место, из которого они были переданы, перезаписывается для удаления остатков переданных файлов.
- Если вы хотите очистить весь диск, выберите элемент «Диск/раздел» в списке «Тип цели», затем выберите целевой диск, который необходимо удалить, из списка «Настройки». Кроме того, мы должны указать метод стирания данных. Как правило, чем больше этапов очистки содержится в методе, тем более он безопасен (эффективно стирает данные).
- После выбора метода очистки нажмите ОК. Будет создана задача очистки выбранного диска.
- Созданная задача может быть вызвана из главного окна Eraser. Выберите созданную задачу из списка, щелкните правой кнопкой мыши и выберите пункт «Выполнить сейчас» из контекстного меню. В качестве альтернативы, после выбора задачи в списке используйте сочетание клавиш. Запуск задачи начинает стирание диска.
EaseUS Data Recovery Wizard Professional (есть бесплатная версия)
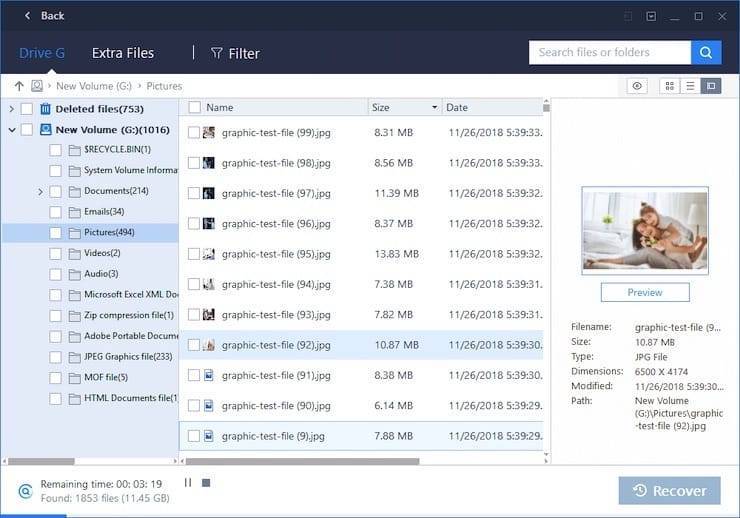
Если вы потеряли файлы после установки обновлений или из-за аппаратных проблем, случайно их удалив, то на помощь придет EaseUS Data Recovery Wizard Professional. Этот инструмент восстановления данных отлично работает с Windows 10 и позволяет быстро возвращать удаленные файлы.
Основные особенности программы:
- Возможность восстановления всех типов файлов, будь то офисные документы, видео, фотографии, электронные письма, текстовые файлы и многое другое.
- Извлечение удаленных файлов даже с отформатированного, поврежденного, разбитого или зараженного вирусами жесткого диска.
- Восстановление удаленных файлов даже из очищенной корзины.
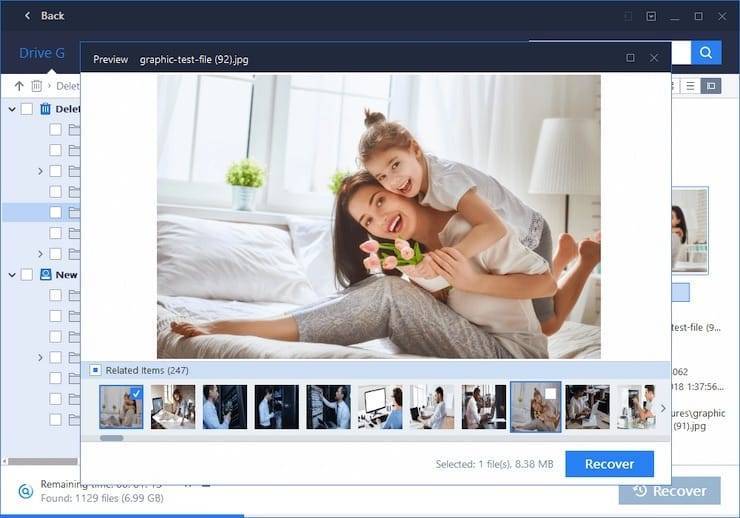
Это программное обеспечение позволяет восстанавливать данные из файловой системы raw или недоступного/raw раздела или диска. Для получения удаленных файлов надо совершить всего три простых шага.
Почему стоит воспользоваться программой восстановления данных
Если вы являетесь активным пользователем различных типов устройств хранения данных, вы, вероятно, знаете, что есть некоторые ситуации, в которых мы должны отформатировать устройство, чтобы использовать носитель снова, например:
- Операционная система не найдена
- Недопустимый или поврежденный FAT
- Не удается найти файл или программу
- Недействителен command.com
- Сбой жесткого диска
- Несистемный диск
- Ошибка диска
Если вы столкнулись с одной из таких ситуаций, воспользуйтесь программой для восстановления отформатированных данных. Кроме того, есть и другие причины потери данных. И EaseUS Data Recovery Wizard одинаково полезен в работе и в других случаях потери файлов. Просто скачайте и попробуйте прямо сейчас!
SoftPerfect File Recovery (бесплатно)
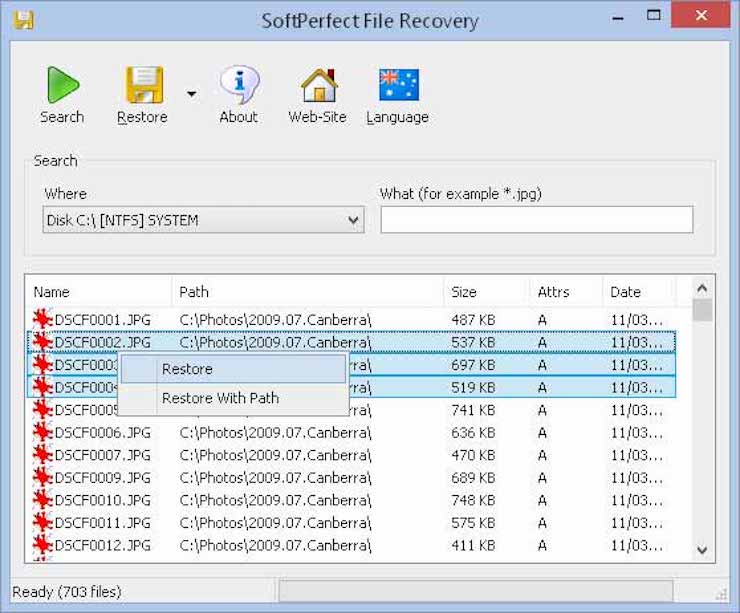
Другим бесплатным и простым инструментом для восстановления на ПК утерянной информации является SoftPerfect File Recovery. С помощью программы можно быстро отыскать и восстановить удаленные файлы. Преимущество утилиты – ее работа в portable-версии, не требующей установки.
Особенности SoftPerfect File Recovery:
- Простой и бесплатный инструмент.
- Поддерживает сжатые и зашифрованные тома, файловые системы, такие как FAT32, FAT16, FAT12, NTFS и NTFS5.
- Работает на всех версиях Windows, будь то Windows XP или Windows 10.
Этот инструмент для восстановления данных умеет извлекать вашу утерянную информацию с жестких дисков, флэш-накопителей, SD-карт, дискет и других устройств хранения.
Заключение
Каждая из упомянутых выше программ выполняет, фактически, одну и ту же задачу
Какое же решение является самым лучшим и универсальным? Обратите внимание на упомянутую нами первой программу Advanced Disk Recovery для восстановления удаленных файлов. Она быстро сканирует систему на предмет утраченной информации на ноутбуках, компьютерах, работает с внешними жесткими дисками и другими носителями вне зависимости от типа файлов
Но в нашем списке есть немало и других достойных кандидатов, способных привлечь своим интерфейсом, дополнительными опциями, возможностью работать без установки в системе.







