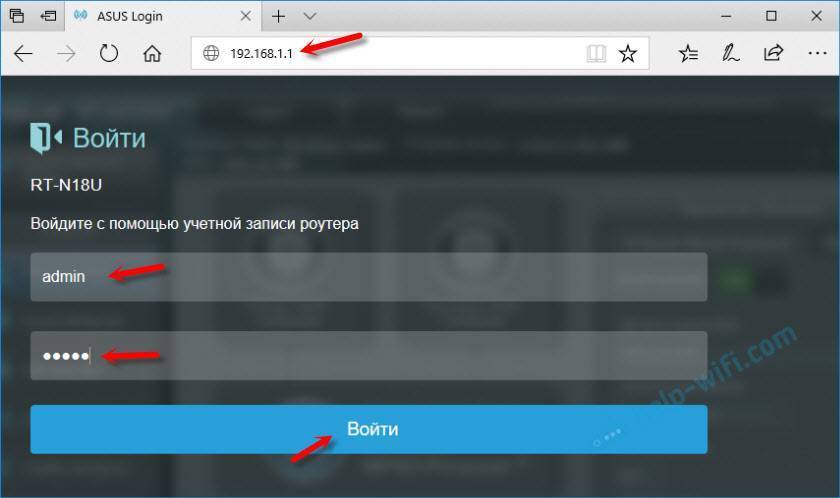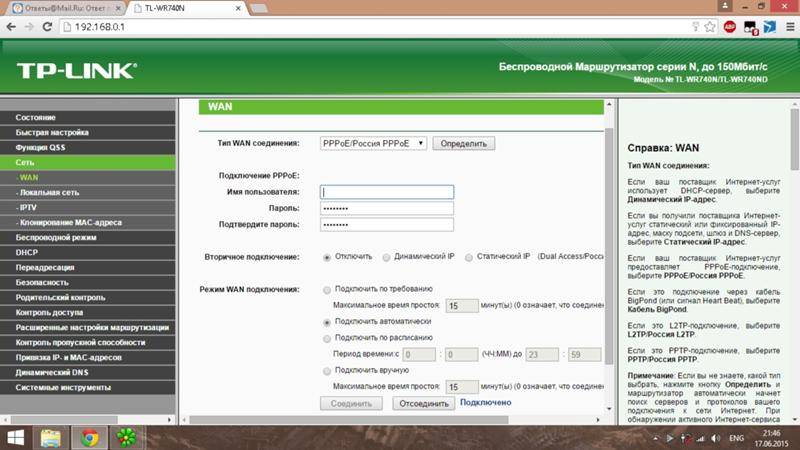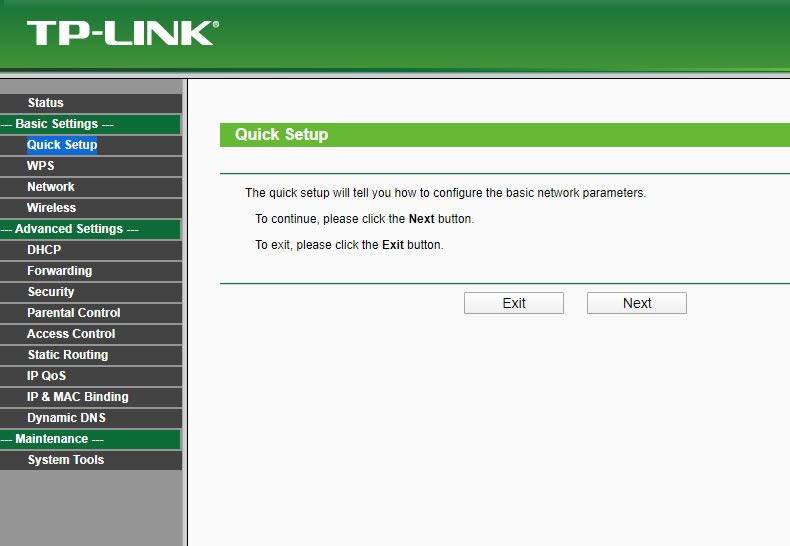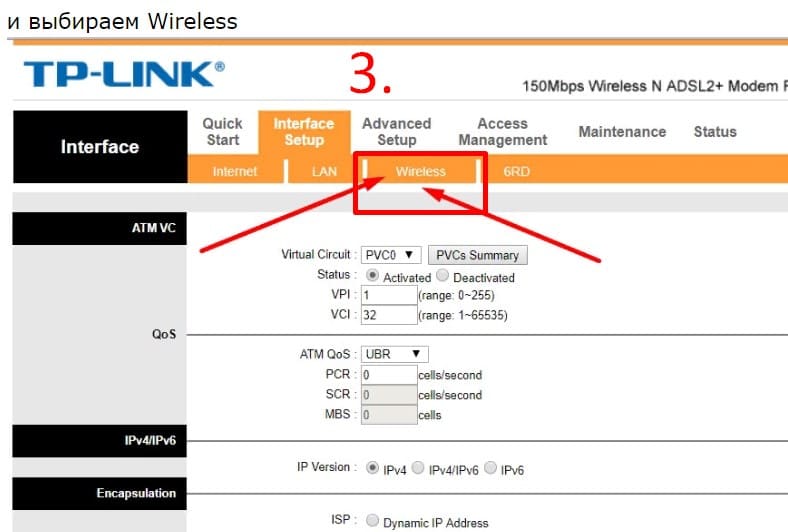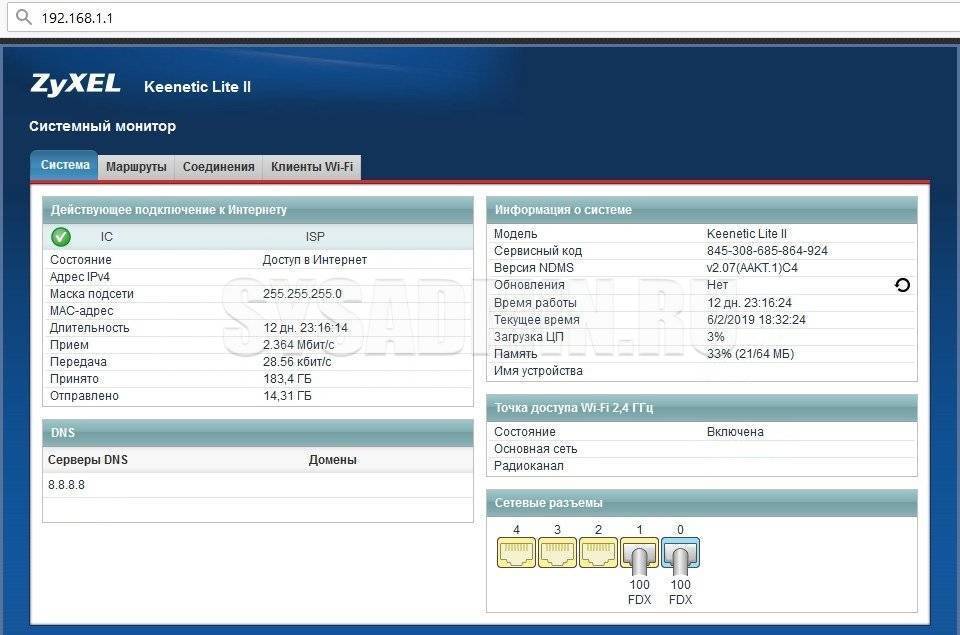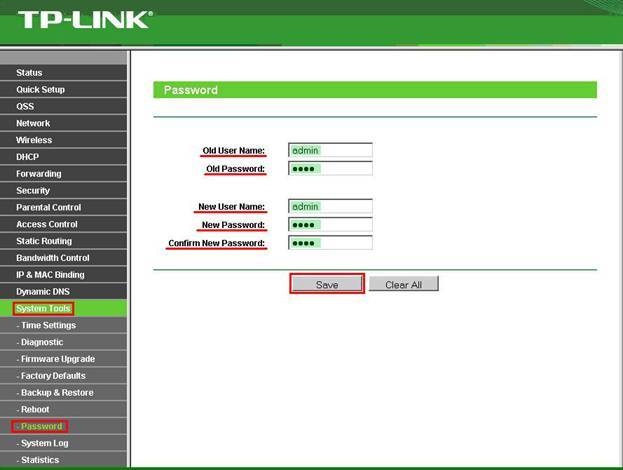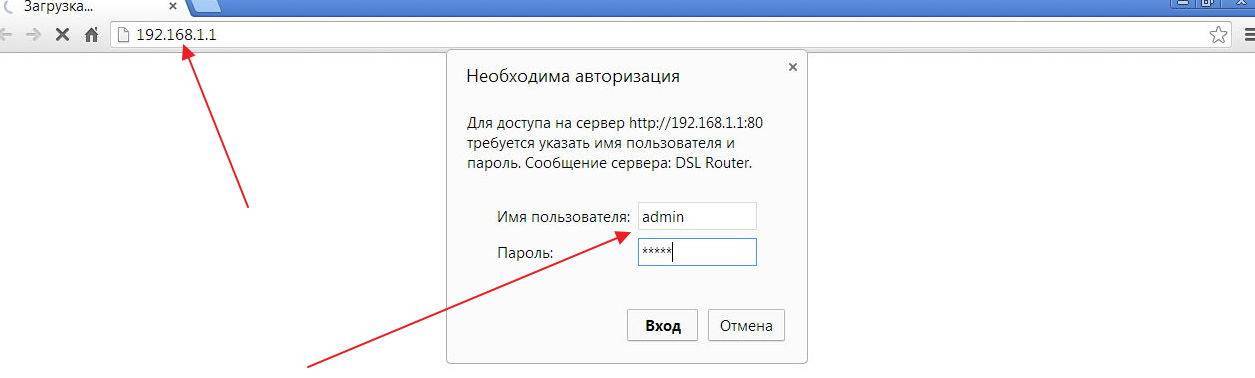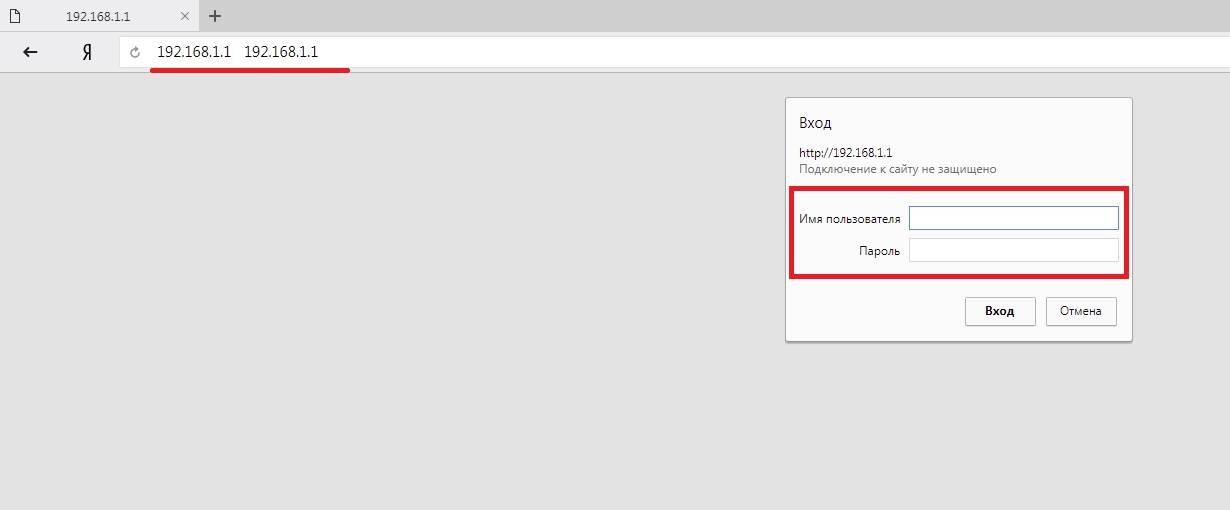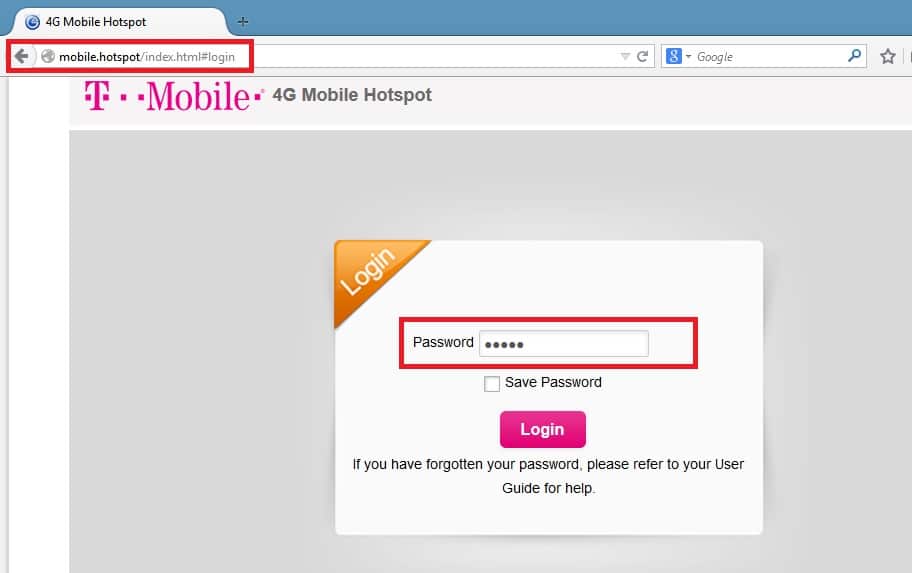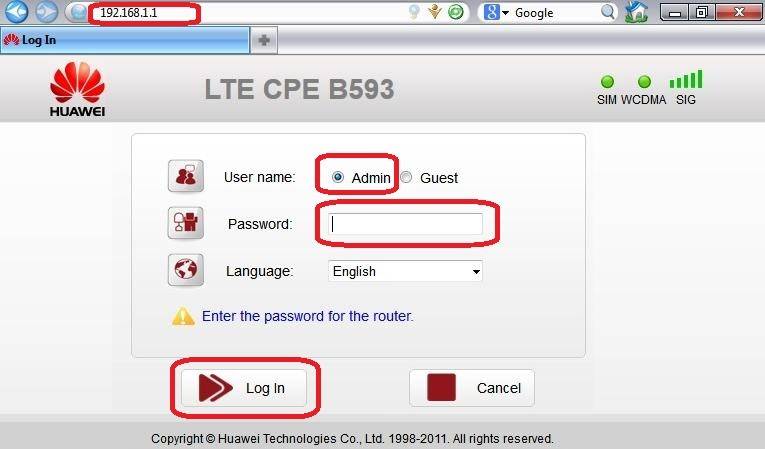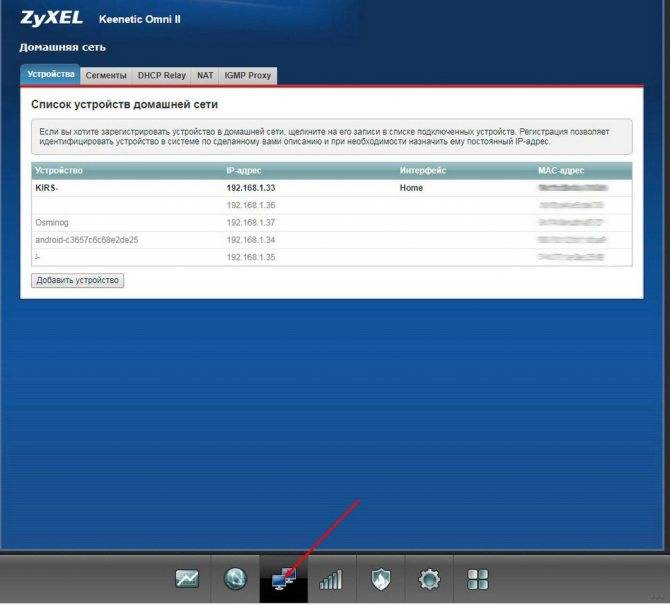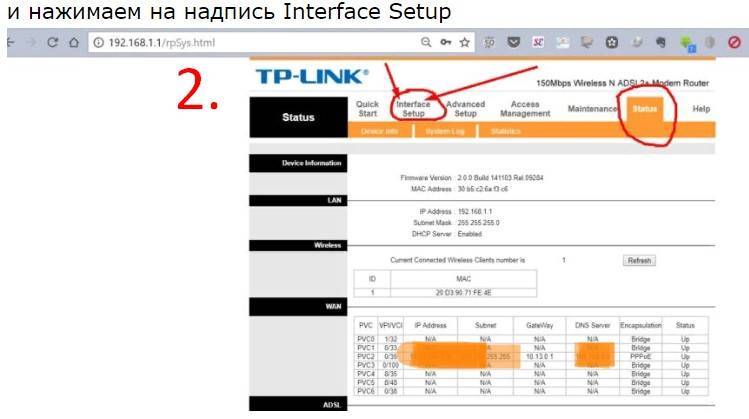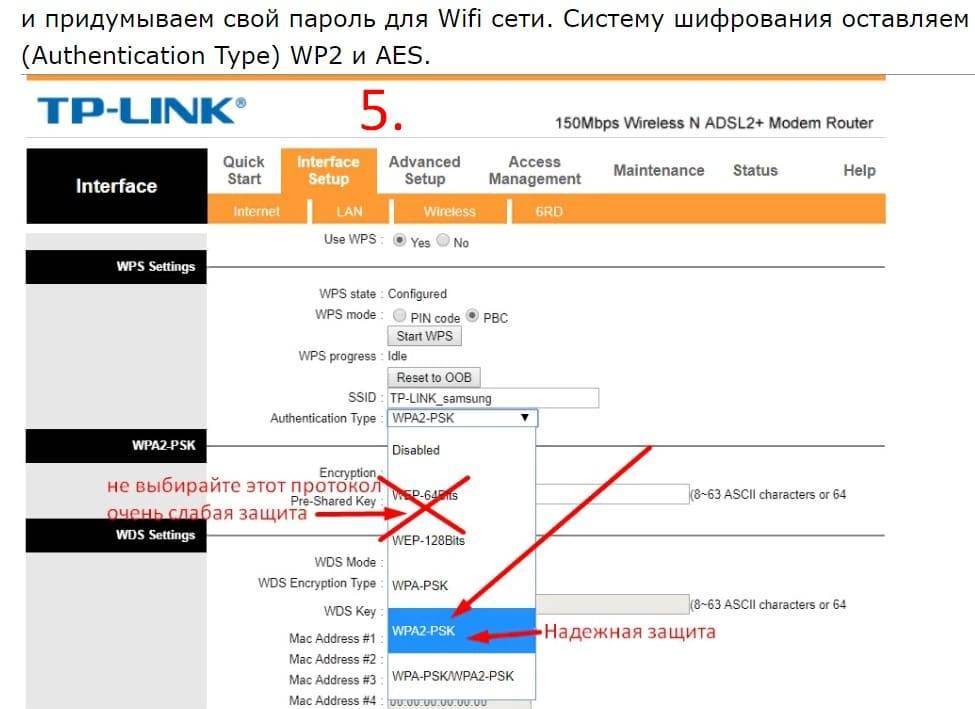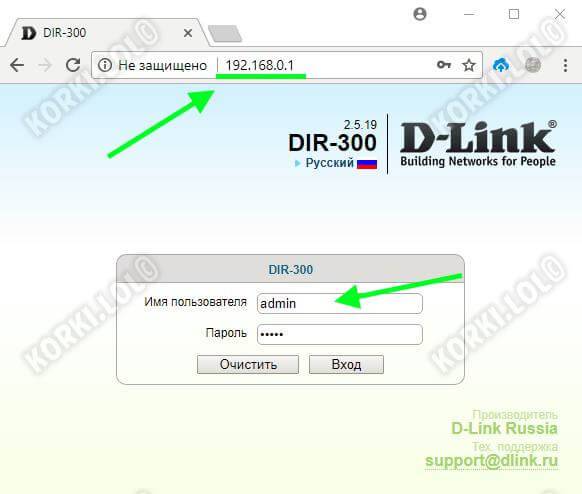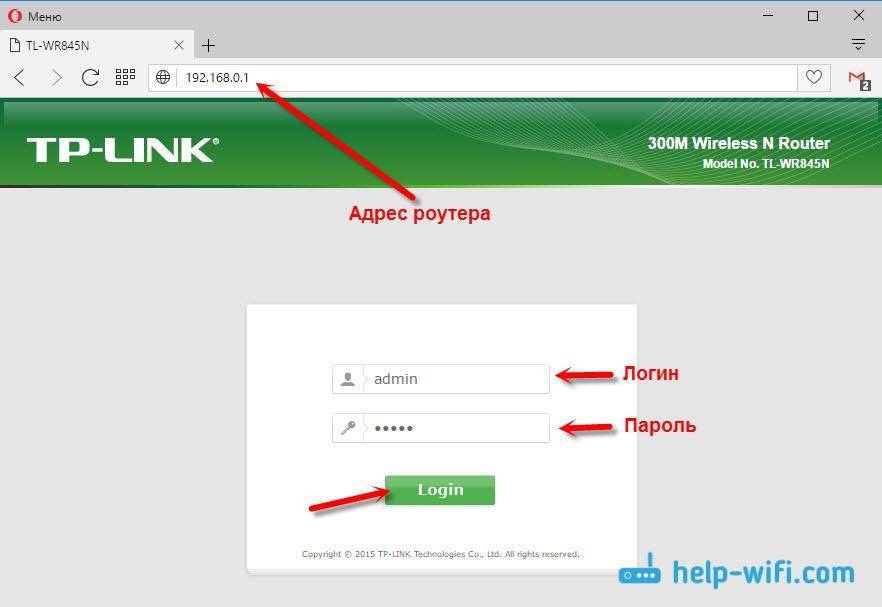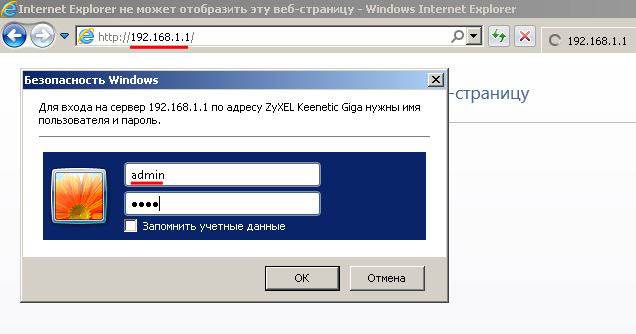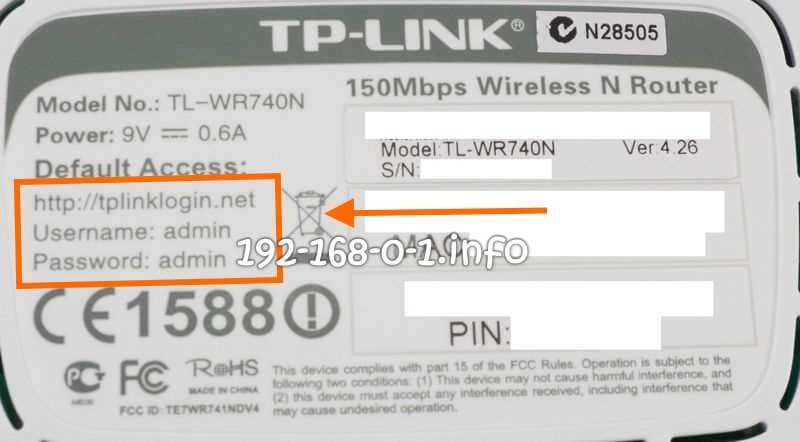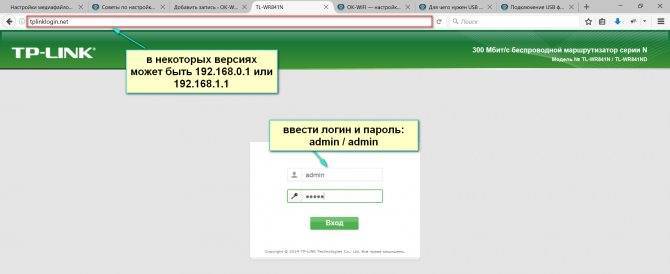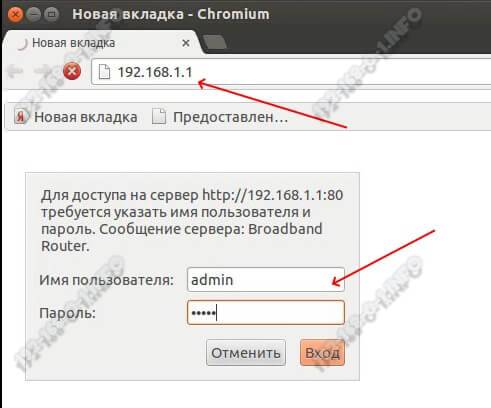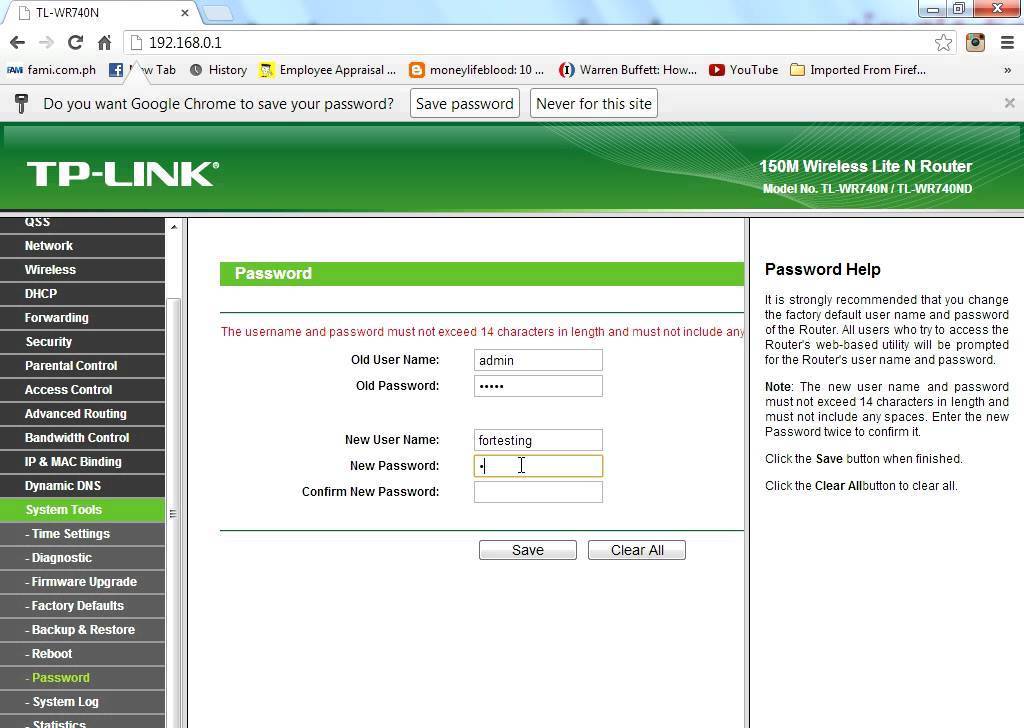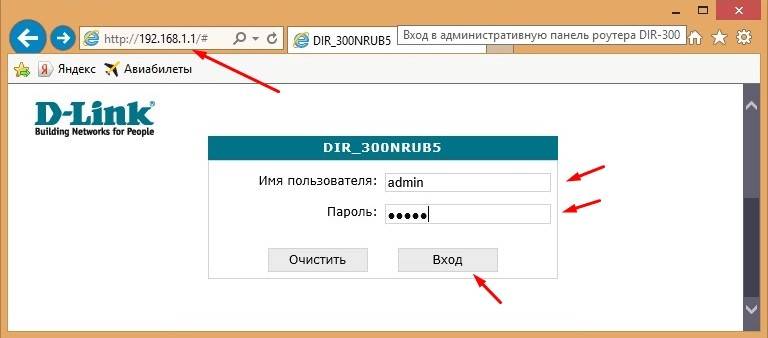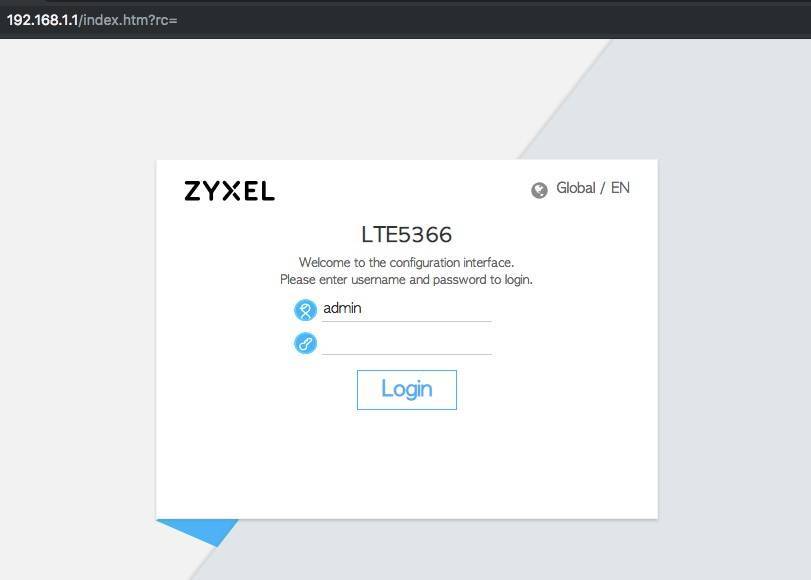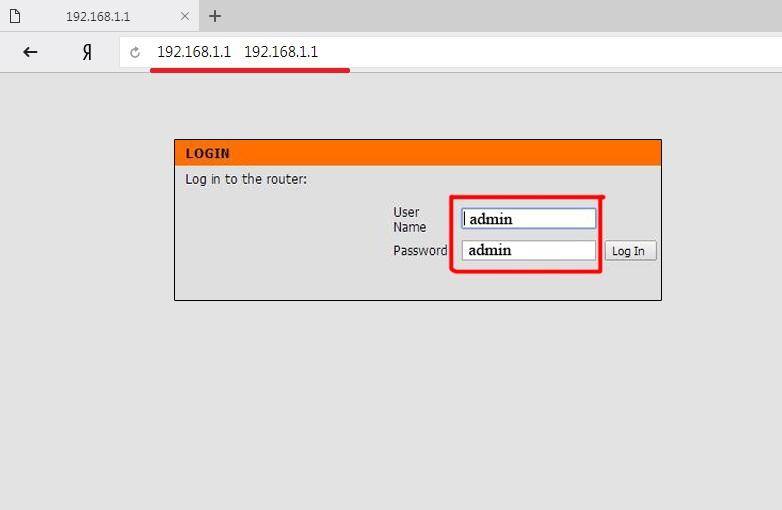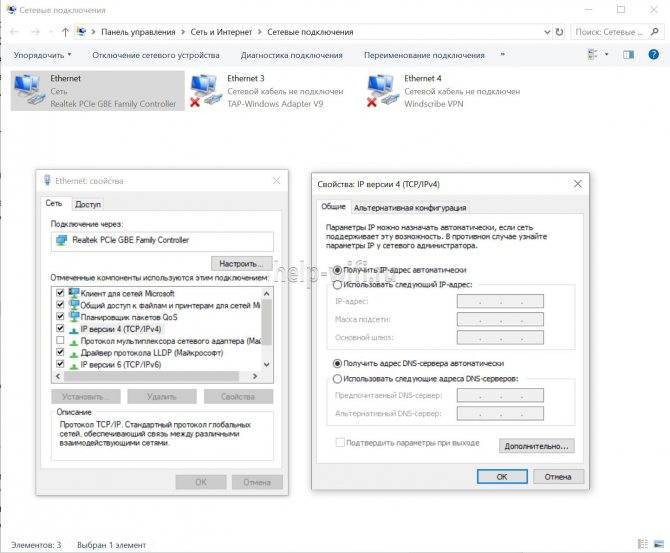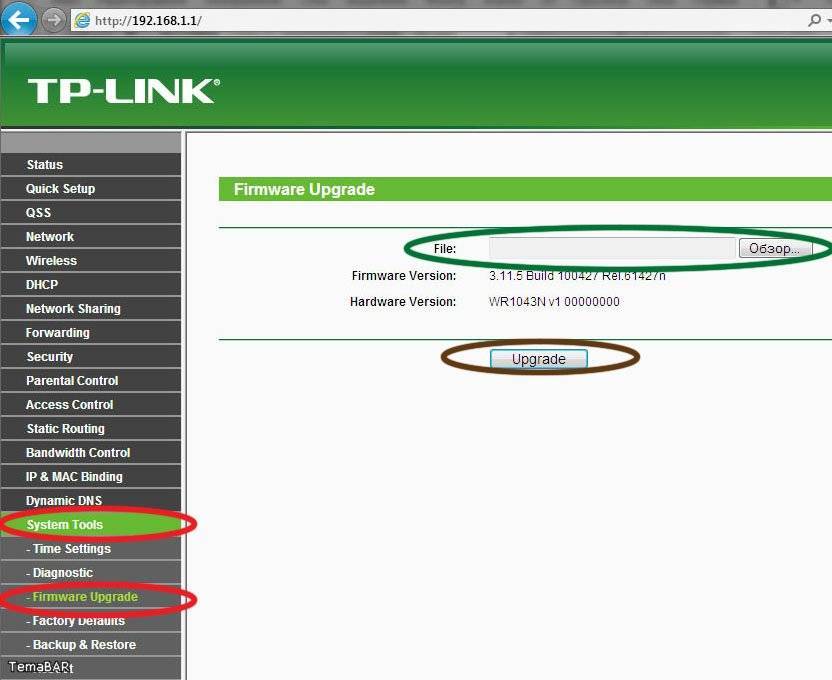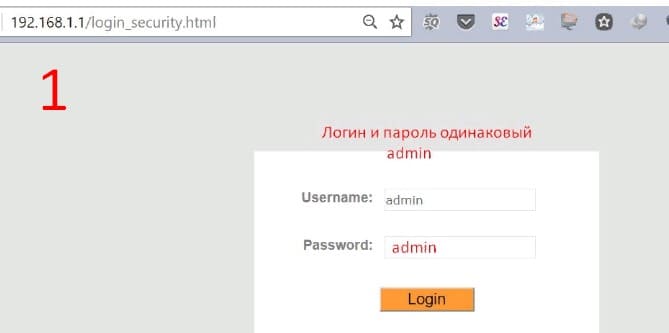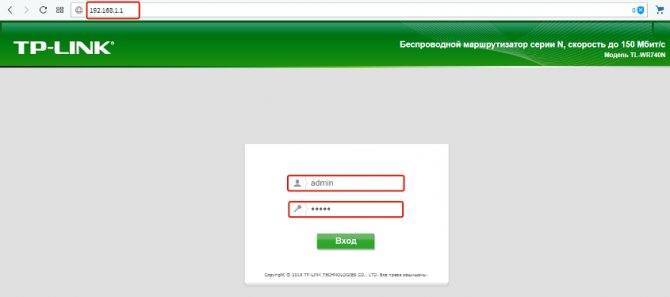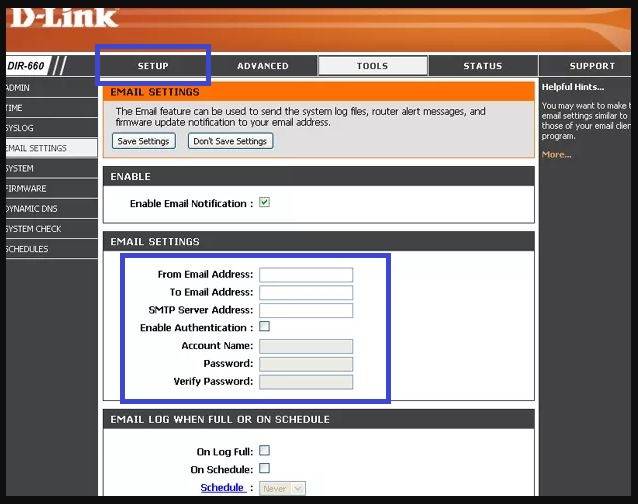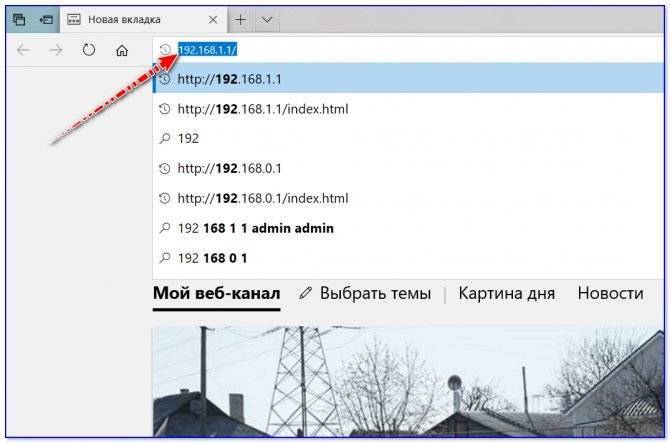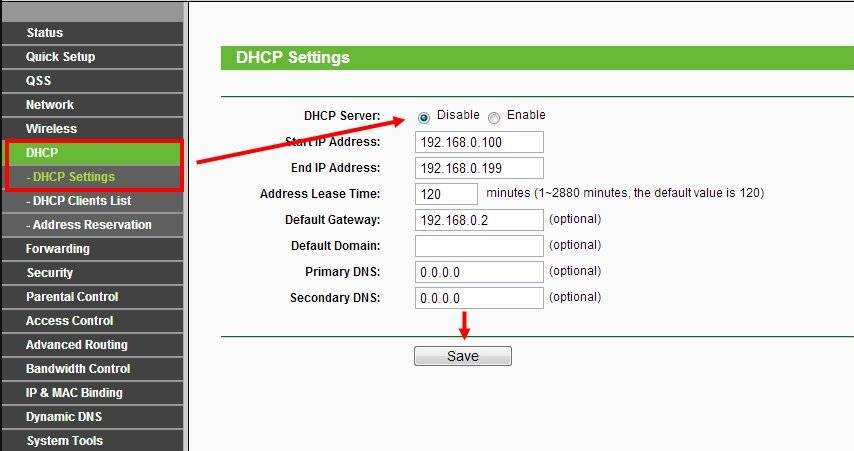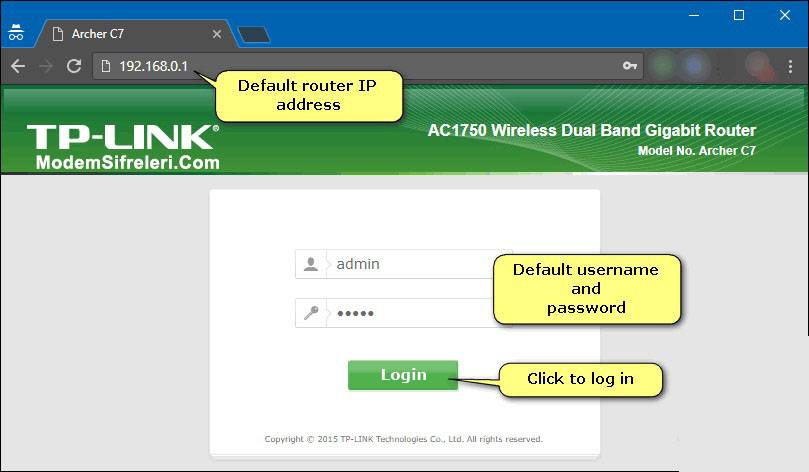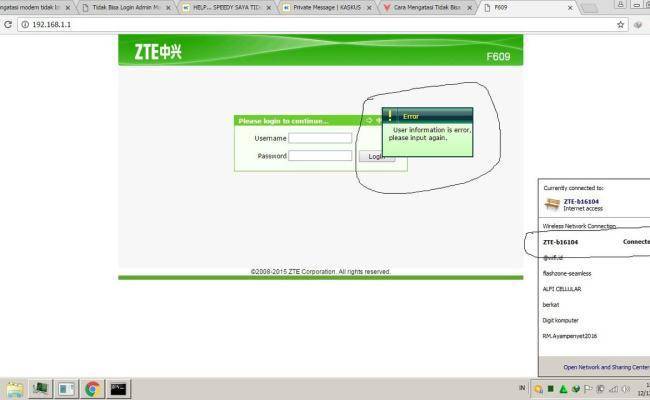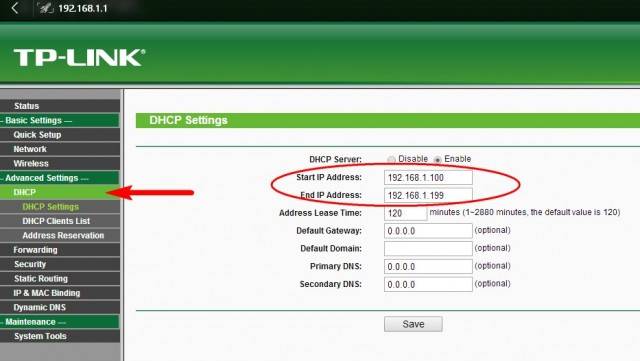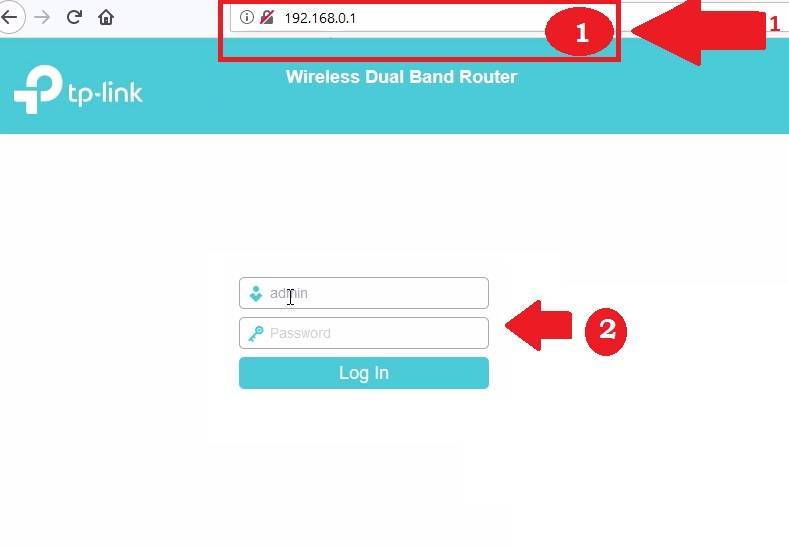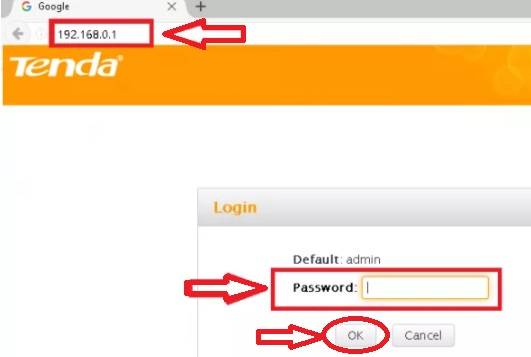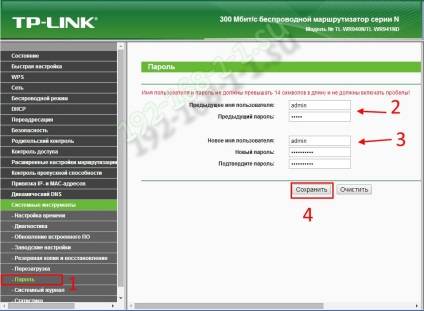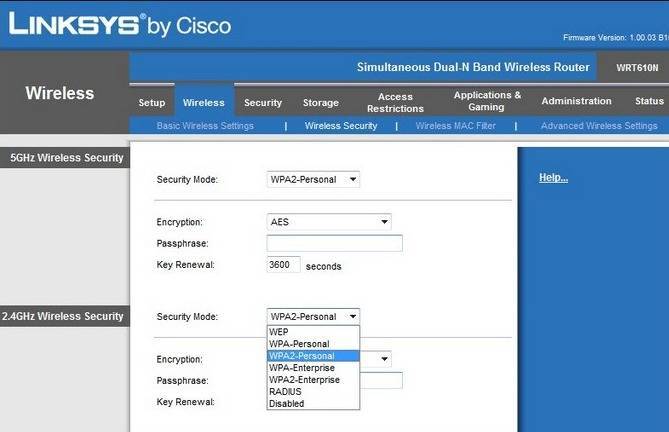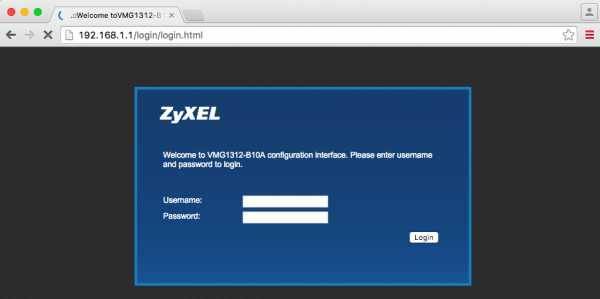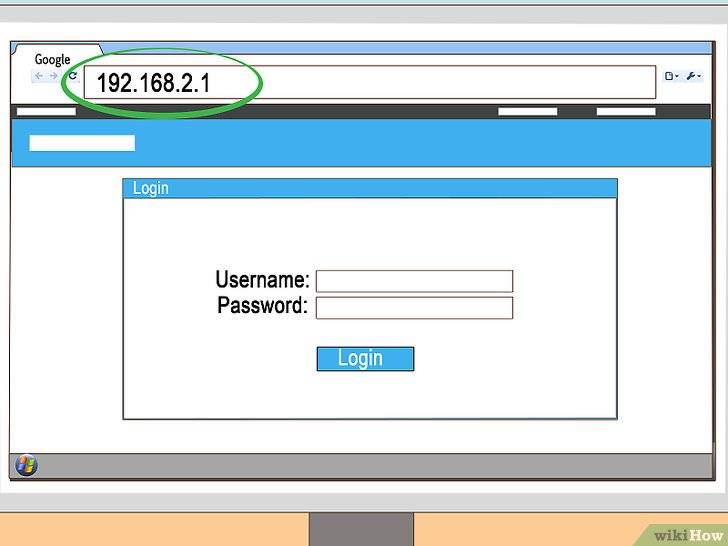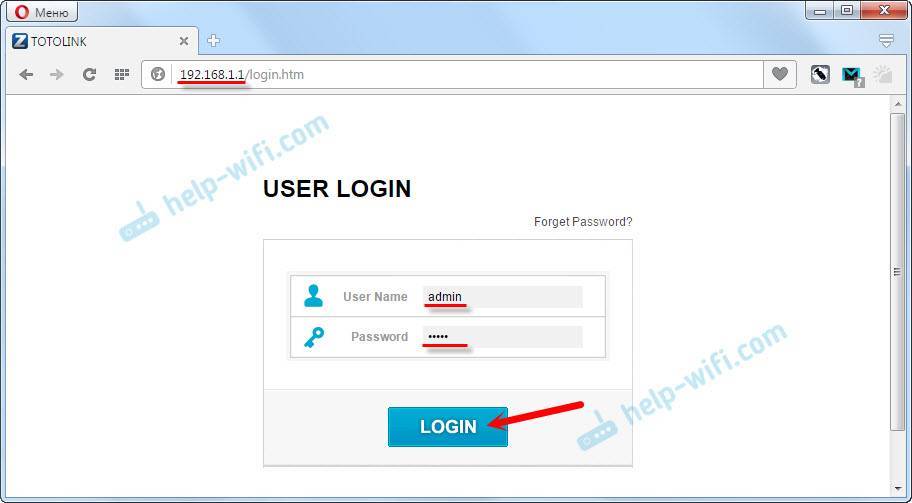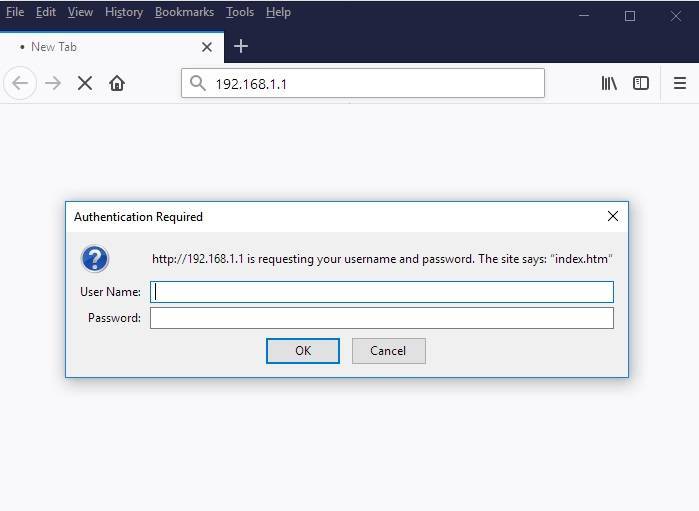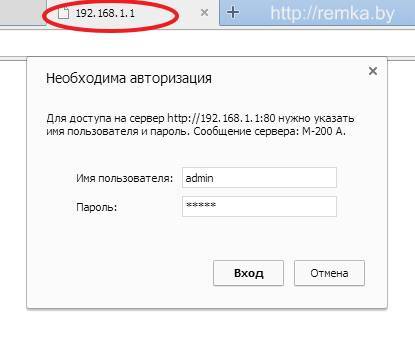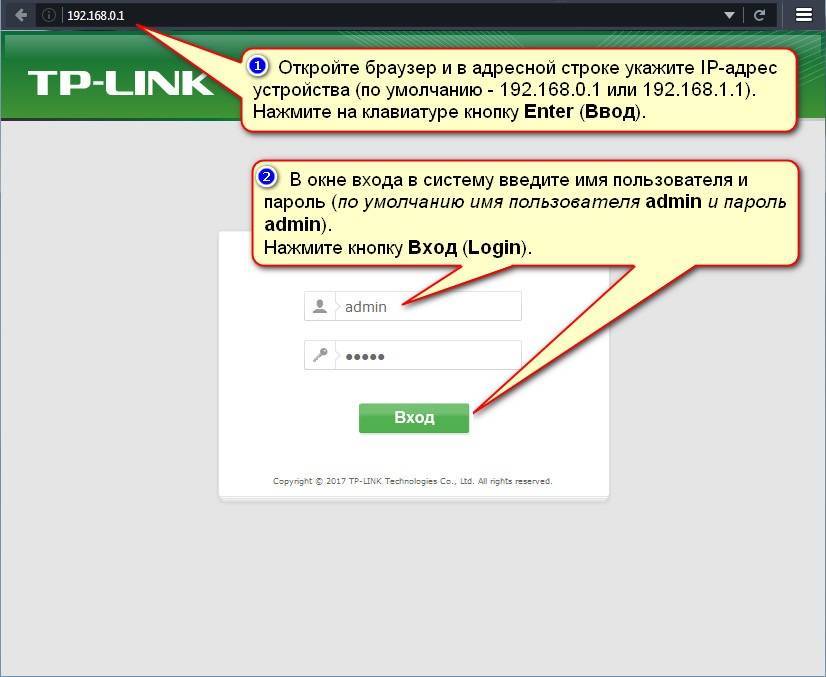Почему не заходит на 192.168.10.1 и не открываются настройки?
Бывает, что при попытке перейти по адресу 192.168.10.1 появляется ошибка, что не удается получить доступ к сайту, или страница не доступна. Настройки не открываются.
Причин может быть очень много. Ниже я перечислю основные и самые популярные причины, из-за которых чаще всего не удается получить доступ к настройкам сетевого устройства.
Убедитесь, что заводской IP-адрес вашего устройства 192.168.10.1. Возможно, используется другой адрес. Внимательно посмотрите информацию на наклейке, на самом устройстве и инструкцию. Можете поискать информацию по конкретной модели устройства, или задать мне вопрос в комментариях.
Так же, на подключенном к роутеру/репитеру устройстве можно выполнить (в командной строке) команду ipconfig /all и посмотреть “Основной шлюз” (в свойствах активного подключения). Это будет IP-адрес, по которому нужно заходить в настройки.
Сделайте сброс настроек. Особенно, если речь идет о репитере. Выше я об этом уже писал. Нужно включить устройство и секунд на 10-15 зажать кнопку Reset
Важно: все настройки будут восстановлены до заводских значений. Если, например, сейчас интернет через роутер работает, то есть вероятность того, что после сброса настроек он перестанет работать и роутер придется настраивать заново
Если, конечно, получится открыть его веб-интерфейс.
Проверьте, правильно ли вы вводите IP-адрес и в правильном ли месте. Нужно вводить его именно в адресной строке.Можно попробовать сделать это через другой браузер.
Если есть возможность, подключите к роутеру/репитеру другое устройство (подойдет телефон, планшет) и попробуйте открыть страницу с настройками.
Если все еще не можете зайти на 192.168.10.1 – смотрите эту подробную статью с множеством решений: не заходит в настройки роутера на 192.168.0.1 или 192.168.1.1
Не обращайте внимание, что там указаны другие IP-адреса. Просто применяйте решения к IP-адресу своего устройства.
Мне кажется, что чаще всего такие проблемы возникают именно с репитерами. По той причине, что это как правило какие-то китайские устройства, у которых даже фирмы-производителя нет. Нет конкретной модели. На нем просто написано WiFi Repeater и все.
8
Сергей
Советы по настройке роутеров (общие)
TP-Link: вход в личный кабинет
Для доступа в систему маршрутизатора (роутера) используется IP-адрес 192.168.0.1. Если физическое соединение двух устройств не проводилось, его нужно сделать в первую очередь.
Отличным от этого он может быть в том случае, если в роутере проводилась смена локального IP-адреса.
Инструкция входа на страницу личного кабинета роутера TP-link:
Откройте любой браузер (например Google Chrome) и в строку поиска вставьте или напишите 192.168.0.1
- Выбирайте переход по обычному адресу, но не по поиску Google.
В поле «Имя пользователя» введите admin, для поля «Пароль» — тоже admin. Жмите «Вход».
- Готово, вы на главной странице панели роутера, где собрана вся информация о нем и можно его настраивать.
Этот способ авторизации работает для всех моделей роутеров TP-Link, серии N (TL) и серии AC (Archer). Еще, роутеры Archer используют адрес tplinkwifi.net для входа в админ панель. Поэтому можете выбирать по какому из адресов заходить, разницы нет.
Настройка роутера, вай фай подключения и сетевого оборудования
Изначально вам необходимо узнать, использует ли ваш провайдер привязку по MAC-адресу. Если нет, этот пункт можно пропустить и сразу двигаться к следующему. Но если же специалист технической поддержки скажет вам, что MAC-адрес используется, его необходимо будет клонировать в настройках роутера. Суть этой операции в том, чтобы идентификатор компьютера совпадал с идентификатором роутера.
Чтобы сделать это, подключитесь к пока не настроенной точке доступа вашего роутера и вбейте в адресную строку браузера адрес 192.168.1.1. Если вы используете роутер от NetGear либо D-Link, используйте 192.168.0.1. Панель управления устройствами от разных производителей существенно отличается, поэтому вам самостоятельно нужно найти необходимый раздел. Например, на роутерах от TP-Link нужное меню находится по пути «Network > Mac clone».
Как открыть личный кабинет модема Huawei по адресу 192.168.100.1?
- Ваше устройство (ПК, ноутбук, смартфон) с которого мы будем выполнять вход в веб-интерфейс должно быть подключено к модему/терминалу. Подключиться можно либо по Wi-Fi сети, либо с помощью сетевого кабеля. Примерно вот так:
- На устройстве нужно отключить браузер, в адресной строке ввести (или скопировать) адрес http://192.168.100.1 и перейти по нему (нажав на клавишу Enter). Если адрес правильный и вы подключены к терминалу, то откроется окно авторизации.
- В этом окне нужно ввести имя пользователя (поле Username, или Account) и пароль (Password). Возможно, на вашем роутере Huawei эта информация указана на наклейке (показывал на фото выше). По умолчанию это обычно следующие данные: Username (Account) – root, а Password – admin. Только это заводские данные, их могли изменить в настройках роутера. Например, мастер при установке и настройке оптического терминала.Если модем от провайдера Ростелеком, то в качестве логина скорее всего используется telecomadmin, а пароль admintelecom. Обязательно попробуйте. Если все хорошо, то должен открыться личный кабинет модема или терминала Huawei. Можно выполнить настройку Wi-Fi (WLAN) и т. д.
- Если логин/пароль не подходит, или вы их не знаете или забыли, то смотрите мою инструкцию дальше.
Логин и пароль Huawei (root, admin, telecomadmin, admintelecom)
У многих по адресу 192.168.100.1 открывается окно авторизации, но в настройки не заходит, так как не подходит стандартный логин и пароль.
Логин/пароль для авторизации в модемах и терминалах Huawei HG8245H и других похожих моделях:
- Логин – root
- Пароль – admin
Но если устройство вам выдал провайдер Ростелеком, Белтелеком и т. д., то там установлен другой логин/пароль. Очень часто:
- Логин – telecomadmin
- Пароль – admintelecom
Если эти данные не подходят, то я рекомендую позвонить в поддержку своего интернет-провайдера и спросить, какие данные использовать для входа в настройки роутера.
Или еще один вариант – сделать сброс настроек роутера/терминала Хуавей.
После сброса настроек вам придется заново настраивать свой роутер. Если при установке это делали специалисты, и вы не уверены, что сможете его настроить, то я рекомендую для начала обсудить проблему с поддержкой интернет-провайдера.
Для этого нужно найти на корпусе устройства кнопку Reset (обычно она утоплена в корпус), нажать на кнопку и подержать ее нажатой минимум 10 секунд. Настройки роутера будут сброшены до заводских. После перезагрузи роутера попробуйте выполнить вход на 192.168.100.1 и ввести заводской логин/пароль.
Как зайти в настройки 192.168.1.1 роутера Wi-Fi
Тут всё просто до безобразия! Главное условие — Ваш компьютер, ноутбук или телефон, с которого вы хотите войти на 192.168.1.1 должен быть подключен к сети этого роутера через Вай-Фай или LAN-кабель. Ну а дальше Вам надо ввести цифры IP-адреса роутера в адресную строку своего браузера и нажать на клавиатуре клавишу ввода — . Если всё в порядке, то дальше должен отобразится запрос авторизации в виде отдельного окна или веб-формы с полями для ввода логин и пароля на вход в роутер.
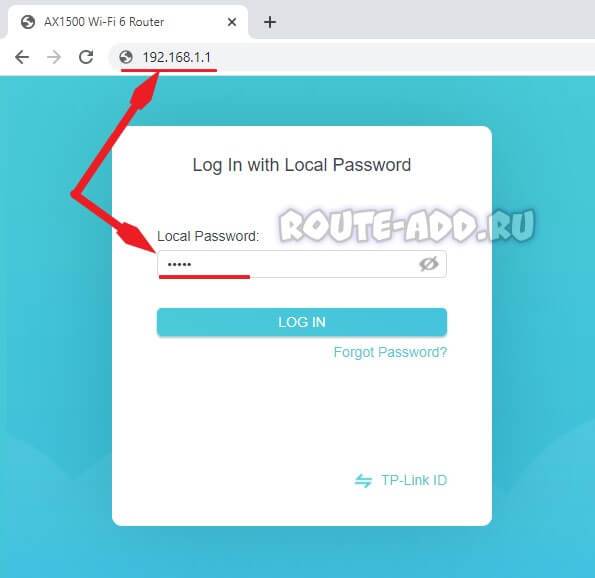
По умолчанию с завода обычно используется логин admin, а вот пароль, как правило, может быть одним из этих вариантов:
Дальше в инструкции я расскажу где на роутере написан пароль для входа в настройки. После успешной авторизации вы попадёте в веб-интерфейс устройства.
Ещё раз обращу внимание, что ограничений в доступе у устройств нет — Вы можете зайти на 192.168.1.1 через телефон, планшет и даже СМАРТ-телевизор, а не только с компьютерка. как многие ошибочно полагают! Главное это устройство должно подключиться к сети маршрутизатора и должно иметь установленный веб-браузер
Настройка Huawei HG8245A | HG8245H-256M
Не так давно Белтелеком стал устанавливать своим абонентам новые и современные модемы Huawei HG8245A и HG8245H-256M. Приятный белый корпус и внешний вид радуют глаз, а наличие двух антенн обеспечивает хороший сигнал по wi-fi во всей квартире.
Иногда нам приходится настраивать Huawei HG8245A | HG8245H-256M и wi-fi. В этой статье мы поделимся с вами, как настроить эти модели модемов.
Настройка модема Huawei HG8245A | HG8245H-256M
Для настройки модема Huawei HG8245A | HG8245H-256M необходимо подключится к нему по проводу который идет в комплекте. Обычно он желтоватого или серого цвета, подключаем один конец провода в порт LAN1, а другой в компьютер или ноутбук.
Далее запускаем любой браузер который есть на компьютере (Firefox, Internet Explorer, Opera,Chrome) в адресной строке вводим 192.168.100.1
Для входа на модем HG8245A вписываем имя пользователя telecomadmin пароль admintelecom и нажимаем Login.
- Для входа на модем HG8245H-256M вписываем имя пользователя root и пароль admin и нажимаем Login.
- .
- Если окно не появляется необходимо в настройках сетевой карты прописать ip-адресс, маску подсети, основной шлюз, dns — сервера.
Если все сделано верно, вы попадете в меню. Для его настройки необходимо выбрать пункт WAN.
- Выбираем подключение 4_INTERNET_R_VID_10.
- WAN Mode: Route WAN.
- User Name: вписываем номер договора.
- Password: вписываем пароль.
- Устанавливаем галочку SSID1 в положение выбрано.
- Сохраняем все вписанные настройки нажимая кнопку Apply.
- Выбираем пункт LAN.
- В левом меню выбираем DHCP Server Configuration.
- Ставим галочку в строке Enable primary DHCP Server.
- Ставим галочку в строчке Enable DHCP Relay.
- Ставим галочку в строчке Enable Option 125.
- Вписываем Primary DNS и Secondary Server (как на изображении).
- Для принятия и сохранения настроек нажимаем кнопку Apply
Настройка Wi-Fi на модеме Huawei HG8245A | HG8245H-256M
Для настройки WIFI в верхнем меню выбираем вкладку WLAN.
- Устанавливаем галочку Enable WLAN.
- Нажимаем кнопку NEW.
- В поле SSID Name вписываем название беспроводной сети.
- Ставим галочку Enable SSID.
- Ставим галочку Broadcast SSID.
- Ставим галочку Enable WMM.
- Поле Number of Associated определяет одновременное количество подключенных устройств.
- В поле Authentication Mode выбираем WPA2 Pre-Shared Key или WPAWPA2 Pre-Shared Key.
- В поле Encryption Mode ставим TKIP&AES.
- В поле WPA PreSharedKey вводим пароль для Wi-Fi.
- Сохраняем настройки нажимая кнопку Apply
Настроить модем Huawei HG8245A | HG8245H-256M не так уж и сложно если все делать аккуратно и не спеша согласно инструкции написанной выше. Надеемся, что данная статья Вам помогла и вы настроили свой модем Huawei HG8245A.
Как зайти в настройки TRENDnet, Upvel и других роутеров с этим IP-адресом?
Ваш компьютер, телефон, или другое устройство, с которого вы хотите зайти в настройки, должно быть подключено к вашему роутеру
Можно выполнить подключение как по кабелю, так и по Wi-Fi сети.Важно! Если роутер не новый, уже были попытки его настроить – сделайте на нем сброс настроек (Reset).
В браузере, в адресной строке (не в строке поиска!) вводим адрес 192.168.10.1 и нажимаем Ентер. Можно так же попробовать набрать адрес в таком виде: http://192.168.10.1.
Скорее всего появится запрос имени пользователя (User Name) и пароля (Password)
На роутерах TRENDnet и Upvel (да и на большинстве других) заводские admin и admin.Если имя пользователя/пароль не подходят, появляется ошибка, то возможно они были изменены до вас. В таком случае проблему можно решить только сбросив настройки роутера до заводских.
Откроется веб-интерфейс вашего маршрутизатора.Внешний вид, язык, названия разделов конечно же могут отличаться в зависимости от модели, производителя, прошивки.
Выполните настройку подключения к интернету (WAN) и Wi-Fi сети (Wireless) в соответствующих разделах.
Если страница с настройками не открывается – смотрите решения в конце этой статьи.
Адрес входа в роутер через личный кабинет — http://192.168.1.1
Раз вы попали на эту статью, значит у вас явно возникли проблемы с тем, что не можете зайти в свой маршрутизатор. Для начала необходимо понять — роутер, в личный кабинет которого необходимо войти через веб-интерфейс, совсем новый или уже бывший в употреблении? Это нужно, чтобы понять, вносились ли изменения в стандартный IP адрес 192.168.1.1 для входа в настройки. В ином случае он может выглядеть как 192.168.1.4, 192.168.1.77 или иметь любое иное значение. У многих моделей TP-Link личный кабинет вообще расположен на другой HTML странице — http://192.168.0.1.
Чтобы точно узнать, какой адрес настроек у вашего маршрутизатора по умолчанию, посмотрите на наклейку, расположенную на дне его корпуса. В этом источнике информации мелким шрифтом будет обязательно указан его IP или веб-адрес. По сути, он же является html страницей, на которой расположен вход в личный кабинет роутера. У таких производителей, как Asus, Netgear, Zyxel, Ростелеком, он будет иметь вид «http://192.168.1.1». Бывают и другие варианты, например 192.168.8.1 — вход в личный кабинет Huawei, а 192.168.31.1 — у Xiaomi. Однако они встречаются редко и о них мы рассказываем непосредственно в обзорах конкретных устройств.
В некоторых моделях вместо IP адреса для доступа в администраторский раздел также может быть указан некий домен. Он уже на уровне ПО роутера подменяет этот айпишник. «По научному» он называется хостнейм.
- Так, например, в роутеры Zyxel Keenetic можно попасть как по адресу 192.168.1.1, так и my.keenetic.net
- У фирмы Asus — router.asus.com
- А у NetGear — routerlogin.net
Что такое 192.168.1.1 и зачем нужен IP адрес роутера
Эти несколько цифр являются не просто каким-то произвольным набором символов — это сетевой адрес в формате протокола IP версии 4 и представляют собой IP для входа в личный кабинет настройки роутера. Сейчас такой веб-конфигуратор есть у любого более-менее сложного сетевого устройства. Чтобы попасть на сайт роутера достаточно использовать обычный браузер, через который Вы работаете в Интернете. Подойдёт и Хром, и Опера! Этот самый IP 192.168.1.1 установлен по умолчанию на 80 процентах существующей сетевой аппаратуры моделей от различных фирм — точки доступа, маршрутизаторы, модемы, PON-терминалы.
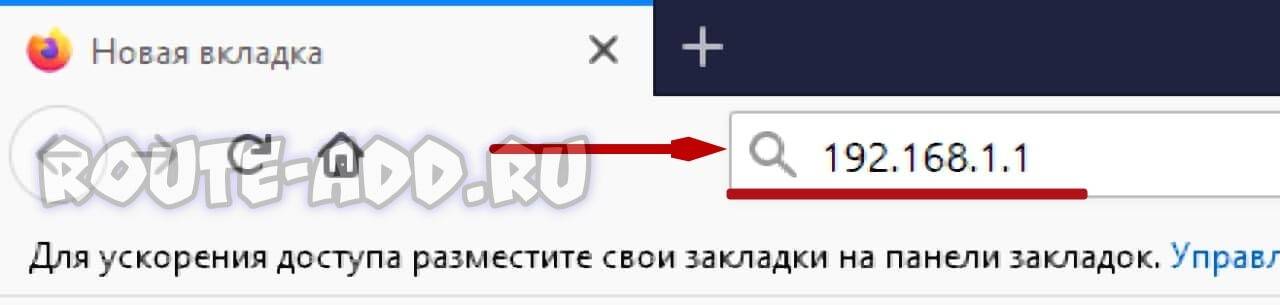
Шаг 3. Проверка настроек сети.
На этом этапе нам надо проверить настройки сетевого адаптера — какой прописан АйПи. Чтобы попасть в настройки сетевой платы на операционной системе Windows XP надо нажать кнопку Пуск, выбрать раздел Сетевые подключения. В Windows 7 и Windows 8 нажимаем комбинацию клавиш Win+R. Откроется окно Запуск программы. Здесь надо набрать фразу — control panel.
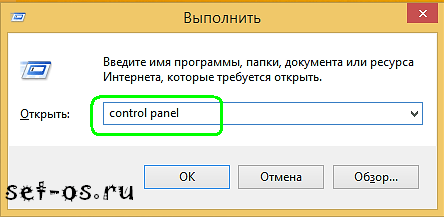
Откроется Панель управления Windows, где надо найти раздел «Сеть и Интернет».
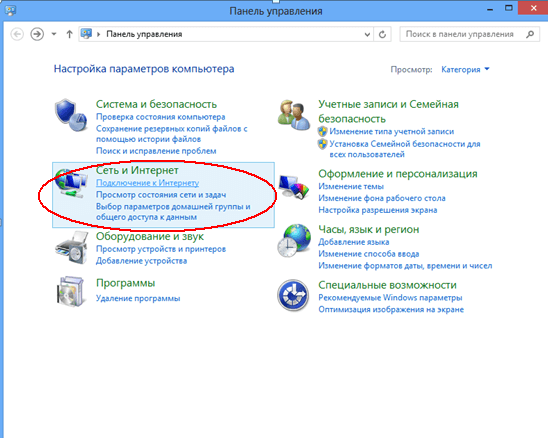
Кликаем на нем левой кнопкой мыши. Откроется вот такое окно:
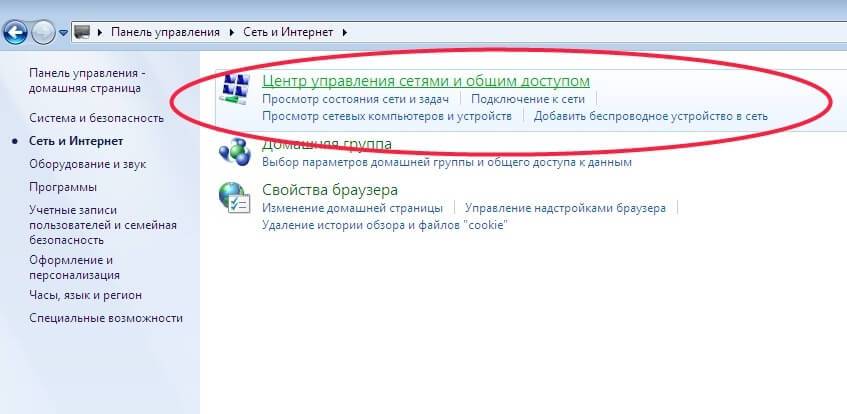
Теперь, чтобы открыть личный кабинет роутера через 192.168.1.1, кликаем на ссылку «Центр управления сетями и общим доступом»:
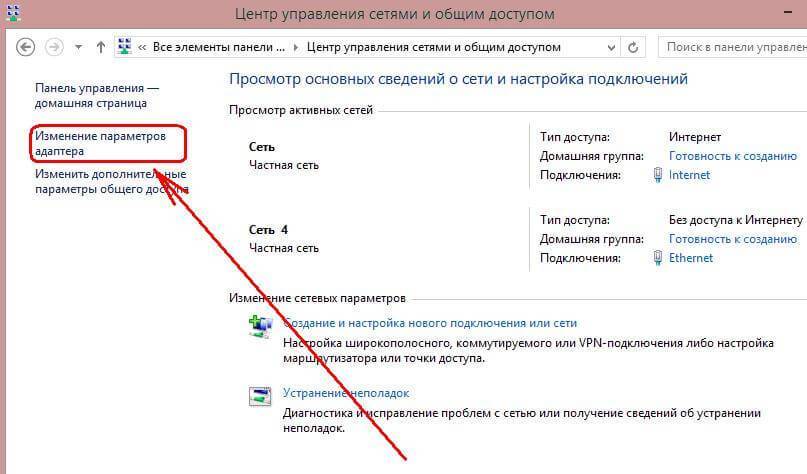
Здесь надо справа, в меню, найти ссылку «Изменить параметры адаптера». Кликаем на неё. Откроется окно со всеми имеющимися в системе сетевыми подключениями. Выбираем нужное подключение и кликаем по нему правой кнопкой мыши:
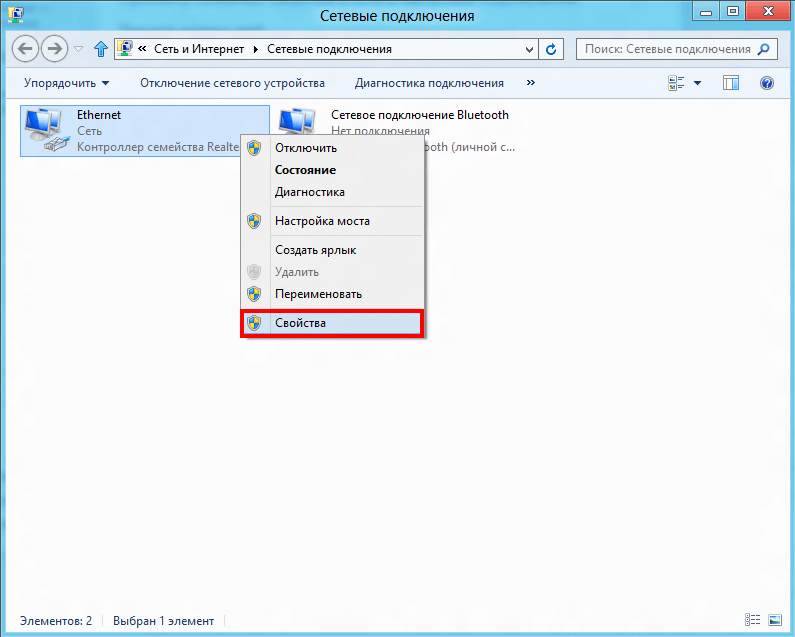
Выбираем пункт меню «Свойства». Откроется окно свойств Подключения по локальной сети:
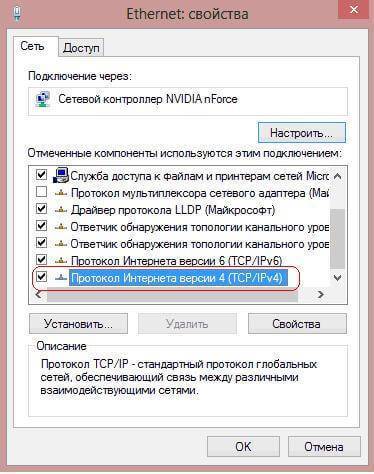
Выбираем «Протокол Интернета версии 4 (TCP/IPv4)» и кликаем на нем дважды левой кнопкой мыши. В большинстве случаев настройки IP стоят в автоматическом режиме:
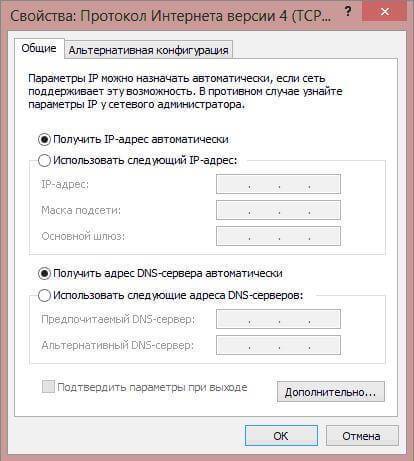
Так система настроена изначально. Делается это в целях облегчения подключения компьютера к сети. Благодаря этому, если в сети есть DHCP-сервер, то Windows получит от него IP-адрес, маску, адрес шлюза и DNS.
Но как быть, если в сети нет DHCP-сервера, либо он отключен в конфигурации? В этом случае вход по 192.168.1.1 в личный кабинет на автоматических настройках будет недоступен, так как АйПи подцепится из специальной подсети Microsoft — 169.x.x.x. Само собой, что с таким адресом у Вас не будет доступа к адресу WiFi-маршрутизатора. Поэтому, для входа в его конфигуратор, Вам надо прописать Ай-Пи вручную — ставим галочку «Использовать следующий IP-адрес» и прописываем адреса как на картинке:
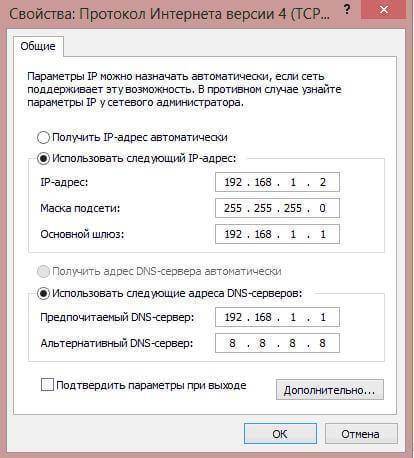
То есть, должно быть прописано следующее:
IP-адрес — 192.168.1.2
Маска — 255.255.255.0
Шлюз — 192.168.1.1
Предпочитаемый DNS сервер — 192.168.1.1
Альтернативный DNS сервер — 8.8.8.8
Прописали, нажимаем кнопку «ОК» чтобы изменения вступили в силу. Снова запускаем браузер и пробуем зайти в настройки роутера по 192.168.1.1. Личный кабинет роутера по прежнему недоступен?! Ну что же, идем дальше.
Что делать если стандартный пароль admin не подходит
Если Вы точно уверены, что заводской пароль для Вашей модели WiFi маршрутизатора точно «admin» и при вводе его Вам выдаётся ошибка пароля, тогда скорее всего всё очень грустно. Конечно стоит ещё раз проверить используемую раскладку, не включен ли CAPS LOCK и правильно ли вы всё вводите, но скорее всего дело в том, что пароль ранее сменили в тот момент, когда настраивали роутер. И если Вы его не знаете, то восстановить пароль роутера не получится никак. Совсем никак. А что делать?
Выход из этой патовой ситуации один — сброс настроек роутера на стандартные заводские параметры. Для этого на задней части корпуса устройства есть небольшая кнопка, выглядящая как отверстие. Вот туда надо нажать чем-нибудь тонким типа скрепки или иголки и подержать нажатым секунд 10. Затем можно отпустит. Теперь ждём пару минут, пока пройдёт перезагрузка. После этого, все вернется к заводским параметрам и можно снова войти в настройки маршрутизатора.
Как поменять пароль 192.168.1.1
Этот момент сейчас очень актуален! Всем и всегда я советую обязательно сменить пароль роутера на вход 192.168.1.1 со стандартного admin на более сложный и стойкий к взлому. Тем более, что поменять пароль дело нескольких минут. После успешного входа в меню, надо зайти в раздел системных или дополнительных настроек и найти пункт «Администрирование» или «Система»:
Здесь надо найти область с настройками пароля управления роутером и там уже указать новый пароль. После этого обязательно сохраните настройки, иначе после перезагрузки всё снова станет по-старому.
Как настроить через 192.168.1.1 интернет и WiFi?
Теперь раздел для тех, у кого получилось зайти на 192.168.1.1 без проблем, но он не знает что делать дальше! Вот он заветный личный кабинет роутера, море настроек и нет понимания о дальнейших действиях. И тут не стоит пугаться. Базовая настройка роутера сводится к двум шагам.
Шаг 1. Настройка Интернета.
Тип соединения в большинстве случаев в России используется или PPPoE или Динамический IPoE. Узнать это просто. Если Вам при подключении выдали логин и пароль для Интернет соединения — значит у Вас PPPoE (Если используется PPTP или L2TP то для удобства пользователей об этом пишут отдельно в примечании). Логин и пароль указывается ниже в соответствующих полях.
Для динамического IP обычно вообще ничего настраивать не нужно — просто выбираете этот тип подключения и нажимаете на кнопку «Сохранить». После этого появляется доступ в Интернет.
Шаг 2. Настройка беспроводной сети Wi-Fi
В разделе настроек Вай-Фай настроек побольше, но не надо пугаться. По умолчанию на современных роутерах уже выставлены оптимальные настройки. Всё, что Вам нужно сделать, это изменить имя сети и пароль на Wi-Fi.
Имя сети SSID — это то название, с которым она будет видна другим телефонам и планшетам при поиске сетей Вай-Фай. Пароль на Вай-Фай — это ключ безопасности, который будет спрашивать маршрутизатор при попытке подключиться к нему по Wi-Fi. Его делайте посложнее. Лучше если он будет состоять из букв и цифр. Длиной делайте не менее 10 символов. Тогда Вас ни один хулиган не взломает! Обязательно сохраните настройки.
После выполнения всего двух этих шагов Вы получите настроенный роутер, который можно подключать к сети провайдера и использовать!