Дополнительное решение проблемы с серым значком Wi-Fi
Если ничего не помогло, советуем установить антивирус DrWEB для Android . Если у вас не работает Интернет на телефоне, вы можете на компьютер, затем загрузить в телефон и установить. Отзывы на форумах свидетельствуют о том, что для устранения проблемы «серого значка вай фай» порой достаточно просто запустить Доктор Веб и значок станет синим.
В редких случаях настройка сети Wi-Fi на iPhone, iPad или iPod touch может быть неактивной или отображаться серым цветом. Если перейти в меню Настройки –> Wi-Fi, тумблер будет выключен без возможности активации беспроводного соединения.
Если это произошло, iOS-устройство не позволяет пользоваться интерфейсом Wi-Fi. В операционной системе iOS 7.1 в Пункте управления может появиться сообщение «Wi-Fi недоступна». Как решить неприятную проблему? Прежде всего проверьте, что тумблер «Авиарежим» находится в положении «Выкл.», зайдя в основной раздел iPhone и iPad. После этого:
1. Установите последнюю версию iOS
Первое, что нужно сделать в такой ситуации – проверить, что на устройство установлена актуальная версия операционной системы. С каждым апдейтом Apple устраняет системные ошибки, делает ОС стабильнее. После перехода на новейшую ОС проблема может решиться сама собой. Зайдите в меню Настройки –> Основные –> Обновление. Здесь вы должны увидеть сообщение «Установлено новейшее ПО». Если на устройстве нет доступа к Интернет, подключите гаджет к компьютеру и проверьте наличие обновлений в iTunes.
2. Сделайте жесткую перезагрузку
Решить проблему с неактивным индикатором Wi-Fi поможет жесткая перезагрузка устройства, в результате которой выполняется сброс временных данных. Чтобы сделать Hard Reset, нужно одновременно нажать и удерживать верхнюю кнопку «Power» и кнопку «Home». Удерживать вместе их нужно до тех пор, пока на дисплее не отобразится логотип Apple.
3. Сбросьте сетевые настройки
В ситуации, когда настройка Wi-Fi отображается серым цветом, может дать результат сброс сетевых настроек. Операция достаточно простая и ее возможно проделать на самом гаджете. Выполните процедуру из раздела Сброс в основном меню iOS. Для этого перейдите в Настройки –> Основные –> Сброс –> Сбросить настройки сети. Таким образом вы «обнулите» все настройки сети, включая сведения о подключенных устройствах Bluetooth, пароли Wi-Fi, а также параметры VPN и APN.
4. Полное восстановление iOS
Если сброс сетевых настроек не помог, необходимо проделать операцию для возвращения iPhone и iPad к исходному состоянию – сбросить операционную систему. Выполнить очистку мобильного устройства можно через iTunes или средствами самой ОС. В последнем случае нужно перейти в меню Настройки –> Основные –> Сброс. Здесь доступны разные параметры для «обнуления» системы. Подробнее об этом можно узнать .
5. Ремонт
Если ни один из вышеперечисленных способов не помог, вероятно речь идет об аппаратном сбое. Скорее всего, проблема с самим модулем Wi-Fi. Для определения конкретной неполадки необходимо обратиться к представителям компании Apple за поддержкой и техническим обслуживанием или в ближайший сервисный центр, где специалисты выполнят диагностику и ремонт аппарата.
Неважно, какая у Вас версия iPhone. Это может быть и старичок 4S, и абсолютно новенький 6S Plus
Довольно часто владельцы смартфонов компании Apple посещают сервисные центры с просьбой восстановить им работоспособность Wi-Fi. У всех проблемы разные. У кого-то телефон находит сети поблизости, но не может к ним подключиться, у других же – наблюдается неактивная иконка серого цвета. Что же делать, если Wi-Fi на Айфоне не работает? Можно ли побороть эту неисправность самостоятельно? Или нет ни единого шанса и следует направляться к мастеру?
Безопасность и разрешения
Большинство отдает предпочтение бесплатным или условно-бесплатным продуктам, ведь желание сэкономить вполне естественно. Условно-бесплатные программы устанавливаются бесплатно, но имеют ограниченный функционал, который можно расширить за дополнительную плату. В полностью бесплатных приложениях нужно быть готовым к постоянно включаемой рекламе.
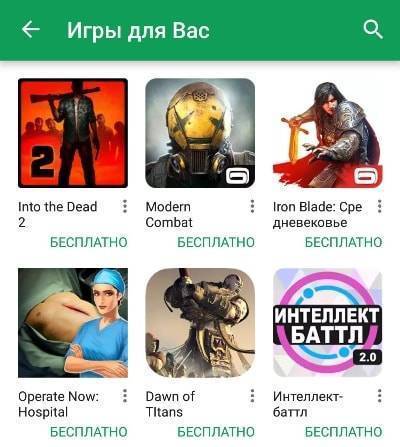
Важно быть внимательным со списком разрешений того или иного продукта. Разрешения приложений — это возможность их доступа к основным функциям телефона
Некоторые из них вполне обоснованы, например, органайзер с голосовым созданием заметок однозначно потребует доступ к микрофону. Но если видеоплеер просит возможность управления контактами или камерой, то это должно насторожить. Маловероятно, что за вами таким образом следят секретные агенты — чаще это связано с созданием контекстной рекламы. К счастью, в последних версиях Android существует возможность отключать подозрительные разрешения.
«Гугл Плей» не является единственным источником для поиска приложений. Установочный файл какой-либо программы может быть получен владельцем гаджета и на сторонних сайтах, но придется потратить время на поиск и «ручную» установку APK. При таком способе существует риск получить опасное программное обеспечение в виде вируса, в то время как Google Play предлагает отличные подборки программных продуктов, автоматически устанавливает их в смартфоны и следит за безопасностью.
Смартфоны Honor и Huawei без Google: покупать или не покупать?
Как видим, большинству обычных пользователей отсутствие GMS на смартфонах Huawei и Honor практически никаких неудобств не принесёт.
Продвинутых же пользователей, которые привыкли устанавливать на смартфоне по две сотни приложений, отсутствие GMS может смутить. Им придётся изрядно повозиться, чтобы всё-таки запустить сервисы Google на своём смартфоне. Пожалуй, стараться есть ради чего: новые смартфоны Honor и Huawei традиционно оснащены отличными камерами, не уступающими камерам более дорогих девайсов. Поэтому даже без поддержки сервисов Google эти устройства остаются весьма привлекательными.
Возможные проблемы
Если же пользователь воспользовался обоими способами для изменения государства в профиле Play Маркета, но нужного результата достичь так и не удалось, необходимо диагностировать и устранить возможные неполадки.
Проблема может заключаться в старых кэш-данных, которые хранят в себе информацию о предыдущем регионе пребывания. Поэтому после изменения адреса всегда необходимо сбрасывать устаревшую информацию и чистить кэш приложения, как это описано выше.
Также необходимо проверить версию Google Play Market. Возможно, она устарела, и её необходимо обновить. После этого вопрос с изменением страны профиля может решится. Для этого нужно:
- Открыть Плей Маркет.
- Через меню приложения перейти в список установленных программ.
- Напротив названий программ, чьи версии устарели, появится кнопка «Обновить». Кликнуть по ней.
В некоторых случаях изменение домашнего адреса в профиле Google Маркета на данный момент не представляется возможным. Это может быть связано с тем, что:
- в течение данного года регион Google аккаунта уже менялся;
- пользователь находится за пределами указываемой страны, и система распознаёт это;
- юзер пользуется семейной библиотекой, предоставляемой Google.
Обратите внимание! Если на балансе приложения Google Play Market 10 долл.* и больше (или сумма в любой другой валюте, эквивалентная этой), то изменение страны пребывания в аккаунте также невозможно. Оказывается, сменить государство в популярном онлайн-магазине приложений не так-то просто, как может показаться на первый взгляд
Казалось бы, что здесь такого?! Но разработчики просчитали все риски и позволили это делать не более раза в год. Для этого есть определенные способы, которые работают на всех версиях андроид. Ни один, так другой обязательно поможет
Оказывается, сменить государство в популярном онлайн-магазине приложений не так-то просто, как может показаться на первый взгляд. Казалось бы, что здесь такого?! Но разработчики просчитали все риски и позволили это делать не более раза в год. Для этого есть определенные способы, которые работают на всех версиях андроид. Ни один, так другой обязательно поможет.
*Цены в статье указаны на апрель 2020 г.
Решите проблему самостоятельно
Если предложенные действия не помогли устранить проблему, обратитесь к разработчику. Именно они отвечают за исправность приложений и поддержку пользователей.
Проверка подключения
Убедитесь, что устройство подключено к Wi-Fi или мобильной сети. Самый простой способ это сделать – поискать что-нибудь в Интернете. Например, щенят. Если вы увидите результаты поиска, то с вашим подключением к Интернету все в порядке.
В ином случае неполадки могут быть связаны с доступом в Сеть. Подробнее о том, как устранить проблемы с подключением к Интернету на устройствах Android…
Принудительный перезапуск приложения
Перезапустите приложение, если вы не получили приобретенный через него контент.
- Откройте на устройстве приложение “Настройки” .
- Нажмите Приложения или Управление приложениями (название зависит от вашего устройства).
- Выберите приложение, в котором вы сделали покупку.
- Нажмите Остановить.
- Снова откройте приложение.
- Проверьте, доставлена ли покупка.
Корректность оплаты
Если ваш платеж не прошел, покупка не будет доставлена в приложение. Проверьте корректность оплаты в Play Маркете или на сайте Google Play.
Play Маркет
- Откройте Play Маркет на телефоне или планшете Android.
- Нажмите на значок меню Аккаунт.
- Выберите раздел История покупок и просмотрите все заказы.
Google Play
- Откройте страницу вашего аккаунта Google Play на компьютере.
- Найдите раздел “История покупок”.
- Просмотрите список покупок в приложениях.
Перезапуск устройства
Иногда перезапуск устройства помогает устранить проблемы с покупками в приложениях. Выполните следующие шаги:
- На мобильном устройстве удерживайте кнопки питания.
- Выберите Отключить питание или Перезапустить (зависит от устройства).
- Включите устройство, если это потребуется.
- Дождитесь загрузки системы.
- Снова откройте приложение и посмотрите, доставлена ли покупка.
Обновление приложения Play Маркет
Для покупок в приложениях мы рекомендуем использовать последнюю версию Google Play Маркета. Чтобы обновить его:
- Откройте Play Маркет на телефоне или планшете Android.
- Нажмите на значок меню Настройки Версия сборки или Версия Play Маркета
Как правило, версия указывается внизу списка настроек.
.
- Система обновит приложение или сообщит о том, что обновление не требуется.
Настройка даты и времени
Для корректной работы устройства на нем должны быть правильно заданы дата и время:
- Откройте приложение “Настройки” на устройстве Android.
- Нажмите Дата и время.
- Найдите функции Дата и время сети и Часовой пояс сети. Проверьте, включены ли они, и следуйте инструкциям ниже.
Функции отключены
- Включите обе настройки.
- Подождите несколько минут и проверьте, решена ли проблема.
- Если это не помогло, перезагрузите устройство и проверьте снова.
Функции включены
В этом случае попробуйте другие способы устранения неполадки. Например, проверьте подключение к Интернету или перезапустите устройство.
Обратитесь к разработчику приложения
Если проблема с покупкой контента через приложение по-прежнему не решена, свяжитесь с разработчиком приложения.
Он поможет вам:
- устранить неполадки в приложении;
- узнать больше о том, как пользоваться приложением;
- получить купленный контент;
- выяснить, почему вы не получили покупку в приложении;
- решить проблему со входом в приложение.
Подробнее о том, как найти контактные данные разработчика…
Что работает на смартфоне без Google?
На самом деле, всё отнюдь не так печально. Полностью закрыть сервисы Google невозможно в силу их кроссплатформенности, почти всему можно найти альтернативу.
- Поиск. Тут всё просто: нет никаких проблем. В качестве поисковой системы по умолчанию Google Search можно установить в любом браузере. Более того: при работе через браузер вам будет осыпаться в разы меньше контекстной рекламы, чем при пользовании родным «андроидным» поиском. Так что именно в этой части от запретов как бы не больше плюсов, чем минусов.
- Почта. «Родное» приложение Gmail отсутствует, при попытке его установить из сторонних источников работает некорректно, ругаясь на отсутствие GMS. Однако предустановленный почтовый клиент прекрасно работает с Gmail — как почтовая программа на обычном компьютере. Почта принимается, отправляется, вложения приходят и уходят.
- Chrome. Изначально браузер не предустановлен, но скачивается и работает. Правда, не поддерживается синхронизация закладок и паролей с «облаком». Если вам нужна эта функция (например, чтобы иметь общие закладки на смартфоне и на компьютере), советуем установить Яндекс.Браузер, Microsoft Edge либо Opera. Все три браузера схожи с Chrome.
- Google Диск. Не работает никак. Зато прекрасно работает, например, Microsoft Onedrive, встроенный в Windows 10.
- Карты. Само приложение скачивается и работает. Нельзя лишь войти под собственным аккаунтом, чтобы сохранить домашний или рабочий адреса. Чем, впрочем, мало кто пользуется. В остальном — никаких проблем: маршруты строятся, пробки отображаются. В России, правда, более популярны «Яндекс.Карты»: они точнее, на них виден общественный транспорт, да и обновления приходят оперативнее.
- Контакты. Смартфоны под Android обычно хранят копию записной книжки в «облаке» Google. Здесь этого нет: Huawei сохраняет её на своих серверах, также поддерживается их синхронизация с другими хранилищами. Первоначально контакты придётся скопировать со старого смартфона по Bluetooth или Wi-Fi (функция присутствует «из коробки»). Если же старого смартфона под рукой нет, но есть копия в Google, нужно будет зайти на сайт contacts.google.com, экспортировать контакты в файл в формате vCard, а далее импортировать его на смартфон. Операция работает и в обратном порядке — вдруг вы захотите сохранить записную книжку в Google. Но проще всего для этого пользоваться сервисом МТС «Вторая память».
- Платежи Google Pay. Недоступны в принципе. Однако если вы хотите расплачиваться при помощи NFC, можно скачать приложение «Кошелёк» и добавить все свои банковские карты туда. Это практически полный аналог Google Pay, поддерживающий многие российские банки и дисконтные карты.
- Google Play. Естественно, не play совсем. Вместо него предустановлен собственный каталог приложений Huawei AppGallery. В котором, конечно, меньше программ, чем в магазине Google. Однако практически весь «мейнстримовый» софт, популярный именно в России, присутствует — от «Яндекс.Карт» и Tinder до «Почты России». И самое главное: это не единственный «маркет» с приложениями. На смартфоны Huawei предустанавливается также метапоисковик Petal Search, который находит вообще всё в альтернативных каталогах типа APKPure и Aptoide — и тут же это устанавливает. Разница лишь в том, что весь софт из AppGallery гарантированно работает на Huawei, а с альтернативными маркетами иногда бывают осечки.
Материал по теме
Лучшие смартфоны 2020 года с большим экраном
Как изменить страну в Гугл Плей с помощью приложения для смены IP-адреса
Такой метод корректировки местонахождения путём смены IP-адреса — универсальный и простой. Всё, что для этого нужно — это загрузить из Плей Маркета одно из специализированных бесплатных программных обеспечений. Наиболее распространённое и популярное — HolaVPN. Чтобы воспользоваться данной утилитой, нужно следовать инструкции:
- После загрузки приложения его нужно установить. Дополнительные настройки или регистрация не потребуются.
- Открыть HolaVPN.
- В появившемся окне в левом верхнем углу кликнуть на государственный флаг.
- Из появившегося списка выбрать нужную страну.
- В новом списке найти и кликнуть на «Google Play».
- Начать процесс, кликнув на соответствующую кнопку.
- Далее через настройки смартфона перейти во вкладку «Приложения», кликнуть на Плей Маркет и очистить кэш.
После этих нехитрых манипуляций регион Google Play изменится на установленный в HolaVPN.
Ещё одна программа для маскировки местонахождения пользователя — TunnelBear VPN. Чтобы с её помощью сменить страну в профиле Google Маркета, нужно выполнить следующие действия:
- Загрузить бесплатно TunnelBear VPN из того же Плей Маркета.
- Установить утилиту и пройти предложенную регистрацию.
- Открыть программу.
- В нижней части основного окна кликнуть на название государства.
- Из открывшегося списка выбрать нужную страну и нажать на нее.
- Очистить кэш Гугл Плей через настройки девайса во вкладке «Приложения».
На этом процедура исправления с помощью TunnelBear VPN заканчивается. И уже после нового запуска Плей Маркета, откроется версия для страны, выбранной в специальном приложении.
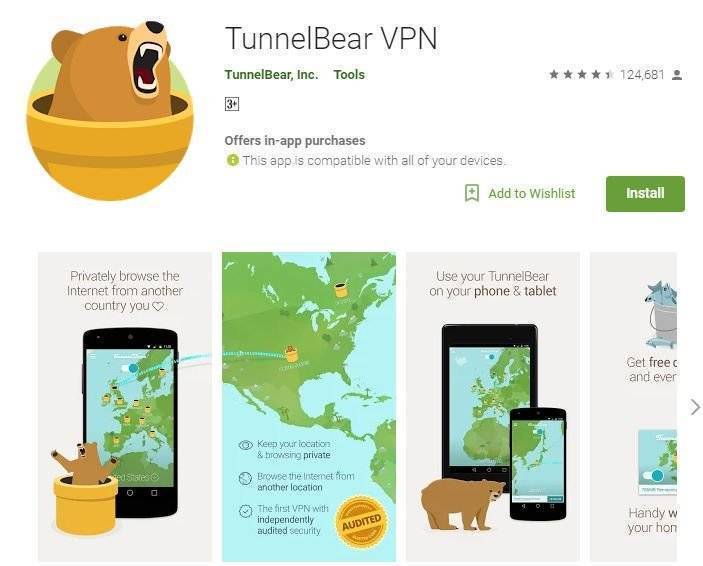
Интерфейс программы TunnelBear VPN
Обратите внимание! Кроме вышеуказанных программ, для смены места привязки в Плей Маркете прекрасно подойдут и такие утилиты, как Avira Phantom VPN, Hideman Free, CyberGhost и многие другие
Функции и преимущества Google Play
Проверенное программное обеспечение. В «Плей Маркет» ко всем приложениям можно оставлять комментарии. Благодаря им разработчики могут исправлять ошибки, возникшие при использовании программы, а пользователи, прочитав отзывы, понимают, нужно ли устанавливать данное ПО. Специалисты «корпорации добра» тщательно следят за размещенным контентом, поэтому вероятность заполучить откровенный вирус на свой гаджет крайне мала. Для обеспечении безопасности был создан сервис Google Play Защита.
Регулярные обновления. После установки приложений Google Play предлагает их обновить. Некоторые пользователи в целях экономии интернет-трафика и места в памяти смартфона отключают автообновления. Делать это нежелательно, так как данный процесс ликвидируют недоработки и позволяет поддерживать игры и программы в актуальном состоянии.
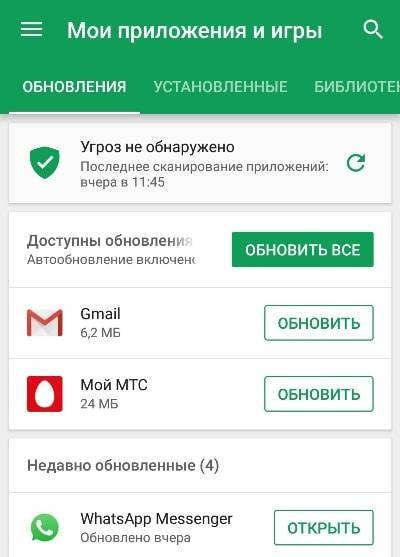
Популярность предлагаемого контента. Регулярно снимаются новые фильмы, выпускаются новые газеты и интересные программы, а неизвестные ранее приложения стремительно начинают пользоваться успехом. Владелец смартфона на Android может быть уверен, что предлагаемые в Google Play продукты отвечают принципам востребованности, современности и популярности.
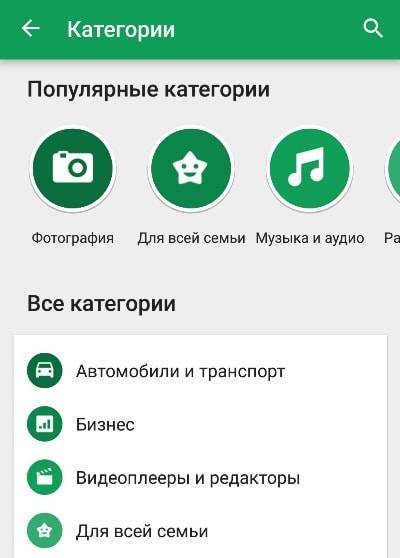
Самостоятельное решение проблемы
Если выполнение описанных ниже действий не решит проблему, свяжитесь с разработчиком, чтобы получить помощь.
Проверьте сетевое подключение
Убедитесь, что у вас есть активное подключение Wi-Fi или к сети сотовой связи. Проще всего это сделать с помощью функции поиска в интернете. Выполните любой поиск в браузере. Если вы увидите ответ поисковой системы, скорее всего, проблема не связана с подключением к интернету.
Если поиск не работает, вы можете иметь проблемы с подключением к интернету. Попробуйте решить проблемы с подключением.
Принудительный перезапуск приложения или игры
Если вы не получите продукта, приобретенного в приложении или игре, закройте их и запустите снова.
- Откройте на устройстве главное приложение Настройки.
- Нажмите Приложения или Управление приложениями (название может отличаться в зависимости от устройства).
- Нажмите на приложение, которое применялось для совершения покупки.
- Нажмите Остановить.
- Снова запустите приложение, которое использовалась для покупки.
- Убедитесь, что продукт был доставлен.
Убедитесь, что оплата была осуществлена
Если Ваш платеж не был должным образом обработан, вы не получите продукта, приобретенного в приложении. Проверьте статус платежа в Магазин приложений Play или на веб-сайте Google Play:
В приложении «Play Маркет»:
- На телефоне или планшете Android откройте приложение Play Маркет.
- Выберите Меню → Учетная запись.
- Нажмите Журнал покупок, чтобы проверить свои заказы.
В браузере:
- На компьютере откройте страницу учетной записи Google Play
- Прокрутите вниз до раздела «История покупок».
- Посмотрите на эту покупку в приложении.
Перезагрузите устройство
Иногда перезагрузка устройства может помочь в решении проблемы с покупкой в приложении.
Чтобы перезагрузить устройство:
- На мобильном устройстве нажмите и удерживайте кнопку питания.
- Нажмите Выключить или Перезагрузить (на некоторых устройствах текст может быть другой).
- При необходимости снова нажмите и удерживайте кнопку питания, чтобы включить устройство.
- Дождитесь запуска устройства.
- Снова откройте приложение или игру и убедитесь, что покупка была доставлена.
Обновление приложения из Play Маркет
Покупки в приложениях работают лучше всего, когда вы используете последнюю версию Магазина Google Play.
Чтобы обновить эту программу:
- На телефоне или планшете Android откройте приложение Google Play.
- Нажмите Меню → Настройки → Версия сборки или Версия Play Маркет
Эти варианты находятся, как правило, в нижней части списка параметров.
.
- Приложение предложит обновиться или сообщит, что установлена актуальная версия.
Убедитесь, что вы установили правильную дату и время
Если вы недавно изменили дату и время на устройстве, убедитесь, что они правильные:
- На телефоне или планшете Android откройте приложение Настройки.
- Нажмите Дата и время.
- Найдите функции «Автоматическая настройка» и «Часовой пояс сети» и проверьте, включены ли они. Затем выполните соответствующие действия ниже.
Если функции «Автоматическая настройка» и «Часовой пояс сети» отключены:
- Включите обе опции.
- Подождите несколько минут и проверьте, устранена ли проблема.
- Если нет, то перезагрузите устройство и проверьте ещё раз.
Если функции «Автоматическая настройка» и «Часовой пояс сети» включены:
Если обе опции включены, то, вероятно, проблема не связана с датой и временем. Проверьте подключение к интернету и перезапустите устройство или попробуйте другие решения.
Как усилить сигнал сети на планшете
На сегодняшний день есть только два способа, при помощи которых можно усилить слабый сигнал маршрутизатора — программный и аппаратный.
Что касается первого, то пока не представлено нормальной программы или приложения, при помощи которого существовала бы возможность реального усиления качества поступаемого сигнала от Wi-Fi роутера. Все представленные программы в основном только имитируют улучшение сигнала. Они могут мониторить мощность входящих данных, рекомендовать меры по ускорению, но видимого эффекта почувствовать не удастся.
Более «продвинутыми» являются именно аппаратные средства, которые на самом деле помогают получить результат. К ним относятся такие устройства, которые имеют возможность улучшения сигнала при помощи более лучшего улавливания без вмешательства в системные и программные настройки:
- репитеры;
- антенны;
- роутеры;
- усилители.
Обратите внимание! Минусом усилителей и репитеров является то, что для усиления получения сигнала от Wi-Fi роутера их нужно подключать к планшету напрямую через провод. Это снижает удобство пользования
Что делать, если приложение из Google Play недоступно в стране
Как уже говорилось ранее, не все приложения из Плей Маркета будут доступны для скачивания в тйо или иной стране. Это может быть связано с законодательством государства или со спецификой загружаемой программы. Возможно, разработчиками страна просто не включена в список доступных. Для решения появившейся проблемы нужно воспользоваться одним из вышеперечисленных способов.

Сообщение «Приложение недоступно в вашей стране» Google Play выдает очень часто
Первый способ изменения домашнего адреса через настройки аккаунта будет полезен тем, кто собирается приобретать платный контент Гугл Маркета, соответственно, расплачиваться банковской картой онлайн. Это объясняется тем, что для беспроблемной загрузки выбранной утилиты домашний адрес, указанный в аккаунте во вкладке банковской карты, должен соответствовать стране, где загрузка выбранного программного обеспечения, игры, фильма, музыкального трека допускается.
Обратите внимание! Второй способ — с помощью программного обеспечения для смены IP-адреса — рекомендуется для загрузки бесплатного контента. Если же по каким-то причинам с его помощью открыть доступ к нужному приложение так и не удастся, то придется воспользоваться первым
Устраните проблемы, связанные с банковской картой
Вы можете увидеть одно из этих сообщений:
- “Невозможно обработать платеж: недостаточно средств на карте”.
- “Невозможно завершить транзакцию. Используйте другой способ оплаты”.
- “Не удалось выполнить транзакцию”.
- “Невозможно завершить транзакцию: срок действия карты истек”.
- “Обновите данные этой банковской карты или используйте другую”.
Чтобы устранить эти проблемы, выполните описанные ниже действия.
Проверьте, правильно ли указаны сведения о карте и адрес
Возможно, в вашем аккаунте Google Payments указан устаревший платежный адрес или выбрана карта с истекшим сроком действия. В этом случае просто обновите данные.
Удалите или обновите устаревшие карты
Если вы решите использовать карту с истекшим сроком действия, платеж будет отклонен. Вот как обновить данные карты:
- Войдите в аккаунт Google на странице https://pay.google.com.
- Найдите карту, которую вы использовали при оплате.
- Проверьте, когда истекает срок ее действия.
- Если он истек, удалите карту или обновите данные.
Убедитесь, что платежный адрес вашей карты совпадает с адресом в Google Payments
Если карта зарегистрирована по одному адресу, а в вашем аккаунте Google Payments указан другой, платеж может быть отклонен. Вот как это проверить:
- Войдите в аккаунт Google на странице https://pay.google.com.
- Найдите карту, которую вы использовали при оплате.
- Нажмите Изменить.
- Убедитесь, что платежный адрес и адрес, указанный для карты, совпадают.
- При необходимости обновите адрес.
Повторите попытку оплаты.
Отправьте дополнительную информацию, если необходимо
Если в сообщении об ошибке есть инструкции по отправке в Google дополнительной информации, следуйте им. Мы не сможем обработать транзакцию без этих сведений.
Убедитесь, что на счете достаточно средств для покупки
Иногда транзакция отклоняется из-за нехватки средств. Проверьте свой банковский счет и при необходимости пополните его.
Свяжитесь с банком или эмитентом карты
Возможно, у вашей карты настроены ограничения, из-за которых транзакция отклоняется. Обратитесь за помощью в учреждение, которое выдало вам карту.
Сроки возврата платежей
При возврате средства зачисляются на счет, с помощью которого была оплачена покупка. Сроки возврата зависят от того, какой способ оплаты использовался.
Если возврат длится дольше, чем ожидалось, проверьте его статус в аккаунте Google Pay. Если возврат выполнен, то сумма платежа будет зачислена на счет, с которого вы совершили покупку. Если вы видите статус “Отменен”, значит средства списаны не были.
Сроки
Способ оплаты | Примерный срок возврата |
Кредитная или дебетовая карта | От 3 до 5 рабочих дней Время обработки зависит от эмитента карты и иногда занимает до 10 рабочих дней. Если ваша кредитная карта заблокирована, возврат платежа придет в банк, который выдал карту. Обратитесь туда, чтобы вернуть средства. |
| AirPay, TrueMoney Wallet (только Таиланд) | От 1 до 5 рабочих дней Средства обычно зачисляются на счет пользователя. |
| AlipayHK (только Гонконг) | От 1 до 5 рабочих дней Средства обычно зачисляются на счет электронного кошелька пользователя. |
Edy | От 1 до 5 рабочих дней Средства будут перечислены на ваш баланс Google Play. |
| GCash | От 1 до 5 рабочих дней Средства обычно зачисляются на счет пользователя. |
| Оплата через оператора связи (предоплата) | От 1 до 30 рабочих дней Время обработки зависит от оператора (иногда приходится ждать дольше). |
Оплата через оператора связи (контракт/постоплата) | Выписки за 1 или 2 месяца Время обработки зависит от оператора, но, как правило, средства появляются в выписке по счету в течение двух месяцев. Если прошло больше времени, свяжитесь с оператором и уточните статус возврата. |
GoPay (только Индонезия) | От 1 до 5 рабочих дней |
Баланс Google Play (текущий баланс или подарочная карта) | 1 рабочий день Средства вернутся в аккаунт Google Play. В редких случаях на это может уйти до 3 рабочих дней. |
Google Pay | 1 рабочий день Средства вернутся в аккаунт Google Pay. В редких случаях на это может уйти до 3 рабочих дней. |
| KakaoPay (только Корея) | От 3 до 5 рабочих дней Иногда возврат может занять до 10 рабочих дней. Если прошло больше времени, обратитесь за информацией в KakaoPay. |
| Mercado Pago(только Бразилия) | От 1 до 5 рабочих дней |
| Электронный кошелек MoMo (только Вьетнам) | От 1 до 5 рабочих дней |
my paysafecard (Австрия, Бельгия, Италия, Кипр, Нидерланды, Польша, Португалия, Словакия, Словения и Чехия) | От 3 до 5 рабочих дней |
| Octopus O! ePay (только Гонконг) | От 1 до 5 рабочих дней Средства обычно зачисляются на счет электронного кошелька пользователя. |
| Интернет-банкинг | От 1 до 10 рабочих дней Время обработки зависит от банка (как правило, возврат занимает от 4 до 10 рабочих дней). |
PayPal | От 3 до 5 рабочих дней Иногда возврат может занять до 10 рабочих дней. Если вы хотите вернуть деньги на банковский счет, привязанный к счету PayPal, обратитесь за информацией в PayPal. |
| PAYCO (только Корея) | От 3 до 5 рабочих дней Иногда возврат может занять до 10 рабочих дней. Если прошло больше времени, обратитесь за информацией в PAYCO. |
| QIWI Кошелек (Россия и Казахстан) | От 3 до 5 рабочих дней Средства обычно зачисляются на счет пользователя. |
| TrueMoney Wallet (только Таиланд) | От 1 до 5 рабочих дней |
| VTC Pay (только во Вьетнаме) | От 1 до 5 рабочих дней |
| ZaloPay (только во Вьетнаме) | От 1 до 5 рабочих дней |







