Отказ в доступе
Часто пользователи при добавлении новых файлов через меню 7-Zip сталкиваются с ошибкой «Отказано в доступе». Существует 3 варианта решения:
- Проверить корректность работы антивируса. Не блокирует ли он файл, запрещая активировать архив на компьютере. Достаточно отключить программу и открыть документ.
- Архиватор 7-Zip предполагает установку паролей. Возможно, требование ввести ключ от файла не отображается, а пользователь сразу получает отказ доступа. Единственный способ проверить это – обратиться к правообладателю сжатого материала.
- Если файл открывается не из администраторской директории, то нужно поменять учетную запись или открыть архив через главного пользователя.
Открытие RAR с помощью программ
Архиватором называют программу, позволяющую сначала упаковку одного или нескольких файлов в архивы, а затем их извлечение. Из-за популярности формата RAR многие приложения рассчитаны на работу именно с ним. Далеко не каждое обеспечивает такое сжатие – однако есть утилиты, которые не только создают архивы, но и обеспечивают несколько способов сжатия и распаковки.
Настройки архиваторов позволяют ассоциировать их с архивными форматами файлов. То есть задать по умолчанию, в какой программе открывать данные архивные форматы. Для разных архиваторов характерны разные иконки на одних и тех же форматах, в данном случае RAR. С помощью данных иконок пользователь может определить, какая программа по умолчанию откроет архив по двойному клику ЛКМ. При таком типе запуска архив откроется в окне программы архиватора, где возможно просмотреть содержимое RAR и сделать любые манипуляции. Но так работать с содержимым архива неудобно, поэтому лучше извлечь его, для последующей работы.

Самая популярная программа для открывания файлов RAR в Windows, WinRAR, после установки позволяет выполнять с архивами три действия – выбирать место извлечения, извлекать в ту же папку перемещать данные в каталог с таким же названием. Пошаговые действия для открытия файла RAR будут следующими:
- Выбрать архив.
- Кликнуть правой кнопкой мыши и выбрать место для извлечения файлов. В меню можно выбрать и открытие в WinRAR.
- При выборе первого варианта – самостоятельно указать каталог и параметры для распаковки. Нажать OK.
- Для второго способа – дождаться, пока файл с расширением RAR не будет извлечён в ту же папку Windows , где находились исходные данные.
- Для третьего варианта – после выбора искать распакованные файлы в каталоге с тем же названием, которое было у архива.
Неожиданный конец архива — как исправить
Эта ошибка говорит только об одном — контейнер просто был не до конца закачан. Скорее всего закачка прервалась на каком-то моменте и теперь вы видите такую ошибку.
При желании воспользуйтесь способами из первой главы и все-таки вытащить хоть что-то из поврежденного контейнера, но лучше перекачать его заново. Чтобы не возникало таких проблем используйте специальные программы загрузчики, например, скачайте download master и загружайте с помощью него.
В заключение
Восстанавливать поврежденные данные тяжело, если у есть возможность перекачать все заново — лучше сделайте это, возможно это будет даже быстрее, чем само восстановление, тем более, что ПО для таких целей не панацея, а лишь способ вернуть хоть часть запакованных данных.
ОписаниеКомментарии
В 80% случаев причины повреждения архивов связаны с неправильным (неполным) скачиванием его с интернета и копированием с флешки на диск. В остальных 20% случаев целостность архива нарушает антивирус, если обнаруживает опасную сигнатуру в упакованных файлах.
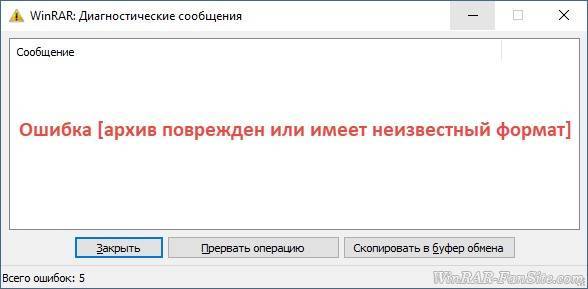
Если после повторного скачивания или копирования при открытии архива вновь появляется диагностическое сообщение , воспользуйтесь встроенным в WinRAR инструментом восстановления. Запустите архиватор и через окно проводника найдите и выберите проблемный архив. Нажмите на верхней панели кнопку «Исправить».
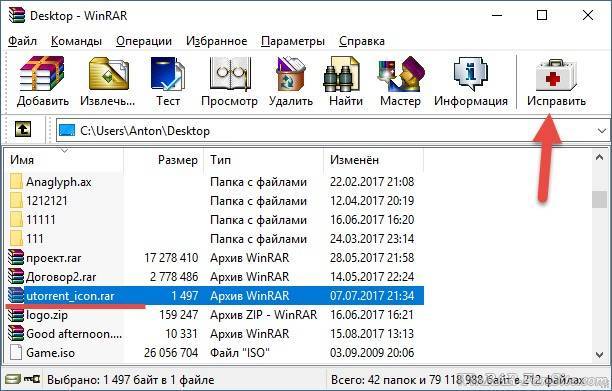
Расширение архива определяется автоматически, но можно задать его явно (RAR или ZIP). Выберите папку для сохранения восстановленных файлов и нажмите ОК.
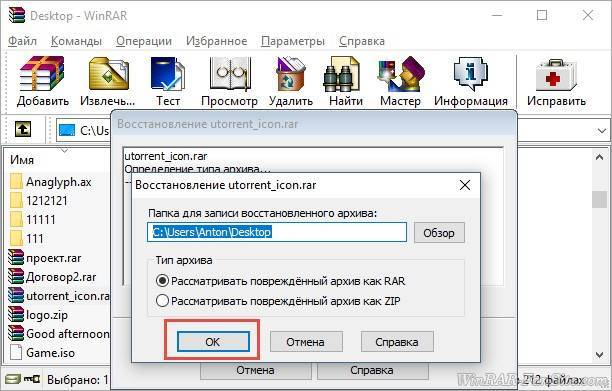
Через пару секунд (или минут – в зависимости от размера архива) процесс восстановления завершится, и в выбранной папке появится файл rebuilt_имя_архива.rar, содержащий уцелевшую информацию.
- https://xn--80aafx6aieox.xn--p1acf/ne-otkryvaetsya-arhiv-rar
- https://winrar-all.ru/pochemu-vinrar-ne-otkryvaet-fajly.html
- https://softornika.com/kak-otkryt-fajjl/rar
- https://anisim.org/articles/arhiv-povrezhden-ili-imeet-neizvestnyiy-format/
- https://winrar-fansite.com/instructions/oshibka-arhiv-povrezhden-ili-imeet-neizvestnyj-format-v-winrar.html
Главная → FAQ → Как открыть RAR файл
Получив архивный файл, вам необходимо его открыть, операционные системы Windows и Mac OS своими средствами открывают только ZIP-формат. Как открыть архив RAR зависит от многих факторов, таких как:
- Устройство — это может быть персональный компьютер или мобильное устройство
- Операционная система, на которой вы работаете
Как и чем открыть RAR на Windows
- Необходимо скачать и установить один из архиваторов, поддерживающий формат RAR. Выбор велик, но рассмотрим на примере WinRAR, родного приложения для формата RAR.
- После установки есть два способа открытия:
- Открытие осуществляется через интерфейс программы.
- Посредством контекстного меню мыши непосредственно из проводника Windows. Данный способ работает при условии, что при установке программы не была отключена функция интеграции.
Работа с другими архиваторами (7-Zip, WinAce, WinZip) имеет незначительные отличия, многие из них имеют дружественный интерфейс и мощный арсенал функций распаковки архивов.
Как и чем открыть RAR на Mac OS
Для операционной системы Mac OS в App Store так же имеется большое количество архиваторов. Наиболее популярный архиватор для работы с RAR, является The Unarchiver.
Скачайте архиватор
Установите его одним из 3-х доступных способов:
- если приложение скачано из App Store, то непосредственно на странице с приложением будет кнопка «установить»
- если приложение получено из других источников и имеет формат .dmg, то запустите его, он отобразится как съемный диск. Для установки перетащите содержимое в системную папку «Программы».
- Некоторые приложения имеют свой интерфейс установки, при запуске появляются привычные для пользователей Windows кнопки «далее», «принять», и т.д. Просто следуйте предлагаемым шагам.
На данном этапе следует для архивных файлов установить программу по умолчанию
- Кликните на любой архив правой кнопкой мыши
- В контекстном меню выберите пункт «Свойства»
- В окне, которое появится, выберите пункт «Открывать в программе»
- Выберите The Unarchiver
Как и чем открыть RAR на мобильных устройствах
Для iOS необходимо установить файловый менеджер с функцией распаковки архивов, так как в данной системе не существует логического пространства для сохранения и обработки, отличных от мультимедиа, файлов. Некоторые приложения позиционируются как архиваторы, но на самом деле они тоже являются файловыми менеджерами, по причине описанной выше.
Смотри также. «Как открыть рар на айфоне».
Для Android (Андроид) необходимо установить одно из многих предлагаемых в магазине Google Play приложений.
Примечание: Пользователям различных программных обеспечений не стоит забывать про опасность, которая может храниться в архивных документах, скачанных из глобальной сети интернет. Чтобы не нарваться на неприятности, стоит просмотреть содержимое архива, прежде чем начать распаковывать его на персональный компьютер или начинать установку (.exe).
WinRar
Однако стандартные инструменты ОС Windows не очень удобны. Вы не можете быстро открыть сжатую папку и разархивировать все ее содержимое в один клик. Вы не можете создать архив с большей или меньшей степенью сжатия и так далее. Поэтому для работы с zip-папками используются сторонние программы, гораздо более удобные.
Самой распространенной программой является WinRar. Это бесплатное приложение, которое можно без проблем загрузить с официального сайта разработчика. Вам необходимо сделать следующее:
После этого вы сможете легко работать с зип-архивами. Кликните ПКМ по сжатой папке и выберите в контекстном меню опцию «Извлечь» («Extract»).
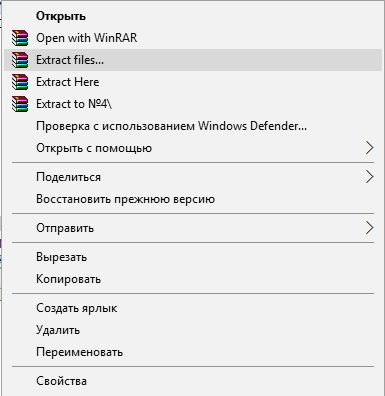
Если вам необходимо создать собственный архив – выделите все нужные файлы, вызовите контекстное меню и щелкните по пункту «Add to archive».
Извлечение файлов по частям
Теперь давайте посмотрим, как открыть поврежденный архив RAR другим, не менее действенным способом. Если кто не знает, в программе WinRAR совершенно необязательно распаковывать весь архив целиком. Сделать это можно и по частям с сохранением поврежденных файлов в указанном месте.
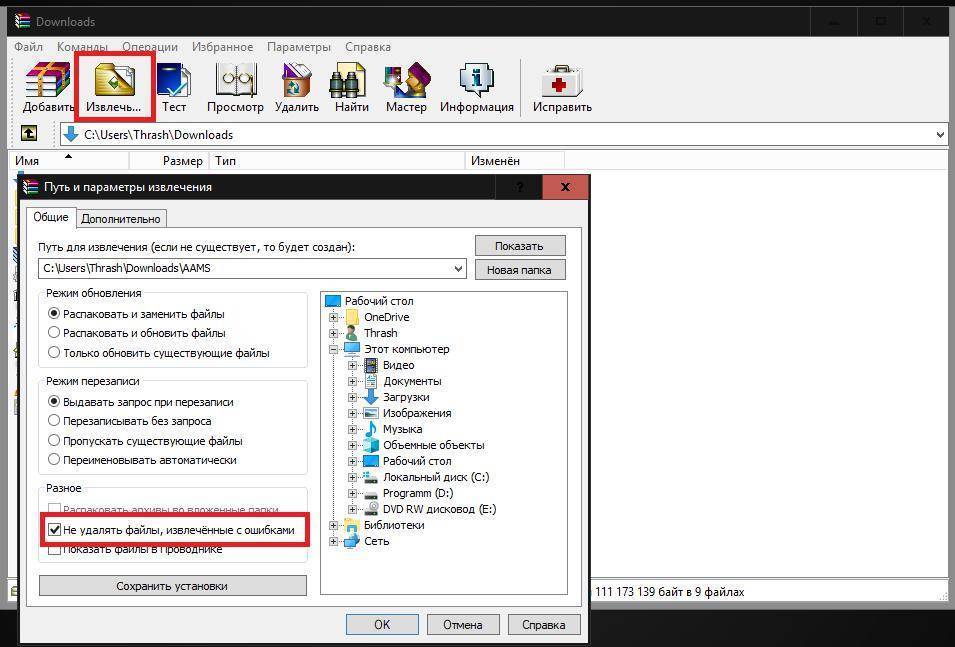
Для этого необходимо запустить стандартную распаковку, но в меню выбора места сохранения извлеченных данных в самом низу окна отметить пункт «Оставить на диске извлеченные файлы» или «Не удалять файлы, извлеченные с ошибками» (для разных версий архиватора). Вполне возможно, по окончании процедуры некоторые незначительно поврежденные данные внутри самого архива извлечь и получится.
Стандартные средства Windows
В современных операционных системах сразу присутствует инструмент, позволяющий открыть сжатую zip-папку и работать с ее элементами. Вы можете просто открыть данный файл двойным кликом мыши, как обычную папку. Здесь можно работать со всем содержимым в обычной режиме с одной лишь разницей – все будет открываться довольно долго, так как требует предварительной распаковки.
Также вы можете разархивировать все содержимое. Для этого требуется кликнуть по кнопке «Извлечь все» в меню проводника. После этого утилита предложит вам выбрать место, в которое необходимо сохранить информацию.
Если вы хотите создать zip-архив базовыми средствами операционной системы Виндовс, необходимо вызвать контекстное меню. Для этого кликните по папке или файлу правой кнопкой мыши. В развернувшемся списке требуется выбрать опцию «Отправить». Выберите пункт «Сжатая zip-папка». После этих действий будет немедленно создан архив с аналогичным названием.
Простой способ решения проблемы
Файлы с расширением RAR могут хранить огромное количество файлов, документов и папок, необходимых для работы. По этой причине пользователь может столкнуться с ситуацией, когда ему любой ценой нужно восстановить поврежденный архив.
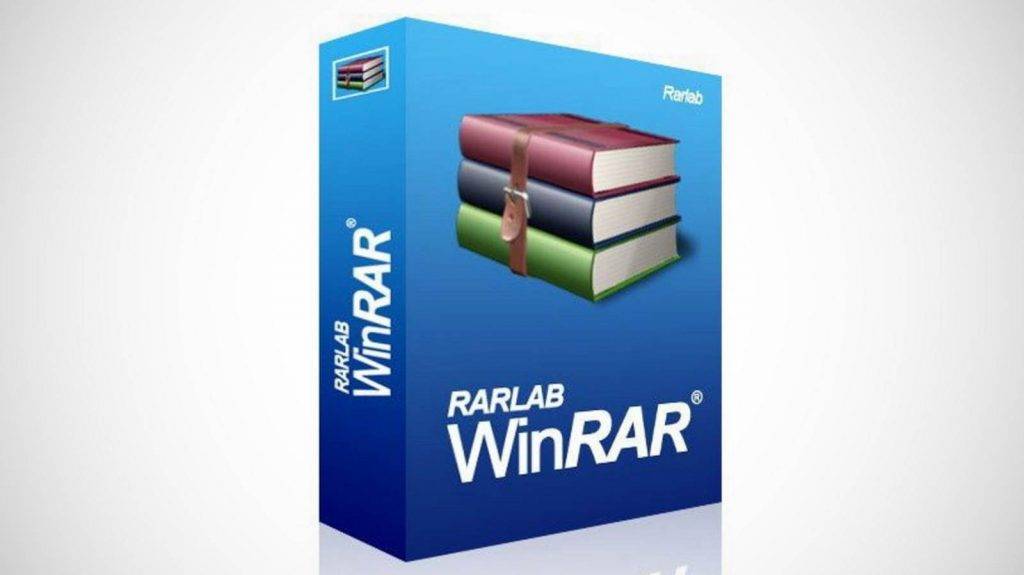
Многие пользователи ПК встречаются с проблемой именно при распаковке папок в формате РАР. Если запакованный файл испорчен, то извлечь его содержимое будет невозможно до тех пор, пока его не отремонтировать. Приложение WinRAR позволяет исправлять поврежденные данные и заставлять их работать в нормальном режиме.
Чтобы распаковать испорченные данные RAR, нужно выполнить следующие действия:
- нажать на архив, из которого нужно извлечь файлы;
- нажать кнопку «Файл», расположенную в левом верхнем углу, выбрать «Открыть архив»;
- находим испорченный файл РАР, чтобы нажать «Открыть»;
- использовать опцию «Извлечь в», установить флажок напротив «Оставить поврежденные файлы», нажать «Сохранить настройки»;
- нажать «OK», чтобы извлечь поврежденный архив.
Это самый лучший метод, для которого понадобится только архиватор WinRAR. Но если речь идет о серьезной порче информации, то такой способ не поможет восстановить запакованную папку. В этом случае нужно использовать другой метод, связанный с использованием специального программного обеспечения для восстановления данных РАР.
Вариант 1: Повторное скачивание архива
В подавляющем большинстве случаев рассматриваемая ошибка появляется именно из-за того, что сам архив был скачан не до конца. При этом формально браузер может вам сообщить, что интересующий файл был загружен, но по факту либо небольшие проблемы с соединением возникли в процессе скачивания, либо на сервере изначально находится поврежденный файл. Соответственно, у пользователя есть два выхода:
- Скачать файл заново, по возможности оптимизировав интернет-соединение.
- Найти файл на другом сайте.
Перед попыткой повторного скачивания рекомендуется приостановить любую другую интернет-активность, которая так или иначе может повлиять на закачку. Это обновление ОС, раздача через торрент-клиент, потоковое воспроизведение видео в высоком качестве, скачивание/обновление игр через игровые клиенты и др. Если интернет сам по себе слабый, остановите и другой вид онлайн-активности, не считая мессенджеров и сервисов, практически не перетягивающих на себя ресурсы. Не забудьте выключить VPN в веб-обозревателе или на компьютере, так как особенно бесплатные их версии часто предлагают минимальную скорость обмена данными и становятся виновниками не до конца произведенных закачек.
Возможно, что в нестабильном скачивании файла виноват хостинг, где хранится архив. Попробовать свести к минимуму вероятные разрывы связи можно, используя сторонние менеджеры загрузок типа Download Master.
Рекомендуется также проверить, не виноваты ли другие ваши действия в том, что через браузер все загрузки происходят медленно.
Подробнее: Причины низкой скорости скачивания в браузере
Если же после выполнения всех рекомендаций ситуация не изменилась, вполне вероятно, что вы загружаете изначально «битый» файл — то есть архив с ошибками, которые произошли в результате сжатия или при загрузке на сервер. Подобное может исправить только автор архива, пересоздав его или закачав повторно. Вам же остается либо связаться с ним, либо поискать этот же файл на другом сайте.
При условии, что загрузка происходит не в браузере, а через клиент-программу, например для установки драйвера, осуществите все рекомендации по приостановке параллельного выполнения других задач, требующих интернет-соединения. По возможности смените подключение с Wi-Fi на LAN (если вы, конечно, используете беспроводное соединение) и проверьте, насколько быстро интернет работает в целом.
Ошибка «RAR-архив поврежден или имеет неизвестный формат»: что делать в первую очередь?
Но для начала давайте представим себе ситуацию, что пользователь загрузил упакованные данные из интернета, причем пользовался исключительно доверенными источниками. Скачивание вроде бы прошло без ошибок, но при попытке распаковки программа-архиватор сообщает, что RAR-архив поврежден (не открывается стандартным методом). Если речь идет именно о возможном повреждении данных, выход есть. Однако в случае выдачи уведомлений об ошибках CRC или неожиданном окончании архива лучше всего повторить загрузку, используя для этого другой интернет-ресурс. Вполне возможно, что на том сайте, откуда производилась начальная загрузка, архив уже находился в таком состоянии.
Архив поврежден или имеет неизвестный формат — Что делать
Если вы видите такое сообщение, и у вас установлен архиватор, который поддерживает нужный формат, например, .7 или .rar, то скорее всего файл попросту битый, возможно он недокачан. Его все еще можно открыть, давайте рассмотрим три программы, которые помогут вам в решении данной проблемы.
Важно! Бывает, что антивирус вызывает такую ошибку, на время разархивирования попробуйте его отключить и посмотреть, как все будет работать. И уже только после того, как проверите это, переходите к следующим пунктам
WinRAR
скачать winrar
Запустите программу и откройте в ней папку, где находится битый архив, выделите его и нажмите на кнопку «Исправить» на панели инструментов ВинРАР.
В открывшемся окошке укажите тип контейнера, папку для сохранения и нажмите «ОК».
Начнется восстановление, при успешном выполнении которого вы сможете извлечь все, что вам необходимо.
Если восстановить не получилось — попробуйте извлечь уцелевшие файлы, для этого при распаковке поставьте галочку «Не удалять файлы, извлеченные с ошибками».
Также, можете попробовать извлечь хоть какие-то данные из битого контейнера программой 7-zip, при условии, если он вообще откроется.
Fix Toolbox
Адрес: https://www.fixtoolbox.com/ru/
Программа, специально разработанная для восстановления различного формата поврежденных файлов, конечно же поддерживает и архивы. Скачайте и становите ее. После запуска укажите путь к поврежденному контейнеру, нажмите кнопку «Analyze» и согласитесь с началом восстановления.
Выберите необходимые папки и также щелкните по «Next» и в следующем окне укажите директорию для распаковки.
Начнется процедура восстановления, по окончанию которого вы сможете сохранить восстановленные данные.
Universal Extractor
Скачать Universal Extractor
Прекрасная программа с простым и понятным интерфейсом, в котором очень легко разобраться. Она в большинстве случаев позволит распаковать даже сложный архив, достаточно указать в ее главном окне путь к нему и папку для распаковки, после чего нажать «ОК».
Утилита начнет процесс извлечения — проверьте все данные на работоспособность после извлечения.
Не открываются файлы rar — как открыть файл с расширением rar или zip
Нужно проверить, установлен ли какой-либо архиватор на Вашем компьютере. Для этого щелкаем правой кнопкой мыши по файлу rar, который не открывается, и нажимаем Свойства, смотрим с помощью какого приложения система пытается открыть файл. Если здесь уже стоит WinRAR, то проблема может быть в вирусах, и нужно будет чистить компьютер антивирусом. Если же там какая-либо программа, то нажимаем Изменить

В открывшемся окне ищем программу WinRAR, если находим, то выбираем ее и нажимаем ОК. Если в списке нет программ архиваторов, то скорее всего они не установлены на Ваш компьютер, и нужно их скачать.
Скачать WinRAR Вы можете на официальном сайте. При скачивании нужно выбрать версию: сверху расположены английская версия программы. Пролистав вниз в списке можно найти русские 32-битную и 64-битную версии WinRAR. Определить, какую версию нужно скачивать Вам, можно прочитав эту статью.
Как открыть RAR архив
Способ 1
Раз уж такие архивы создаются известным приложением WinRAR, то и открывать мы будем его именно этой программой. Она давно зарекомендовала себя, как хорошая, стабильная программа с простым интерфейсом, которая качественно выполняет свою работу. Итак, для открытия файла вам нужно:
- Скачать и установить программу WinRAR, если у вас еще нет ее на компьютере. Сделать это можно с сайта разработчика данного программного обеспечения: https://www.win-rar.com/start.html?&L=4.
На официальном сайте
- Нам даже не понадобится открывать программу. Просто находим наш заархивированный файл на жестком диске компьютера.
Находим наш заархивированный файл на жестком диске компьютера
- Кликаем на него правой кнопкой мышки и выбираем строчку «Извлечь в Пример\».
Кликаем на папку правой кнопкой мышки и выбираем строчку «Извлечь в Пример\» На заметку! После «в» всегда будет стоять имя заархивированной папки.
- Появится папка, которая уже не будет архивом. Можно зайти в нее и получить полноценный доступ ко всем файлам.
Рядом с заархивированной папкой мы увидим нашу разархивированную папку, к которой мы получаем полноценный доступ
На заметку! Программа платная, после ее установки активируется пробный период, который длится 40 дней. Но после его окончания программой также можно пользоваться в полном объёме. Периодически будет появляться окно, в котором вам будет предлагаться приобрести данную программу. Если вы считаете программу полезной, то можете купить ее полную версию. Тогда это напоминание исчезнет.
Способ 2
Во втором способе воспользуемся аналогичной программой, которая была создана для архивирования файлов. Она не менее популярна, чем предыдущая. Это программа – 7 Zip.
- Скачиваем ее с сайта: https://7-zip.org.ua/ru/. Устанавливаем программу.
Заходим на сайт разработчик программы 7 Zip и нажимаем «Скачать» подходящий вариант для нашей системы Виндовс
- Точно также заходим в папку, которой находится интересующий нас файл, и жмем по нему правой кнопкой мыши. В появившемся списке выбираем «7 Zip», наводим на эту строку мышкой, появится еще один список. Уже в этом списке выбираем «Распаковать в «Пример\»».
Кликаем правой кнопкой мыши на папку, наводим мышку на «7-Zip», в списке выбираем «Распаковать в «Пример\»
- Появится папка с таким же именем, в ней и будут находиться все разархивированные файлы, которым Вы получите полноценный доступ. Рядом с архивом появится папка с таким же именем, в ней и будут находиться все разархивированные файлы
Читайте новую информацию с правильными способами извлечения в статье — «Как разархивировать папку с файлами».
Неожиданный конец архива — как исправить
Эта ошибка говорит только об одном — контейнер просто был не до конца закачан. Скорее всего закачка прервалась на каком-то моменте и теперь вы видите такую ошибку.

При желании воспользуйтесь способами из первой главы и все-таки вытащить хоть что-то из поврежденного контейнера, но лучше перекачать его заново. Чтобы не возникало таких проблем используйте специальные программы загрузчики, например, скачайте download master и загружайте с помощью него.
В заключение
Восстанавливать поврежденные данные тяжело, если у есть возможность перекачать все заново — лучше сделайте это, возможно это будет даже быстрее, чем само восстановление, тем более, что ПО для таких целей не панацея, а лишь способ вернуть хоть часть запакованных данных.
Как восстановить поврежденный архив rar?
Рубрика Архиваторы
Также статьи об архиваторе WinRAR:
- Создание sfx архива rar
- Как добавить папку в архив rar?
- Как сделать zip в WinRAR?
- Как открыть zip файл в WinRAR?
Файл архива rar, как и любой другой файл может быть поврежден. Повреждение информации может произойти при скачивании архива через интернет или при переписывании файла архива со сбойной флешки, а может и диска. Такое повреждение не позволяет извлечь информацию из архива, и WinRAR выдает соответствующее сообщение. Далее мы рассмотрим, как восстановить поврежденный архив rar программой WinRAR, и распаковать его.
В программе WinRAR имеется возможность восстановления поврежденных архивов, для чего есть соответствующий пункт меню «Исправить». На успех восстановления поврежденного архива сильно влияет наличие или отсутствие информации для восстановления.
При попытке открыть поврежденный архив архиватор сообщает ошибку с описанием причины ее появления.
Если в таком архиве находится много файлов, то часть из них архиватор может распаковать до момента появления ошибки в файле. Если в такой файл добавлена информация для восстановления, то вероятность успешного исправления ошибки довольно высока. Проверить ее наличие или отсутствие можно найдя архив через проводник программы WInRAR, и выбрав в меню пункт «Информация».
В любом случае нужно пробовать восстановить поврежденный архив. Для этого Открываем программу WinRAR и находим в ней наш поврежденный архив. Затем выделяем его и нажимаем в меню пункт «Исправить».
После этого появляется окошко, в котором нужно указать тип восстанавливаемого архива, и указать папку, в которую нужно будет записать восстановленный архив.
Если восстановить файл таким образом не удалось, то информацию можно считать потерянной. Существуют также и специальные программы для восстановления поврежденных архивов, но как правило они платные. Одна из таких программ RAR Recovery Toolbox.
Что делать если RAR не открывается?
Иногда, пытаясь открыть RAR файл на Windows 10 или других версиях операционной системы, можно столкнуться с повреждением архива или наличием пароля. В случае с паролем извлечь информацию можно только, зная комбинацию символов или применяя специальную программу. При повреждении данных извлечь файлы из RAR поможет встроенная функция утилиты WinRAR, но не факт.
Для попытки восстановления информации выполняют следующие шаги:
- Заходят в меню «Пуск», выбирая программу-архиватор.
- В проводнике утилиты выбирают файл, который требуется открыть.
- Нажимают «Исправить» (кнопка меню, с иконкой «аптечки»).
- Указывают путь для восстановленного архива, и что повреждённая информации была сжата в формате RAR, кликают OK.
- После завершения работы приложения, пытаются открыть распакованные данные – иногда это получается хотя бы частично. Восстановленные данные приобретают название архива с приставкой fixed впереди в той же директории.
Второй способ – обычная распаковка с помощью контекстного меню. Указывая вариант извлечения, выбирают пункт с ручными настройками. Затем ставят галочку напротив пункта, который оставит на диске повреждённые файлы, получая возможность восстановить хотя бы часть информации. Далее жмут OK.

Если заархивированные сведения защищены паролем в операционной системе Windows их поможет восстановить из архива программа Advanced Archive Password Recovery. Она работает с несколькими форматами, включая RAR, и подбирает комбинации с огромной скоростью, поддерживая поиск по маске или словарю. Максимальная длина паролей не ограничена – но только в платной версии. Бесплатное приложение работает с комбинациями не больше 4 символов. Хотя иногда и этого достаточно чтобы открыть RAR файл на Windows 7, защищённый паролями типа «111» или «777».
Познакомившись с различными способами открыть тип файла RAR в Windows, можно извлекать информацию из целых, повреждённых и защищённых архивов. Лучший вариант для пользователя – установка архиватора WinRAR или бесплатной утилиты 7-zip. С их помощью можно работать с форматом RAR, хотя платное приложение обладает большей функциональностью.







