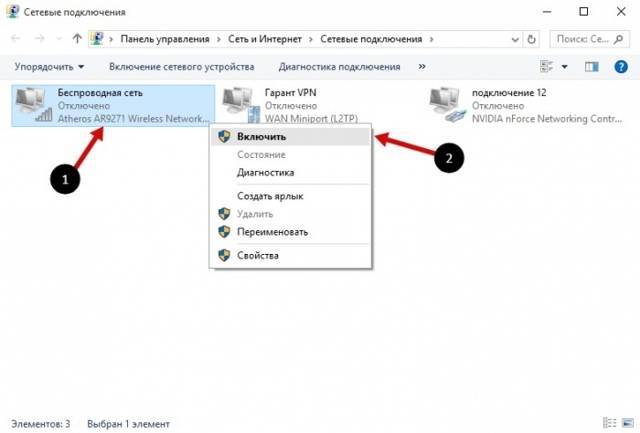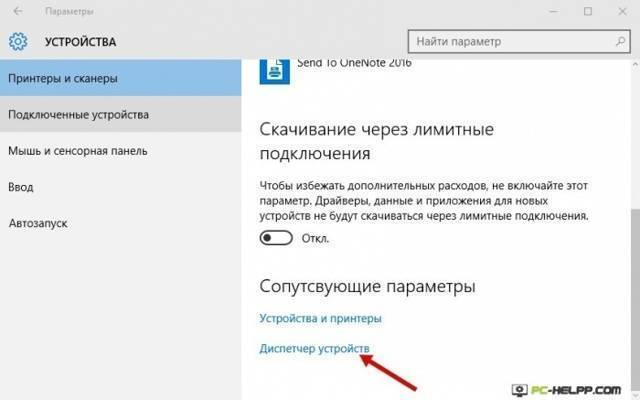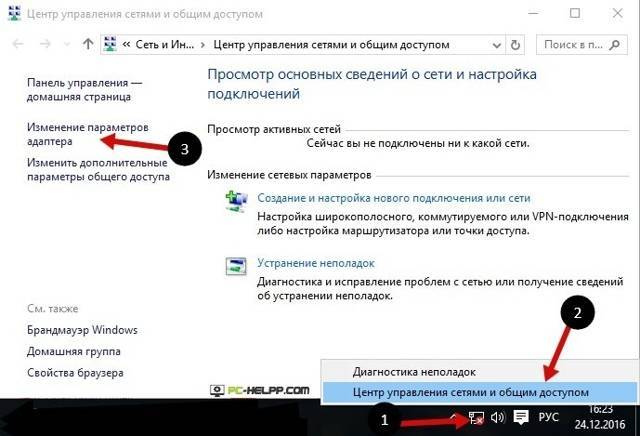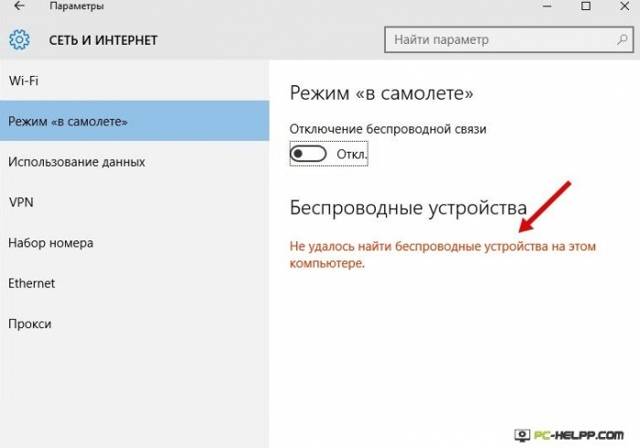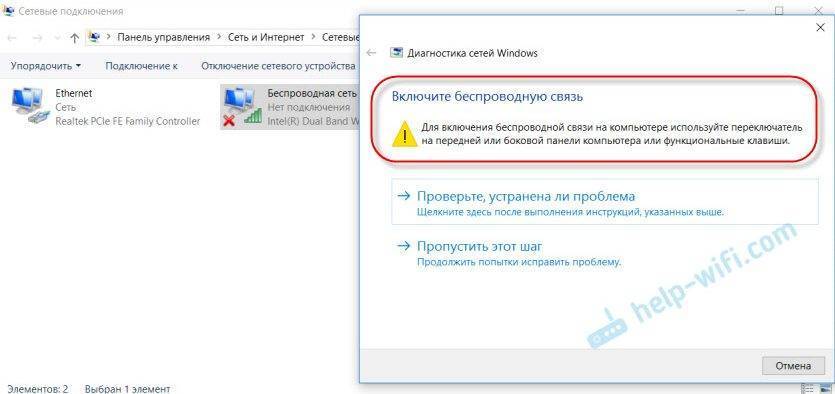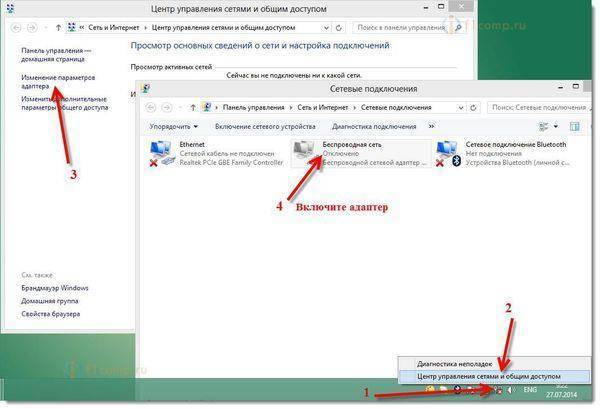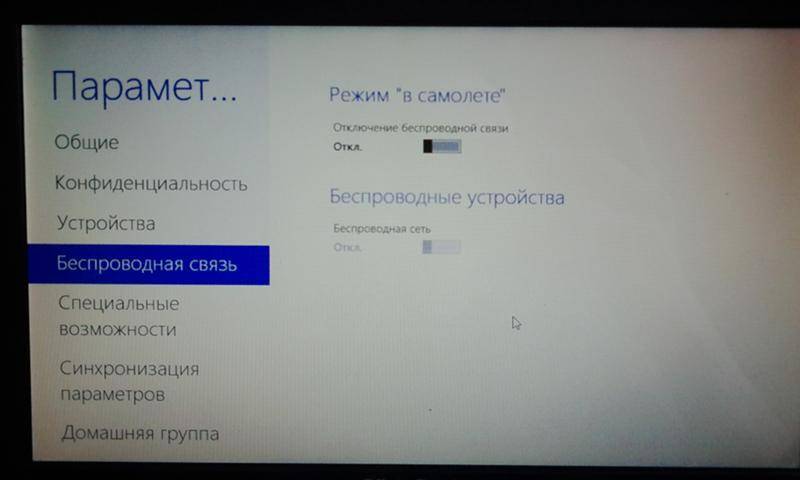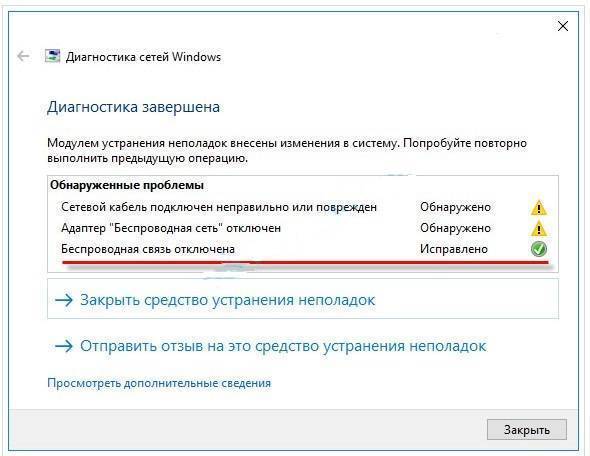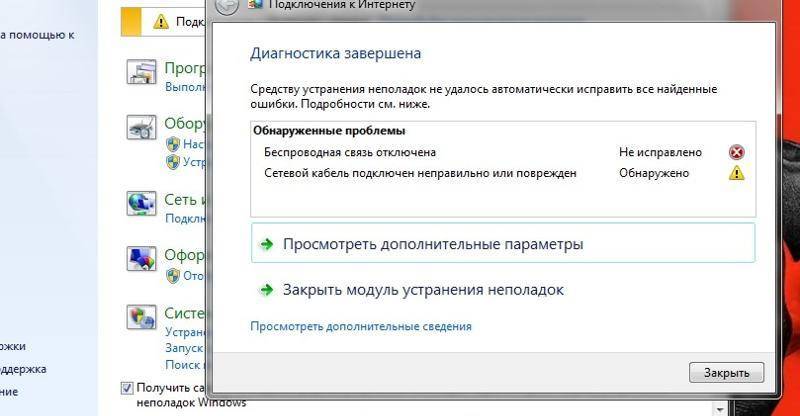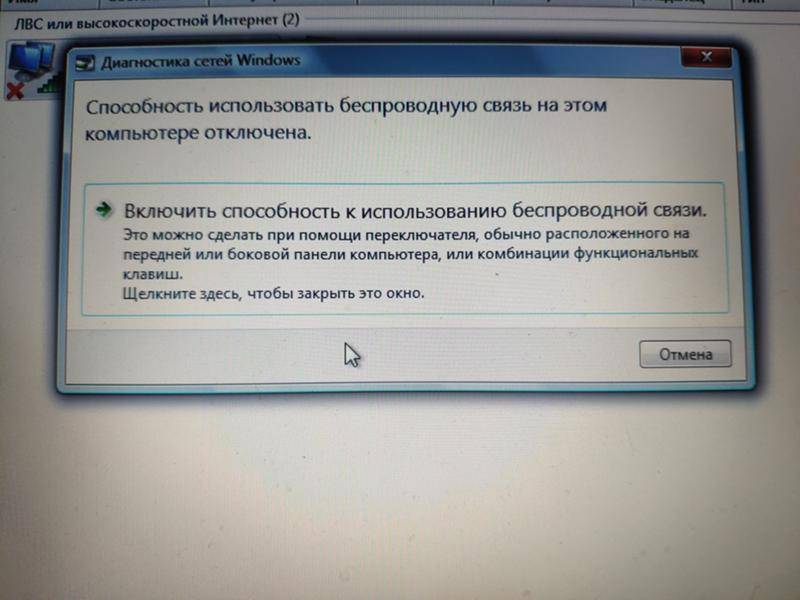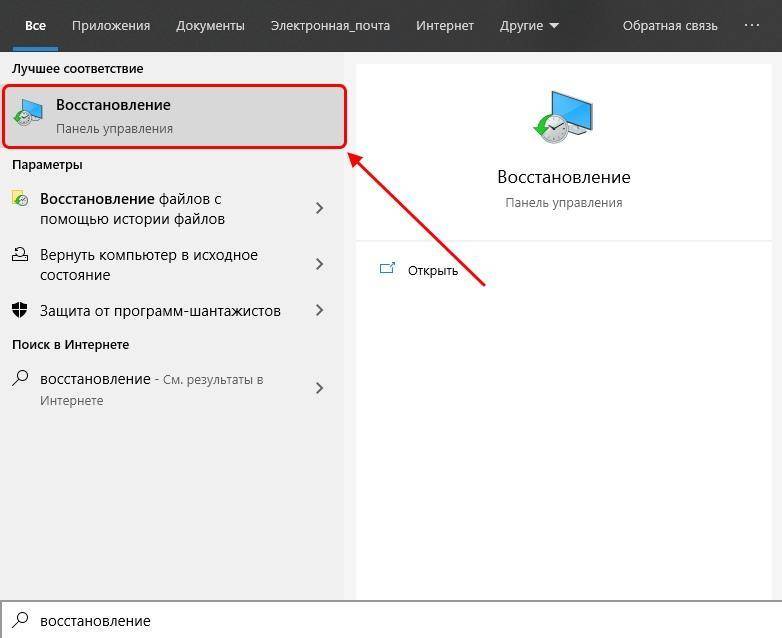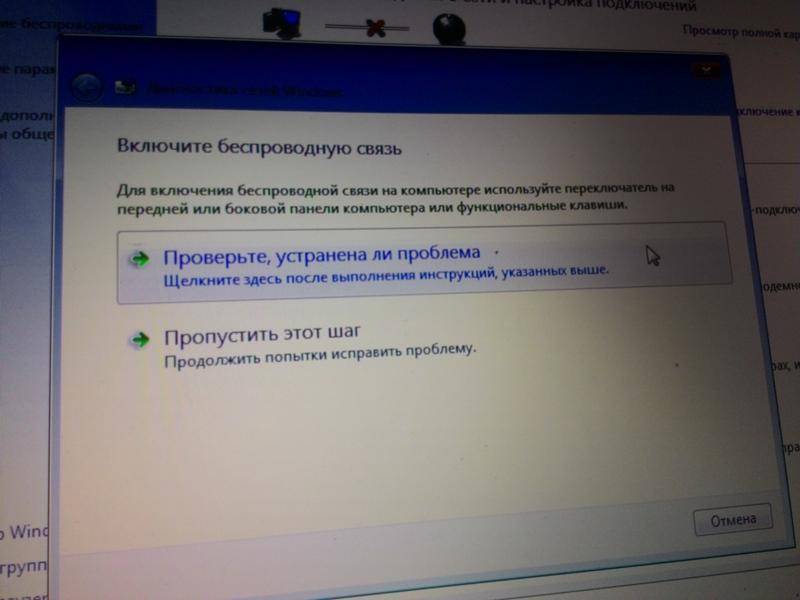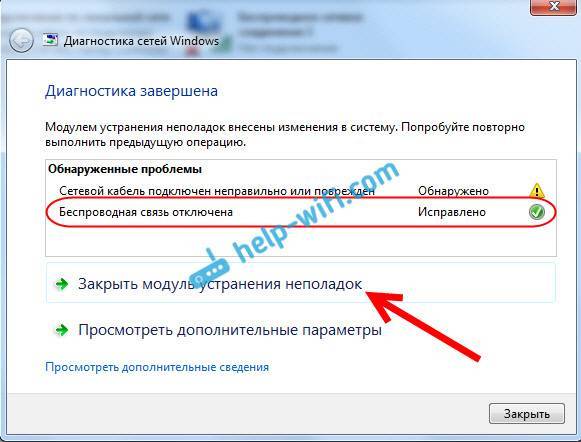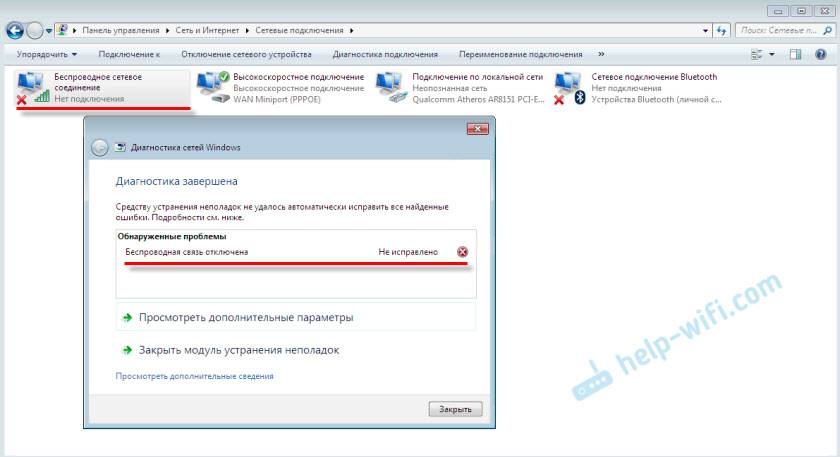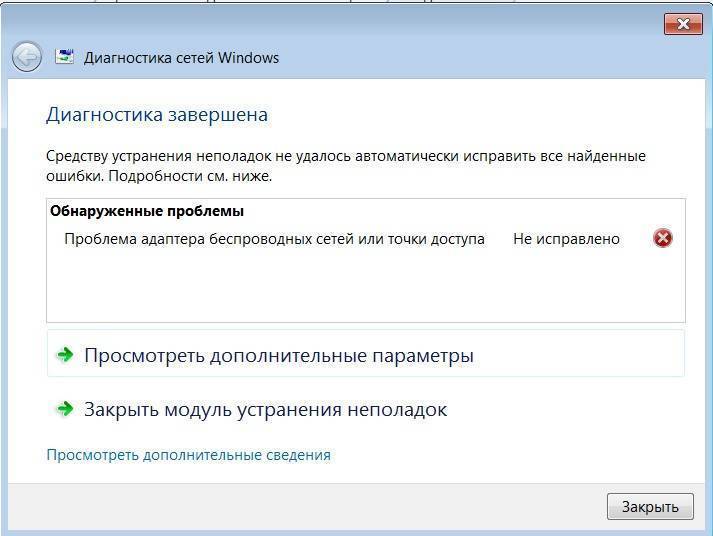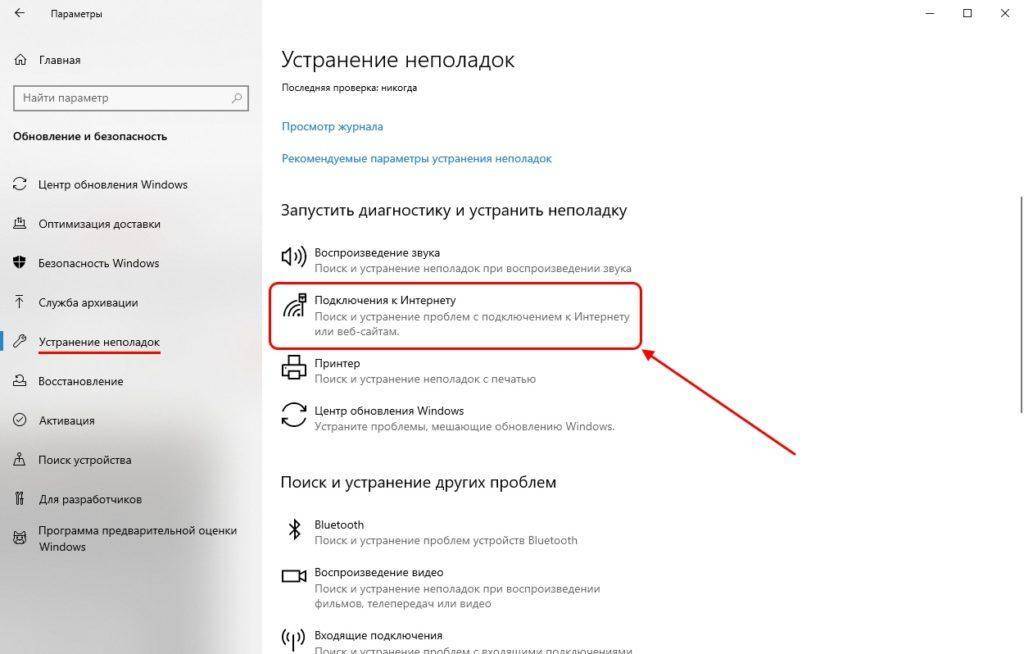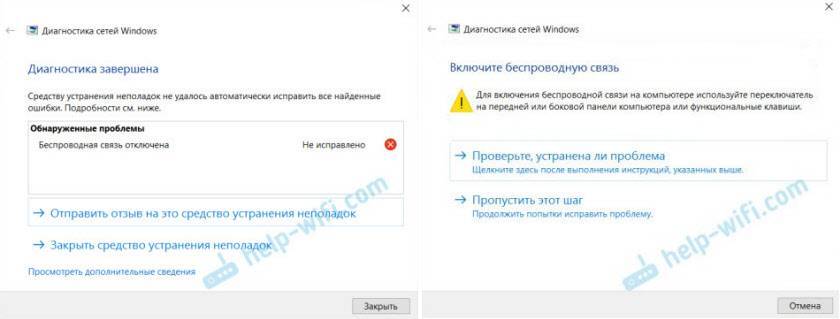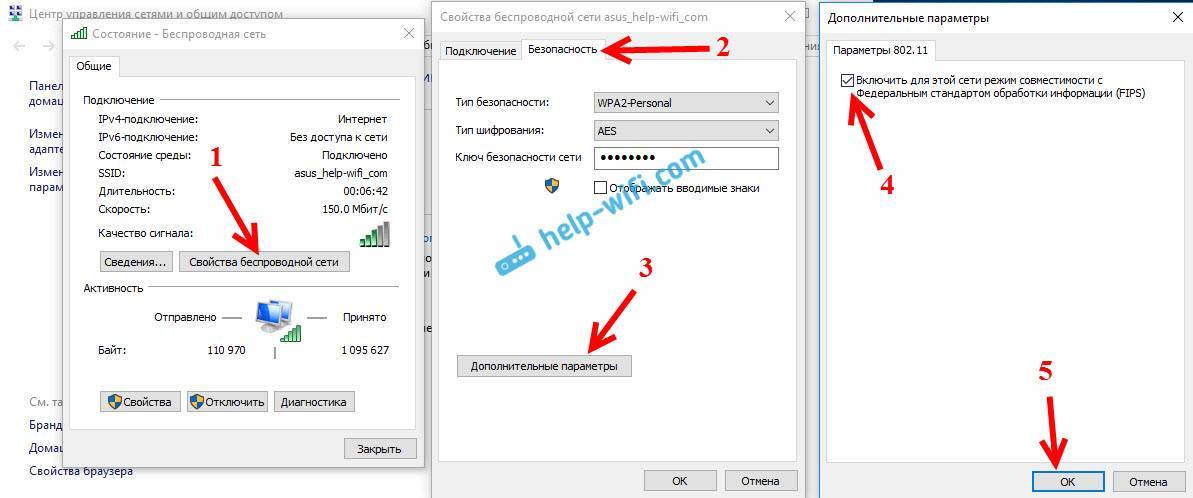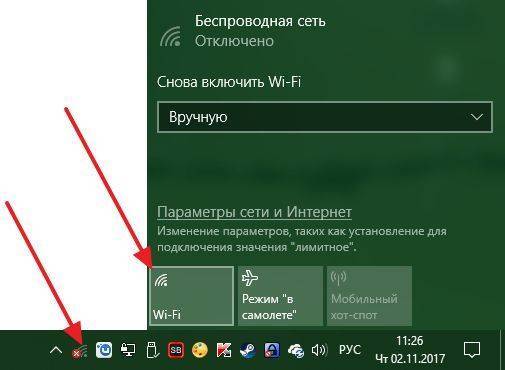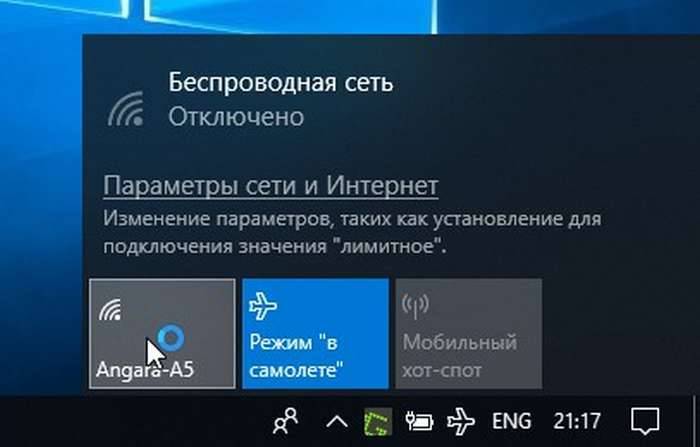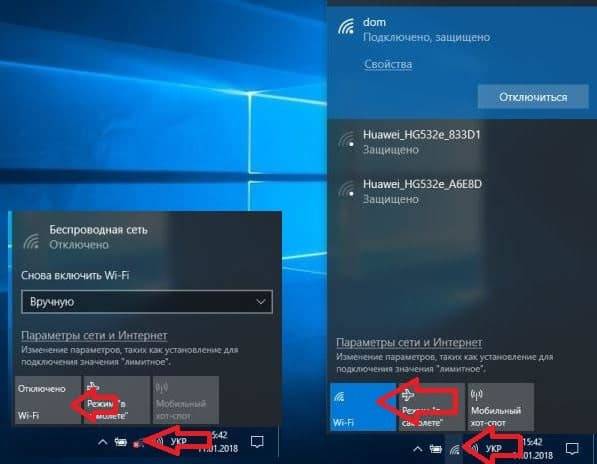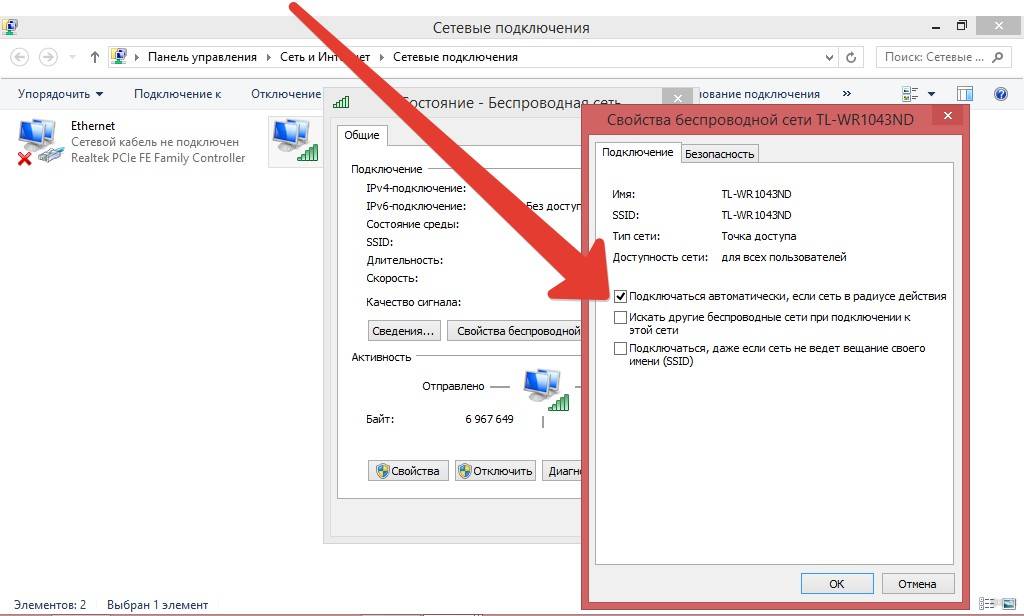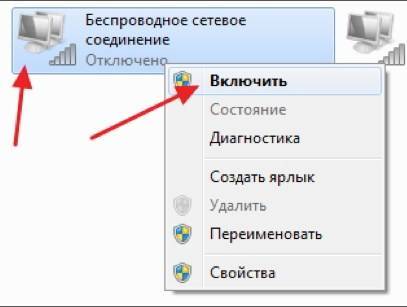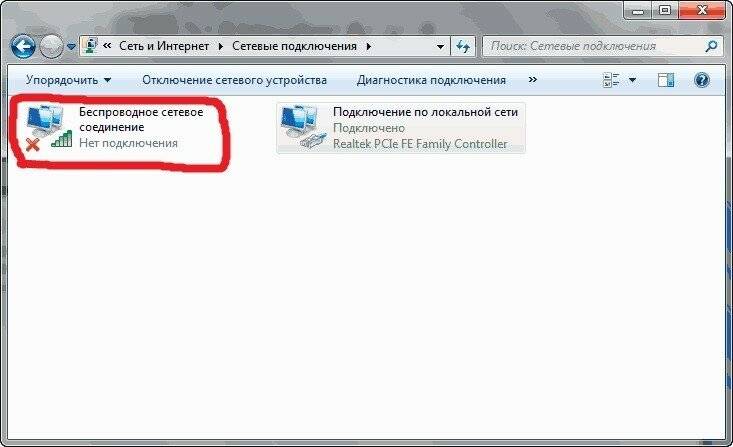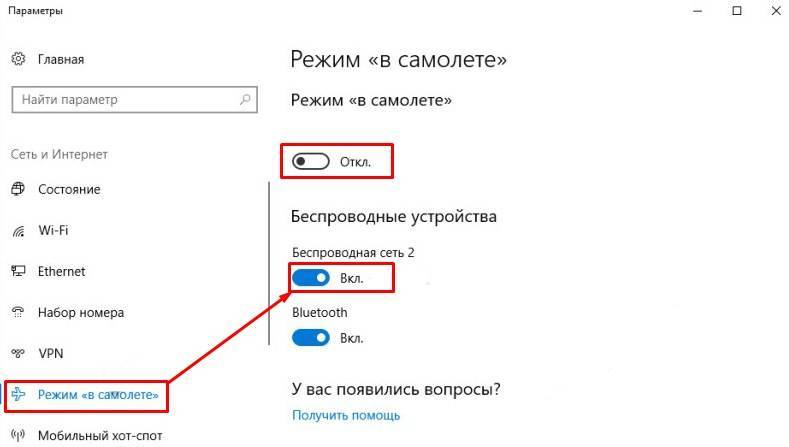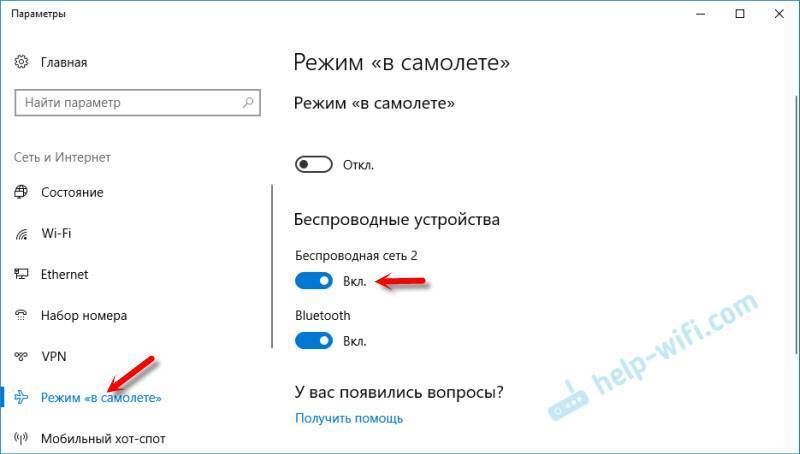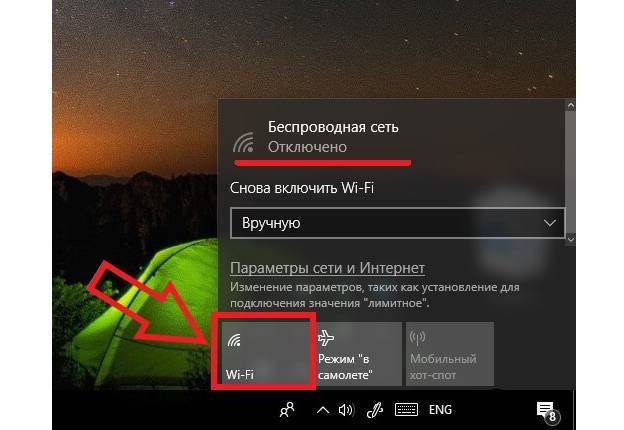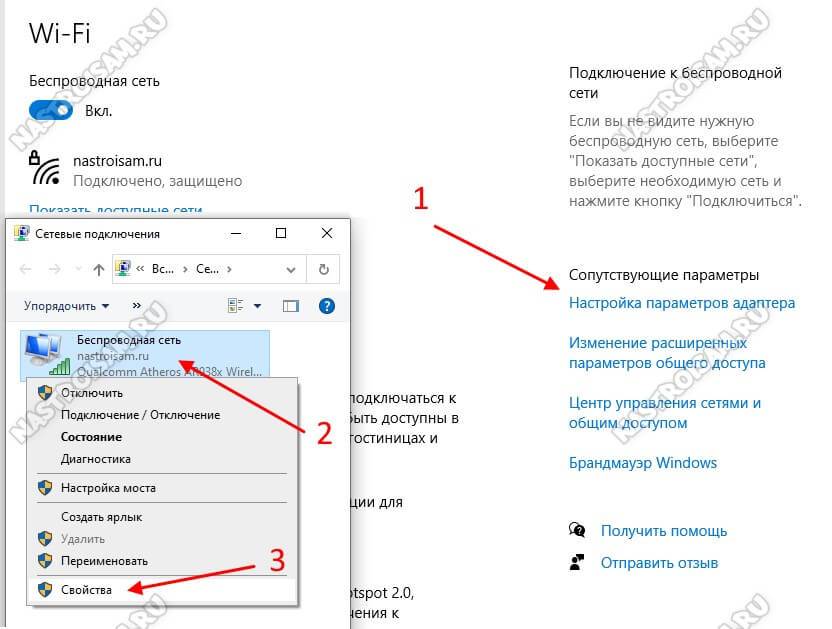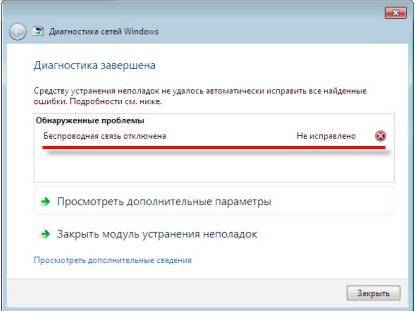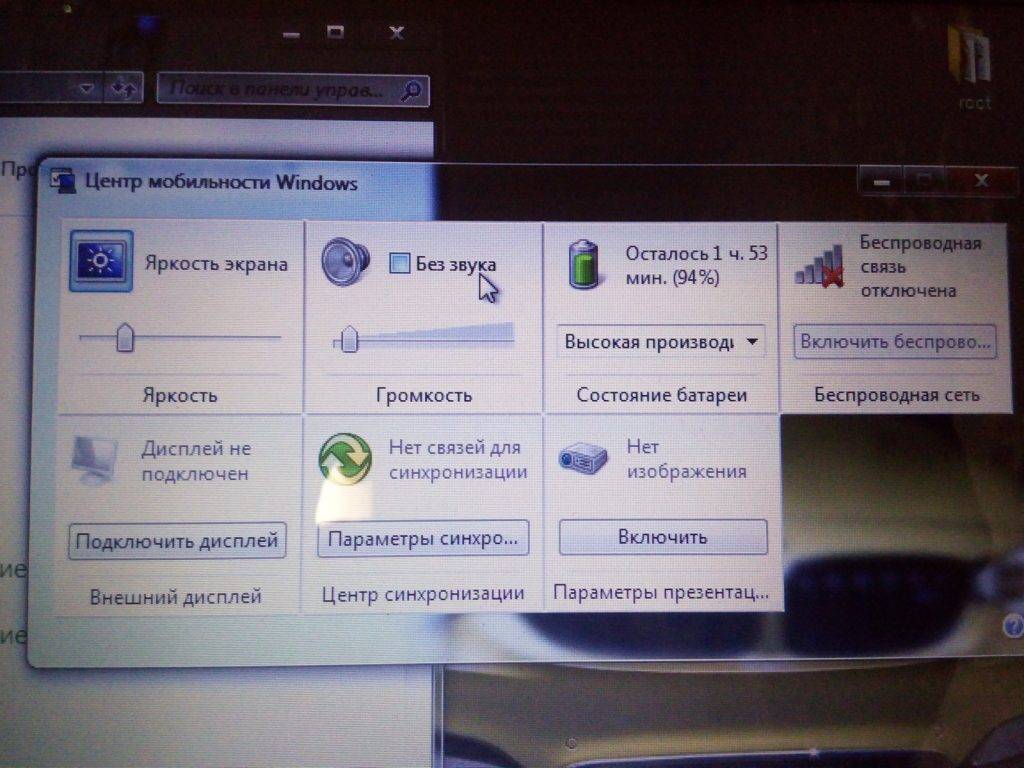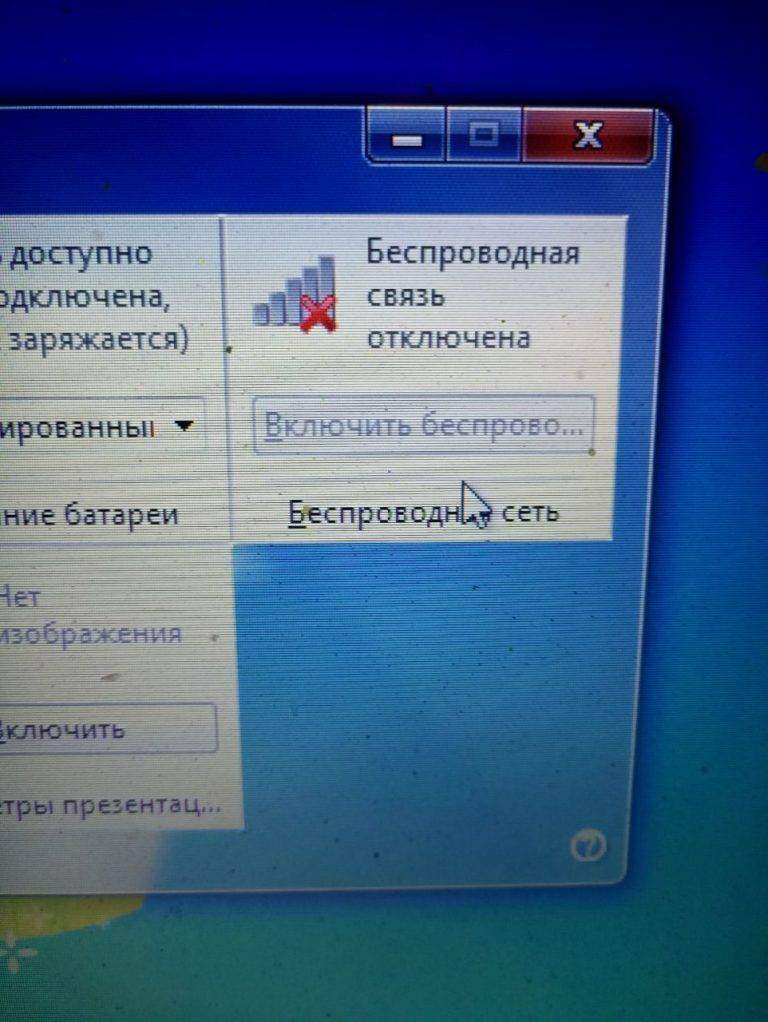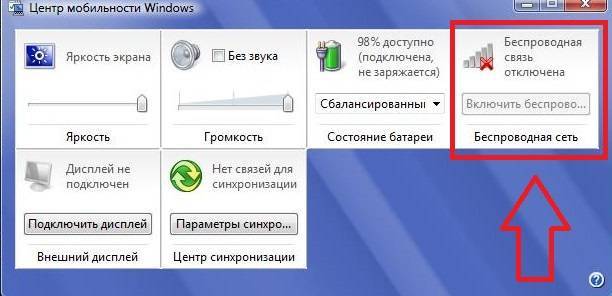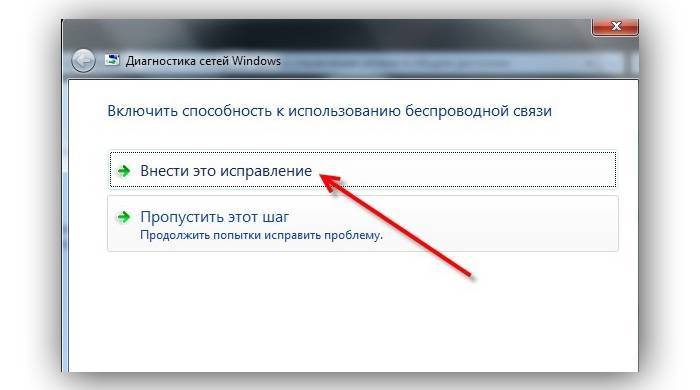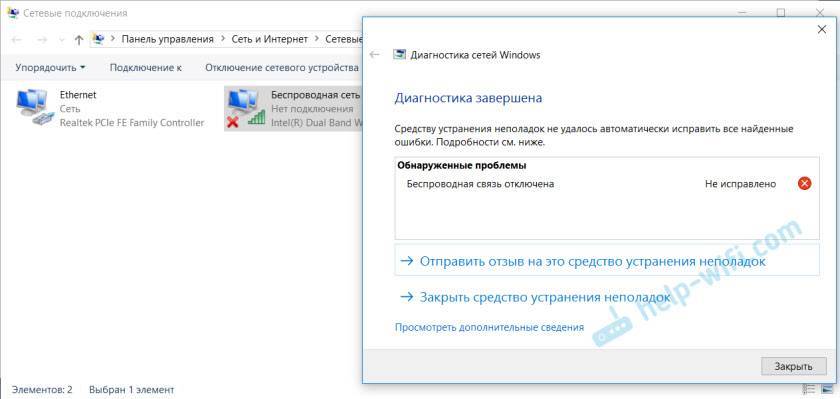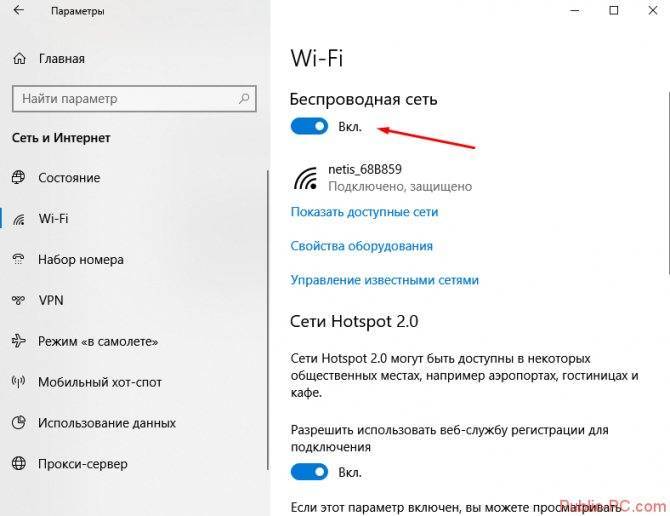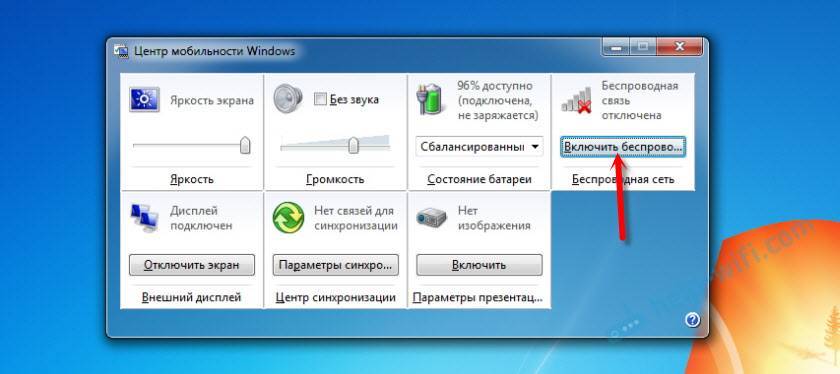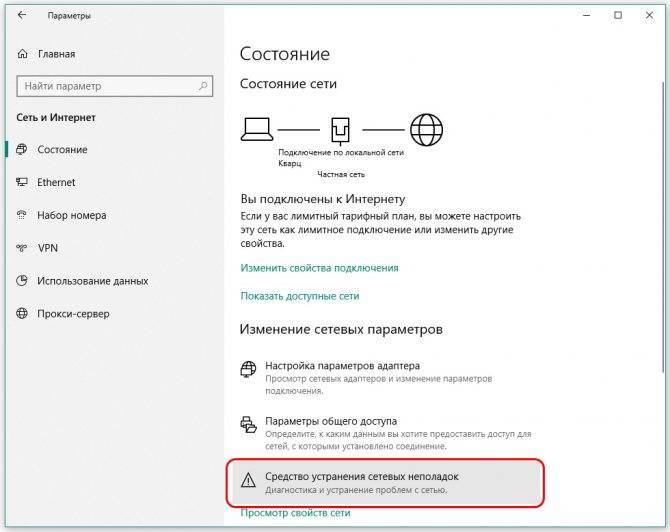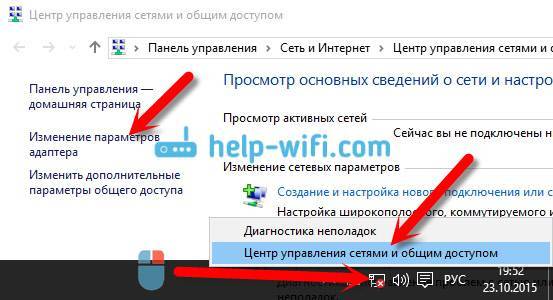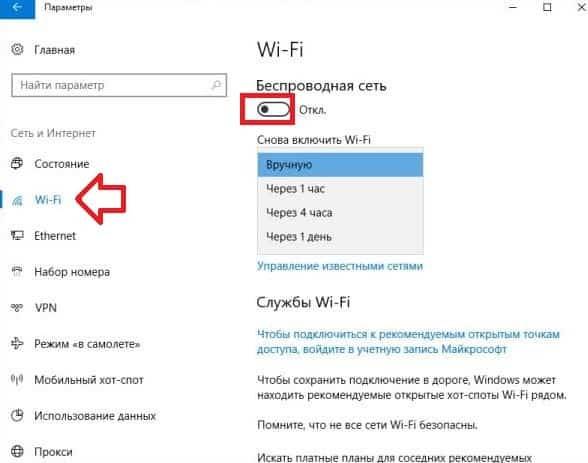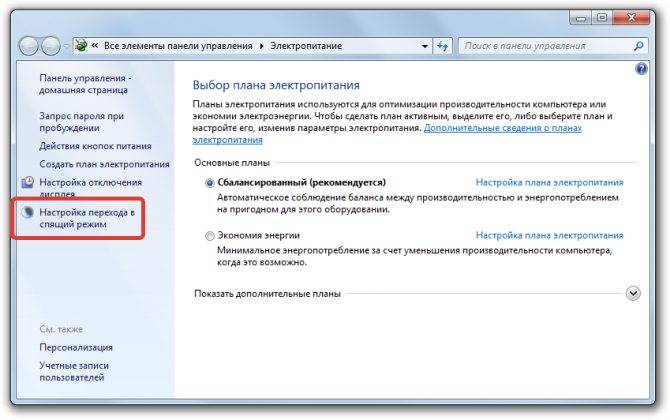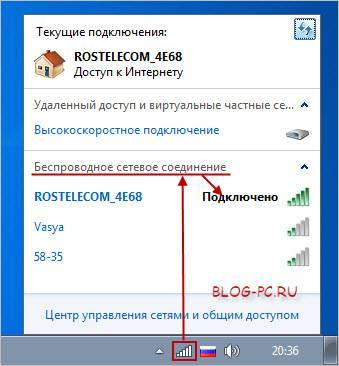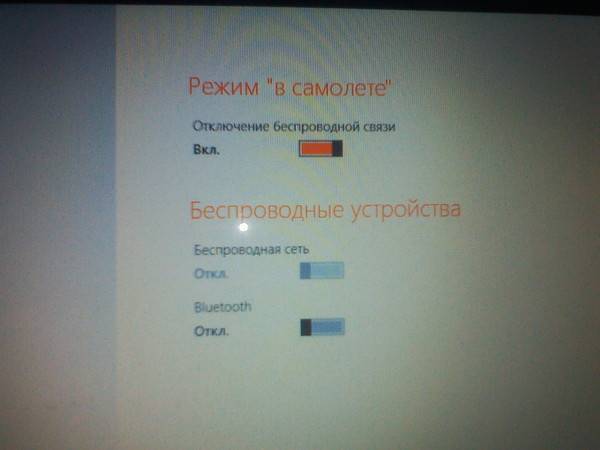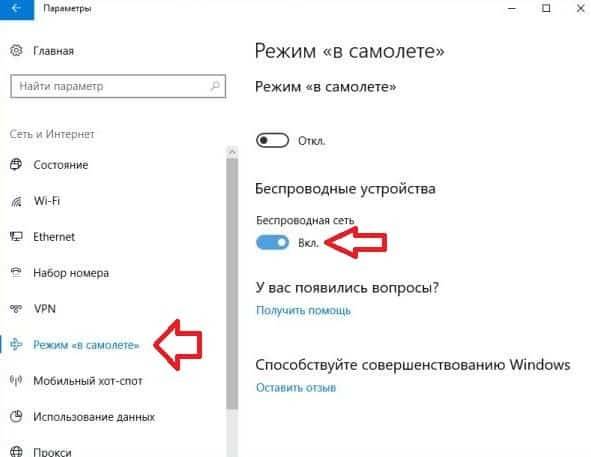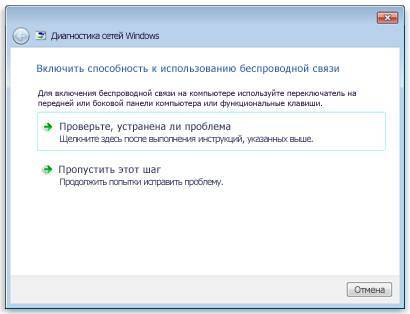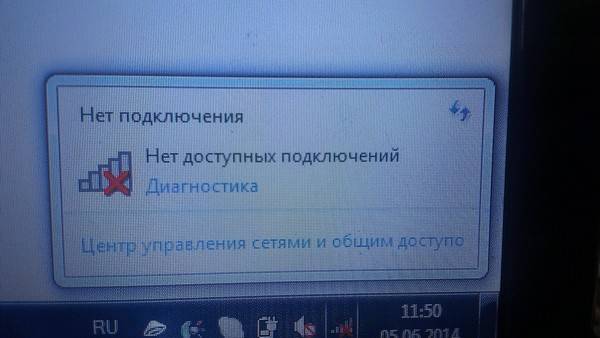Настройка беспроводного маршрутизатора
Устройство распаковано и подключено к электросети. Настраивать его можно через Ethernet, используя при этом патчкорд (который входит в комплект поставки) или через WiFi, но от этого никак не зависит сам процесс настройки. На ноутбуке или десктопе нужно зайти в Панель Управления — — Настройка нового подключения или сети , где выбрать Создание и настройка новой сети .
Подключение к точке доступа через импорт профиля сетевого подключения
Вы имеете только неисключительное право использовать Программное обеспечение в соответствии с настоящим Соглашением. Все права, не предоставленные вами Белкиным в соответствии с настоящим Соглашением, настоящим защищены Белкиным. Вы не будете получать такие права, будь то эстоппель, импликация или иное.
Такие условия использования могут запрещать вам выполнять некоторые действия, которые вам разрешено делать в соответствии с настоящим Соглашением, или разрешать вам совершать некоторые действия, которые вам запрещены в соответствии с настоящим Соглашением.
В списке устройств будут видны беспроводные устройства с поддержкой WCN. Выбираем именно нашу точку доступа (беспроводный маршрутизатор) (не соседскую, если мы производим настройку по WiFi).
Следующим этапом необходимо вести ПИН-код с этикетки на маршрутизаторе.
Некоторые продукты включают функцию автоматического обновления, которая дает нам возможность автоматически делать обновления. В очень ограниченных случаях обновления могут автоматически применяться независимо от параметров автоматического обновления. Например, мы можем предоставить автоматическое обновление, которое исправляет нарушение безопасности или уязвимость вашей сети. Мы также можем предоставить вам обновленные файлы данных ПО автоматически, чтобы помочь вам, например, предоставить вам обновленную информацию об устройстве для идентификации новых устройств в вашей сети.
Или задать свои, есть в этом есть необходимость: имя беспроводной сети, пароль для доступа к сети, уровень безопасности и тип шифрования.
Эти файлы данных не обновляют ваше прошивку, но состоят из файлов программного обеспечения, которые кэшируются на вашем продукте и переопределяют старые файлы. Соглашаясь с настоящим Соглашением, вы соглашаетесь на автоматическое обновление. Эта лицензия не распространяется на Программное обеспечение с открытым исходным кодом, содержащееся в Программном обеспечении. Скорее, условия в применимой лицензии на ПО с открытым исходным кодом применяются к ПО с открытым исходным кодом. Ничто в настоящем Соглашении не ограничивает ваши права или не предоставляет вам права, которые заменяют любую лицензию на использование программного обеспечения с открытым исходным кодом.
По завершении настройки можно распечатать подробную инструкцию для подключения остальных компьютеров к точке доступа (беспроводному маршрутизатору), а также подготовить флешку с настройками для импорта сетевого профиля на другие беспроводные устройства. Если в данный момент в этом нет необходимости, то это можно сделать позже, в свойствах беспроводной сети.
Проверяем работу аппаратного Wi-Fi модуля на ноутбуке
Чтобы проверить наличие модуля беспроводной связи в ноутбуке, необходимо:
- Зайти в панель управления.
- В диспетчере устройств перейти в раздел «Сетевые адаптеры». Если в списке устройств есть название Wireless, то в технику встроен модуль соединения WiFi.
Чтобы включить Wi-Fi на некоторых моделях ноутбуков, нужно найти на корпусе устройства ползунок или специальную кнопку. 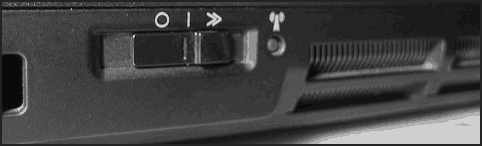

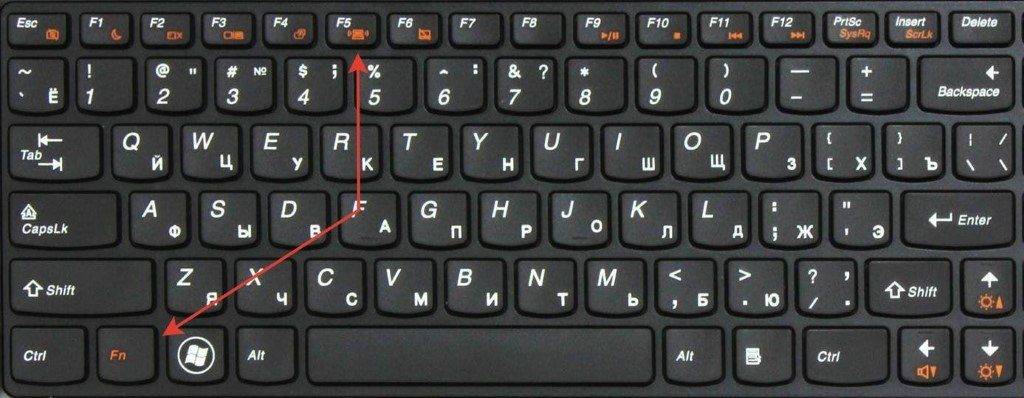
Для запуска беспроводного соединения, осмотрите функциональные кнопки. На одной из них должна быть изображена антенна, символизирующая Вай-Фай. На ноутбуках от различных производителей, клавиши могут отличаться. Но в большинстве случаев, кнопка Fn активирует функциональную кнопку при одновременном нажатии. Она располагается внизу клавиатуры.
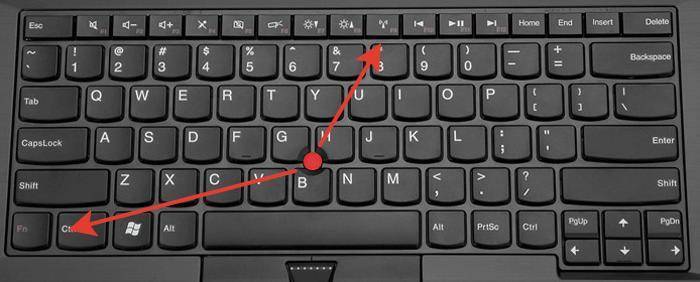
- Ноутбуки от компании Samsung обычно располагают кнопку для аппаратного включения на F9 или F12. Одну из них нужно зажать одновременно с клавишей Fn.
- Сочетание клавиш Fn и F2 активирует сетевой адаптер на устройствах от Asus.
- На технике Lenovo нужно использовать комбинацию клавиш Fn и F5. Но в некоторых моделях встречаются отдельные аппаратные кнопки для этой функции.
- Ноутбуки HP обычно обладают сенсорной клавишей с изображением антенны. Но также есть возможность активации адаптера посредством сочетания Fn и F12.
- Одновременное зажатие Fn и F3 включает модуль связи без проводов на устройствах Acer и Packard bell.
Также зачастую используется оригинальная комбинация клавиш в некоторых моделях устройств. Об этом подробно написано в инструкции по применению, которая поставляется в комплекте с ним.
Аппаратное включение
Обычно с подключением к беспроводной точке доступа проблем не возникает даже у тех, кто делает это впервые. Все же приведём краткую инструкцию для новичков, только начавших использование «десятки».
Итак, как установить подключение к Wi-Fi? Естественно, беспроводную сеть нужно включить:
- Посредством аппаратной кнопки включаем беспроводной модуль. Это может быть как отдельная клавиша, так и сочетание кнопок, чаще всего Fn и одной из ряда функциональных (F1-F12). После этого должен засветиться соответствующий индикатор.
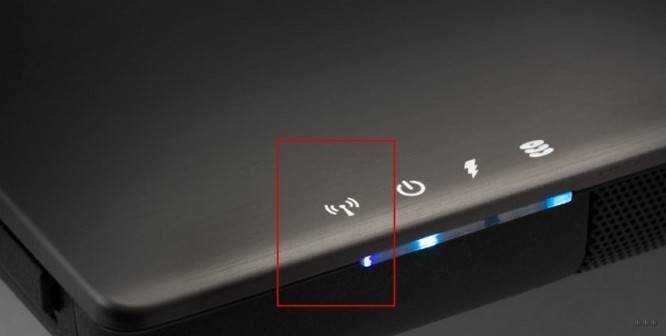
- В трее находим иконку сетевого адаптера и кликаем по ней, затем выбираем нужный интерфейс для подключения к сети.
- Выбираем точку доступа и соединяемся с ней.
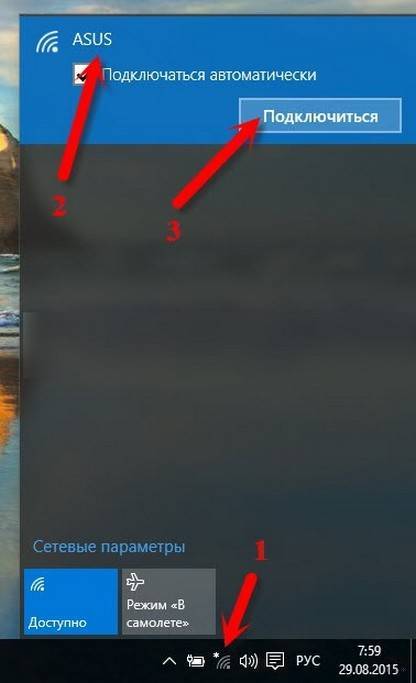
- При наличии защиты, если соединение устанавливается впервые, придётся ввести пароль для входа в данную беспроводную сеть.

- После появится предложение стать частью домашней сети. В случае положительного ответа ваш ноутбук или компьютер будет обнаруживаться в домашней локальной сети всеми иными её участниками.
Как включить WiFi адаптер на ноутбуке: Видео
Программное включение модуля беспроводной связи
Как программным путем включить WiFi модуль на Windows 8? Для этого следует запустить панель управления. Делается это следующим образом. Делается это простым нажатием комбинации клавиш Windows+X. После этого появится меню, в котором остается просто найти и открыть нужный нам сервис.
Далее нужно запустить пункт «Сеть и интернет». В появившемся окне необходимо найти и запустить «Центр управления сетями». Запустится основное окно, в котором можно выполнять различные подключения, создавать частные группы, а также управлять параметрами адаптера и настраивать общий доступ к файлам.
Здесь необходимо пройти в пункт «Изменение параметров адаптера». В появившемся окне требуется отыскать ярлык, который называется «Беспроводное сетевое соединение». Если он серый (как на картинке), то следует его задействовать.
Для этого кликаем по ярлыку правой кнопкой мышки и выбираем «Включить». После этого модуль вай-фай автоматически начнет поиск доступных подключений и предложит вам список, среди которого необходимо найти и выбрать требуемую сеть.
Запустить «Центр управления подключений» можно и другим способом. Для этого необходимо навести курсор мышки в правый верхний угол, после чего появится всплывающее меню. Здесь вы увидите разные пункты, среди которых будет «Поиск» – нажимаете на него. В поисковой строке следует прописать «Центр управления сетями и общим доступом». Программа найдет нужный сервис, а вам останется просто запустить его путем нажатия левой кнопкой мышки. Далее все выполняется, как описано выше.
Как подключиться к сети WiFi на ноутбуке
После того, как вы включили модуль беспроводной связи, остается только выбрать WiFi сеть в OS Windows 8 и подключиться к ней. Для этого необходимо в трее (нижний правый угол) найти значок сетевого соединения и нажать на него. В появившемся всплывающем меню вы увидите список доступных для подключения сетей. Здесь же можно включить и выключить вай-фай.
В предложенном списке находим нужное подключение и нажимаем на него. После этого появиться кнопка «Подключиться» – кликаете на нее. Если сеть защищена ключом, то требуется ввести его и нажать «Подключить».
Теперь вы знаете, как на ноутбуке с Windows 8 включить вай-фай адаптер и подключиться к беспроводной сети. Как вы видите, Все очень просто. С этим справится абсолютно любой пользователь, ведь разработчики операционной системы стремятся к созданию наиболее удобного и интуитивно понятного интерфейса, и как показывает практика, им это удается.
Проблемы с сетевой картой
В этой ситуации необходимо найти причину сбоя. В зависимости от неё, когда нет подключения по локальной сети, надо предпринять действия по исправлению ситуации.
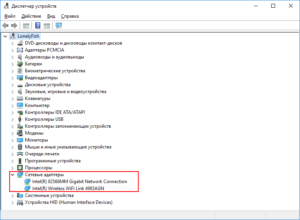
Адаптер не имеет допустимых параметров настройки IP
После проведения диагностики состояния Виндовз иногда получают сообщение о недопустимых значениях параметров, что является одной из возможных причин отсутствия соединения.
Такая ошибка может возникнуть, например, в том случае, когда происходит автоматическое получение параметров подключения от провайдера.
Чтобы её исправить, рекомендуется перезапустить операционную систему и снова проверить доступ в интернет. Если это не привело к исправлению ситуации, нужно сделать перезапуск роутера. Для этого можно воспользоваться соответствующей кнопкой на нём или выключить, а затем включить его.
В случае, если это не помогло, нужно запустить командную строку от имени администратора и набрать команды:
- ipconfig /release;
- ipconfig /renew.
После этого надо закрыть командную строку и проверить состояние связи со всемирной сетью.
Вылетает ошибка «Запуск этого устройства невозможен Код 10»
Это диагностическое сообщение выдаётся диспетчером устройств. При этом на строке, соответствующей адаптеру, можно увидеть восклицательный знак на жёлтом фоне. К этой ошибке может привести следующее:
- По какой-то причине не работает драйвер.
- Имеет место аппаратная неисправность.
В первом случае нужно установить последнюю версию драйвера. Для устранения аппаратной неисправности придётся обратиться к специалистам сервисной службы.
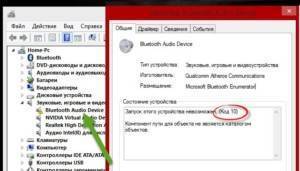
Для того, чтобы провести обновление драйвера, необходимо зайти в диспетчер, удалить устройство, а затем инсталлировать его заново. Делается это следующим образом:
- В диспетчере устройств выбирают сетевой адаптер, кликают правой клавишей мыши и нажимают на строку «Удалить».
- Для того, чтобы это устройство установить повторно, нужно кликнуть по первой строке с именем ПК. В меню выбирают команду «Обновить».
- Чтобы скачать последнюю версию драйвера, нужно зайти на сайт производителя ив строке поиска указать наименование модели адаптера. Затем, перейдя на соответствующую страницу, выполнить загрузку.
- Надо запустить программу установки драйвера
После этого выполняют перезапуск компьютера и проверяют наличие соединения.
Важно! Нужно следить за тем, чтобы была установлена последняя версия драйвера адаптера
Адаптер не работает и не устанавливается
У такой ситуации может быть одна из следующих причин:
- На компьютере вообще нет адаптера.
- Он имеется, но сейчас неисправен.
- На семерке, восьмерке или десятке не установлена программа-драйвер устройства.
В первых двух случаях перед соединением с сетью надо обеспечить наличие в системе исправного адаптера.
Если проблема в драйвере, это значит, что в диспетчере должны быть неизвестные устройства. В этой ситуации требуется скачать последнюю версию с сайта производителя и установить её. После этого в диспетчере устройств сетевой адаптер будет определяться правильно.

Windows 7 не видит адаптер
Так происходит в следующих ситуациях:
- если его нет;
- из-за поломки;
- установленный драйвер не является рабочим.
Важно! Сетевые адаптеры на компьютере могут быть двух видов: сетевая карта и беспроводное устройство. Нужно помнить, что второй из них часто имеется на ноутбуках, но обычно отсутствует на стационарном компьютере
Нужно помнить, что второй из них часто имеется на ноутбуках, но обычно отсутствует на стационарном компьютере.
Для того, чтобы исправить рассматриваемую проблему, необходимо убедиться в том, что это устройство установлено и работает исправно. Если его нет, потребуется подключать. В этом случае будет необходимо установить последнюю версию драйвера для него.
Слетают настройки сетевой карты
Эти параметры могут слетать в том случае, если на компьютере используются некоторые антивирусные программы.
Это возможно также в тех случаях, когда они были некорректно удалены. Такое изменение не позволяет подключаться к интернету.
В этом случае рекомендуется сбросить параметры карты командами:
- netsh int ipreset;
- nets int tcp reset;
- netsh winsock reset.
При этом не надо набирать знаки «.», «;». После перезагрузки операционная система настроит параметры в автоматическом режиме. После этого соединение должно заработать. В результате нормальная работоспособность сетевой карты должна восстановиться.
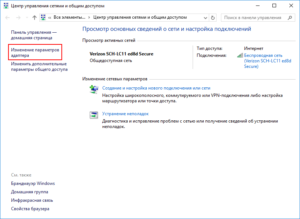
Возникли проблемы и не удалось подключиться к Wi-Fi на Windows 8
К сожалению, не всегда все гладко проходит и по различным причинам может не получится осуществить подключение к сетям Wi-Fi. Очень часто можно столкнуться с тем, что компьютер не будет находить сети. Иконка в этом случае приобретает следующий вид.
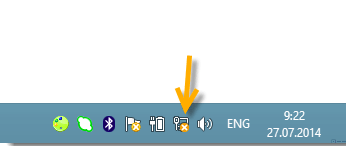
- отсутствует Wi-Fi адаптер. На современных ноутбуках они почти всегда есть, а вот если у Вас стационарный компьютер, то скорее всего его нет.
- Нет драйвера для адаптера. Обычно они устанавливаются автоматически, но в случае отсутствия, нужно произвести его установку.
- Отключен адаптер. Убедитесь в том, что оно включено.
- Неисправность адаптера.
- Другие неполадки, сбои, вирусы и тому подобное.
Как решить такую проблему?
Если выяснилось, что действительно отсутствует беспроводной адаптер, то можно приобрести внешний и спокойно им пользоваться.
Когда возникают проблемы с драйверами, то они достаточно просто решаются их установкой. Но нужно убедиться в том, что драйвер действительно не установлен. Для этого кликните по значку сети, который находится на панели уведомлений, и в контекстном меню выберете «Центр управления сетями и общим доступом», а затем откройте раздел с параметрами адаптера.

Так же, причина проблем, связанных с подключением к беспроводным сетям, может быть связанна с тем, что сам адаптер отключен. В этом случае его можно просто включить. Как в этом убедиться? Все просто, так же, как и в предыдущем случае заходим в центр управления сетями и открываем параметры адаптера. Убедитесь в том, что статус Беспроводной сети показывает «Включено». Если нет, то нажмите на «Включить».
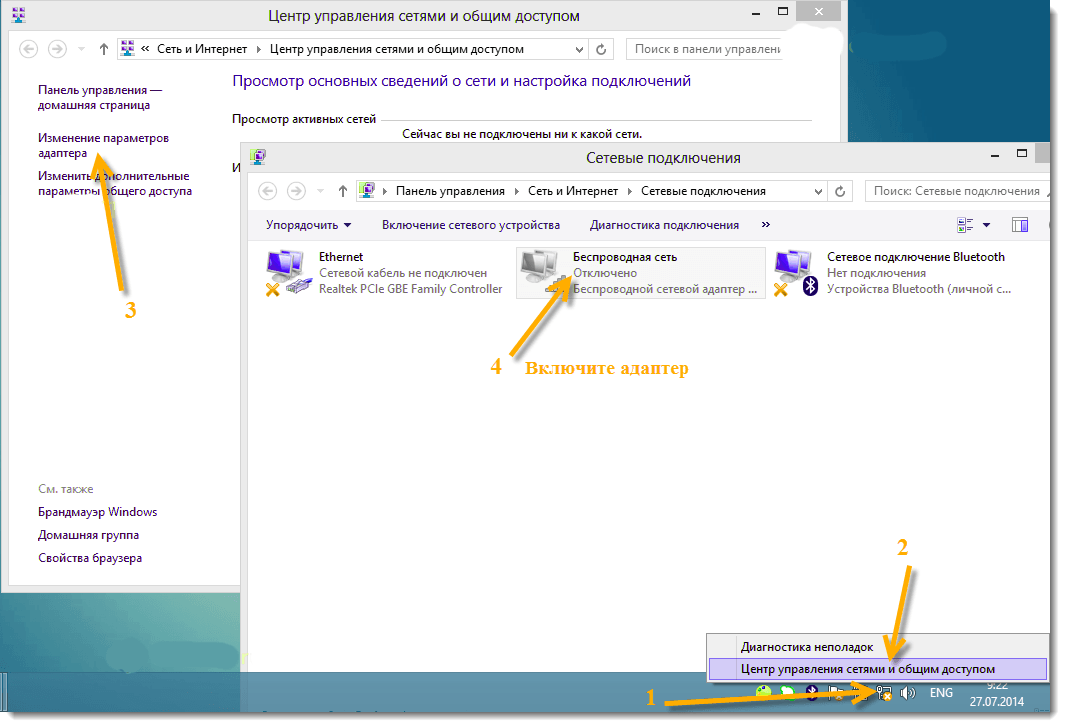
На других ноутбуках беспроводная сеть может включаться при помощи сочетания клавиш. Часто это сочетание клавиш Fn+клавиша «Сети» (на ней обычно изображена антенна). На «асусах» это сочетание Fn+F2. В операционной системе Windows 8, такие сочетания клавиш могут полностью отключать любые беспроводные соединения. Таким образом, ноутбук переходит в режим «в самолете». При включении данного режима отключаются все беспроводные функции ноутбука. Значок в области уведомлений будет выглядеть так.
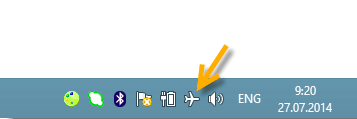
Обновляем устаревшие драйвера, на адаптере Wi-Fi
В один прекрасный момент вы обнаружите, что на ноутбуке не работает вай фай. Причин, из-за которых так случилось много, но в первую очередь рекомендуем вам проверить все ли в порядке с драйверами на беспроводном модуле. Ведь они могли слететь или банально устареть. Сейчас мы покажем, как проверить нужно ли обновить драйвер:
Зажимаем«Win и R». Вставляем эту строчку — «devmgmt.msc». Жмем «ОК». Попадаем в «Диспетчер устройств».
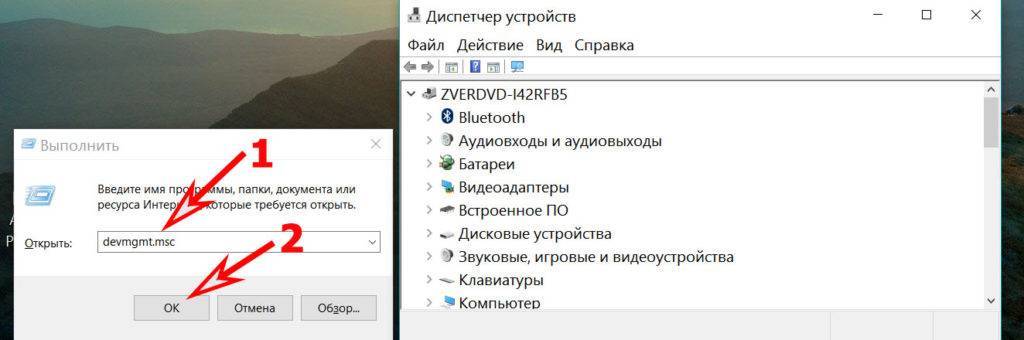
- Находим «Сетевой адаптер», разворачиваем его. Из списка выбираем модуль, где написано «Wireless LAN». Кликаем на нем двойным щелчком мыши.
- Выскочит окошко, где нужно верхнем ряду нажать на раздел «Драйвер». Тут вы увидите версию драйвера, который на данный момент стоит на компьютере.
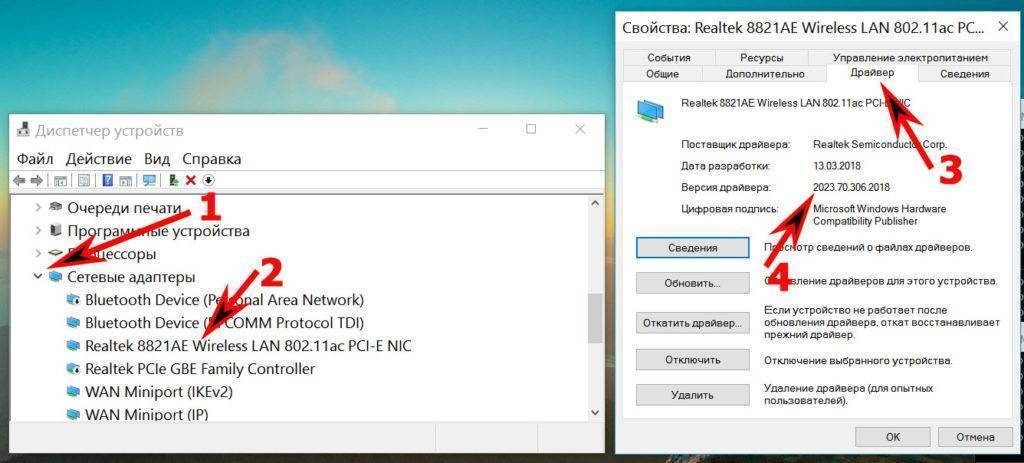
Как включить Wi-Fi адаптер на ноутбуке с ОС Windows 8
Развитие цифровых технологий не стоит на месте, и программное обеспечение, а также операционная система, не является исключением. Так, на сегодняшний день наиболее современной ОС является Windows 8, которая отличается еще большим удобством в использовании. Однако все же, из-за некоторых изменений многие пользователи задают вопрос, как включить WiFi модуль на ноутбуке с Windows 8?
На самом деле все предельно просто. И сейчас мы подробно разберем процесс включения адаптера и подключения к WiFi сети в ОС Windows 8. Стоит отметить, что данная операционная система не многим отличается от предыдущей версии Windows (так называемой семерки). Отличия лишь в оформлении интерфейса и изменении некоторых сервисов. В настройке обе системы одинаковы.
При этом запуск средств настройки WiFi сети в Windows 8 теперь еще удобнее и проще, в сравнении с предшествующими версиями ОС.
Кроме этого добавлена функция включения и выключения вай-фай адаптера, без необходимости запуска диспетчера задач или выполнения других операций. Более того, теперь включить модуль беспроводной связи можно одним кликом мышки.
Сброс конфигурации сети
Если ни системные программы, ни специальные утилиты не смогли справиться с проблемой, можно осуществить сброс всех сетевых конфигураций. Для сброса всех настроек сети на Windows и дальнейшей их установки следует ввести определенную команду:
- Открыть командную строку от имени админа с помощью одновременного нажатия «Win и X».
- В появившемся окне запустить команду «netsh winsock reset».
- Закрыть консоль и перезагрузить устройство.
- Перейти в «Диспетчер устройств» с помощью команды «devmgmt.msc», которую нужно запустить из окна «Выполнить» через одновременное нажатие «Windows + R».
- Развернуть вкладку «Сетевые адаптеры» и обновить драйверы Wi-Fi.
- Если это не получится это сделать, тогда нужно щелкнуть ПКМ на беспроводном адаптере и выбрать «Удалить».
- Перейти во вкладку «Действие» и обновить конфигурацию.
- Как только отобразится устройство, необходимо открыть его свойства и отключить режим экономии энергии через вкладку «Управления питанием».
- Перезагрузить ПК и подключиться к беспроводной сети.
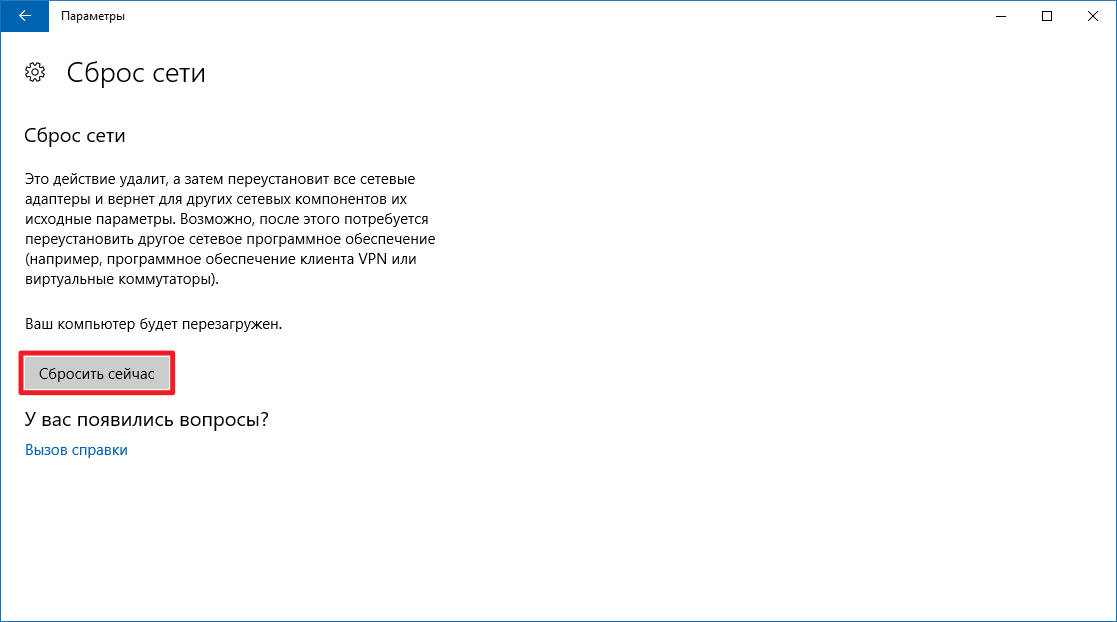
Сброс конфигураций сети
Решение – заклеить контакт на Wi-Fi модуле
Это решение я придумал не сам, а подсмотрел в интернете. И оно работает. Сейчас поясню, как и почему. Wi-Fi модуль – это небольшая плата, которая подключается внутри ноутбука в разъем Mini PCI-e или M.2 и отвечает за работу Wi-Fi и Bluetooth (или только Wi-Fi). На Wi-Fi модуле есть много контактов, с помощью которых он соединяется с материнской платой ноутбука. И один из этих контактов отвечает за включение и отключения Wi-Fi с помощью отдельного переключателя, или функциональных клавиш на клавиатуре.
Когда этот переключатель на корпусе ноутбука, или функциональные клавиши не работают (аппаратная поломка, или программная проблема из-за драйверов), то Wi-Fi модуль все время находится в выключенном состоянии и мы не можем его включить теми способами, о которых я писал в статьях, ссылки на которые есть выше.
Поэтому, нужно просто изолировать этот контакт, который отвечает за состояние Wi-Fi модуля (включен/отключен). Самый простой способ это сделать – чем-то его заклеить. Чтобы не было контакта. После этого Wi-Fi модуль будет всегда включен. Независимо от клавиш, аппаратного переключателя, установленной Windows, драйверов и т. д.
Какой контакт нужно заклеить?
На Wi-Fi модуле, который подключается в разъем Mini PCI-e нужно заклеить 20 контакт. Но 20-тый он не по счету (по счету получается 17), а потому, что такой номер он имеет на схеме этой платы.
20 контакт подписан как “W_DISABLE#”.
Если в ноутбуке Wi-Fi модуль M.2, то на нем нужно изолировать 56 контакт. Но если вы не знаете какой модуль в вашем ноутбуке, то ничего страшного. Их не сложно отличить по внешнему виду и найти нужный контакт. Показываю:
Если считать контакты, то на Mini PCI-e карте это 17 контакт (слева направо), на Wi-Fi модуле M.2 это 10 контакт (если считать справа налево)
Обязательно обратите внимание, какой стороной повернута плата, так как контакты там с двух сторон
Если у вас адаптер более узкий и длинный (где на самой широкой области не 22 контакта (как на фото выше, справа), а 13), то нужно заклеить два последних контакта.
Как это сделать?
Важно! Вы все делаете на свой страх и риск. Если не уверены, что сможете разобрать ноутбук, все сделать и собрать его обратно – лучше самостоятельно этим не заниматься.. Для начала нужно открутить и снять нижнюю крышку ноутбука
Для начала нужно открутить и снять нижнюю крышку ноутбука.
Отключаем антенны от Wi-Fi модуля.
Совет! Перед отключением антенн сделайте фото, или запомните, как они были подключены. Чтобы потом при сборке не перепутать.
Откручиваем винтик, который держит плату и извлекаем модуль из разъема.
Дальше нам нужно изолировать нужный контакт. Это можно сделать с помощью изоленты, или скотча. Нужно вырезать тоненькую полосочку и заклеить нужный контакт на Wi-Fi модуле. Так же можно сделать это с помощью лака для ногтей. Но я использовал изоленту.
Сама плата очень маленькая, и заклеить нужный контакт не просто. Но все получилось. Думал, что будет сложнее.
Теперь аккуратно вставляем Wi-Fi плату в разъем на ноутбуке, прикручиваем ее и подключаем антенны.
Устанавливаем крышку и прикручиваем ее. Все готово!
Сразу после включения ноутбука Wi-Fi должен быть включен и ноутбук будет видеть Wi-Fi сети.
93
Сергей
Решение проблем и ошибок
Вирусное заражение
Нападение компьютерного вируса также может стать причиной того, что связь со всемирной сетью отключится. Для того, чтобы защититься от него, необходимо, чтобы на ноутбуке работала антивирусная программа. В некоторых ситуациях она может провести лечение и устранить проблему. В такой ситуации иногда может потребоваться переустановка операционной системы.
При наличии сложностей с сетевой картой необходимо рассмотреть всевозможные причины того, почему могла пропасть связь, и найти ту, которая имела место в данном случае. Затем надо предпринять всё возможное для устранения проблемы.
Как открыть отладку в Windows
Ноутбук не подключается к Wi-Fi: Нет подключения к беспроводной сети
Каждый второй был в такой ситуации, когда при работе за компьютером возникают неполадки, однако никаких сведений об ошибках на экране службы не отображают, в журнале также не содержатся данные, способствующие найти неполадку. В таких случаях рекомендуется использовать специальные утилиты, которые могут запускаться как автоматически для устранения ошибки, так и вручную.
Обратите внимание! Можно воспользоваться и утилитами других разработчиков, помимо Windows, чтобы исправить неполадку
Windows 7
Для запуска Windows в безопасном режиме нужно извлечь все диски, дискеты и выполнить перезагрузку устройства, а далее:
- Если на ПК установлена только одна ОС, то при перезапуске нужно нажать и удерживать «F8» до того, пока не появится логотип Windows. После того как он возникнет, нужно повторить попытку: дождаться появления входа в ОС и вновь завершить работу, перезапустив его. При наличии нескольких ОС перед перезагрузкой следует выбрать нужную и нажать на «F8».
- На мониторе появится пункт «Дополнительные параметры загрузки», тут нужно выбрать безопасный режим и нажать на ввод.
Вход в систему осуществляется только с учетной записи пользователя, обладающего правами админа.

Отладчик в виндовс
К сведению! Запуск виндовс в режиме отладки для расширенной диагностики ОС предназначен для ИТ-специалистов и сисадминов.
Windows 10
Найти все приложения, программы и утилиты в Windows 10 можно в разделе «Параметры». После каждого обновления там оказывается все больше функций, ранее запрятанных в дальних уголках системы. Как только обновится ОС Windows 10, список доступных параметров пополнит набор утилит, которые нужны для исправления неполадок. Для их запуска нужно открыть раздел параметров, нажав на клавиатуре сразу «Win и I» или активировав шестеренку в меню «Пуск».
В появившихся разделах нужно найти пункт «Обновления и безопасность». В найденном разделе выбрать подпункт «Устранение неполадок». Тут нужно проанализировать, какие есть проблемы в работе ОС. Далее следует нажать на соответствующий пункт и открыть средство для устранения неполадок.
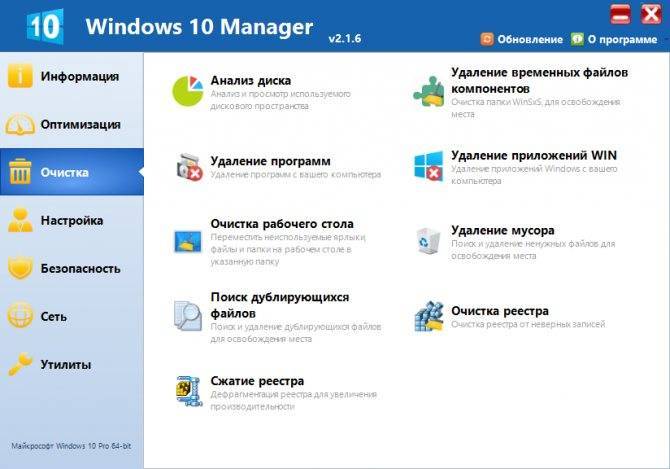
Утилиты для виндовс 10
Появится определенная утилита с предупреждением для устранения выбранной ошибки. В ней будет дан пошаговый список событий для решения проблемы и возврата в обычное состояние.
Обратите внимание! Обычно все манипуляции программа осуществляет самостоятельно, от пользователя нужно лишь нажимать на кнопку «Далее» и ждать выполнения каждого действия. https://www.youtube.com/embed/cwhIt4A1Jb4
Беспроводная связь отключена – не исправлено. Как включить?
Разумеется, что просто так диагностику неполадок никто запускать не будет. Значит, есть какие-то проблемы с подключением к интернету по Wi-Fi сети. Скорее всего, беспроводной модуль действительно отключен. На панели уведомлений красный крестик, а возле самого адаптера статус «Нет подключения».
В этой статье я дам некоторые рекомендации, которые должны помочь вам избавится от этой проблемы. Для начала, давайте посмотрим, как выглядит эта ошибка в Windows 7:
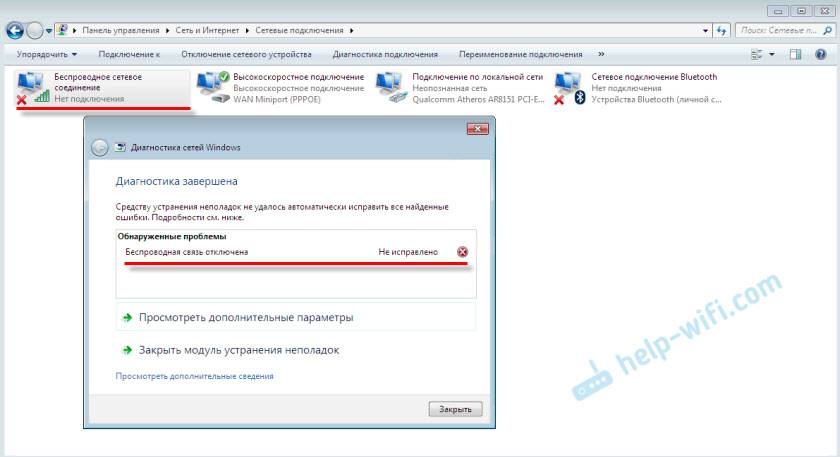
Обратите внимание, что статус адаптера «Беспроводное сетевое соединение» (или «Беспроводная сеть» в Windows 10) – «Нет подключения». А результат диагностики: «Не исправлено»
Хотя, как показывает практика, иногда средство диагностики исправляет эту ошибку автоматически. Появляется статус «Исправлено» и Wi-Fi начинает работать.
Ну а на панели уведомлений, возле иконки подключения у вас скорее всего появился просто красный крестик. И если нажать на нее, то там будет сообщение «Нет подключения – Нет доступных подключений». В Windows 7 эта иконка выглядит немного по-другому.

Значит беспроводная связь по какой-то причине отключена. Windows сама не может исправить эту проблеме, и нам нужно ее как-то включить вручную. Именно этим мы займемся дальше. Я предлагаю начать с самых простых и эффективных (как мне кажется) решений.