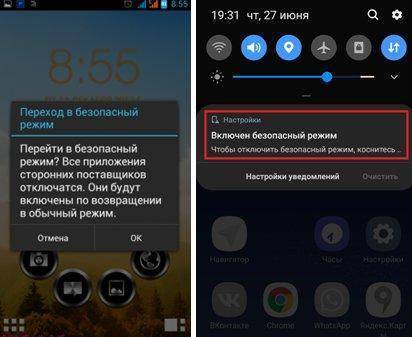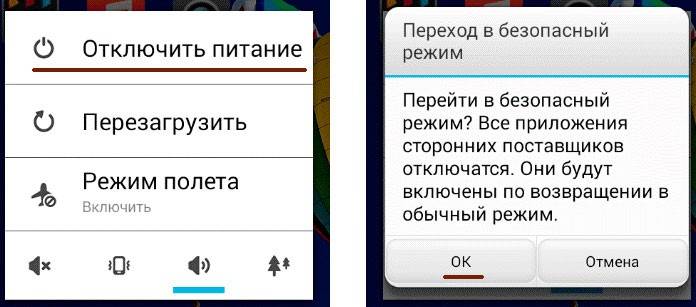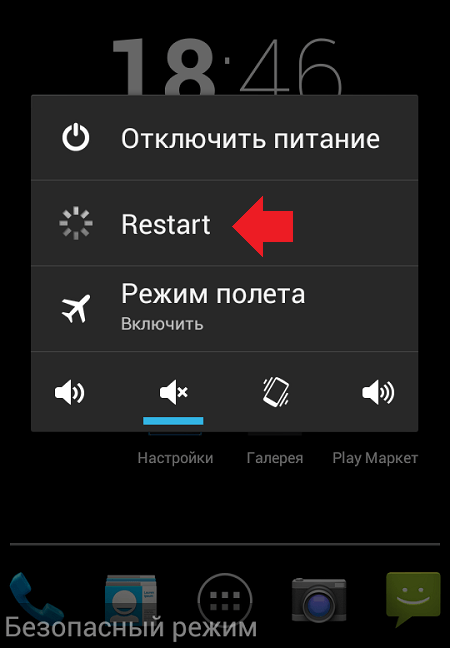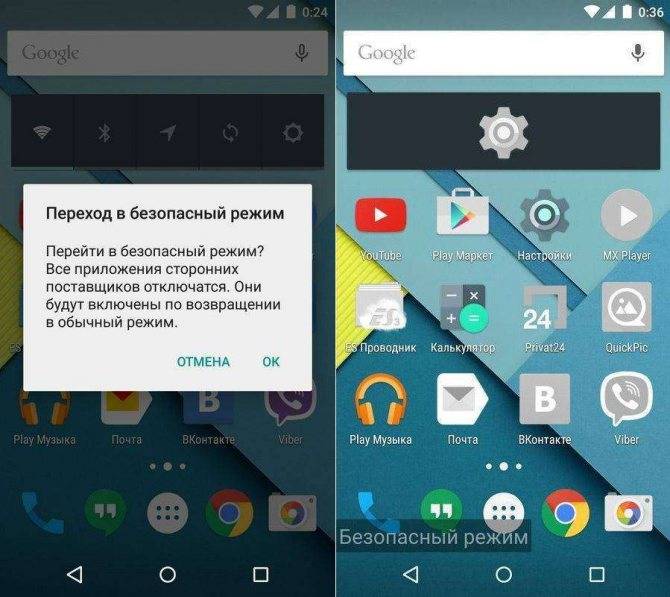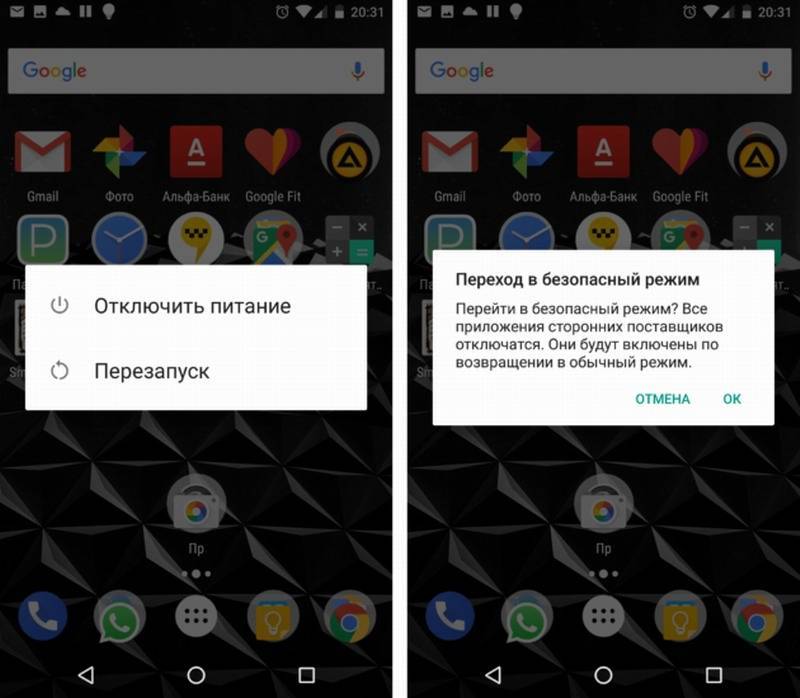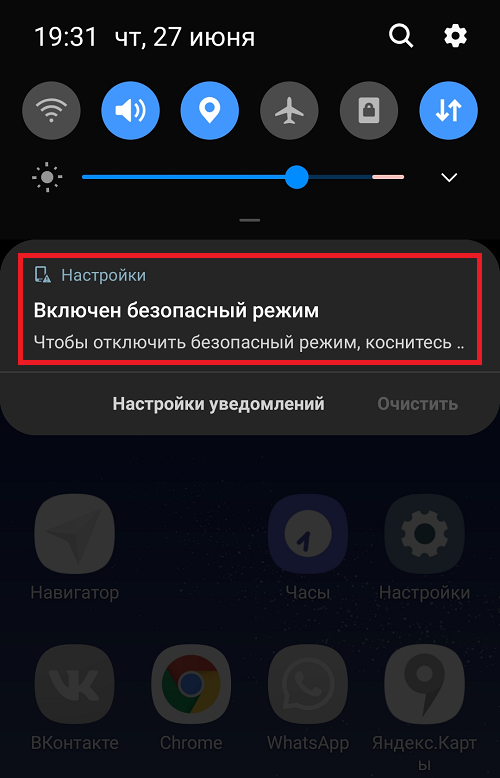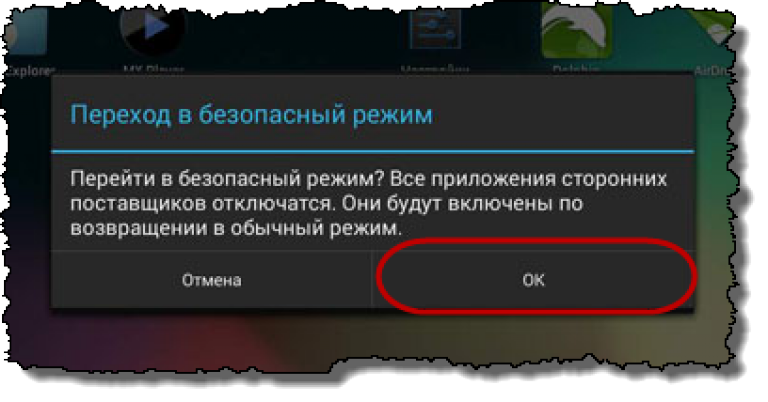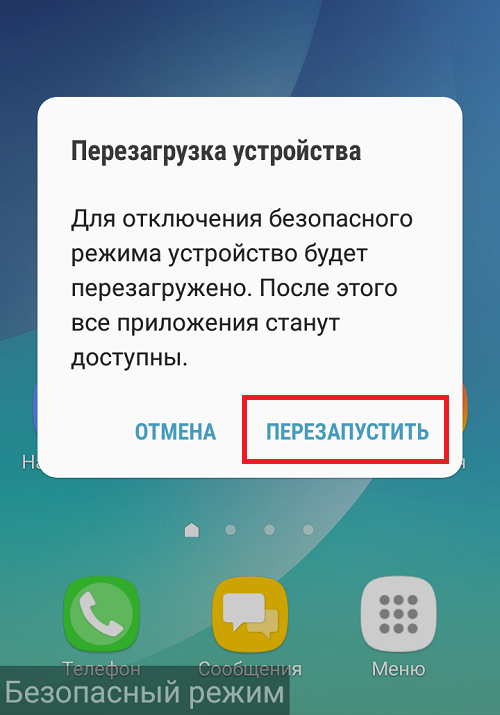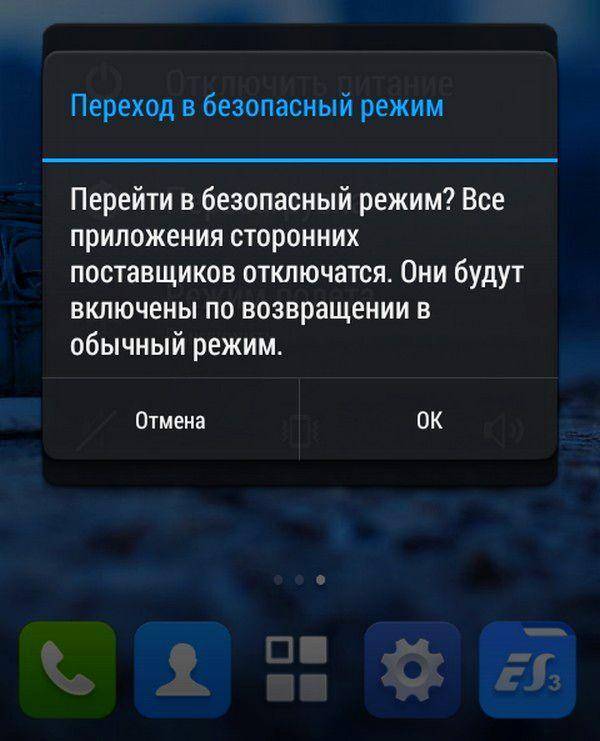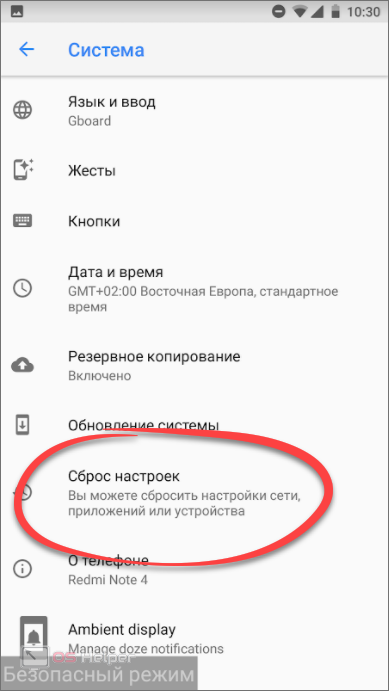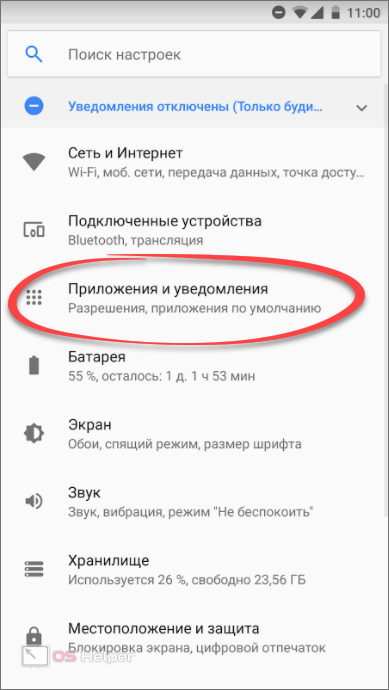Как использовать безопасный режим на моем Lenovo A369i Andro >
Сегодня ковырялся с этим аппаратом и ни как не мог войти в безопасный режим. Стандартные для андроида способы не работают. Решил для памяти записать для себя (а может кому еще пригодиться) инструкцию для Lenovo A369i
Безопасный режим позволяет переключить аппарат в режим «сторонние приложения отключены». После этого можно удалить приложения, которые могут вызывать конфликт или программные проблемы и в обычном режиме не удаляются.
Чтобы включить безопасный режим и использовать его для устранения неполадок приложения, выполните следующие действия:
Включение безопасного режима
1. Выключаем аппарат.2. Нажмите и удерживайте для кнопку вкл.3. Когда появится логотип «Lenovo», отпустите кнопку вкл. и сразу же после освобождения кнопки питания, нажать и удерживать клавишу громкости вниз. 4. Удерживайте нажатой клавишу уменьшения громкости, пока телефон не загрузиться и в нижнем левом углу экрана появится надпись Безопасный режим
Удаление сторонних приложений
В любом главном экране, коснитесь Приложения -> Нажмите Настройки -> Приложения ( Applications в англ. варианте) .Нажмите Диспетчер приложений.Двигайте вправо , пока на экране не будет приложения.Коснитесь требуемого приложенияНажмите Удалить.Нажмите Удалить еще раз для подтверждения
Удаление через маркет меню Нажмите> Play Маркет> Меню> Мои приложения Нажмите приложение , которое вы хотите удалить нажмите Удалить , а затем нажмите кнопку OK , чтобы подтвердить?
Отключение безопасного режима
Чтобы выключить безопасный режим, выполните следующие действия:
Нажмите и удерживайте для вкл.Нажмите Перезагрузка .
Это не относится к безопасному режиму, просто для памяти
Комбинации клавиш смартфона Lenovo A369i1. Режим загрузки с ПК Выключите аппарат. Подсоедините USB шнур. Смартфон на 3 секунды войдет в режим прошивки
2. FactoryModeУ выключенного телефона нажимаем кнопку питания и держим 1-2 секунды, затем нажимаем качельку громкости «+» , «+»и питание держим до входа в режим. В этом режиме все на китайском3. РекавериУ выключенного телефона нажимаем кнопку питания и держим 1-2 секунды, затем нажимаем качельку громкости «+» и «-» одновременно , качельку и питание держим до входа в recovery.
4.####0000# – Просмотр номера версии программного обеспечения####8888# – Factory Reset*#06# – IMEI####5993# – Проверка внутреннего версии программного обеспечения
*#*#4636#*#*-сервисное меню андроида*#*#3646633#*#*-серсисное меню телефона
Иногда возникают ситуации, когда установив какое-то приложение, смартфон начинает вести себя не совсем «адекватно», выдавая непонятные ошибки, перезагружаясь или зависая. В таком случае необходимо выявить причину возникновения конфликта в системе и устранить ее.
Предположим, вы знаете что это за программа, но устройство настолько тормозит, что добраться до его удаления не представляется возможным. В таком случае, как и на операционной системе Windows, в телефонах Леново предусмотрен безопасный режим, который позволяет загружать телефон без вмешательства в автозагрузку сторонних программ.
Чтобы зайти в «безопасный режим» Леново необходимо:
- Нажать на кнопку выключения смартфона.
- Длинным нажатием на пункт «Выключение телефона» активировать переход в безопасный режим.
После этого телефон будет перезагружен и автоматически запустится в безопасном режиме. Во время работы в данном состоянии в нижнем левом углу будет постоянно светиться надпись: «Безопасный режим» (или «Safe mode», если прошивка на английском языке).
При этом все сторонние виджеты, установленные в системе, будут отключены, а клавиатура переключится на стандартную, тем самым давая возможность работать в первоначальном виде операционной системы без вмешательства других программ.
Данный режим позволяет удалить ненужное, мешающее корректной работе телефона, приложение, тем самым приведя его в нормальное состояние. После того, как всё ненужное удалено, необходимо снова перезагрузить свой телефон, но уже в обычном режиме. Если кнопка перезагрузки отсутствует в прошивке, можно просто выключить и снова включить свое устройство.
Выход из безопасного режима
Выход из безопасного режима
Чтобы выйти из безопасного режима, перезапустите смартфон.
Если вы не можете выйти из безопасного режима путем перезапуска устройства, последовательно выполните следующие действия. После каждого действия проверяйте, устранена ли проблема, и только после этого переходите к следующему шагу.
Снимите с устройства все защитные чехлы. Чехол может мешать работе аппаратных кнопок и, как следствие, перезапуску устройства.
Убедитесь, что клавиша регулировки громкости, кнопка питания и клавиша управления камерой работают должным образом и не застряли.
При перезапуске устройства просто коснитесь кнопки Перезапустить или Отключить питание (не удерживайте ее). Касание и удерживание кнопки Перезапустить или Отключить питание на некоторых устройствах может привести к перезапуску в безопасном режиме.
Проверьте наличие на устройстве нового программного обеспечения с помощью беспроводной связи в разделе Настройки >Система >Обновление ПО (Android 8.0) или Настройки >О телефоне/планшете >Обновление ПО (Android 7.х или более поздней версии)
Обратите внимание, что некоторые обновления недоступны для загрузки по беспроводной связи. В этом случае необходимо проверить наличие нового программного обеспечения с компьютера, используя приложение Xperia Companion.
Если на вашем устройстве Xperia установлены последние версии программного обеспечения, а проблему устранить не удается, попробуйте сбросить устройство до заводских настроек
Примечание. При выполнении сброса до заводских настроек все личные данные, содержащиеся во внутренней памяти, удаляются. Можно сделать резервную копию содержимого, которое вы хотите сохранить. Чтобы создать резервную копию данных, можно скопировать их на компьютер с помощью приложения Xperia Companion. Содержимое внешней карты памяти (SD-карты) не удаляется.
Если телефон в безопасном режиме работает нормально, то «глюки» с ним происходят из-за какого-либо приложения.
Другие способы отключения Безопасного режима на Планшете
Иногда простая перезагрузка не удаляет функцию безопасного режима. К счастью, существуют и другие способы отключения этой функции. В приведенном ниже списке я описал каждый из них по порядку.
Простые методы упоминаются вначале, а довольно радикальные — ближе к концу и в конце. Я настоятельно рекомендую вам попробовать отключить BR именно в том порядке, который я перечислил.
Способы отключения БР:
Извлеките батарею и подождите 5 минут. Этот вариант возможен только на устройствах со съемным аккумулятором. Обычно это гаджеты марок Digma, Lenovo, Samsung Если у вас есть такое устройство, то выньте аккумулятор на 5-10 минут, затем вставьте его обратно и включите устройство.
На включенном планшете удерживайте кнопку питания, пока не появится небольшое меню. В этом меню нажмите и удерживайте палец на Выключение (на устройствах Samsung) или Выключение (на устройствах других марок). Появится всплывающее окно с предложением загрузиться с отключенным Безопасным режимом
Нажмите «OK», и устройство перезагрузится с отключенным PB.
Важно: Если при удерживании пальца на ярлыке Power Off/Выключение питания ничего не появляется, попробуйте удерживать палец на ярлыке Restart/Перезагрузка.
Выключите устройство, а когда включите его, нажмите и удерживайте кнопки выключения и уменьшения громкости. В некоторых моделях вместо кнопки уменьшения громкости нужно удерживать клавишу «Домой» (если она есть).
Использование меню восстановления
Устройства Android имеют текстовое меню восстановления, которое можно использовать для перезагрузки системы. Хотя технически эта перезагрузка ничем не отличается от обычной, она отличается тем, что активируется через специальное меню. Чтобы войти в меню восстановления, выключите устройство и удерживайте кнопку питания и клавишу увеличения громкости (на большинстве устройств Android) при включении. Через несколько секунд появится текстовое меню без возможности использования сенсорного экрана. Переключение между элементами осуществляется с помощью клавиш увеличения и уменьшения громкости, а выбор — с помощью кнопки питания. Нажмите и выберите опцию «Перезагрузить систему сейчас».
Планшет перезагрузится и, скорее всего, BR выключится.
Сброс к заводским настройкам. Довольно радикальный метод, поскольку при сбросе удаляются все данные пользователя. Устройство будет находиться в состоянии «с завода». Чтобы сбросить настройки устройства, перейдите в меню Recovery (описано в предыдущем пункте), затем выберите «Wipe data/Factory reset» и подтвердите действие. Устройство вернется в исходное состояние и снова перейдет в меню восстановления. Нажмите «Перезагрузить систему сейчас».
Изменение микропрограммы. Если даже сброс настроек не помогает (что практически невозможно), остается только переустановить операционную систему. Для этого обратитесь в сервисный центр или выполните перепрошивку самостоятельно (если вы знаете, как это сделать).
Кроме того, перед сбросом и переустановкой операционной системы я рекомендую попробовать предыдущие методы еще раз.
Для чего нужен безопасный режим?
Как вы уже поняли, безопасный режим используется для выявления причины возникшей проблемы. Например, вы заметили, что ваше устройство стало работать очень медленно, а на открытие простого приложения может уходить несколько десятков секунд. Значит попробуйте перевести смартфон в Safe Mode и проверить его работу там.
Если устройство стабильно функционирует, а возникавшие ранее ошибки не появляются – значит причина проблемы кроется в слишком большом количестве установленных программ. А еще бывают ситуации, когда определенные приложения конфликтуют между собой, в результате чего нагрузка на все компоненты телефона повышается.
Для чего нужен этот режим и как включить
Safe Mode является неотъемлемой частью любой операционной системы такой как андроид, iOs и Windows 8,10. Разберём подробнее, когда необходимо зайти в него, и для чего он нужен.
При безопасной загрузке на планшетном ПК отключаются все сторонние приложения, то есть работать будут только заводские. Это позволяет определить, какое приложение тормозит систему или вызывает некорректную работу аппарата и удалить его.
Безопасный режим помогает диагностировать различные серьёзные неполадки: не работает кнопка или быстро садится батарея. Если при «чистой» загрузке планшетника его деятельность восстанавливается, значит, во всем виноваты скачаные приложения.
Есть несколько методов, как ввести гаджет в Safe mode:
- На большинстве девайсов нужно нажать кнопку включения, после чего появится диалоговое окно «перезагрузка, выключение». Кликаем и удерживает надпись «выключение» до того, пока не откроется предложение загрузить планшет безопасным способом. Подтверждаем выбор и ждём.
- Если первый метод не сработал, действуем также, только удерживаем иконку «перезагрузка», затем все как и в предыдущем варианте.
- Ещё вариант — выключить планшетник, затем включить. До появления логотипа, зажимаем обе клавиши громкости. Загружается Safe Mode.
Перезагрузка планшета — хороший способ убрать Безопасный режим
Иногда, чтобы просто вернуть устройство в прежнее состояние, можно перезагрузить его. После этого уведомление о включении безопасного режима должно исчезнуть.
Планшет на Android
На устройствах Android стандартный метод перезагрузки точно такой же, как и предыдущий вариант. Просто удерживайте кнопку питания и выберите Перезагрузка.
Можно также нажать и удерживать отдельную кнопку Reboot, которая находится на корпусе. Его можно спрятать в отверстие, а если у вас есть такой ключ Reboot, его можно нажать тонкой иглой.
iPad
Отключить BR на устройствах Apple довольно просто. Если у вашего планшета есть физическая кнопка «Домой», нажмите и удерживайте ее, как и кнопку выключения питания.
Переключение в безопасный режим на iPad
Если клавиша «Домой» отсутствует, необходимо нажать и удерживать кнопку выключения и регулятор громкости. Под регулятором громкости я подразумеваю кнопки увеличения и уменьшения громкости.
На Windows
Вы можете удалить безопасный режим в Windows классически с помощью простой перезагрузки.
Для этого удерживайте кнопку питания (гаджет должен быть включен!) и нажмите «Перезагрузка».
Как войти в безопасный режим на Андроиде через приложения
Ранее рассмотренные варианты являются стандартными. Они чаще всего используются людьми, которые хотят попасть в safe mode. Но нельзя отрицать тот факт, что через приложение выполнять операцию намного удобнее. Не нужно запоминать специфическую комбинацию кнопок или выполнять манипуляции с меню перезагрузки. Достаточно открыть программу и нажать всего лишь одну кнопку для входа в безопасный режим.
Так как операционная система Андроид является открытой, множество разработчиков занялось выпуском ПО для входа в safe mode. Среди них есть немало откровенного мусора. Чтобы не перебирать приложения самостоятельно, рекомендуем ознакомиться с проверенными программами, которые отлично проявили себя в решении подобной задачи.
Получаем рут-права
Сторонние программы по умолчанию не имеют права вмешиваться в системную работу смартфона. Среди разрешений при запуске ПО пользователи встречают доступ к контактам или файлам на устройстве. Ни одно из этих разрешений не поможет войти в безопасный режим. Safe mode через стороннюю программу работает только при наличии рут-доступа.
Root-доступ – это режим, расширяющий права пользователя. Он, как и safe mode, был создан для разработчиков. Предполагается, что неопытный владелец смартфона может нанести вред своему устройству. Но ничего страшного в данном режиме нет. Тем более, когда рут-права позволяют изменять системные настройки и вообще кастомизировать операционную систему по своему усмотрению.
В нашем случае root-права интересны лишь из-за того, что благодаря ним пользователь может войти в безопасный режим, используя специальную программу. Но, как ни странно, для получения рут-доступа тоже необходимо скачать одно из предложенных приложений:
- KINGROOT.
- Root Tool Case.
- VROOT.
Все программы работают по схожему принципу, так что нет смысла останавливаться на каждой из них отдельно. Скачав понравившееся приложение, пользователю нужно открыть его и нажать кнопку, после чего на смартфоне разблокируется рут-доступ.
Но перед получением root-прав следует на 100% убедиться, так ли необходим вам этот режим. Ведь данная операция несет за собой не только плюсы, но и минусы.
Плюсы и минусы
Возможность работы с системными приложениями
Полная кастомизация ОС
Установка приложений на память SD-карты
Возрастает опасность заражения устройства вирусами
Нельзя воспользоваться приложениями для совершения платежей
Если все-таки решено, что без root-прав не обойтись, и вам удалось их настроить, можно переходить к выбору программы для входа в безопасный режим. Ниже предлагаем самые надежные и проверенные варианты.
Reboot Options
Бесплатная программа, которая предназначена для внесения изменений в работу Андроид-устройства. Как правило, она используется для восстановления операционной системы. Но, если вам просто нужно войти в безопасный режим, то Reboot Options поможет это сделать. Для выполнения операции потребуется:
- Скачать и установить программу.
- Открыть ее.
- Выбрать пункт «SafeMode».
- Нажать кнопку «ОК».
Далее произойдет перезагрузка устройства, после чего пользователь попадет в безопасный режим. Но, если на смартфоне не получены рут-права, программа предупредит о невозможности проведения манипуляций с мобильным аппаратом.
Power Manager
Еще одна бесплатная программа, обладающая рядом полезных функций. Среди них:
- Выключение.
- Перезагрузка.
- Горячая перезагрузка.
- Режим восстановления.
- Режим загрузки.
- Мониторинг заряда аккумулятора.
- Новые всплывающие окна.
Разумеется, Power Manager предлагает пользователям войти в безопасный режим. Но для этого понадобится получить рут-права. В противном случае программа не сможет открыть safe mode. Если все условия выполнены, достаточно будет сделать несколько шагов:
- Скачать и установить приложение.
- Открыть программу.
- В списке опций выбрать «Safe Mode».
Практически сразу владелец смартфона попадет в безопасный режим. Если понадобятся дополнительные функции программы, можно оформить премиум-доступ, который позволяет получить несколько интересных преимуществ.
Reboot Manager (*ROOT*)
Необходимость получения рут-прав для работы с приложением обозначена в его названии. Сделано это из-за того, что некоторые пользователи жаловались на невозможность открыть безопасный режим или переустановить ОС. Выполнить эти операции можно без труда, но для начала потребуется получить root-доступ.
Чтобы попасть в безопасный режим, необходимо открыть программу и выбрать пункт «Reboot to Safe Mode». После этого смартфон перезагрузится и владелец устройства окажется в safe mode.
Что такое безопасный режим
Так safe mode связанный с ошибками ОС, появляется вне зависимости от действий пользователя и может быть следствием какого-то сбоя в обновлении, и часто остаётся лишь ждать следующей версии прошивки, чтобы создатели наконец поправили неприятное «нововведение». Внезапно возникнувший safe mode связанный с новой версией ОС сразу же становится широко обсуждаемой темой и вам достаточно пройтись по нескольким сайтам, чтобы убедиться, что не только вас затронула эта проблема.
Основной недостаток safe mode связан с невозможностью запуска сторонних приложений. И пусть система защищена от внешних угроз, но пользователь не сможет зайти даже в «неродной» браузер, пока не разберётся с safe mode.
Если же с safe mode даже после отключения питания ничего не произошло, то проблема куда серьёзнее и придётся разбираться по пунктам с причиной появления safe mode и методами избавления от навязанных им ограничений.

Особенности выхода из безопасного режима на моделях определенных брендов
Если общие варианты выхода из режима Safe Modе не помогают, следует попробовать методы для каждого бренда в отдельности. Статистика показывает, что любую возникшую проблему со смартфонами эффективней и быстрей всего решить в зависимости от принадлежности его к конкретной марке.
Здесь роль играют внутреннее устройство меню, положение и наличие кнопок на корпусе.
Поэтому рекомендуется узнавать все возможности телефона заранее, например, изучить их на официальном сайте бренда, прочитав полную характеристику своего устройства.
На ZTE
На телефонах модели ZTE с проблемой справиться легче всего с помощью сброса системы до заводских настроек. Провести данную процедуру можно двумя способами: через настройки и методом Hard Reset.
Как отключить безопасный режим на Андроиде ZTE через настройки:
- Зайти во вкладку настройки.
- Пролистать до самого низа и выбрать опцию «Восстановление и сброс».
- В появившемся меню нажать на строчку «Сброс настроек».
- Подтвердить свой выбор и нажать на опцию «Сбросить все».
 Сбросить настройки — самый действенный способ для телефонов ZTE
Сбросить настройки — самый действенный способ для телефонов ZTE
Чтобы отменить на андроиде ZTE Safe Mode, стоит воспользоваться методом сброса до заводских настроек через Хард Резет. Зажать кнопки питания с увеличением звука и выбрать опцию Factory reset. При необходимости подтвердить строчкой «Yes» свой выбор и дождаться завершения процесса и перезапуска операционной системы.
На телефоне BQ
На устройствах модели BQ проблема тоже решается сбросом системы до заводских настроек, однако перед этим разработчики советуют выключать устройство и подождать около двух минут. Вызвать меню Hard Reset на гаджетах этого бренда следует, сначала включив кнопку питания. Затем, сразу же после появления логотипа модели, зажать клавишу уменьшения звука.
Если проблему самостоятельно не получается решить ни одним способом, владельцам устройства фирмы BQ лучше стоит произвести проверку и оптимизацию системы. Способ поможет найти источник проблемы на устройстве и исправить ее. Для этого необходимо следовать следующей инструкции:
- Открыть настройки на телефоне.
- Выбрать раздел «Проверка и оптимизация системы». Название строчки в зависимости от модели телефона BQ может немного изменяться, однако содержание везде одно и то же.
- Выбрать опцию проверки и ждать, пока система проведет необходимые мероприятия.
- По окончании процедуры провести оптимизацию системы.
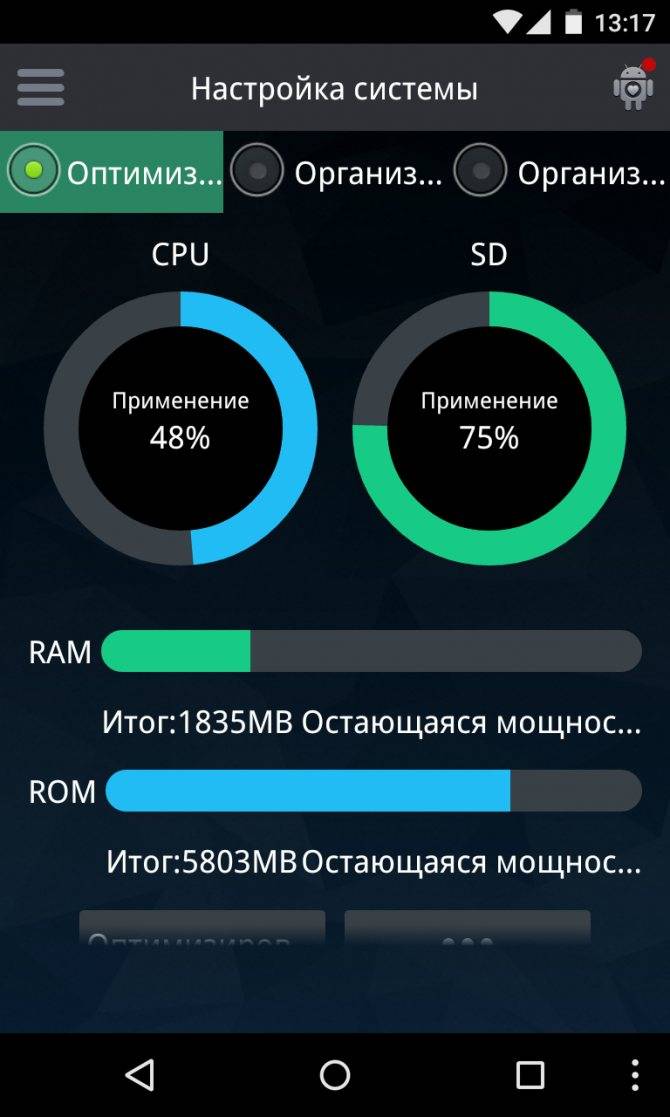 Сканирование всех файлов и оптимизация системы помогут справиться с проблемными приложениями
Сканирование всех файлов и оптимизация системы помогут справиться с проблемными приложениями
Хуавей
Убрать безопасный режим на планшетных или телефонных устройствах фирмы Хуавей можно удалением проблемного приложения. Как правило, им оказывается недавно скачанная программа, которая содержит в себе вирусы.
Но перед этим стоит сначала для пущей уверенности просканировать все установленные на смартфоне приложения. Для этого необходимо выполнить следующие действия:
- Зайти на Андроиде в настройки.
- Найти вкладку «Приложения» и нажать на нее.
- Зайти в меню каждой программы и проверить на наличие ошибок.
- Произвести удаление программы с выявленными ошибками.
- Перезагрузить устройство.
 Убрать Сейв Мод и запустить нормальную работу мобильного устройства можно, удалив приложение с вирусом
Убрать Сейв Мод и запустить нормальную работу мобильного устройства можно, удалив приложение с вирусом
И другие модели
На устройствах модели Самсунг иногда тоже возникает проблема автоматического включения режима Safe Mode. В таком случае поможет автоматический способ возврата к нормальной работе.
Необходимо выключить гаджет, затем снова его включить нажатием кнопки питания. Как только появиться логотип компании, необходимо зажать клавишу увеличения громкости. Устройство запуститься уже в обычном режиме.
 На многих моделях телефонов для снятия безопасного режима, необходимо при включении зажать определенные кнопки на корпусе
На многих моделях телефонов для снятия безопасного режима, необходимо при включении зажать определенные кнопки на корпусе
Для владельцев мобильных устройств Lenovo разработчики тоже придумали простое решение проблемы. Раньше все гаджеты бренда нужно было всего лишь выключить, а потом снова включить, чтобы сбросить режим Safe Mode.
Более современные модели телефонов предполагают другой порядок действий: необходимо при включении зажимать кнопку увеличения звука вверх. Если на устройстве есть кнопка «Домой», то проблема решится ее зажатием на доли секунд во время запуска Андроида.
Необходимо продеть в нее иголку и надавить. Устройство само перезапуститься в нормальном режиме при любых ситуациях, когда нажатие на обычные клавиши не помогает решить ситуацию.
 Отверстие с кнопкой «резет» помогает разрешить проблему в самых безвыходных ситуациях
Отверстие с кнопкой «резет» помогает разрешить проблему в самых безвыходных ситуациях
Самые популярные планшеты среди покупателей
Планшет Samsung Galaxy Tab A 10.5 SM-T595 32Gb на Яндекс Маркете
Планшет Apple iPad (2018) 32Gb Wi-Fi + Cellular на Яндекс Маркете
Планшет Huawei MediaPad M5 Lite 10 32Gb LTE на Яндекс Маркете
Планшет Apple iPad Pro 10.5 512Gb Wi-Fi на Яндекс Маркете
Планшет Microsoft Surface Pro 5 i5 4Gb 128Gb на Яндекс Маркете
электроэнергии техникойРассчитатьx28.08.2020Что нужно сделать сразу после покупки нового смартфона на AndroidСмартфон27.07.2020Топ программ для умных часов на Android WearСмарт-часы27.07.2020Как выбрать смарт телевизоpТелевизор
Извините. Данных пока нет.
Ваше мнение Загрузка …Обзоры техникиКалькулятор
расчетаэлектроэнергииРассчитать6.04.2020iLife V7s Plus: доступный робот-пылесос для больших квартирОбзоры24.03.2020Робот-пылесос iPlus X700: мощный, эффективный, доступныйОбзоры10.03.2020Обзор робота-пылесоса Cleverpanda i7: тихая уборка любых покрытийОбзоры




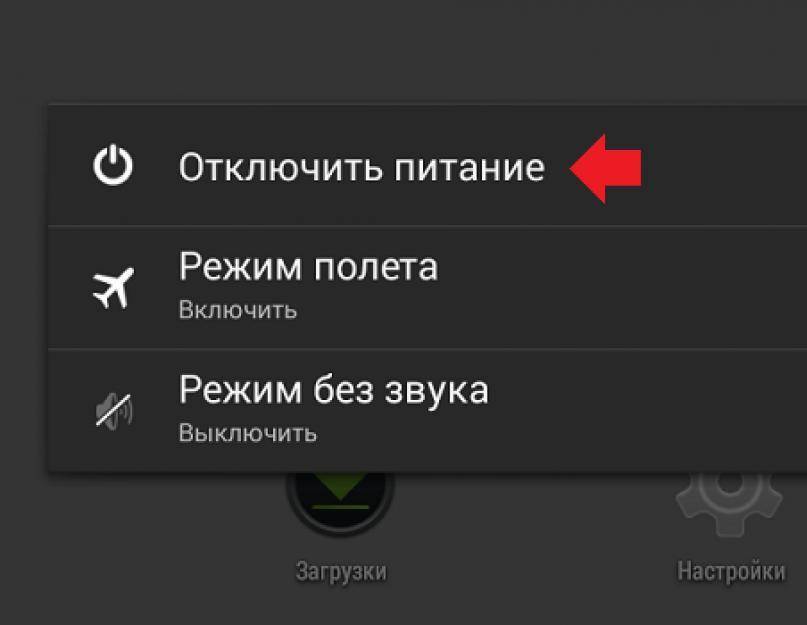
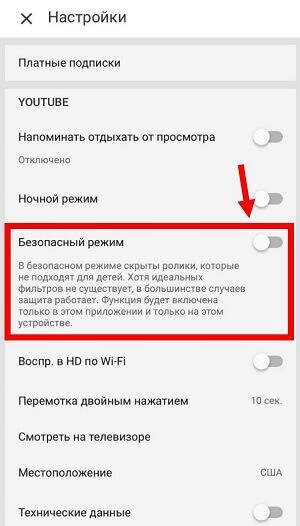
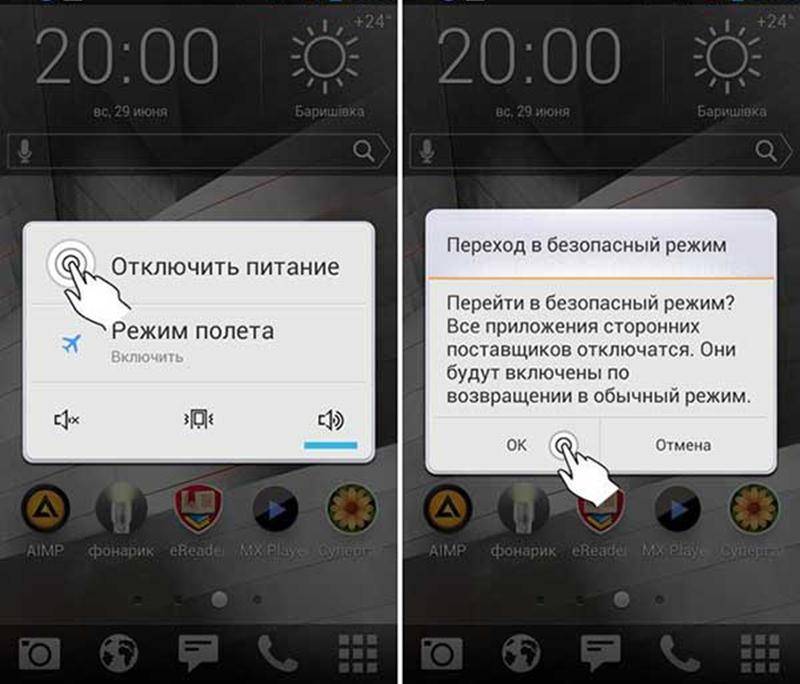
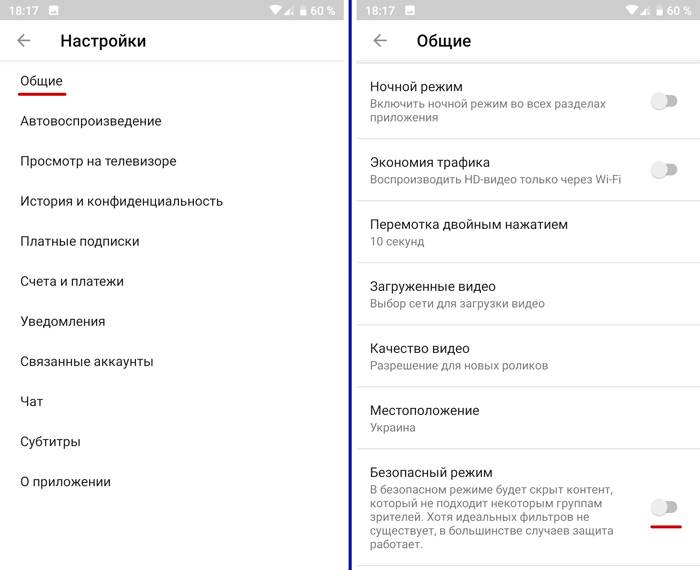
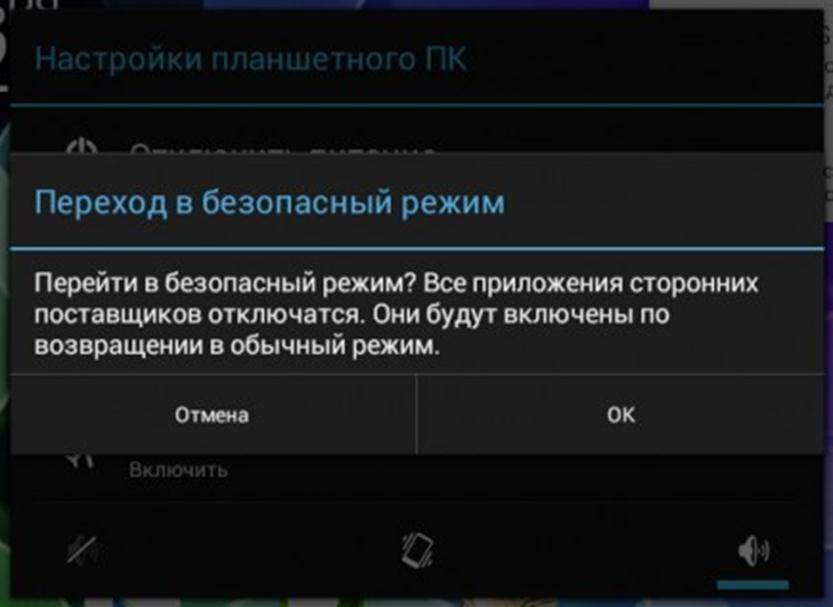
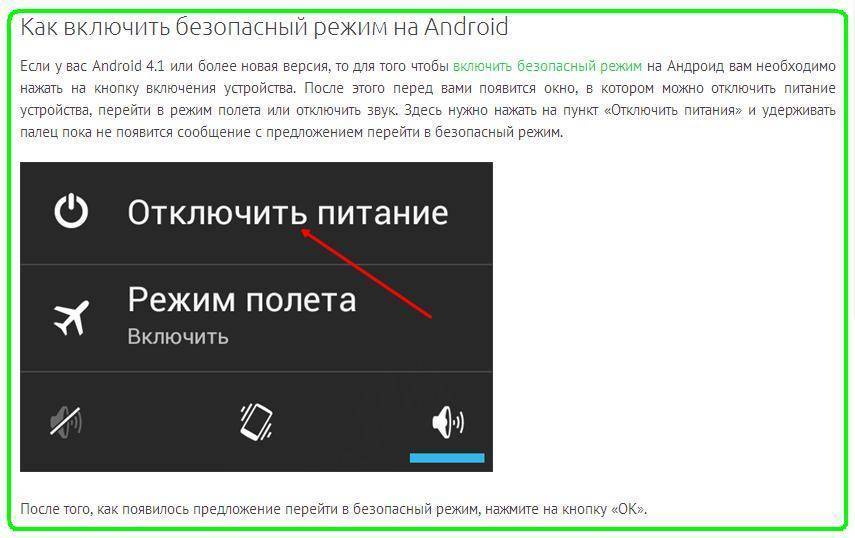
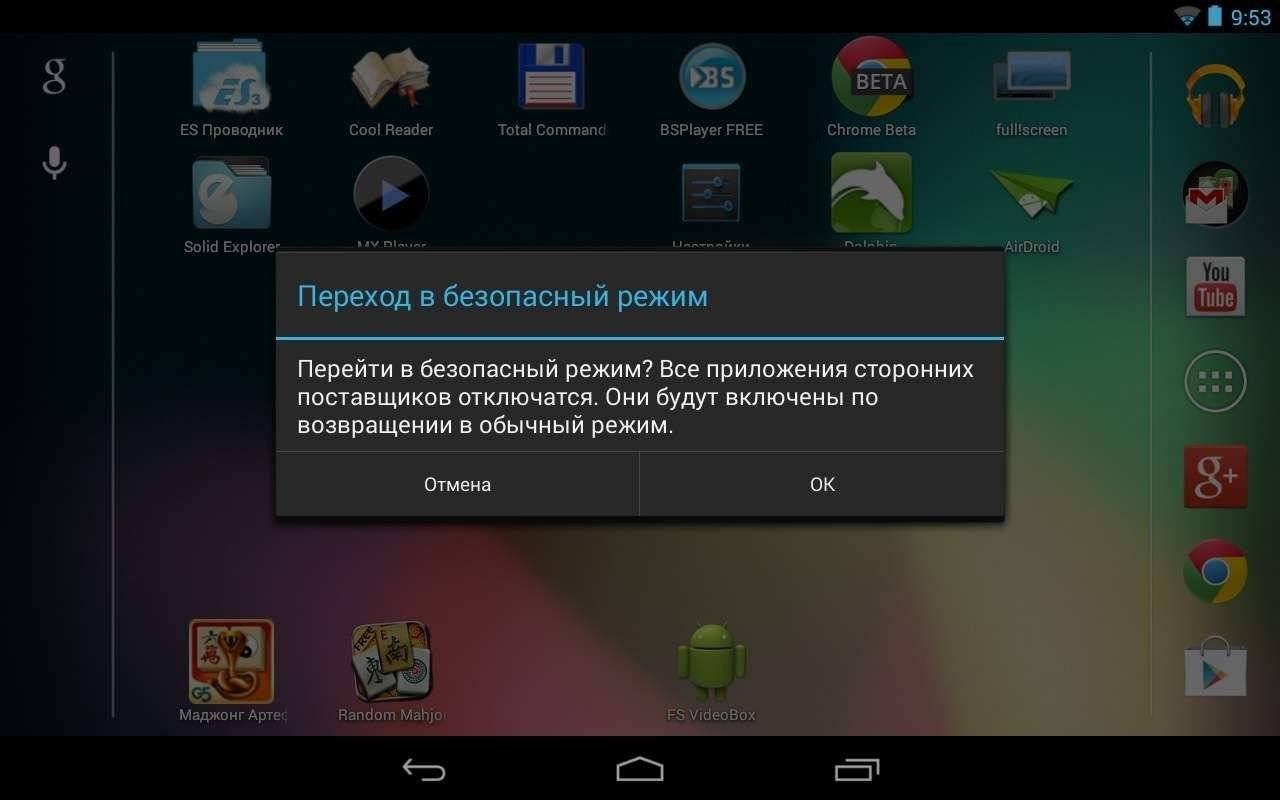
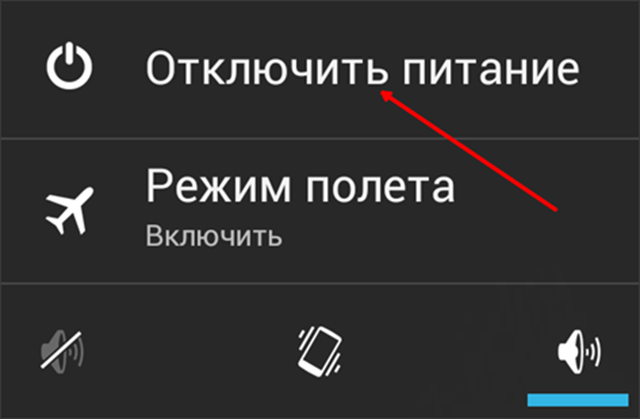
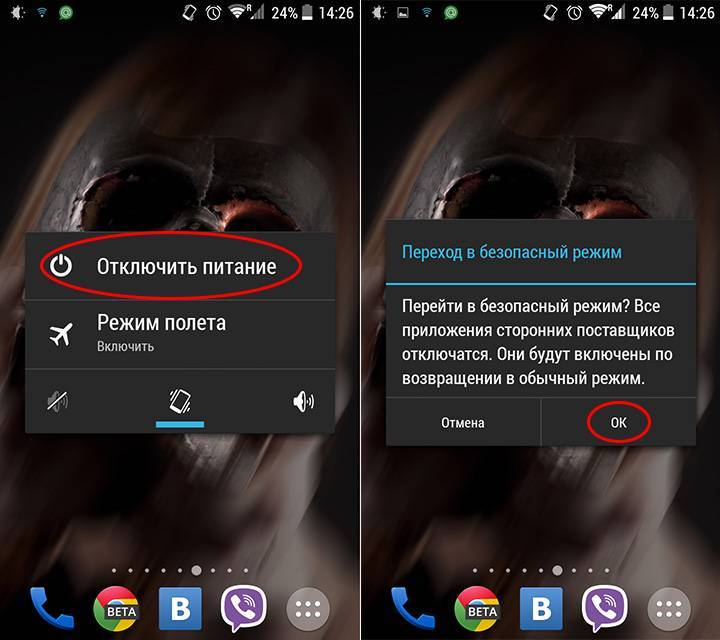
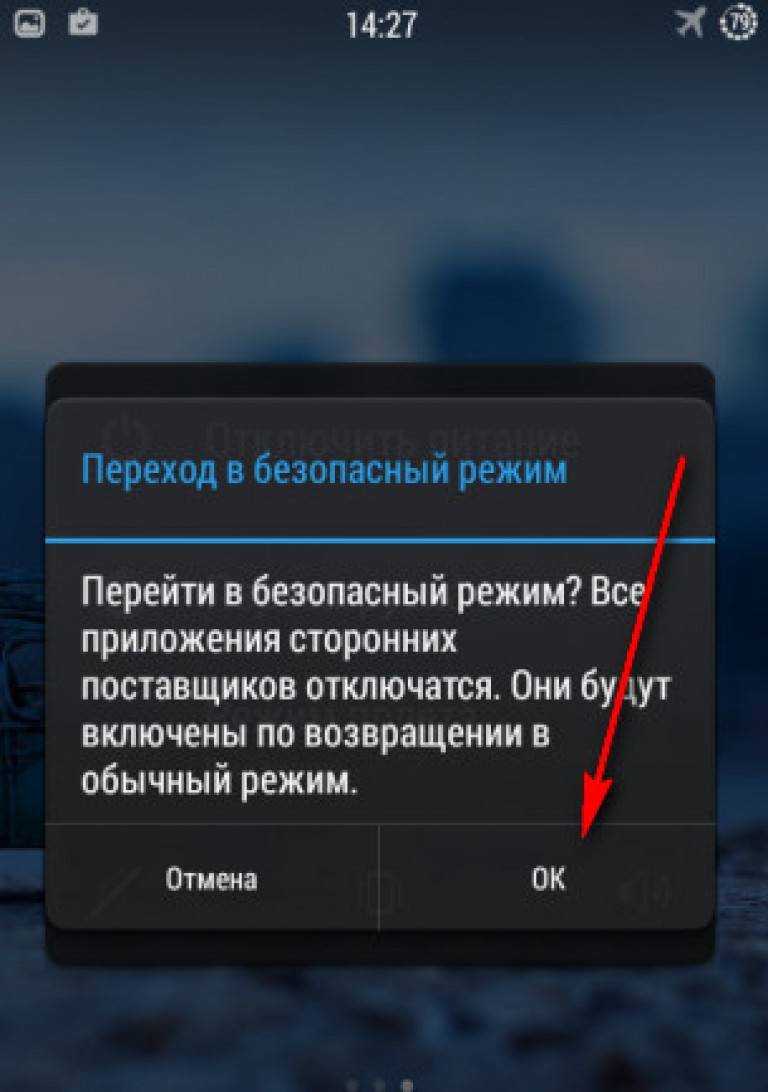
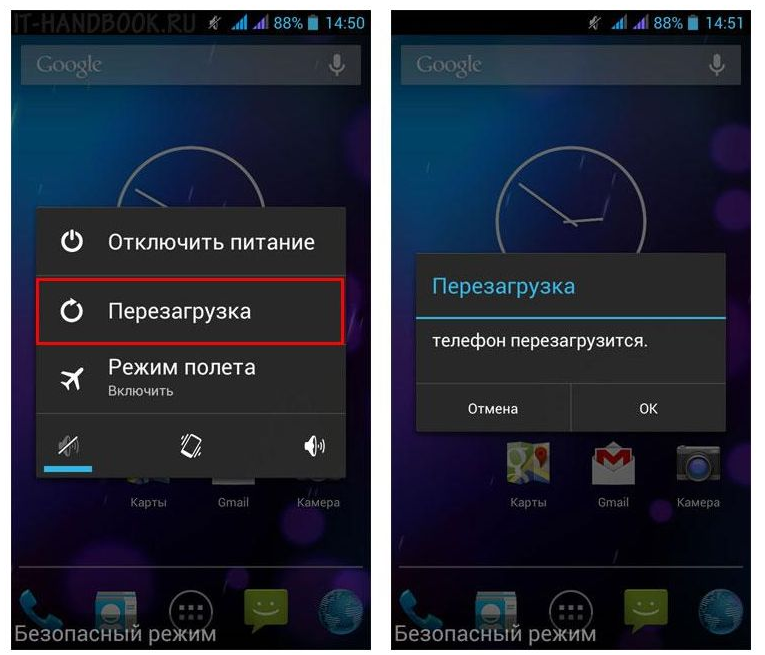
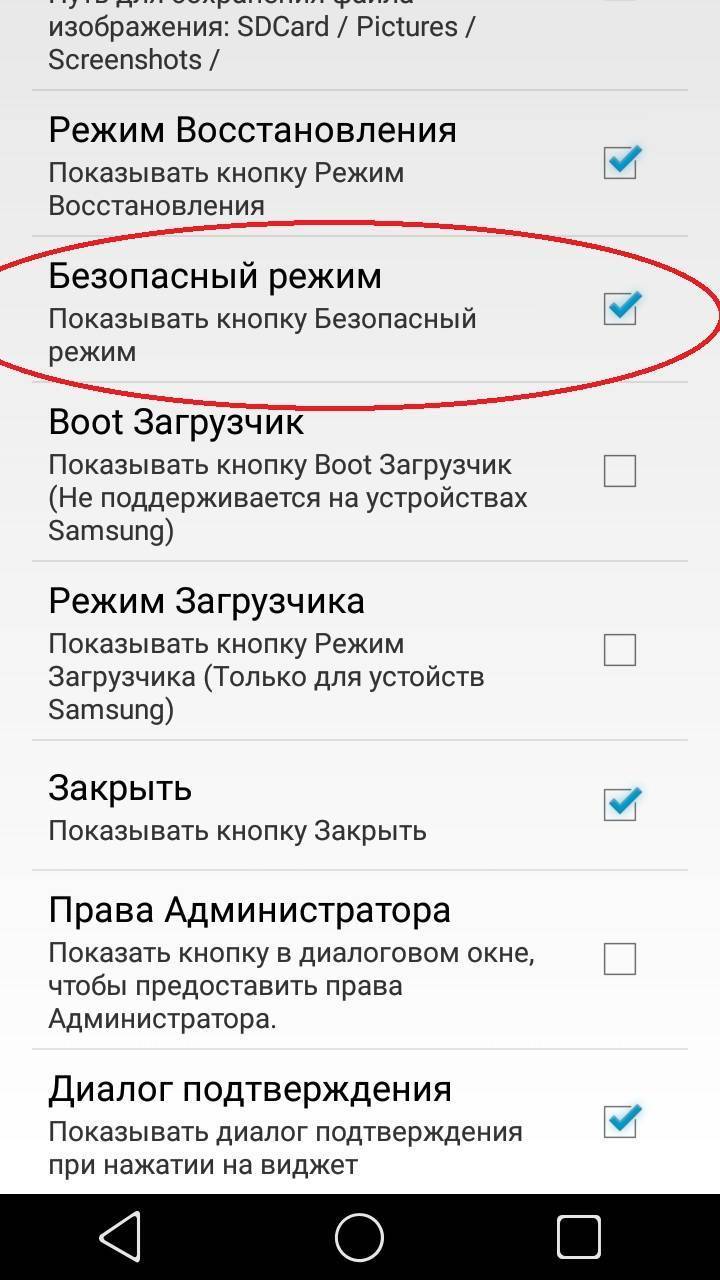
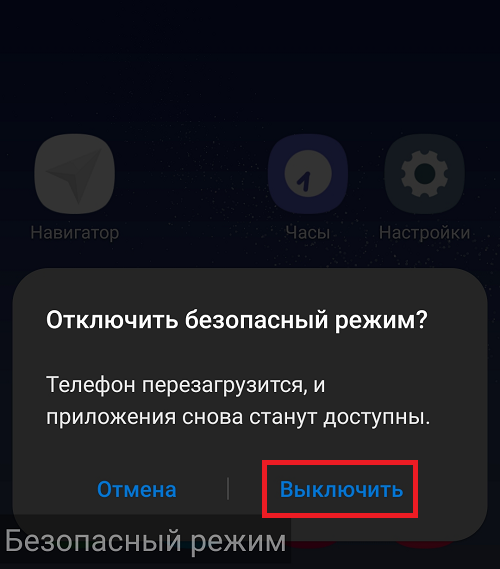

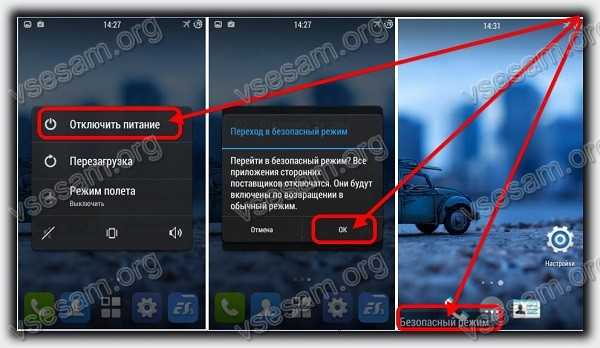
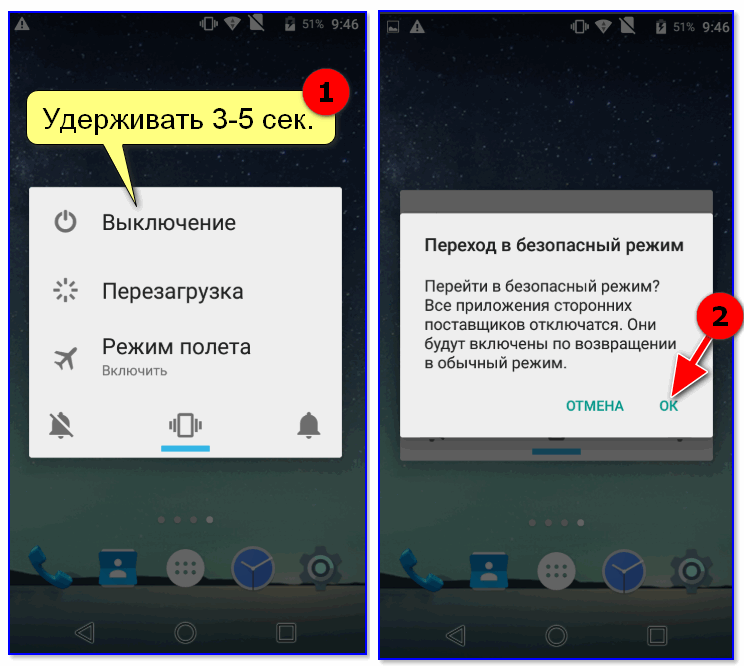
![[решено] как включить безопасный режим на андроиде - 4 способа](https://all-sfp.ru/wp-content/uploads/9/4/e/94e9ea8544a3330d016869df2d2522f8.jpeg)