Чистка истории, кеша, куки
Если в диспетчере задач много процессов chrome.exe, и программа сильно грузит компьютер, удалите временные файлы браузера. Это позволит освободить задействованную для хранения и обработки память и уменьшить нагрузку на аппаратные компоненты устройства.
Очистка истории:
- Запустите меню Chrome, откройте «Дополнительные инструменты», выберите «Удаление данных о просмотренных страницах».
- Укажите временной диапазон, поставьте флажок напротив строки «История браузера», подтвердите операцию.
Помимо журнала просмотров, процессор грузит кеш приложения и файлы cookies. Их можно удалить здесь же, поставив отметки напротив соответствующих пунктов.

Какой информацией обеспечит Диспетчер задач?
Опытный пользователь на основании предложенных входных параметров с приложения в обозревателе от Яндекс может сделать ряд выводов:
- Если процессор на 100 процентов грузит обычный сайт в Яндекс браузер, с большой долей вероятности причина в вирусе. Некоторые сайты используют ресурсы компьютера для майнинга криптовалюты. Достаточно закрыть вкладку, и нормальная работа восстановится,
- Если расширение в Yandex браузере загружает процессор и/или тянет на себя много ОЗУ, сети, то в системе вирус. Ситуация подобна предыдущему случаю в систему закрался вирус: для майнинга, рекламное расширение, шпион, похититель данных и т.п. Единственное исключение – расширение обновляется, периодически плагины начинают автоматически скачивать обновления и устанавливать их, создавая высокую нагрузку. Для пущей уверенности можем подождать минуту или две, если нагрузка осталась – это вирус,
- Если периодически Яндекс браузер грузит процессор на 100%, затем нагрузка падает, это естественное поведение обозревателя. Пиковые нагрузки появляются во время открытия вкладки, запуска видео, инициации «Диспетчера задач» и т.п. Кратковременные скачки не страшны и могут появляться во всех системах. Если компьютер не начинает зависать, всё в порядке. Тревожным сигналом является появление зависаний,
- Если GPU-процесс в браузере Яндекс забирает много мощности процессора во время загрузки видео, а затем всё нормализуется, ничего делать не нужно,
- Если обозреватель работает штатно, ни один процесс не потребляет чрезмерное количество ресурсов, а в «Диспетчере» от Windows все равно есть загрузка на 100% от browser.exe – это замаскированный вредоносный код. Вирус в системе подделывает название процесса, чтобы ввести нас в заблуждение.
По перечисленным «симптомам» можем установить «диагноз» заражение вирусом или отсутствие вирусной активности в обозревателе. К сожалению, остальные проблемы не поддаются столь лёгкой диагностике.
Причины, по которым браузер запускает много процессов и сильно нагружает CPU
Chrome способен создавать избыточную нагрузку на аппаратные компоненты ПК, что приводит к снижению производительности, медленной работе, сильному нагреву корпуса и другим нежелательным последствиям.
Основные причины:
- Вы пользуетесь устаревшим компьютером, который плохо совместим с новейшими версиями браузера.
- На Вашем ПК установлено ПО, вступающее в конфликт с Chrome, например, антивирусные программы или VPN-расширения.
- В обозревателе одновременно открыто большое количество вкладок, что значительно грузит процессор и ОЗУ.
- Вы просматриваете видеофайлы в максимальном качестве или запускаете требовательные онлайн-игры, из-за чего задействуются аппаратные ресурсы.
- На жестком диске скопилось много временных кэш-файлов, из-за чего Хром работает медленнее.
- В обозревателе одновременно запущено большое количество расширений и плагинов.
Удаление расширений
Распространенная причина, из-за которой браузер грузит память и процессор, заключается в установке большого количества сторонних плагинов. При одновременной работе они задействуют аппаратных ресурсов компьютера, снижая производительность. Для решения это проблемы удалить несколько расширений, и Вы заметите, что приложение работает быстрее и меньше грузит центральный процессор.
Для этого:
- Войдите в меню Chrome, перейдите в «Настройки», выберите пункт «Расширения» в списке слева.
- Выберите плагин, которым Вы не пользуетесь, нажмите «Удалить» и подтвердите операцию во всплывающем окне.
Удаление данных просмотра
Чрезмерное накопление данных о просмотренных страницах в виде файлов cookie, кэша и истории может замедлить работу браузера и заставить его использовать больше ресурсов процессора, чем требуется. Чтобы снять нагрузку с процессора, попробуйте очистить эти данные.
Запустите Google Chrome и нажмите на три вертикальные точки в правом верхнем углу. Перейдите в пункт «Дополнительные инструменты», затем на «Удаление данных о просмотренных страницах».
Укажите временной диапазон за « все время» и выберите тип данных, которые хотите удалить. Можно удалить все указанное по умолчанию.
Для того, чтобы избавится от всех cookie, снова нажмите на три точки и выберите «Настройки». Прокрутите экран вниз и разверните «Дополнительные».
Перейдите в «Настройки сайта – Файлы cookie – Все файлы и данные сайта». Здесь могут остаться данные после удаления первым способом. Удалите все cookie, которые здесь найдете.
Перезагрузите браузер и посмотрите в диспетчере, насколько грузит он ЦП.
Какой информацией обеспечит Диспетчер задач?
Опытный пользователь на основании предложенных входных параметров с приложения в обозревателе от Яндекс может сделать ряд выводов:
- Если процессор на 100 процентов грузит обычный сайт в Яндекс браузер, с большой долей вероятности причина в вирусе. Некоторые сайты используют ресурсы компьютера для майнинга криптовалюты. Достаточно закрыть вкладку, и нормальная работа восстановится,
- Если расширение в Yandex браузере загружает процессор и/или тянет на себя много ОЗУ, сети, то в системе вирус. Ситуация подобна предыдущему случаю в систему закрался вирус: для майнинга, рекламное расширение, шпион, похититель данных и т.п. Единственное исключение – расширение обновляется, периодически плагины начинают автоматически скачивать обновления и устанавливать их, создавая высокую нагрузку. Для пущей уверенности можем подождать минуту или две, если нагрузка осталась – это вирус,
- Если периодически Яндекс браузер грузит процессор на 100%, затем нагрузка падает, это естественное поведение обозревателя. Пиковые нагрузки появляются во время открытия вкладки, запуска видео, инициации «Диспетчера задач» и т.п. Кратковременные скачки не страшны и могут появляться во всех системах. Если компьютер не начинает зависать, всё в порядке. Тревожным сигналом является появление зависаний,
- Если GPU-процесс в браузере Яндекс забирает много мощности процессора во время загрузки видео, а затем всё нормализуется, ничего делать не нужно,
- Если обозреватель работает штатно, ни один процесс не потребляет чрезмерное количество ресурсов, а в «Диспетчере» от Windows все равно есть загрузка на 100% от browser.exe – это замаскированный вредоносный код. Вирус в системе подделывает название процесса, чтобы ввести нас в заблуждение.
По перечисленным «симптомам» можем установить «диагноз» заражение вирусом или отсутствие вирусной активности в обозревателе. К сожалению, остальные проблемы не поддаются столь лёгкой диагностике.
Процессор постоянно загружен на 100 процентов в Windows 7
Есть еще одна довольно распространенная проблема, которая часто встречается на Windows 7. Заключается она в том, что на многих ПК и ноутбуках процессор постоянно загружен на 100 процентов в режиме простоя (т.е. даже на рабочем столе). И если открыть диспетчер задач, то там можно увидеть процесс svchost.exe, который дублируется несколько раз.
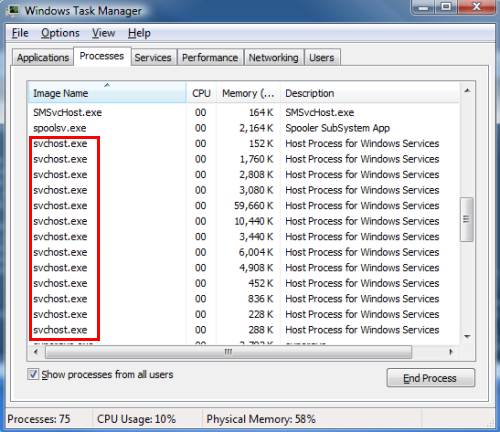
Причина здесь кроется в автоматическом обновлении Windows 7. Дело в том, что обновления сейчас выпускают только для Виндовс 8 и 10. Для Windows 7 они, конечно же, не подходят, а потому работают некорректно. Именно по этой причине на Windows 7 процессор грузится на 100 процентов.
Чтобы это исправить, нужно просто отключить автоматическое обновление. Для этого:
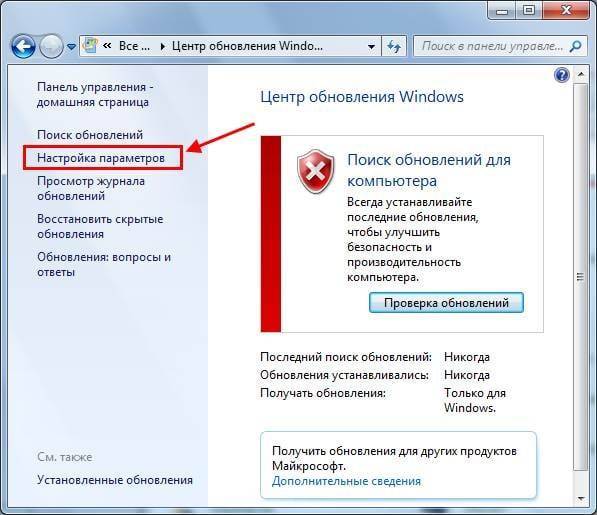
После этого процесс svchost.exe должен исчезнуть, а вместе с ним снизится нагрузка ЦП.
Случается иногда крайне противная ситуация, когда понимаешь, что система вдруг начинает тормозить. И ведь вроде бы ничего толком не запущено, кроме браузера, в котором, ах ты блин, открыто несколько десяток вкладок. Что делать? Как определить ту, что внезапно стала пожирать память и нагружать процессор, разгоняя кулер до немыслимых оборотов и тормозящую все прочие процессы?
При таком количестве открытых вкладок в браузере сложно прощёлкать все. Да и потом, как внешне определить, какая из них вдруг начала проказничать и пакостить?
Закрывать браузер или перезагружать ПК, а потом ждать, пока вся эта куча снова прогрузится, ужасно не хочется. Закрывать все — попрощаться с теми вкладками, которые только запланировал, но ещё не изучил.
Ведь про существование диспетчера задач Windows, который вызывается по сочетанию клавиш Ctrl+Alt+delete все знают?
Аналогичная штука существует и в большинстве современных браузеров, по крайней мере тех, что построены на движке Chromium. Ведь многие пользователи сегодня проводят свой день исключительно в сети, то есть в браузере.
Вызвать диспетчер процессов браузера можно по сочетанию клавиш Shift+Esc. Либо иначе:
- Меню-Дополнительные инструменты -Диспетчер задач (Chrome).
- Меню-Дополнительно-Дополнительные инструменты-Диспетчер задач (Яндекс.Браузер)
- Меню-Инструменты-Диспетчер задач (Vivaldi)
В нём можно увидеть список процессов внутри браузера: открытые вкладки, добавленные расширения, системные процессы браузера, которые можно отсортировать по количество употребляемой оперативной памяти или по нагрузке на процессор. Уже далее при необходимости можно завершить лишь то, что доставляет неудоство, не закрывая при этом браузер целиком или не трогая лишние табы.
Другие методы
Если работа Chrome заметно не улучшилась, тогда стоит воспользоваться другими методами, направленными на устранение перегрузки браузера:
- Удалите ненужные расширения. Если в Хроме имеется большое количество установленных приложений, то одновременная их работа может существенно увеличивать загруженность процессора. Поэтому пересмотрите список расширений и бесполезные удалите. Также вы можете по очереди отключать каждое расширение, а после проверять исправность работы браузера, тем самым выявить, какое дополнение создает наибольшую нагрузку на систему.
- Отключите сторонние программы, в особенности VPN-утилиты, прокси-серверы, файрволлы, внутренние антивирусы. Чтобы оценить внутреннюю работу Chrome, нужно отключить дополнительные программы, которые могут создавать весомую нагрузку и запустить Диспетчер задач для оценки производительности.
- Обновите драйвера. Обновление драйверов и видеокарты поможет ускорить работу браузера и снизить нагрузку. Если вы давно не обновляли драйвера на сетевую карту, то обязательно это сделайте, причем с проверенного официального источника.
Когда вы совершите все вышеописанные действия, обязательно перезагрузите компьютер и браузер Chrome. Теперь вам останется оценить качество работы веб-обозревателя, и какую нагрузку он создает на систему. Для этого нужно будет воспользоваться Диспетчером задач. Его можно открыть через кнопку меню в браузере (три вертикальные точки справа вверху, пункт «Дополнительные инструменты»), а также путем использования комбинации быстрых клавиш: Shift+Esc. На экране отобразится консоль с запущенными процессами и их процентная нагрузка на систему устройства. Через вкладку «Идентификатор процесса» можете отслеживать загруженность браузера Chrome.
Снимаем нагрузку процессора на 100%
Проверьте, как у вас работает Windows без запуска веб-браузера. Если все в порядке, значит дело точно в интернет-проводнике. Чтобы снизить нагрузку на процессор, появившуюся вследствие работы браузера, первым делом нужно:
- Для начала – стандартно удаляйте все временные данные – историю, кэш, куки, переподключите профиль пользователя.
- Для Google Chrome и Yandex Browser рекомендуем установить FlashBlock (или любой аналог), который блокирует нежелательные программы и скрипты на сайтах.
Зайдите в панель браузера – “Диспетчер задач” (Shift+Esc) – смотрим, что наиболее загружает ЦПУ, при необходимости закрываем.
- В Mozilla Firefox – напишите в поисковой строке – about:config. Далее пропишите browser.cache.disk.capacity. Этот элемент необходимо заменить на 16384. Перезапускаемся. Также, в поисковой строке можно прописать about:config. Далее пишите dom.ipc.plugins.enabled. Изменить файлы на false и перезагрузить ПК.
В случае с Хромом, пройдите в “Настройки” – “Дополнительно” – ниже будет “Сброс настроек и удаление вредоносного ПО”. Просканируйте программу.
Проверка Хрома на вирусное ПО
Актуальные способы
- Обновить ваш Хром, Яндекс, Firefox, Оперу до самой новой версии;
- Проверьте в свойствах ярлыка, корректный ли путь к Google Chrome: “C:\Program Files\Google\Chrome\Application\chrome.exe”. Может, у вас после этих букв будет еще какой-то текст. При открытии браузера, он автоматически перенаправит вас на вирусы снова;
- Отключите JavaScript в веб-браузерах. “Настройки” – “Инструменты” – убираем галочку на пункте “Включить JavaScript”;
- Просмотреть установившиеся дополнения и расширения веб-браузера. Попробовать поочередно их поотключать. Возможно, установили их не с официальных маркетов, а с других сайтов. Такое делать не рекомендуется, можно легко занести вируса. Удалите веб-браузер и переустановите;
- Загрузите Sysinternals Suite и просканируйте диспетчер задач (стандартный диспетчер может вам не показать всей желаемой картины);
Просканируйте и почистите систему с помощью специальных программ: CCleaner, AdwCleaner, Dr.Web Cureit;
- Отключите автообновление OC. “Пуск” – “Панель управления” – “Администрирование” – “Службы” – ищем пунктик “Центр обновления Windows” – открываем и нажимаем “Остановить”;
- Загрузитесь с LiveCD (если есть) и посмотрите, ой будет результат. LiveCD – это ОС, не требующая установки на винчестер. То есть, запускается с помощью диска или флешки. Если итог будет плох, рекомендуем переустановить ОС;
Общая проверка Windows
- Запускаем “Командную строку” (Win+R – пишем cmd) от имени администратора. В окне пишем sfc/scannow и ждем окончания процесса. Опция позволяет найти и восстановить “сломанные” файлы;
- Если у вас Windows 7, скачайте Microsoft Fix it. С ее помощью сбросьте сеть;
- Запустите cmd через действия, описанные выше, напишите – netsh int ip reset logfile.txt. Перезагрузите ПК.
Итоги
Все вышеуказанные методы не помогут снять 100% нагрузку на процессор из-за браузеров – нужно будет переустанавливать их. Причем, после удаления воспользуйтесь очисткой через CCleaner, а после устанавливайте снова. Имейте ввиду – ваша ОС должна иметь актуальные KB-обновления, но сама служба должна быть отключена.
Отключение расширений
Различные дополнения для Яндекс.Браузера позволяют расширить функциональность обозревателя. Но они же могут создавать конфликты, нагружать процессор и занимать полезное пространство в оперативной памяти. Самые проблемные, это блокировщики рекламы, антивирусы и аналоги.
Проверьте список расширений и удалите лишние:
- Откройте меню в правом верхнем углу и выберите «Дополнения». Или скопируйте вот этот адрес в адресную строку .
- Все расширения, которыми вы не пользуетесь, подозрительные или незнакомые расширения отключите, переключив тумблер в неактивное положение (он станет серым).
- Если расширение загружено со сторонних источников при наведении курсора мышки возле переключателя появится кнопка «Удалить».
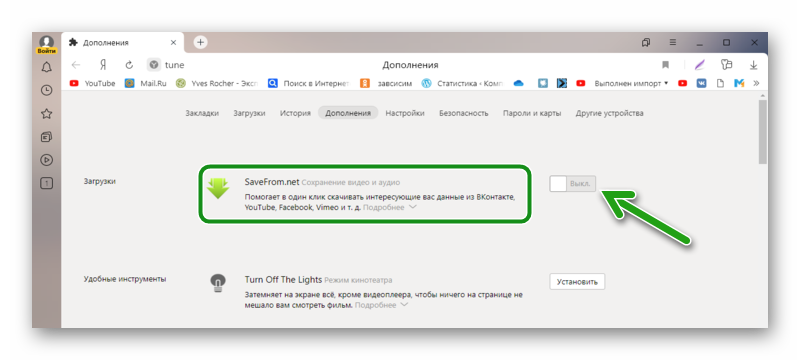
Какой информацией обеспечит Диспетчер задач
Опытный пользователь на основании предложенных входных параметров с приложения в обозревателе от Яндекс может сделать ряд выводов:
- Если процессор на 100 процентов грузит обычный сайт в Яндекс браузер, с большой долей вероятности причина в вирусе. Некоторые сайты используют ресурсы компьютера для майнинга криптовалюты. Достаточно закрыть вкладку, и нормальная работа восстановится;
- Если расширение в Yandex браузере загружает процессор и/или тянет на себя много ОЗУ, сети, то в системе вирус. Ситуация подобна предыдущему случаю – в систему закрался вирус: для майнинга, рекламное расширение, шпион, похититель данных и т.п. Единственное исключение – расширение обновляется, периодически плагины начинают автоматически скачивать обновления и устанавливать их, создавая высокую нагрузку. Для пущей уверенности можем подождать минуту или две, если нагрузка осталась – это вирус;
- Если периодически Яндекс браузер грузит процессор на 100%, затем нагрузка падает, это естественное поведение обозревателя. Пиковые нагрузки появляются во время открытия вкладки, запуска видео, инициации «Диспетчера задач» и т.п. Кратковременные скачки не страшны и могут появляться во всех системах. Если компьютер не начинает зависать, всё в порядке. Тревожным сигналом является появление зависаний;
- Если GPU-процесс в браузере Яндекс забирает много мощности процессора во время загрузки видео, а затем всё нормализуется, ничего делать не нужно;
- Если обозреватель работает штатно, ни один процесс не потребляет чрезмерное количество ресурсов, а в «Диспетчере» от Windows все равно есть загрузка на 100% от browser.exe – это замаскированный вредоносный код. Вирус в системе подделывает название процесса, чтобы ввести нас в заблуждение.
По перечисленным «симптомам» можем установить «диагноз» – заражение вирусом или отсутствие вирусной активности в обозревателе. К сожалению, остальные проблемы не поддаются столь лёгкой диагностике.
Как поможет знание, когда процессор работает на полную
Проблемы с Яндекс браузером, когда он жрёт процессор можно дифференцировать по времени появления. Благодаря простой наблюдательности, удастся сузить круг причин загрузки.
Время появления нагрузки:
- При запуске Яндекс браузера загрузка процессора достигает 100 процентов. Обозреватель является ресурсоёмкой программой и на её запуск расходуются большие объёмы ресурсов. В нормальном состоянии в процессе загрузки приложения нагрузка может достигать больших отметок. Если ситуация появляется только во время запуска обозревателя и быстро восстанавливается, причинами загрузки могут быть: множество вкладок, обилие расширений, автоматическое обновление браузера или модулей;
- После запуска Yandex браузера грузится процессор на 100 процентов. Если причина не в открытии многочисленных вкладок, то в сбоях, конфликтах или заражении системы;
- Если браузер Яндекс грузит процессор постоянно, даже после его закрытия. Наиболее вероятной причиной является наличие вируса, в том числе вирусного расширения.
В первом случае ничего предпринимать не нужно. Во втором и третьем случаях придётся устранять неисправность.
Смотрим показатели в диспетчере задач системы
Оценить, насколько Chrome грузит ЦПУ можно через стандартный диспетчер задач Windows. Вы можете запустить этот инструмент через «Пуск» введя соответствующее название в строку поиска. Альтернативный вариант – комбинация клавиш CTRL+ALT+DEL, выполнив которую сможете выбрать команду «Запустить диспетчер задач» в появившемся окне.
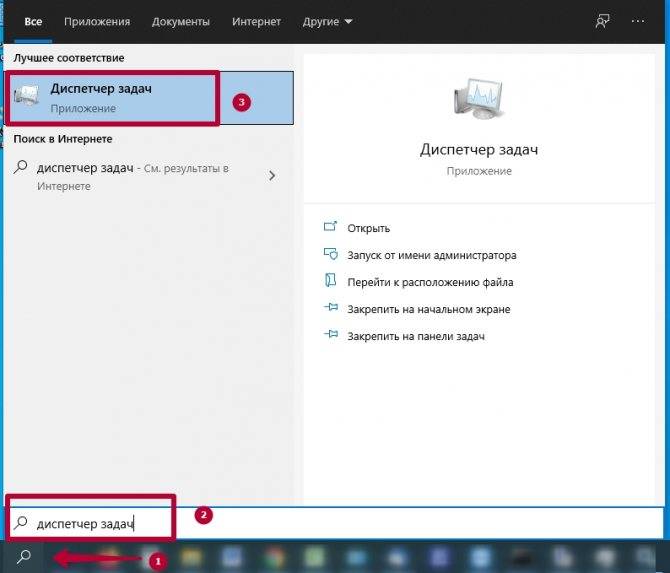
Чтобы выяснить, как много процессов формирует браузер, необходимо открыть соответствующую вкладку. Здесь Вы сможете отследить перечень файлов Chrome.exe и определить, какой из них грузит центральный процессор компьютера
Обратите внимание и на другие процессы, которые также могут создавать избыточную нагрузку на аппаратные компоненты ПК
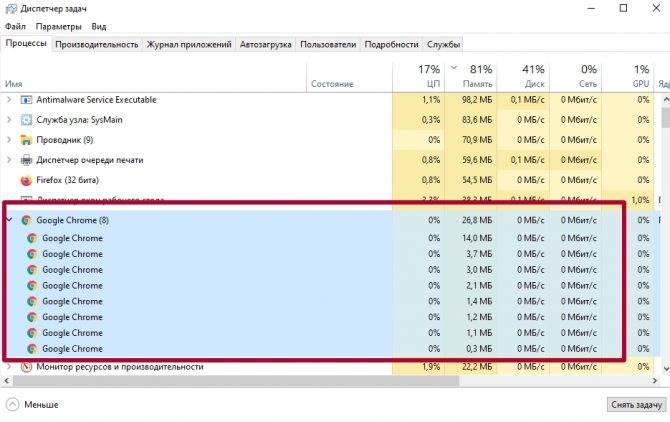
Что делать, если Google Chrome грузит процессор и жрет память (+ лайфхак)
Google Chrome быстр, удобен и функционален. За это его и любят, невзирая даже на серьёзные недостатки, которые вполне тянут на то, чтобы отказаться от браузера поискового гиганта в пользу решения конкурентов. Одним из наиболее ощутимых минусов Google Chrome – это непомерный жор памяти и процессорной мощи. Кажется, что он ведёт себя как газ, заполняя собой всё свободное пространство вне зависимости от того, запускают ли его на слабеньком нетбуке или на рабочей станции с процессором Xeon. Рассказываем, как с этим бороться.
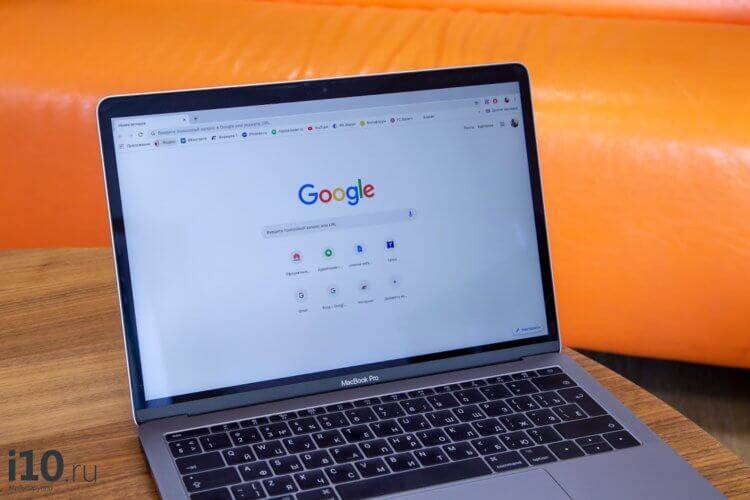
Как победить жор памяти в Google Chrome
В качестве первопричины, по которой Google Chrome, расходует непомерно много ресурсов, многие называют поддержку расширений. Это такие мини-приложения, которые позволяют расширить возможности браузера. Практика показывает, что чаще всего так и есть.
Смотрим показатели в диспетчере задач системы
Оценить, насколько Chrome грузит ЦПУ можно через стандартный диспетчер задач Windows. Вы можете запустить этот инструмент через «Пуск» введя соответствующее название в строку поиска. Альтернативный вариант – комбинация клавиш CTRL+ALT+DEL, выполнив которую сможете выбрать команду «Запустить диспетчер задач» в появившемся окне.
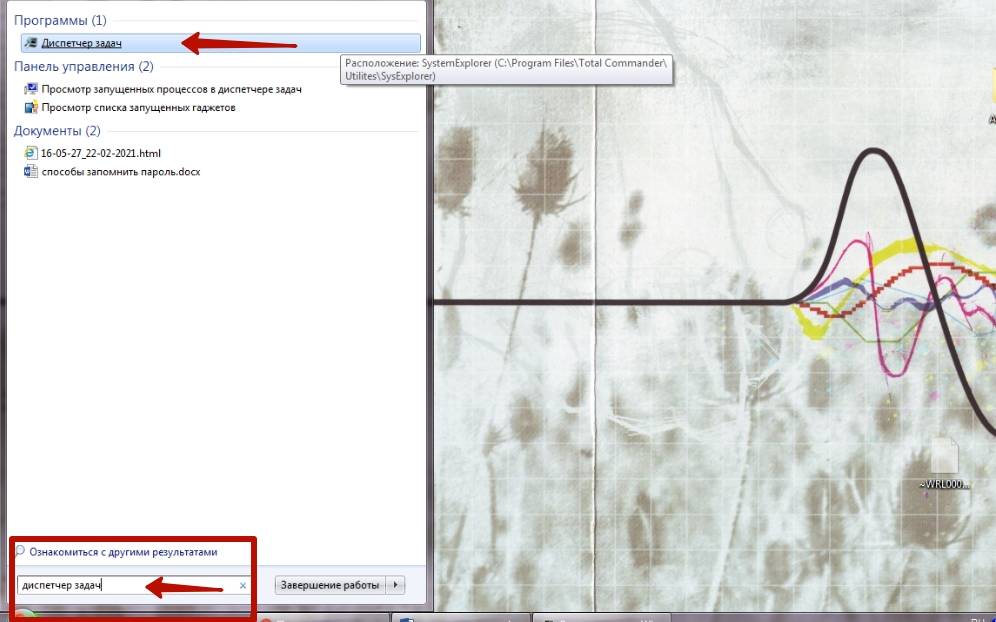
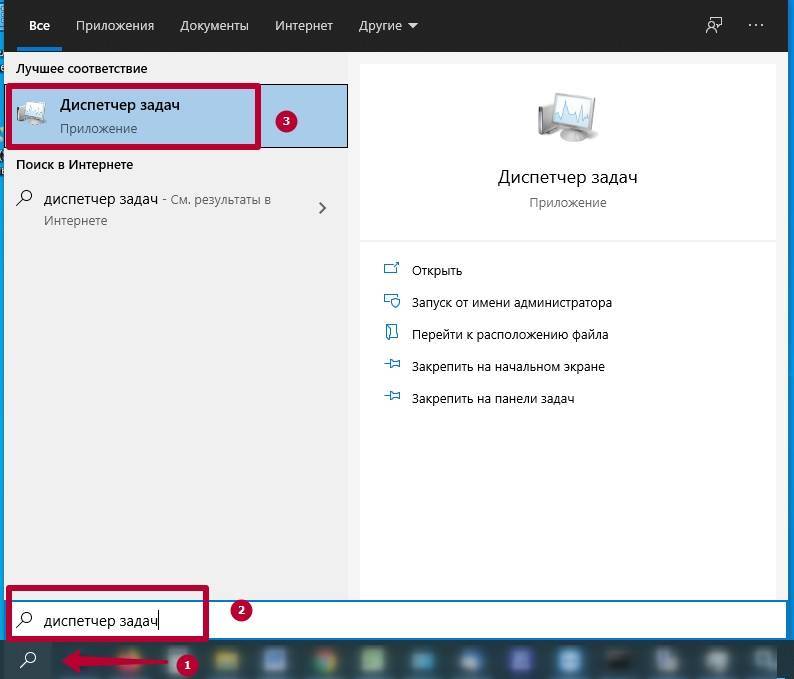
Чтобы выяснить, как много процессов формирует браузер, необходимо открыть соответствующую вкладку. Здесь Вы сможете отследить перечень файлов Chrome.exe и определить, какой из них грузит центральный процессор компьютера
Обратите внимание и на другие процессы, которые также могут создавать избыточную нагрузку на аппаратные компоненты ПК
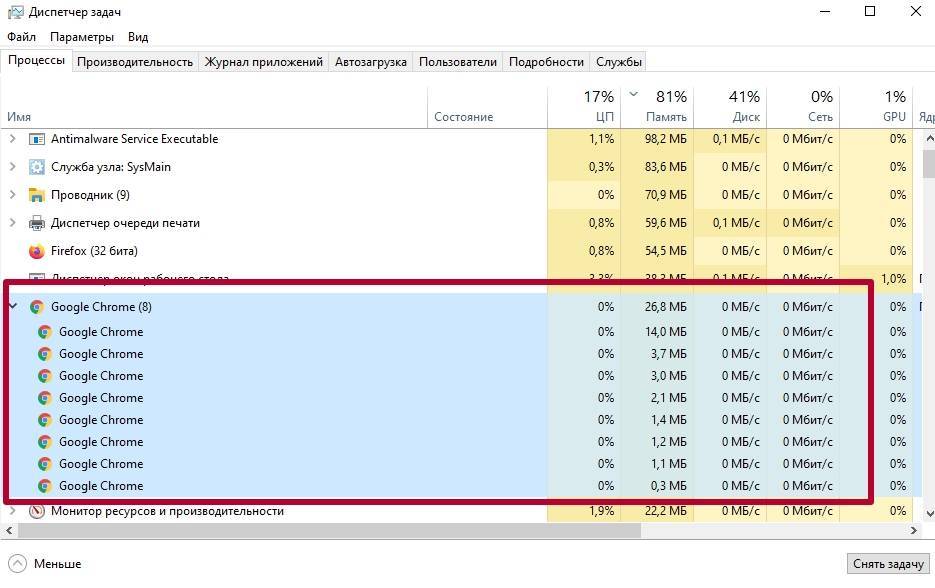
Другие варианты
Не забывайте про сброс настроек. Не всегда, конечно, но это помогает.
А если вы начали наблюдать проблемы в работе браузера после какого-то определенного дня, то можно попробовать восстановить систему из резервной копии. Об этом мы тоже писали.
Ну и классический метод решения проблем в Windows — удаление вирусов (если они, конечно, есть). Когда система или какой-то ее компонент ведут себя неадекватно, а вы не в силах точно определить причину происходящего, пробуйте найти вредоносное программное обеспечение. Не пожалейте своего времени, скачайте один-два антивируса и полностью проверьте всю систему. Возможно, скопились какие-нибудь «черви», тратящие ресурсы не по назначению.
Google Chrome
Это один из самых ресурсоемких браузеров, занимающих большое количество оперативной памяти. В нормальных условиях Google Chrome редко вызывает загрузку ЦП выше среднего. Это означает, что причиной перегрузки является что-то еще.
Отключить все расширения и темы
Каждое расширение, встроенное в браузер, использует дополнительные ресурсы компьютера, поэтому одно из расширений может вызвать скачки загрузки его ЦП.
Шаг 1. Щелкнуть «Настройка и управление…», выбрать «Дополнительные инструменты» и перейти в «Расширения».
Переходим в «Расширения»
Шаг 2. Отключить все расширения, сняв галочки с пунктов «Включено».
Отключаем все расширения, сняв галочки с пунктов «Включено»
Шаг 3. Если производительность ЦП выросла, поэкспериментировать, включая расширения по одному и просматривая изменения в производительности ЦП.
Удалить кэш и куки
Шаг 1. В открытом окне браузера нажать вместе клавиши «Ctrl+Shift+Del».
В открытом окне браузера нажимаем вместе клавиши «Ctrl+Shift+Del»
Шаг 2. В открывшемся окне снять галочку с «Очистить пароли» и нажать кнопку «Очистить историю», удалив сохраненные в браузере куки и кэш.
Нажимаем кнопку «Очистить историю»
Сбросить настройки браузера
Шаг 1. Щелкнуть «Настройка и управление…», выбрать «Настройки» и щелкнуть «Показать дополнительные настройки».
Выбираем «Показать дополнительные настройки»
Шаг 2. Прокрутить страницу к нижней ее части и нажать «Сброс настроек…».
Нажимаем «Сброс настроек…»
Шаг 3. Нажать «Сбросить».
Нажимаем «Сбросить»
Браузер восстановит настройки к их первоначальному состоянию.
Обновление Chrome
Шаг 1. Щелкнуть меню «Настройка и управление…» и выбрать «Справка».
Шаг 2. Нажать «О браузере Google Chrome». Это должно автоматически обновить браузер до его последней версии.
Нажимаем «О браузере Google Chrome»
Переустановить Chrome
Переустановку лучше делать с удалением оставшихся папок программы, т.к. для достижения максимальных результатов лучше начинать его установку «с нуля».
Шаг 1. Нажать сочетание клавиш «Win+R», напечатать в окне «appwiz.cpl» и нажать «OK».
Нажимаем сочетание клавиш «Win+R», печатаем в окне «appwiz.cpl» и нажимаем «OK»
Шаг 2. Найти и выделить в окне программу Google Chrome и нажать «Удалить».
Выделяем в окне программу Google Chrome и нажимаем «Удалить»
Шаг 3. Нажать «Win+R», напечатать в окне команду«%LOCALAPPDATA%Google» и щелкнуть «OK».
Нажимаем «Win+R», печатаем в окне команду«%LOCALAPPDATA%Google» и щелкаем «OK»
Шаг 4. Щелкнуть правой кнопкой мыши на папке «User Data» и нажать левой «Удалить». Это сотрет всю оставшуюся информацию о пользователе браузера.
Щелкаем правой кнопкой мыши на папке «User Data» и нажимаем левой «Удалить»
Загрузить старую версию Chrome
Шаг 1. Щелкнуть по пиктограмме скачивания выбранной версии браузера.
Щелкаем по пиктограмме скачивания выбранной версии браузера
Шаг 2. Нажать «Accept and Install» (Принять и установить).
Нажимаем «Принять и установить»
Шаг 3. Запустить скачанный файл. Браузер Chrome установится автоматически.
Возможные причины ошибки
Чаще всего в этом виноваты:
- Большое количество одновременно открытых вкладок сайтов.
- Другие процессы, которые сжирают свободные ресурсы.
- Древняя версия веб-браузера.
- Вредоносный код, попавший в систему через Сеть.
- Некоторые расширения и плагины, загруженные не с официального ресурса.
Стоит знать, что доверенными сайтами с дополнениями для браузеров являются: addons.mozilla.org (Firefox), chrome.google.com/webstore (Chrome), addons.opera.com (Опера). Для Яндекс браузера можно скачивать утилиты из магазина, который синхронизирован с другими известными площадками.
Если при запуске браузера процессор грузится на 100 %, возможно, существуют неполадки в работе файловой системы или оборудования:
Несертифицированные драйверы для комплектующих могут конфликтовать с ОС.
Подмена вирусом важного процесса svchost.exe негативно влияет на работу ЦП.
Проблема в системе охлаждения ПК обязательно скажется на работе оборудования в целом, так как процессор очень не любит перегреваться.







