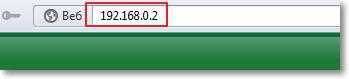Возможные проблемы после настройки
Если подключить роутер к ретранслятору получилось, все настройки были введены правильно и сохранены, а сигнал все равно не раздается, то этому существует несколько причин. Разнообразные модели могут иметь свои настройки и проблемы с подключением, к примеру, TL WR841N как репитер не выпускается с браком, шанс такого минимальный. Поэтому все возникающие проблемы можно решить такими способами:
- Проверить индикатор связи с роутером – ресивер должен находиться в зоне покрытия ВайФай.
- Если индикатор светится, то нужно сделать прямую перезагрузку устройства – вытащить из розетки и обратно включить.
- Если предыдущие способы не помогли, то нужно провести перезагрузку программы через интерфейс настроек – эта функция находится в «Системных инструментах».
Если пользователь сталкивается с ситуацией, что не помогает ни один из способов, то нужно сделать полный ресет устройства.
Настройка Wi-Fi-моста на маршрутизаторах Ubiquiti NanoStation M5
Для передачи данных на большие расстояния сегодня используют устройства американского производства Ubiquiti Nanostation. Они представляют собой маршрутизаторы, создающие мощный сигнал и плотное, стабильное покрытие Wi-Fi. Прочный материал корпуса позволяет устанавливать оборудование на улице, высоко на столбах или выносных мачтах.
Девайсы отлично оправдывают себя на открытых расстояниях, когда нужно обеспечить передачу данных, к примеру, от строящегося объекта в офис, находящийся за несколько км от него.
Модель роутера Ubiquiti NanoStation M5 способна раздавать устойчивый беспроводной сигнал на расстояние 5 км. Внешне прибор имеет вид направленной параболической антенны. Мощность можно усилить, дополнив прибор мощными усилителями.
Важно: Оборудование, особенно установленное на улице, крайне чувствительно к перепадам напряжения, возникающим во время грозы. Поэтому для питания девайсов понадобятся приборы, использующие технологию PoE
Также как и в ситуации с китайскими приборами, первым нужно наладить работу основного роутера.
Схема такая:
- Зайти в интерфейс оборудования с помощью адреса, указанного на упаковке.
- Авторизоваться, используя универсальный логин и пароль ubnt.
- Перейти во вкладку Wireless.
- Выбрать Access Point.
- В поле SSID ввести название сети.
- В графе Country Code указать страну, после чего система автоматически выставит настройки диапазона и мощности передачи сигнала.
- В строке Channel Width прописать ширину канала 20 МГц.
- В поле Frequency выставить частоту. Можно этого не делать, но тогда прибор будет постоянно менять диапазон, что скажется на качестве соединения.
- В поле Wireless Security должно стоять значение WPA2-AES.
- Перейти во вкладку Network.
- В строке Network Mode выбрать Bridge.
- Перейти в раздел System поменять имя и создать пароль.
Второе устройство настраивается в режиме станции.
Схема такая:
- Перейти в интерфейс роутера.
- Зайти на вкладку в Wireless.
- В строчке Wireless Mode выставить Station.
- Напротив графы SSID кликнуть Select.
- В предложенном списке найти свою точку доступа и кликнуть на нее.
- В поле WPA Pre-shared Key ввести пароль, заданный на первом устройстве.
- Выставить ширину канала Chanel White авто 20/40.
- Напротив строчки Frequency указать ту же частоту, что и на главном маршрутизаторе.
- В разделе Network кликнуть Network Mode.
- Выбрать Bridge.
- Прописать пароль.
Когда оба устройства отлажены, необходимо проверить, режимы работы роутера и работоспособность Wi-Fi-моста. Для этого в меню маршрутизатора-клиента нужно перейти в раздел Main. Там должны появиться графики, отражающие степень сигнала и параметры подключенной сети.
Что такое режим моста
Люди, которые знают, что в оборудовании есть функция Bridge, чаще всего применяют ее для расширения области беспроводного покрытия. Принцип основан на применении Wireless Distribution System (более знакомую как WDS). Словосочетание можно перевести как беспроводная распределительная система, дающая возможность объединить точки доступа Wi-Fi в одну большую сеть.
Провода при этом не требуются, MAC-адреса оборудования сохраняются. Девайс-клиент, настроенный на прием сигнала от основного маршрутизатора, становится связующим звеном между источником интернета и подключенными клиентами.
Разница между режимом роутера и бриджа очевидна — в первом случае прибор напрямую получает трафик от провайдера, во втором прибор хоть и способен создавать подсеть, но прямого подключения к оператору не имеет.
Подключаем роутер Mercusys к другому роутеру по Wi-Fi
Перед настройкой я рекомендую сделать сброс настроек роутера (если он уже был настроен). Для этого нужно на 7-10 секунд зажать кнопку Reset. Должны загореться и погаснуть все индикаторы.
Кабель в WAN-порт подключать не нужно!
Подключитесь к роутеру по Wi-Fi, или с помощью сетевого кабеля и зайдите в настройки. В браузере перейдите по адресу http://192.168.1.1/ или http://mwlogin.net. Подробнее в статье: как зайти в настройки роутера Mercusys. После входа возможны 2 варианта:
- Если роутер новый, или вы сделали сброс настроек, то он попросит вас установить пароль администратора (он нужен для защиты панели управления). Придумайте пароль (запомните его, или запишите), укажите его и нажмите на кнопку продолжить (стрелочка). В следующем окне нажмите на “Пропустить” (крестик).
- Если наш Mercusys уже был настроен, то он попросит вас указать пароль администратора для входа в настройки. Если вы знаете пароль, то укажите. Откроется страница с настройками. Если не знаете – делайте сброс настроек.
В web-интерфейсе переходим в раздел “Расширенные настройки” – “Беспроводной режим” (2.4 ГГц или 5 ГГц в зависимости от того, какой у вас роутер и к сети на какой частоте вы хотите его подключить) – “Беспроводной мост WDS” и нажимаем “Далее”.
Роутер начнет искать доступные Wi-Fi сети в выбранном диапазоне. В списке будет указано имя сети (SSID), уровень сигнала и тип защиты. Ставим переключатель “Выбрать” напротив своей сети. Появится окно, в котором нужно ввести пароль от сети, к которой мы хотим подключится. Обязательно убедитесь, что пароль вы ввели правильно.
Дальше нужно задать имя сети и пароль, которую будет раздавать уже роутер Mercusys.
Нужно изменить LAN IP-адрес роутера. В принципе, там все писано, даже с примером. Как правило, нужно просто изменить последнюю цифру. Но смотрите, чтобы IP-адрес роутера Mercusys находился в одной подсети с тем роутером, к которому мы подключаемся. Например, если IP-адрес главного роутера 192.168.0.1, то на Mercusys нужно задать адрес 192.168.0.2.
Проверяем все параметры и завершаем настройку.
Роутер сохранит настройки и перезагрузится. Если вы были подключены к Wi-Fi сети, то подключитесь повторно, так как мы сменили настройки беспроводной сети. Панель управления должна открыться автоматически. Или откройте ее вручную. Но уже по новому IP-адрес. В моем случае это 192.168.1.2. Ну и нужно указать пароль для входа, который мы устанавливали в самом начале (при первом входе в настройки).
Снова открываем вкладку “Беспроводной мост WDS” и смотрим на статус соединения. Должно быть “Подключено”.
Если у вас “Отключено”, то первым делом проверьте пароль от Wi-Fi сети корневого роутера. Я в процессе настройки неправильно указал пароль, и Mercusys не смог подключится в режиме моста. Скорректируйте пароль и нажмите “Сохранить”. Так же можно запустить повторную настройку WDS.
Если статус “Подключено”, то интернет через роутер Mercusys уже должен работать. По беспроводной сети и по кабелю. Но это не всегда так. Если у вас возникли проблемы, когда роутер в режиме моста подключился к главной Wi-Fi сети, но доступа к интернету нет, то я рекомендую отключить на нем DHCP-сервер. Это так же решает проблему с объединением клиентов двух роутеров в одну локальную сеть.
Перейдите в раздел “Сеть” – “DHCP-сервер” и отключите его. Сохраните настройки.
Перезагрузите роутер.
После этого все должно заработать. Доступ к интернету должен быть как по Wi-Fi, так и по LAN.
Плюсы и минусы режима
У функции «bridge» есть как достоинства, так и недостатки. Из плюсов отмечают:
- простота подсоединения одного роутера к другому;
- девайс функционирует как прямой канал между поставщиком Интернета и получателем (не блокируются порты, нет ограничений);
- повышается зона охвата беспроводной сети Вай-Фай.
Минусы:
- нет возможности подключиться к провайдеру (даже если вставить соответствующий провод);
- не будет работать опция DHCP-сервер, которая автоматически «раздает» IP-адреса прочим устройствам в сети;
- недоступность межсетевого экрана, что понижает безопасность;
- снижение скорости соединения на 50% (первый роутер тоже раздает Интернет);
- сложности подсоединения сетевого оборудования разных производителей;
- необходимо устанавливать статический канал (бывает, что он загружен).
По факту «bridge» делает из роутера обычного посредника, при этом большая часть его функционала урезается. Отсюда и ряд минусов.
Исправление возможных проблем
Если роутер используется в режиме репитера, могут возникнуть трудности, связанные с тем, что устройства не находят друг друга. Для начала убедитесь, что зона покрытия беспроводной сети включает место расположения второго роутера. Для этого воспользуйтесь любым девайсом, имеющим возможность доступа к Wi-Fi. Находясь на месте расположения принимающего маршрутизатора, попробуйте подключиться к сети.
В случае, когда сеть не найдена или подключение безуспешное, рекомендуется расположить принимающий роутер ближе к основному, который раздаёт Wi-Fi. После этого вы сможете повторить настройку маршрутизатора в качестве повторителя, расширяющего покрытие сети. Также проверьте, одинаковы ли используемые каналы. На роутере TP-Link изменить канал можно в том же меню, в котором производится подключение WDS.
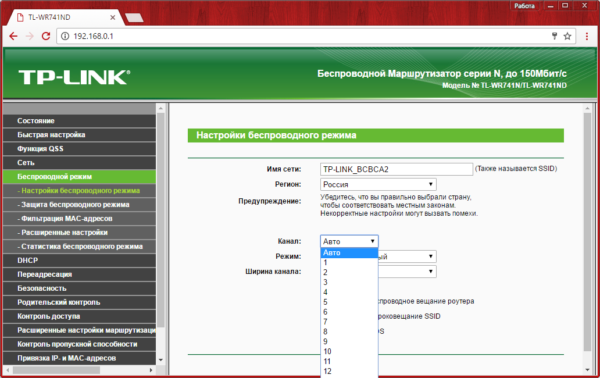
Блокировка режима моста
Как подключить 2-й девайс разобрались, теперь рассмотрим, как блокировать bridging. Для этого откройте настройки дополнительного роутера, который подключен к основному, и установите режим «Routing» или «Беспроводной роутер». Данный пункт на разных моделях сетевого оборудования располагается по-разному. Например, у ASUS RT-N18U это раздел «Mode», на TP-Link TL-WR840N — «Рабочий режим».

После переключения и сохранения настроек внешний вид меню сразу изменится — появится выбор соединения, возможность ввода логина и пароля от точки доступа. При желании IP-адрес можно вернуть на тот, что был. После вноса изменений потребуется перезагрузка оборудования.
Область использования подключений на основе режимов Bridge или WDS
Сфера использования такого режима достаточно обширна, но можно выделить, по крайней мере, два основных направления, где и применяется режим моста в роутере. Что это за направления?
Во-первых, очень часто используется подключение одного маршрутизатора к другому с целью усиления сигнала или подключения большего количества устройств сверх лимита основного устройства. В этом случае второй роутер работает, грубо говоря, как самый обычный репитер или точка доступа.
Второе направление – использование роутера в качестве связующего звена при подключении через него оборудования, у которого нет встроенных беспроводных модулей. Как уже, наверное, понятно, в этом случае маршрутизатор выполняет роль обычного модуля Wi-Fi.
Например, использование такого подключения выглядит очень удобным, если ваша телевизионная панель не оборудована сетевым беспроводным адаптером. Также в пример можно привести еще одну распространенную ситуацию. Скажем, на ноутбуке беспроводной модуль есть, на стационарном компьютерном терминале он отсутствует. Создав подключение «компьютер-компьютер» через роутер, можно объединить два независимых друг от друга терминала в единое целое на основе сетевого подключения или за счет установки общего доступа. Кроме того, в плане соединения двух маршрутизаторов между собой можно применять и проводное, и беспроводное подключение. Второй вариант выглядит более предпочтительным.
Применение WDS
На скорость соединения по «воздуху» влияет удалённость Wi-Fi-устройства от источника сигнала, наличие помех из-за разных предметов, включая стены, поэтому применение сразу нескольких WAP, которые находятся в одной сети, позволяет избежать возможных проблем, поскольку всё помещение будет представлять собой одну зону. Особенно это актуально для больших по площади помещений, квартир, а также домов с толстыми стенами из бетона.
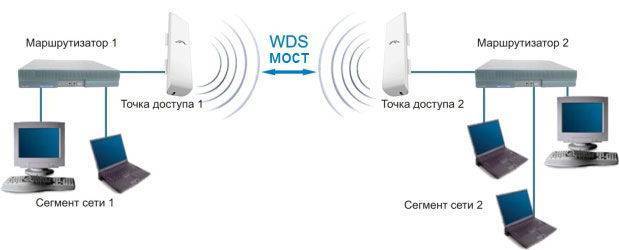
Поскольку режим моста позволяет связать несколько сетей, работающих в разных домах, то таким образом можно использовать мост для связи не просто с соседним домом, но даже с довольно удалёнными складами, а также офисами или, например, организовать наблюдение за домом, или дачей. Разумеется, что чем длиннее будет создаваемый канал (линк), тем он обойдётся дороже, но цель будет оправдывать средства.
WDS режим беспроводного моста Wireless Bridge для больших расстояний
Режим беспроводного моста — это ещё одна функция WAP, которая предполагает более сложную конфигурацию всех элементов сети, но если делать всё внимательно и по порядку, то никаких проблем не возникнет.
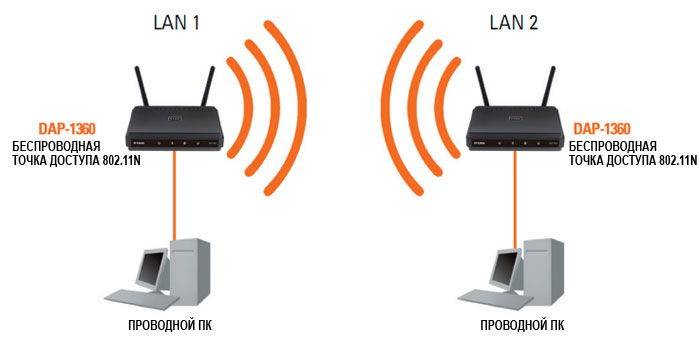
Характерной особенностью этого режима WDS является то, что передача данных по «воздуху» устанавливается только между самим оборудованием. К нему всё подсоединяется через кабель. Он позволяет потом с лёгкостью подсоединять всевозможные домашние приборы через Ethernet, затем управлять ими, находясь на приличном расстоянии. Нежелательно, чтобы наиболее возможное количество задействованных аппаратов превышало 30 элементов, иначе скорость соединения значительно снизится. Если требуется подключить большее количество клиентских приборов, то можно подумать о применении нескольких инфраструктур Wireless Distribution System.
WDS режим репитера (повторителя) для расширенных возможностей
Режим репитера позволяет присоединять к WAP не только другую точку, но и самые разные беспроводные приборы (адаптеры).
Как работает
Многие задумываются о том, что репитер максимально усиливает скорость раздачи интернета и делает сигнал максимально масштабным. Но на деле, устройство только немного расширяет и усиливает область, где действует сеть в квартире.
Можно описать работу репитера простым примером: домашняя сеть и роутер с сигналом расположены в самой дальней комнате, но на кухне интернет либо совсем отсутствует или все сайты грузятся очень долго. С помощью ресивера сигнал будет распространяться на кухню, и пользователь сможет свободно сидеть в интернете в любой комнате, не чувствуя дискомфорта.
Усилитель подходит для использования в большой квартире, офисных зданиях, при множестве одновременно подключенных устройств к сети.
Обратите внимание! В большинстве случаев такая модель подходит для того, чтобы исправить недостатки расположения роутера, осуществить управление антеннами и мощностью подачи сигнала. https://www.youtube.com/embed/y12uo4ZN0wg
Настройка Nanostation m5 в режиме Точки-приёмника (приём свободного Wi-fi):
- Включаем устройство через адаптер PОE (разъем POE), порт LAN используется для подключения к сети или компьютеру .
- Прописываем вручную IP-адрес Вашей сетевой карты (закладка TCP/IP) для входа на устройство (например: 192.168.1.25)
- Открываем интернет браузер и в адресной строке вводим http://192.168.1.20 (IP-адрес самого устройства). Вводим логин и пароль который указан на упаковке по умолчанию: Login: ubnt, Password: ubnt.
- Если все прошло успешно то откроется Главная страницы(Main).
- Нам нужна закладка Wireless, переходим туда.
- В Wireless Mode выбираем нужный режим – Station (клиент).
- В пункте Output Power ставим максимальную выходную мощность.
- Для выбора свободной точки нажимаем кнопку Select, и в появившемся списке выбираем нужную не зашифрованную раздающую точку.
- Ставим галочку напротив точки доступа и нажимаем Lock to AP , копируем mac-адрес и применяем нажав Select.
- Вставляем скопированный mac в поле Lock to AP MAC на Главной и и применяем изменения кнопкой Change, далее Apply .
- Удаляем прописанные настройки сетевой карты.
ccess Point (точка доступа).
- В пункте SSID прописываем уникальный индификатор сети, чтобы потом когда надо будет подключать абонентов выбирали именно эту точку доступа.
- Пункт Country Code оставляем изначальным так как по умолчанию.
- В пункте Channel Width, где выставляется ширина спектра, выставляем 40МГЦ (пропускная способность: при 40 МГц до 300 Мб/с, 20 МГц до 120 Мб/с, 10 МГц – до 60 Мб/с)
- Параметр Channel shifting оставляем отключенным (Disabled),предназначен для уменьшения помех от другого WiFi оборудования.
- Параметр Frequency определяет рабочую частоту,оставляем Авто.
- Пункт Frequency List необходим для выбора частотных каналов, доступных при поиске точек доступа (режимы Station или Station WDS).
- Выходная мощность устройства выставляется в пункте Output Power, ставим максимальную.
- Max TX Rate выставляем в автоматический режим.
- Для защиты точки доступа от проникновений не Ваших клиентов в разделе Wireless Security выбираем нужный режим шифрования (например WPA2-AES).
- Применяем наши настройки- Change, а после в верхней части подтверждаем наше решение нажав кнопку Apply для сохранения изменений.
- Удаляем прописанные настройки сетевой карты.
Основные варианты подключения
Чтобы настроить мост между двумя роутерами, воспользуемся двумя способами. У каждого из них есть определенные достоинства и недостатки, которые желательно узнать перед началом операции:
- Соединение оборудования по сети Wi-Fi. Чтобы связать два роутера в общую сеть, необходимо использовать режим WDS или «мост», что, по сути, означает одно и тоже. В этом сценарии можно располагать два маршрутизатора на довольно большом расстоянии друг от друга, при этом они будут иметь хорошую (не лучшую) связь. Основное преимущество метода: не требуется прокладывать кабель по комнате. Но нельзя не отметить и минус способа: после соединения двух роутеров по Wi-Fi, связь может быть нестабильной, поскольку скорость беспроводной сети уменьшится. Этот метод обычно используют люди, которые не желают проводить в доме лишние провода. При этом нужно учитывать, что не каждый роутер имеет поддержку WDS, особенно это касается старых агрегатов.
- Использование сетевого кабеля. Это устаревший, но более надежный вариант. Единственное неудобство — для связи двух маршрутизаторов придется прокладывать в доме дополнительный кабель, причем довольно длинный, если два аппарата находятся в разных комнатах. Обычно подходящий кабель идет в комплекте, но он очень короткий, а потому придется дополнительно приобретать более длинный вариант для совершения операции.
Выбор метода подключения зависит исключительно от потребностей пользователя. Совершив выбор, можно рассмотреть каждый из методов подробно.
Дополнительные действия
В случае использования более продвинутых устройств вроде маршрутизаторов ASUS можно воспользоваться специальными дополнительными режимами. Как подключить кабель к роутеру от устройства с отсутствующим беспроводным модулем, не рассматриваем, поскольку для этого используется стандартный порт LAN. Более интересным в этом случае выглядит включение режима сетевого адаптера, который можно найти прямо в параметрах веб-интерфейса маршрутизатора. Его-то и нужно выбрать. Впрочем, если речь идет о настройке роутера в качестве репитера, задействовать соответствующий режим тоже просто.
Настройка моста между двумя роутерами на примере TP-Link
Всем привет! И наконец-то мы добрались до вопроса – как настроить мост между двумя роутерами. Вопрос конечно же не самый популярный и решение не такое простое. Сразу скажу, что режим моста, с одной стороны, сильно похож на режим повторителя или репитера. С другой стороны, они полностью отличаются и применяются в разных случаях.
Так в чем же отличие режима моста от повторителя? Повторитель или репитер – как видно из названия просто повторяют основную сеть. Например, у вас стоит роутер на первом этаже дома, и чтобы Wi-Fi нормально ловил на втором этаже туда ставится второй маршрутизатор, который и будет повторять беспроводную сеть. При этом будет существовать только одна сеть.
В режиме моста – первый аппарат обычно подключен к интернету, и его главная задача поделиться этим интернетом со вторым маршрутизатором. При этом у обоих будут разные беспроводные сети, разные правила и настройки локальной сети.
Очень часто это используется в загородных домах селах, деревнях и в местах, где есть проблемы с проведением интернета. Вот вам пример: есть многоэтажный дом, который находится в поселке. К нему провели интернет. Не далеко в метрах 100 есть частный дом, куда конечно же провайдер вести кабель не будет. Тогда хозяин частного дома может договориться с другом, который живет в многоэтажке, чтобы тот поделился интернетом. Для этого достаточно два роутера и мощная узконаправленная антенна – «пушка».
При этом интернет-центры могут быть любой фирмы, самое главное запомнить схему настройки. Также мы будем задавать статический канал — это необходимо для того, чтобы оба аппарата были, так сказать, на «одной волне», а точнее на одном канале. Подключение будет идти по Wi-Fi, поэтому кабель не потребуется. Ещё один важный момент – скорость на втором роутере будет резаться в два раза. То есть половину скорости будет идти на раздачу беспроводной сети, и для связи ближайших устройств. А вторая половина пойдет на связь с основным аппаратом.
Используем роутер TP-Link как «Репитер»
Значит на нашем главном роутере нужно изменить только канал.
Настройка главного роутера
Зайдите в настройки роутера и перейдите на вкладку Wireless. Напротив параметра Channel установите номер канала, например 6 (такой же канал нужно будет установить на роутере, который мы будем настраивать в качестве репитера). Сохраните настройки нажатием на кнопку “Save”.
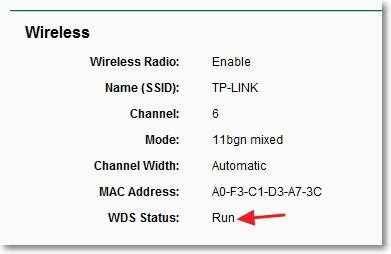
Настройка роутера «Репитера»
На момент настройки, роутер (который будет работать как повторитель) нужно подключить к компьютеру по кабелю.
Заходим в настройки роутера. Для этого в браузере набираем адрес 192.168.0.1, или 192.168.1.1 (адрес можно посмотреть снизу роутера).
Затем появится запрос на ввод логина и пароля для доступа к настройкам роутера. Если Вы их не изменяли, то обычно по умолчанию это admin и admin (так же можно посмотреть снизу устройства).
Отключаем WPS
Подробнее о WPS я писал в статье Что такое QSS и WPS? Для чего нужна кнопка QSS на Wi-Fi роутере и как ей пользоваться?, можете почитать. Нам же нужно отключить эту функцию.
Для этого перейдите на вкладку WPS и нажмите на кнопку “Disable WPS”.

Перезагрузите роутер. Для этого можете нажать на ссылку “click here” которая появится на странице после изменения настроек.

После перезагрузки снова должна открыться страница с настройками роутера.
Изменяем IP-адрес роутера TP-Link
Перейдите на вкладку Network – LAN. В поле IP Address измените последнее число IP-адреса на цифру 2. Например у меня был адрес 192.168.0.1, а я изменил на 192.168.0.2. Для сохранения настроек нажмите кнопку “Save”.
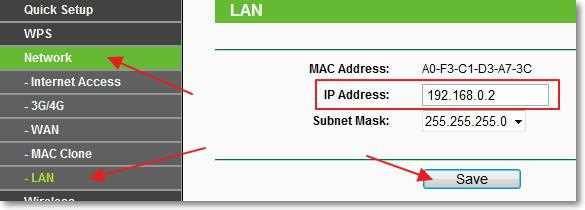
Роутер сам перезагрузиться, попросит снова ввести логин и пароль для доступа к настройкам и Вы попадете на страницу настроек
Обратите внимание, что IP-адрес в браузере будет уже другой