Что означает DDR?
Оперативная память, используемая на вашем компьютере, работает с использованием двойной скорости передачи данных (DDR). Оперативная память DDR означает, что две передачи происходят за такт. Новые типы ОЗУ являются обновленными версиями той же технологии, поэтому модули ОЗУ имеют метки DDR, DDR2, DDR3 и т.д.
Хотя все поколения RAM имеют одинаковый физический размер и форму, они по-прежнему несовместимы . Вы не можете использовать оперативную память DDR3 в материнской плате, которая поддерживает только DDR2. Аналогично, DDR3 не подходит для слота DDR4. Чтобы избежать путаницы, каждое поколение ОЗУ имеет вырез в контактах в разных местах. Это означает, что вы не можете случайно перепутать ваши модули оперативной памяти или повредить материнскую плату, даже если вы покупаете неправильный тип.
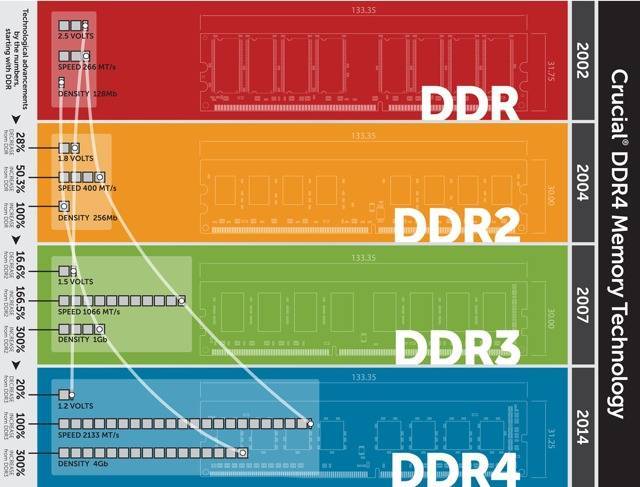
DDR2
DDR2 — это самый старый вид оперативной памяти, с которым вы можете столкнуться сегодня. Он имеет 240 контактов (200 для SO-DIMM). DDR2 был хорошо и действительно заменен, но вы все равно можете купить его в ограниченном количестве, чтобы обновить старые машины. В противном случае DDR2 устареет.
DDR3
DDR3 был выпущен еще в 2007 году. Хотя он был официально заменен DDR4 в 2014 году, вы все равно найдете множество систем, использующих более старый стандарт RAM. Зачем? Потому что только в 2016 году (два года после запуска DDR4) системы с поддержкой DDR4 действительно набирали обороты. Кроме того, оперативная память DDR3 охватывает огромный диапазон процессоров: от сокета Intel LGA1366 до LGA1151, а также AMD AM3/AM3 + и FM1/2/2+. (Для Intel это от введения линейки Intel Core i7 в 2008 году до 7- го поколения Kaby Lake!)
Оперативная память DDR3 имеет такое же количество контактов, что и DDR2. Тем не менее, он работает с более низким напряжением и имеет более высокие тайминги (больше на таймингах оперативной памяти в данный момент), поэтому не совместимы. Кроме того, модули DDR3 SO-DIMM имеют 204 контакта по сравнению с 200 контактами DDR2.
DDR4
DDR4 появился на рынке в 2014 году, но еще не полностью контролировал рынок оперативной памяти. Длительный период исключительно высоких цен на оперативную память приостановил модернизацию многих пользователей. Но по мере снижения цен все больше людей переключаются, тем более что последние поколения процессоров AMD и Intel используют исключительно оперативную память DDR4. Это означает, что если вы хотите перейти на более мощный процессор, вам нужна новая материнская плата и новая оперативная память.
DDR4 еще больше понижает напряжение ОЗУ, с 1,5 В до 1,2 В, увеличивая число контактов до 288.
DDR5
DDR5 должен выйти на потребительские рынки в 2019 году. Но учитывая, сколько времени обычно занимает распространение нового поколения RAM, ожидайте услышать больше об этом в 2020 году. Производитель RAM, SK Hynix, ожидает, что DDR5 будет занимать 25% рынка в 2020 г. и 44% в 2021 г.
DDR5 продолжит дизайн с 288-контактным разъемом, хотя напряжение ОЗУ упадет до 1,1 В. Ожидается, что производительность оперативной памяти DDR5 удвоит самый быстрый стандарт предыдущего поколения DDR4. Например, SK Hynix раскрыл технические подробности модуля оперативной памяти DDR5-6400, максимально быстрый из всех возможных по стандарту DDR5.
Но, как и с любым новым компьютерным оборудованием, при запуске ожидайте чрезвычайно высокую цену. Кроме того, если вы подумываете о покупке новой материнской платы , не сосредотачивайтесь на DDR5 . Он пока недоступен, и, несмотря на то, что говорит SK Hynix, Intel и AMD потребуется некоторое время, чтобы подготовиться.
Можно ли вставить DDR3 в слот DDR4 или наоборот?
Многие люди задаются вопросом совместимости этих двух типов оперативной памяти. Ну какая может быть совместимость DDR3 и DDR4? О чем вы вообще? Если вы посмотрите внимательно на форму самих планок ОЗУ, то вы увидите, что они немного отличаются. Каждое поколение ОЗУ (DDR, DDR2, DDR3 и DDR4) специального немного отличается от остальных. Выемка (ключ), которая расположена на стороне с контактами, на каждом типе памяти находится в разном месте, тем самым препятствуя попыткам вставить планку не в свое гнездо.

Можно ли вставить DDR3 в слот DDR4?
- Вставить планку ОЗУ DDR3 в слот DDR4 нельзя!
- Вставить планку ОЗУ DDR4 в слот DDR3 нельзя, соответственно, тоже!
Есть, правда, один нюанс. Бывает такое, что материнская плата имеет отдельные слоты под память DDR3 и под DDR4. Допустим, вы решили апгрейдить компьютер. Извлекаете память DDR3 из своих слотов и вставляете DDR4 в ДРУГИЕ слоты, в те, которые предназначены именно для оперативки DDR4. По-другому никак!
Если вы вдруг осознали, что вам не хватает ОЗУ на компьютере, то ознакомьтесь с нашими советами на этот счет в статье, которая поможет увеличить оперативную память физически и не только.
Что установлено сейчас?
Надеюсь, благодаря примерам выше вы стали экспертом по выбору оперативной памяти. А что делать, когда нужно узнать, какая память установлена сейчас?
Если компьютер работает
Можно воспользоваться программой Speccy или аналогичными:

Раздел «Оперативная память» («RAM») в программе Speccy покажет необходимое: тип («Type»), объём («Size»), частоту (DRAM Frequency) и тайминги.
Можно в разделе «Материнская плата» («Motherboard») узнать название материнской платы и поискать её описание на сайте производителя или в Яндекс.Маркете. Если ей поддерживается память с большей частотой, можно смело покупать более быструю память.
Если компьютер с неработающей ОЗУ
Ситуация: у вас на руках компьютер, который не включается, и вы точно знаете, что причина в оперативной памяти. Плата имеется, просто нельзя запустить компьютер и с помощью Speccy увидеть характеристики.
В таком случае, если это настольный компьютер и он не на гарантии, можно снять боковую крышку и аккуратно извлечь плату, открыв защелки по краям разъёма. Понятная без слов инструкция:
С ноутбуками сложнее. Память скрыта за крышкой, закрывающей всё днище ноутбука или за небольшой отдельной. Нужно искать инструкцию к своему ноутбуку и смотреть, чтобы ненароком не открутить что-нибудь не то.
Часто на сайте производителя на страничке модели вашего ноута будет PDF-инструкция с разделом «How to replace RAM». Можно и на Ютубе поискать видеоинструкцию. Например, для HP 630:
Как опознать по надписям на плате
Но бывают сложные случаи, когда на плате есть только малопонятные надписи и ничего о частотах и пропускной способности.
1. Оперативная память из настольного ПК:

Слева видео логотип производителя — Kingston. Справа — надпись, где есть одна знакомая цифра, похожая на частоту: «KVR1333D3N9/1G». Гуглим «Kingston KVR1333D3N9/1G» и находим плату в Яндекс.Маркете. Оказывается, такая память есть есть во многих магазинах:
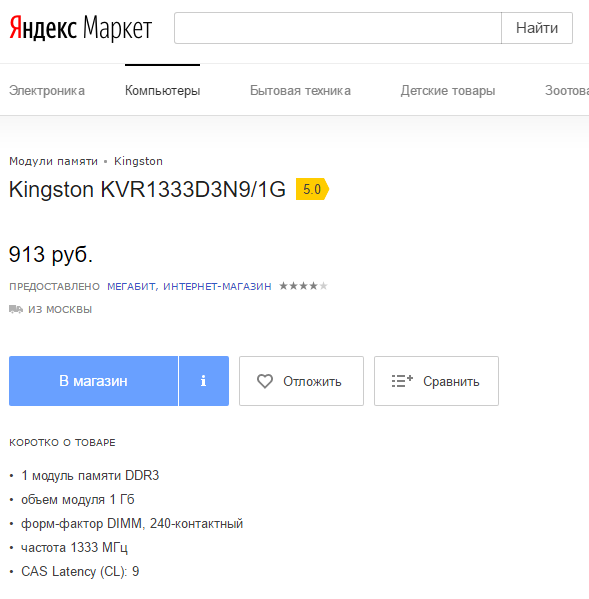
Оперативная память на Яндекс.Маркете
Можно сразу заказывать и не заморачиваться с подбором.
2. Безымянная память из ноутбука. На наклейке есть только название производителя G.SKILL и серийный номер:

Гуглим «G.SKILL 11330000000000» и… ничего. Смотрим в каталоге производителя список имеющейся оперативки и обалдеваем: на разной памяти маркировка одинаковая!
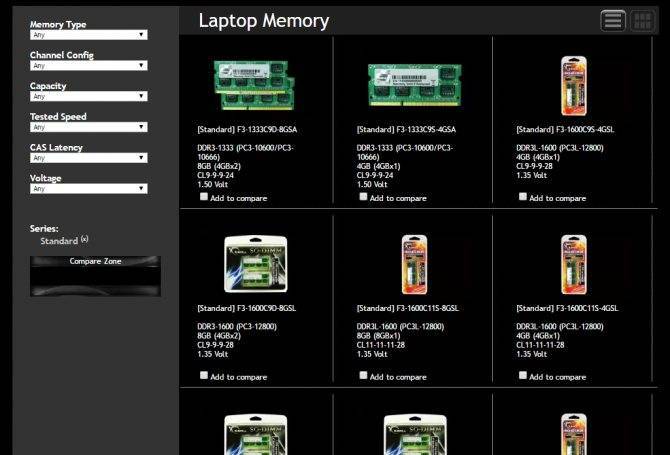
«Спасибо» G.SKILL за одинаковые наклейки на всём товаре!
Более того, надписи на чипах памяти тоже совпадают, хотя характеристики у памяти разные.
В таком случае остается одно: идти на страничку модели на сайте производителя ноутбука и смотреть там подсказки. Обычно указывают тип установленной памяти. Если повезет, и частоту напишут. В противном случае просите у техподдержки список совместимой оперативной памяти для вашего ноутбука. По списку можно будет понять, какой частоты память поддерживается. Поверьте: покупать наугад не стоит. Может статься, что ноутбуку нужна память DDR3L, а с обычной DDR3 не работает.
Если оперативной памяти нет
Вам достался компьютер без оперативки? Странный случай.
Если это настольный ПК, ищите материнской плате надписи:

Иногда будет сразу указан тип поддерживаемой оперативной памяти. Иначе придется гуглить: крупный текст — это название модели мат. платы. На страничке материнской платы на сайте производителя вы найдете искомые характеристики.
В случае с ноутбуками ищем в Интернете модель, смотрим характеристики или спрашиваем техподдержку производителя о поддерживаемой оперативной памяти.
RAM термины: тайминги, задержка и многое другое
Вы познакомились с SDRAM, DIMM и DDR. Но как насчет других длинных цепочек чисел в модели RAM? Что они имеют в виду? В чем измеряется ОЗУ? А что насчет ECC и Swap? Вот другие термины спецификации RAM, которые вы должны знать.
Тактовая частота, передача, пропускная способность Возможно, вы видели ОЗУ, на которую ссылаются два набора чисел, например, DDR3-1600 и PC3-12800. Это и ссылка, и ссылка на генерацию оперативной памяти и ее скорость передачи . Число после DDR / PC и перед дефисом относится к поколению: DDR2 — это PC2, DDR3 — это PC3, DDR4 — это PC4.
Число, соединенное после DDR, относится к числу мегатрансферов в секунду (МТ/с). Например, оперативная память DDR3-1600 работает на скорости 1600 МТ/с. ОЗУ DDR5-6400, о котором говорилось выше, будет работать со скоростью 6400 МТ/с — намного быстрее! Число в паре после ПК относится к теоретической пропускной способности в мегабайтах в секунду. Например, PC3-12800 работает со скоростью 12 800 МБ/с.
Разгон ОЗУ возможен так же, как разгон процессора или видеокарты. Разгон увеличивает пропускную способность оперативной памяти. Производители иногда продают предварительно разогнанную оперативную память, но вы можете разогнать ее самостоятельно. Просто убедитесь, что ваша материнская плата поддерживает более высокую тактовую частоту RAM!
Вы можете быть удивлены, можете ли вы смешивать модули оперативной памяти с разными тактовыми частотами. Ответ в том, что да, вы можете, но все они будут работать на тактовой частоте самого медленного модуля. Если вы хотите использовать более быструю оперативную память, не смешивайте ее со старыми, более медленными модулями. Теоретически вы можете смешивать бренды RAM, но это не рекомендуется. У вас больше шансов встретить синий экран смерти или других случайных сбоев, когда вы смешиваете марки RAM или разные тактовые частоты RAM.
Тайминг и задержка
Иногда вы увидите модули оперативной памяти с рядом цифр, например, 9-10-9-27. Эти цифры называются таймингами. Синхронизация ОЗУ — это измерение производительности модуля ОЗУ в наносекундах. Чем ниже цифры, тем быстрее ОЗУ реагирует на запросы.
Первое число (в примере 9) — это задержка CAS. Задержка CAS относится к числу тактовых циклов, необходимых для того, чтобы данные, запрошенные контроллером памяти, стали доступными для вывода данных.
Вы можете заметить, что DDR3 RAM обычно имеет более высокие тактовые номера, чем DDR2, а DDR4 обычно имеет более высокие тактовые номера, чем DDR3. Тем не менее, DDR4 быстрее, чем DDR3, который быстрее, чем DDR2. Странно, правда?

Мы можем объяснить это, используя DDR3 и DDR4 в качестве примеров.
Минимальная частота работы ОЗУ DDR3 составляет 533 МГц, что означает тактовую частоту 1/533000000 или 1,87 нс. При задержке CAS в 7 циклов общая задержка составляет 1,87 x 7 = 13,09 нс. («Нс» означает наносекунды.)
Принимая во внимание, что самая низкая скорость ОЗУ DDR4 составляет 800 МГц, что означает тактовую частоту 1/800000000, или 1,25 нс. Даже если он имеет более высокий CAS из 9 циклов, общая задержка составляет 1,25 x 9 = 11,25 нс
Вот почему это быстрее!
Для большинства людей пропускная способность всегда превосходит тактовую частоту и задержку . Вы получите гораздо больше преимуществ от 16 ГБ ОЗУ DDR4-1600, чем от 8 ГБ ОЗУ DDR4-2400. В большинстве случаев время и задержка являются последними пунктами рассмотрения.
ECC
ОЗУ с исправлением ошибок (ECC) — это особый тип модуля памяти, который предназначен для обнаружения и исправления повреждения данных. ECC ram используется на серверах, где ошибки в критически важных данных могут быть катастрофическими. Например, личная или финансовая информация хранится в оперативной памяти при манипулировании связанной базой данных.
Бытовые материнские платы и процессоры обычно не поддерживают ECC-совместимую оперативную память. Если вы не создаете сервер, который специально требует ОЗУ ECC, вы должны держаться подальше от него.
Лучшие модули оперативной памяти DDR3, по мнению редакции
Мы решили собрать небольшой обзор на несколько вариантов ОЗУ, которые, по нашему мнению, считаются наиболее оптимальными.
HyperX HX324C11SRK2/16

HyperX HX324C11SRK2/16 выполнена в стильном красном корпусе Это комплект модулей из 2 штук. Каждая планка имеет по 8 ГБ. Максимально заявленная частота составляет 2 400 МГц. А максимальная пропускная способность − 19200 мб/с. Тайминги памяти не самые маленькие. Однако ОЗУ имеет собственные профили XMP на два вида частот, с помощью которых можно регулировать производительность своей системы. Купить эту оперативную память DDR3 на 8 ГБ для ПК можно за 13 600 руб.
HyperX DDR3
Ballistix BLT2CP4G3D1608DT1TX0CEU

Фирменный цвет Ballistix − жёлтый Этот набор также состоит из двух планок по 4 Гб. Частота ОЗУ составляет 1600 МГц. Пропускная способность − 12800. Тайминги в этом варианте минимальны, и каждый из них составляет 8. То есть, это недорогое решение с потенциалом для разгона. Стоимость комплекта составляет 5 200 руб.
Ballistix DDR3
Оперативная память на 4 Gb Kingston KVR16N11S8/4

Этот модуль выглядит как обычная плата Комплект состоит из одного модуля на 4 Гб, с частотой в 1600 МГц. Работает планка с таймингами 11/11/11. Купить эту оперативную память DDR3 на 4 Gb для ПК можно за 2 000 руб.
Kingston KVR16N11S8
Corsair CMZ16GX3M2A1600C10

Плата от Corsair выглядит стильно Ещё один комплект из двух модулей по 8 ГБ. Частота не самая высокая — 1600 МГц, а пропускная способность — 12800 Мб/с. Тайминги распределились так: 10/10/10/27. Напряжение составляет 1,5 В. Купить этот комплект можно за 9 000 руб.
Corsair CMZ16GX3M2A1600C10
G.SKILL F3-2400C10D-16GTX

Иногда кажется, что производители ОЗУ соревнуются между собой в дизайне Один из топовых комплектов ОЗУ. Общий объём составляет 16 Гб, то есть две планки по 8 Гб. Максимально возможная частота — 2400 МГц. Тайминги относительно невысокие — 10/12/12/31. Стоимость комплекта — 18 600 руб.
G.SKILL DDR3
Kingston KVR16S11S8/4

Форм-фактор SODIMM значительно компактней своего старшего собрата DIMM Недорогая оперативная память на 4 Gb DDR3 для ноутбука по бюджетной цене. Состоит из одного модуля, частота которого составляет 1600 МГц при пропускной способности 12800 Мб/с. Тайминги средние — 11/11/11. Купить эту оперативную память DDR3 на 4 Gb для ноутбука можно за 2 200 руб.
Kingston DDR3
Как узнать частоту ОЗУ посредством командной строки
Запрос в командной строке — самый оперативный вариант, дабы проверить частоту RAM. Для этого просто нужно:
- Активировать командную строку. Причем обязательно с правами администратора. Нажать клавиши Win+R и ввести команду cmd.exe
- Ввести слова «wmic memorychip get speed» и нажать Enter.
- Посмотреть возникшее значение.
Если команда вам выдала 1333, то значит, тактовая частота — 1333 МГц. Если в ПК установлено ряд модулей оперативной памяти, значение тоже будет не одно. У них, как правило, идентичная частота.

Применение несовместимых модулей ОЗУ всегда сказывается на общей производительности достаточно плохо. Поэтому если значения имеют отличия, желательно все-таки заменить несовпадающие модули.
Как узнать на какой частоте работает озу в BIOS
Как известно, во время включения системы BIOS выполняет тщательную проверку всех доступных устройств, потому данная система осведомлена обо всех их параметрах. К примеру, BIOS знает частоту ОЗУ. Сложностью такого способа остается поиск данного значение в непростом интерфейсе BIOS.
Итак, для этого метода необходимо выполнить следующее:
- Перезагрузить ПК и перейти в BIOS. На разных компьютерах применяются разные способы активации BIOS, поэтому потребуется пробовать различные клавиши.
- Открыть пункт под названием «Chipset».
- Посмотреть значение параметра «Memory Frequency», так как это и есть частота ОЗУ.
Стоит заметить, что выше описанный способ является подходящим не для всех вариантов интерфейсов BIOS. Ведь их на сегодняшний день достаточно много.
В связи с этим, если очень надо узнать частоту посредством BIOS, возможно, придется подготовиться к долгим поискам. Нужно искать любой параметр, в наименовании которого есть термины frequency либо memory.
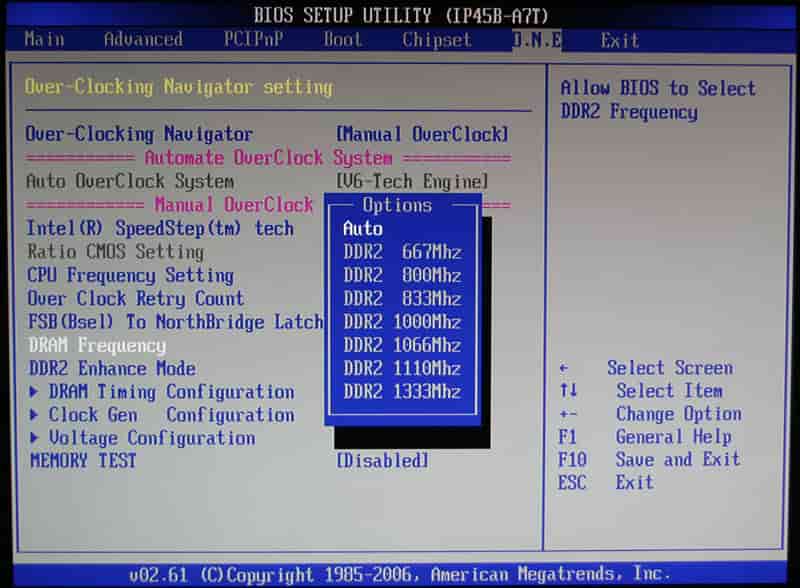
Узнать частоту ОЗУ посредством различных утилит
Чтобы легко определить тактовую частоту ОЗУ воспользоваться можно и различными программами. К примеру, средствами для мониторинга используемого ПК.
Эти программы собирают множество различных данных обо всех устройствах и самой ОС Windows. Посредством их пользователь с легкостью сможет узнать частоту ОЗУ и прочие важные параметры RAM.
CPU-Z
CPU-Z: Данное приложение используется для качественной диагностики компьютеров. Оно полностью бесплатное. Чтобы воспользоваться его функциями, необходимо включить программу и зайти в меню «SPD».
Там потребуется выбрать «Slot #1» и посмотреть значение поля «Max Bandwidth». Эта бесплатная утилита показывает и тактовую частоту шины. Для оценки общей производительности, значение надо просто умножить на два.
Кроме того, некоторые сведения об RAM почерпнуть можно в разделе «Memory». Там находятся общие данные о частоте и объеме используемой памяти.
Speccy
Speccy: Это полностью бесплатное приложение для мониторинга. После включения утилита выводит на экран общие данные о выбранной системе. Там можно увидеть и тактовую частоту ОЗУ. Необходимо уточнить, что это тактовая частота шины. Дабы узнать общую скорость передачи информации, это значение потребуется умножить на два.
Чтобы побольше узнать об ОЗУ, придется зайти в раздел «Оперативная память». Там указан будет процент загруженности, тип и объем, тактовая частота и число каналов, а также многие прочие параметры.
AIDA64
AIDA64: Наверное, многие пользователи хорошо знают это приложение для мониторинга общего состояния системы. Ведь оно очень хорошо себя зарекомендовало. Для постоянной работы нужна официальная лицензия, однако есть другой вариант.
Пользователи могут использовать утилиту без оплаты на протяжение тридцати дней. Эта утилита может показать гораздо больше полезных и важных сведений об ОЗУ, нежели CPU-Z либо Speccy. Среди них, разумеется, есть и тактовая частота.
Дабы узнать тактовую частоту, потребуется сделать следующее:
- Зайти в приложение.
- Раскрыть раздел меню «Системная плата».
- Перейти в пункт «Системная плата».
- Зайти в специальный раздел меню «Свойства шины памяти».
Увеличение оперативной памяти с помощью флешки
В условиях ограниченного бюджета, есть способ увеличения оперативной памяти с помощью флеш-памяти и использования технологии ReadyBoost.
Программная технология ReadyBoost реализована в ОС Windows 7 и выше, позволяет использование свободной памяти любого внешнего Flash-накопителя (SSD-накопитель, USB-флешка, SD-карта) в качестве дополнительной виртуальной оперативной памяти.
Принцип работы заключается в создании на внешнем Flash-накопителе специального кеш-файла, в который выполняется кеширование (запись) файлов, к которым чаще всего обращается пользователь или система.
Скорость доступа к таким файлам несколько выше, нежели скорость их чтения с жесткого диска и по некоторым оценкам может на треть увеличить производительность системы.
Для того, чтобы воспользоваться технологией ReadyBoost, Flash-накопитель должен иметь объем памяти от 1 до 32 ГБ, а скорость работы должна быть выше чем 3 МБ/с.
Если подключаемый накопитель объемом более 4 ГБ, следует выполнить его форматирование в файловую систему NTFS.
Оптимальный объем Flash-накопителя при использовании технологии ReadyBoost должен равняться двойному или тройному объему оперативной памяти компьютера.
Для включения технологии ReadyBoost, необходимо установить Flash-накопитель в компьютер. В окне автозапуска, выбираем пункт «Ускорить работу системы».
В случае, когда автозапуск выключен необходимо выбрать флешку в меню Компьютер правой кнопкой мыши и выбрать пункт «Свойства».
Во вкладке «ReadyBoost» необходимо отметить пункт «Предоставлять это устройство для технологии ReadyBoost», а ниже указать размер, который будет зарезервирован для создания файла кеширующего файла ReadyBoost.sfcache, нажимаем «ОК».

После активации технологии ReadyBoost флешку нельзя извлекать из компьютера.
Для извлечения флешки необходимо отключить технологию ReadyBoost, выполнив предыдущие пункты инструкции, выбрав пункт «Не использовать это устройство».
Источники
- https://pc-consultant.ru/soft/kak-na-komp-yutere-uvelichit-pamyat/
- https://wifika.ru/operativnaya-pamyat-dlya-kompyutera-noutbuka-windows-7-xp-ddr3-ddr2-kak-uvelichit-obem.html
- http://droidov.com/instrukciya-kak-uvelichit-operativnuyu-pamyat-na-komp-yutere
- https://digital-boom.ru/hardware/kak-uvelichit-operativnuyu-pamyat-na-kompyutere.html
- https://pomogaemkompu.temaretik.com/1722442595473296095/kak-uvelichit-operativnuyu-pamyat-kompyutera/
- https://CompConfig.ru/oborudovanie/uvelichenie-operativnoy-pamyati-kompyutera.html
- https://sdelaicomp.ru/remont-pk/sposoby-uvelicheniya-operativnoj-pamyati-kompyutera.html
Подводный камень — падение производительности SSD
Мне показалось, что все прошло гладко, но без дополнительной ложки дегтя не обошлось — после переустановки Windows, производительность твердотельного диска (SSD) упала с 7,7 до 5,9.
 После переустановки Windows, производительность твердотельного диска (SSD) упала с 7,7 до 5,9
После переустановки Windows, производительность твердотельного диска (SSD) упала с 7,7 до 5,9
Согласно информации найденной в Интернете, при установке Windows 7 на SSD-диск, надо было отключать обычные жестки диски (HDD). Не нашел ничего умнее, чем переустановить Windows 7 Professional с отключенным HDD. После этого, оценка производительности SDD (2.5″ SATA-3 120Gb Kingmax SMP35 Client SF-2281 (R550/W520MB/s) 2.5 to 3.5) составила 7,7.
 После установки Windows 7 с отключенным HDD, оценка производительности SSD вернулась в норму
После установки Windows 7 с отключенным HDD, оценка производительности SSD вернулась в норму
Какой тип оперативной памяти поддерживается?
Следующий вопрос, который сразу стоит выяснить, пока инструкция перед глазами — это какой тип оперативной памяти материнской платой поддерживается. Информацию можно найти в спецификации.
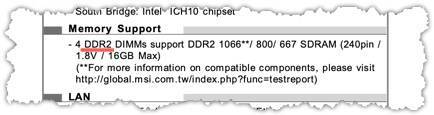
Здесь мы видим, что поддерживаются модули памяти типа DDR2.
Следует знать, что существует несколько типов оперативной памяти. На данный момент самым актуальным типом является DDR4. Уже устаревшие типы DDR, DDR2 и DDR3 несовместимы между собой. Это означает, что просто не получится установить DDR3 в разъем, предназначенный для DDR2.
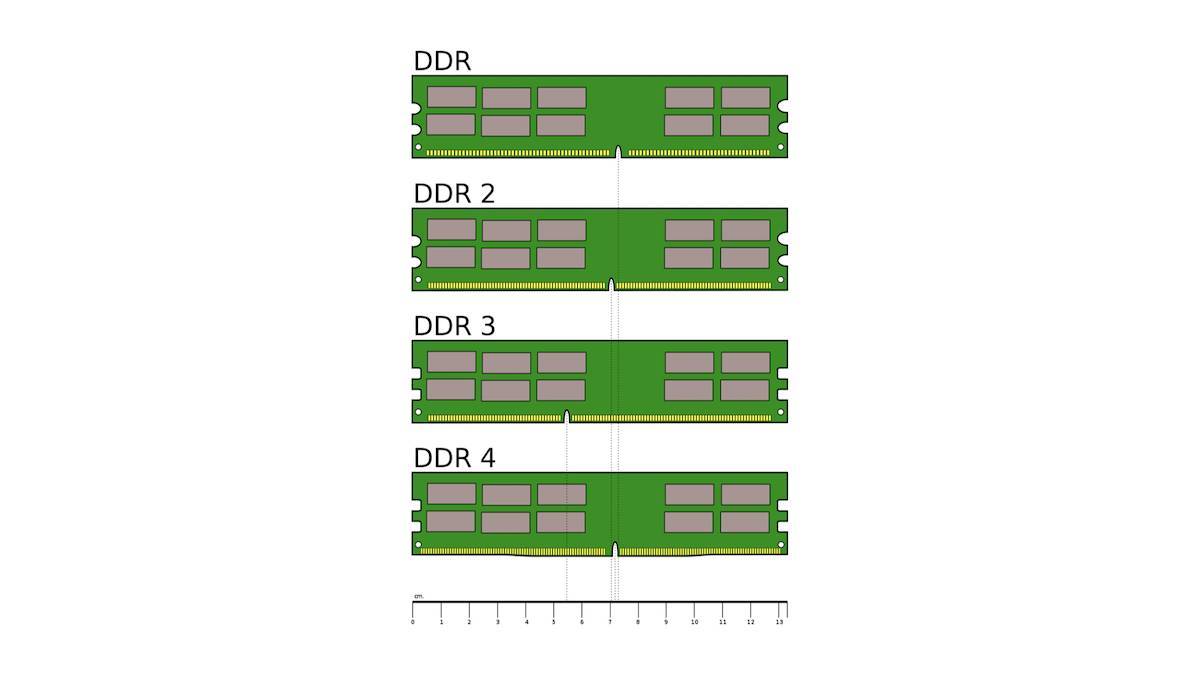
Кроме этого у модулей памяти есть форм-фактор и в спецификации мы тоже его видим. В моем примере это DIMM (Dual In-line Memory Module), что с английского переводится как двухсторонний модуль памяти. В ноутбуках используется разновидность SO-DIMM (Small Outline, компактные модули).
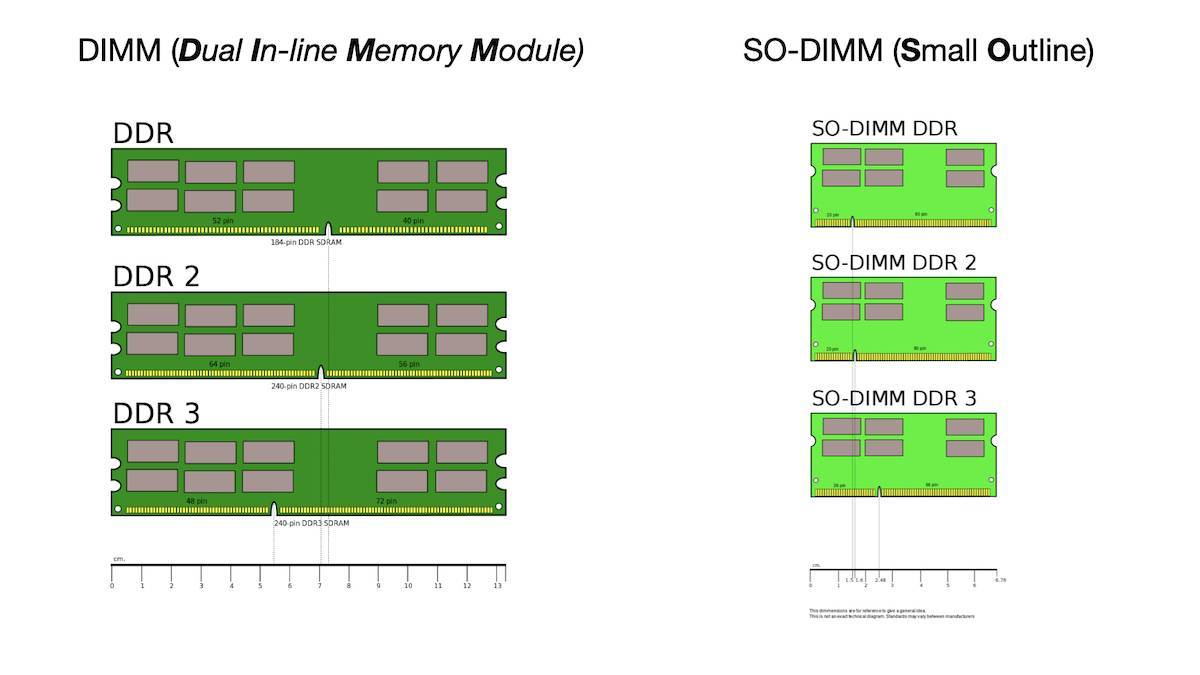
Форм-фактор нужно учитывать при покупке памяти, так как не получится установить компактный модуль в стационарный компьютер или наоборот — модуль DIMM в ноутбук.
Ну и у каждого типа оперативной памяти есть ряд модификаций, которые отличаются максимальной скоростью передачи данных. Так, например, у DDR2 есть следующие модификации:
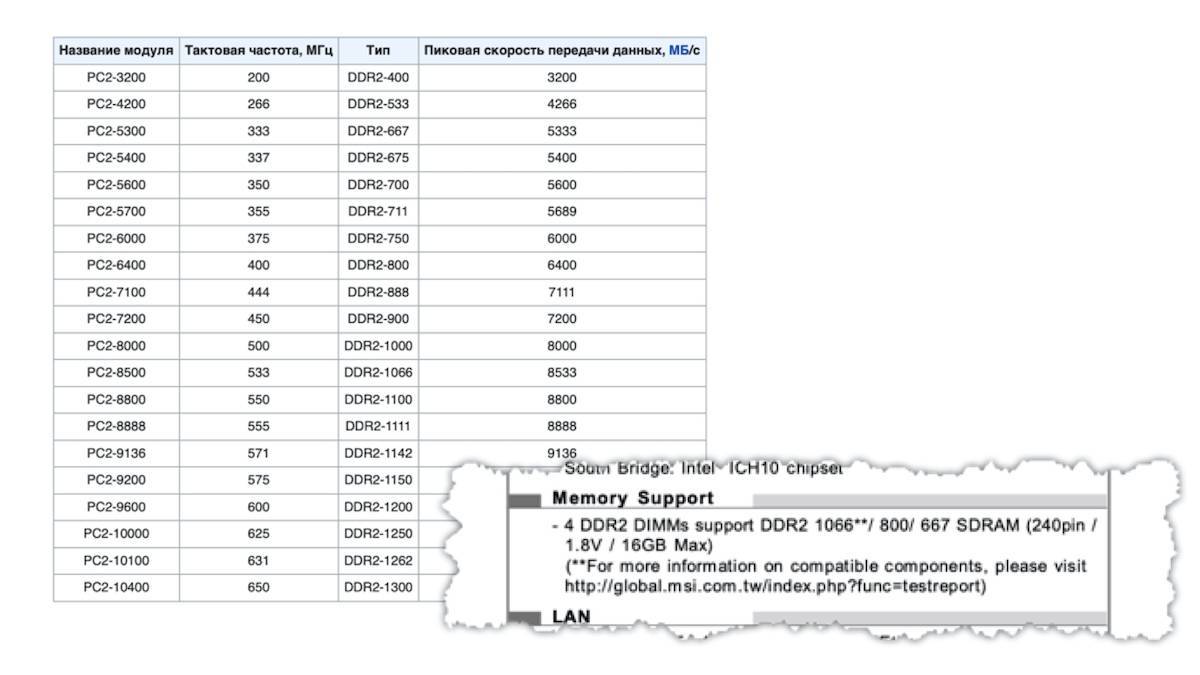
Часто в спецификации материнской платы указывается тип памяти, а не название модуля.
В моем примере материнская плата поддерживает модули DIMM типа DDR2 модификаций 667, 800 и 1066.
Как видно из таблицы, максимально производительными будут являться последний из них — DDR2-1066 и логично предположить, что именно такой тип модулей будет предпочтителен при апгрейде данного компьютера. Однако в инструкции есть сноска, из которой становится понятно, что существуют какие-то ограничения. Если вы обнаружите и у себя что-то подобное, то нужно обязательно выяснить, что именно имеется в виду. Предлагаемая ссылка в моем примере уже не работает, поэтому придется искать ответ на вопрос в поисковых системах. Например, в моем случае запрос может выглядеть так — «DDR2 1066 P43T-C51». То есть ввожу модель материнской платы и указывают интересующий меня тип памяти.
В общем случае, если мы не хотим, как говорится, танцев с бубном, то стоит остановиться на официально задокуменированном типе памяти — DDR2-800. Это лучший вариант для данной материнской платы.
Итак, вся собранная информация позволила определить оптимальный вариант апгрейда.
Подведу итоги:
- Есть возможность установить четыре модуля памяти DIMM DDR2
- Максимально поддерживаемый объем — 16 Гб
- Лучший вариант памяти — DDR2-800
Это означает, что наиболее оптимальной модернизацией компьютера в плане оперативной памяти с этой материнской платой (MSI P43T-C51) будет установка четырех модулей DDR2-800 по 4 Гб каждый.
Ну а в следующей заметке выясним, какая именно память уже установлена в компьютер и окончательно определимся с объемом модернизации в плане памяти.
Как узнать тайминг оперативной памяти
Чтобы узнать данные показатели быстро и просто, можно воспользоваться следующими специализированными программами.
RYZEN TIMING CHECKER
RYZEN TIMING CHECKER: Данная утилита отлично подойдет, чтобы узнать различные тайминги ОЗУ, включая первичные и вторичные. Она отображает необходимые тайминги перечнем в одном окне.
AIDA64
AIDA64: AIDA64 — это приложение, которое также поможет, чтобы определить тайминги ОЗУ. Потребуется выполнить следующее:
- Открыть слева вкладку Системная плата.
- Зайти в раздел SPD.
Программа покажет пользователю детальные сведения о профилях таймингов.
CPU-Z
CPU-Z: Чтобы определить тайминги, можно воспользоваться известной программой CPU-Z. Здесь потребуется открыть пункт под названием SPD и указать тот слот, где находится модуль ОЗУ в пункте Memory slot selection.
Важно понимать, что здесь можно увидеть не текущую структуру, а сведения, которые сохранены в профиле SPD ОЗУ. Там может быть ряд записей, которые обозначены словом JEDEC
Это компания, создающая и публикующая стандарты для разных типов RAM.
Мировые компании, которые производят ОЗУ, обязательно выпускают планки по официальным стандартам компании JEDEC, но могут дать планкам возможность функционировать и на большей скорости. В связи с этим, возникает несколько типов профилей. Существуют профили XMP, которые применяются для существенного разгона.
THAIPHOON BURNER
THAIPHOON BURNER: В настоящее время именно это приложение стало наиболее известным для работы с ОЗУ персонального компьютера. С помощью ее можно не просто смотреть все доступные данные, но и делать полноценную прошивку модулей ОЗУ.
После включения THAIPHOON BURNER, потребуется нажать Read, а затем выбрать необходимый модуль RAM.
Производители модулей памяти
Одним из лучших соотношений цена/качество на сегодня обладает память безукоризненно зарекомендовавшего себя бренда Crucial, у которого есть модули от бюджетных до геймерских (Ballistix).
Наравне с ним соперничает пользующийся заслуженной популярностью бренд Corsair, память которого стоит несколько дороже.
Как недорогую, но качественную альтернативу, особенно рекомендую польский бренд Goodram, у которого есть планки с низкими таймингами за невысокую цену (линейка Play).
Для недорогого офисного компьютера достаточно будет простой и надежной памяти производства AMD или Transcend. Они прекрасно себя зарекомендовали и с ними практически не бывает проблем.
Вообще, лидерами в производстве памяти считаются корейские компании Hynix и Samsung. Но сейчас модули этих брендов массово производятся на дешевых китайских фабриках и среди них очень много подделок. Поэтому я не рекомендую приобретать память этих брендов.
Исключением могут быть модули памяти Hynix Original и Samsung Original, которые производятся в Корее. Эти планки обычно синего цвета, их качество считается лучше чем в сделанных в Китае и гарантия на них бывает несколько выше. Но по скоростным характеристикам они уступают памяти с более низкими таймингами других качественных брендов.
Ну а для энтузиастов и любителей модинга есть доступные оверклокерские бренды GeIL, G.Skill, Team. Их память отличается низкими таймингами, высоким разгонным потенциалом, необычным внешним видом и стоит немного дешевле раскрученного бренда Corsair.
В продаже также есть большой ассортимент модулей памяти от очень популярного производителя Kingston. Память, продающаяся под бюджетным брендом Kingston, никогда не отличалась высоким качеством. Но у них есть топовая серия HyperX, пользующаяся заслуженной популярностью, которую можно рекомендовать к приобретению, однако цена на нее часто завышена.
Не рекомендую приобретать модули памяти не указанных здесь брендов и производителей, продукция которых представлена всего несколькими моделями.
Как обновить память ноутбука
Прежде чем начать, вам нужно определить, где на вашем ноутбуке находятся модули RAM DIMM и как к ним добраться. Чем больше ваш ноутбук, тем больше вероятность того, что вы сможете получить доступ к памяти, не разбирая его полностью. Чем меньше и легче ваш ноутбук, тем больше вероятность того, что память припаяна к материнской плате и её вообще нельзя будет заменить. У сверхлёгких ноутбуков почти никогда не бывает слотов памяти, доступной пользователю.
В большинстве ноутбуков, которые позволяют обновлять доступную для пользователя память, это можно сделать либо через небольшую панель доступа в нижней части корпуса, либо утем выполнения некоторого уровня разборки (иногда путём удаления всей нижней части, иногда путём удаления клавиатуры, иногда требуется всё вместе). Обратитесь к руководству пользователя вашего ноутбука или выполните поиск в Интернете, чтобы найти информацию о вашей модели.
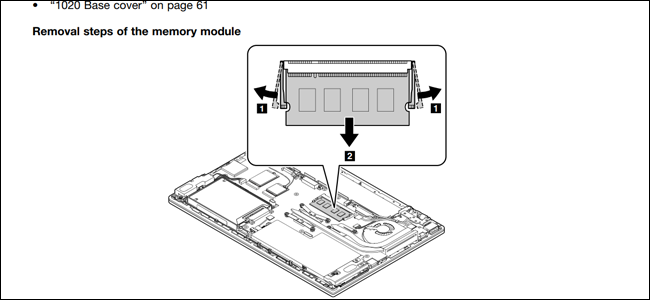
Если вы найдёте такую для своей модели, в руководстве по обслуживанию будет указано, где именно находится оперативная память вашего ноутбука и как её заменить.
Прежде чем начать, выключите ноутбук и отсоедините все кабели, аксессуары и батареи.

Мой ThinkPad T450s здесь довольно посредственный: мне нужно снять аккумулятор, вывернуть восемь разных винтов и оторвать металлическое дно, чтобы получить доступ к оперативной памяти. В других конструкциях требуется только удалить один винт, а затем снять секционную крышку. У меня есть доступ только к одному слоту DIMM, другой припаян к материнской плате.

Чтобы вставить новый модуль DIMM, мне нужно удалить тот, который уже находится в слоте
Для этого я осторожно потянул за две защёлки, фиксирующие модуль DIMM с обеих сторон. RAM DIMM поднимается под диагональным углом.

Раздвиньте эти две защёлки, чтобы освободить модуль RAM. Он встанет под углом.
В этом положении просто осторожно возьмитесь за карту и вытащите её из гнезда. Будьте осторожны, не касайтесь электрических контактов и отложите модуль в сторону.. Чтобы вставить новый модуль, всуньте его под тем же углом
Модуль должен располагаться в гнезде ровно, электрические контакты не должны быть видны. Затем надавите на модуль, пока он не станет параллельным корпусу. Давление должно заставить зажимы автоматически обхватить модуль, фиксируя его на месте. Повторите эти шаги со вторым модулем, если вы устанавливаете более одного модуля за раз.
Чтобы вставить новый модуль, всуньте его под тем же углом. Модуль должен располагаться в гнезде ровно, электрические контакты не должны быть видны. Затем надавите на модуль, пока он не станет параллельным корпусу. Давление должно заставить зажимы автоматически обхватить модуль, фиксируя его на месте. Повторите эти шаги со вторым модулем, если вы устанавливаете более одного модуля за раз.

Вставьте модуль в слот, затем нажмите вниз. Убедитесь, что фиксирующие зажимы находятся на месте.
Затем соберите всё обратно. Установив аккумулятор на место, вы готовы запустить ноутбук и убедиться, что операционная система распознает новую оперативную память.








