Как оценить производительность процессора (ЦП), на какой частоте он работает при нагрузке (тестирование)
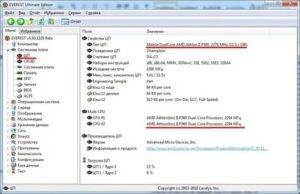
Здравствуйте.
Одна и та же модель ЦП в разных ПК и ноутбуках может работать с разной частотой (и обеспечивать разную производительность). Чтобы узнать реальную производительность и сравнить ее с другими ЦП (этой же модели и других) — необходимо прибегнуть к спец. тестам…
Собственно, ниже я приведу несколько вариантов таких тестов, которые могут быть полезны как для обычной оценки производительности, так и для диагностики системы в целом (например, чтобы протестировать систему охлаждения, оптимизировать настройки электропитания, и пр.).
Предупреждение: для объективных результатов перед любыми тестами закройте все ресурсоёмкие приложения (игры, редакторы, торренты и пр.).
Стресс-тест ЦП: выбираем программу
AIDA 64
Это одна из лучших утилит для просмотра характеристик компьютера: здесь приведены почти все параметры «железок» и установленного ПО. Но помимо этого (о чем, кстати, не все пользователи знают) — современная версия AIDA 64 позволяет провести и тест ЦП, видеокарты, диска, памяти и пр. (для этого загляните во вкладку «Сервис»).
Тест стабильности системы / AIDA 64
Хочу отдельно отметить, что в AIDA 64 всё достаточно наглядно: при тесте отображаются наглядные графики температуры, частот, уровня нагрузки ЦП, вольтаж и пр.
Графики температуры и частот при тесте (AIDA 64)
Преимущества:
- несколько тестов на выбор;
- удобные графики для отслеживания всех показателей;
- совместимость со всеми современными ЦП;
- поддержка Windows XP, 7, 8, 10 (32/64 bits).
Недостатки:
полная версия утилиты — платная.
OCCT
Эта программа универсальна: она подходит для стресс-тестирования как процессоров, так и видеокарт. Диагностика в OCCT достаточно «жесткая» (если можно так выразиться), и если ваша система ее проходит — за нее можно быть спокойным…
Для базового тестирования: после запуска утилиты выберите режим теста «OCCT» и нажмите кнопку старта (см. пример ниже).
Начать тест ЦП (OCCT)
Далее ваш процессор будет загружен до 100%, а утилита начнет следить за основными показателями (они отображаются в разных вкладках) :
- количеством ошибок;
- температурой и частотой работы;
- напряжением;
- мощностью и пр.
Результаты в режиме онлайн! (OCCT)
Утилита одна из самых удобных и наглядных (наравне с AIDA 64).
Преимущества:
- несколько вариантов тестирования;
- простой интуитивно-понятный дизайн;
- автоматический контроль за ошибками;
- сохранение результатов графиков и тестов в отдельную папочку (чтобы потом можно было еще раз внимательно с ними ознакомиться).
Недостатки:
некоторые новые модели ЦП (например, последнее поколение AMD Ryzen) могут вести себя некорректно.
IntelBurnTest
Ссылка на SoftPedia: https://www.softpedia.com/
По заверениям разработчика этой утилиты — она производит тест ЦП по тем же алгоритмам и методикам, как это делают специалисты из Intel (не знаю правда это или нет — но программа точно не плоха!).
Использовать ее крайне просто: после запуска — выберите длительность тестирования (например, 10 минут как у меня на скрине ниже) и уровень нагрузки (рекомендую «Very High») — далее нажмите «Start».
IntelBurnTest — окно программы
После, IntelBurnTest серьезно нагрузит ЦП и начнет «следить» за его работой — если будут выявлены ошибки, тест будет прекращен, а вы увидите отчет.
Всё просто, быстро и понятно. А что еще нужно?!
Преимущества:
- очень простая утилита (это буквально — в ней нет ничего лишнего) ;
- хорошие алгоритмы тестирования (высокая надежность и точность результатов) ;
- авто-прекращение теста, если будут выявлены ошибки или ЦП поведет себя как-то «странно».
Недостатки:
нет наглядных графиков и индикаторов (поэтому, рекомендуется использовать ее параллельно с HWMONITOR или RealTemp).
PRIME 95
Сайт разработчика: https://www.mersenne.org/download/#stresstest
Классическая утилита для тестирования работы ЦП, которая появилась аж в 1995 году. И с того времени постоянно обновляется, и до сих пор даст фору многим аналогам!
Алгоритм теста следующий: PRIME 95 «заставляет» процессор производить сложные арифметические операции (искать «простые» числа Мерсена), благодаря чему удается оценить не только его надежность и стабильность, но и точность вычислений (результаты, которые выдаст ваш ЦП будут сравнены с эталоном).
Скриншот работающей PRIME 95
Вообще, эту утилиту (как и предыдущую IntelBurnTest) рекомендуется запускать параллельно с какой-нибудь HWMONITOR, которая и покажет все необходимые показатели (температуру, частоты и т. д.).
В остальном же, к PRIME 95 нет никаких нареканий. Подобные ПО я давно уже храню на отдельной аварийной флешке (чего и вам советую, а то мало ли…).
Преимущества:
- высокая совместимость: Windows, Linux, Mac и FreeBSD (практически любые процессоры Intel, AMD) ;
- полностью бесплатная (без рекламы) ;
- часть результатов теста сохраняется в файл-отчет (в папке с утилитой).
Недостатки:
- устаревший интерфейс;
- нет графиков и подсказок.
Источник
Как сравнить процессоры
Сравнение разделено на 5 шагов. Пользователь должен соблюдать все установленные действия для получения более точного результата. Чтобы получить точный анализ необходимо, чтобы был активен CPU-Z . Другие программы должны быть отключены. Если запущены сторонние процессы, это может сказаться на результате, и он будет ниже базового.
Шаг 1Переход во вкладку «Тест»
Сравнение начинается выборы вкладки «Тест». Открывается новое окно, где будут представлены на выбор параметры по настройке проведения анализа.

Шаг 2 Выбор потоков процессора
В этом окне нужно выполнить следующие действия:
- Определить способ тестирования по потокам.
- Поставить галочку напротив выбранного варианта.
- Подтвердить своё действие.
Дальше необходимо переходить к следующему шагу.
Шаг 3 Выбор логических процессоров
Следует установить количество логических процессоров. По умолчанию доступно число в базовом значении. Если процессор имеет 4 или 6 ядер, то проверку можно проводить по 2 ядрам или 3.
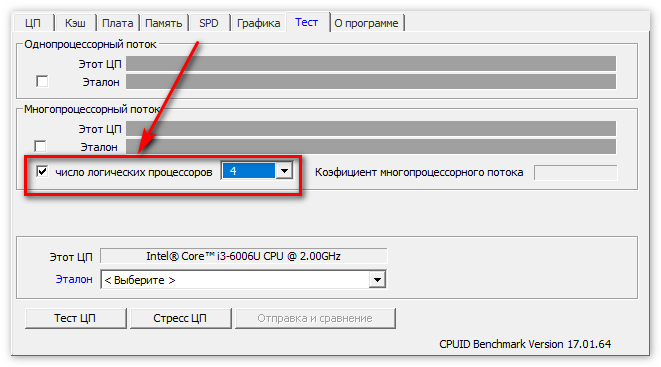
Шаг 4 Выбор эталона
Выбор эталона ответственное действие. Оно позволяет выделить нужный процессор из предлагаемого списка. Подобрав нужную модель система автоматически установит уже имеющийся при тестировании результат по максимальным частотам.
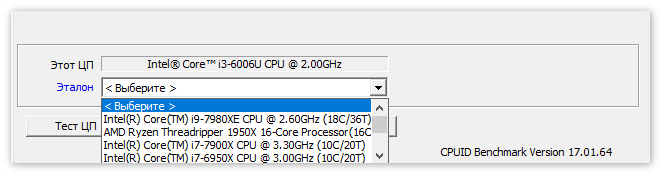
Шаг 5 Запуск классического или стресс теста
Доступно несколько вариантов тестирования. Это может быть:
- Классический тест в 3 этапа.
- Стресс тест.
Последний вариант позволяет определить пиковые нагрузки на процессор и сравнить эти показатели с эталонными по выбранной модели.
Заключение
рекомендует InstallPack, с его помощью вы сможете быстро установить программы на компьютер, подробнее на сайте.
Пошаговое руководство даёт возможность пользователям при необходимости протестировать любой тип процессоров установленных в персональном компьютере или ноутбуке и сравнить полученные данные с эталонным образцом. Это позволит понять, какая из действующих моделей отличается больше производительность и пропускной способностью. Такие тесты полезны при настройке и разгоне ЦП через системные утилиты. CPU-Z поможет отследить все изменения устройства при разгоне.
Источник
Руководство по использованию CPU-Z
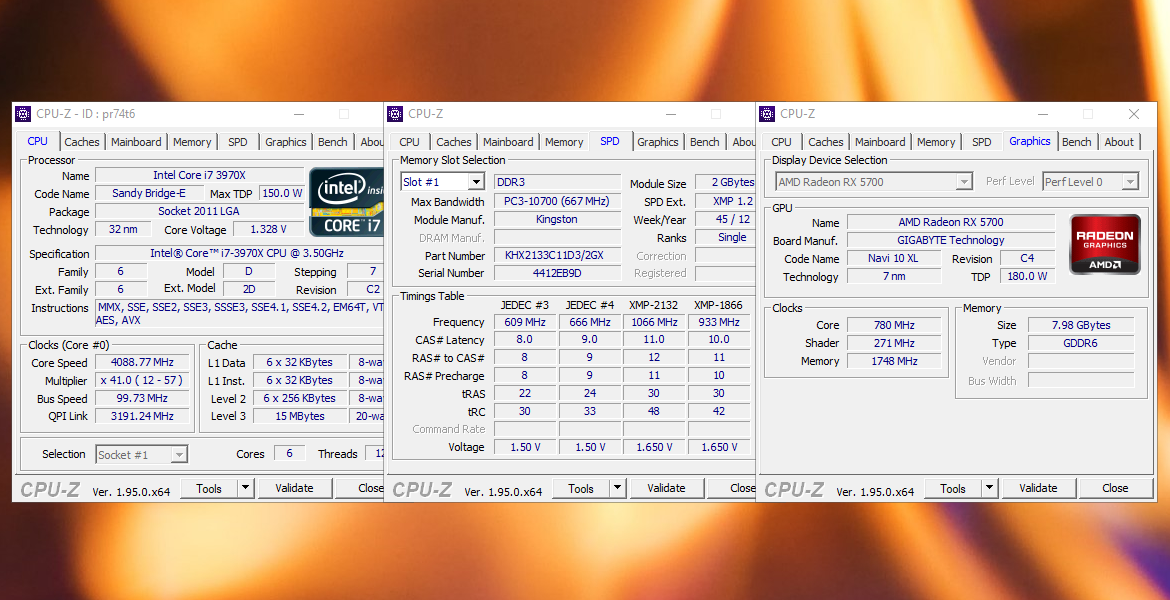
Независимо от того, приобрели ли вы один из последних 8-ядерных AMD Ryzen или дали старому чипу Pentium новую жизнь при помощи свежей термопасты, важно иметь возможность проверить характеристики основных компонентов вашего ПК. CPU-Z — это бесплатная программа, которая является удобным инструментом мониторинга комплектующих
Несмотря на название, программа выдаёт информацию не только о процессоре, но также об оперативной памяти, материнской плате и видеокарте
CPU-Z — это бесплатная программа, которая является удобным инструментом мониторинга комплектующих. Несмотря на название, программа выдаёт информацию не только о процессоре, но также об оперативной памяти, материнской плате и видеокарте.
CPU-Z позволяет быстро узнать основные характеристики компьютера, такие как тактовая частота и количество ядер процессора, частота и тайминги памяти, версию BIOS материнской платы и поколение шины PCI-E.
Также программа даёт возможность проверять стабильность системы с помощью таких функций, как тестирование производительности и стресс-теста CPU.
Скачки тактовой частоты процессора под нагрузкой
Под нагрузкой тактовая частота также может меняться. В этом случае, это результат работы технологии Turbo Boost. Данная технология предназначена для автоматического разгона процессора до частот выше штатных. Активность такого авто-разгона зависит от нагрузки на процессор. При однопоточной нагрузке Turbo Boost тактовые частоты поднимаются заметно выше, чем при многопоточной, это может приводить к небольшим скачкам тактовой частоты процессора. Например, для процессора Core i5-2500 под нагрузкой Turbo Boost может изменять тактовую частоту в пределах от 3700 МГц (при нагрузке на одно ядро), до 3400 МГц (при нагрузке на все 4 ядра).
Если же вы наблюдаете значительные скачки частоты процессора под нагрузкой, например, скачки на 1000 МГц или больше, то это может быть признаком неисправности компьютера. В этом случае стоит проверить температуру процессора. При перегреве процессора может начаться так называемый «троттлинг». Это снижение тактовой частоты с целью снижения температуры процессора.
Нужно отметить, что троттлинг процессора может появляться не только в результате перегрева самого процессора, но и при перегреве его цепей питания. Такое может случится, например, при разгоне процессора на бюджетной материнской плате.
Как проверить исправен процессор или нет
Есть много способов проверить неисправность процессора и все они принципиально разные. Рассмотрим наиболее популярные из них.
Выявление неисправности через сигналы BIOS
Большинство материнских карт при прохождении POST теста издают звуковые сигналы, сигнализирующие о неисправности. Сигнализация отличается исходя из моделей карт и версий БИОС, например:
- в AMI BIOS это 5 короткий сигналов;
- в Phoenix BIOS комбинация 4-2-4;
- в AST BIOS – один короткий сигнал.
С помощью софта
Проверить температуру и множество других параметров можно и с помощью софта. Это намного проще и практичней. Наиболее популярными решениями в этой области являются:
- CPUid Hwmonitor
- OCCT
- AIDA64.
Скачав и установив их с официального сайта или проверенного источника, можно следить практически за всеми параметрами компьютера, которые доступны пользователю. Таким же образом можно проверить на исправность и процессор ноутбука.
Стресс-тесты сторонним софтом
Стандартных средств для отображения температуры и проверки «стрессом» нет в ОС Windows, поэтому прибегают к использованию стороннего программного обеспечения.
Наиболее полезными для этого плата программами стали:
- AIDA64;
- ОССT;
- BurnInTest.
На примере AIDA можно показать, как выполняется этот тест. Действия должны быть следующими:
- Открыть приложение.
- Перейти во вкладку «Сервис» и выбрать «Тест стабильности системы».
- Откроется окно, на котором будут изображены все показатели и измерения, фиксируемые во время теста. Нажать «Старт».
- Если одно из ядер процессора или какой-то компонент преодолел предел в 70-80 градусов, то следует задуматься над проблемой;
- Если температура выросла до 90 градусов и больше, то следует сразу же выключить тест и заняться поиском неисправности.
Как тестировать всю систему компьютера
UserBenchmark
Благодаря своей простоте, «свободной» цене и массивному сообществу тестеров, UserBenchmark, пожалуй, мой любимый вариант для полного тестирования системы. Хотя он может быть не таким точным или напряженным, как тесты GPU/CPU, он очень хорош для оценки приблизительного уровня производительности вашей системы и её компонентов.
Благодаря большому сообществу людей, которые также используют UserBenchmark, вы сможете увидеть, как работает ваш ПК по сравнению с аналогичными или идентичными компьютерами.
В дополнение к удобству сравнительного анализа, совместного использования и сравнения, UserBenchmark также может быть полезен для диагностики вашей системы. Например, если один из ваших дисков начинает работать медленнее, чем обычные диски идентичной марки и модели, UserBenchmark определит это и сообщит вам.
Novabench
Следующим является Novabench, еще одно бесплатное решение для тестирования всей системы. Это еще один мой фаворит – хотя в нём нет такого большого сообщества, как на UserBenchmark, оно все же дает солидные результаты и очень чистый, простой в использовании пользовательский интерфейс.
Запустив тест, вы получите экран результатов и возможность сравнить свой ПК с несколькими другими, в том числе «базовыми» ПК для различных ценовых диапазонов.
PCMark 10
Честно говоря, PCMark, вероятно, больше подходит для профессионального использования, чем для потребительского.
Сбор информации о компонентах ПК
Для начала нужно открыть программу. Приложение сразу запустится на той вкладке, где показывается информация о параметрах центрального процессора: названии и модели, степпинге ядра и техпроцессе, корпусировке, напряжениях ядра, внутренних и внешних частотах, множителе процессора, поддерживаемых наборах инструкций и кешированной памяти.
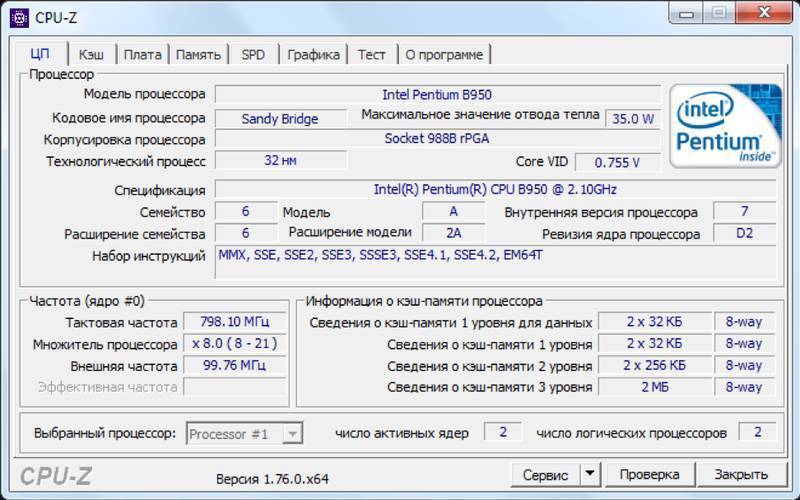
Вверху вы можете видеть еще вкладки, в каждой из которых выводится информация о соответствующих данных. Двигаясь по вкладкам, вы найдете описание характеристикам всего ПК.
Вкладка «Кэш»
Показываются данные о:
- D-кэше L1 (это первый кэш-уровень);
- I-кэше L1 (этот первый уровень предназначен для инструкции),
- L2 (это второй кэш-уровень);
- L3 (это третий кэш-уровень).

Вкладка «Плата»
Информация о характеристиках материнской платы:
- изготовитель;
- название модели и ее данные;
- данные о микросхемах;
- версия модели;
- дата BIOS.
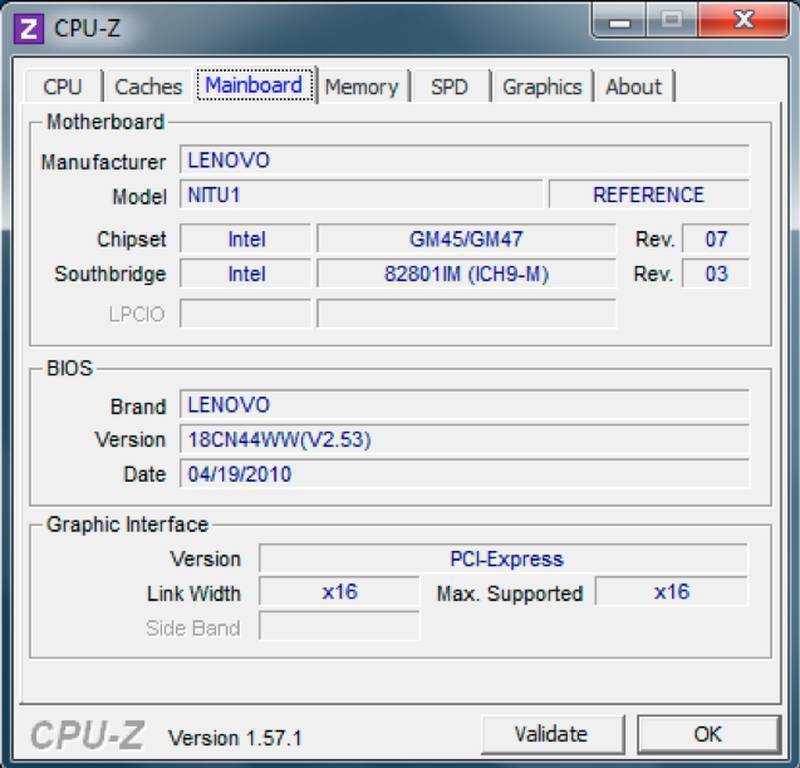
Память
- какая частота оперативной памяти;
- какой у памяти тип;
- какого объема.
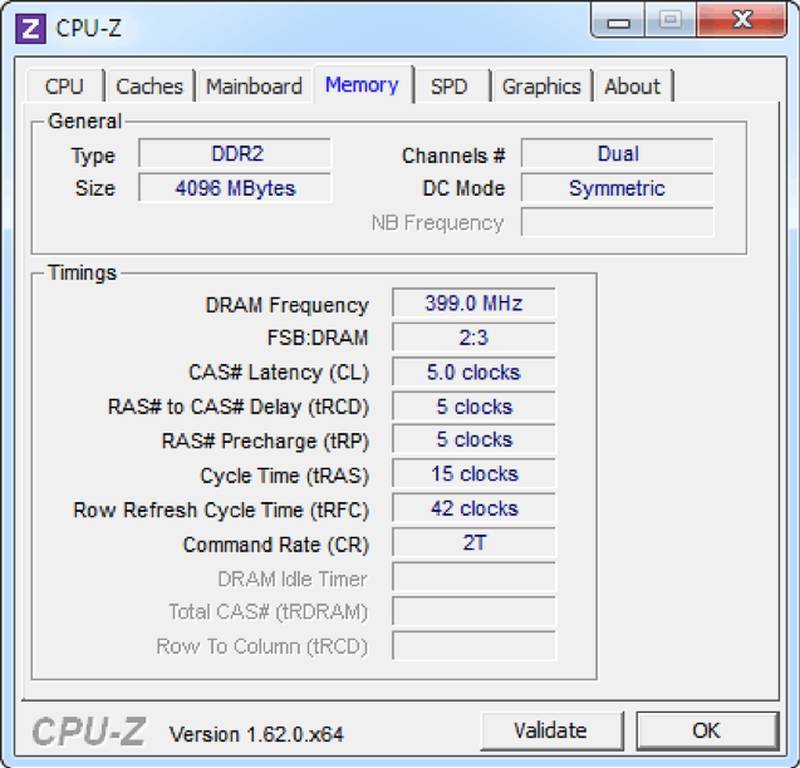
SPD – serial presence detect, что означает последовательное определение наличия. Во вкладке отображаются данные SPD микросхемы каждой планки операционной ОЗУ.

SPD – это механизм, который определяет наличие и характеристики модулей оперативной памяти. Слово «последовательное» в расшифровке понятия обозначает, что при этом используется шина типа I2C. Она в свою очередь последовательна, поэтому устройство и было названо так.
В модуле памяти находится маленькая микросхема с восьми ногами, которая отличается от чипов памяти. Это она – микросхема СПД.
Почти во всех материнских платах частоты и тайминги выставлены по данным SPD. Если сделать ошибку них, система не запуститься.
Графика
Решили установить крутую игрушку? Подобрать подходящую поможет программа. Вкладка «Графика» отображает информацию о видеокарте и ее данных.
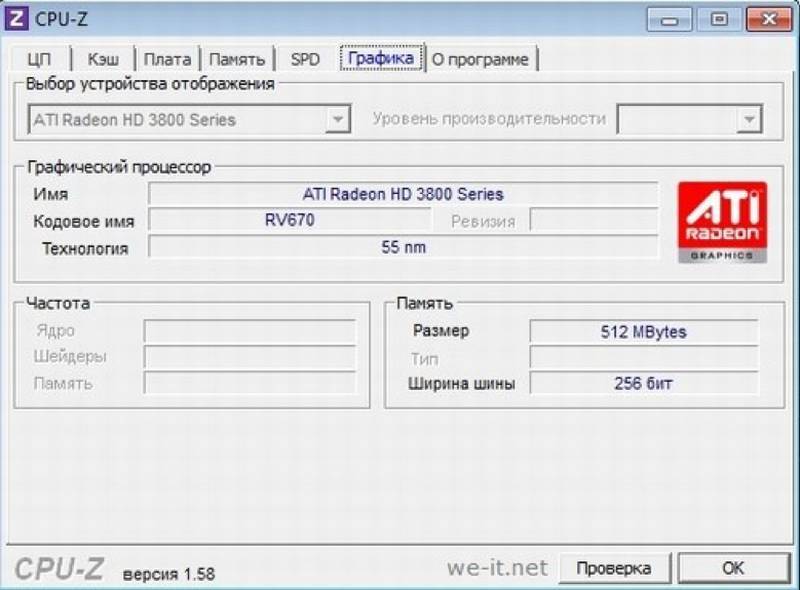
Как почистить системный блок ПК
Если не возникает проблем с перегревом, то чистку системного блока необходимо выполнять примерно раз в полгода. Для этого вам потребуется пылесос, а лучше компрессор. Для этой цели можно использовать и баллоны со сжатым воздухом. Правда, если собираетесь чистить компрессором, то ставить стол с системным блоком следует ближе к окну или вынести устройство на балкон. Но сначала отсоедините от него все провода.
Здесь же на задней панели обратите внимание на винтики. Они удерживают крышку
Их выкрутите. Блок уложите. Не пытайтесь крышки сразу поднимать. Их удерживают замки, поэтому потяните крышку сначала на себя, чтобы освободиться от замков, а потом поднимайте.
Существует несколько способов крепления кулеров и радиаторов к материнской плате. На некоторых устройствах вентилятор крепится к радиатору винтиками, он легко снимается, а радиатор остается на своем месте. Есть кулеры, которые встроены в радиатор, поэтому для чистки придется снять весь блок. Провод питания вентилятора надо вынуть из разъема
Удерживающие лапки провернуть и осторожно снять радиатор. Под ним увидите процессор — мозг всего компьютера
В ходе чистки работайте аккуратно, чтобы не повредить микросхемы.
Старую термопасту желательно в процессе чистки удалить и немного капнуть свежую
Обратите внимание на блок питания. Его тоже желательно снять и разобрать
Но если работаете компрессором, выдувайте как можно тщательнее. В нем тоже скапливается пыль.
Если подозреваете, что в CPU имеются проблемы, то необходимо это тщательно проверить. Проверните рычажки и поднимите рамку. Протрите процессор от старой термопасты и осмотрите его на наличие темных пятен. При необходимости его можно на данном этапе заменить. Только не забудьте на новый СPU положить термопасту. В данном компьютере такой проблемы не стояло, поэтому профилактика была ограничена только чисткой.
После прочистки радиатор с вентилятором можно устанавливать на место. Самое сложное здесь — крепежные лапки. Они хрупкие, легко ломаются. Крепежные лапки состоят из двух деталей.
Будьте внимательны и проследите за тем, чтобы черные стержни были подняты. Убедитесь, что белые двойные штыри вошли в свои гнезда, и только потом нажмите на черные пятачки и проверните их отверткой.
Вставьте штепсель кулера в свой разъем. Убедитесь, что вы как плохой хирург, не оставили внутри отвертку или что-нибудь еще. Только потом можете закрывать крышку, закручивать винтики. Теперь подсоедините провода. Компьютер готов к включению и дальнейшей работе.
Для чистоты эксперимента, после профилактической чистки был выполнен еще один тест для процессора.
Важная информация
Тестирование процессора на перегрев проводится только при помощи сторонних программ, т.к. стандартные инструменты системы Windows не обладают необходимым функционалом.
Перед тестированием следует получше ознакомится с ПО, т.к. некоторые из них могут давать большую нагрузку на ЦП. Например, если у вас уже разогнан процессор и/или не в порядке система охлаждения, то найдите альтернативу, которая позволяет произвести тестирование в менее жёстких условиях или вовсе откажитесь от данной процедуры.
Способ 1: OCCT
OCCT – это отличное программное решение для проведения различных стресс-тестов основных компонентов компьютера (в том числе и процессора). Интерфейс данной программы может показаться изначально сложным, но самые основные объекты для теста находятся в видном месте. ПО частично переведено на русский язык и распространяется абсолютно бесплатно.
Данной программой не рекомендуется тестировать комплектующие, которые ранее были разогнаны и/или регулярно перегреваются, т.к. во время тестов в данном ПО температура может повышаться вплоть до 100 градусов. В этом случае компоненты могут начать оплавляться и помимо этого есть риск повредить ещё и материнскую плату.
Инструкция по использованию данного решения выглядит так:
- Перейдите в настройки. Это оранжевая кнопка с шестерёнкой, которая находится в правой части экрана.
- Видим таблицу с различными значениями. Найдите столбец «Остановить тест при достижении температуры» и проставьте во все колонки свои значения (рекомендуется ставить в районе 80-90 градусов). Это нужно, чтобы избежать критического нагрева.
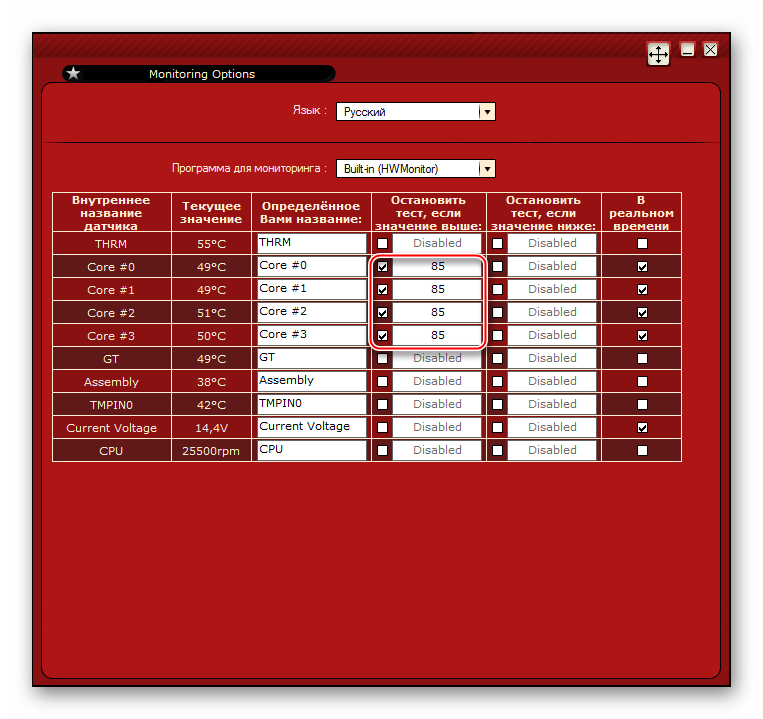
Теперь в главном окне перейдите во вкладку «CPU: OCCT», что находится в верхней части окна. Там придётся настроить тестирование.
«Тип тестирования» — «Бесконечный» тест длится до тех пор, пока вы его сами не остановите, «Авто» подразумевает заданные параметры пользователем. «Длительность» — здесь задаётся общая продолжительность теста. «Периоды бездействия» — это время, когда будут выводится результаты тестирования – в начальной и конечной стадиях. «Версия теста» — выбирается, исходя из разрядности вашей ОС. «Режим тестирования» — отвечает за степень нагрузки на процессор (в основном, достаточно только «Малого набора»).
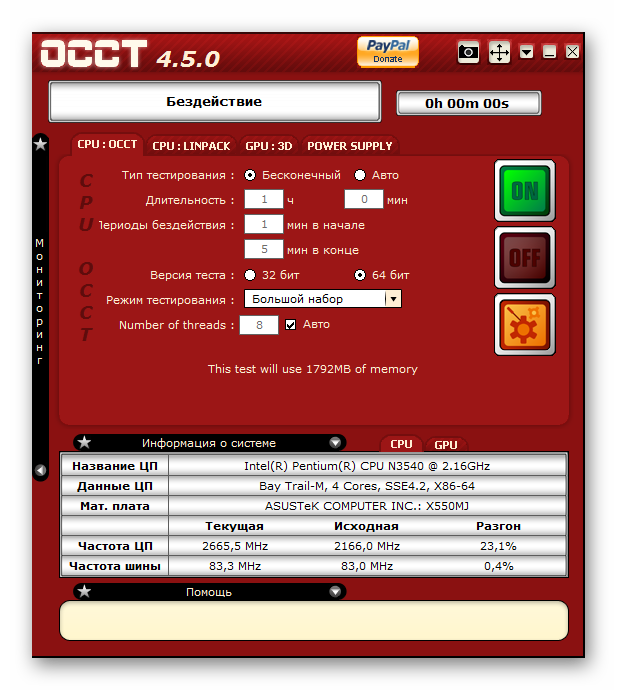
Как только вы завершите настройку теста, активируйте его при помощи зелёной кнопки «On», что в левой части экрана.
Результаты тестирования вы можете видеть в дополнительном окне «Мониторинг», на специальном графике. Обращайте особое внимание на графу с температурой.

Способ 2: AIDA64
AIDA64 – одно из лучших программных решений для проведения тестов и сбора информации о компонентах компьютера. Распространяется платно, но имеет демо-период, на протяжении которого возможно пользоваться всем функционалом программы без каких-либо ограничений. Полностью переведена на русский.
Инструкция выглядит так:
- В верхней части окна найдите пункт «Сервис». При нажатии на него, выпадет меню, где нужно выбрать «Тест стабильности системы».
- В верхней левой части только что открывшегося окна выбирайте те компоненты, которые вы бы хотели протестировать на стабильность (в нашем случае будет достаточно только процессора). Нажмите на «Start» и подождите некоторое время.

Когда пройдёт определённое время (не менее 5 минут), нажмите на кнопку «Stop», а затем перейдите во вкладку со статистикой («Statistic»). Там будут показаны максимальные, средние и минимальные значения изменения температуры.
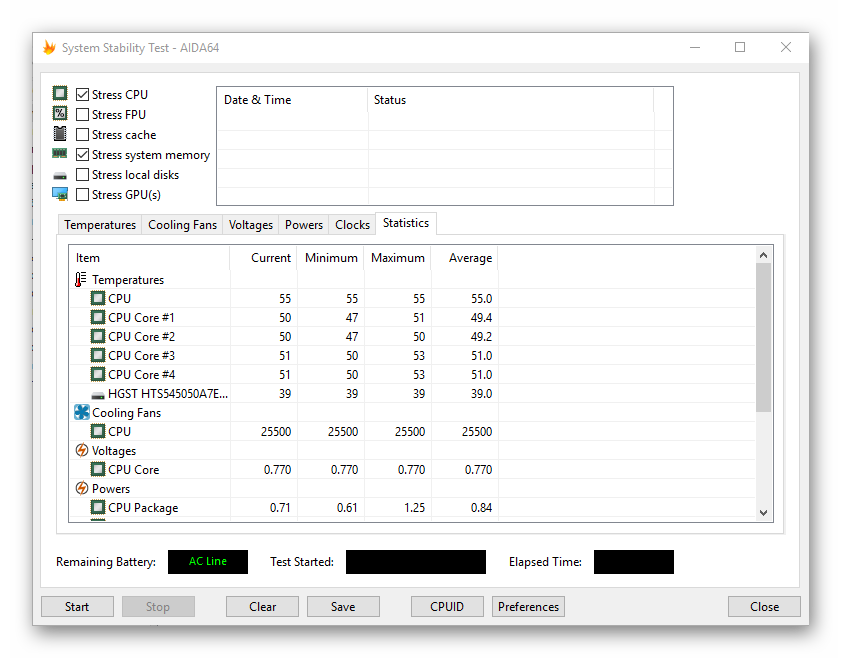
Проведение теста на перегрев процессора требует соблюдения определённой осторожности и знаний текущей температуры ЦП. Данный тест рекомендуется проводить перед разгоном процессора, чтобы понимать на сколько примерно повысится средняя температура ядер.. Опишите, что у вас не получилось.
Наши специалисты постараются ответить максимально быстро.
Опишите, что у вас не получилось.
Наши специалисты постараются ответить максимально быстро.
Особенности работы тестов производительности ПК
Тест производительности ПК(или бенчмарк) – это комплекс задач, позволяющих проверить скорость и стабильность работы аппаратных и программных компонентов вашего компьютера. Он включает тесты центрального процессора, графической карты, памяти, монитора, скорости Интернета (online), звуковой карты и другие варианты тестов.
Задачи такого теста сводятся к следующему:
- Подсчёт единиц производительности ПК. Полученный результат позволяет сравнить различные процессоры друг с другом по уровню их производительности. Тест наглядно демонстрирует, где наша система отстаёт от аналогов, и где необходима замена устаревших компонентов;
- Стресс-тест компонентов ПК. Такой тест позволяет максимально нагрузить компьютер или отдельные его компоненты для проверки стабильности их работы под максимальной нагрузкой.
Большинство доступных нам бенчмарков реализовано в виде стационарных программ. Сетевые же тесты, позволяющие выполнить онлайн-тестирование на производительность ПК, имеют ряд неудобств. В частности, такие проверки выполняются через браузер, который не всегда работает стабильно при максимальной нагрузке системы, и иногда попросту «вылетает».
Поэтому большинство разработчиков подобных инструментов создают тесты в виде устанавливаемых в систему программ. Запуск такого софта с правами администратора даёт возможности для обширной проверки системы, и получения подробных конечных результатов.
Тем не менее, существует несколько онлайн-инструментов для проверки производительности компьютера. Давайте рассмотрим их по порядку.
Сбор информации о компонентах ПК
Для начала нужно открыть программу. Приложение сразу запустится на той вкладке, где показывается информация о параметрах центрального процессора: названии и модели, степпинге ядра и техпроцессе, корпусировке, напряжениях ядра, внутренних и внешних частотах, множителе процессора, поддерживаемых наборах инструкций и кешированной памяти.
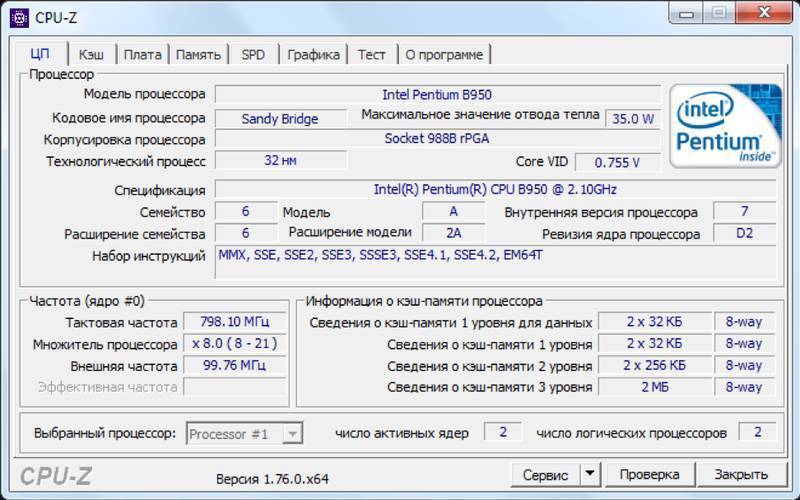
Вверху вы можете видеть еще вкладки, в каждой из которых выводится информация о соответствующих данных. Двигаясь по вкладкам, вы найдете описание характеристикам всего ПК.
Вкладка «Кэш»
Показываются данные о:
- D-кэше L1 (это первый кэш-уровень);
- I-кэше L1 (этот первый уровень предназначен для инструкции),
- L2 (это второй кэш-уровень);
- L3 (это третий кэш-уровень).

Вкладка «Плата»
Информация о характеристиках материнской платы:
- изготовитель;
- название модели и ее данные;
- данные о микросхемах;
- версия модели;
- дата BIOS.
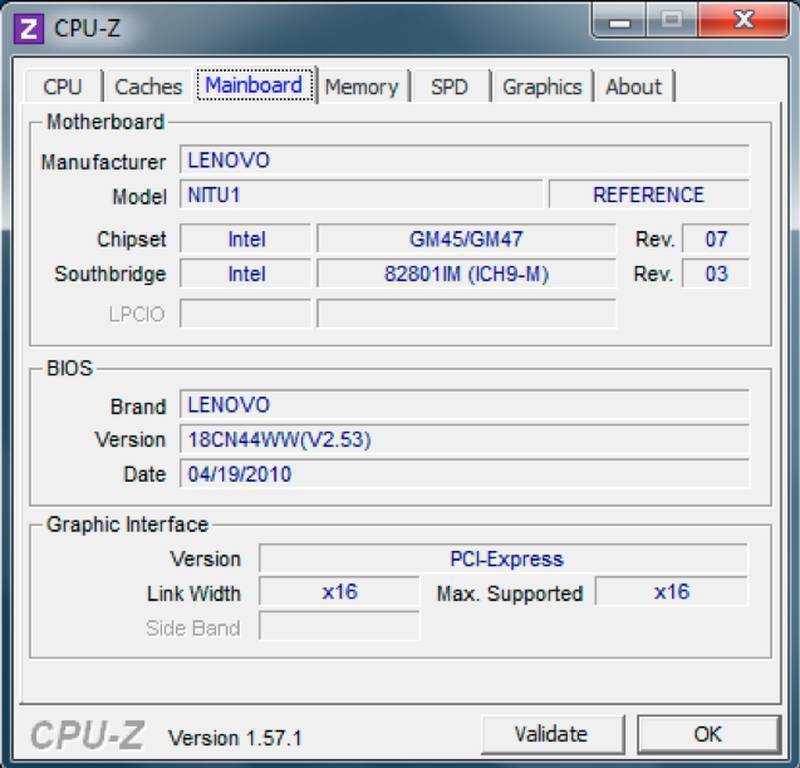
Память
- какая частота оперативной памяти;
- какой у памяти тип;
- какого объема.
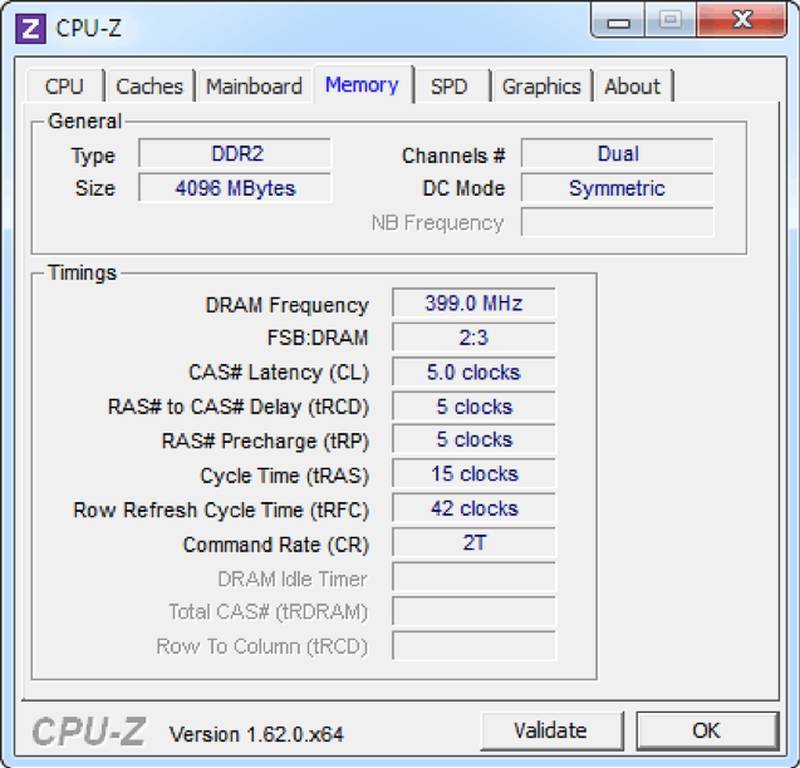
SPD – serial presence detect, что означает последовательное определение наличия. Во вкладке отображаются данные SPD микросхемы каждой планки операционной ОЗУ.

SPD – это механизм, который определяет наличие и характеристики модулей оперативной памяти. Слово «последовательное» в расшифровке понятия обозначает, что при этом используется шина типа I2C. Она в свою очередь последовательна, поэтому устройство и было названо так.
В модуле памяти находится маленькая микросхема с восьми ногами, которая отличается от чипов памяти. Это она – микросхема СПД.
Почти во всех материнских платах частоты и тайминги выставлены по данным SPD. Если сделать ошибку них, система не запуститься.
Графика
Решили установить крутую игрушку? Подобрать подходящую поможет программа. Вкладка «Графика» отображает информацию о видеокарте и ее данных.
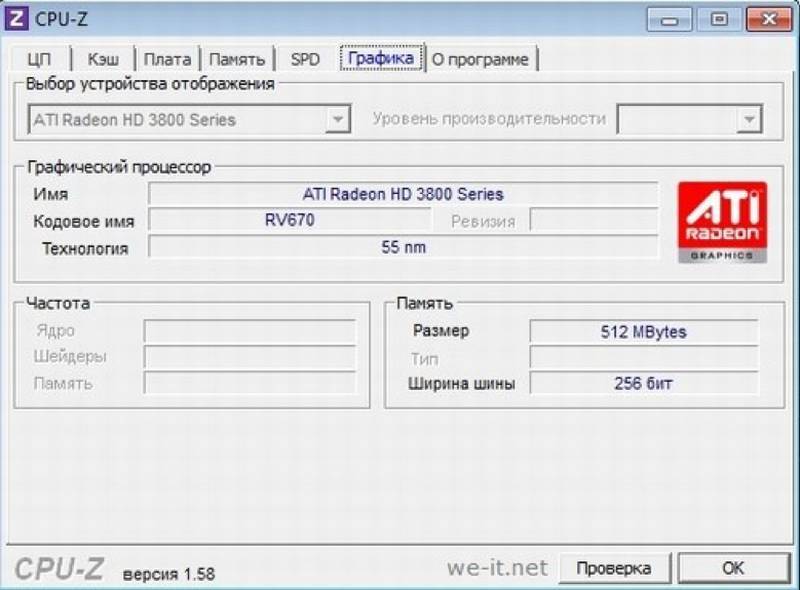
Как оценить производительность процессора (ЦП), на какой частоте он работает при нагрузке (тестирование)
Одна и та же модель ЦП в разных ПК и ноутбуках может работать с разной частотой (и обеспечивать разную производительность). Чтобы узнать реальную производительность и сравнить ее с другими ЦП (этой же модели и других) — необходимо прибегнуть к спец. тестам.
Собственно, ниже я приведу несколько вариантов таких тестов, которые могут быть полезны как для обычной оценки производительности, так и для диагностики системы в целом (например, чтобы протестировать систему охлаждения, оптимизировать настройки электропитания, и пр.).
Предупреждение : для объективных результатов перед любыми тестами закройте все ресурсоёмкие приложения (игры, редакторы, торренты и пр.).
Откуда ноги растут
Довольно часто в интернете можно встретить споры о том, что «Intel тащат за счет большей частоты ядер». Иными словами, частотный параметр ставится во главу стола, а остальные нюансы (количество потоков, размер кэша, работа с определенными инструкциями и техпроцесс) почему-то забываются.
p, blockquote 4,0,0,0,0 —>
Примерно до начала 2000‑х годов подобное сравнение имело место быть, поскольку характеристики центрального чипа и его скорость упирались именно в частоту. Достаточно вспомнить следующие названия:
p, blockquote 5,0,0,0,0 —>
- Pentium 133 и 333;
- Pentium 800 и т.д.
А потом ситуация резко изменилась, поскольку разработчики стали уделять больше времени строительству внутренней архитектуры чипов, добавляя кэш-память, поддержку новых инструкций, способов вычисления и прочих элементов, которые увеличивают производительность без повышения той самой частоты.

На арене появились новые критерии скорости: p, blockquote 6,0,1,0,0 —>
- кэш-память;
- частота шины данных;
- разрядность.
Т.е. определить возможности чипа, опираясь на один лишь частотный потенциал, стало практически невозможно.
p, blockquote 7,0,0,0,0 —>
Проверка процессора, его разгон в программе AIDA64
AIDA64 — мощная диагностическая утилита, известная продвинутым пользователям. Она дает сведения о программной составляющей компьютера, состоянии всех видов памяти, температурах и многом другом, в чем человеку малосведущему вряд ли удастся разобраться.
Базовую программу AIDA64 Extreme можно скачать на сайте программы https://www.aida64.com. Производитель предлагает и более продвинутые версии, выполняющие углубленную диагностику и диагностику серверного оборудования.
После установки и запуска программы попадаем на вкладку «Меню», в которой необходимо выбрать каталог «Системная плата», а потом уже раздел «ЦП». В нем узнаете все о процессоре, его марке, производителе, составных элементах. Впечатляет количество транзисторов, которое составляет 228 млн. Программа покажет и тактовую частоту процессора.
Программа позволяет провести тест стабильности системы при полной загруженности CPU или, как говорят пользователи, разогнать процессор.
Что такое разгон процессора и зачем его необходимо разгонять
Стоит ли разгонять процессор, решайте сами. Максимальная загрузка процессора (разгон) выявляет слабые стороны в работе устройства. В этот момент может появиться синий экран, зависнуть система. Эти факторы свидетельствуют о том, что есть проблема, которая не всегда видна при спокойной работе. Определим, зачем надо разгонять процессор. В ходе этой процедуры можно обнаружить наличие перегрева ЦПУ, материнской платы и других устройств.
Существует несколько способов разгона процессора. ЦПУ способен дать максимальную загрузку, когда происходит архивирование документов, при обработке видеофайлов в программах, таких как Camtasia Studio, ProShow Producer и др. В момент работы этих программ можете вызвать Диспетчер задач и понаблюдать за динамикой CPU.
Разгон процессора программой AIDA
Самый простой и эффективный способ разгона ЦПУ — тестирование системной стабильности в программе AIDA64. На рисунке ниже представлена работа процессора до разгона.
В ходе тестирования температуру можно проконтролировать на отдельной вкладке. Для этого выводите на экран монитора рабочий стол программы и выбираете раздел «Датчик». Левая вкладка демонстрирует температуру и вольтаж элементов ЦПУ.
В окне Диспетчер задач видно, что ЦПУ действительно загружен максимально. Тестирование продолжается более 3 минут.
И наконец, на последнем рисунке представлено завершение тестирования. Нажимаете кнопку . Все графики медленно опускаются вниз. Падает нагрузка, происходит постепенное остывание ЦПУ, материнской платы, ядер.
AIDA даст информацию не только о процессоре, но и обо всех составляющих компьютера: материнской плате, состоянии дисков, планках памяти, их количестве, моделях и наличии этой самой памяти у компьютера. Программа разглядела и выдала даже открытую крышку системного блока.
Как узнать частоту процессора?
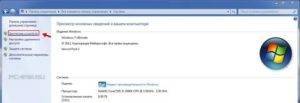
Только за последний месяц на сайте я разместил две статьи, так или иначе связанные с процессором.
В одной из них вы можете узнать, сколько ядер содержится в процессоре, а вторая статья расскажет вам о том, как узнать, какой процессор установлен на компьютере или ноутбуке.
Сегодня я разберу еще один вопрос, связанный с процессором, а именно — подскажу вам, как выяснить его тактовую частоту.
Что такое тактовая частота? Я решил не изобретать велосипед, а попросту обратился за определением к Википедии. Вот что так написано:
Тактовая частота — частота синхронизирующих импульсов синхронной электронной схемы, то есть количество синхронизирующих тактов, поступающих извне на вход схемы за одну секунду. Обычно термин употребляется применительно к компонентам компьютерных систем.
В самом первом приближении тактовая частота характеризует производительность подсистемы (процессора, памяти и пр.), то есть количество выполняемых операций в секунду.
Если говорить более простым языком, то тактовая частота является одной из важнейших характеристик процессора, поскольку от нее в частности зависит скорость работы устройства. То бишь производительность процессора зависит от тактовой частоты, хоть и не полностью и не во всех случаях.
А теперь давайте я расскажу о том, как, собственно, выяснить данную величину, если вы этого не знаете.
Документация
При покупке процессора всегда дается документация, где вы можете полностью увидеть название данного устройства. Например, она может быть таковой: Intel Core i7-4790k 4GHz/8Mb/88W
Обратите внимание на характеристику 4GHz — это и есть тактовая частота, составляющая 4 Ггц
В некоторых случаях процессор поставляется в упаковке без каких-либо опознавательных знаков. Не беда, возьмите накладную и посмотрите — в ней всегда будет указано точное название устройства, где в том числе вы сможете увидеть тактовую частоту.
Что касается ноутбуков, то здесь все тоже самое. Но в случае с последним можно также набрать номер модели в поисковой системе и посмотреть, какие именно компоненты установлены в устройстве.
Сведения о компьютере
Существует и более простой вариант, благодаря которому не нужно поднимать документацию. Вы можете воспользоваться встроенной в операционную систему Windows утилитой.
Все, что вам необходимо, это найти на рабочем столе значок «Компьютер» (если он отсутствует, откройте меню Пуск» и там его увидите), нажмите на него правой кнопкой мыши и выберите пункт «Свойства».
Так откроется окно просмотра основных сведений о вашем компьютере. Одним из пунктов будет «Процессор». Здесь собрана полная информация о нем.
Сторонний софт
Само собой, выяснить такой параметр, как тактовая частота процессора, можно и с помощью стороннего софта. Какой программой лучше пользоваться вам, я сказать не могу, поскольку их великое множество и по сути все зависит только от собственного вкуса. Зато я могу сказать, что утилита CPU-Z давно заслужила свое доверие, к тому же распространяется она совершенно бесплатно.
Скачайте утилиту, запустите ее (есть portable-вариант, не требующий установки) и прямо на главной вкладке CPU найдите показатель Specification, где будет указана модель вашего процессора.
BIOS
В отдельных случаях, если по каким-либо причинам вам не подходят указанные выше методы, вы можете воспользоваться БИОСом, но это совсем уж крайний вариант.
Зайдите в BIOS (чаще всего нужно нажимать клавишу DEL или ESC перед загрузкой операционной системы), потом найдите пункт Processor. Чаще всего он находится прямо на главной вкладке Main. Здесь вы увидите модель процессора.
*****
Если у вас вдруг что-то не получилось, вы всегда можете задать свой вопрос через комментарии.
Итоги
Как вы поняли из вышесказанного, тактовая частота – далеко не самый главный показатель мощности процессора, хоть и является основным. Производительность чипа зависит от совокупности нескольких величин, да и пользователь должен четко понимать, для каких целей используется тот или иной ЦП.
Очень надеюсь, что данный материал помог прокачать ваш скилл компьютерной грамотности, которым вы теперь можете поделиться с друзьями и знакомыми, когда речь зайдет о производительности системы и факторов на нее влияющих.
Обязательно прочтите другие наши публикации, в которых мы подробно описываем важные аспекты при выборе процессора. Следите за обновлениями блога, чтобы не пропустить новые интересные материалы. До новых встреч, пока.







