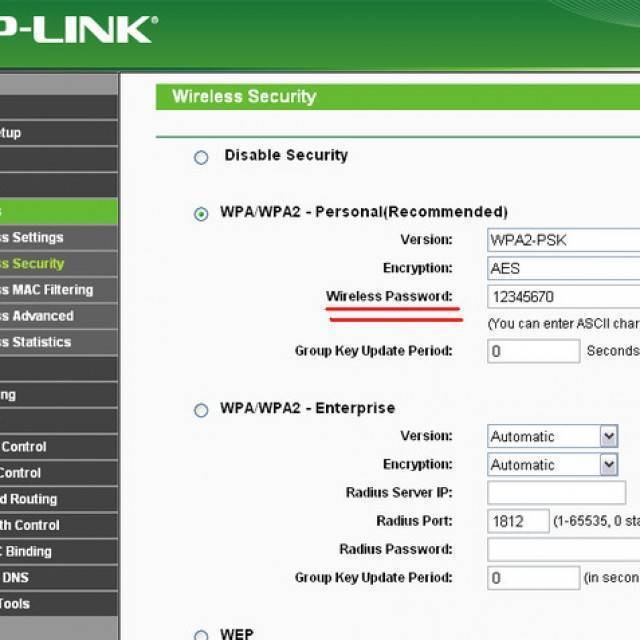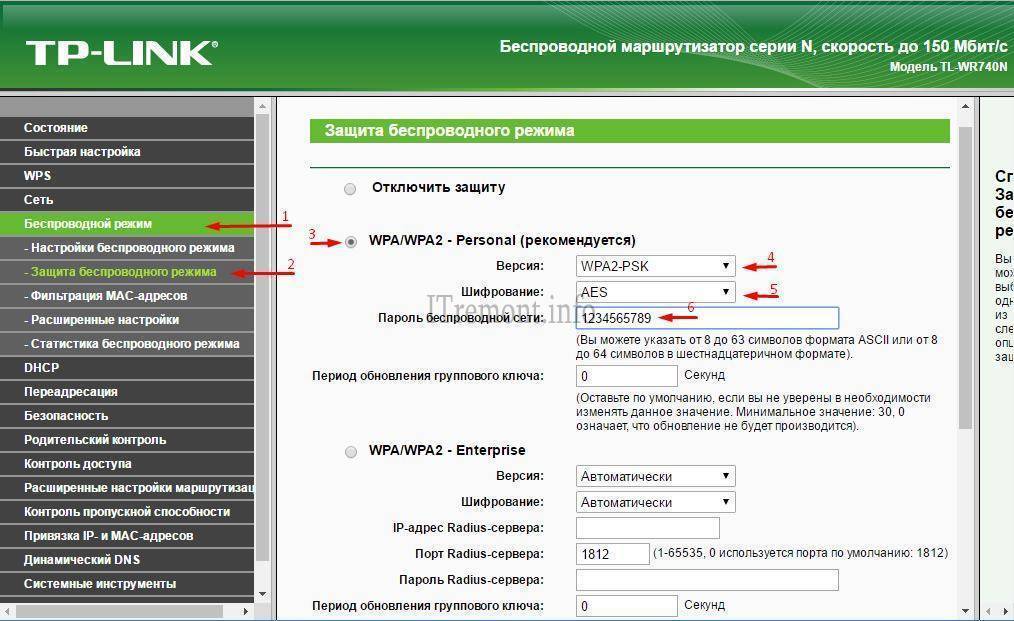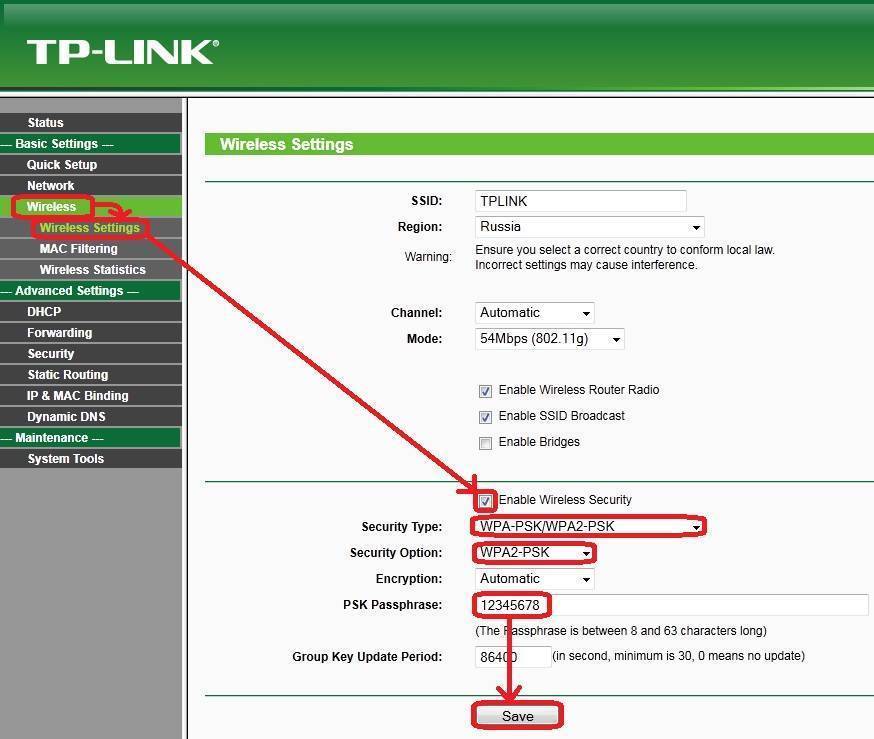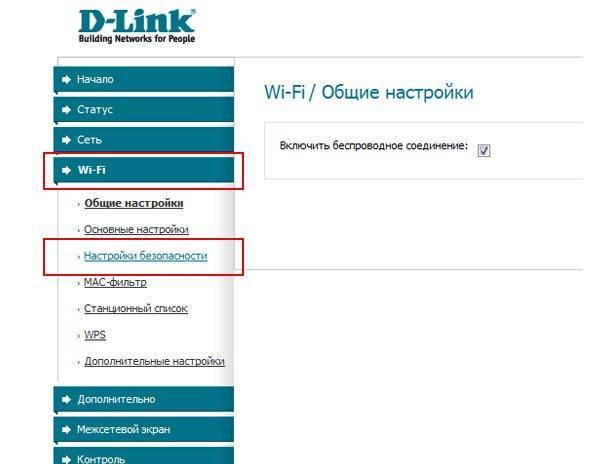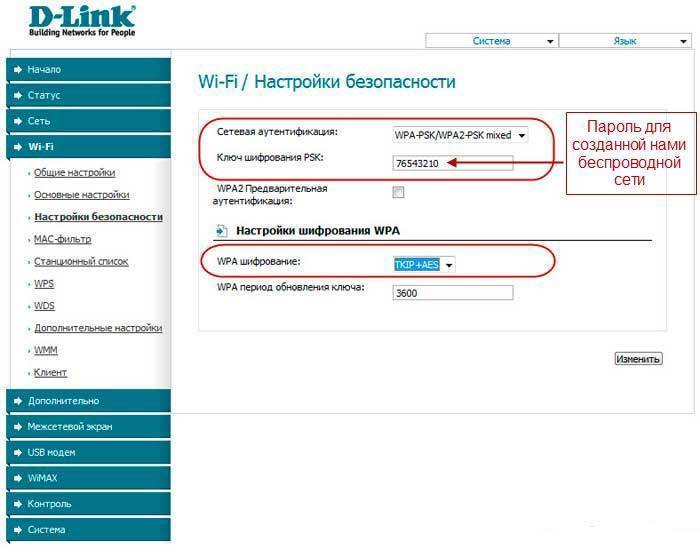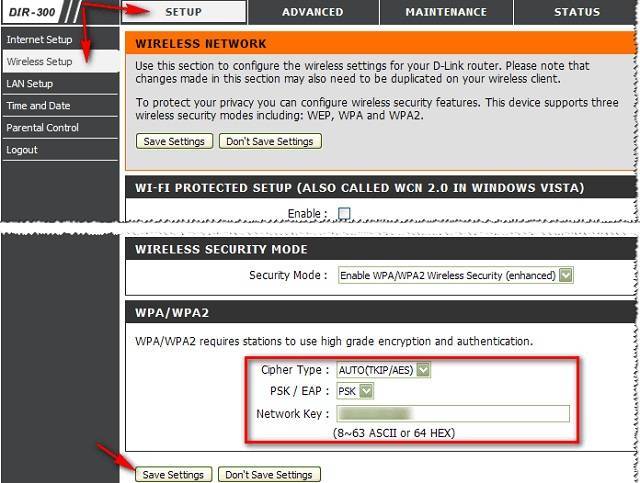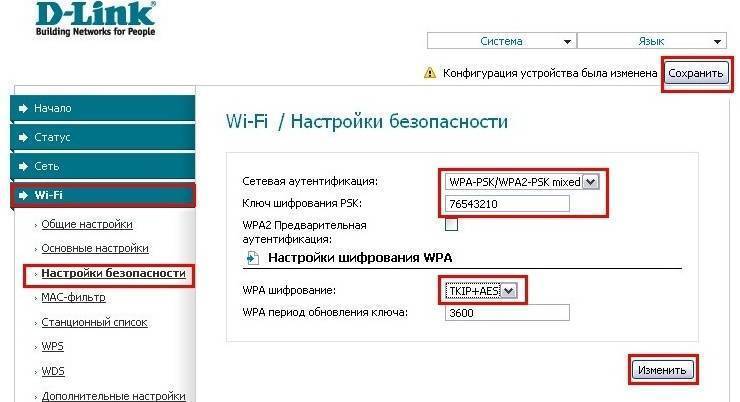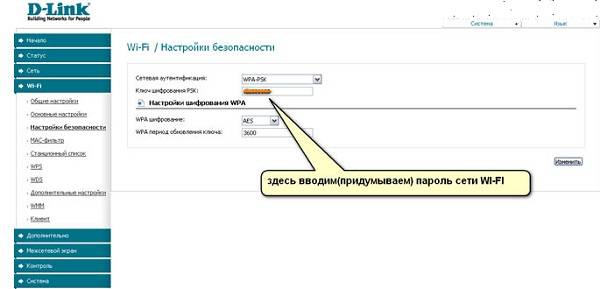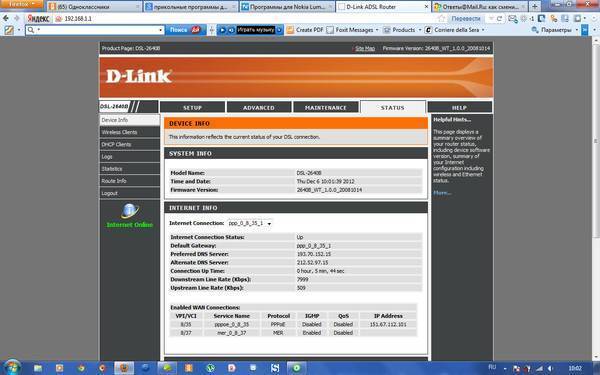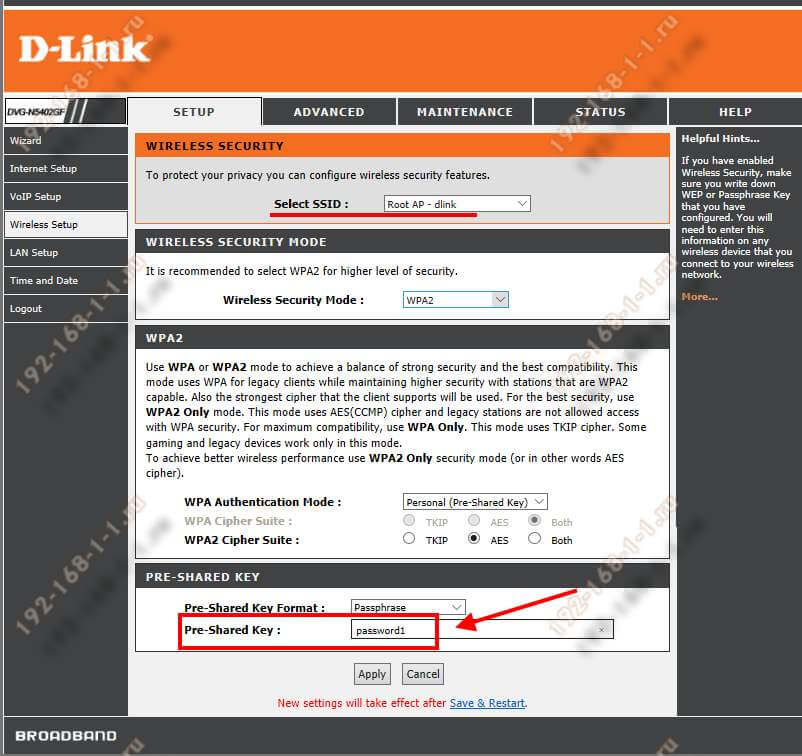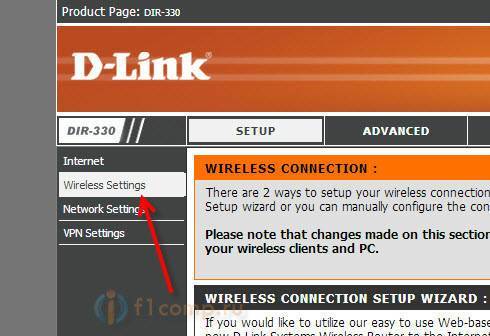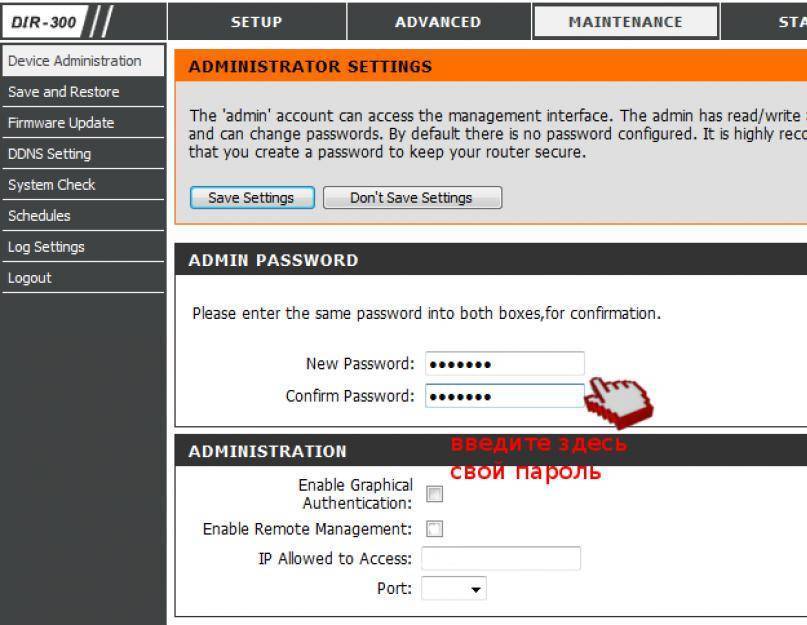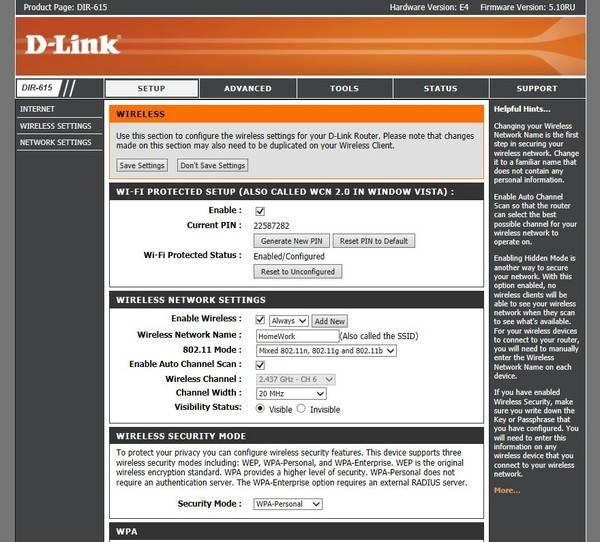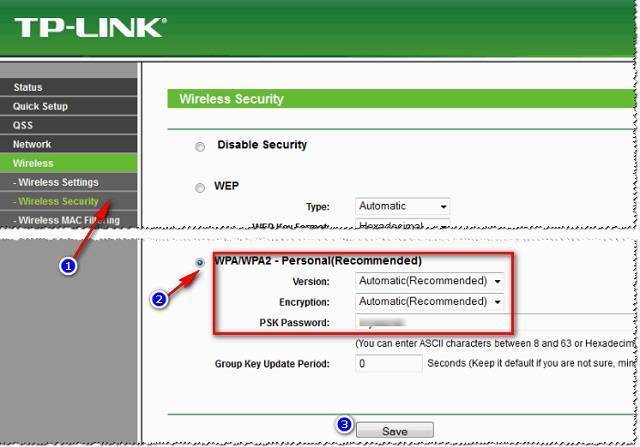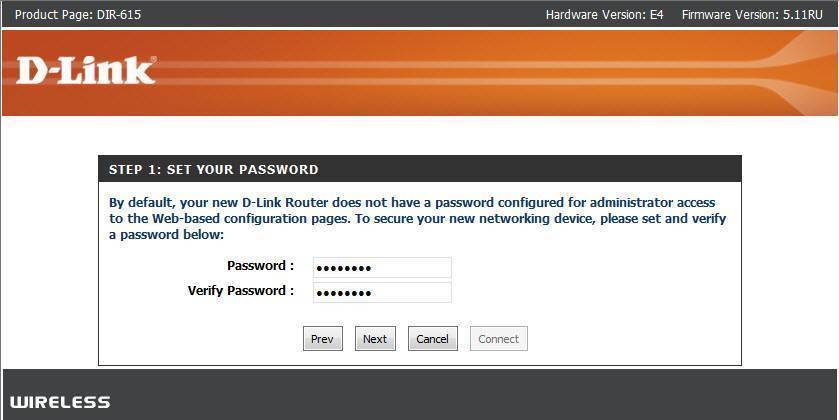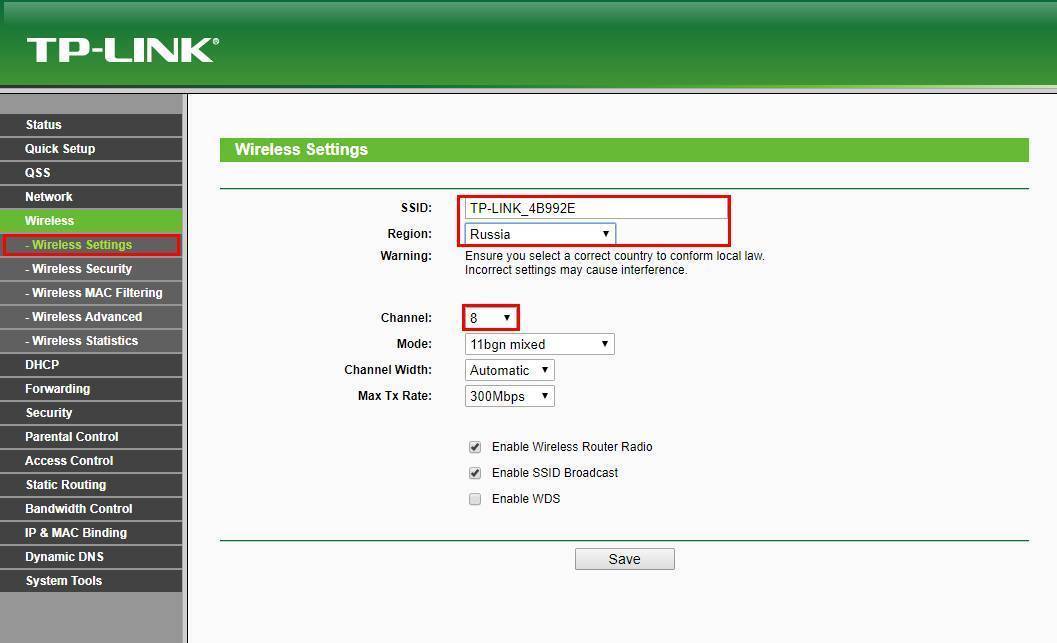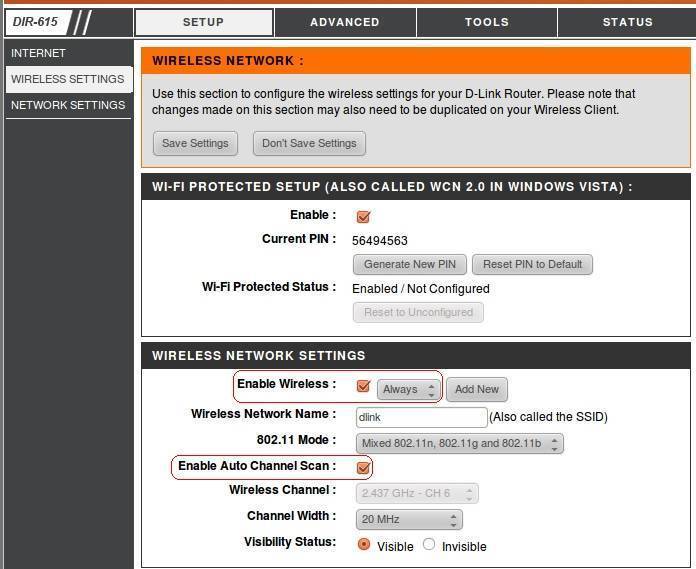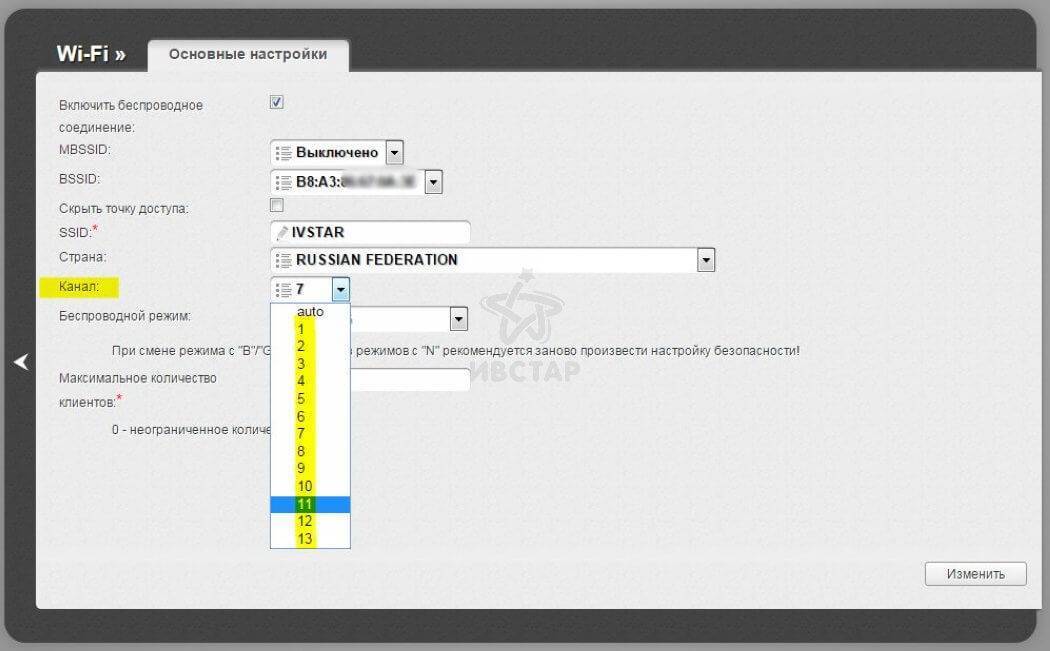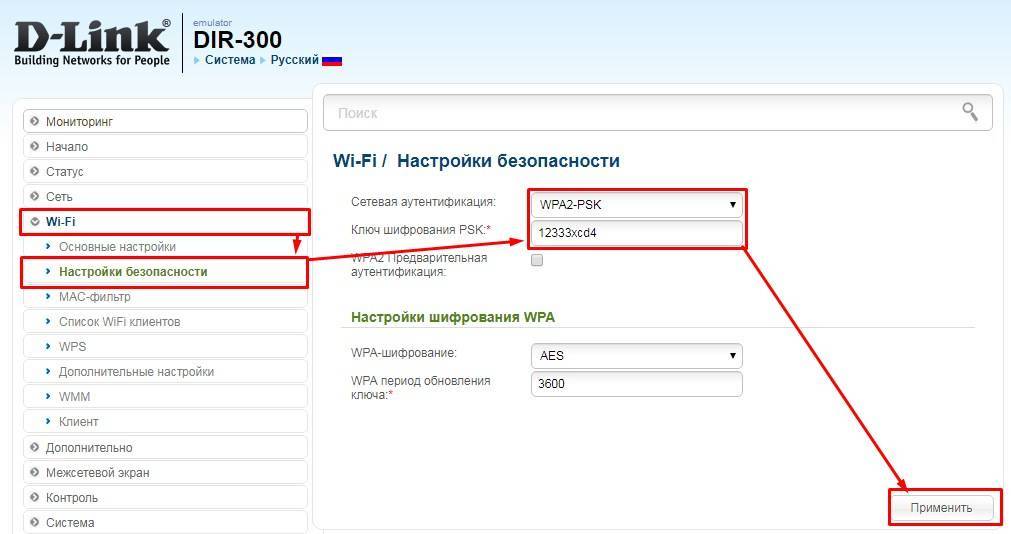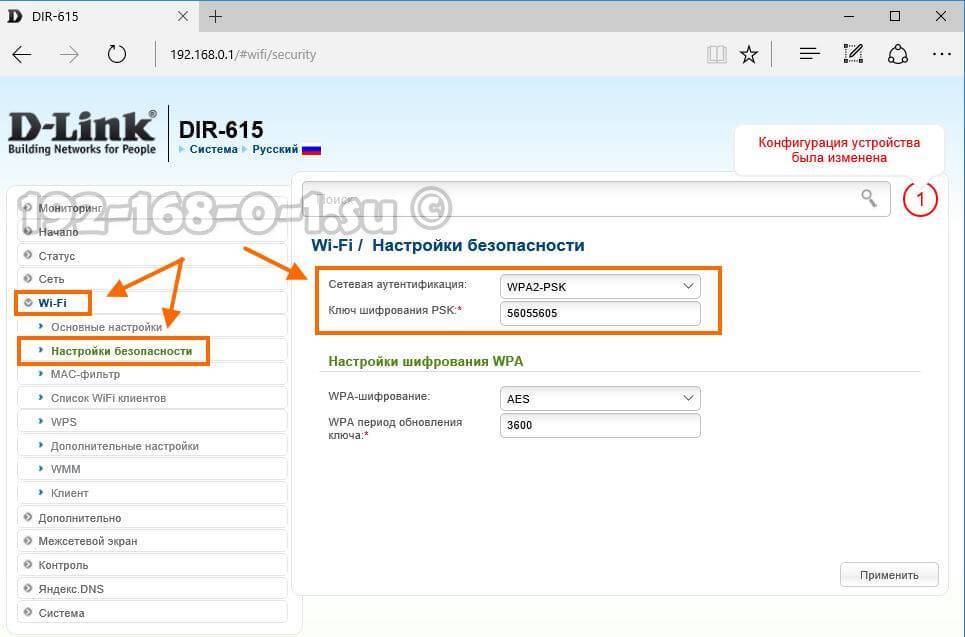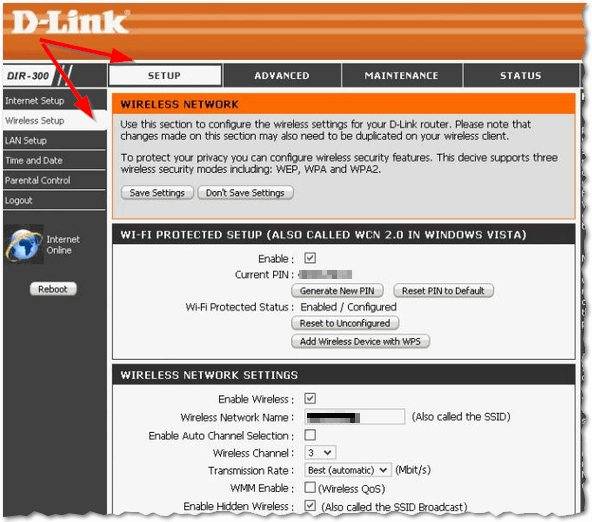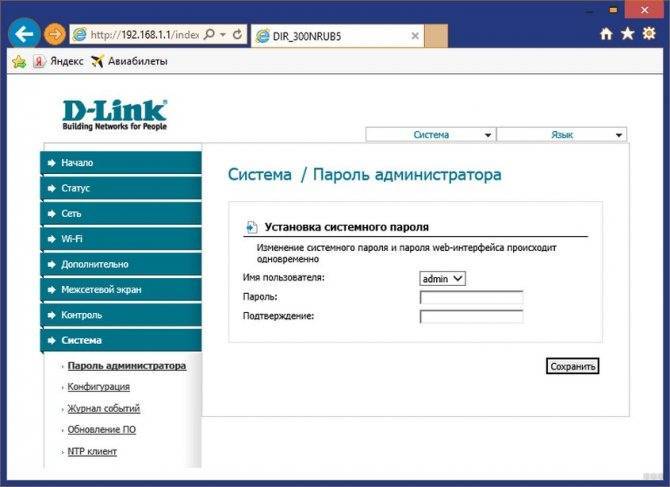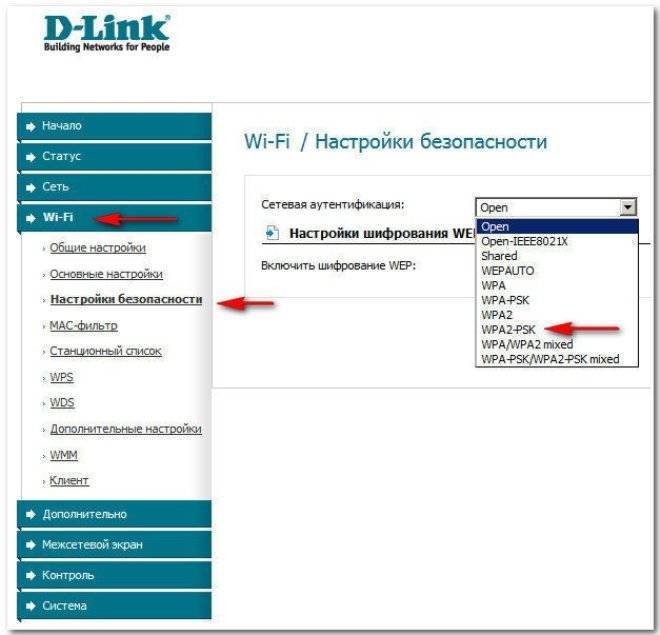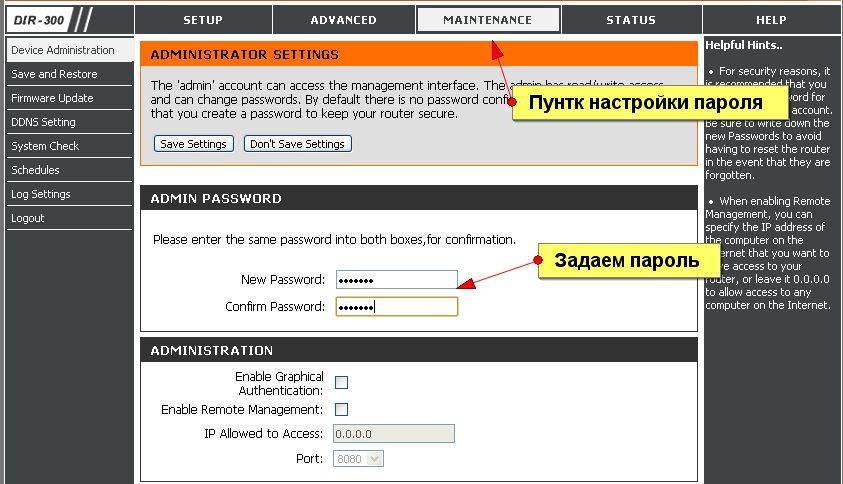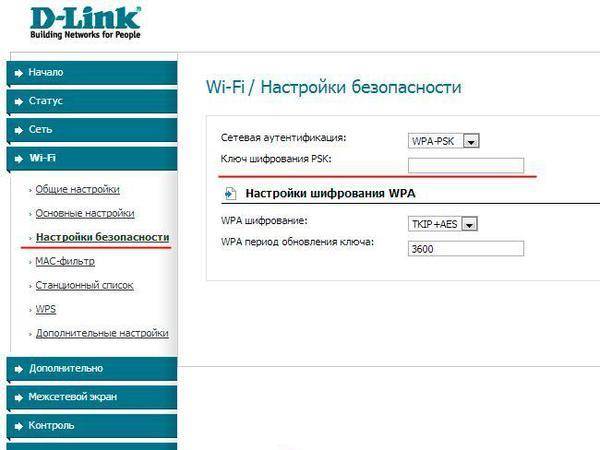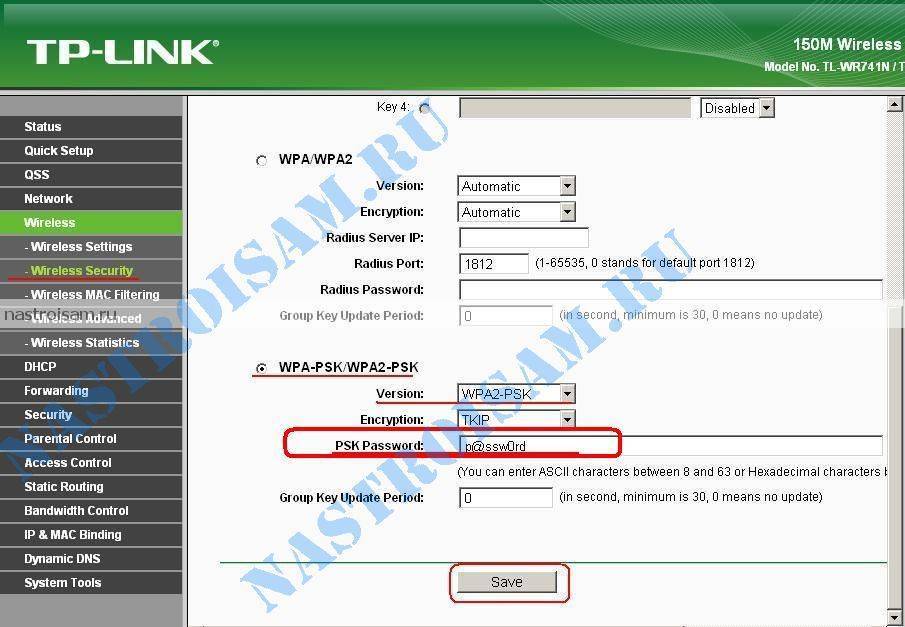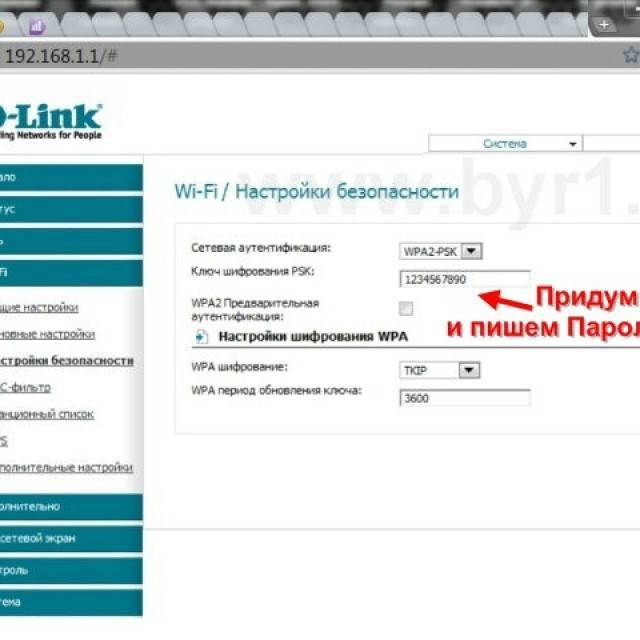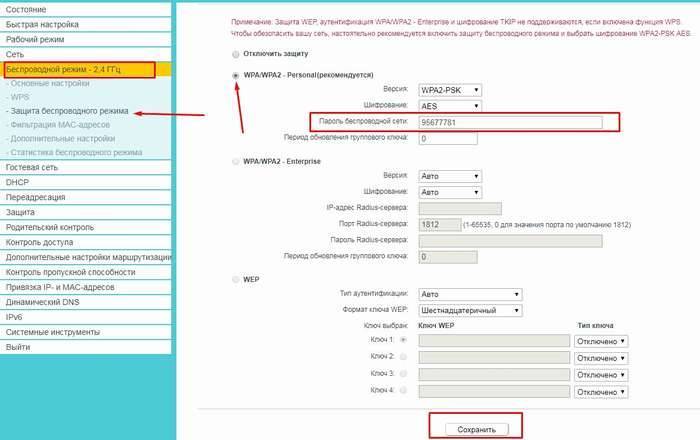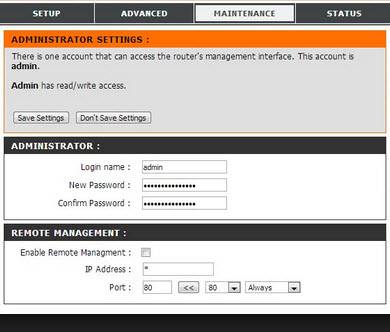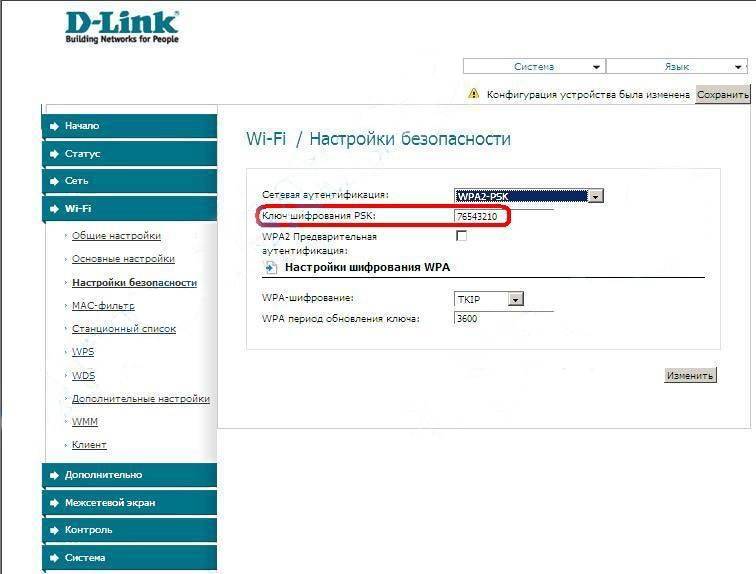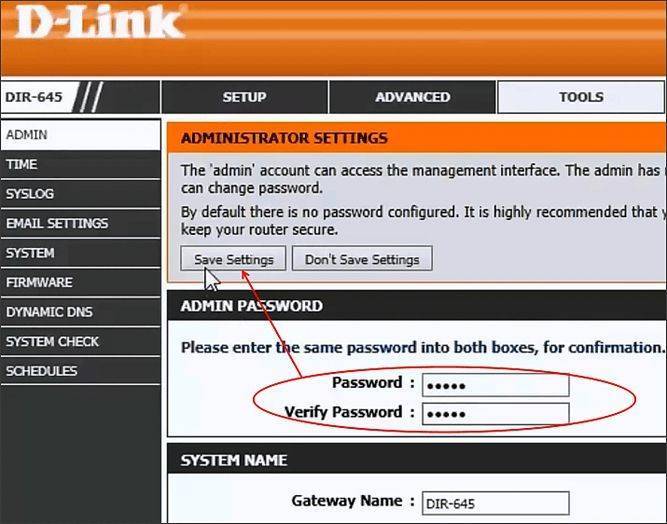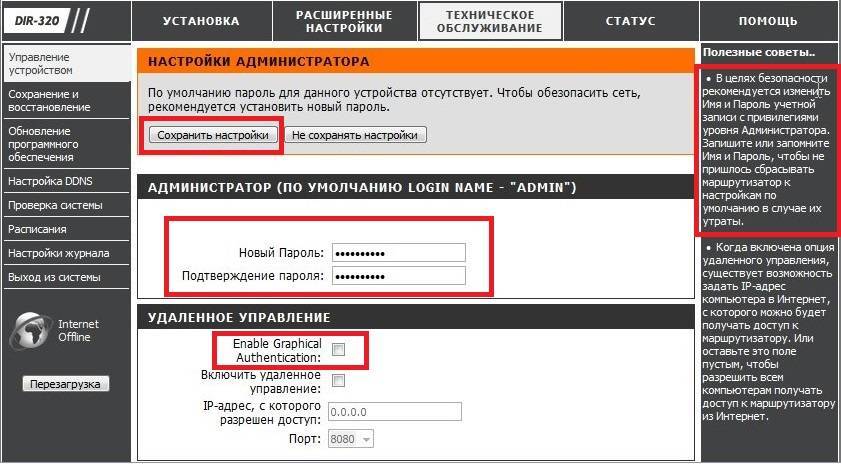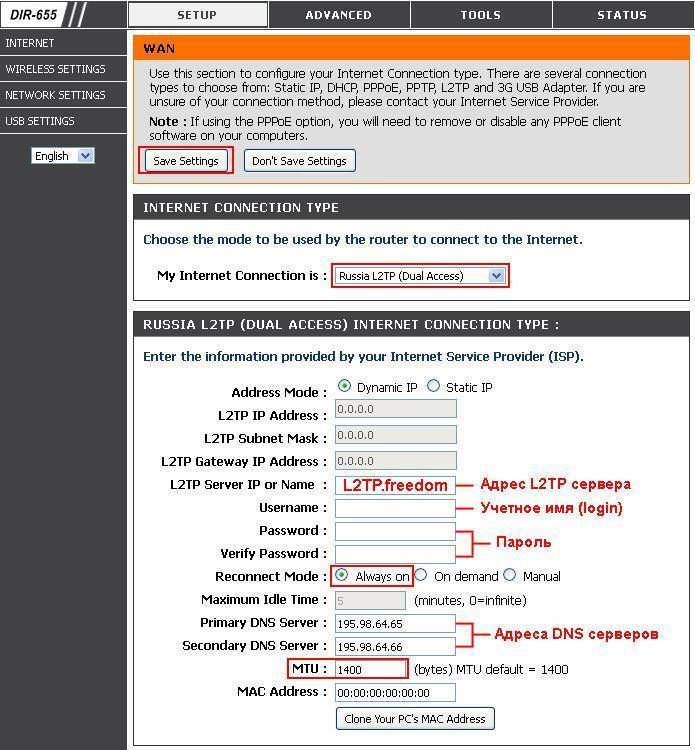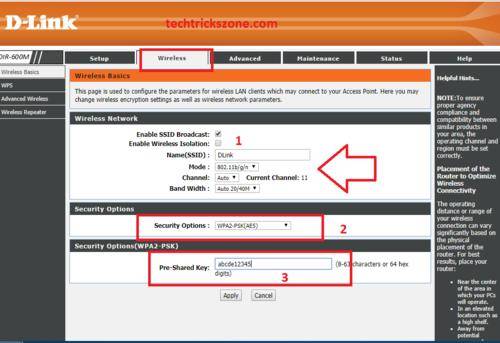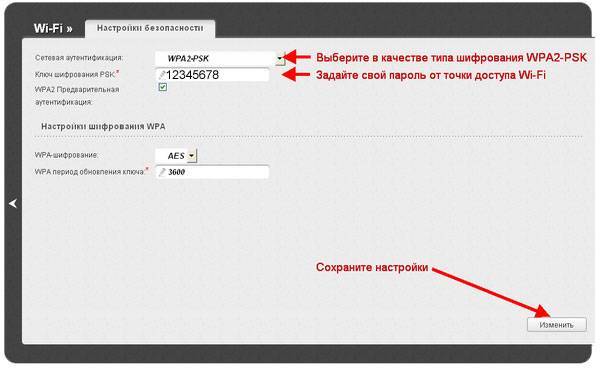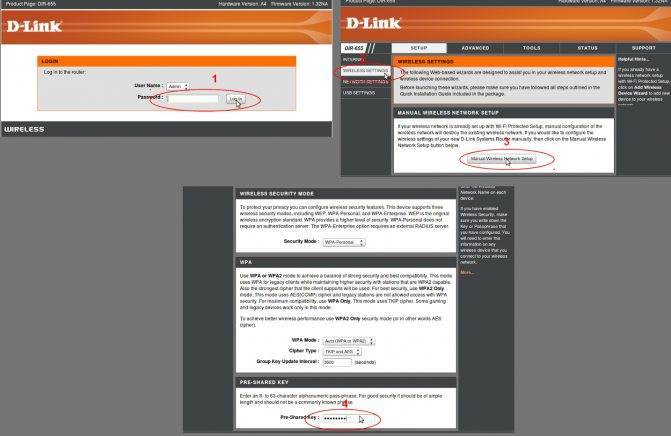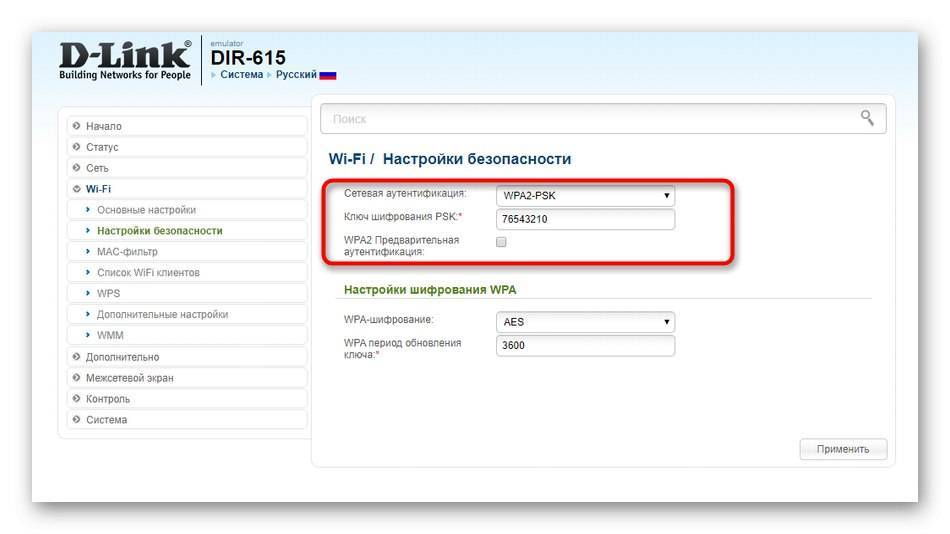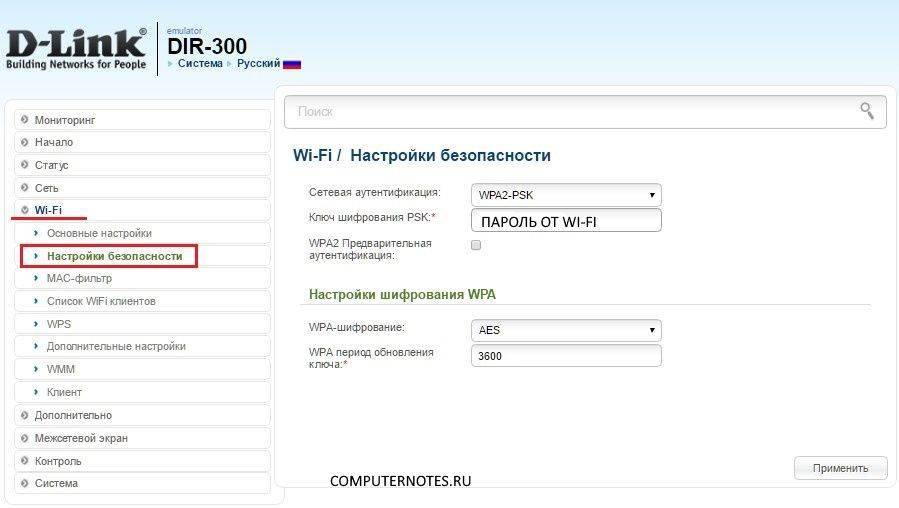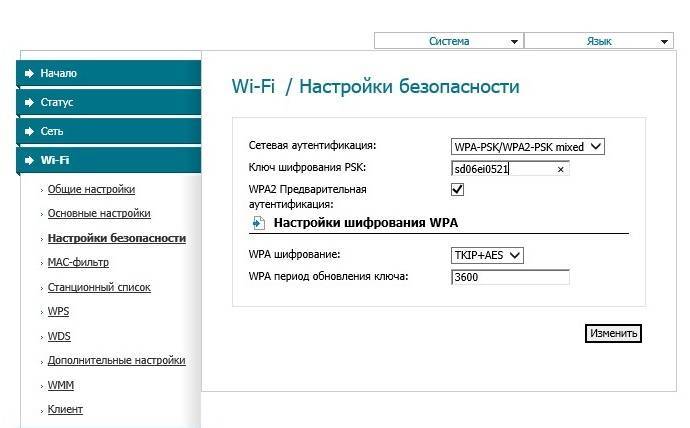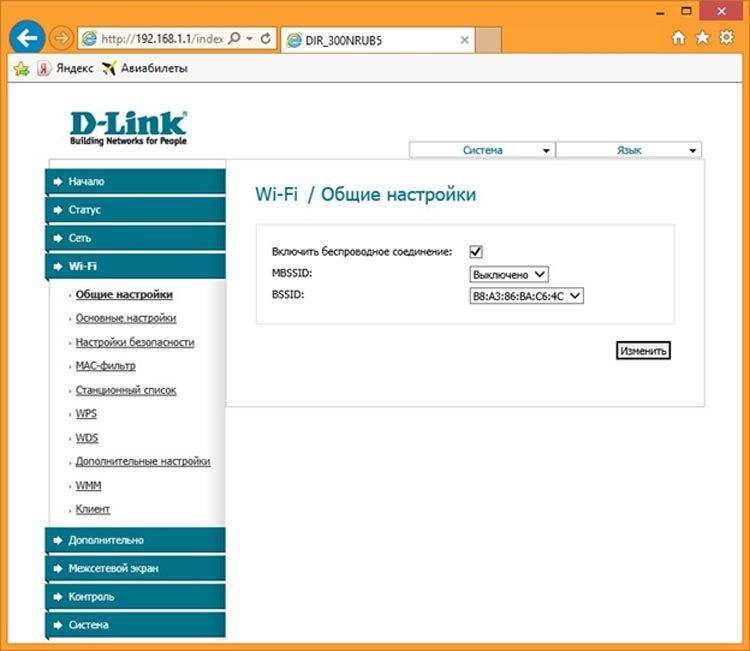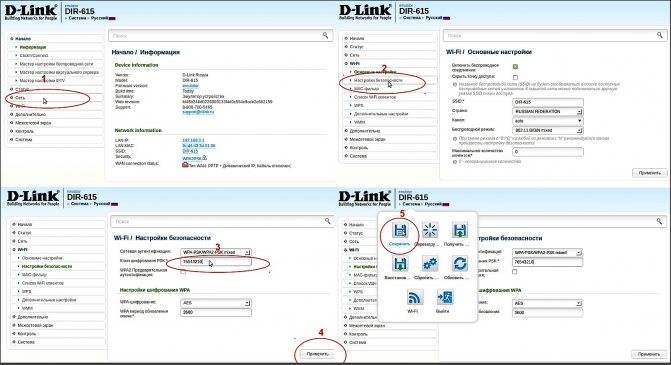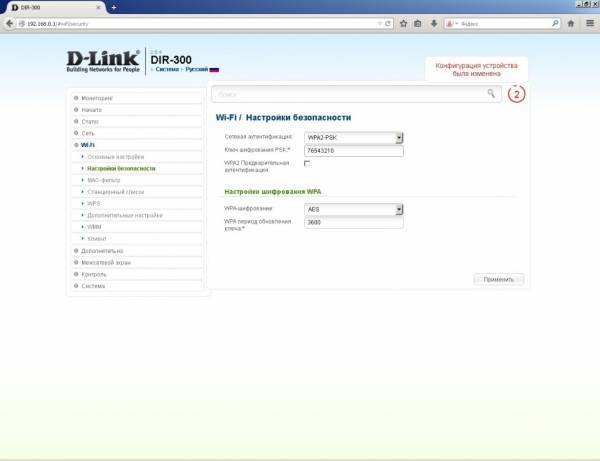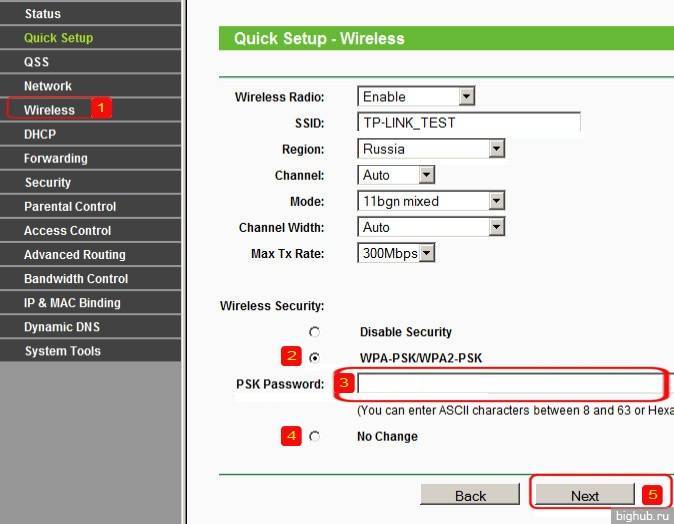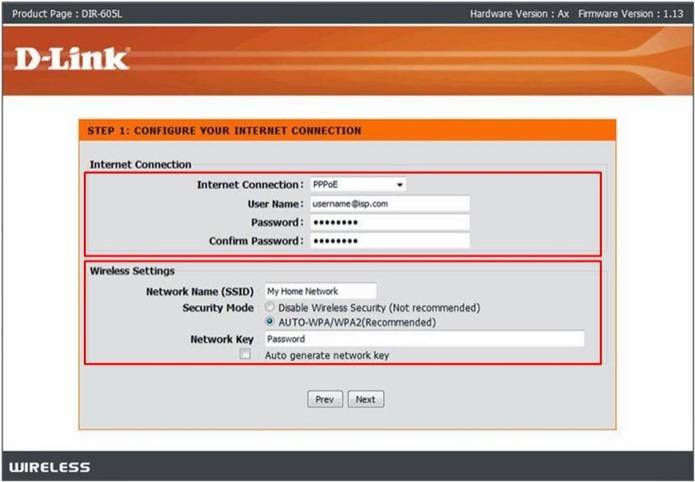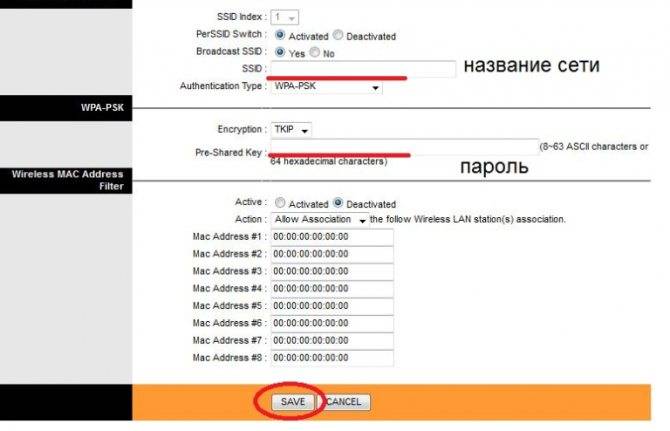TP-link
Настройка беспроводной сети на роутерах TP-link немногим отличается от того, как это делается на роутерах Asus.
Доступ к веб-интерфейсу также осуществляется через браузер любого подключенного устройства (компьютера, телефона, планшета) по адресу tplinklogin.net или IP 192.168.0.1.
Логин и пароль у TP-link по умолчанию такие же, как у Asus — «admin» и «admin». И опять же, все эти данные есть на наклейке, которая находится на днище устройства.
Важно! Если вы открываете веб-интерфейс маршрутизатора по адресу tplinklogin.net, предварительно отключите его от сети Интернет (можно просто временно отсоединить кабель провайдера). Теперь разберемся, как поставить пароль вай фай на роутер TP-link:
Теперь разберемся, как поставить пароль вай фай на роутер TP-link:
После входа в админ-панель кликните по кнопке «Беспроводной режим» (Wireless) раздела «Сеть» в главном меню. Далее откройте «Защиту беспроводного режима» (Wireless security).
- Поставьте метку возле пункта «WPA-PSK/WPA2-PSK (Рекомендуется)». Выберите из списка желаемый метод аутентификации, лучше всего — WPA2-PSK, как самый надежный. Тип шифрования оставьте без изменений.
- В поле «Пароль PSK» (PSK key) введите 8-63 знака, включая латинские буквы, цифры и специальные символы (кириллицу использовать нельзя). Это и будет пароль от вашей сети Wi-Fi.
- Сохраните настройки. Теперь ваша сеть защищена.
Чтобы изменить уже существующий пароль вай фай на роутере TP-link, проделайте эти же действия.
В случае разрыва подключения в сети после установки пароля, сделайте то, о чем мы писали выше: зайдите в раздел сетевых настроек на устройстве, где произошел разрыв, и удалите эту сеть.
После того как повторно увидите ее в списке доступных Wi-Fi, подключитесь, введя SSID и новый пароль.
Как установить пароль на вай-фай роутер ASUS?
За последние два-три года роутеры ASUS все глубже проникают в бизнес-индустрию развивающихся стран и занимают весомую нишу в своем секторе, становясь все более популярными. В силу этих обстоятельств мы решили охватить в своей инструкции принцип защиты паролем сети на базе роутера ASUS.
Чтобы получить доступ к настройкам устройства, вначале нам нужно зайти в веб-интерфейс маршрутизатора. Открыть его можно, введя особый IP-адрес в адресной строке веб-браузера. Чтобы узнать, что же это за адрес, возьмите роутер в руки и переверните его вверх дном – на нижней панели должен быть указан IP-адрес для доступа к веб-интерфейсу прибора, а также дефолтные логин и пароль. Чаще всего используются ip 192.168.1.1 или 192.168.0.1, а логин и пароль: admin. Если вы в первый раз входите в настройки, эти значения и стоит использовать для входа.
Если же ваш роутер уже настраивался ранее, возможно, эти данные были впоследствии изменены, и вам придется узнать, как войти в настройки роутера сейчас. Если это не представляется возможным, придется сбросить все параметры маршрутизатора и настроить его с самого нуля, взяв в руки обычную ручку, карандаш, спицу для вязания, или какой-либо предмет с тонким наконечником, и зажать в течении пяти секунд кнопку Reset, размещенную на панели сзади. Иногда эта кнопка выполнена не в форме углубления, а в виде обычного выпуклого контрола, который можно нажать и пальцем.
Дальнейшая настройка маршрутизатора – тема для отдельного разговора, о чем мы уже . Мы же остановимся лишь на нюансах, связанных с указанием пароля для защищенной сети.
Итак, теперь по сути, как установить пароль на роутер? После ввода обозначенного IP-адреса на экране появляется форма приглашения, куда нужно ввести данные для аутентификации.
Обратимся к мини-форме «Состояние клиентов» на домашней странице веб-панели. Именно здесь мы сможем указать имя сети, протокол защиты, и, разумеется, ключ, который другими словами называют паролем.
В поле «Метод проверки подлинности» выбираем протокол “WPA2-Personal”, поскольку он наиболее востребован в пользовательских кругах и наименее уязвим для взлома. Теперь, что нам собственно и было нужно, вводим в поле «Ключ WPA-PSK» пароль доступа к сети. Придумайте такой пароль, который включал бы в себя прописные и заглавные литеры, а также несколько цифр. Такой ключ злоумышленнику тяжелей всего подобрать, и, следовательно, ваша сеть окажется наименее подвержена взлому извне. Когда все данные будут введены, жмем кнопку «Применить», и перезагружаем роутер, не забыв предварительно сохранить все выполненные изменения.
Для перезагрузки устройства следует нажать кнопку «Перезагрузка» в верхней части веб-панели.
Выждите 60 секунд, и подключайтесь к своей сети уже с новым заданным паролем.
Если представленный на рисунке веб-интерфейс слегка отличается от вашего, установить пароль на вай-фай роутер также можно на вкладке «Беспроводная сеть». Здесь аналогичным образом указываем значение полей «Метод проверки подлинности» и «Предварительный ключ WPA», задав здесь те же самые значения, описанные чуть ранее. Затем точно так же перезагружаем устройство.
Поочередность процесса настройки интернета на роутере D-lіnk DІR-615
- Прежде всего, необходимо узнать какую технологию соединения использует ваш провайдер. Активный IP адрес, неподвижный, PPPoЕ (практикует Дом.рy, и прочие интернет — провайдеры), L2TP (применяет Билайн). В моих статьях я рассказывал, как узнать технологию соединения. Есть возможность узнать эту информацию на главном сайте провайдера, или даже позвонить в компанию.
При условии, что ваше Интернет-соединение выполнено по широко применяемой методике Динамический ІP, маршрутизатор должен распределять сигнал, как только будет подключен в него провод от компании, которая обеспечивает подачу интернета. Затем вам необходимо будет просто сделать настройки беспроводной сети (как это сделать рассмотрим далее). Если же у вас статический ІP адрес, тогда пройдется осуществлять настройку.
- Найдите вкладку Начало— Click’n’Connect. Перепроверьте подсоединение интернет -кабеля и выберите Далее.
- Из появившегося перечня найдите нужное соединение. Если, допустим, ваше соединение PРPoE, и ещё Интернет-провайдер дает помимо этого ІP, тогда делаем выбор PPPоE+Статический ІP. При условии, что ІP адрес не предоставляется, то ставим значок выбора напротив PРРoE+Динамический IР. Аналогично поступаем, если соединение L2TР.
- Далее указываете данные IP адреса, в случае если вам его предоставляют (иначе этого окошка не будет). И нажимаете кнопку Далее.
- Дальше может открыться окошко «Адреса локальных ресурсов провайдера». Если вам не известно что это, или вы просто не желаете вносить дополнительные адреса, то нажимайте Далее. Выскочит окошко с запросом имени соединения и пользователя, и ввода и подтверждения пароля. Эти данные дает ваш интернет-провайдер. Для того, чтоб внести больше настроек, зайдите во вкладку Подробно
Затем будет осуществляться обследование интернет — соединения и реальность подключения отбора Яндекс. Но это уже если захотите. Все равно данные настройки можно поменять.
Рассматривались настройки на примере PPРoE для роутера D-link DIR-615. Ваши настройки могут быть другими.
Если вы настроили точку доступа, а в итоге интернета нет, высвечивается «без доступа к интернету», либо нет доступа к страничкам, тогда эта проблема связана с настройками от компании-провайдера. Перепроверьте, может неверно указали вид соединения, либо какие-нибудь другие данные.
Стало быть, с соединением PPPoE, PРTP, L2TР и Динамическим IP сложнее, чем методом Статического ІР соединения.
Очень важно! При условии, что ранее вы выходили в интернет с помощью высокоскоростного обмена данными, то сейчас вам, по сути, в нем нет необходимости. Такое интернет — соединение будет осуществлять ваш маршрутизатор и только распределять его по проводу и беспроводной сети
Поменять настройки от провайдера используя тот же Cliсk’n’Connect, либо перейдя на Сеть —WAN, при этом осуществив выбор и изменение требуемого соединения.
Рекомендуется сделанные настройки сохранить
При условии, что все в порядке, и интернет-соединение через маршрутизатор доступен, тогда переходим к установке параметров беспроводной сети.
Как запаролить Вай Фай и зачем это нужно
Пароль на Вай Фай следует устанавливать в первую очередь в целях безопасности, так, как злоумышленники могут получить через него доступ к вашим устройствам. Или еще хуже — мало ли какие противоправные действия будет осуществлять человек в сети и, в конечном итоге, все следы будут вести к вам.
Также, помните, если сеть будет не запаролена, то любой сможет ей воспользоваться и чем больше пользователей ее использует, тем меньше для каждого из них будет скорость передачи данных — она делится поровну между всеми участниками. О том, как проверить скорость интернета на компьютере написано в соответствующей статье.
Непосредственно сам пароль устанавливается в админ-панели роутера.
Как установить пароль на вай фай роутер
У разных моделей маршрутизаторов своя админ-панель для управления, но в большинстве случаев они не сильно друг от друга отличаются и принцип действий практически одинаковый. Рассмотрим, как это делать на примере самых популярных роутеров: ZyXEL, D-Link, ASUS и TP-Link. Если ваш маршрутизатор отличается от описываемых, то с помощью данной статьи вы также сможете разобраться, как в нем запаролить Вай Фай сеть.
Зайдите в настройки роутера, для этого в адресной строке браузера вбейте: 192.168.0.1 или 192.168.1.1. Появится окошко с запросом на ввод логина и пароль, обычно это: admin/admin или admin/1234. Также, можете посмотреть информацию для входа на задней крышке вашего маршрутизатора.
Важно! Подробнее о том, как зайти в панель управления маршрутизатором для разных моделей в подробностях написано в статье — как зайти в настройки роутера, там же будет информация о том, что делать если ни один из вышеперечисленных адресов не работает. Также, знайте, что названия пунктов меню и дизайн могут немного отличаться в зависимости от версии прошивки маршрутизатора
Также, знайте, что названия пунктов меню и дизайн могут немного отличаться в зависимости от версии прошивки маршрутизатора.
TP-Link
1. Разверните раздел «Беспроводной режим» и перейдите в его внутреннюю категорию — «Защита/Настройки беспроводного режима».
2. Поставьте галочку у «WPA-PSK/WPA2-PSK», у строки «Версия» поставьте параметр в «WPA2-PSK» и задайте у «Пароль PSK». Сохраните сделанные изменения.
ASUS
1. На главной странице админ-панели перейдите в раздел беспроводного подключения, это «Беспроводная сеть» или «Wireless».
2. В месте у пункта «Метод проверки подлинности» установите значение «WPA2-Personal» для обеспечения наилучшего шифрования. И у «Предварительный ключ WPA» введите сам пароль. Примените настройки.
ZyXEL
1. В левом столбце главной страницы панели маршрутизатора с параметрами разверните категорию «Сеть Wi-Fi» и перейдите в подраздел «Безопасность».
2. Параметр «Проверка подлинности» установите в значение «WPA-PSK/WPA2-PSK» и у «Сетевой ключ (ASCII)» — введите надежный пароль.
D-Link
1. В разделе «Wi-Fi» или он может называться «Wireless» перейдите в категорию «Настройки безопасности». Если вы ее не видите откройте «Расширенные параметры».
2. Поставьте значение «WPA-PSKWPA2-PSKmixed» у параметра «Сетевая аутентификация» и введите ваше секретное слово в поле у «Ключ шифрования PSK».
После проделанных действий WiFi будет запаролен, и никто кроме людей его знающих не сможет подключиться к защищенной беспроводной сети.
В заключение
Всегда используйте только надежные и тяжелые кодовые слова для запароливания, которые будет нелегко узнать и, конечно же, не забывайте их сами. Безопасного вам серфинга в интернете и заходите еще, будет еще много полезных публикаций по этой теме.
Как выбрать маршрутизатор?
Если вы решили взять модель для дома, то ничего сложного в этом нет. Все последние модели имеют хорошее качество и обычно решают проблемы, которые вставали перед пользователями прошлых моделей
Давайте посмотрим, на какие характеристики следует обращать внимание при выборе
IEEE 802.11
Давайте кратенько. Так как мы выбираем роутер, который будет работать с Wi-Fi, то нужно примерно представлять, что это такое. WI-FI это технология, позволяющая строить беспроводные сети и передавать пакеты информации по стандарту IEEE 802.11. Эти стандарты в свою очередь имеют разновидности, от которых зависит как скорость, так и область действия.
| Стандарт IEEE 802.11 | Частота ГГц | Скорость передачи в Мбит в секунду |
|---|---|---|
| Популярные | ||
| a | 5 | 54 |
| b | 2,4 | 11 |
| g | 2,4 | 54 |
| n | 2,4-5 | 300 |
| Менее популярные на дорогих моделях | ||
| ac | 5 | 6,77 Гбит в секунду |
| ax | 5 | 10747 |
Немножко о частоте. Практически все модели могут работать как в 2,4 ГГц, так и в 5 ГГц. От частоты зависит область действия вайфая и чем она выше, тем меньше область.
Инструкция для смены пароля от «админки»
Изменение заводского пароля в некоторых случаях необходимо. Так вы перекрываете путь для нелегальных операций правонарушителей. Ведь посредством веб-интерфейса можно считать всю информацию о соединении.
Для установки нового пароля на D-Link ДИР 615 нужно перейти в пункт: «Система». В разделе «Пароль администратора» нужно ввести пароль, а в пункте «Подтверждение пароля» его просто продублировать.
- https://nastrojkin.ru/equip/dlink/dir-615-parol-po-umolchaniyu.html
- https://wifigid.ru/d-link/dir-615-parol-po-umolchaniyu
- https://ok-wifi.com/d-link/nastrojka-d-link-dir-615-podrobnaya-instruktsiya-po-nastrojke-wi-fi-routera.html
Пароль не подходит
В таком случае ещё раз проверьте, чтобы данные были введены верно. Очень часто бывает, что пользователь в конце ставит пробел или вводит данные по-русски – так как его не видно. Второй вариант – что пароль по умолчанию просто поменяли при первичной настройке.
Если вы его получили от друга и ранее вообще он у вас не работал – то нужно сбросить конфигурацию роутера до заводской. Для этого находим кнопку «Reset» на корпусе и зажимаем её на 10 секунд.
Если его настраивали работники провайдера, то стоит позвонить к ним и узнать, как именно ключ от Web-интерфейса они поставили. Но если они не скажут эти данные, нужно будет все равно сбрасывать аппарат до заводских настроек, а уже потом настраивать его заново.
Несколько важных моментов
Как уже было сказано выше, существует просто огромное количество роутеров от разных производителей. Интерфейс каждого из них уникален. Тем не менее вам необходимо выполнить примерно одинаковые действия, чтобы настроить WiFi и установить пароль. Если это англоязычный интерфейс, то пароль устанавливается в строке WPA Pre-shared Key. Если же меню на русском языке, то сначала вам необходимо зайти в «Дополнительные настройки», а затем «Беспроводная сеть». Тут есть несколько вкладок, нужно выбрать «Общее» и в пункте «Предварительный ключ WPA» указать пароль для беспроводного интернета. Как вы видите, всё достаточно просто. Если соблюдать инструкцию, то процесс займёт всего несколько минут.
Пошаговая инструкция по смене пароля
С настройкой роутера сможет справиться далеко не каждый пользователь, и даже у того, кто уже сталкивался с подобной процедурой и немного разбирается в данном вопросе, на это может уйти немало времени. Легко и быстро справиться с задачей поможет подробная инструкция. Рассмотрим пошагово, как установить или поменять пароль на Wi-Fi роутере.
Шаг 1. Подключаете роутер к компьютеру/ноутбуку
В первую очередь роутер должен быть подключён к компьютеру, так что если это не так, подключаем. Интернет-кабель нужно вставить в разъём роутера WAN, сетевой шнур, идущий в комплектации к маршрутизатору. Подключаем одним концом в совместимый порт компьютера, другим в разъём LAN или 1, 2, 3, 4 роутера.
Шаг 2. Определяете локальный IP-адрес
Чтобы получить доступ к настройкам Wi-Fi роутера и изменить пароль, в адресной строке браузера нужно указать IP-адрес, узнать который можно несколькими способами:
- Посмотреть информацию на корпусе устройства, где будет указан адрес и данные для входа (логин и пароль).
- Открыть раздел «Сетевые подключения» (например, с помощью консоли «Выполнить» (Win+R) и команды ncpa.cpl), нажать по Беспроводной сети ПКМ — «Состояние» — «Сведения…». В строке «Шлюз по умолчанию Ipv4» будет нужный адрес.
- Открываем «Этот компьютер» («Мой компьютер»), выбираем «Сеть». В разделе «Сетевая инфраструктура» будет отображаться название роутера, жмём ПМК — «Просмотр веб-страницы устройства» или «Свойства» — вкладка «Сетевое устройство», здесь в блоке сведений об устройстве напротив пункта «Веб-страница» будет адрес, нажатием на который можно перейти к странице, открывающейся в браузере.
- Узнать у провайдера, сообщив модель сетевого устройства и данные для идентификации.
Шаг 3. Страница входа в настройки роутера
Попасть на страницу настроек устройства можно через любой браузер. Выясняем IP-адрес (чаще всего это 192.168.1.1 или 192.168.0.1, но может быть и другой) и открываем страницу, после чего в появившемся окошке вводим логин и пароль.
Шаг 4. Логин и пароль
По умолчанию обычно используются логин admin и такой же пароль (или пустой) — эти сведения можно увидеть на корпусе сетевого устройства, но если войти со стандартными данными авторизации не удалось, возможно, они уже менялись. Если вы не владеете этой информацией, то можно сбросить настройки к заводским значениям с помощью специальной кнопки Reset на роутере, при этом настраивать маршрутизатор придётся заново.
Шаг 5. Настройки беспроводной сети и безопасность
В кабинете потребуется перейти в раздел «Беспроводной режим» — «Защита беспроводного режима» и находим здесь «Пароль беспроводной сети». Раздел может называться и по-другому, например, Wireless или WLAN, а пароль располагаться прямо в нём или в подразделе защиты или Wireless Security.
Шаг 6. Меняем пароль от Wi-Fi
Вот мы и подобрались к нужному пункту. Теперь в соответствующей строке (может называться «Пароль PSK», «Ключ безопасности») следует заменить старый пароль Wi-Fi новым, после чего сохраняем его. Настройки вступят в силу после перезагрузки маршрутизатора.
Шаг 7. Тип безопасности
Теперь проверяем используемый тип безопасности (название может отличаться в зависимости от устройства). Защита может быть разных типов:
- WEP — устаревший и небезопасный вариант.
- WPA — более современная защита, совместимая с различными ОС и устройствами.
- WPA2 — усовершенствованная версия WPA (Personal рекомендуется для использования в домашней сети, Enterprise подходит для офисов).
Выбираем WPA2 с шифрованием AES для использования дома, на многих роутерах параметр стоит по умолчанию, но если нет, меняем.
Шаг 8. Имя беспроводной сети
Сразу же можно поменять и имя сети (SSID). Стандартное название лучше менять при первой настройке роутера, оно будет отображаться в списке доступных Wi-Fi точек. Для изменения имени идём в раздел «Беспроводная сеть» (Wireless или др. в зависимости от модели роутера). В строке «Имя беспроводной сети» или SSID меняем стандартное название и сохраняем изменения. Они вступят в силу после перезагрузки маршрутизатора.
Шаг 9. Смена пароля роутера
Код доступа по умолчанию для Wi-Fi роутера оставлять тоже не стоит, действия, как сменить пароль также отличаются зависимо от модели устройства. Менять данные маршрутизатора можно в разделе «Система» (может иметь другое название, например, «Управление», «Эксплуатация» и пр.), вводим в соответствующую строчку новый ключ безопасности для входа и сохраняем.
Вход в настройки D-Link
Как обычно, нам сначала нужно подключить наш роутер к устройству, с которого и будет входить в настройки. Это может быть стационарный компьютер, ноутбук, планшет, телефон, и даже телевизор. Но, если есть возможность, то лучше всего настраивать роутер по сетевому кабелю, то есть, использовать для этого дела стационарный ПК, или ноутбук. Но, если такой возможности нет, то можно настроить и по Wi-Fi с того же ноутбука, или мобильного устройства.
Подключение по сетевому кабелю
Кабель должен быть в комплекте с роутером. Берем его, и соединяем роутер с компьютером. Вот так:
На роутере кабель подключаем в один из 4 LAN разъемов. На компьютере, или ноутбуке, в сетевой разъем. Здесь проблем возникнуть не должно.
Подключение по Wi-Fi для входа в настройки
Если вы хотите настроить свой маршрутизатор с устрйоства, которое не можно подключить по кабелю (или у вас нет кабеля), тогда можно подключиться по Wi-Fi. Если вы уже пользовались роутером, то вы знаете как это сделать. Если же роутер новый, и вы хотите его настроить, то сразу после подключения питания к нему, он будет транслировать беспроводную сеть. Имя которой будет стандартным. И насколько я понял, оно такое же, как модель вашего роутера. Например, у D-Link DIR-615, Wi-Fi сеть по умолчанию назваться “DIR-615”.
Находим сеть на вашем устройстве, и выбираем ее. Например, на ноутбуке (о подключении ноутбуков к Wi-Fi я писал здесь):
Сеть по умолчанию может быть без пароля (в таком случае, возле нее будет соответствующий значок, и запрос пароля не появится). Но, даже на новом роутере, когда все настройки на нем по умолчанию, сеть может быть защищена. Стандартный пароль указан снизу роутера и подписан как WPS PIN.
Если появится запрос пароля при подключении, то укажите его. Соединение с роутером должно быть установлено.
3. Атипичность.
Не используйте простые слова и комбинации, которые используют ещё миллионы людей. К примеру:
Не стоит в этих целях использовать своё имя или имена близких, фамилии, названия улиц.
Соблюдение этих трёх простых правил поможет Вам сделать надежный ключ, устойчивый к попыткам взлома юных хакеров.
Следующий шаг — соответствующая настройка безопасности Wi-Fi на роутере. Ниже я приведу примеры на беспроводных маршрутизаторах самых популярных производителей сетевого оборудования. Если Вашего устройства там нет — не отчаивайтесь. Делайте всё по аналогии. Порядок действий такой — надо зайти в веб-интерфейс роутера по адресу http://192.168.1.1. В случае D-Link, Tenda и NetGear это может быть адрес http://192.168.0.1. В любом случае, ай-пи своего устройства Вы можете посмотреть в наклейке на нижней части устройства:

Там же указывается и логин с паролем по-умолчанию.
После этого нужно найти раздел Wireless или Wi-Fi (В русскоязычном варианте раздел может называться «Беспроводная сеть» или «Беспроводное») и зайти в него.
Там будет подраздел Security (Безопасность), где надо найти параметр Version (Версия) или Type (Тип, метод проверки) и выставить его в значение WPA-PSK/WPS2-PSK mixed или только WPA2-PSK. А затем в поле Password, Passphrase или Key ввести пароль на Вай-Фай и сохранить настройки. И всего делов-то! А теперь примеры:
Asus:
На старых моделях типа WL-G500vP, WL-G520GU и RT-G32, а так же первых RT-N10 и RT-N12 веб-интерфейс был выполнен в синих тонах. В главном меню выбираем Дополнительные настройки >>> Беспроводная сеть. Вкладка «Общие»:
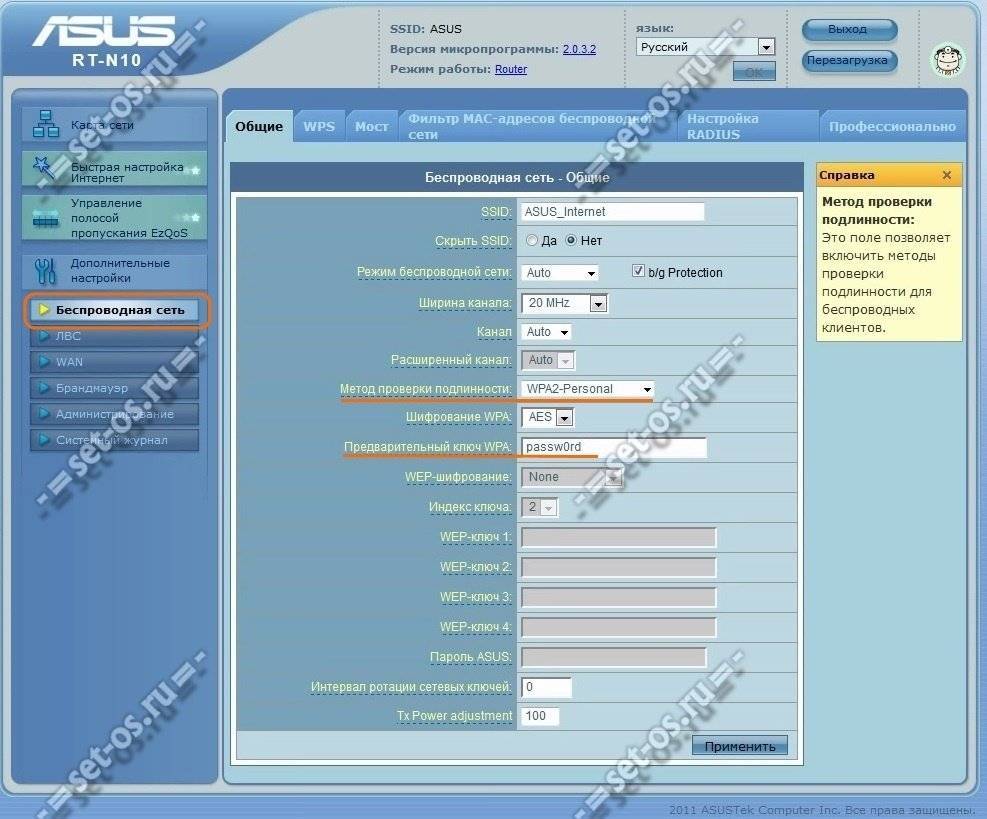
У большинства современных роутеров Асус идет уже новая прошивка с интерфейсом темного цвета. Расположение пунктов меню то же самое:
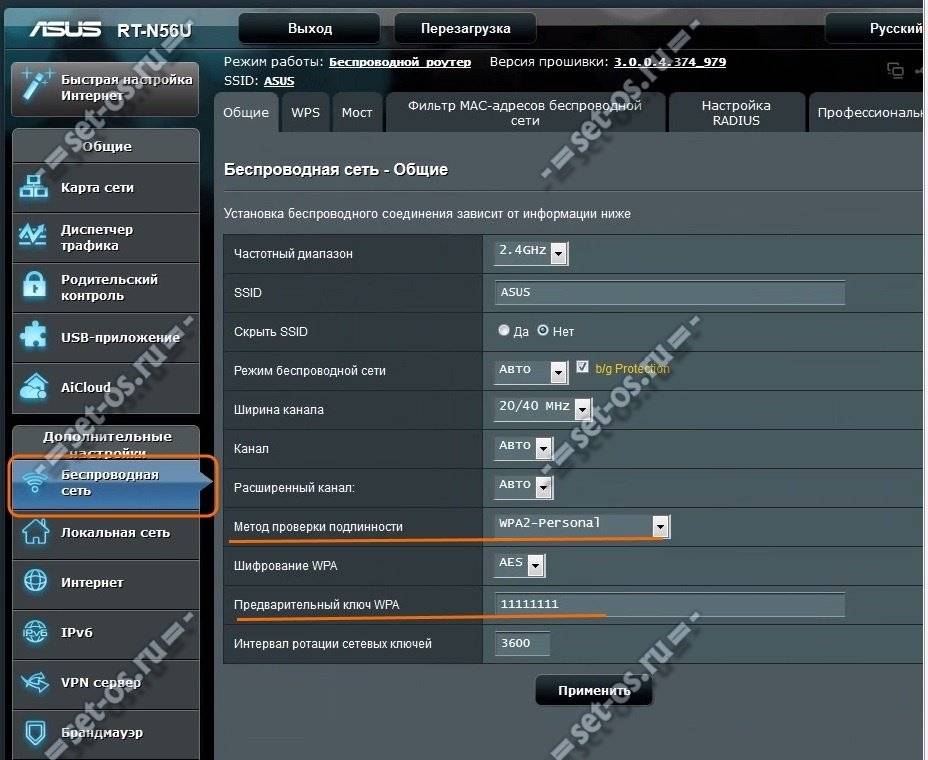
В списке «Метод проверки подлинности» выбираем WPA2-Personal, в поле «Предварительный ключ WPA» прописываем пароль и жмем на кнопку Применить.
D-Link:
У роутеров D-Link 2013-го года с темным интерфейсом надо перейти в расширенные настройки и там найти раздел Wi-Fi:
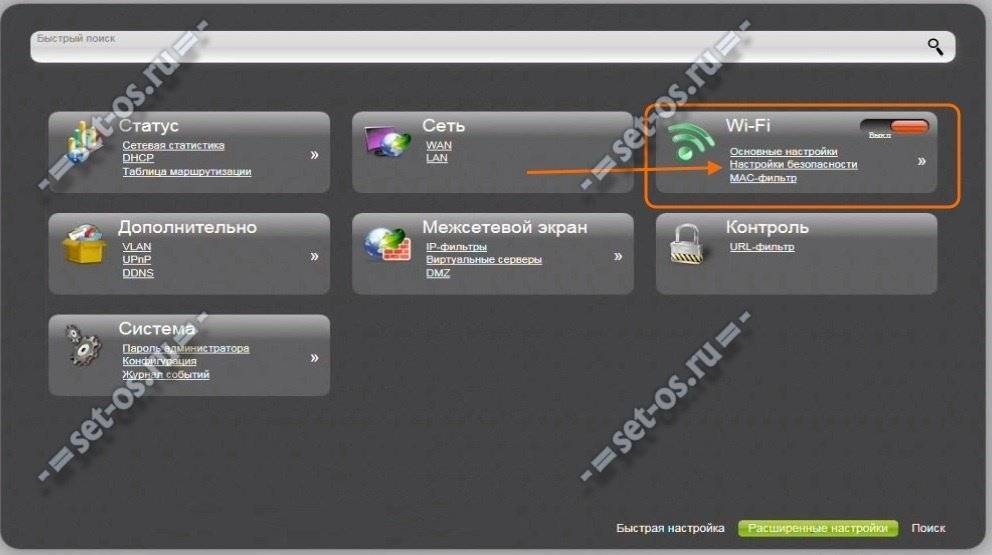
Выбираем пункт Настройка безопасности. Откроется вот такое окошко:
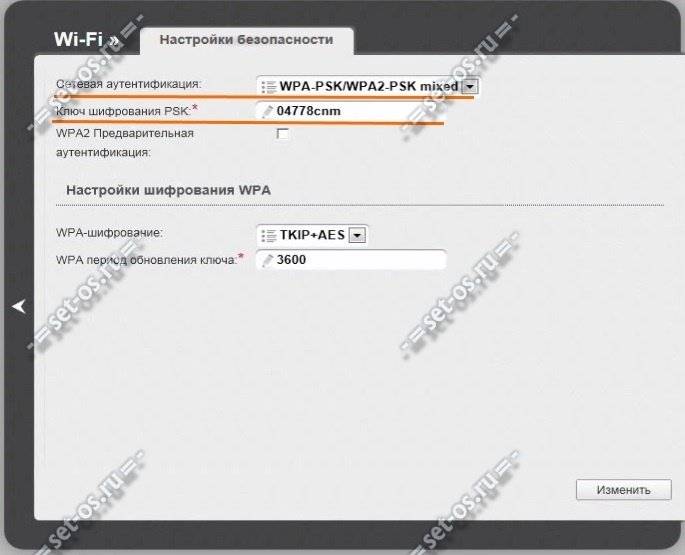
В новом веб-интерфейсе 2014 года в меню справа надо выбрать пункт меню Wi-Fi >>> Настройки безопасности:
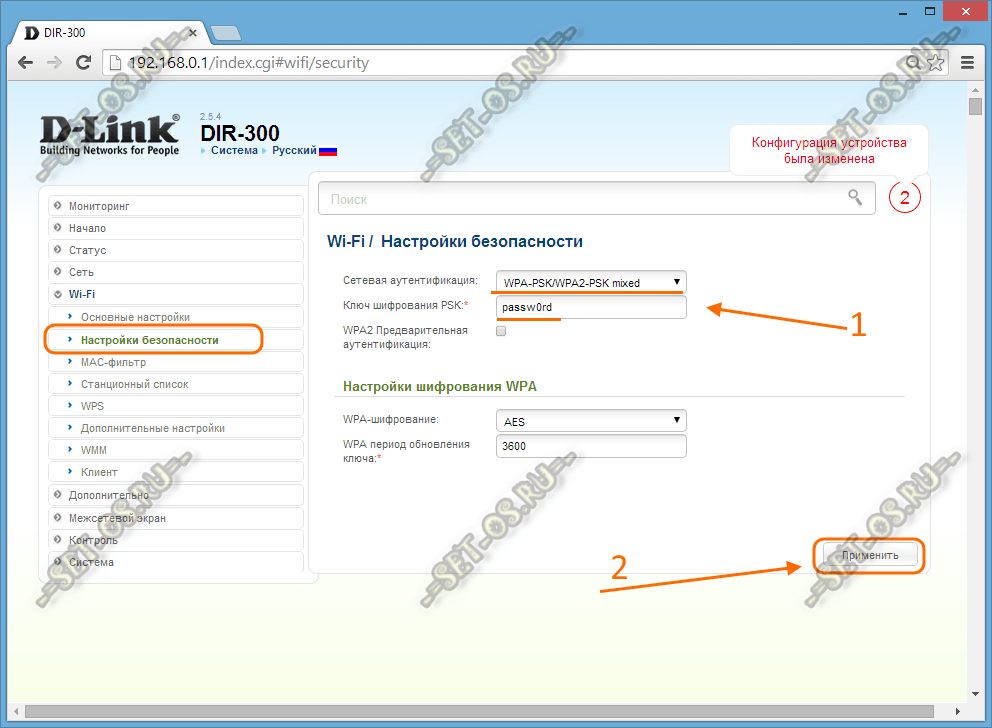
Параметр «Сетевая аутентификация» выставляем в значение «WPA-PSK/WPA2-PSK mixed» или «WPA2-PSK», а в поле «Ключ шифрования PSK» — пароль на Вай-Фай. Кликаем на кнопку «Применить».
TP-Link:
Веб-конфигуратор большинства SOHO-роутеров производства компании TP-Link уже внешне давно не менялся. Единственное различие — используемый в интерфейсе язык. В русскоязычном варианте Вам надо зайти в раздел Беспроводной режим >>> Защита беспроводного режима:
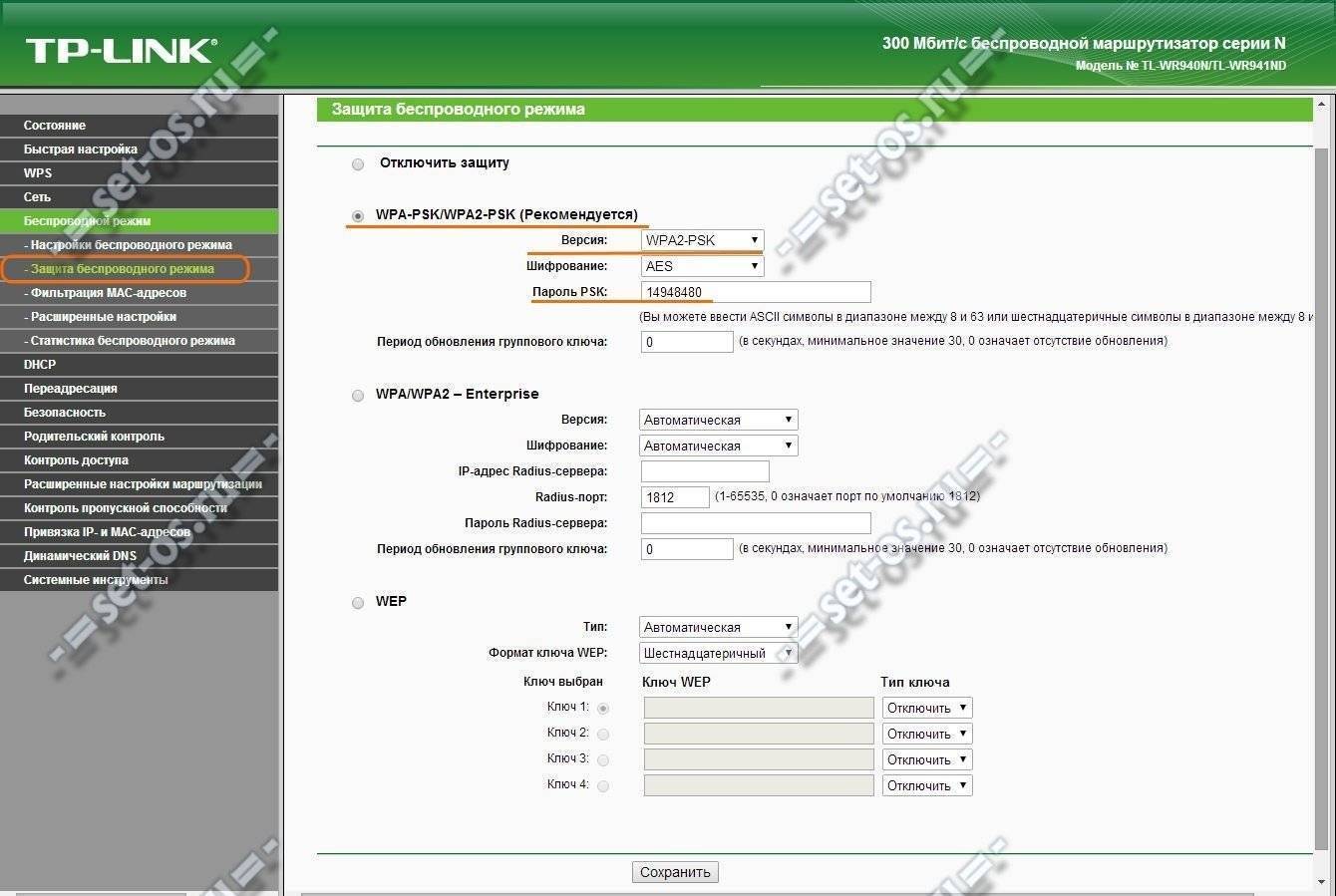
В англоязычном — Wireless => Wireless Security:
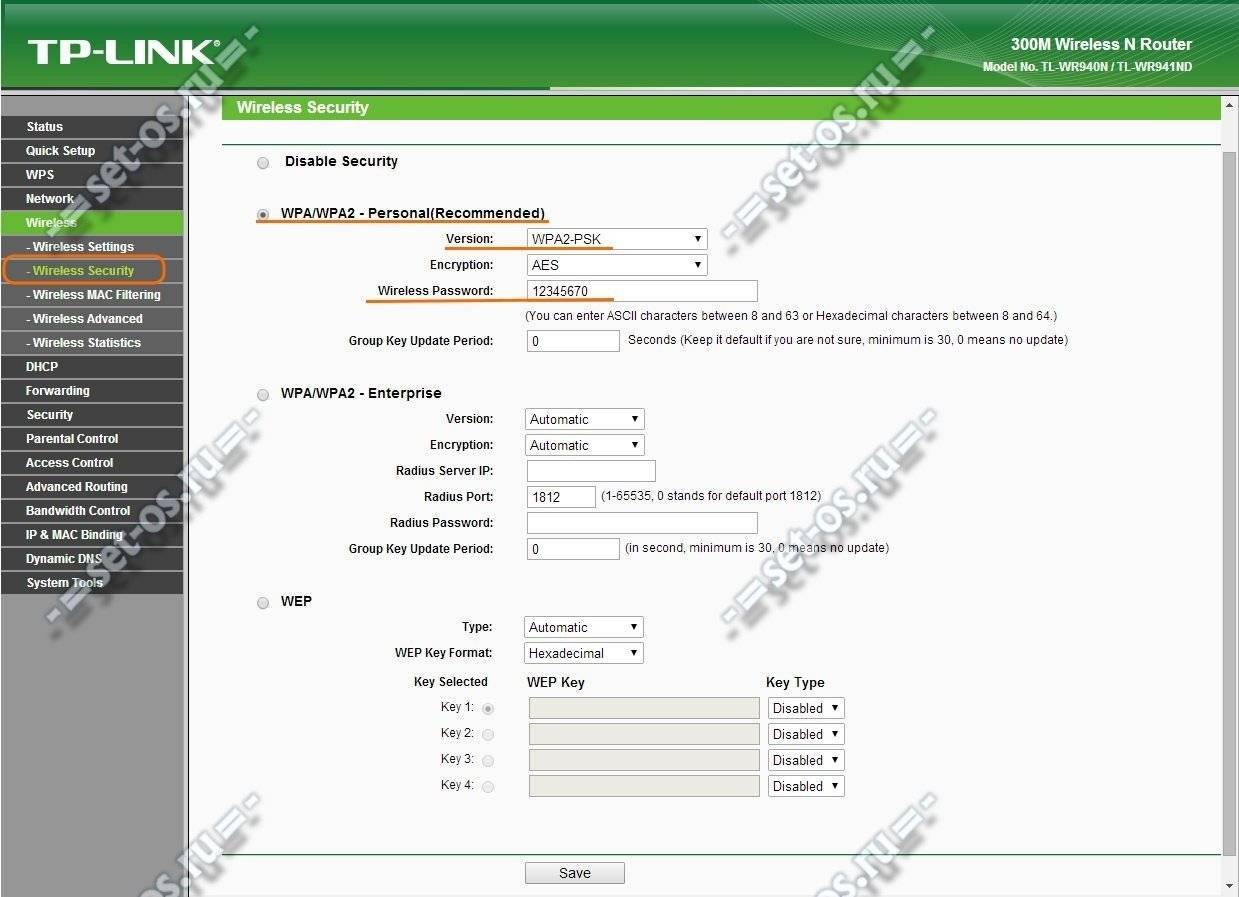
Ставим жирную точку в раздел WPA/WPA2-Personal. Затем, в списке Версия (Version) ставим WPA2-PSK и в поле Пароль PSK (Wireless Password) прописываем ключ сети.
Zyxel:
У роутеров Zyxel сейчас популярны модели семейства Keenetic.
У первой версии надо было в меню справа выбирать пункт Сеть Wi-Fi >>> Безопасность:
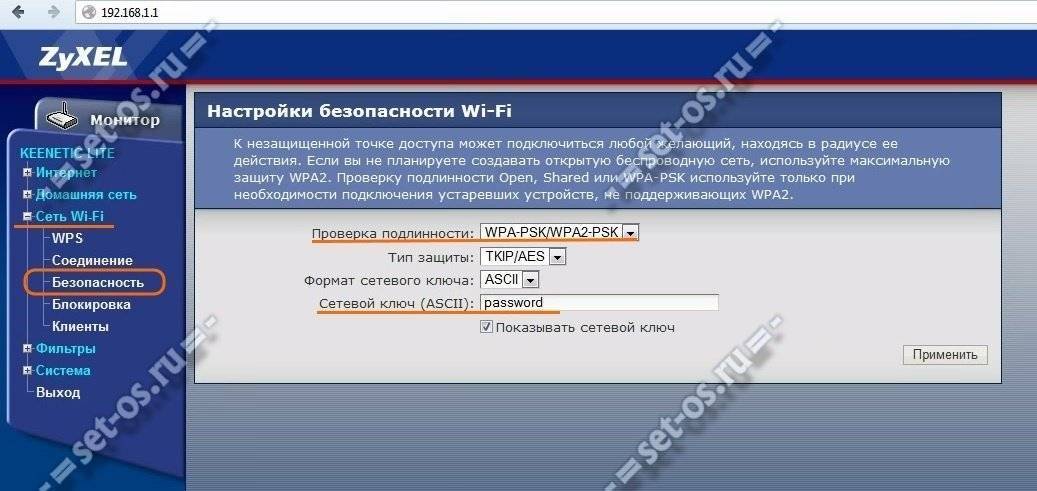
В поле «Проверка подлинности» выставляем WPA-PSK/WPA2-PSK, а в поле «Сетевой ключ(ASCII)» вписываем пароль сети.
В новых Keenetic II всё изменилось коренным образом. Теперь в нижнем меню надо щелкнуть на значок в виде индикатора беспроводной сети. Откроется раздел «Сеть Wi-Fi»:
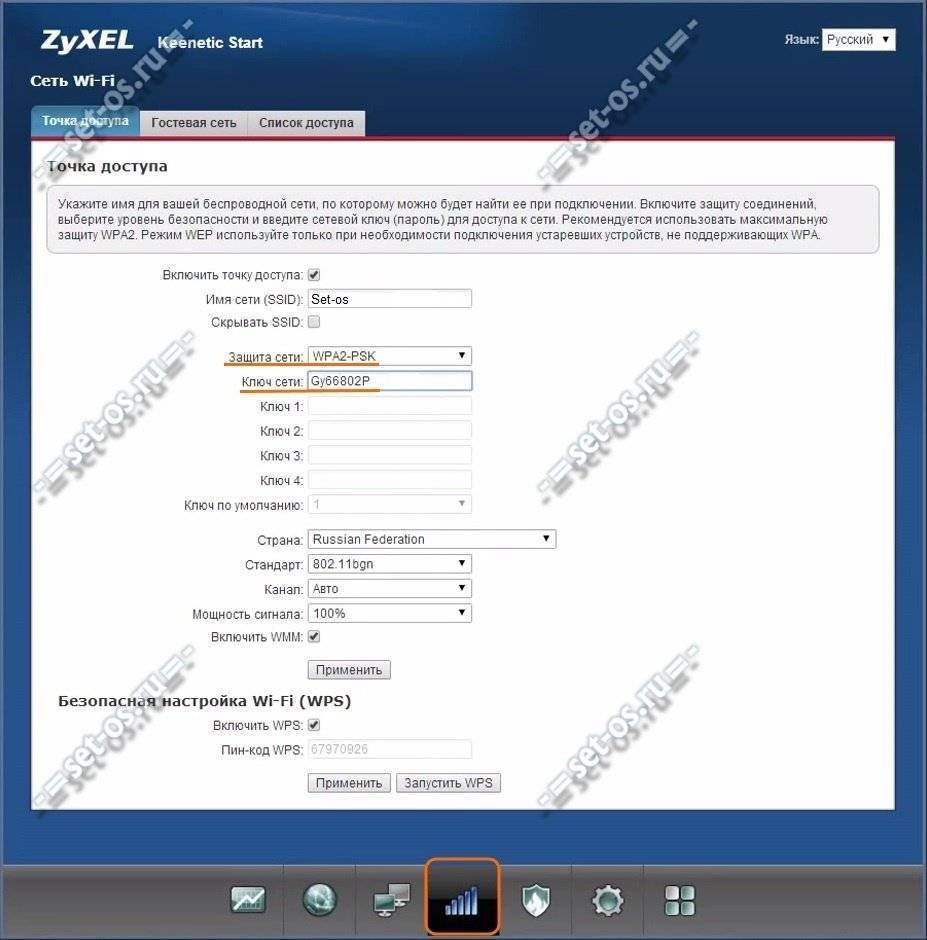
. На вкладке «Точка доступа» в списке «Защита сети» выставляем WPA2-PSK и в поле «Ключ сети» — вводим пароль. Нажимаем кнопку Применить. Готово!
sd
Как установить пароль на роутерах популярных производителей
На устройствах от разных производителей настройки пароля выполняются по единому принципу. Установка пароля производится в разделе параметров беспроводной сети. Весь процесс занимает примерно 5 минут.
Роутеры D-Link: DIR-300, DIR-320, DIR-615, DIR-620, DIR-651, DIR-815 и DIR-825
Внешний вид панели администратора может незначительно отличаться в зависимости от конкретной модели и номера прошивки.
Если вы подключаетесь к сети Wi-Fi через роутеры D-Link моделей DIR-300, DIR-320, DIR-615 и первых версий DIR-651, то процесс установки пароля потребует пошагового выполнения следующих действий:
- В поисковую строку веб-обозревателя введите 192.168.0.1.
В окне идентификации в полях User Name и Password напишите admin.
- В главном меню выберите пункт Wireless Settings.
В верхней строке перечислены разделы для установки параметров Wi-Fi сети. Для установки пароля перейдите на вкладку Setup.
В открытом окне настроек найдите строку Pre-Shared Key. В поле справа от неё введите символы пароля, соблюдая раскладку и регистр.
- Для применения изменений нажмите кнопку Save. После этого обязательно перезагрузите роутер!
Модели D-Link DIR-300 NRU, DIR-320 NRU, DIR-620, DIR-651, DIR-815 и DIR-825 имеют русифицированное меню. Порядок действий практически не отличается от описанного выше. Вход в панель управления выполняется аналогичным образом. Различия лишь в названиях пунктов:
- Параметры беспроводной сети задаются в меню «Расширенные настройки».
- В этом меню найдите раздел Wi-Fi.
- Для установки пароля перейдите в рубрику «Настройки безопасности».
- Для активации изменений нажмите последовательно кнопки «Система», «Сохранить» и «Перезагрузить».
Если попалось устройство с маркировкой DIR-300 NRU, DIR-320 NRU или DIR-620 и с прошивкой 1.3.хх, то настройка параметров беспроводной сети и установка пароля начинаются с перехода в меню «Настройки вручную». В остальном последовательность действий такая же.
Обладателям роутеров DIR-815 A/C1A и DIR-825 A/D1A следует помнить, что эти модели поддерживают два частотных диапазона: 2,4 ГГц и 5 ГГц. Настройка каждого из них выполняется в отдельных вкладках раздела «Настройки безопасности», куда можно войти через меню Wi-Fi.
Маршрутизаторы ASUS
Компания Asus более последовательна, и почти все её модели имеют одинаковый пользовательский интерфейс. В отличие от роутеров D-Link, для входа на роутеры ASUS по умолчанию установлен IP-адрес 192.168.1.1. В остальном логика действий аналогична.
Быстро сориентироваться поможет следующий скриншот окна утилиты настроек.
Для ввода пароля используется поле WPA Pre-Shared Key
Маршрутизаторы Zyxel
Похоже выглядит и процедура установки пароля на роутерах Zyxel. Интерфейс панели управления роутера показан на следующем фото.
Символьная комбинация пароля вводится в поле Pre-Shared Key
Роутеры TP-Link
Интерфейс панели администрирования этого производителя практически не меняется с выпуском новых модификаций устройств. Чтобы задать пароль, требуется выполнить последовательность действий, аналогичную выполняемой при настройке роутеров ASUS и Zyxel.
Основные моменты в настройке трёх моделей маршрутизаторов можно свести в одну таблицу, где наглядно показаны имеющиеся непринципиальные различия.
Таблица: отличительные моменты в настройке роутеров моделей ASUS, Zyxel и TP-Link
| Модели роутеров | |||
| Выполняемое действие | ASUS | Zyxel | TP-Link |
| Вход в панель управления | 192.168.1.1 | 192.168.1.1 | 192.168.0.1 |
| Переход к настройкам роутера (главное меню в левой части экрана) | Раздел Wireless (1) в группе Advanced Settings | пункт Network, подпункт Wireless LAN | рубрика Wireless |
| Установка общих параметров Wi-Fi | General | General | Wireless Security |
| Поле, где задаётся пароль | WPA Pre-Shared Key (4) | Pre-Shared Key | раздел WPA/WPA2-Personal, строка Wireless Password |
| Сохранение настроек | Apply | Apply | Save |
Стандартные пароли от Wi-Fi-роутеров
Стандартная комбинация «имя пользователя (login) + пароль (password)» для доступа к панели управления маршрутизатора — слово «admin» в оба поля. У некоторых моделей данные могут быть иными.
Какой стандартный пароль от WEB-интерфейса у роутеров D-Link
Это самые продаваемые сетевые устройства на территории постсоветского пространства. Разнообразие моделей представлено на любой вкус и кошелек. Логин пользователя и пароль по умолчанию Wi-Fi роутеров DIR-615 и других моделей: «admin» в обе строки. Альтернативный вариант: admin/пусто.
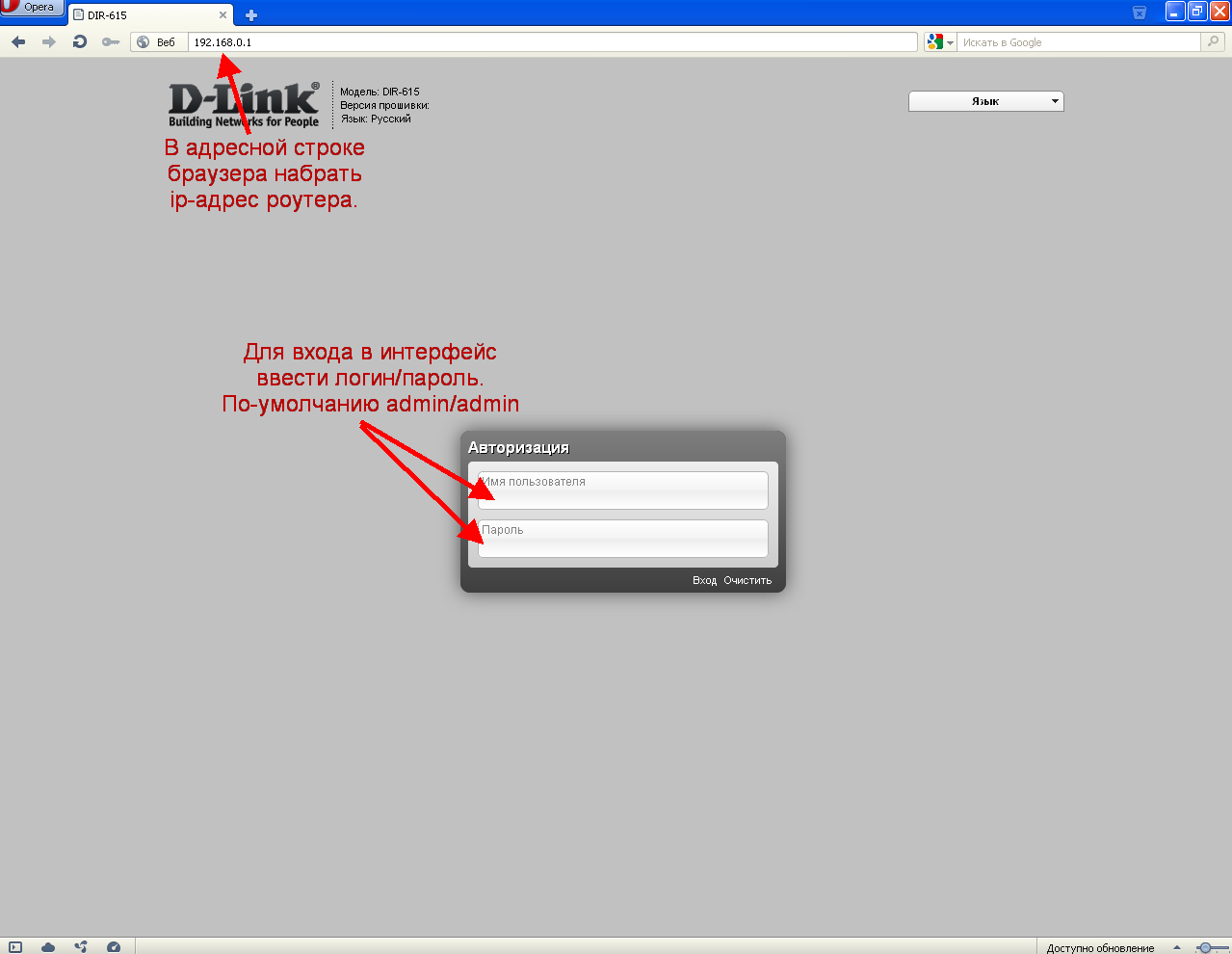
Страница авторизации на D-Link
Пароль по умолчанию от WEB-интерфейса у устройств TP-Link
Оборудование компании считается одним из лучших на рынке. Линейка бренда обширная — доступны как бюджетные, так и флагманские модели, работающие в двух диапазонах, с поддержкой MU-MIMO, Wi-Fi 6 и при наличии двух портов USB, 8 LAN-разъемов.
Чтобы открыть панель управления любой модели TP-Link, следует использовать заводские параметры — admin/admin. Если они менялись, нужно вбить свои.
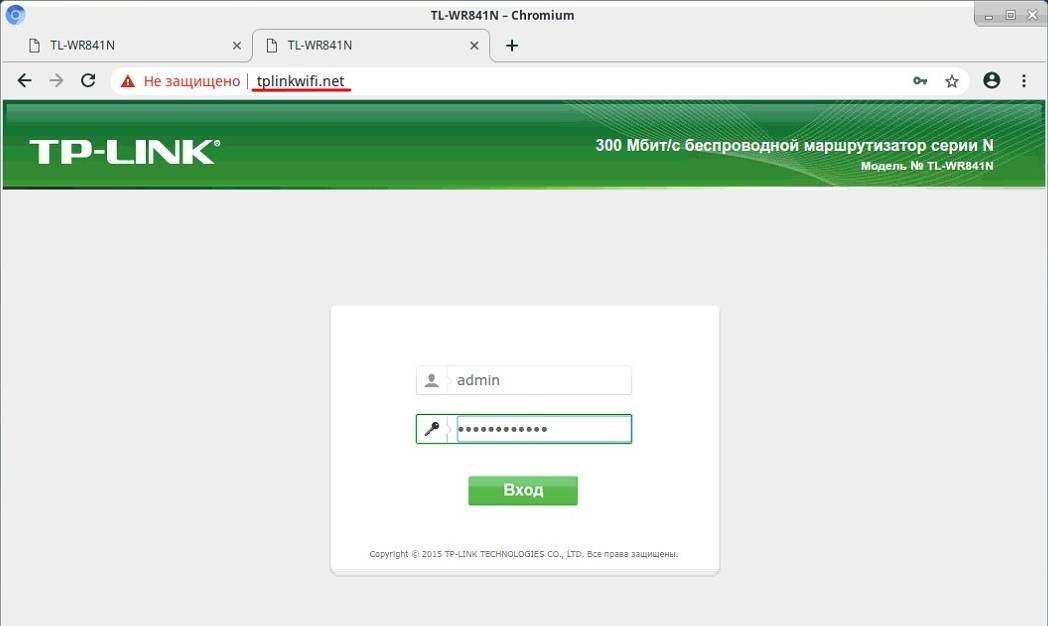
Вход на роутер TP-Link
Данные для входа в WEB-интерфейс роутеров ASUS
Маршрутизаторы ASUS обычно поставляются с чипсетами Broadcom, шустрыми процессорами, съемными антеннами с усилением, USB-разъемами. Стандартный пароль Wi-Fi роутеров серии RT и всех остальных моделей обычно admin, имя пользователя аналогичное — admin.
Другие производители
Кроме самых популярных D-Link, TP-Link и ASUS, есть другие компании, выпускающие сетевое оборудование для дома. Список производителей и login/password для доступа к WEB-интерфейсу:
- NETGEAR — admin/admin, admin/password, пусто/1234;
- ZTE — admin/admin;
- ZYXEL — admin/admin, у новых моделей стразу открывается веб-конфигуратор, где нужно будет задать собственные логин/пароль;
- Keenetic GIGA — admin/1234;
- Tenda — admin/admin, пусто/admin;
- MikroTik — admin/пусто, пусто/пусто;
- HUAWEY — root/admin, admin/admin;
- Alcatel — root/admin, admin/admin, пусто/admin;
- NETIS — на старых моделях вход в настройки не запаролен, на новых — guest/guest@XXXX (где XXXX — последние цифры MAC-адреса маршрутизатора);
- XIAOMI — доступ к настройкам открыт (логин и пароль нужно установить самостоятельно).