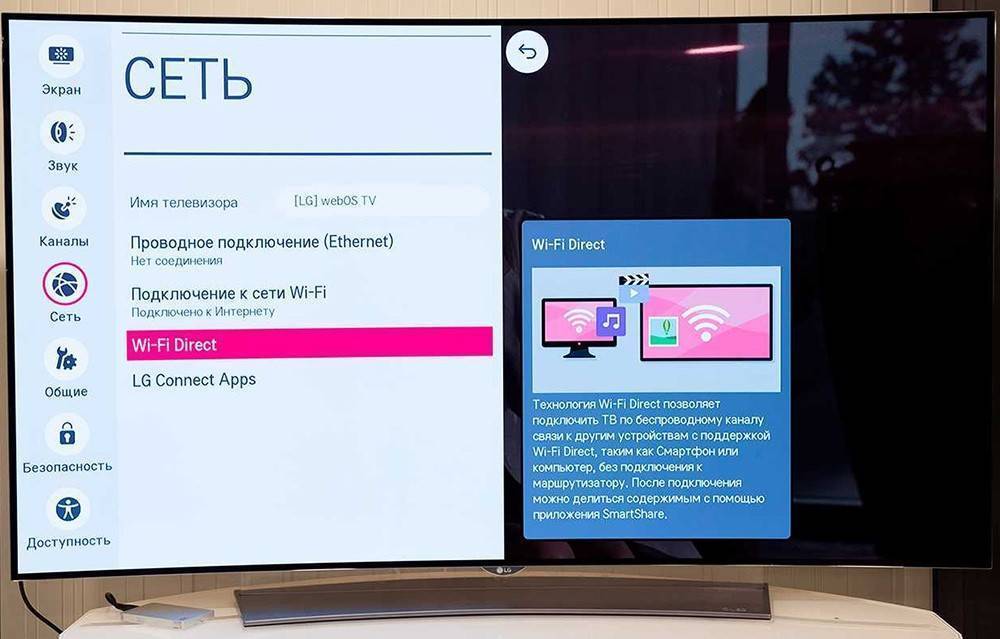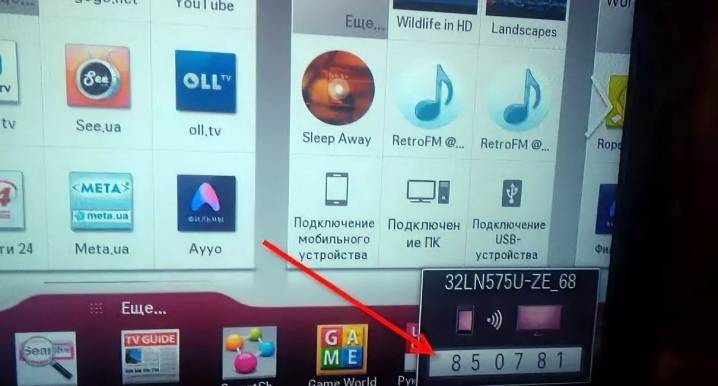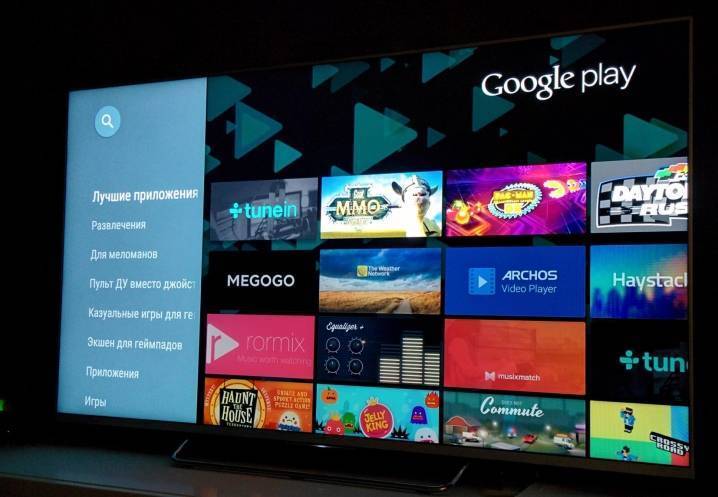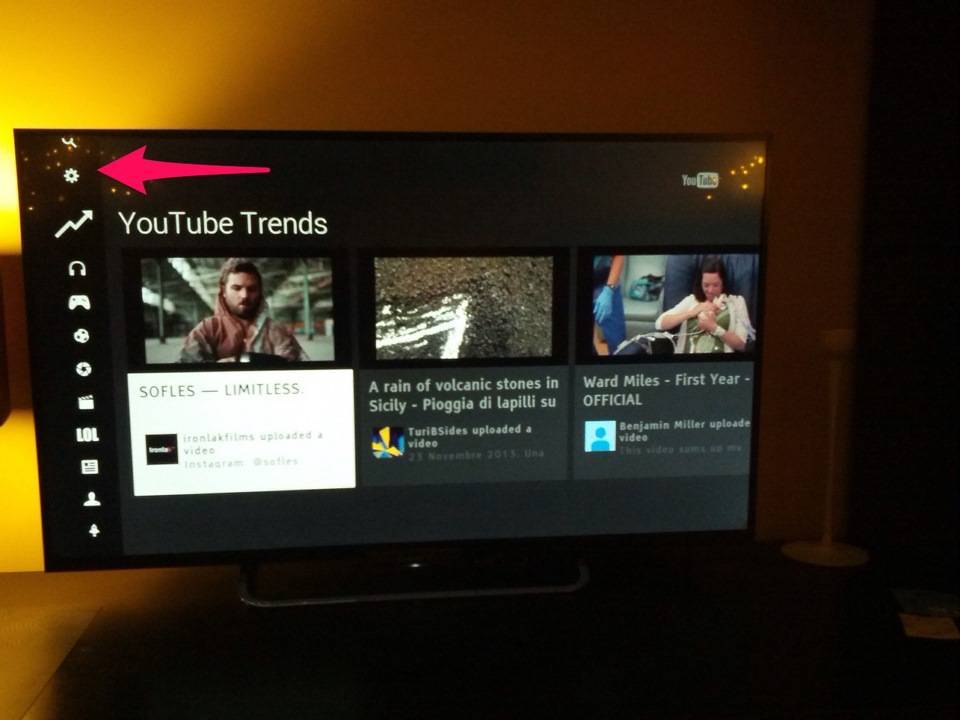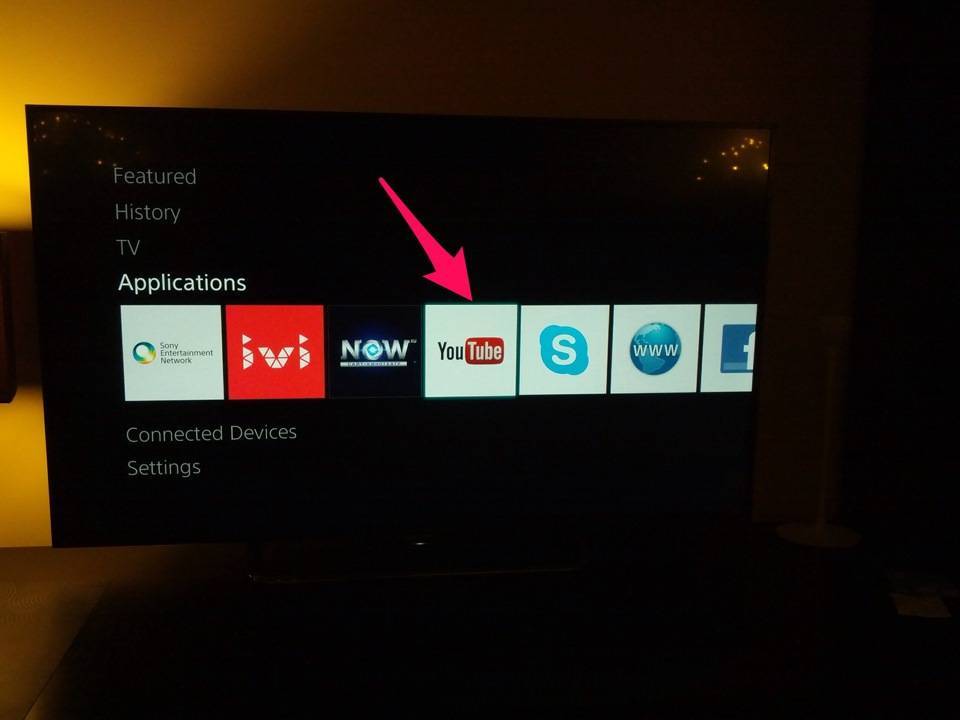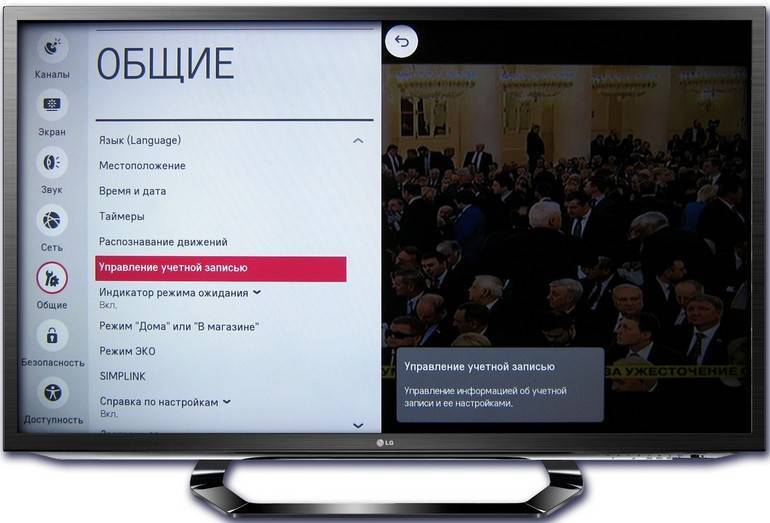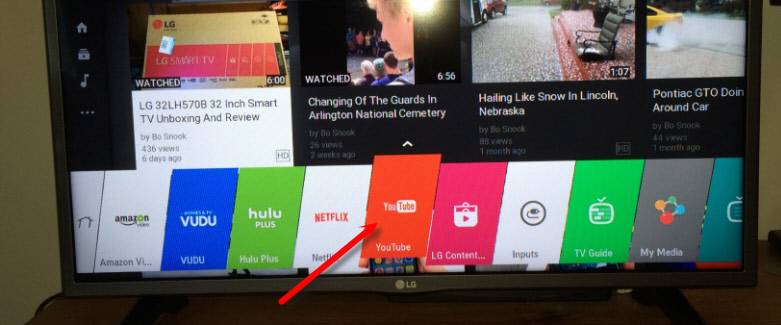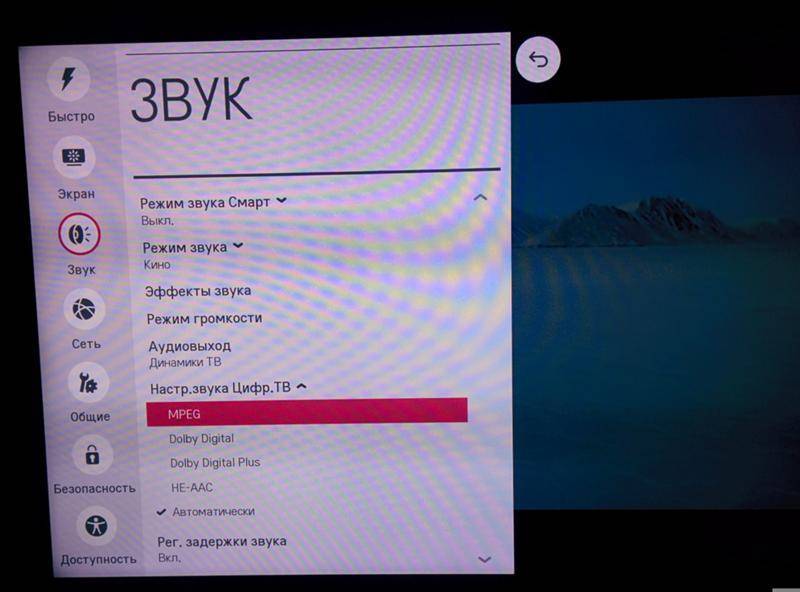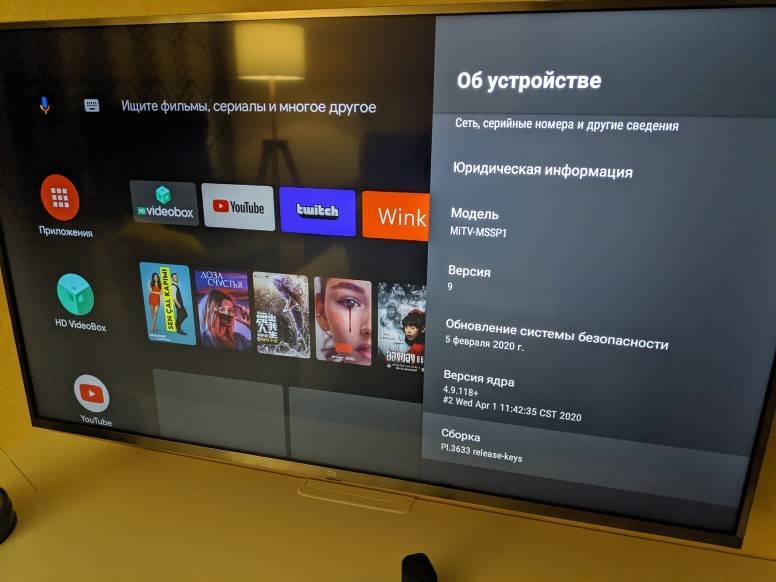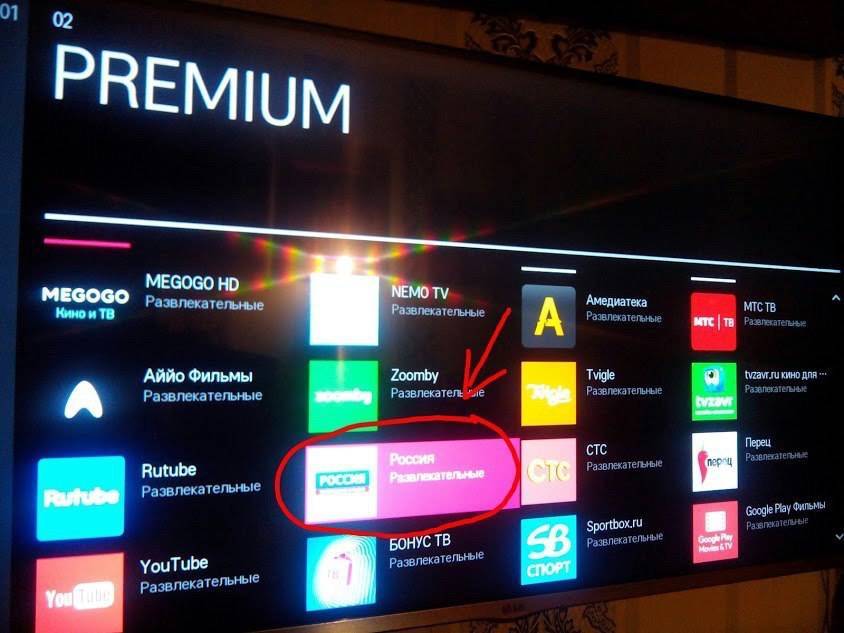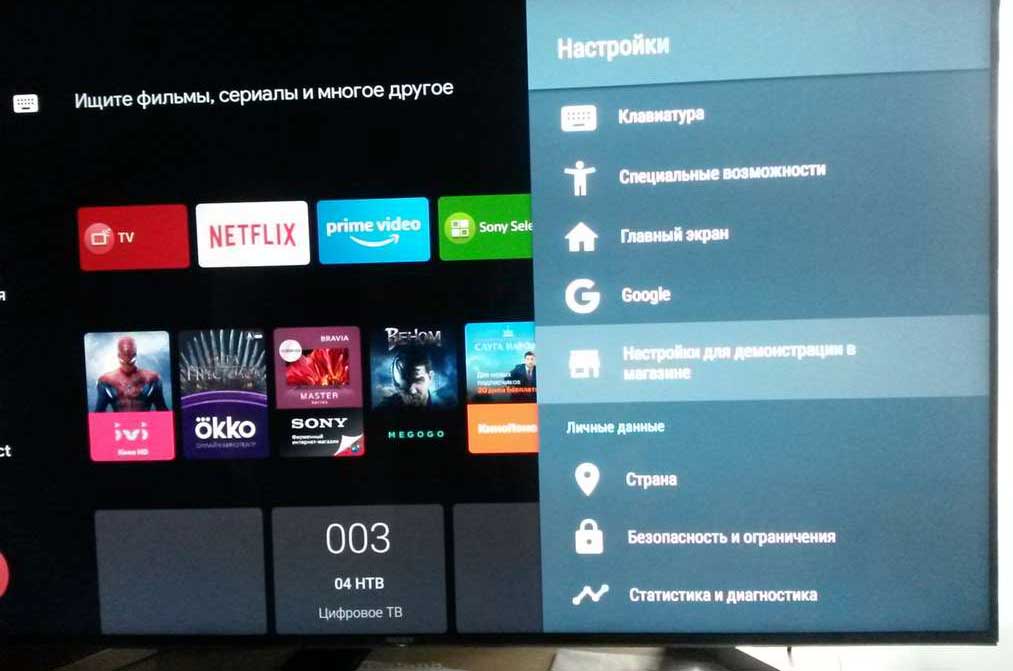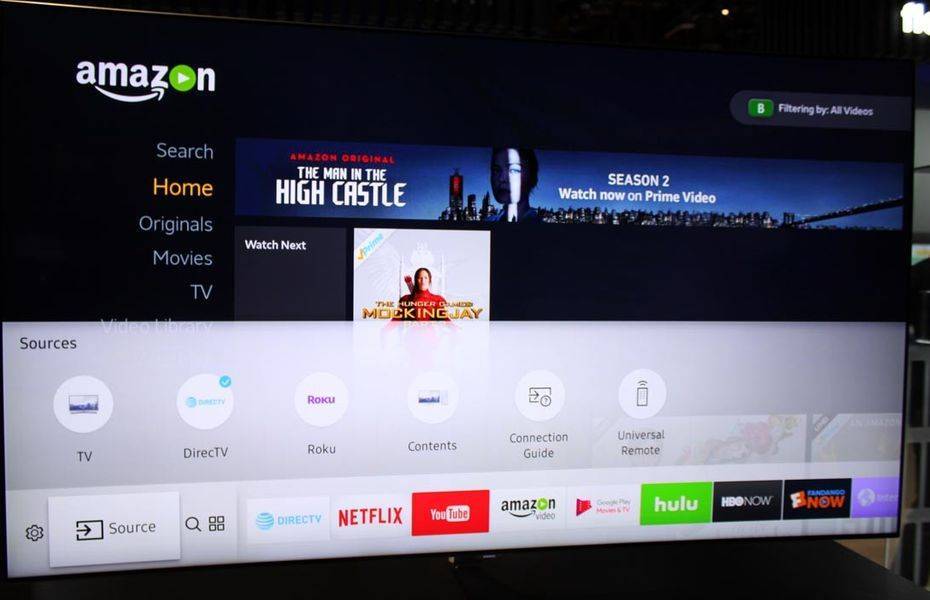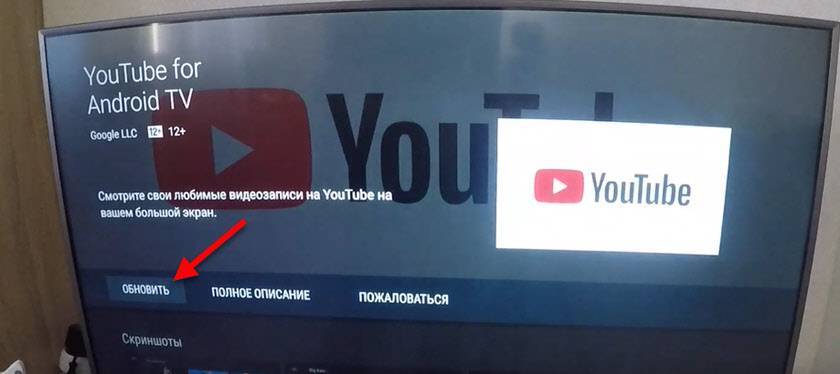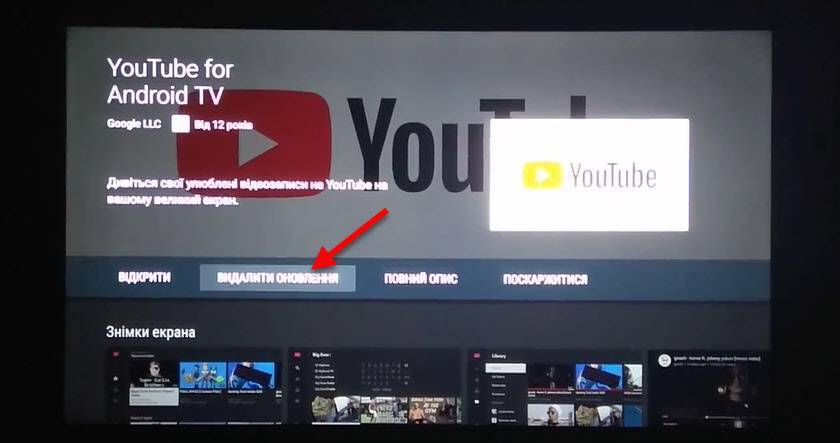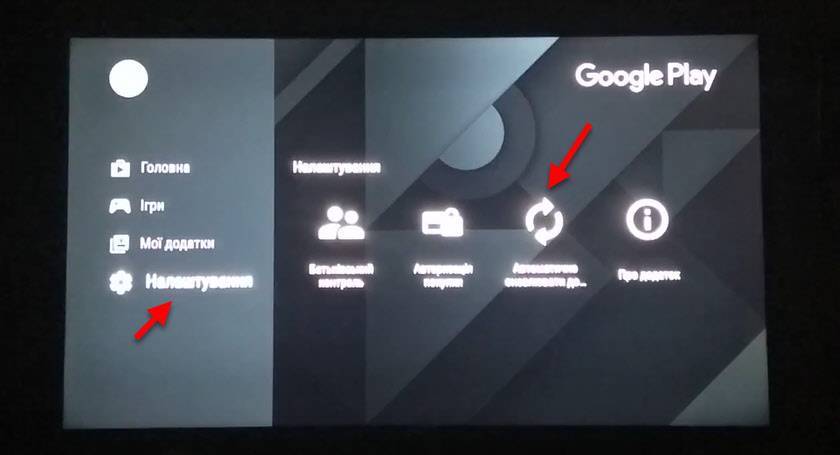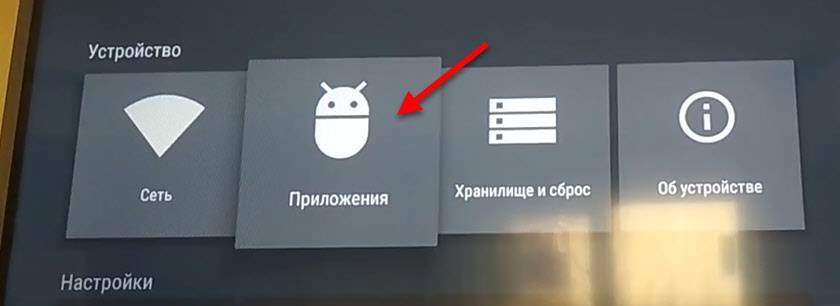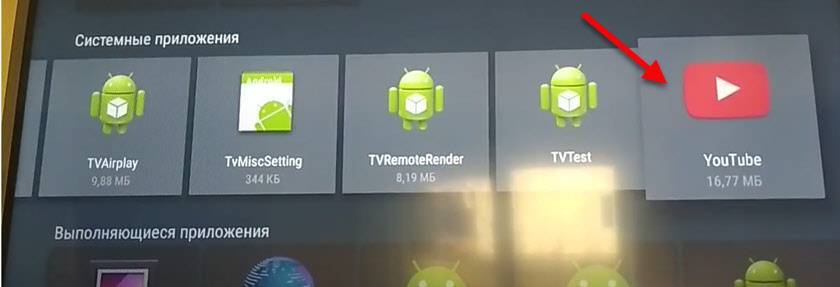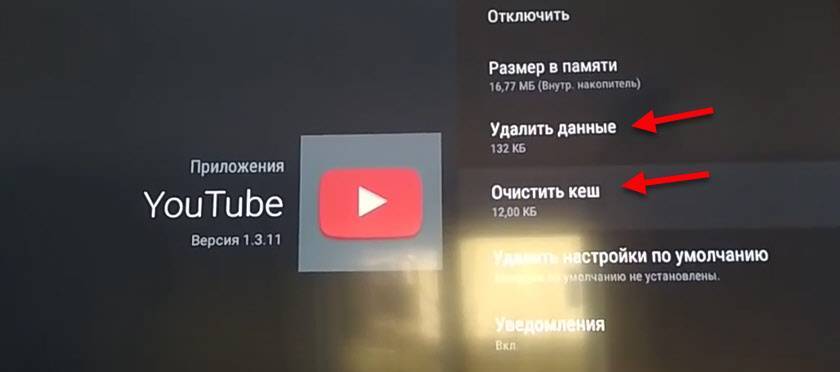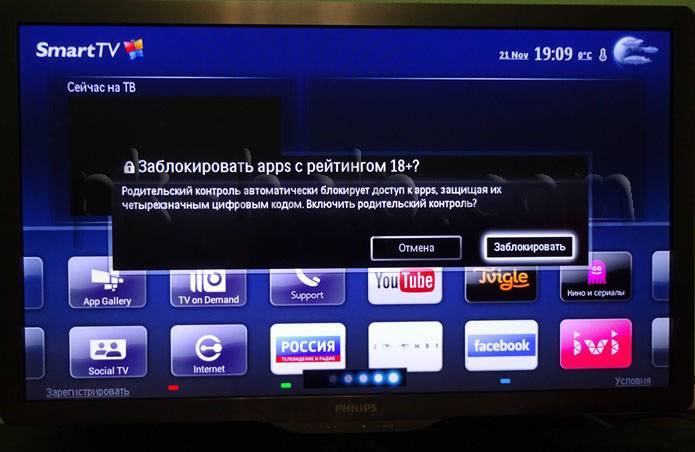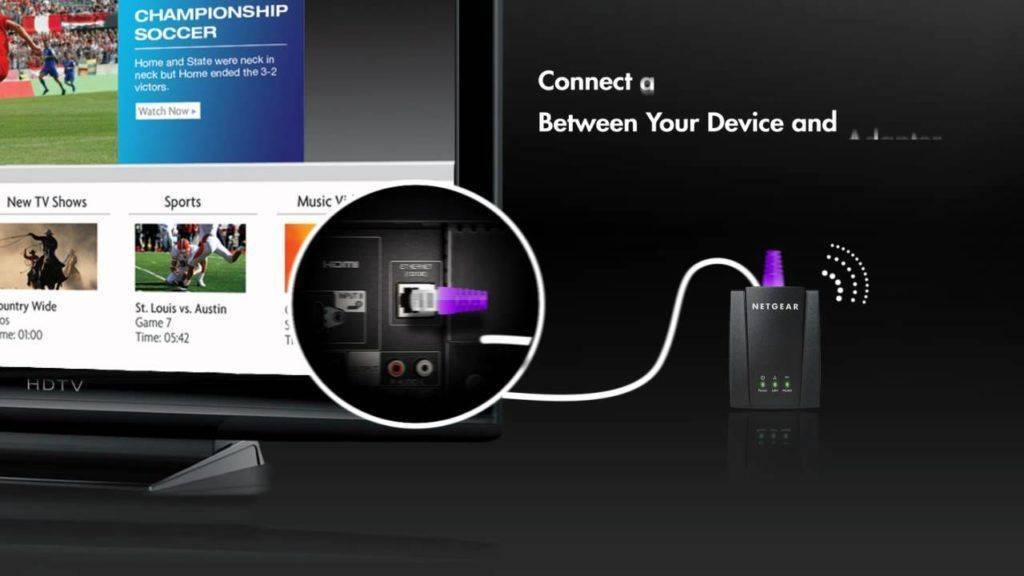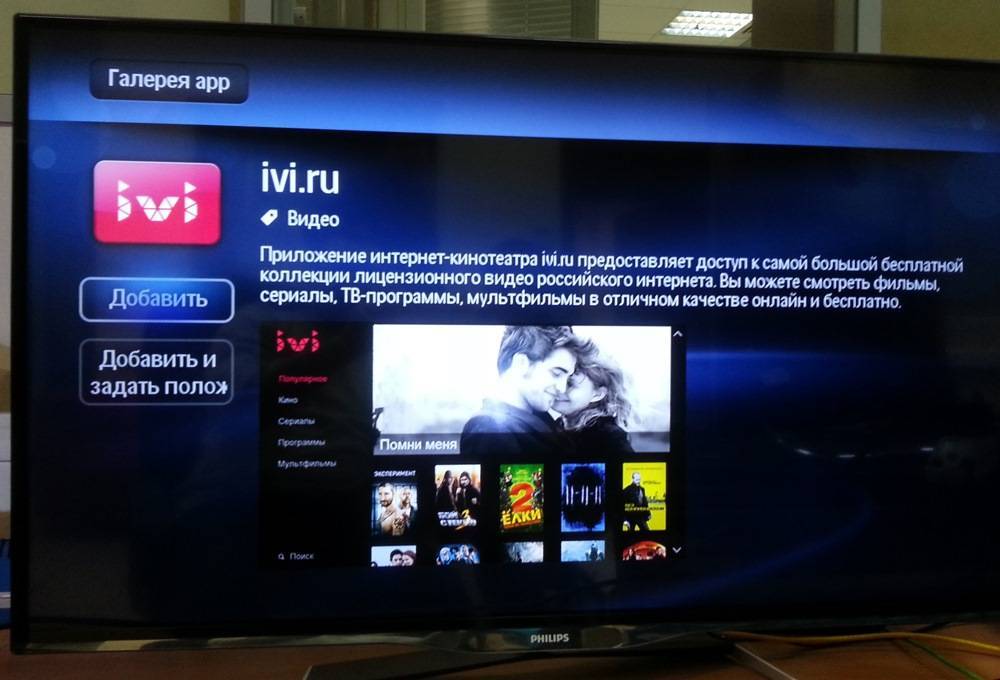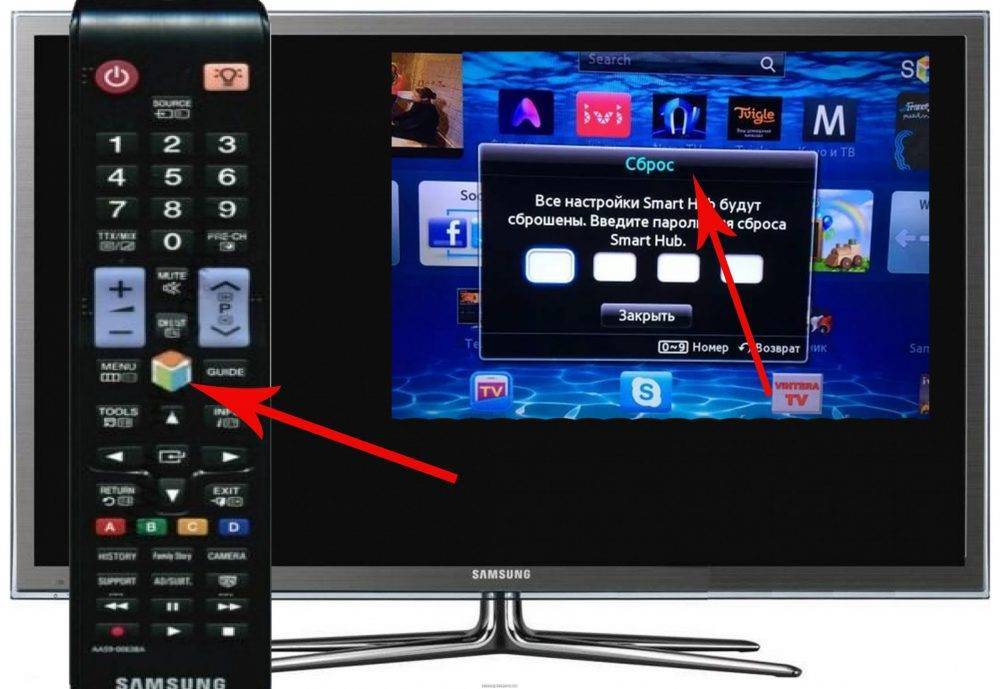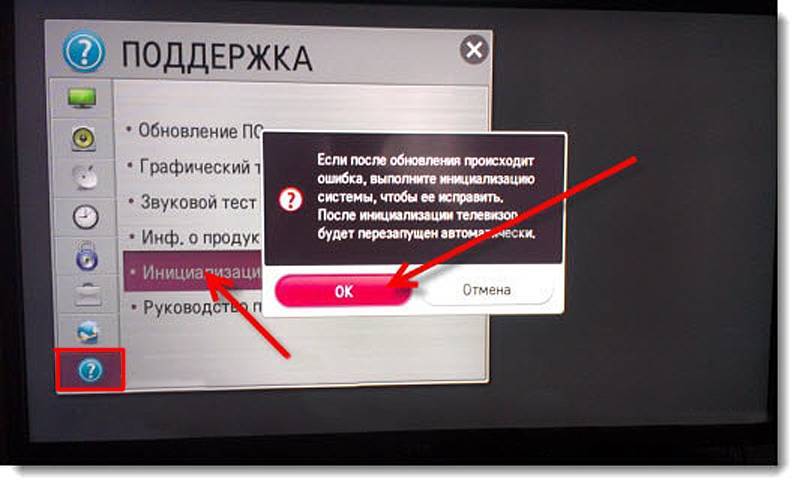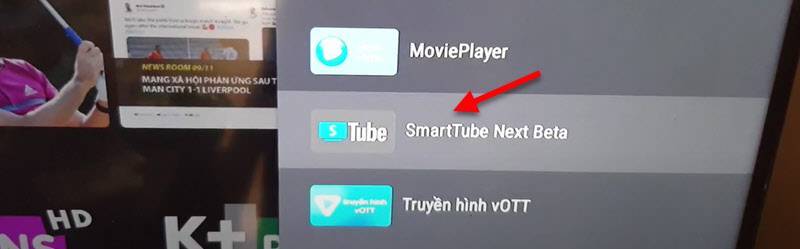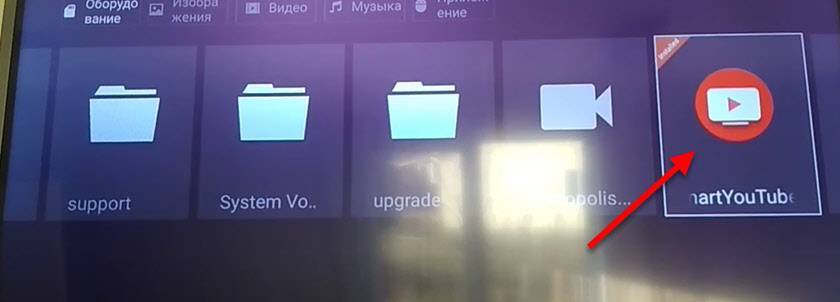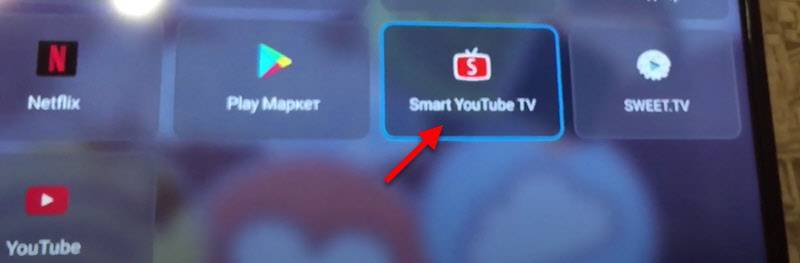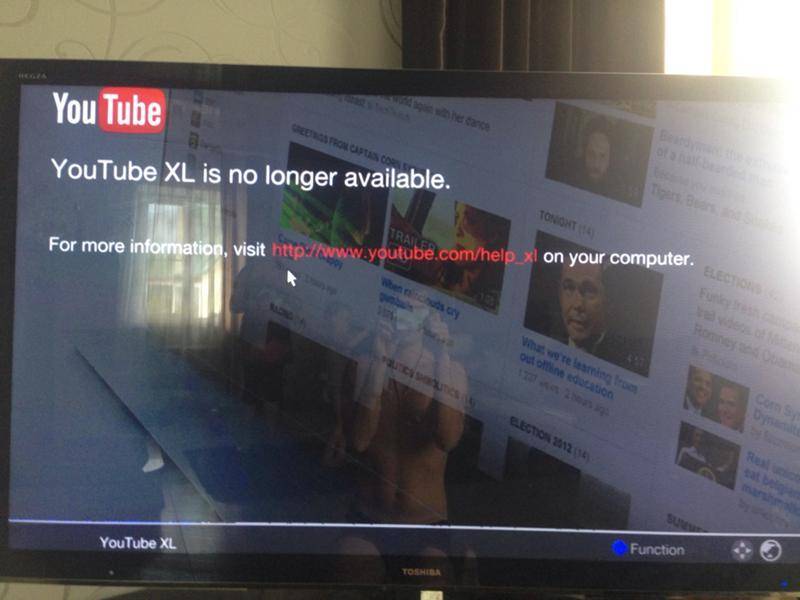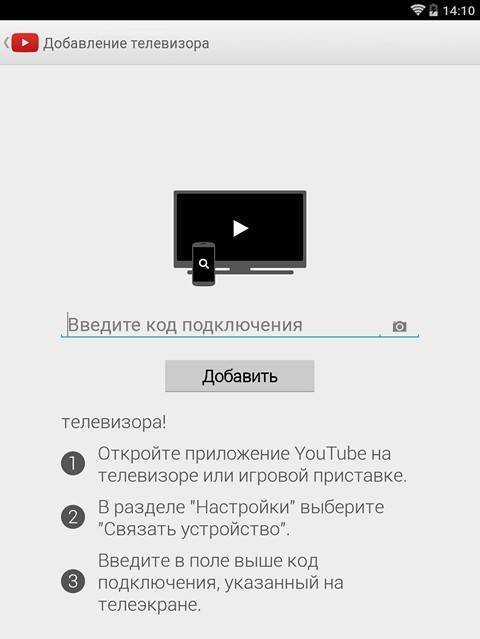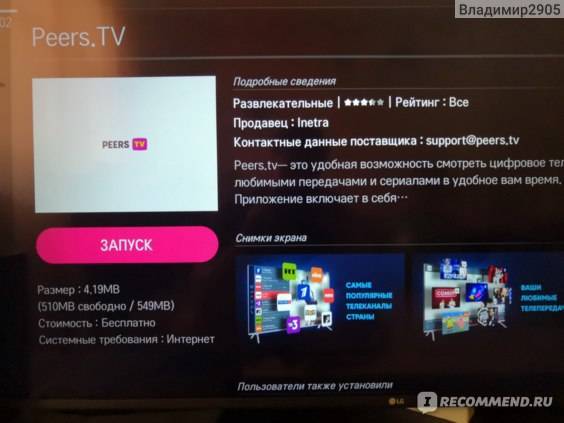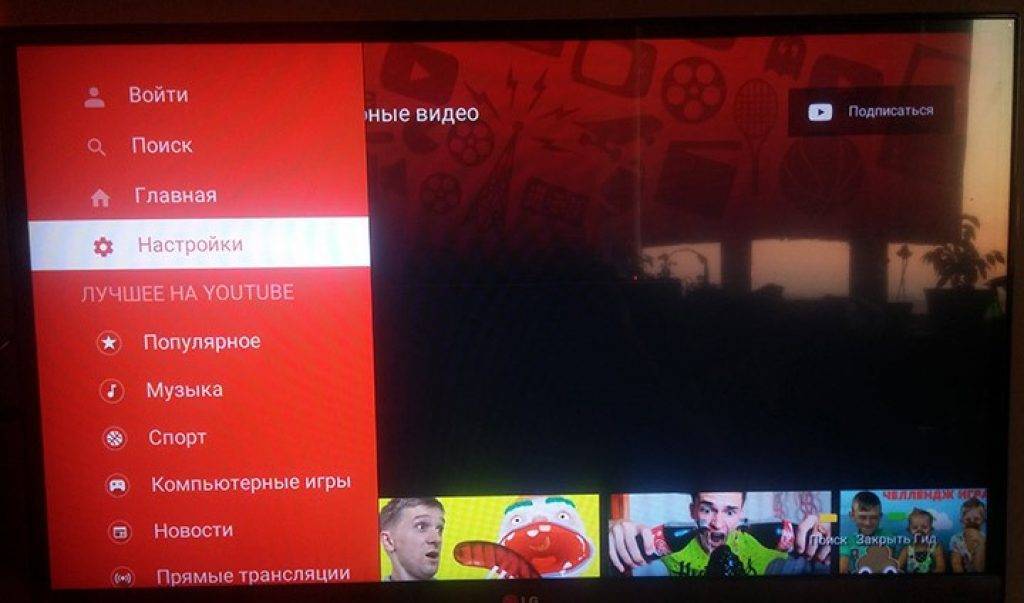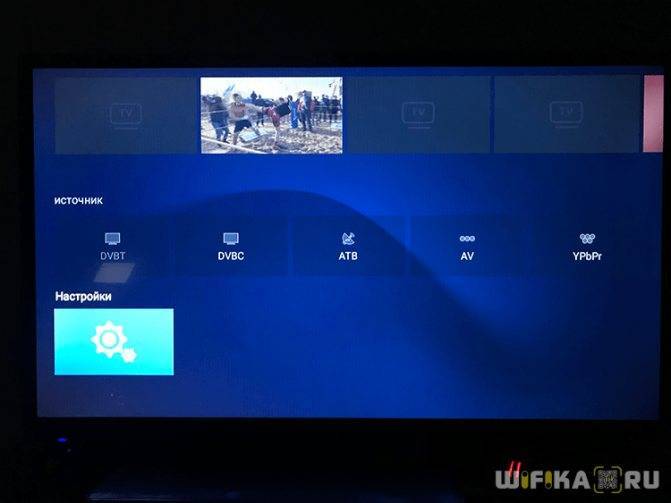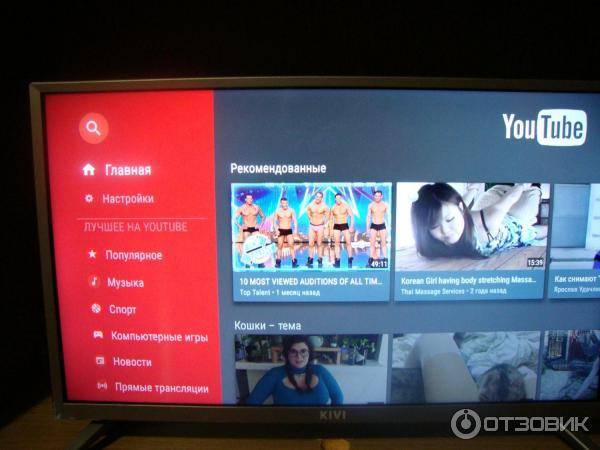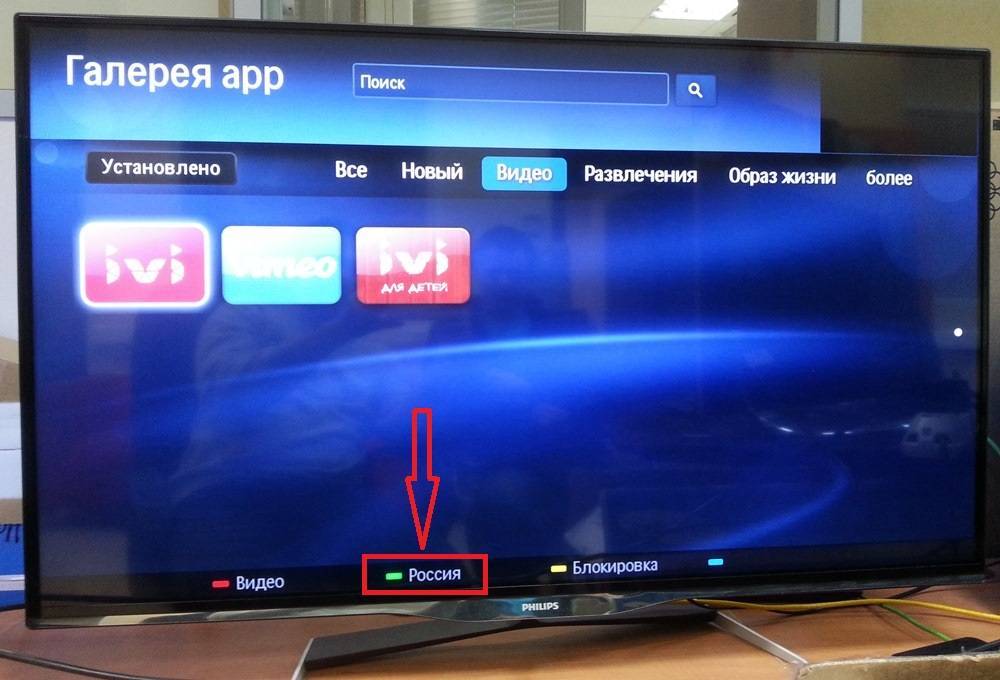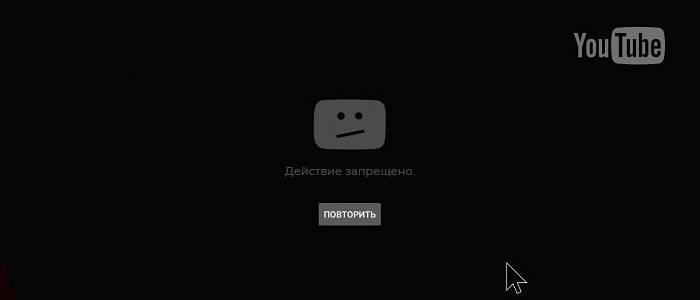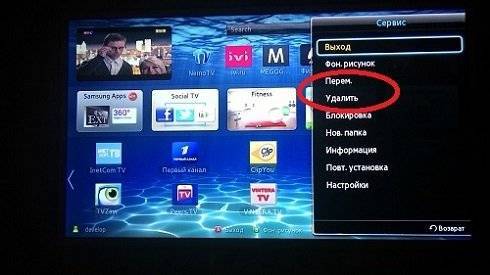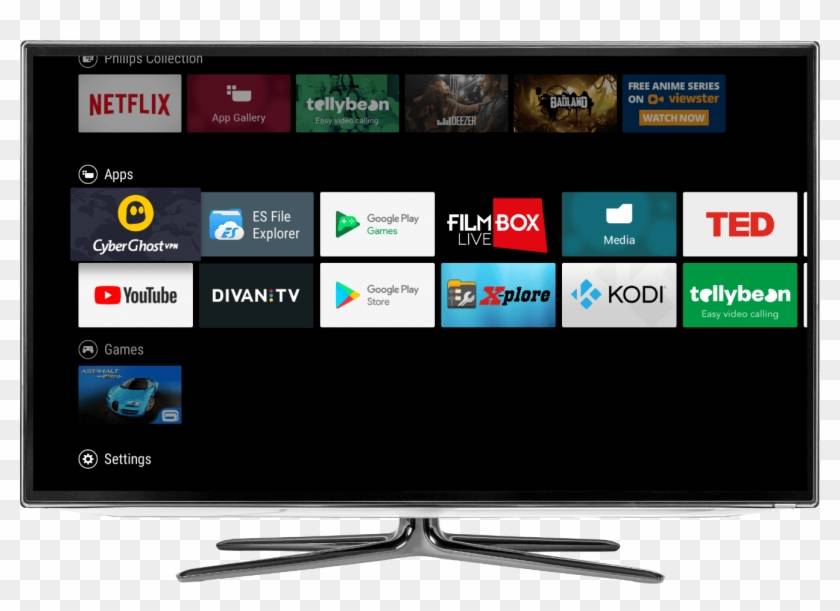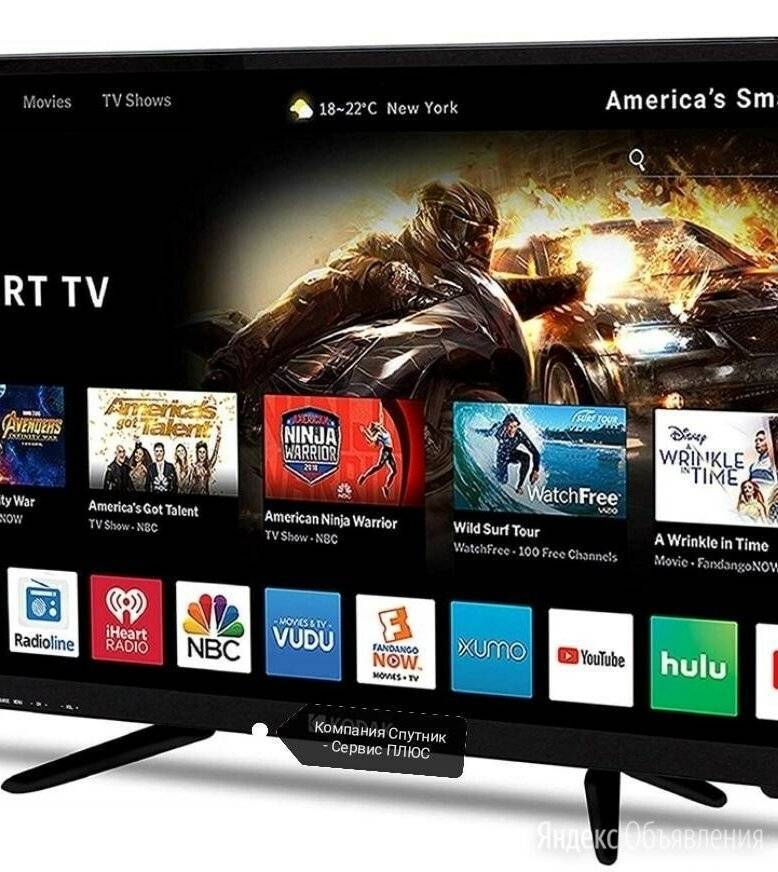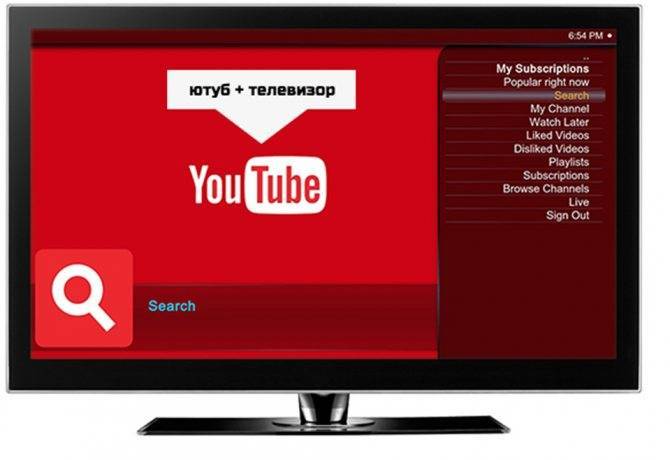Безопасный режим
Настройки видеохостинга позволяют включить специальный режим, при котором происходит более тщательный отбор видеороликов. Фильтр отсеет все материалы, которые имеют возрастные ограничения либо были отмечены пользователями как недопустимые.
На компьютере
Чтобы воспользоваться функцией, зайдите на сайт youtube.com и авторизуйтесь в учетной записи Google, если не сделали этого раньше.
Слева в меню найдите надпись “Настройки” и кликните по ней.
Если вы не видите перечня опций, то нажмите на значок в виде 3 полос вверху экрана.
В разделе настроек спускаемся вниз, нажимаем на кнопку “Безопасный режим” и ставим отметку рядом с надписью “Вкл”.

Чтобы ребенок не мог отменить ваши настройки, находясь в своем аккаунте Google, запретите отключать безопасный режим другим пользователям и сохраните изменения.
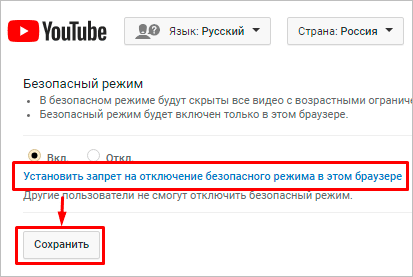
В телефоне
Откройте приложение “YouTube” на мобильном устройстве и нажмите на свою аватарку в правом углу экрана.
Затем идем в “Настройки”, “Общие” и передвигаем рычажок напротив надписи “Безопасный режим”.

Перестал работать Youtube на Samsung Smart TV
Способы идентичны телеприемникам марки LG.
- Сначала попробуйте отключить ТВ и отсоединить от розетки кабель. Подождите от получаса до 40 минут. Иногда может помочь и кратковременное отключение, от 30 секунд до 5 минут. Но для уверенности лучше сразу соблюсти временной промежуток побольше. Способ обычно срабатывает, когда Youtube после открытия бесконечно грузится. То есть на экране отсутствует любое содержимое.
- Проверьте наличие новых обновлений в разделе «Поддержка»-«Обновление ПО»-«Обновить сейчас». Если доступно обновление, инсталлируйте. Дополнительно включите галочку напротив опции автообновления.
- Установите собственный DNS. Откройте окно настроек и перейдите по цепочке «Общие»-«Сеть»-«Состояние сети»-«Настр-ки IP».В строке «Настройка DNS» переключитесь на ручной режим и введите уже знакомый адрес «8.8.8.8». Подтвердите изменения, кликнув на экране «ОК».
- Не помогло – сбросьте настройки сети в общем меню «Сеть». Выполните подключение по новой.
- Экстренной мерой вернуть телевизор в исходное состояние, тем самым исправить показ Youtube, является полноценный сброс. В разделе настроек «Общие» выберите в самом низу «Сброс».Подтвердите операцию вводом четырехзначного кода «0000».
Кстати, перед заводским сбросом можно попробовать провести самообслуживание устройсвати и сброс «Smart Hub».


В процессе обслуживание телевизор сам закроет неиспользуемые приложения, очистить память, оптимизирует работу телевизора.
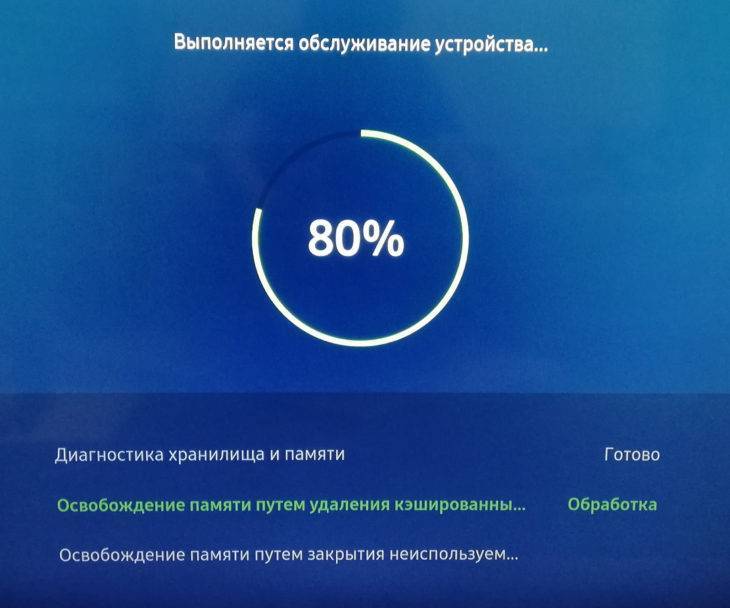
Сброс «Smurt Hub» доступен в меню «Самодиагностика».


Как соблюдать правила на YouTube
Возможно вы знаете, что на ютубе есть такой сервис как Справка YouTube.
Это так называемый справочный центр, где прописаны все правила ютуба,
Эти правила нужно знать и нельзя их не соблюдать, иначе вы получите бан на ваш канал.
Ваш канал заблокирует ютуб и удалит с просторов интернета.

Поэтому я вам коротко сейчас расскажу, что нужно понимать в правилах ютуба и в конце статьи будет вам секретный бонус.
Итак, смотрите, есть советы для авторов, есть раздел про спам и мошенничество.
Это и деликатный контент — материал сексуального характера, безопасность детей и так далее.
Что запрещено на Ютубе
Дальше идет – видео со сценами насилия и опасный контент, товары и услуги подпадающие под действие специальных законов.
Правовая политика.

Следующий подраздел, чтобы вы понимали, это еще не все, борьба с нарушениями — это жалобы на нарушения.
Управление контентом, контроль за соблюдением принципов сообщества, …
Это вот здесь все, а вы по идее должны изучить самостоятельно про блокировку канала на ютуб.
Вход в веб-интерфейс Miracast адаптера через компьютер
Здесь все так же просто. Подключаем адаптер и на экране телевизора видим SSID (имя сети) и PSK (пароль) нашего адаптера.

Подключаем компьютер к этой Wi-Fi сети.
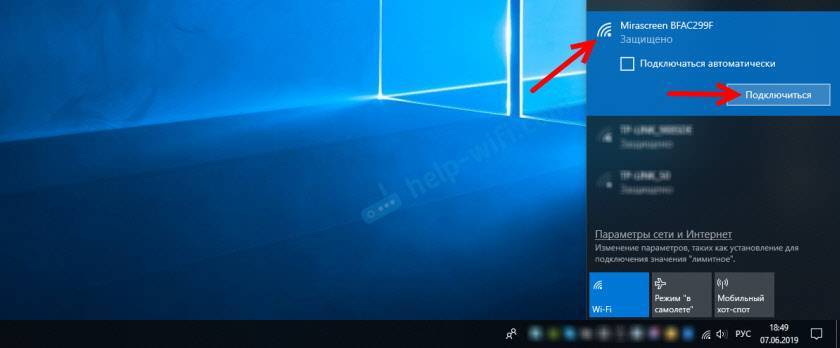
Важный момент! У меня Windows 10 почему-то сразу начала запрашивать не пароль, а ПИН-код. И когда я вводил пароль PSK, который указан на экране телевизора, то появлялась ошибка подключения (Неправильный ПИН-код).
Если у вас такая же ситуация, то нажмите на “Подключиться, используя ключ безопасности” и введите пароль.
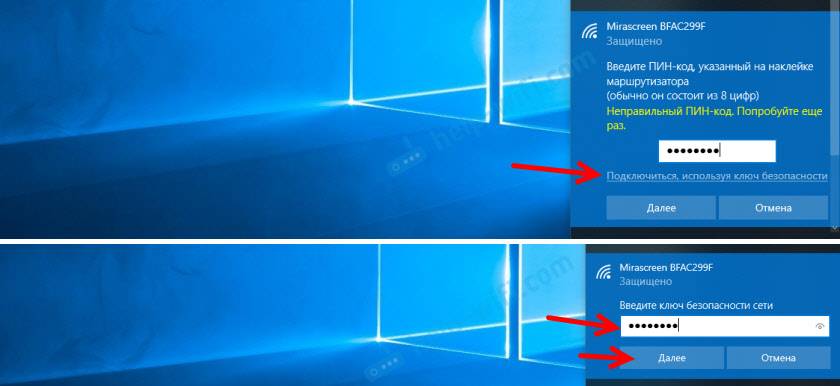
После этого компьютер подключится к беспроводной сети адаптера. Дальше открываем браузер и переходим по адресу 192.168.203.1. Вот так:
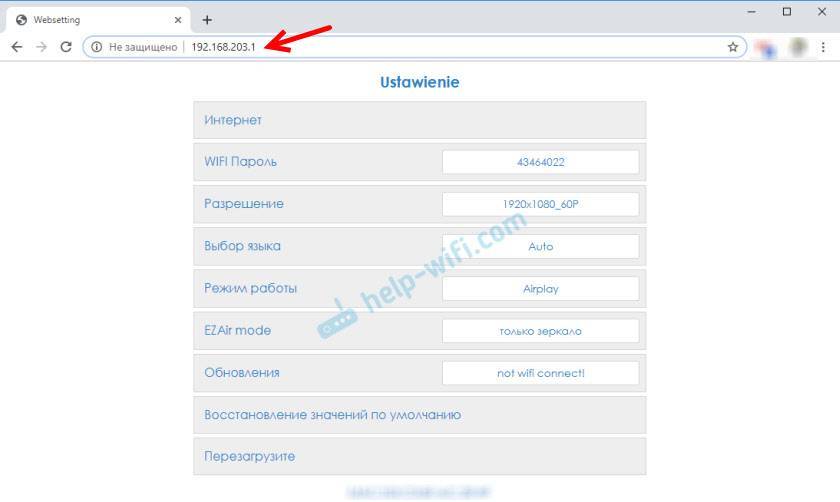
Доступ к странице с настройками MiraScreen/AnyCast адаптера мы получили. Ниже я расскажу об этих настройках более подробно. Рассмотрим все пункты и подключим наш Miracast адаптер к домашней Wi-Fi сети.
LG
Пропала программа
У LG наблюдается постоянная проблема с пропажей программы с главного меню. Происходит это после обновления телевизора. Причем система может обновляться автоматически без уведомления для пользователя. Поэтому нужно сделать следующее:
- В главном меню заходим в «LG Store» – это главная утилита, которая отвечает за загрузку ПО.
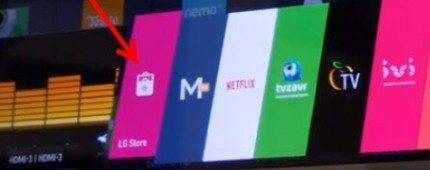
- В списке найдите «YouTube» и нажмите на него. Если его не будет на главной, то пошастайте по разделам или введите название в поисковик.
- Как только вы попадете на основную страницу загрузки, нажмите «Установить» или «Обновить».
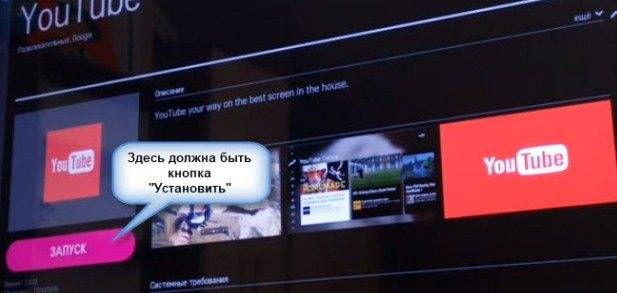
- После этого программа вернется на главное меню.
Обновить Ютуб на телевизоре можно таким же образом через «LG Store».
Не загружается, виснет, не запускает видео
Зайдите в меню и удалите само приложение – для этого в основном меню два раза нажмите на стрелку вверх на пульте дистанционного управления и подтвердите удаление, нажав на крестик. После этого приложение устанавливается через «LG Store» – заходим туда, находим «YouTube» и устанавливаем его.
Если это не поможет, то можно попробовать сбросить настройки до заводских. В настройках переходим в раздел «Общие» и выбираем «Сброс настроек до заводских», подтверждаем действие. После этого опять устанавливаем YouTube.

Установка программы
Следует сразу уточнить, что приложение «Ютуб» будет работать только на современной технике с функционалом Smart TV. Но и здесь есть свои исключения. Скачать YouTube на телевизор смогут далеко не все пользователи.
К примеру, добрая половина техники Sony Bravia не работает с сервисом, а местное программное обеспечение напрочь отказывается устанавливать клиент. Похожая ситуация с YouTube на телевизорах Samsung. Модели до 2012 года даже со смарт-функционалом никак не воспринимают фирменное приложение «Ютуб».
В качестве панацеи в этом случае выступают внешние приставки: к примеру, Android TV или та же Chromecast, работающие на платформе «Андроид». Также можно воспользоваться сторонним приложением ForkPlayer, заметно расширяющим рядовой функционал «умного» телевизора. По своей сути – это браузер с адаптированным под конкретное устройство веб-ресурсами, созданными на базе плейлистов (IPTV, XML и M3U). Рассмотрим наиболее эффективные варианты установки клиента с оглядкой на производителя ТВ.
Samsung
Стоит напомнить, что на технике после 2012 года приложение «Ютуб» уже вшито в ОС. Если нет, то достаточно инсталлировать его из местного магазина. Для установки клиента на телевизор «Самсунг» посредством утилиты ForkPlayer её необходимо скачать в том же фирменном магазине.
Процедура установки «Ютуб» с помощью ForkPlayer:
- Заходим в Smart Hub.
- Нажимаем на дистанционном пульте клавишу «А».
- В строчке учётной записи пишем слово develop. При необходимости вводим пароль 123456.
- Расставляем галочки на пунктах «Автоматическая авторизация» и «Запомнить пароль».
- На ПУ нажимаем на кнопку Tools.
- Переходим в «Настройки» и кликаем на пункте «Разработка».
- Заходим в раздел «Настройки IP-адреса» и заполняем соответствующие значения 46-36-222-114.
- Открываем ветку «Синхронизация приложений». Здесь должно появиться окно «Обновлено».
- Сохраняем изменения нажав на клавишу «Завершено» и возвращаемся к Smart Hub.
- Теперь в основном интерфейсе должна появиться иконка ForkPlayer.
После запуска утилиты будет представлен перечень приложений, среди которых можно найти «Ютуб». Меню последнего немного отличается от привычного, но лишь незначительно. Базовые возможности присутствуют в полном объёме.
Перед тем как установить «Ютуб» на телевизор LG, стоит провести обновление программного обеспечения. Иначе могут быть конфликты с клиентом или с тем же ForkPlayer. Также нелишним будет перезагрузить устройство.
Инсталляция YouTube на телевизорах LG последних поколений:
- Нажимаем кнопку «Старт» на ПУ.
- Заходим в фирменный магазин LG Store.
- В поиске вводит YouTube.
- Кликаем на клавишу установки.
Клиент должен появится на главном экране.
Установка «Ютуб» посредством ForkPlayer:
- Открываем основные параметры Smart TV.
- Переходим в дополнительные настройки Сети («Сетевое подключение» -> «Параметры подключения» -> «Список сетей») и выбираем тип подключения (кабель или WiFi).
- В строчке «Задать DNS» кликаем на кнопке «Ручной ввод» и в соответствующих строчках вводим 85.17.30.89. Сохраняем.
- На главном экране кликаем на приложении «Россия ТВ». За отсутствием оного скачиваем в фирменном магазине.
- Вместо него будет запускаться ForkPlayer.
По открытию ForkPlayer в списке будет клиент «Ютуб».
Android
Под управлением платформы «Андроид» работают телевизоры Sony, Phillips, Sharp и другие. В этом случае никаких проблем скачать «Ютуб» на ТВ нет. Всё максимально упрощено и проходит по аналогии с мобильными гаджетами.
Установка клиента YouTube:
- Заходим на Play Market.
- В поиске вбиваем YouTube.
- Устанавливаем клиент.
Виджет должен появиться на главном экране ТВ.
Прочие производители ТВ
В случае с ТВ-устройствами от малоизвестных производителей придётся экспериментировать. В первую очередь, необходимо уточнить платформу, на которой работает данная смарт-техника. Если это WebOS (LG), Tizen (Samsung) или Android, то выполняем вышеописанные действия. Иначе переходим в местный магазин и ищем клиент там. В сложных случаях можно воспользоваться любым веб-обозревателем и заходить на сайт «Ютуб» так же, как и на персональном компьютере.
Настройка телевизора Артел
Нашими мастерами производится обслуживание и настройка телевизора Artel на телевизионные каналы,
подключение к сети интернет, регулировка оптимальных параметров изображения и
звука. Обслуживание телевизоров Артел производится
на выезде у заказчика во всех районах Москвы и ближайшего Подмосковья.
Мы знаем как настроить каналы на телевизоре Artel.
Телевизор Артел инструкция
Телевизор Artel 32 a9000, согласно инструкции по эксплуатации, имеет следующие технические характеристики:
| Параметр | Характеристика | Параметр | Характеристика | Параметр | Характеристика |
|---|---|---|---|---|---|
| Разрешение экрана | HD 1366х768 | Формат экрана | 16:9 | Яркость | 240 кд/м |
| Контрастность | 3000:1 | Время отклика | 6,5 мсек | Угол обзора | 178 |
| Количество цветов | 16,7 М | Частота обновления | 60 Гц | Цифровой тюнер | DVB-T/T2, C, S/S2 с MPEG-4 |
| Поддержка CI+ | Есть | ТВ система | PAL, NTSC, SECAM | Аудио выход | 2х10 Вт |
| Dolby Digital | Есть | AV вход | Mini AV | Максимальное энергопотребление | 55 Вт |
| Потребление в режиме ожидания | 0,5 Вт | Масса | 4,5 Кг | Размеры | 432,3 х 736 х 81 |
Пульт для телевизора Artel
Пульт для телевизора Артел с обозначением кнопок дистанционного управления приведён на рисунке:
Source – выбор источника сигнала телевизора Артел
I – Включение/выключение дежурного режима
0,1,…,9 – цифровые кнопки ввода каналов
ECO – включение режима экономичного энергопотребления
Guide – кнопка включения электронного гида телепрограмм
Menu – включение экранного меню
Exit – выход из режима меню
Влево, Вправо, Вверх, Вниз – курсорные клавиши перемещения по экранному меню Artel
ОК – подтверждение выбора
Zoom – (Влево) – уменьшение масштабирования
Zoom + (Вправо) – увеличение масштабирования
Option – быстрый доступ к меню параметров
Return – возврат к предыдущему разделу
Vol +/- – кнопка регулировки громкости
CH+/- – кнопка перелистывания программ
Info – вывод на экран служебной информации
Mute – кнопка мгновенного отключения/включения звука
Text – кнопка включения режима телетекста
Subtitle – включение субтитров
List – список каналов
TV – режим просмотра ТВ каналов
Lang – выбор языка аудио
Цветные кнопки – выбор функции в подразделе
Пульт для телевизора Руководство пользователя
Как настроить телевизор Artel
При первоначальном включении телевизора Артел, необходимо выбрать язык управления – русский, узбекский, английский или другой, выбрать страну нахождения для правильной установки систем звука и цветности.
Далее необходимо убедиться в правильности подключения телевизионной антенны и запустить автоматическое сканирование каналов. По окончании автонастройки можно отсортировать номера программ в соответствии с вашими предпочтениями.
Настройка телевизора Artel серии Smart включает в себя подключение к сети интернет. Для этого необходимо выбрать тип подключения – проводной или беспроводной, выбрать из предложенных названий свою домашнюю сеть и ввести пароль.
После подключения следует обновить программное обеспечение ПО телевизора Артел.
Как исправить ошибку “Действие запрещено” в YouTube на Смарт ТВ телевизоре?
Какого-то одного конкретного решения нет. Кому-то помогает удаление обновлений приложения YouTube, а кому-то наоборот – установка обновлений. Так же можно попробовать очистить кэш и данные. Удалить приложение и выполнить повторную установку их магазина приложений. Мы все это рассмотрим сейчас более подробно. Так же рассмотрим другие решения. Но если ничего не помогает, то можно установить стороннее приложение Smart YouTube TV (или новое SmartTube Next) и смотреть Ютуб через него.
Для начала:
- Отключите питание телевизора (полностью, из розетки) на 10 минут. Иногда это простое решение помогает.
- Обновите прошивку телевизора. На некоторых телевизорах это можно сделать в настройках (телевизор сам загрузит и установит обновление). А иногда нужно загружать файл прошивки для своего телевизора с сайта производителя, копировать его на флешку и обновлять телевизор с флешки.
Обновляем или удаляем обновление YouTube
Бывает, что проблема в обновлении приложения. Нужно либо установить обновление, либо же наоборот – удалить последнее обновление, после которого, возможно, YouTube перестал работать.
Для этого нужно зайти в Google Play Store, через поиск найти “YouTube for Android TV” (или на вкладке “Мои приложения”) и на странице с приложением обратить внимание на кнопки с доступными действиями. Если там есть кнопка “Обновить” – нажимаем на нее и ждем пока приложение обновится
Пробуем открыть Ютуб.
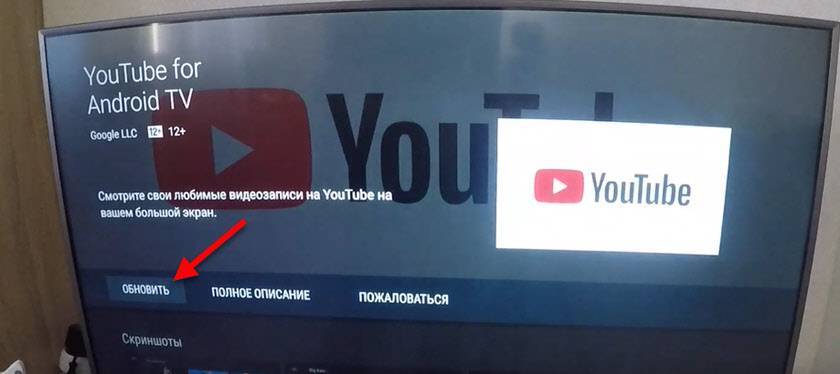
Не редко на этом этапе появляется ошибка “Не удалось установить приложение YouTube for Android TV”.
Если там есть кнопка “Удалить обновления” – удаляем и проверяем работу приложения, не появляется ли ошибка “Действие запрещено”.
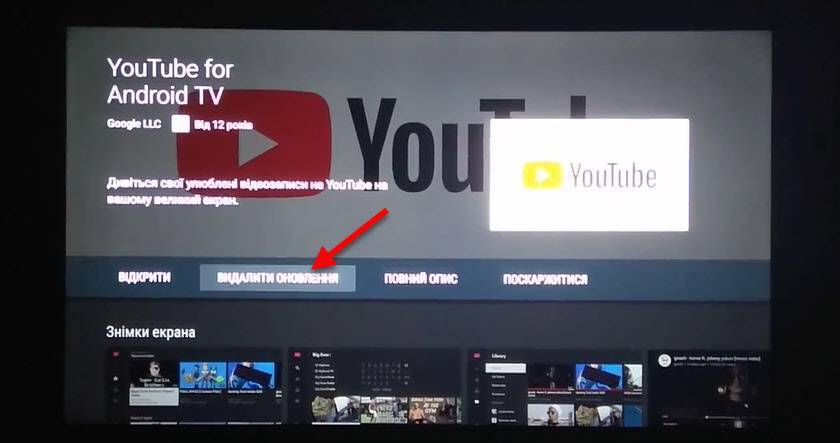
Если удаление последнего обновления помогло, то можно запретить автоматическое обновление приложений. Сделать это можно в том же Google Play Store, в разделе “Настройки”. Выберите “Автоматически обновлять приложения” – “Не обновлять приложения автоматически”.
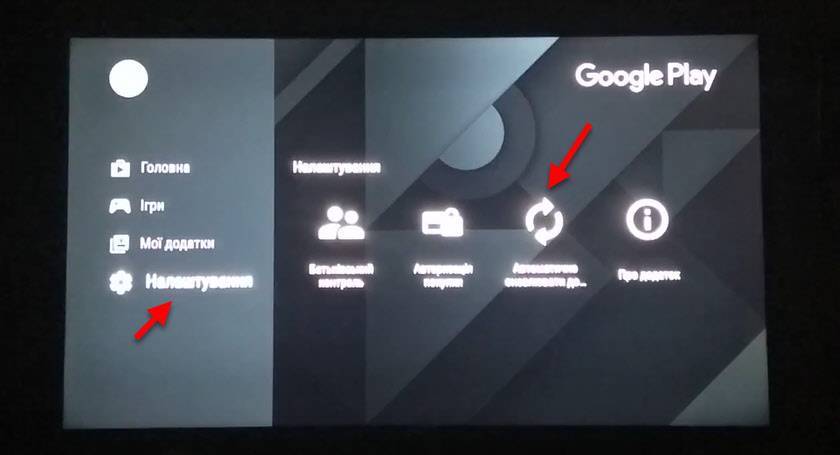
После выполнения этих действий рекомендую отключить питание телевизора на несколько минут.
Удаляем данные и кэш
Зайдите в настройки телевизора (Устройство), в раздел “Приложения”. Где отображается список системных и установленных приложений.
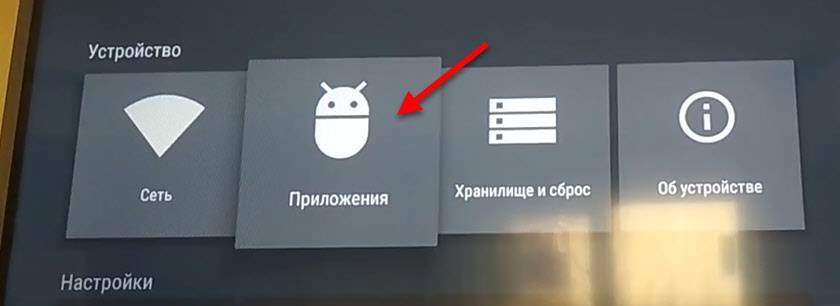
Найдите там и откройте YouTube (обычно он находится в конце списка).
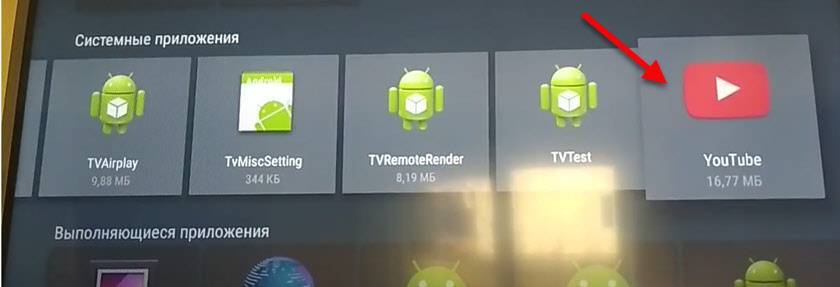
Выберите по очереди “Удалить данные” и “Очистить кэш”. После этого можно отключить/включить приложение (пункт “Отключить” – “Включить”) и открыть его.
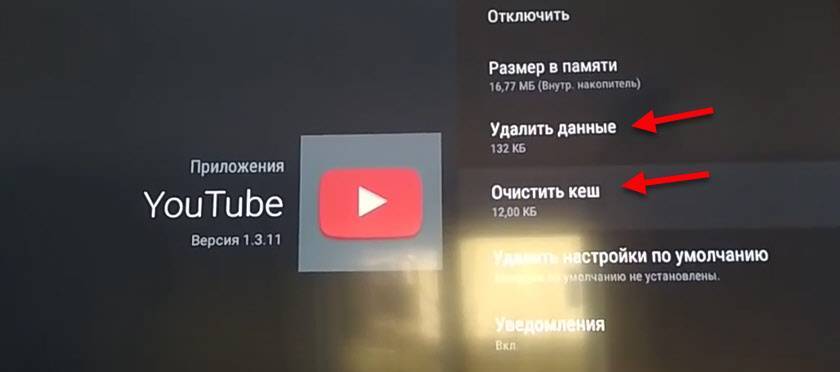
Если это решение не помогло и по прежнему появляется ошибка “Действие запрещено” при запуске, то смотрите следующее решение.
Нестабильное подключение к Wi-Fi сети
Есть такая проблема, когда телевизор LG очень нестабильно держит подключение по Wi-Fi. Постоянно отключается от сети, обрывы по Wi-Fi, сильно падает скорость, теряет сеть и т. д. Конкретного решения этой проблемы к сожалению нет. У всех могут быть разные причины и соответственен разные решения. Но так как другие устройства в это время стабильно держат подключение через эту же сеть, то закрадывается мысль, что в большинстве случаев причина все таки в телевизоре. Это может быть как аппаратная проблема с самим Wi-Fi модулем, так и аппаратная проблема в webOS.
Некоторые решения, которые мне удалось найти:
- Отключить на телевизоре Wi-Fi Direct и Miracast.
- Отключить в настройках телевизора LG функцию автоматического обновления (проверки наличная обновления) программного обеспечения.
- Если есть возможность – подключить интернет с помощью кабеля (LAN).
- Переставить роутер ближе к телевизору (или наоборот) для лучшего приема.
- Эксперименты с настройками Wi-Fi на маршрутизаторе. Смена канала, ширины канала, режима работы сети. Например, можно попробовать выставить статический 11 канал, ширину канала 20MHz и режим работы сети 802.11n (Only N). Рекомендую менять эти настройки по очереди. Сохранять параметры и перезагружать роутер. Если не знаете, как поменять эти параметры на своем маршрутизаторе – пишите в комментариях (не забудьте написать какой у вас роутер).
- Переход на Wi-Fi в диапазоне 5 ГГц. Если ваш телевизор поддерживает этот диапазон (стандарт 802.11ac) и у вас двухдиапазонный роутер, то это может решить проблему с обрывами беспроводной сети на LG Smart TV.
- Если так получилось, что возле телевизора ваша Wi-Fi сеть ловит плохо и из-за этого плохая скорость подключения, или постоянные обрывы, то можно установить репитер. Он может усилить беспроводную сеть. Так же к репитеру телевизор можно подключить по кабелю.
- Обновление: в комментариях поделились решением проблемы, когда очень долго телевизор искал и подключался к Wi-Fi сети. Помогло извлечение из телевизора CAM-модуля.
641
Сергей
Телевизоры LG Smart TV
Не заходит на 192.168.203.1. Что делать?
Очень частая проблема, когда не заходит в настройки MiraScreen или AnyCast адаптера. Страница по адресу 192.168.203.1 просто не открывается и настройки недоступны. Обычно появляется ошибка “Не удается получить доступ к сайту. Превышено время ожидания ответа от сайта 192.168.203.1”.
Чаще всего проблема со входом в настройки возникает по двум причинам:
1
Убедитесь, что ваше устройство (ноутбук, телефон, планшет) подключено к Wi-Fi сети MiraScreen. Как выполнить это подключение я подробно показывал в этой статье. Отключите на телефоне мобильный интернет.
2MiraScreen/AnyCast адаптер не раздает Wi-Fi сеть
Изменить режим работы можно кнопкой на самом адаптере (выше в статье я показывал как это сделать). Или в настройках. Но так как в настройки по адресу 192.168.203.1 не заходит, то этот вариант нам не подходит.
Другие решения:
- Попробуйте зайти через адрес 192.168.49.1. На некоторых Miracast адаптерах используется именно этот адрес. В основном в устройствах Rombica Smart Cast.
- Обязательно попробуйте подключиться к адаптеру с другого устройства и зайти в настройки через 192.168.203.1. Или через другой браузер.
- Если на устройстве, в браузере включен VPN – отключите его.
- Когда вы набираете адрес 192.168.203.1 и вместо настроек MiraScreen открывается поисковая система с результатами поиска, то скорее всего вы просто не в той строке вводите адрес. Адрес нужно вводить в адресную строку браузера. Можете набрать адрес полностью: http://192.168.203.1/
- Отключите питание приставки и включите ее заново. Возможно, после перезагрузки настройки откроются.
- Сделайте сброс настроек адаптера. Обычно скинуть настройки можно длительным удержанием (примерно 5-10 секунд) кнопки, которая используется для переключения режимов работы.
251
Сергей
Разные советы по настройке телевизоров
Как заблокировать отдельный канал или видеоролик
Если вы обнаружили какое-то видео или целый канал с нежелательным контентом, то можете пожаловаться на него администрации сайта.
Как отправить жалобу
Нажмите на 3 точки под проигрывателем и выберите нужное действие.
В телефоне меню прячется под 3 точками вверху экрана.
Это не гарантирует, что видеоролик сразу исчезнет, и вы его больше не увидите, но администрация обратит на него внимание. Если там присутствует контент, который нарушает правила сообщества или может навредить психике детей, его уберут из общего доступа

Как заблокировать нежелательный канал
Блокировать десятки видеороликов неудобно, но есть более простое решение. Вы можете скрыть все материалы конкретного видеоканала. Для этого перейдите на его страницу и нажмите на вкладку “О канале”, а затем на флажок. Выберите нужное действие из выпавшего списка.

Чтобы проделать то же самое в мобильном устройстве, перейдите на канал пользователя, нажмите 3 точки в правом углу и выберите соответствующий пункт.
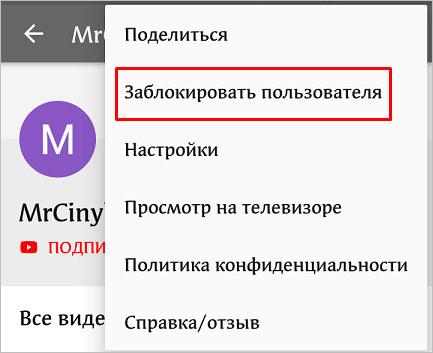
Плагин для Google Chrome
Если вы пользуетесь этим браузером, то можете установить специальное расширение, которое поможет быстро блокировать видео и каналы на YouTube. Для этого зайдите в соответствующий раздел программы.
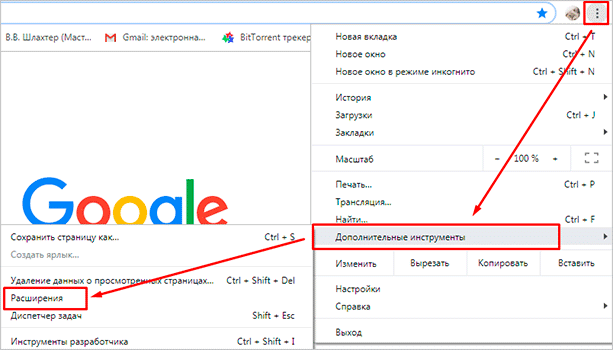
Затем откройте магазин.
Напишите в строке поиска название плагина “Video Blocker” и установите его.
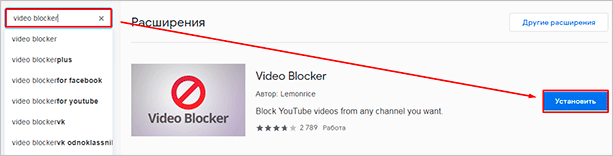
Если все прошло успешно, то вверху экрана появится логотип в виде запретительного знака.
Теперь просматривая видео, вы можете нажать на название канала правой кнопкой мыши и заблокировать все материалы, размещенные на нем.
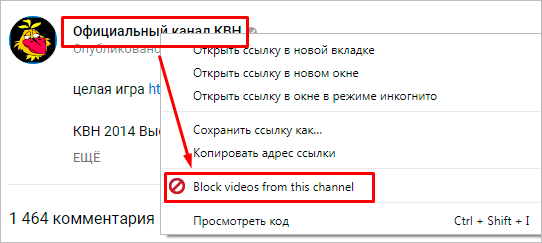
Решение #1: проверяем наличие Wi-Fi в технических характеристиках телевизора
Все что нам нужно – знать производителя и модель телевизора, и доступ к интернету. Со вторым, я думаю, проблем нет. Ну а модель телевизора можно посмотреть на коробке, в документации, и на наклейке сзади телевизора.
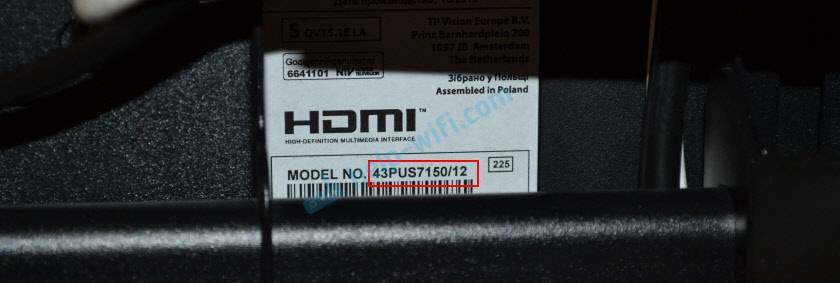
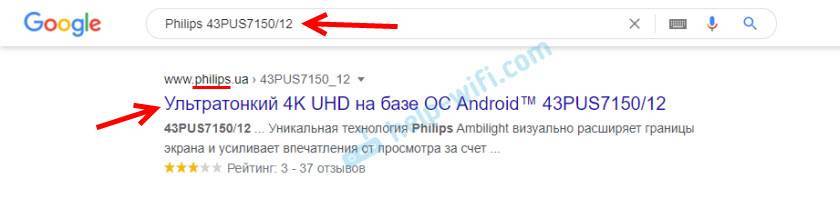
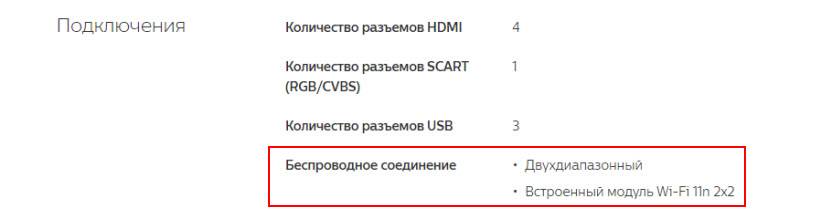
Значит вай-фай в моем телевизоре есть. Только не совсем понятно, почему там написано “Двухдиапазонный”. Wi-Fi на частоте 5 ГГц этот телевизор не поддерживает. Только 2.4 ГГц. Если в характеристиках указана поддержка стандарта 802.11ac, значит телевизор поддерживает диапазон 5 ГГц.
Возможно, вам пригодится: почему Smart TV телевизор не видит Wi-Fi в диапазоне 5 ГГц.
Если в результате проверки выяснится, что ваш телевизор не поддерживает Wi-Fi подключение, а подключить его к интернету нужно именно по беспроводной сети, то почитайте эту статью: как телевизор без Wi-Fi подключить к интернету через Wi-Fi.
На примере телевизора LG
Возьмем модель LG 43UM7100PLB. Находим эту модель на официальном сайте LG и смотрим технические характеристики (спецификации). Если напротив “Поддержка Wi-Fi” стоит точка – значит есть поддержка.
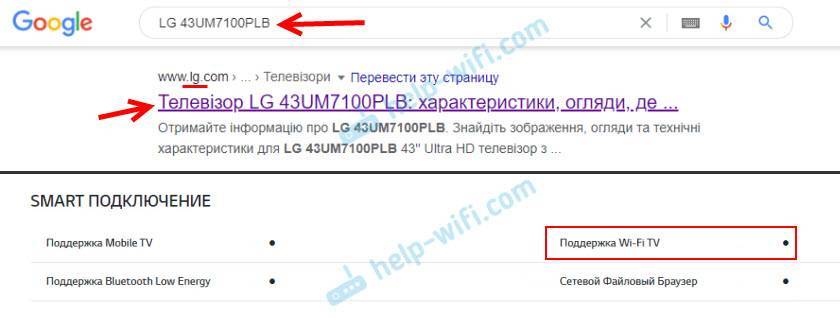
Если “–” – значит нет. Может быть еще написано: “При подключении WiFi адаптера (AN-WF500)”, “Опционально”, “(Поддержка)”. Это значит, что нужно покупать и подключать внешний USB Wi-Fi модуль (приемник). Только после этого в телевизоре заработает беспроводное соединение.

Если вообще нет информации о Wi-Fi – значит в вашей модели ТВ нет поддержки беспроводной сети.
Samsung
Точно так же все можно проверить на сайте Samsung. Берем модель, например, UE50NU7002UXUA и находим страничку с ее характеристиками на сайте Samsung. “Встроенная поддержка беспроводной сети” – “Да”!
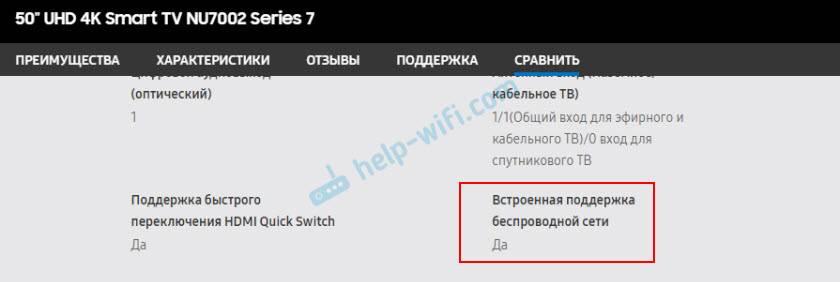
Подключаем телевизор к ноутбуку (Windows 10) по Wi-Fi. Настройка DLNA
Мы не будет рассматривать настройку технологии Wi-Fi Direct (когда можно без роутера соединить телевизор с ноутбуком, без проводов) и Miracast (не все устройства поддерживают эту технологию). Это темы для отдельных статей.
Если вы хотите свой телевизор соединить со своим компьютером по беспроводной сети, то это можно сделать следующим образом:
- Подключить ноутбук (Windows 10) к роутеру по Wi-Fi.
- Подключить к этой же сети свой телевизор. Вот инструкция по подключению телевизоров LG, и инструкция по настройке Wi-Fi на телевизорах Philips (Android TV).
Главное, что бы ноутбук и телевизор были подключены к одному роутеру. Кстати, не обязательно по Wi-Fi. Одно из устройств (или даже оба), можно подключить к маршрутизатору по кабелю.
После того, как вы все подключите, на компьютере можно переходить к настройке DLNA сервера. Запустив сервер на компьютере, на телевизоре можно будет смотреть фильмы
Обратите внимание, что на телевизоре, при использовании этого способа не будет отображаться рабочий стол. Вы сможете только просматривать определенные файлы
По настройке DLNA сервера, у нас есть три статьи:
- DLNA сервер в Windows 10. Настройка, вывод на телевизор – в этой статье мы запускали сервер без сторонних программ, с помощью стандартных средств в Windows 10.
- Настройка DLNA сервера для телевизора Philips. Смотрим фильмы с компьютера на телевизоре
- Как на телевизоре LG смотреть фильмы с компьютера (по wi-fi, или сети)? Настройка DLNA через Smart Share
Несмотря на то, что они написаны на примере Windows 7, на Windows 10 настройка DLNA сервера будет проходить точно так же. Я проверял, запущенный на ноутбуке с установленной Windows 10 DLNA сервер без проблем отображается на телевизоре.
Инструкции по ссылкам выше у меня для телевизоров LG, и Philips. Но, запущенный выше описанными способами сервер, будет без проблем работать на других телевизорах: Samsung, Sony, Toshiba и т. д. Настраивайте DLNA с помощью программы “Домашний медиа-сервер (UPnP, DLNA, HTTP)” (как я это делал в статье для телевизора Philips). Ее можно назвать универсальной.
С беспроводным соединением я думаю разобрались. Переходим к проводам.
С помощью ноутбука
Метод аналогичен выведению картинки ютуб на телевизоре с телефона, с одной лишь оговоркой – функция работает только в браузере «Google Chrome». Условия такие же точно – оба устройства должны находиться в единой Wi-Fi сети.
Есть еще один способ, позволяющий вывести не только видео, а полноценно дублировать взаимодействие с операционной системой Windows 10 ноутбука через большой дисплей:
- Нажмите в правом нижнем углу на значок «Уведомления» и кликните «Передавать на экран».

- Выберите режим проецирования «Повторяющийся».
- Дождитесь, пока ноутбук определит дисплей. Кликните по нему для дублирования картинки на ТВ.
Подключение по HDMI в Winodows 10
Если у вас Windows 7, то смотрите эту инструкцию по подключению телевизора LG к компьютеру по HDMI.
Берем обычный HDMI кабель. Один конец кабеля подключаем к телевизору в HDMI разъем. Их может быть несколько, подключайте в любой.

Второй конец кабеля подключаем к ноутбуку, или стационарному компьютеру.

Если картинка с компьютера не появилась на телевизоре, то скорее всего, на телевизоре нужно выбрать источник сигнала. На пульте дистанционного управления должна быть специальная кнопка. Обычно, она подписана INPUT, или SOURCES. Нажимаем на нее, и в качестве источника выбираем HDMI разъем, к которому мы подключили кабель.
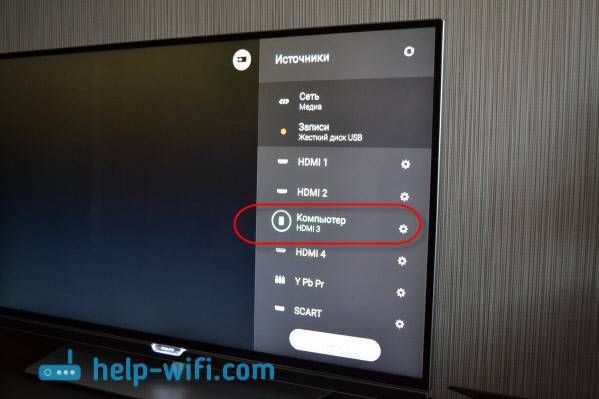
На телевизоре должно появится изображение.

В Windows 10 можно управлять вторым экраном. В нашем случае, это телевизор. В десятке это называется “Проецирование”. Что бы вызвать это меню, достаточно нажать сочетание клавиш Win+P. Справа появится меню, в котором можно выбрать один из 4 вариантов.
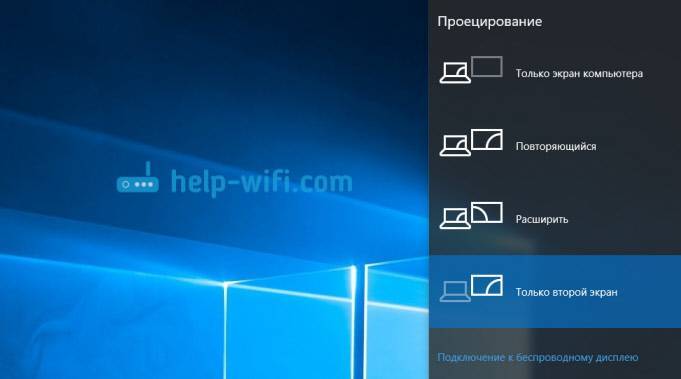
Можно например вывести изображение только на телевизор.
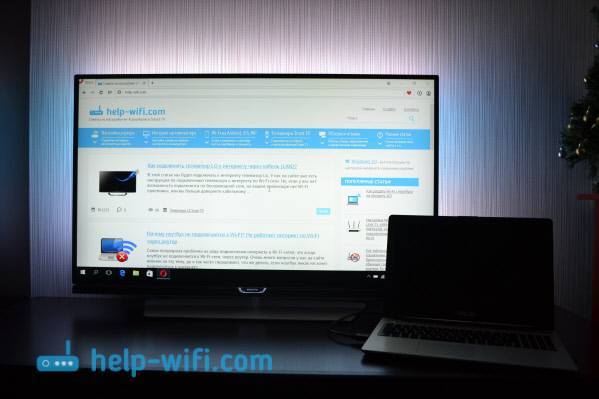
Вот собственно и все настройки.
Если не работает звук на телевизоре при подключении к Windows 10 по HDMI
Возможно, после подключения телевизора к компьютеру, звук будет играть не с динамиков телевизора, а с динамиков ноутбука, или подключенных колонок. Это можно легко исправить.
Нажмите правой кнопкой мыши на значок регулировки звука, на панели уведомлений, и выберите Устройств воспроизведения.
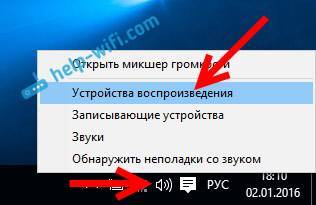
Там в списке должен быть ваш телевизор. Нажмите на него правой кнопкой мышки, и выберите Использовать по умолчанию.

Теперь звук будет звучать с динамиков вашего телевизора.
194
Сергей
Разные советы по настройке телевизоров
Почему телевизор не видит флешку или внешний жесткий диск?
Причин может быть несколько:
- Флешка, или внешний HDD слишком большого размера. На сайте LG, например, нашел информацию где указано, что флешки объемом более 32 ГБ и жесткие диск более 2 ТБ телевизор может не видеть. Для другие производителей/моделей эта информация может быть не актуальна.
- Для внешнего жесткого USB диска может не хватать питания (особенно, если ему нужно напряжение более 5 В и потребление более 500 мА). В таком случае нужно использовать внешний источник питания для диска. Но я с этим не сталкивался. Подключал жесткие диски к телевизорам LG, Samsung, Philips – всегда все работало.
- Накопитель должен быть отформатирован в файловую систему FAT32, или NTFS. Лучше выбрать именно NTFS, так как фильм, который весит более 4 ГБ на накопитель в FAT32 вы не скопируете.
- Возможно, телевизор просто не может работать с определенным накопителем. Такое тоже бывает. Просто попробуйте подключить другой накопитель.
- Не используйте USB-удлинители.
- Подключите флешку в другой USB-порт на телевизоре (если в вашем ТВ их несколько).
Более подробная информация по этой проблеме в отдельной статье: телевизор не видит флешку (USB флеш-накопитель).
Возможности
Что теряет пользователь, если не работает Ютуб на телевизоре. В первую очередь возможности.
Например:
- Запуск всем известного сервиса, при помощи которого осуществляется показ, хранение, доставка и монетизация видеофайлов.
- Загрузка, оценка и комментирование видеозаписей.
- Просмотр музыкальных клипов, любительских видеозаписей, художественных фильмов и свежих новостей.
- Ведение персональных видео блогов, и тематических шоу и другого контента.
В принципе, в пределах одной статьи, физически невозможно описать все позитивные возможности пользования таким приложением на Smart TV.
Как показывают соцопросы, определенная часть теле-аудитории, не смотрит обычные каналы, а переключается на Ютуб, чтобы бесплатно просматривать любимые, передачи, фильмы, обзоры и т.д. При этом Смарт ТВ шагнули далеко вперед в своем развитии и составляют в этом плане серьезную конкуренцию другим гаджетам.
В этой статье мы остановимся подробно на проблеме восстановления, настройки или обновления модного и востребованного ресурса на современных телевизорах.