AdGuard DNS для роутеров Zyxel Keenetic
AdGuard DNS — еще один сервис фильтрации интернет-трафика, который при том что является также бесплатным, предоставляет схожий с Яндексом функционал от одного из ведущих производителей антивирусного ПО. AdGuard имеет собственную постоянно обновляемую базу доменных имён, используемых в рекламных или мошеннических целях.

Поддержка данного сервиса встроена в последних модификациях прошивки роутеров Keenetic.
Здесь присутствуют две настройки:
- Без рекламы — базовый режим, который применяет DNS-серверы для блокировки рекламы, трекинга и фишинга.
- Семейный — расширенный, в котором кроме мошеннических ресурсов блокируются сайты для взрослых, а также используется безопасный поиск.
Включить фильтр AdGuard можно еще на этапе первичного подключения роутера Keenetic. Для этого после прохождения всех начальных шагов и установки связи с интернетом, на странице выбора фильтра трафика нужно выбрать «AdGuard»
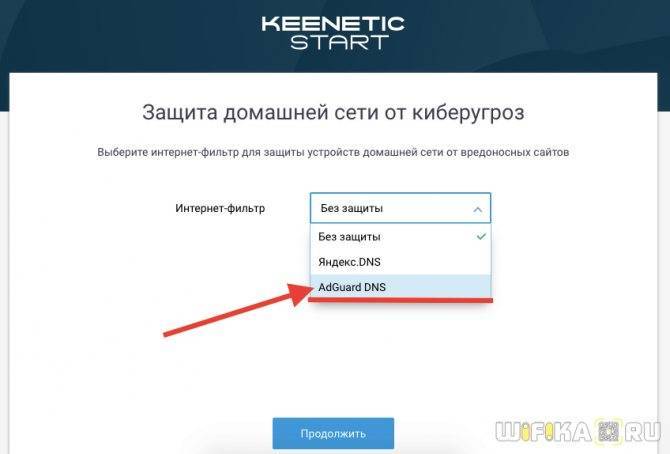
Для выбора же нужного режима необходимо уже в полноценной панели админа зайти в «Интернет-фильтр» и установить «Без рекламы», или «Семейный»
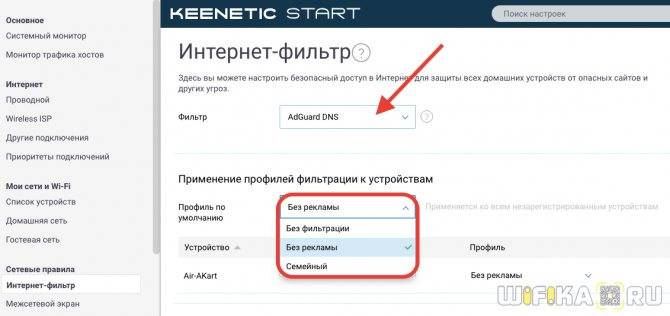
Также присутствует возможность применить отдельное правило для одного конкретного устройства, зарегистрированного в роутере Keenetic.
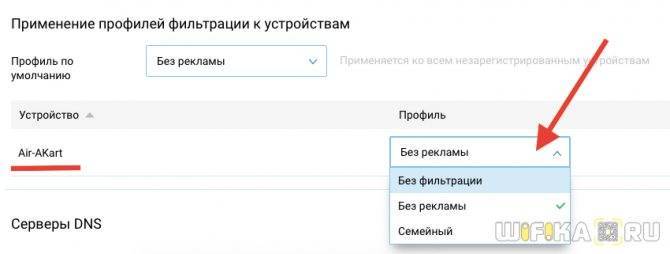
Если зайти после активации фильтра на какой-то запрещенный сайт, то на экране появится вот такая картинка
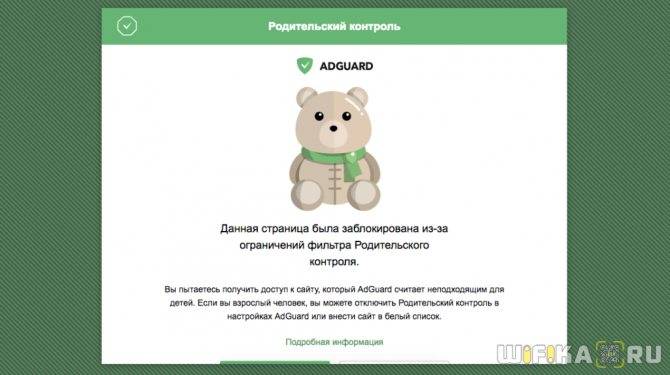
С чего все начиналось
Интернет-сеть зародилась не так давно, и ее первооткрыватели использовали всего несколько производственных компьютеров для обмена данными между ними, чтобы не бегать по цехам и не искать нужный документ или технические характеристики. Чтобы открыть на одном из них нужный материал, достаточно было ввести его адрес, и все данные, которые хранились в памяти другого компьютера, можно было прочесть или отредактировать на другом.
Но, как известно, сегодня компьютерная глобальная сеть только расширяется, создаются новые домены, сервера, через которые и можно осуществлять поиск нужного материала во всей мировой интернет сети, и может настать путаница, поскольку каждый день в сети регистрируются новые адреса. И главным звеном в этом являются dns сервера, которые могут предоставляться крупными интернет-компаниями для удобства поиска и быстрого открытия той или иной страницы домена. То есть конкретного адреса, где, собственно, информация и храниться до поры и времени, пока кому-то не понадобилось со своего компьютера отправить запрос на определенный ip адрес и открыть уже на своем компьютере нужную информацию.

Задача dns сервера преобразовать конкретный запрос в понятную для компьютерных машин информацию, дать разрешение на открытие, если в конкретном хранилище он уже создан.
Если его нет, то он будет обращаться к таким же серверам других систем, например, Google или Яндекс, где, и будет, в конце концов, найдена нужная пользователю информация. То есть, пользователю нужно только прописать запрос в поисковой строке, а сервер будет сам заниматься поиском и открытием.
От скорости отклика ДНС сервера и будет зависеть скорость самого соединения, поэтому нужен предпочитаемый dns, который сможет быстро справиться со своей прямой задачей – преобразование запроса в открытие ip адреса.
Протокол DNS
Протокол DNS использует модель клиент-сервер, причем в качестве клиента может выступать, как клиент DNS, так и сервер DNS, которые работают в рекурсивном режиме. В этом случае сервер DNS пересылают запросы другим серверам DNS и выступает в качестве клиента. Взаимодействие ведется в режиме запрос-ответ, соединение не устанавливается, используется протокол UDP, номер порта 53.
Формат пакета DNS
Пакет DNS состоит из двух частей заголовок и данные. Заголовок свою очередь состоит из шести полей.

- Первое поле это идентификатор запроса, любое целое число должно быть одинаково в запросе и ответе.
- Поле флаги мы его рассмотрим подробнее.
- И четыре поля, которые указывают сколько у нас данных в пакете. Количество DNS запросов, количество DNS ответов, количество ответов об авторитетных серверах и количество дополнительных ответов.
- В поле данных у нас содержится информация о запросах DNS, где мы указываем доменное имя компьютера для которого хотим узнать ip-адрес.
- Ответов DNS в которых содержится ip-адрес необходимого нам компьютера.
- Поле авторитетные серверы используется ветеративном режиме работы, здесь указываются ip-адреса серверов, которые отвечают за интересующую нас DNS зону.
- И в поле дополнительной информации указываются некоторые дополнительные записи, которые могут быть нам полезны.
В одном и том же DNS пакете может быть несколько запросов DNS и несколько ответов, в том числе несколько ответов на один запрос, если одному доменному имени соответствует несколько ip-адресов.
Флаги
Поле флаги состоит из нескольких полей:
- Поле QR — тип операции запрос (0) или ответ (1).
- Поле OPCODE (4 бита) — тип запроса, но на практике используются только 0-стандартный запрос.
- Флаг AA указывает, является полученный ответ авторитетным (1) или нет (0).
- Флаг TC говорит о том был пакет обрезан (1) или не был (0).
- Флаг RD указывается только в запросах, если этот флаг установлен, клиент просит сервер работать в рекурсивном режиме.
- Флаг RA используется только в ответах, с помощью этого флага сервер сообщает, что он может работать в рекурсивном режиме.
- Флаг Z зарезервирован для будущего использования.
- RCODE (4 бита) последние четыре бита это статус выполнение операции, статус 0 говорит о том что операция прошла успешно, любые другие коды говорят о том что произошла какая-то ошибка.
Формат запроса DNS
Формат DNS запроса очень простой, содержит имя, тип и класс записи.
Например, имя www.yandex.ru, тип записи 1, (запись типа A) отображение доменного имени в ip- адрес. В системе DNS также используются другие типы записей. Класс записи 1 (IN, Интернет) код единица, других классов записей в системе DNS сейчас не используется.
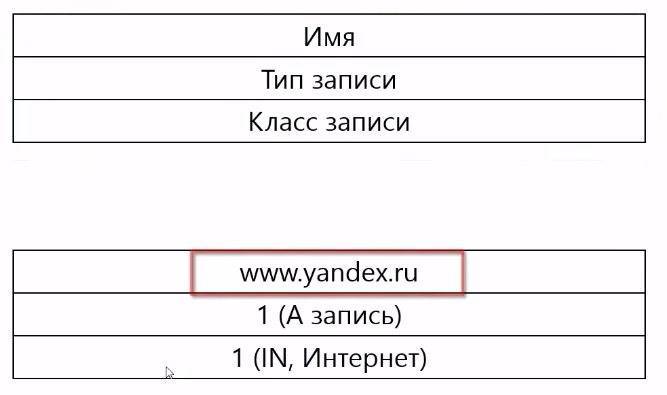
Формат ответа DNS
Формат DNS ответа более сложный, первые три поля точно такие же имя, тип записи и класс записи. Затем указывается время жизни, это время на которые запись может сохранить в кэше DNS resolver, затем указывается длина данных и собственно данные ответа.
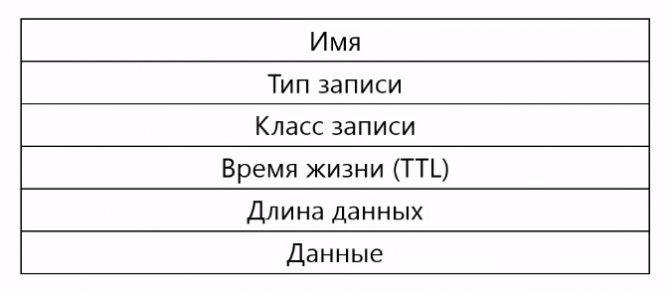
Пример, ответа DNS имя www.yandex.ru, запись типа A, класс записи интернет, время жизни 90 секунд, однако администратор DNS resolver может принудительно установить другое время жизни. Длина данных измеряется в байтах, 4 байта и ip-адрес сервера www.yandex.ru.

DNS-сервер провайдера не отвечает: что делать
Так как DNS всего лишь перенаправляет запросы от хоста к источнику запроса, возникают непредвиденные и иногда необъяснимые проблемы. Часто их причиной становится обычная установка нового антивируса, почему-то блокирующего сеть.
Также ошибка появляется при беспроводном подключении роутера к интернету с одновременным подсоединением устройств по Wi-Fi-сети. Еще пользователи неправильно настраивают роутер. Сеть «Ростелеком» использует протокол соединения PPPoE и никакой другой.
Бывают ситуации, когда рабочая станция использует локальный DNS-адрес: 127.0.0.1. Это, по сути, сетевое имя компьютера. То есть, наблюдаются проблемы с сетевой картой. Перечень действий для исправления ситуации:
- Перезапустить маршрутизатор «Ростелеком». Не стоит сразу настраивать параметры DNS-сети в Windows или на роутере, так как можно усугубить положение дел. Если интернета от «Ростелекома» не наблюдается, нажать кнопку Power, а затем снова включить ее.
- Правильность введенной информации. Проверить, правильно ли вписаны данные в полях. Возможно, есть ошибка в цифрах, или конфигурация не сохранена. Использовать настройки оптимального варианта сервера от утилиты DNS Benchmark или аналогичной ей.
- Обновить драйверы на сетевой адаптер. Попробовать с помощью различных программ проверить последние обновления драйверов на устройства.
- Отключить временно антивирус и брандмауэр. Данное действие небезопасно, но временно дает эффект. Чтобы постоянно не отключать антивирусное программное обеспечение, нужно добавить текущее подсоединение в список исключений.
- Служба технической поддержки «Ростелекома». Обратиться в техподдержку компании «Ростелеком» и узнать, что можно сделать по поводу работоспособности интернета. Вполне возможно, что со стороны провайдера возник сбой, над исправлением которого работают. Даже если проблема не в оборудовании поставщика услуг интернет-связи, специалисты посодействуют пользователю и дадут совет.
В Windows открыть командую строк от имени администратора, сбросить сетевые настройки. Для этого нужно по очереди ввести следующие команды:
- ipconfig /flushdns;
- ipconfig /registerdns;
- ipconfig /release;
- ipconfig /renew.
Также нужно проверить значение ping. Ввести в командной строке ping yandex.ru. Отправленных и полученных пакетов должно быть одинаковое количество. Потерянных – 0.
Подключение другого устройства
Попробуйте подключиться с помощью других устройств. Если проблема появляется и там, то ошибка связана либо с самим маршрутизатором (или как его еще называют роутером), либо исходит со стороны сервера. Этот шаг поможет более точно определить метод ее устранения. В случае, когда у Вас используется маршрутизатор, и есть возможность подключить сеть сразу к компьютеру без промежуточных устройств (напрямую), попробуйте сделать это. Если всё заработает, то проблема именно в роутере (маршрутизаторе)…
Если оно предоставлено провайдером, то стоит обратиться к провайдеру для замены. В противном случае придется приобрести новую модель.
Проверить настройки
Пришло время внести изменения в настройки использования DNS сервера. Если вы выходите в интернет только через один компьютер, то менять настройки лучше на нем. Если используется несколько устройств, то можно обратить к настройкам роутера. Первым делом рассмотрим процедуру изменения настроек для одного ПК. Рекомендуется придерживаться следующего алгоритма:
- Вновь найдите иконку подключения в системном трее и нажмите на нее правым кликом мыши. Выберите пункт «Открыть «Параметры сети и интернет»».
- На следующем этапе необходимо перейти в «Настройки параметров адаптера». Если вы пользуетесь Windows 7 и более ранними версиями, то этот пункт появится еще на 1 этапе. Если это Windows 10, то нужно выбрать соответствующий пункт в открывшемся окне.
- Теперь найдите свое подключение в открывшемся списке. Это может быть Ethernet или Wi-Fi. 2 раза нажмите на него, после чего выберите пункт «Свойства».
- В открывшемся списке найдите пункт «Internet Protocol Verion 4», «IP версии 4» или подобное. Выберите ее и нажмите «Свойства».
Обычно здесь установлен флажок «Получить адрес DNS-сервера автоматически». Если это не так, то установите флажок. На этом этапе стоит попробовать несколько вариантов. Если автоматическое определение не помогло, то поэтапно вводите вручную следующие варианты и проверяйте результат:
- 8.8.8.8 и 8.8.4.4;
- 77.88.8.8 и 77.88.8.1;
- 48.194.36 и 213.158.0.6 — сервер от Ростелекома;
- После ввода нажмите на «Ок», закройте окно настроек и перезапустите компьютер.
Очистить кэш ДНС
Вполне возможно, что проблема не в настройках DNS, а в засоренности его кэша. К счастью, очистить его довольно просто, если соблюдать инструкцию. Способ подходит для любых версий Windows. Придерживайтесь следующего алгоритма:
- Первым делом необходимо открыть Command Line Interpreter. Для этого нажмите на комбинацию клавиш «Win + R». Откроется стандартная утилита «Выполнить». Введите в ней комбинацию «cmd» и нажмите Enter.
- В открывшемся окне введите поэтапно введите следующие комбинации. После каждой из них нужно нажимать Enter.
- После выполнения всех команд обязательно перезапустите компьютер и проверьте результат.
Убедиться в работе службы DNS клиента
Связь с DNS-клиентом на компьютерах происходит с помощью специальной стандартной службы Windows. Иногда проблемы возникают именно с ней. Поэтому рекомендуется проверить ее работоспособность. Для этого выполните следующие действия:
- Опять понадобится утилита «Выполнить». Нажмите на комбинацию клавиш «Win + R» и введите команду «services.msc», после чего нажмите на Enter.
- Откроется окно со всеми службами Windows. Найдите в списке пункт «DNS-клиент» и кликните по нему 2 раза.
- В пункте «Тип запуска» переключатель должен стоять на значении «Автоматически». Если кнопка «Запустить» не окрашена в серый цвет, то нажмите на нее.
- Нажмите на «Применить», закройте настройки и перезапустите ПК.
Проверить драйвера на сетевой карте
Вполне возможно, что ваша сетевая карта оснащена старой версией драйверов, что не позволяет ей правильно функционировать. Хоть такая проблема встречается крайне редко, рекомендуется не исключать ее. Сделайте следующее:
- Кликните правой кнопкой по меню «Пуск» на рабочем столе и выберите пункт «Диспетчер устройств».
- Здесь нужно найти вашу сетевую карту. Она находится в разделе «Сетевые адаптеры». Найдите нужный пункт и кликните по нему 2 раза.
- Откроется окно подробных сведений об устройстве. Перейдите на вкладку драйвер. Здесь можно ознакомиться с его версией, удалить или обновить.
Не забудьте перезапустить устройство после работы с драйверами.
Проверить правильность настройки антивируса
Вполне возможно, что проблема возникает из-за неправильных настроек антивируса. Рекомендуется полностью деактивировать программу и проверить возможность соединения с рассматриваемым сервером после этого. Если все заработало, то нужно изменить настройки антивируса. Однако в каждом случае они будут индивидуальными.
Настройки IP DNS
Как внести полученные данные в систему? Необходимо:
- Открыть меню.
- Найти сетевые подключения.
- Перейдите к настройке IPv4.
- В меню есть два варианта – автоматический, когда параметры устанавливаются по умолчанию, и ручной. Выберете второе решение.
- Внесите полученные в бенчмарке предпочитаемый и альтернативный сервера.
- Подтвердите сохранение данных.
- Проверьте функционирование.
В большинстве случаев выполнять ручную настройку не нужно. Не стоит менять параметры, пока стандартные сервера хорошо работают. DNS-адреса Ростелеком устанавливаются автоматически для облегчения использования услуг.
Менять значения необходимо при возникновении трудностей. Тогда стоит воспользоваться бенчмарком и подобрать подходящие сервера. В большинстве случаев приложение предлагает наилучшие варианты для применения.
Настройка фаервола
Есть вероятность, что доступ к сайту заблокировал родной Windows Farewall либо же брандмауэр (еще одно название фаервола), идущий в комплекте с вашим антивирусом. Брандмауэр закрывает доступ к сайтам, которые считает зловредными. Если вы знаете, что заблокированная страница действительно безопасна, то можете на время отключить фаервол или сбросить его настройки до начальных (тогда список заблокированных страниц обнулится). Как выключить фаервол от Microsoft? Кликаем Панель Управления->Windows и безопасность->Windows Firewall. В левой панели будет пункт «Включение и отключение Windows Firewall». Нажмите его, затем переведите все тумблеры на «Отключить Windows Firewall». Сохраните эти настройки.
Как узнать, какой ДНС-сервер предоставляется провайдером
Поставщик услуг всегда имеет несколько серверов: первичный и альтернативный DNS. Они дублируют друг друга для распределения чрезмерной нагрузки.
Если читателю понадобилось узнать адрес DNS-сервера, к использованию предлагается несколько способов:
С помощью командной строки компьютера
Для разных версии ОС строка открывается несколькими способами:
Для Window XP. Зайти в «Пуск», выбрать «Выполнить».
- Для Windows 7. Открыть «Пуск» — «Все программы» — папку «Стандартные». Кликнуть на «Командную строку».
- Для Windows 8,10. Открыв «Пуск», прописать cmd или «Командная строка», кликнуть на появившееся в поисковике приложение.
- Альтернативный способ — нажатие комбинации клавиш Win + R:
В появившемся окне ввести cmd. После чего откроется окошко командной строки, где надо написать ipconfig/all. Приложение отобразит полную информацию, какой предпочитаемый сервер предоставлен рабочей станции.
Другие способы
- Вручную посмотреть адрес ДНС-сервера провайдера (предпочитаемого) можно через настройки сети. Необходимо открыть панель управления, зайти в «Сеть и Интернет», после — «Центр управления сетями и общим доступом», выбрать «Подключение» и в открывшемся окошке нажать «Сведения».
- Нужная информация размещается на официальном сайте поставщика услуг, карте оплаты, в договоре или справочных буклетах. Также рекомендуется обратиться в службу техподдержки онлайн или напрямую к сотруднику.
- На сайтах, предоставляющих данные о компьютере потребителя, существуют сервисы получения информации о сервере по имени домена или IP-адресу (например, 2ip.ru).
Альтернативные варианты
Для многих пользователей главная сложность — поиск альтернативного ДНС сервера Ростелекома. Как правило, применяются следующие варианты:
- Яндекс — 77.88.8.1 или 77.88.8.8;
- Гугл — 8.8.8.8 или 8.8.4.4.
В качестве альтернативы можно подобрать самые быстрые ДНС сервера Ростелеком с помощью дополнительного софта. Лучший вариант — применение программы DNS Benchmark, которая доступна бесплатно. Она применяется для поиска наиболее «скоростных» ДНС-серверов для интересующего региона. С помощью программы можно с легкостью подобрать параметр и установить его на ПК.
Чтобы выбрать, какой ДНС сервер прописать для Ростелеком, сделайте несколько шагов:
- Установите софт DNS Benchmark с официального сайта.
- Откройте дистрибутив программы.
- Посмотрите на список предпочтительных DNS серверов Ростелеком.
Преимущество программы в том, что она не нуждается в установке. Если при выполнении рассмотренных шагов возникли трудности, войдите в раздел Nameservers и жмите на кнопку Run.
Через некоторое врем перед глазами появится нужная информация.
Имея под рукой инструкцию, как узнать предпочтительный DNS сервер для Ростелеком, вам удастся быстро улучшить параметры сети. Дополнительно с помощью программы можно получить советы по ускорению Интернета. Для этого перейдите в раздел Conclusion и почитайте советы.
Особое внимание нужно уделите рекомендациям, отмеченным красным цветом
Здесь важно не перестараться, ведь сведения формируются автоматически и не всегда корректны
Проверка настроек
Следующий шаг заключается в том, что пользователю нужно удостовериться в том, что для подсоединения ноутбука или же ПК были введены правильные данные. Часто случается так, что появление ошибок в DNS настройках от Ростелекома связаны с тем, что введен совершенно неправильный IP адрес. Это приводит к тому, что сервер перестает отвечать.
Для выполнения проверок нужно выполнить следующие действия:
- на клавиатуре устройства ввести комбинация Win+R;
- в появившейся строке поиска нужно ввести ncpa.cpl и нажать на кнопку «Ввод»;
- на свое подключение нужно нажать правой кнопкой мыши и с помощью появившегося контекстного меню выполнить вход в пункт «Свойства»;
- найти строчку под названием протокол версии 4 и выполнить переход в свойства;
- в поле «Автоматически» должна стоять отметка;
- на последнем этапе нужно выполнить сохранение настроек.
Если в автоматическом режиме не удается установить такие настройки, сделать это можно и в ручном режиме самостоятельно. Здесь можно пойти такими путями:
- выполнить установку альтернативных настроек. Для выполнения этого действия можно использовать специальный DNS от Гугл, предлагаемый в бесплатном режиме. Чтобы выполнить это, нужно ввести такие комбинации 8.8.4.4 и 8.8.8.8. Если же у вас есть роутер, то по возможности желательно указать его IP адрес;
- установка DNS от провайдера Ростелеком. Часто происходит так, что сервер перестает работать именно из-за неправильно введенных данных. Поэтому нужно вручную ввести такой код, как 212.48.193.36 или же 48.193.36.
После того, как все изменения будут внесены, нужно сохранить настройки.Очистка кэша DNS
Если со стороны системы вы видите уведомление о том, что сервер DNS от Ростелекома не отвечает или же не найден, можно попробовать выполнить очистку кэша. Для этого нужно выполнить вход в операционную систему под администратором и воспользоваться командной строкой. Для этого выполняются такие действия:
- посредством использования комбинации клавиш CTRL+ALT+DEL перейти в диспетчер задач;
- перейти на вкладку «Файл» и «Новая задача»;
- в строке, которая называется «Открыть», нужно ввести CMD и поставить галочку напротив пункта «Создать задачу с учетом прав администратора». После этого нажать на ввод;
- на следующем этапе необходимо поочередно выполнить ввод таких команд ipconfig /registerdns/, ipconfig /flushdns, ipconfig /renew, ipconfig /release.
После выполнения всех вышеперечисленных операций нужно сделать перезагрузку устройства и проверить, отвечает ли DNS сервер или же нет.Иногда может появиться сообщение о том, что DNS сервер не работает на конкретной операционной системе. Для этого нужно на ОС выполнить проверку работы DNS-клиента. По умолчанию работа должна быть правильной, но для проверки нужно сделать:
- выполнить вызов командной строки;
- прописать код services.msc;
- в окне, которое появилось, нужно найти службу DNS и открыть ее посредством двойного клика по левой кнопочке мыши;
- в свойствах поставить флажок напротив автоматического запуска.
Помимо этого, нужно посмотреть на строку состояния, которая должна находится в рабочем состоянии.
Проверка на сетевой карте драйверов
Интернет может не работать, если на сетевой карте отсутствуют драйвера. Чтобы исключить подобную проблему, нужно выполнить такие шаги:
- выполнить вход в диспетчер устройств;
- задать код dvmgmt.msc;
- если вы увидели, что возле устройств находится знак восклицания, нужно выполнить обновление программного обеспечения.
Процесс обновления чаще всего происходит с помощью дополнительных программ или же посредством применения встроенных функций.
Проверка настроек антивирусной программы и брандмауэра
За счет работы защитных программ часто может появляться проблема в работе DNS сервера от Ростелекома. Для устранения такой проблемы нужно выполнить такие шаги:
- на время удалить или же отключить брандмауэр совместно с антивирусной программой;
- если вы заметили, что интернет работает корректно, нужно задать правильные настройки или же попробовать установить новую антивирусную программу.
В том случае, если ни один из предложенных вариантов не работает, необходимо обратить за помощью в службу технической поддержки. Для этого можно позвонить по номеру телефона или же написать письмо на адрес электронной почты.
Альтернативные варианты
Для многих пользователей главная сложность — поиск альтернативного ДНС сервера Ростелекома. Как правило, применяются следующие варианты:
- Яндекс — 77.88.8.1 или 77.88.8.8;
- Гугл — 8.8.8.8 или 8.8.4.4.
В качестве альтернативы можно подобрать самые быстрые ДНС сервера Ростелеком с помощью дополнительного софта. Лучший вариант — применение программы DNS Benchmark, которая доступна бесплатно. Она применяется для поиска наиболее «скоростных» ДНС-серверов для интересующего региона. С помощью программы можно с легкостью подобрать параметр и установить его на ПК.
Чтобы выбрать, какой ДНС сервер прописать для Ростелеком, сделайте несколько шагов:
- Установите софт DNS Benchmark с официального сайта.
- Откройте дистрибутив программы.
- Посмотрите на список предпочтительных DNS серверов Ростелеком.
Преимущество программы в том, что она не нуждается в установке. Если при выполнении рассмотренных шагов возникли трудности, войдите в раздел Nameservers и жмите на кнопку Run.
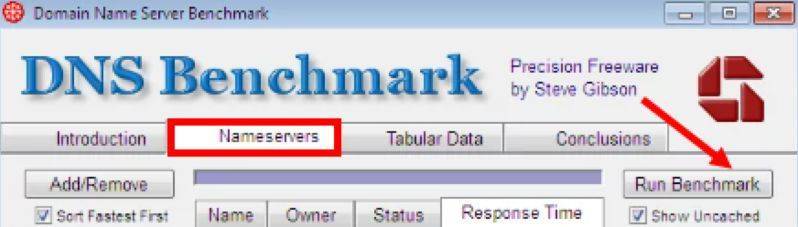
Через некоторое врем перед глазами появится нужная информация.
Имея под рукой инструкцию, как узнать предпочтительный DNS сервер для Ростелеком, вам удастся быстро улучшить параметры сети. Дополнительно с помощью программы можно получить советы по ускорению Интернета. Для этого перейдите в раздел Conclusion и почитайте советы.
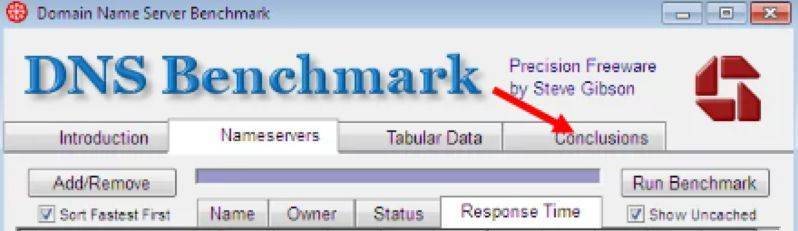
Особое внимание нужно уделите рекомендациям, отмеченным красным цветом
Здесь важно не перестараться, ведь сведения формируются автоматически и не всегда корректны
Провайдер
Разыменовывать сайты через своего провайдера можно, но не всегда это работает как надо. Для обычного домашнего пользователя все может пройти незаметно и всю жизнь, но вот если вы очень плотно работаете с интернетом, беда может наступить негаданно. Мои тезисы по поводу провайдерских серверов:
- Стабильность оставляет желать лучшего – в том плане, что раз в год и палка стреляет, так и здесь раз в пару лет их серверы падают, сайты не открываются наглухо. Неприятный момент, домашний пользователь мог бы подумать, что отвалился интернет, а проблема была зарыта на поверхности. Кому-то падения раз в пару лет достаточно для счастья.
- Территориальные ограничения – забанят в DNS какой-нибудь сайт и туши пропало. На самом деле через него сейчас банят редко чего, но так, к слову, были прецеденты.
- Медленное обновление зон (для меня это самый важный пункт). Серверы провайдеров обновляются очень медленно. Изменил владелец сайта у себя сервер (переехать ему захотелось на железо помощнее), поменял у себя в настройках DNS на новый IP адрес, а пользователю в регионе такая информация может долететь лишь через пару дней. И будет он стучаться по несуществующему адресу, получать недоступный сайт, или сайт с нарушением сертификатов безопасности и морем других болячек.
Итого – все работает, иногда очень долго и хорошо, но есть ведь минусы, которые легко заменить альтернативными DNS.
DNS-сервер провайдера не отвечает: что делать
Что делать, если не удается найти DNS address сервера
Так как DNS всего лишь перенаправляет запросы от хоста к источнику запроса, возникают непредвиденные и иногда необъяснимые проблемы. Часто их причиной становится обычная установка нового антивируса, почему-то блокирующего сеть.
Также ошибка появляется при беспроводном подключении роутера к интернету с одновременным подсоединением устройств по Wi-Fi-сети. Еще пользователи неправильно настраивают роутер. Сеть «Ростелеком» использует протокол соединения PPPoE и никакой другой.
Бывают ситуации, когда рабочая станция использует локальный DNS-адрес: 127.0.0.1. Это, по сути, сетевое имя компьютера. То есть, наблюдаются проблемы с сетевой картой. Перечень действий для исправления ситуации:
- Перезапустить маршрутизатор «Ростелеком». Не стоит сразу настраивать параметры DNS-сети в Windows или на роутере, так как можно усугубить положение дел. Если интернета от «Ростелекома» не наблюдается, нажать кнопку Power, а затем снова включить ее.
- Правильность введенной информации. Проверить, правильно ли вписаны данные в полях. Возможно, есть ошибка в цифрах, или конфигурация не сохранена. Использовать настройки оптимального варианта сервера от утилиты DNS Benchmark или аналогичной ей.
- Обновить драйверы на сетевой адаптер. Попробовать с помощью различных программ проверить последние обновления драйверов на устройства.
- Отключить временно антивирус и брандмауэр. Данное действие небезопасно, но временно дает эффект. Чтобы постоянно не отключать антивирусное программное обеспечение, нужно добавить текущее подсоединение в список исключений.
- Служба технической поддержки «Ростелекома». Обратиться в техподдержку и узнать, что можно сделать по поводу работоспособности интернета. Вполне возможно, что со стороны провайдера возник сбой, над исправлением которого работают. Даже если проблема не в оборудовании поставщика услуг интернет-связи, специалисты посодействуют пользователю и дадут совет.
В Windows открыть командую строк от имени администратора, сбросить сетевые настройки. Для этого нужно по очереди ввести следующие команды:
- ipconfig /flushdns;
- ipconfig /registerdns;
- ipconfig /release;
- ipconfig /renew.
Также нужно проверить значение ping. Ввести в командной строке ping yandex.ru. Отправленных и полученных пакетов должно быть одинаковое количество. Потерянных – 0.
DNS и скорость загрузки сайтов
В зависимости от выбранного DNS-сервера скорость загрузки интернет-страниц может отличаться, так как в качестве DNS-сервера чаще всего используется сервер Интернет-провайдера. Зачастую такие DNS серверы очень загружены, обслуживая большое количество пользовательских запросов. Поэтому некоторые крупные компании зарегистрировали альтернативные DNS-серверы, которые работают независимо от основных и могут полностью заменить их. Самые популярные альтернативные DNS – адреса DNS серверов и «8.8.4.4». К ним может подключиться любой пользователь.
Чтобы повысить скорость загрузки страниц, вы можете поменять DNS сервер на тот, скорость ответа которого выше. При этом вы можете выбрать как бесплатные, так и платные сервера DNS. Обзор рекомендуемых публичных DNS серверов приведен в .
Чтобы изменить DNS на выбранный воспользуйтесь . Смена DNS на устройствах Android отличается от смены DNS на Windows.
Android – одна из известных операционных систем для мобильных устройств. Это открытая операционная система – любой желающий может внести изменения в программное обеспечение и выпустить свою прошивку.
Изменение DNS на устройствах Android без получения прав супер пользователя
Не имея прав супер пользователя, вы можете поменять DNS только в свойствах Wi-Fi соединения. При этом, DNS придется менять в каждом соединении, которое вы используете.
Для этого откройте «Настройки» и выберите пункт настроек Wi-Fi. Удерживайте название настраиваемой сети, при этом откроется меню настроек. Нажмите на «Подключение к сети».
В открывшемся окне о.
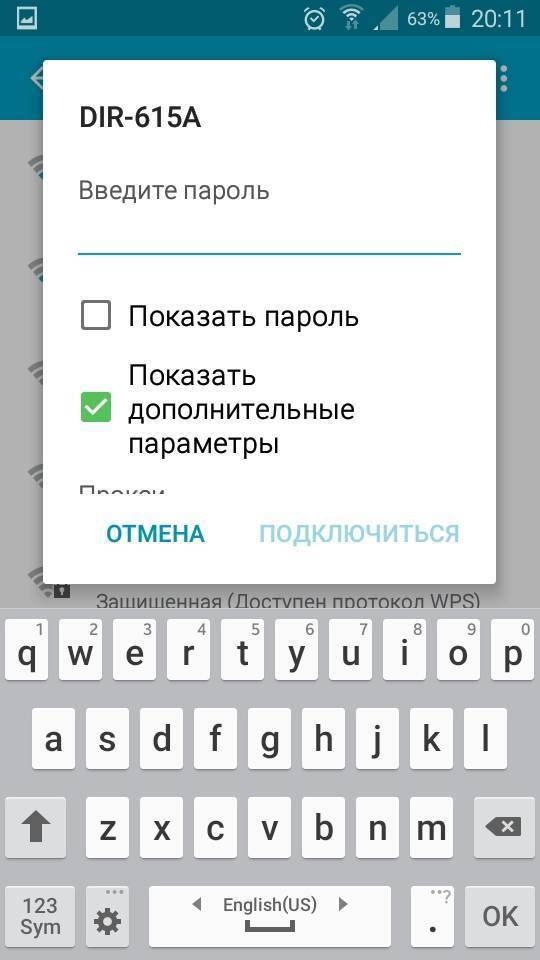
При этом откроются свойства соединения. Выберите «Параметры IP» – Статический.
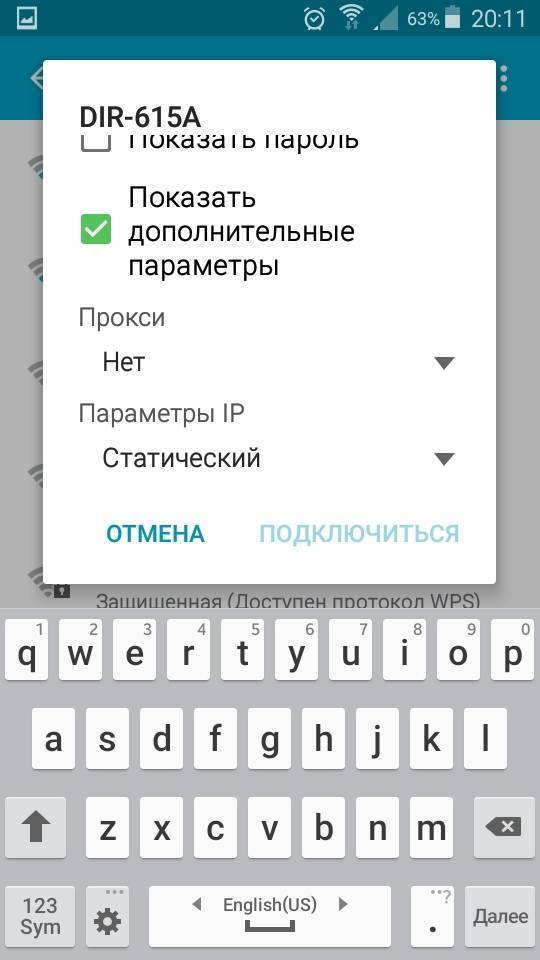
При этом станут доступны для заполнения поля IP и DNS. Введите в поля DNS адреса DNS серверов, которые вы выбрали. После заполнения всех полей, нажмите «Подключиться».
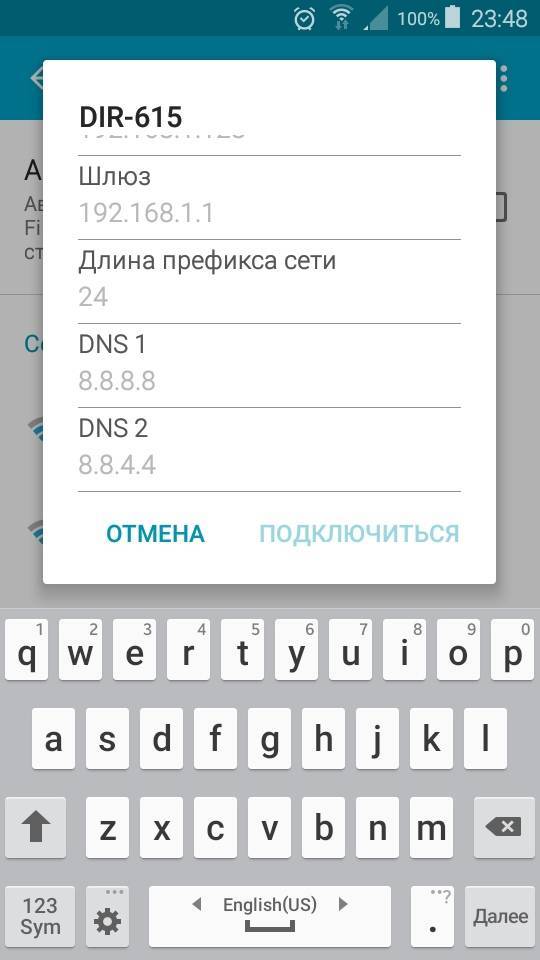
Изменение DNS на устройствах Android, имея права супер пользователя
Если у вас есть права супер пользователя (root права), вы можете воспользоваться приложениями для изменения DNS. Приложение позволит применить заданные параметры для всех Wi-Fi соединений и соединений для передачи мобильных данных (3G и 4G). Как вы помните, не имея прав супер пользователя, изменить параметры передачи мобильных данных невозможно. Примером таких приложений являются: DNS Changer, Set DNS и другие. После установки вам нужно войти в приложение и задать адреса DNS-серверов вручную или выбрать из списка DNS провайдеров.
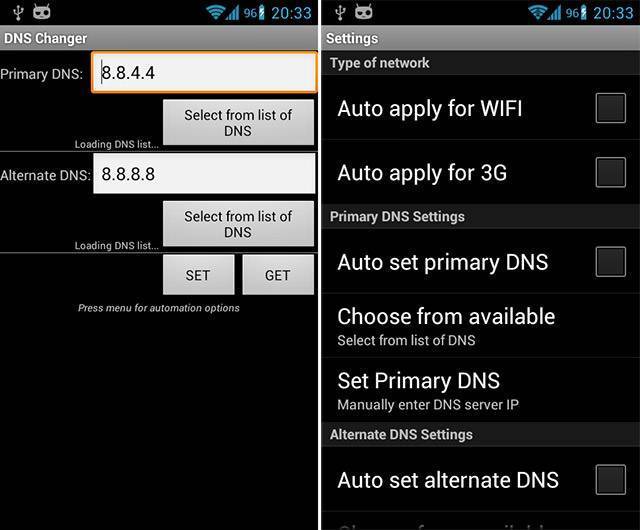
Используя устройства Android с root правами, помните, что разработчики операционной системы Android и приложений уходят от поддержки смартфонов с root-правами. Таким образом, для установки обновлений и большинства приложений совсем скоро вам придется восстанавливать устройство в исходное состояние.
Помимо повышения скорости загрузки страниц в интернете, необходимость изменить DNS может возникнуть также в случае, когда пользователь желает повысить свою анонимность в сети, либо доступ к сайту ограничен для пользователей из определенной страны.
Независимо от того, по какой причине вы решили изменить DNS на своем Android устройстве, наша статья поможет вам это сделать быстро и просто. Для проверки адреса DNS сервера, используемого на данный момент, воспользуйтесь нашим
DNS расшифровывается как Domain Name System, то есть «Система доменных имён». Это такая система, в которой все доменные имена серверов распределены по определённой иерархии. Давайте разберёмся, для чего нужны DNS-сервера, как их настроить на Windows 7, что делать, если сервер не отвечает, и как исправить возможные ошибки.







