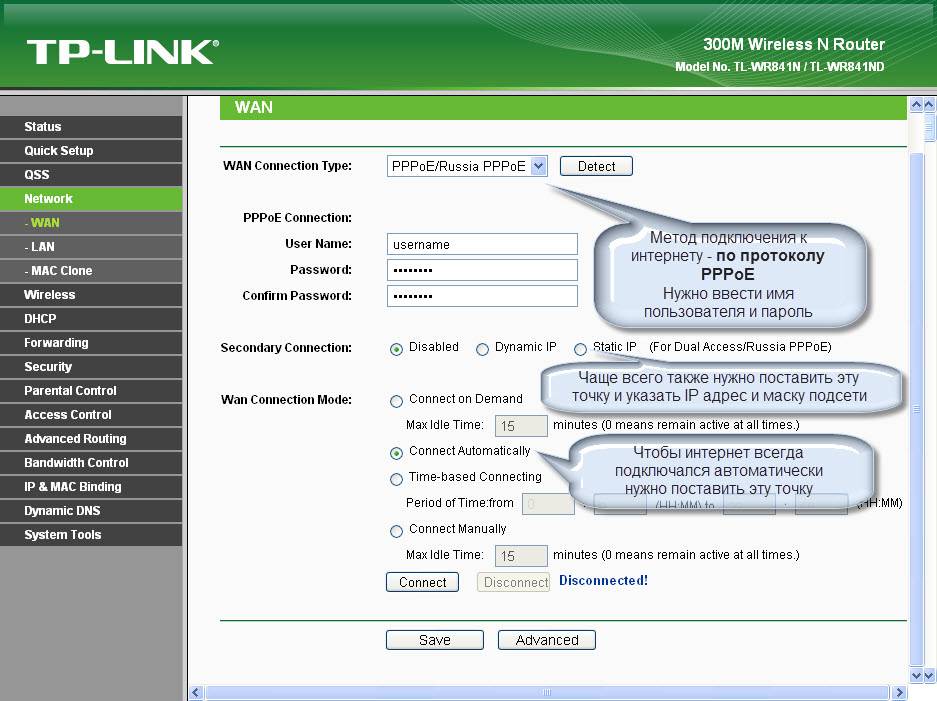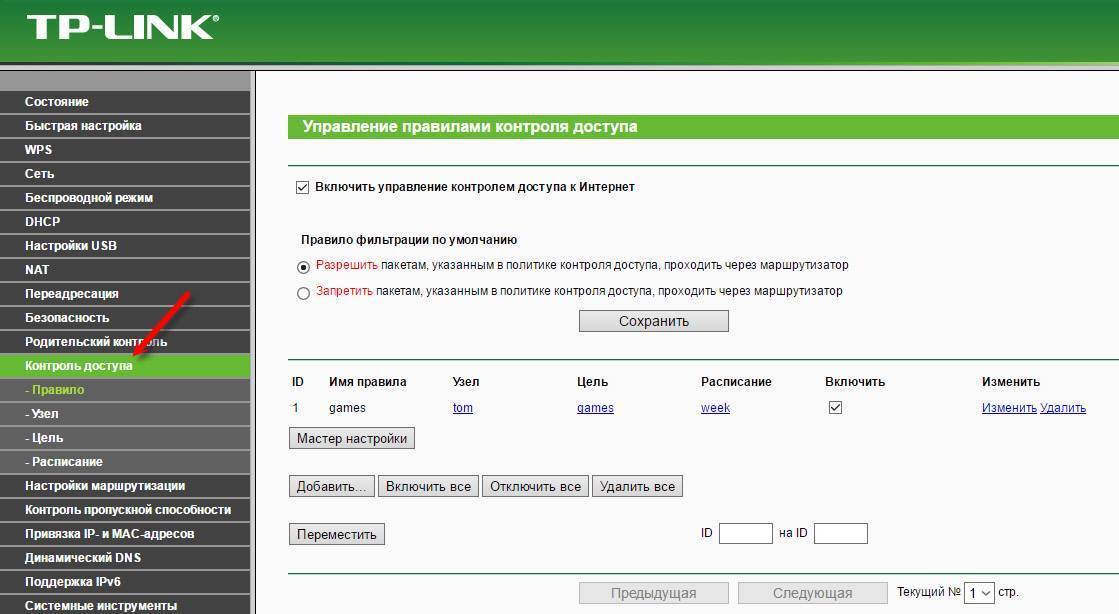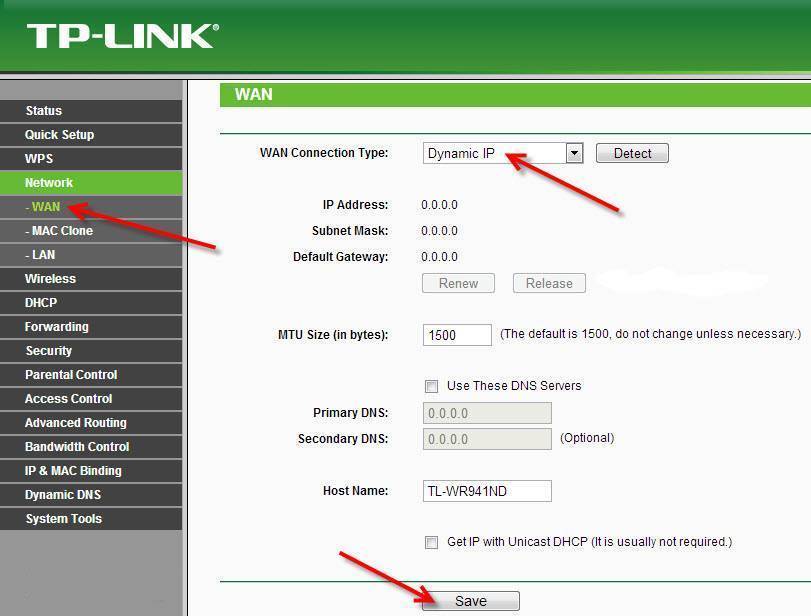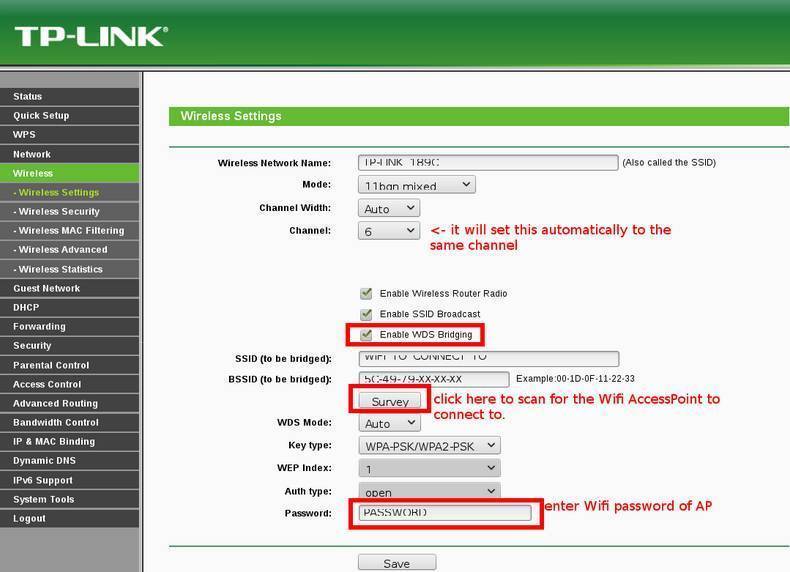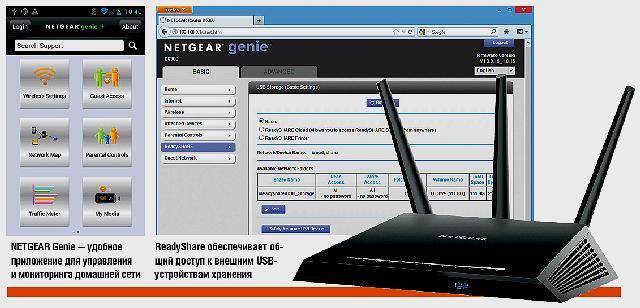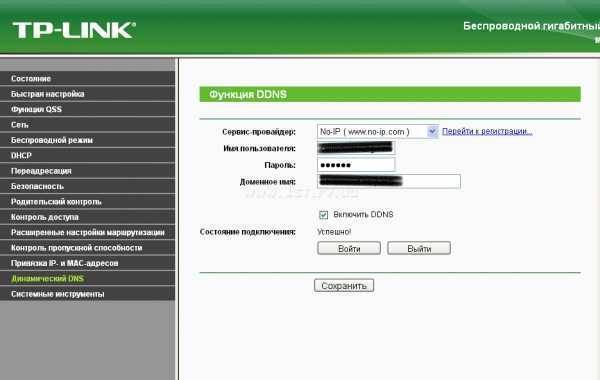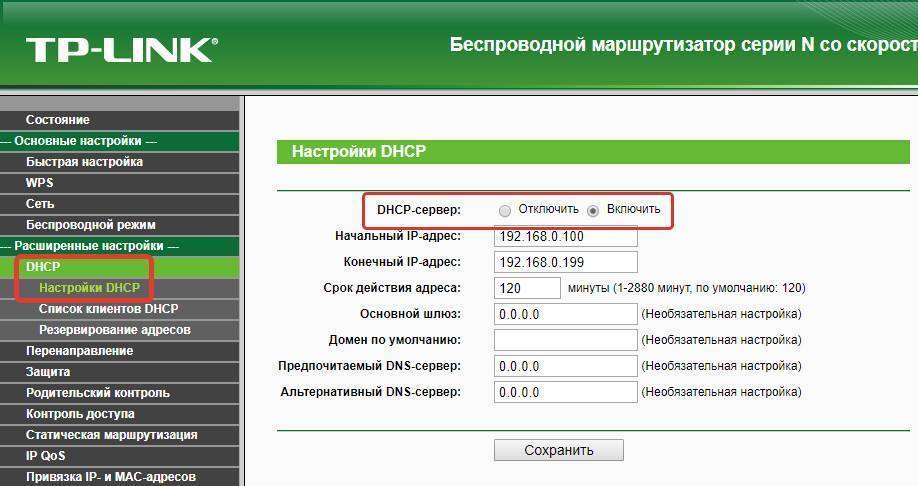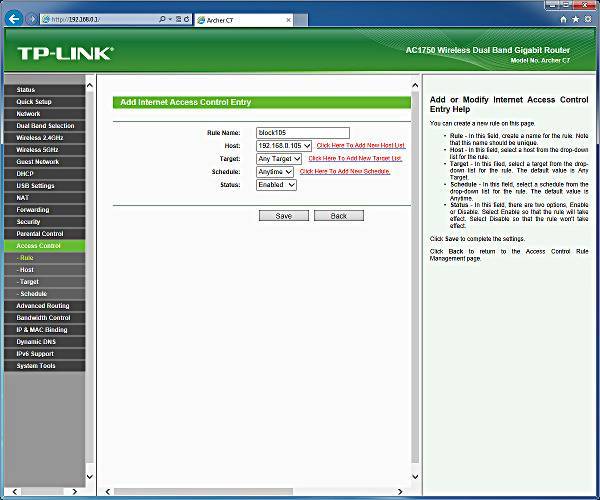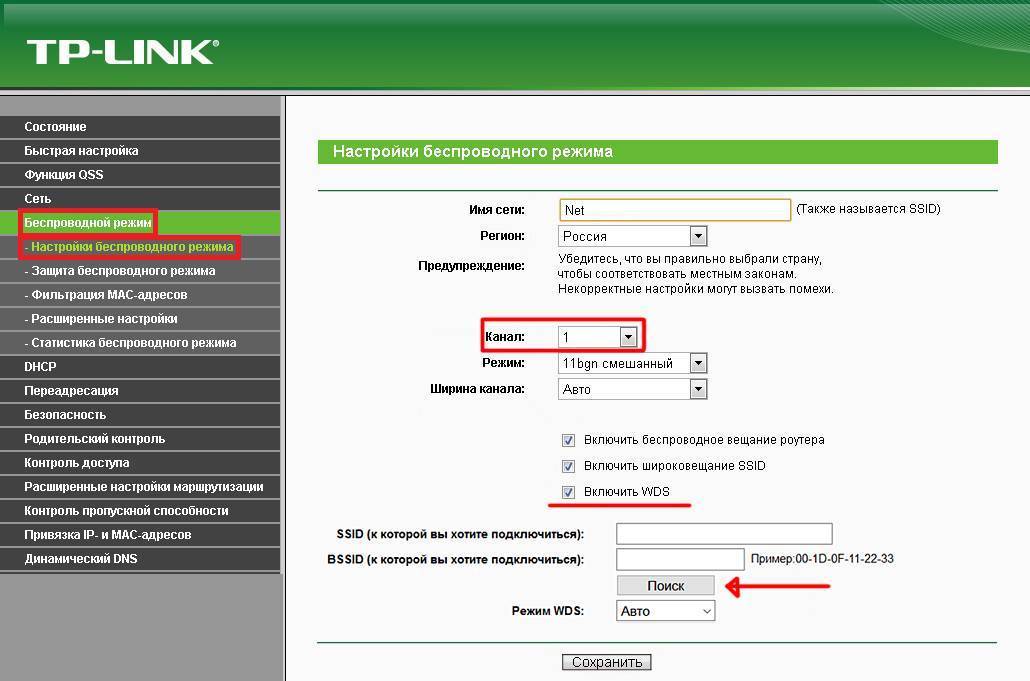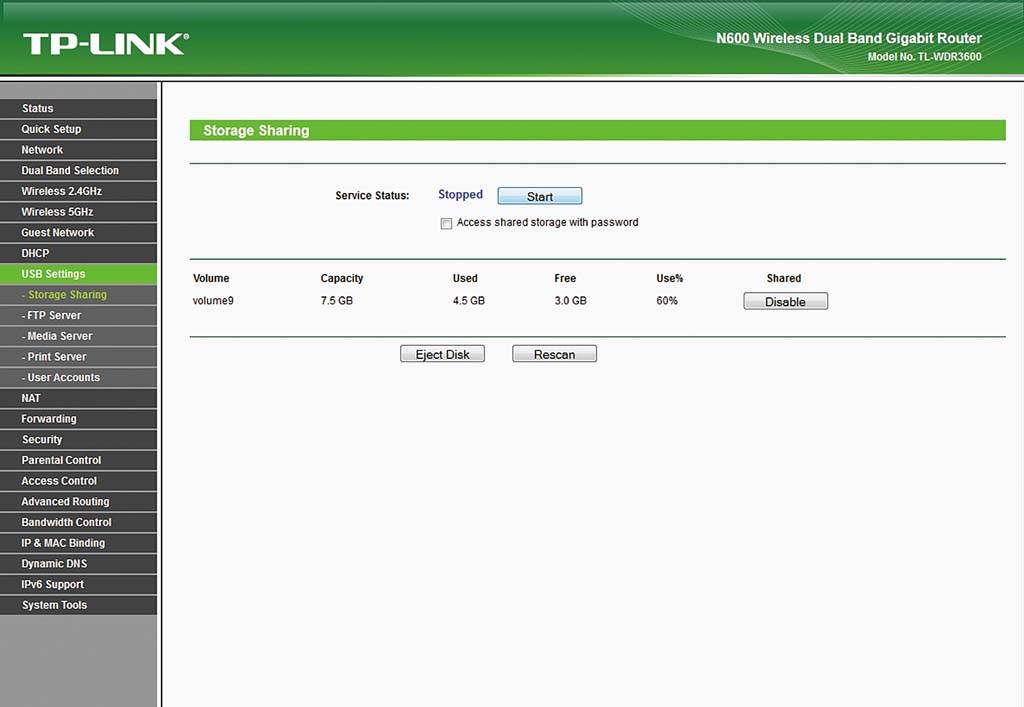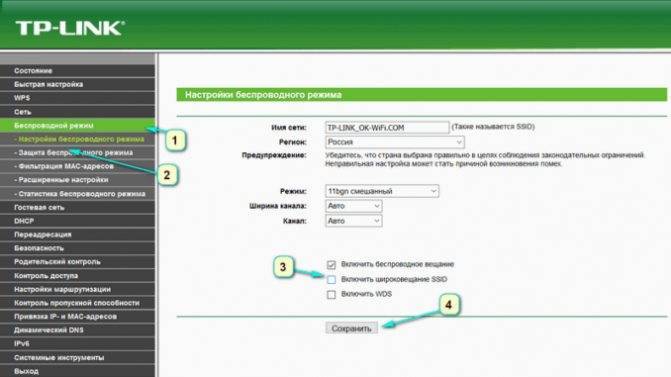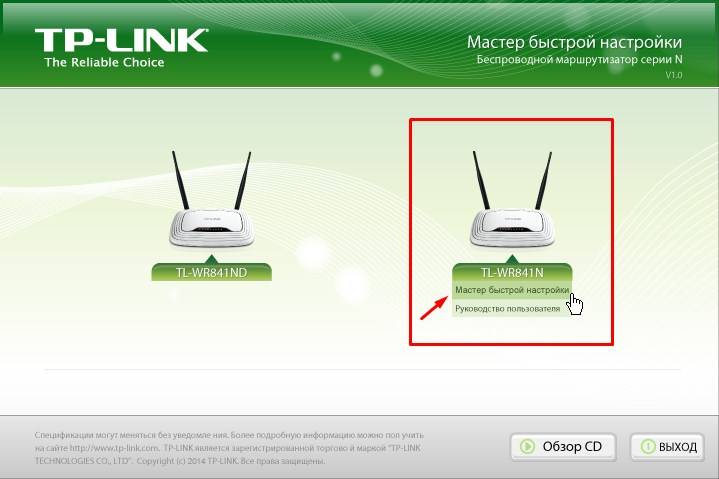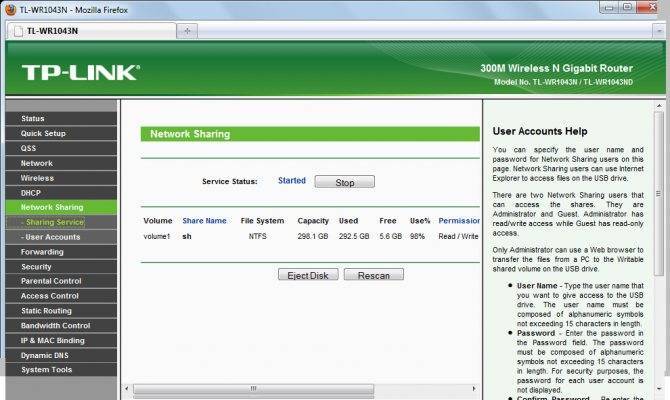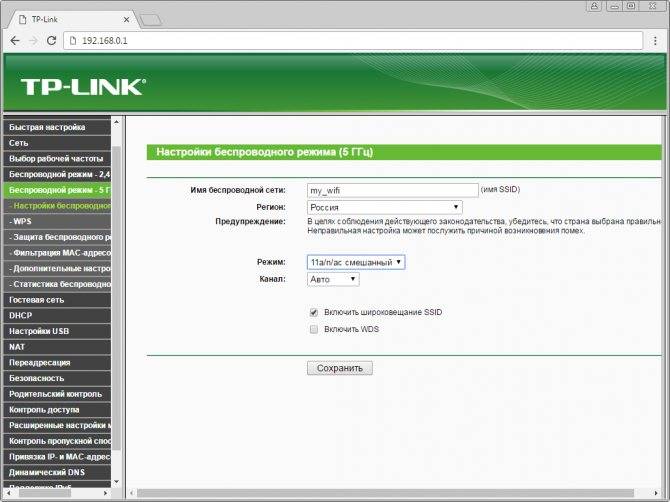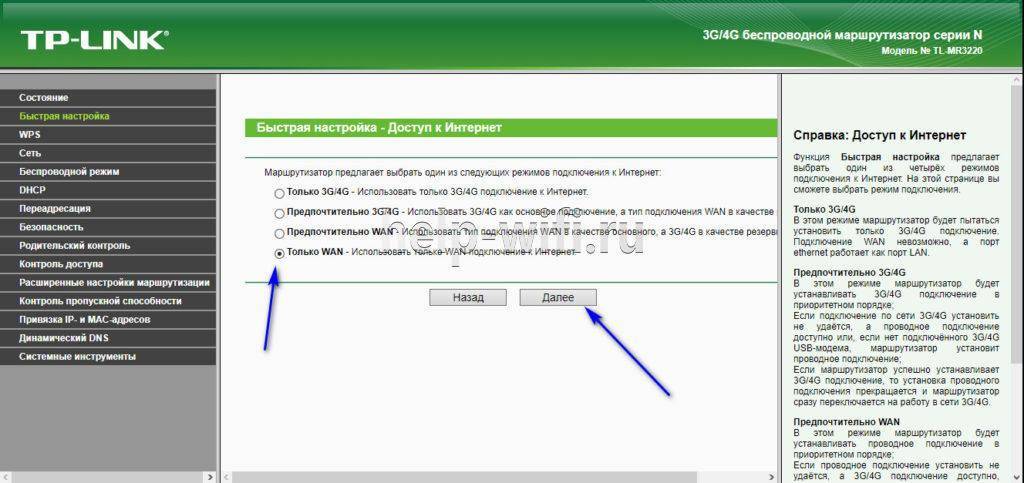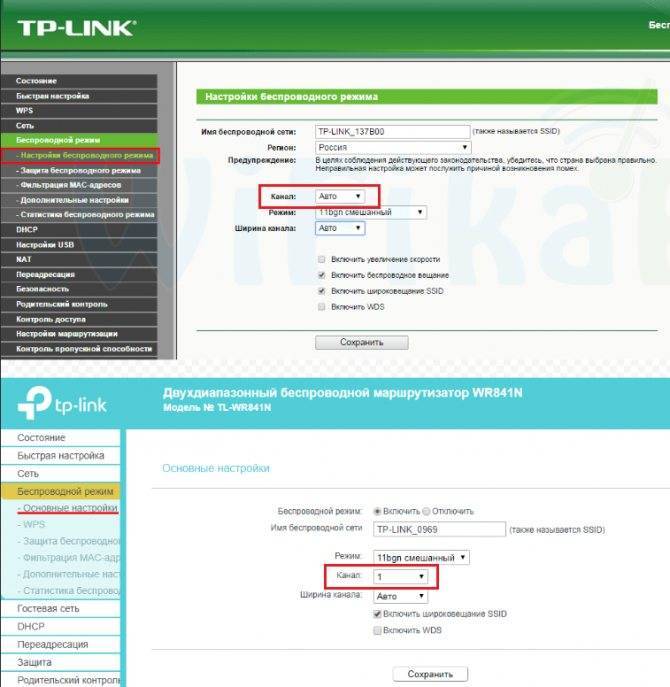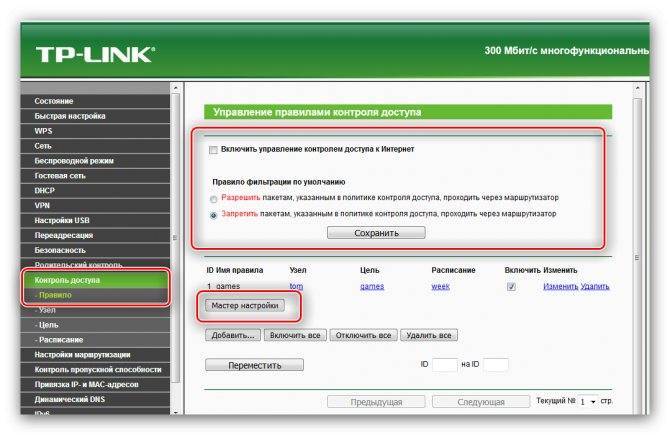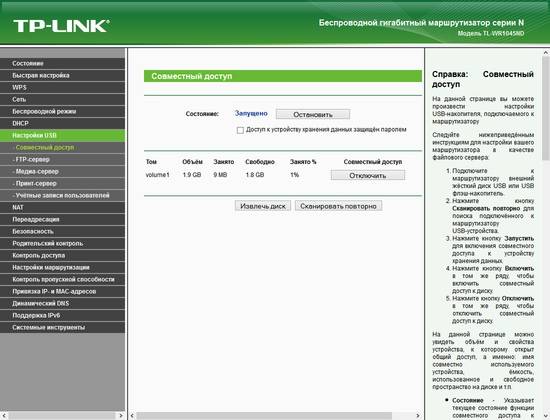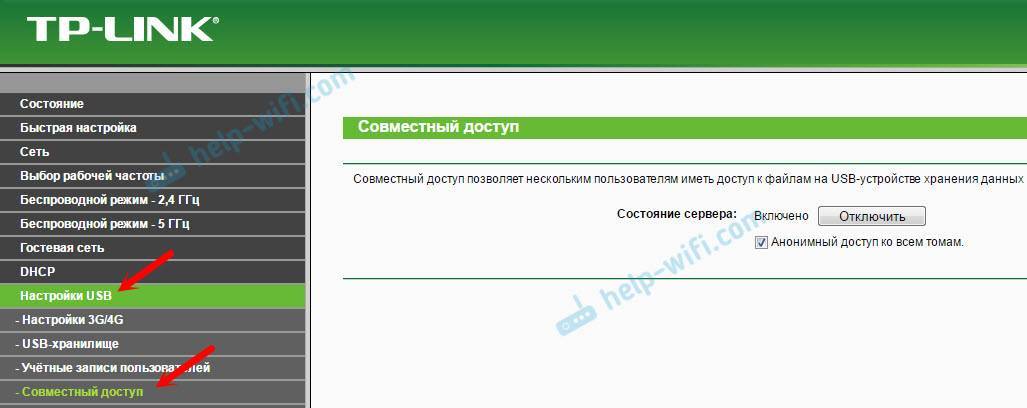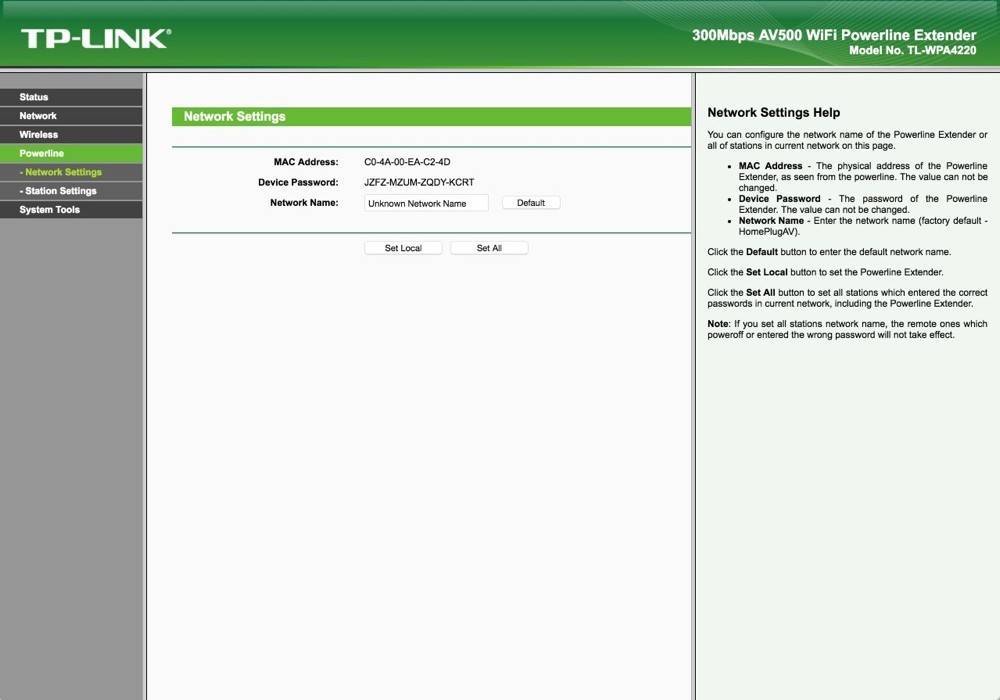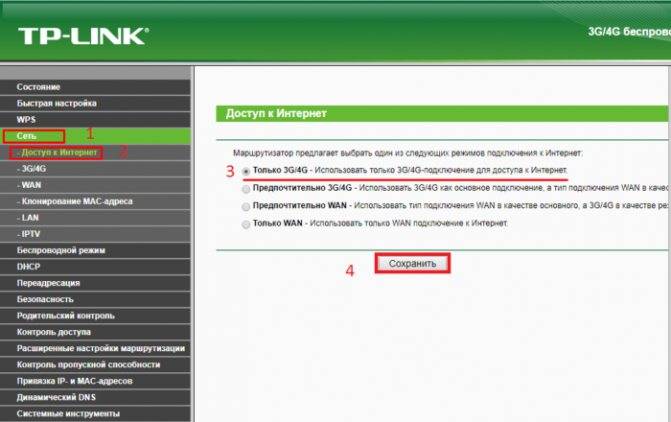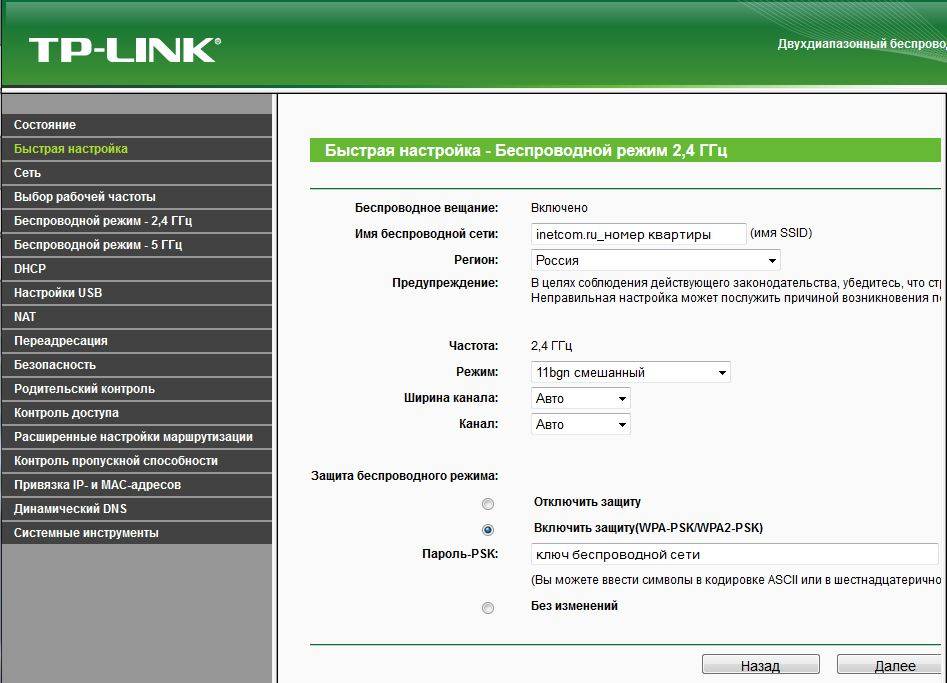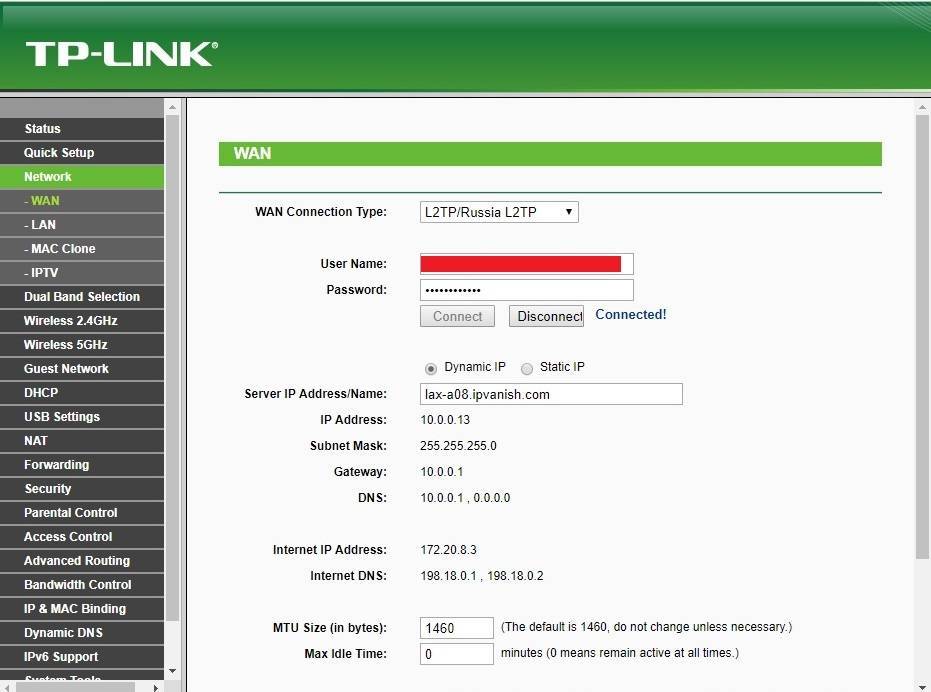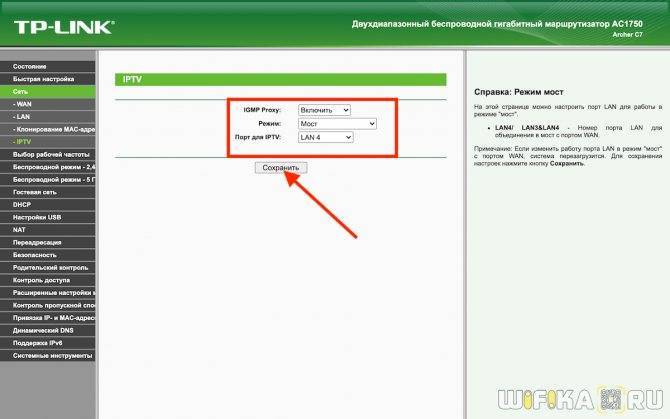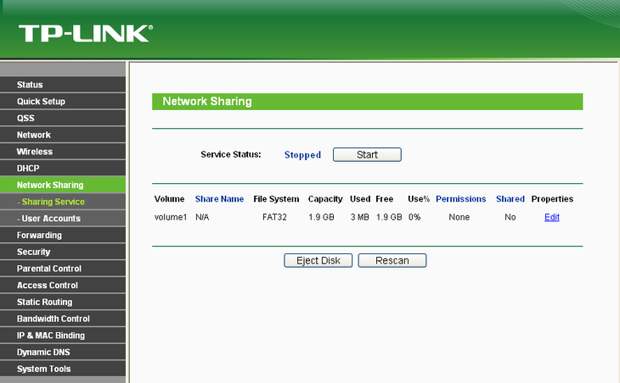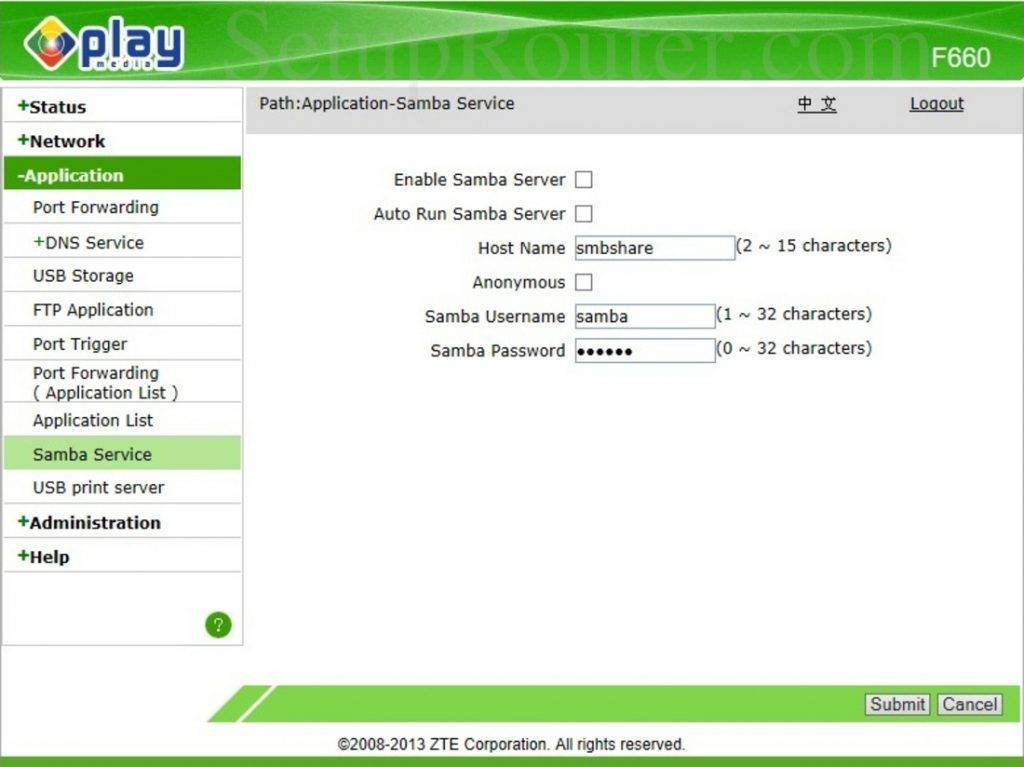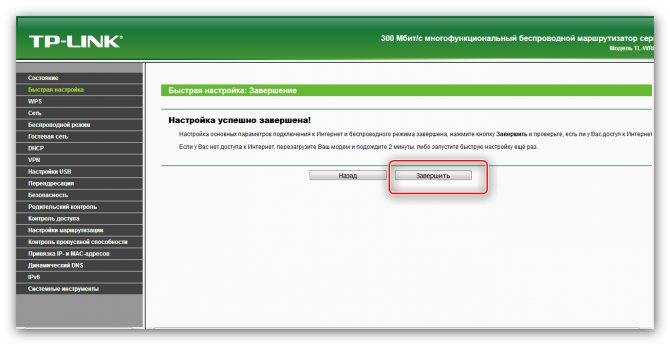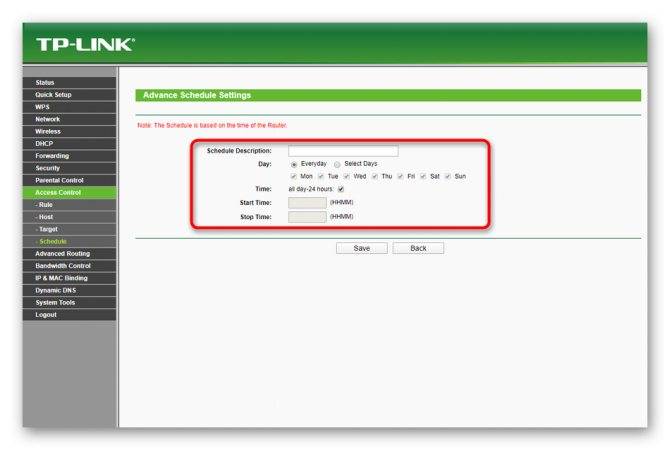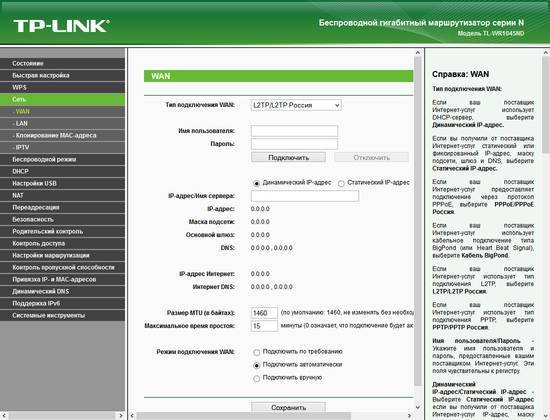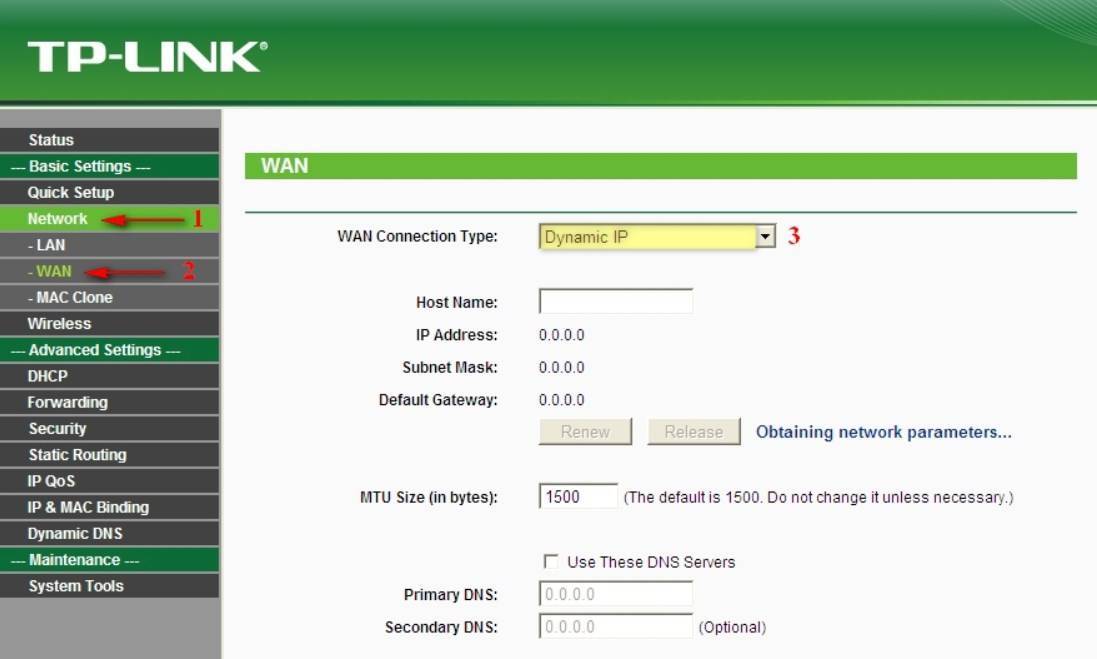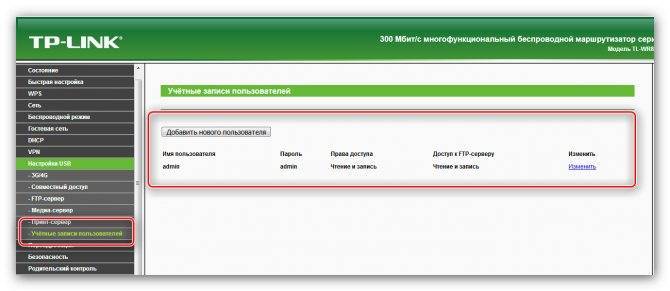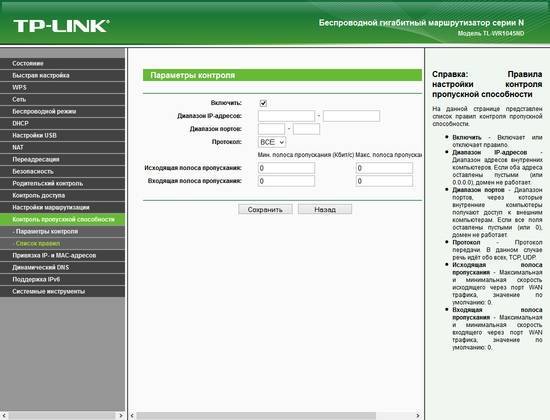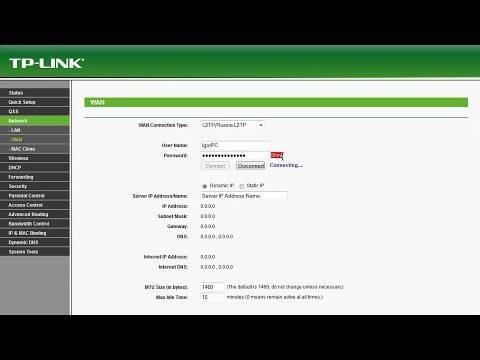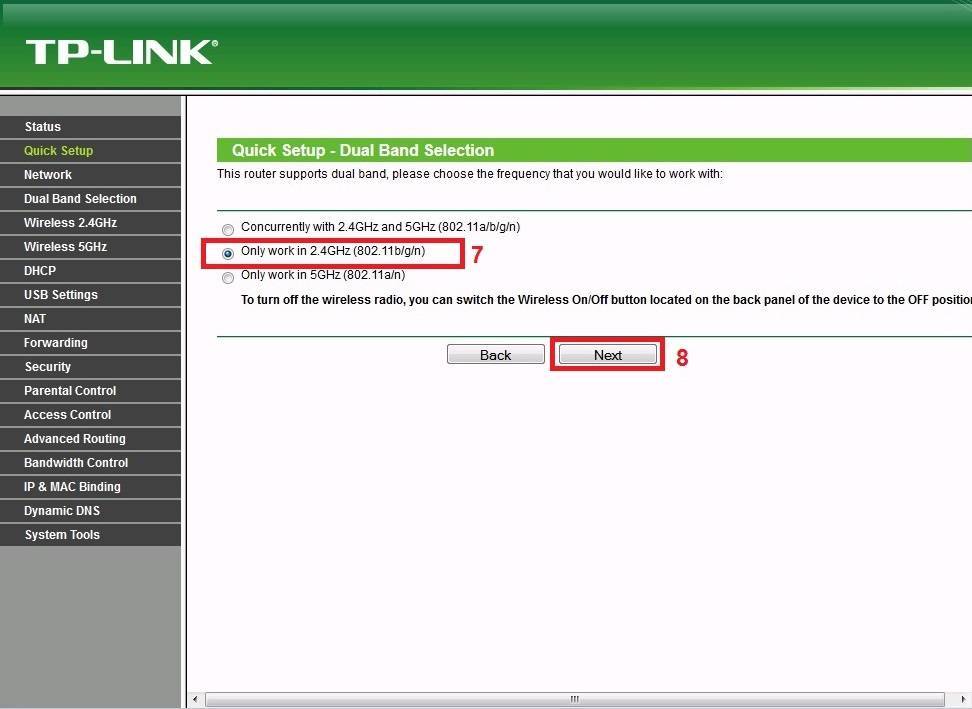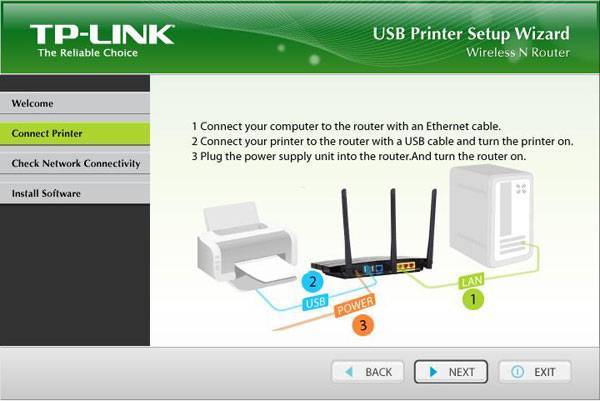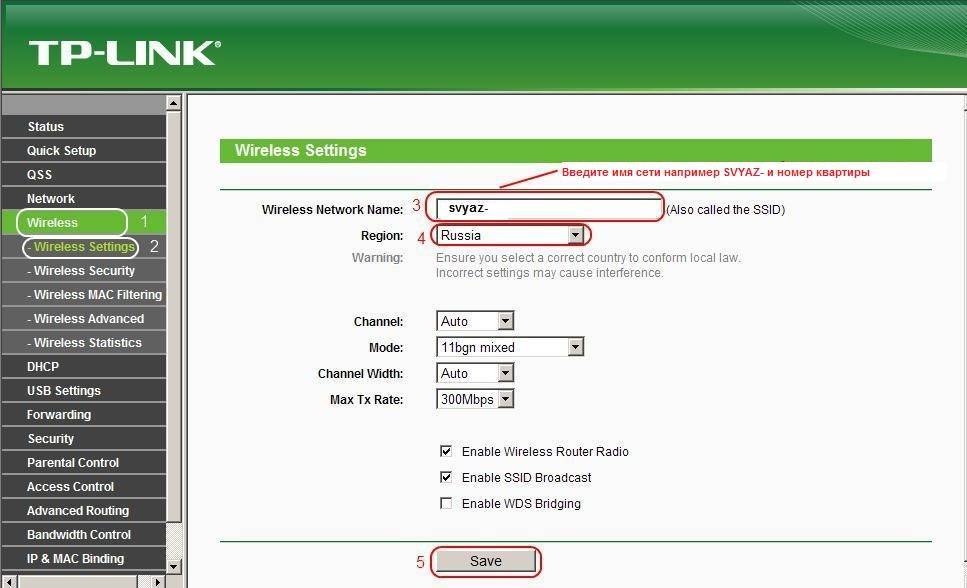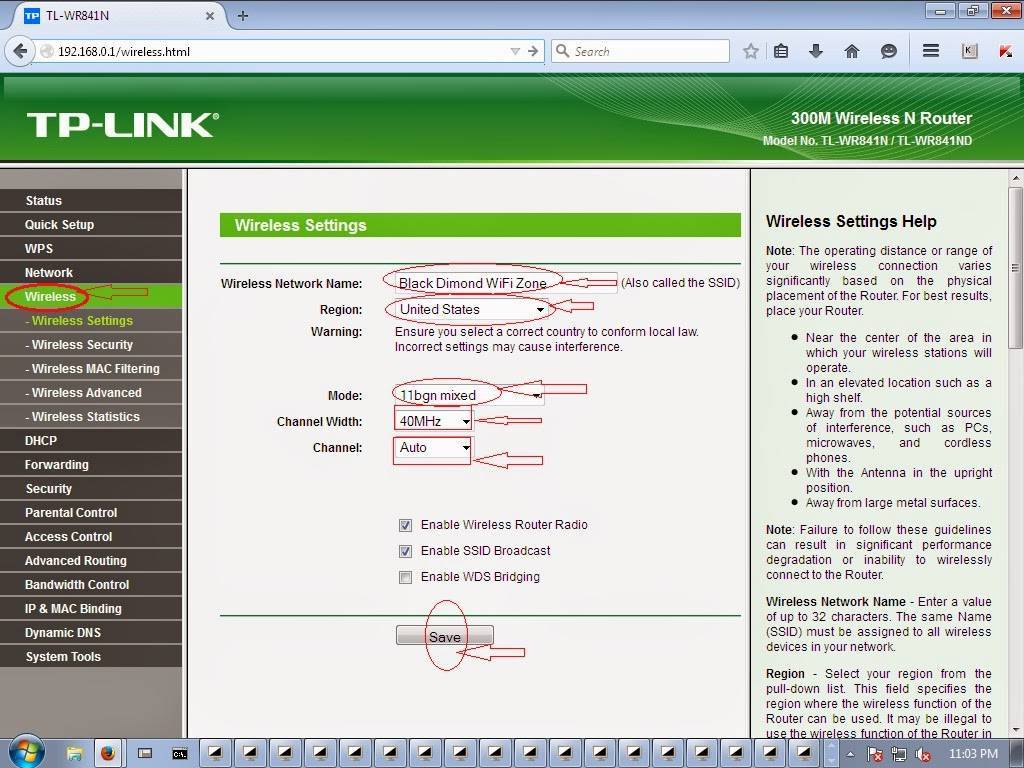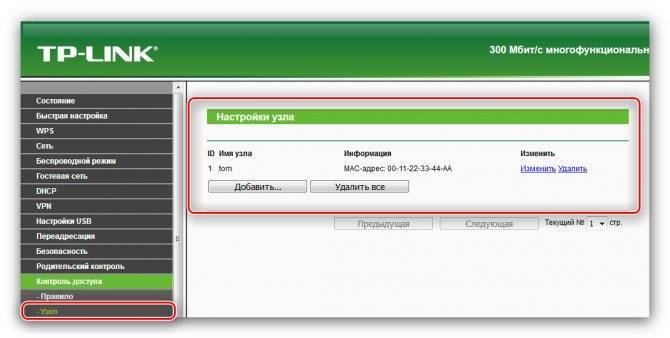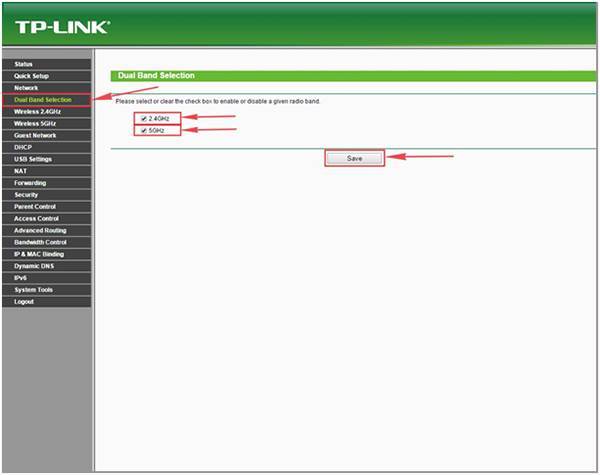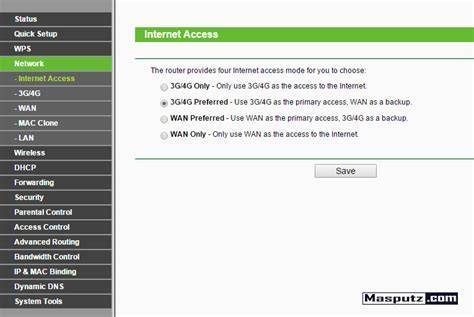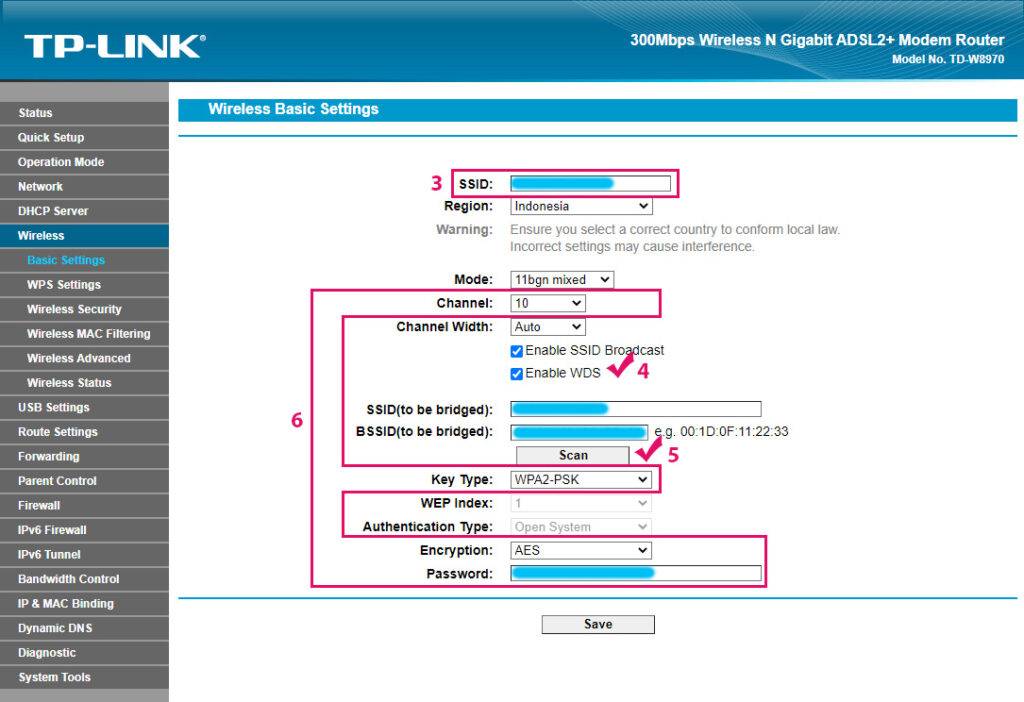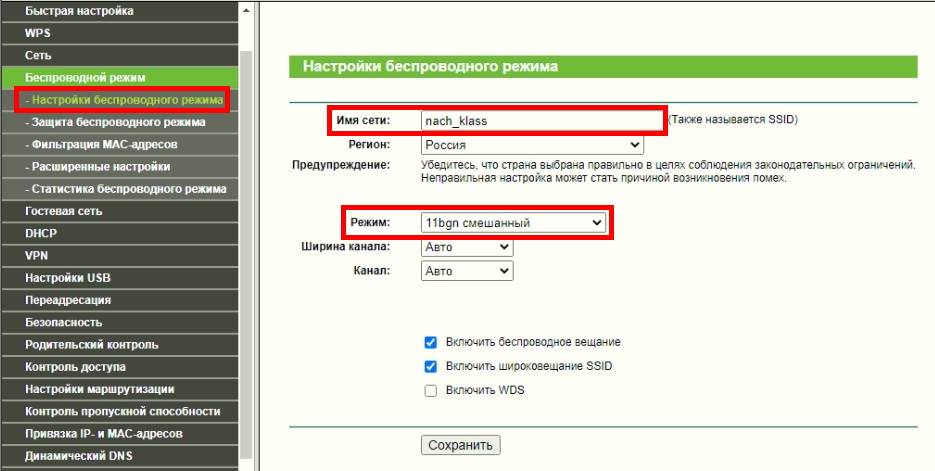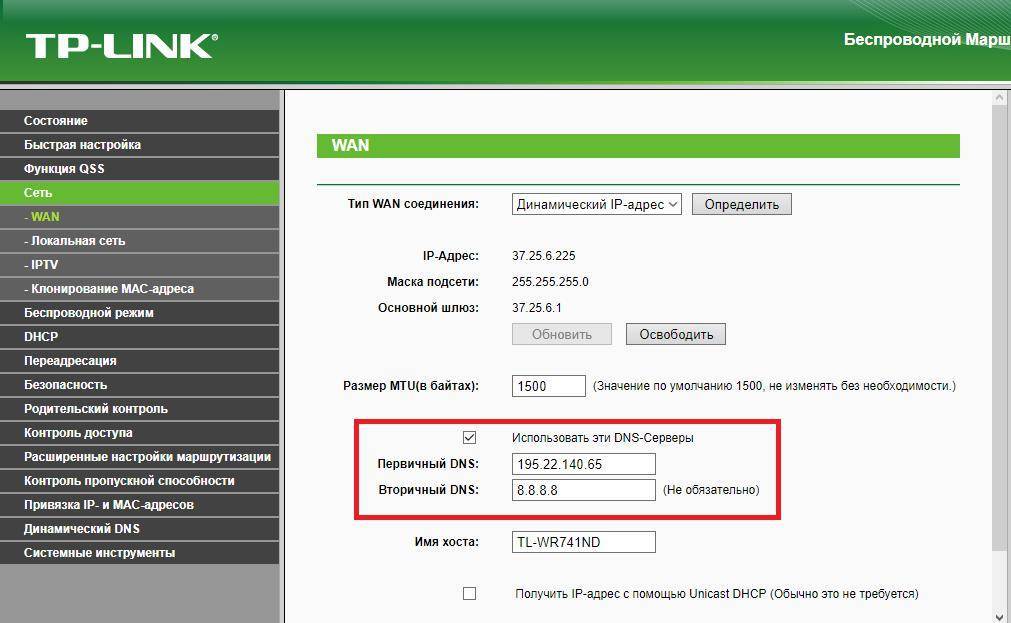Возможности USB-порта на маршрутизаторе
Часто встречаю вопросы, что-то типа: «а зачем нужен USB-порт на Wi-Fi роутере». Выше я перечислил основные функции, но давайте разберемся более подробно. Плюс дам ссылки на некоторые инструкции, которые могут вам пригодится после выбора и покупки такого маршрутизатора.
Как я уже писал выше, в основном функции зависят от производителя и прошивки на которой работает роутер. Но если брать устройства самых популярных производителей (ASUS, TP-Link, D-Link, ZyXEL), то там USB вход используется примерно для одних и тех же задач. Которые мы рассмотрим ниже.
Для внешних жестких дисков и USB-накопителей
Здесь все просто. Берем флешку, или внешний жесткий диск (он же HDD), и подключаем к маршрутизатору. Если необходимо, задаем некоторые настройки и получаем общий доступ к накопителю с любого устройства, которое подключено к маршрутизатору.
Можно настроить следующие функции:
- Общий доступ к файлам на USB-накопителе. Это обычный сетевой доступ к накопителю, который подключен к маршрутизатору. На компьютере, накопитель будет отображаться на вкладке «Сеть». Или можно подключить его как сетевой диск. С Android устройств доступ можно получить например через программу «ES проводник».
- FTP-сервер. Можно настроить на роутере FTP-сервер, и получать доступ к накопителю не только в локальной сети, но и через интернет.
- Медиа-сервер (DLNA-сервер). Еще одна полезная фишка. Она может пригодится для просмотра на телевизоре (в основном на ТВ) фото, видео и прослушивания музыки, которая хранится на сетевом накопителе. Телевизор так же должен быть подключен к роутеру.
- Download Master, или автономная загрузка файлов. Это когда роутер может сам загружать файлы (торренты) на подключенный к нему жесткий диск, или флешку. Без компьютера и других устройств. На новых моделях от TP-Link и ASUS эта функция есть точно. Я сам пользуюсь, очень удобно. Особенно, когда интернет медленный. Можно запланировать загрузку на ночь.
- На роутерах ASUS есть еще AiDisk (общий доступ к файлам через интернет), и Time Machine.
Инструкции по настройке некоторых функций:
- Доступ к USB диску (флешке) через роутер TP-Link по сети
- Настройка общего доступа к USB-накопителю на маршрутизаторах ASUS
- FTP-сервер на TP-LINK
- Настройка FTP сервера на роутере ASUS
- Медиа-сервер (DLNA) на ASUS и TP-LINK
- Автономная загрузка файлов на новых моделях от TP-Link
Небольшой нюанс по поводу подключения внешних жестких дисков. Бывает такое, что питания, которое дает маршрутизатор на USB-порт может не хватать для работы жесткого диска. Я сам с такой проблемой еще не сталкивался. Сразу хочу сказать, что невозможно заранее узнать, «потянет» ли роутер определенный жесткий диск. Если вы столкнулись с такой проблемой, то лучше обменять маршрутизатор на другую модель. Есть там разные USB-хабы и сами диски с дополнительным питанием, можете посмотреть, но мне кажется, что это полная ерунда.
Ну и если у вас накопитель стандарта USB 3.0, и вы планируете активно его использовать, то лучше роутер покупать так же с портом USB 3.0. Это всегда указано в характеристиках. Внешне, их так же можно отличить. Вход стандарта 3.0, и сам штекер внутри окрашены в синий цвет. Скорость записи и считывания информации будет выше.
Для 3G/4G модемов
Если у вас интернет через 3G/4G модем, и вам понадобилось раздать его по Wi-Fi и по кабелю на другие устройства, то вам понадобится роутер, у которого есть поддержка USB модемов.
Важно! Если на маршрутизаторе есть USB вход, то это не означает, что он может раздавать интернет с 3G/4G модема. Вы модем то подключите, но просто ничего не будет работать
Нужно строго проверять совместимость маршрутизатора с модемом.
На эту тему я написал уже много статей. Поэтому, просто даю ссылки:
- Wi-Fi роутер для USB 3G/4G модема – много информации по выбору и совместимости. Эта статья вам точно пригодится!
- Роутеры ASUS с поддержкой USB 3G/4G модема
- Как подключить 3G/4G USB модем к Wi-Fi роутеру TP-LINK
- Настройка 3G USB-модема на роутере Asus
Главное, серьезно подойти к выбору роутера для этих задач. Советую так же перед покупкой посмотреть в интернете информацию по запросу «модель роутера + модель модема». Я в свое время так и делал.
Для принтера (принт-сервер)
К маршрутизатору подключается принтер (по USB) и настраивается принт-сервер. После настройки, все устройства в локальной сети могут использовать принтер, или МФУ. Процесс настройки принт-сервера будет отличатся в зависимости от самого маршрутизатора.
Честно скажу, что у меня не много опыта в настройке этой схемы. Поэтому, смотрите инструкции на сайтах производителей. Там все есть.
Подключаем флешку к роутеру TP-LINK и настраиваем FTP-сервер
Показывать я буду на примере роутера TP-LINK Archer C20i. Подключил я к нему обычную флешку. Вы так же подключите свой накопитель в USB-разъем маршрутизатора. У меня получилось вот так:

Роутер должен быть включен. И устройство, с которого вы будете настраивать, должно быть подключено к роутеру по Wi-Fi, или по сетевому кабелю.
Дальше открываем любой браузер, и переходим по адресу tplinklogin.net, 192.168.1.1, или 192.168.0.1. Точный адрес указан на наклейке снизу маршрутизатора. На странице авторизации указываем имя пользователя и пароль. Если вы их не меняли, то это admin и admin. Если не получается, то смотрите подробную инструкцию.
Перейдите сразу на вкладку “USB Settings” (Настройки USB) – “USB Mass Storage” (USB-хранилище). На этой странице будет отображаться USB накопитель, который мы подключили к маршрутизатору.
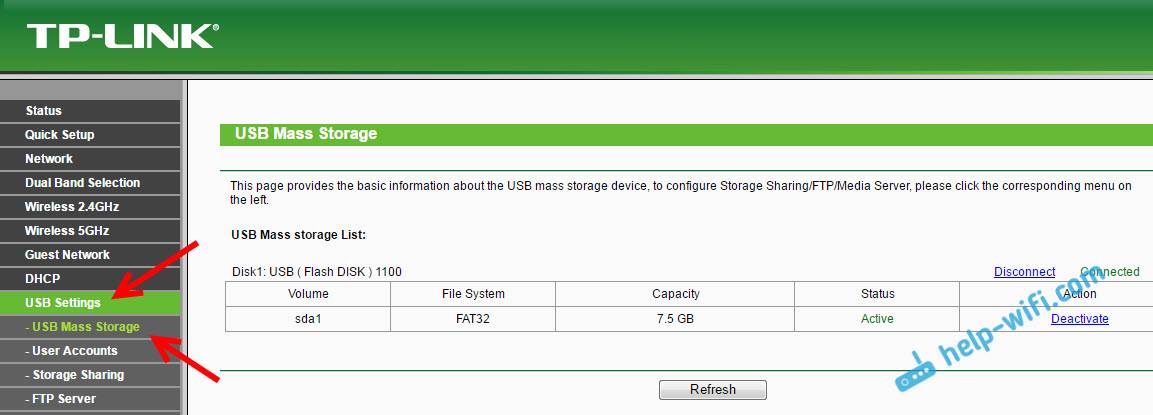
Убедились, что накопитель есть и он работает. Дальше я советовал бы отключить совместный доступ к этому накопителю, так как он по умолчанию почему-то включен. Что бы он не отображался на устройствах в локальной сети. А использовался только для FTP сервера. Для этого откройте вкладку “Storage Sharing” (Совместный доступ), и нажмите на кнопку “Disable” (Отключить).
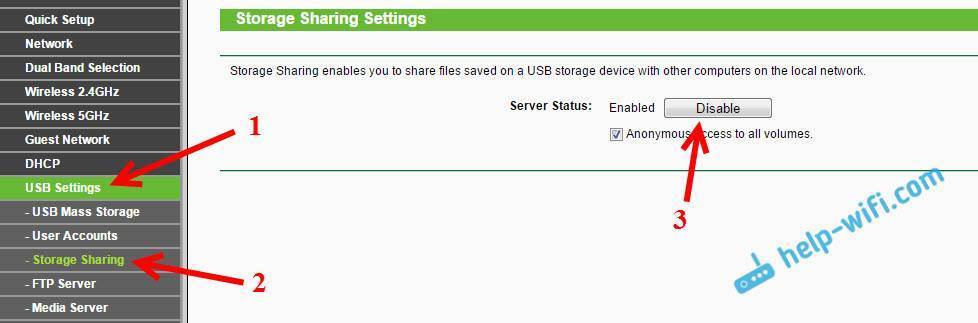
Переходим на вкладку “FTP Server”. Он должен быть включен, в статусе “Enabled”. По умолчанию он у меня был включен.
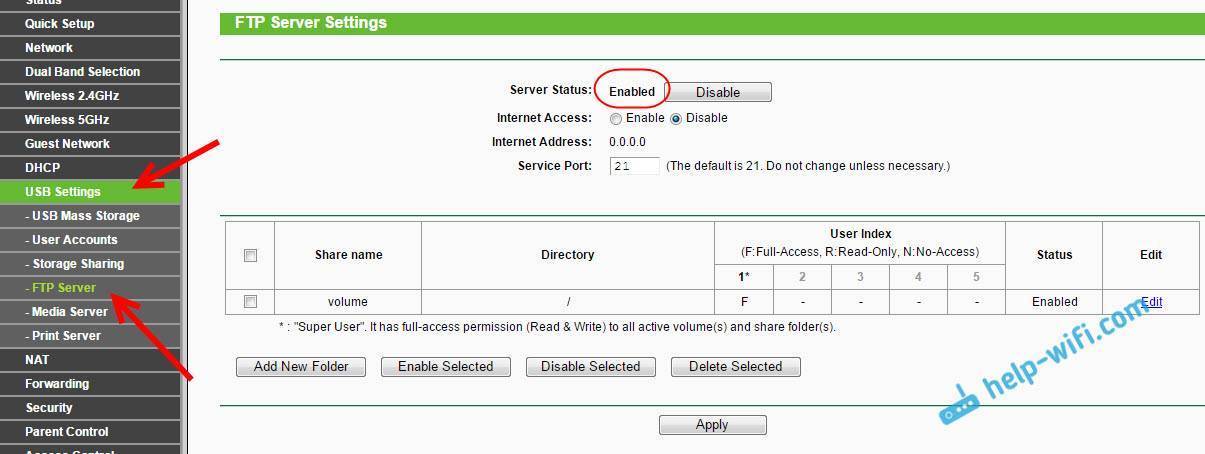
По умолчанию, уже создан каталог “volume” с доступом ко всему накопителю. И с правами администратора. Сейчас объясню. Сам сервер уже работает, и к нему можно получить доступ. По умолчанию, доступ настроен ко всему накопителю. И с правами администратора “Super User”. Права администратора дают полный доступ к файлам на накопителе. В том числе, на их изменение.
Это значит, что мы уже можем получить доступ к FTP серверу с любого устройства, которое подключено к нашему роутеру. Для этого, на вкладке “USB Settings”– “FTP Server”, справа (где инструкция), скопируйте ftp адрес (или просто запомните, он нам понадобится):
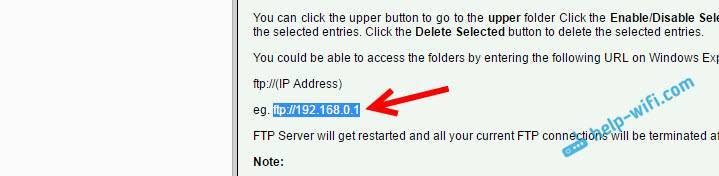
Для получения доступа, нам нужно будет указать имя пользователя и пароль. Это те же данные, которые мы указывали при входе в настройки маршрутизатора (заводские – admin и admin).
Если вы хотите, что бы доступ по FTP был ко всему накопителю (а не к какой-то конкретной папке), и доступ был только с правами администратора (со всеми правами), то можете сразу переходить к подключению к серверу на компьютере.
А если вам нужно настроить доступ только к какой-то конкретной папке, и создать других пользователей (с разными правами доступа), то я расскажу как это сделать в конце этой статьи.
Еще один важный момент: как я уже писал выше, по умолчанию, доступ к запущенному на роутере TP-LINK FTP серверу предоставляется с правами администратора. Под именем пользователя и паролем администратора. Если вы не сменили стандартный пароль admin, который используется для входа в настройки роутера, то я настоятельно рекомендую это сделать. Так как этот пароль и стандартное имя пользователя (которое так же admin) будет использоваться для подключения к FTP серверу. Я уже писал, о том как сменить заводской пароль роутера. На TP-LINK, это делается на вкладке “System Tools” (Системные инструменты) – “Password” (Пароль).
Внешние боксы
сетевых технологий
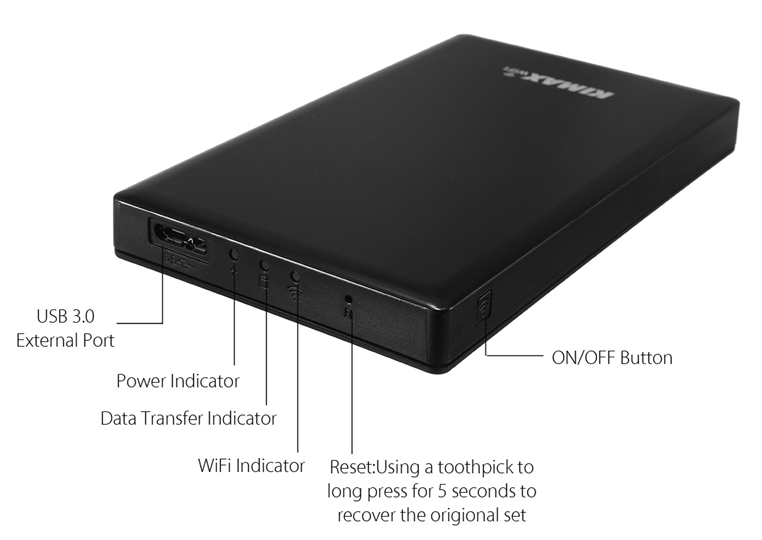
Как и в случае с брендовыми беспроводными винчестерами, раздавать файлы с накопителей, установленных в боксы с модулями Wi-Fi, можно на компьютеры с Windows, macOS и Linux, а также на мобильные устройства с Android, iOS и Windows 10 Mobile.
Доля USB-накопителя с Wi-Fi-маршрутизатором
Выберите жёсткий диск или флэш-накопитель, который вы хотите использовать. Для этого вы можете использовать внешние или портативные жесткие диски, что-нибудь с подключением по USB. Для этого я использую Wi-Fi роутер Linksys E4200 Dual-Band и 64 ГБ флэш-память.
Включите его в USB порт на задней панели Wi-Fi роутера и затем вы должны будете получить admin доступ к маршрутизатору. С компьютера в сети, откройте браузер, введите IP-адрес маршрутизатора в адресную строку браузера и введите свой пароль. Это будет IP-адрес и пароль, который Вы использовали при первоначальной настройке Wi-Fi роутера.
Затем в настройках маршрутизатора, ищите диск для хранения, для совместного использования файлов, или что-то подобное. Вы можете увидеть в моем примере ниже, что диск распознается, и существуют различные варианты, в том числе создание акции.
Вы можете использовать ваш Wi-Fi роутер, чтобы создать сетевую папку в папке, если эта функция доступна, но я предпочитаю использовать Windows. Действия, описанные в этой статье, будут работать для всех, независимо от того, какой марки у вас есть роутер, или опыт работы с компьютером.
Откройте сетевую папку и очистите путь в File Explorer и замените его “\\routerip
”
, я ввёл тип в: \\192.168.1.1
и нажал Enter.
После нажатия Enter, ваш диск будет отображаться в проводнике как общая папка с именем, которое вы указали ранее. Здесь вы, возможно, захотите, чтобы закрепить на рабочем столе в Windows 8.x или просто создать для него ярлык на рабочем столе.
Если вы хотите получить доступ к этому диску с других компьютеров в вашей сети, вам необходимо будет сопоставить его в качестве сетевого диска. Вот что я делаю, что бы сопоставление его как диск в системе Windows 7.
Имейте в виду, что этот диск будет открыт для всех членов вашей семьи, так что вы определенно не Захотите хранить любую тайну или конфиденциальные файлы на нём. Производительность зависит от нескольких факторов, маршрутизатора, сетевого трафика, размера файлов и др. Если у вас есть новый маршрутизатор с USB 3.0 портом, вы можете подключить диск к USB 3.0 для лучшей производительности.
Большинство моделей маршрутизаторов TP-Link имеют USB порт. Он используется для подключения USB-накопителей, принтеров, и USB-модемов (в некоторых моделях)
. Сегодня я покажу как подключить флешку, или внешний жесткий диск к роутеру, и без сложных настроек получить доступ к USB диску по сети практически с любого устройства. Проще говоря, с компьютера, или даже мобильного устройства (Android)
мы сможем заходить на флешку, которая подключена к роутеру TP-Link. Доступ к накопителю смогут получить устройства, которые подключены как по Wi-Fi, так и по сетевому кабелю. Можно будет не только просматривать файлы на накопителе, но и записывать и удалять.
А еще, подключенную к роутер флешку можно использовать для . Если в вашей модели маршрутизатора есть такая функция.
Настройка роутера для доступа к камере через интернет
Если вы успешно выполнили перечисленные выше действия, ваша камера будет доступна в локальной сети. Вы сможете работать с ней с любого устройства, подключенного к вашему роутеру. Однако, если вы хотите иметь доступ к камере через интернет, потребуется выполнить дополнительные настройки.
Для начала нужно выяснить предоставляет ли ваш провайдер вам статический «белый» адрес
Это важно для получения доступа к роутеру через интернет
«Белые» IP-адреса
Адреса бывают двух типов: реальные, которые называют «белыми». И виртуальные, называемые обычно «серыми»
Они могут при этом быть статическими или динамическими, но в данном случае это не важно. Главное, что если у вас «белый» адрес, то к вашему роутеру можно подключиться из сети напрямую, указав его
Если же провайдер раздаёт в сети «серые» виртуальные адреса, а выход в сеть осуществляется с общего IP провайдера, тогда найти ваш роутер в сети по IP-адресу не получится.
Проверить какой у вас IP можно следующим образом. Посмотрите какой адрес используется при вашем подключении. После этого зайдите на любой сервис, позволяющий определить IP с которого вы входите в сеть. Например, сайт 2ip.ru. Если IP вашего подключения и IP, определённый сервисом, совпадут, значит у вас реальный адрес. Если же адреса будут разные, значит у вас виртуальный IP. Большинство провайдеров за отдельную плату по заявке предоставляют реальные IP-адреса. Обратитесь в техподдержку для решения этого вопроса.
При использовании мобильного интернета — подключении IP-камеры через роутер с 3G/4G модемом, зачастую оператор выдает внешний динамический IP-адрес. Он может изменяться со временем, например после перезагрузки устройства. Желательно подключить услугу внешнего IP-адреса. В этом случае вы получите статический адрес. Он не изменится после перезагрузки.
Будем считать, что вопрос с «белым» адресом вы решили. Но это ещё не всё. Теперь на роутере нужно открыть порты для входящих подключений.
Проброс портов
По умолчанию камера использует 80 порт для подключения. Его можно не менять, но при желании, возможно его поменять. Для этого заходим в веб-интерфейс камеры и в сетевых настройках прописываем вместо 80 любой номер. Например, 3000. Теперь, чтобы подключиться к ней из локальной сети, нужно ввести её IP-адрес, двоеточие и номер порта. То есть в строке браузера нужно написать: 192.168.1.25:3000, где 192.168.1.25 это локальный IP-адрес сетевой веб камеры.
Не забудьте сменить стандартный пароль доступа к камере, чтобы никто не смог получить к ней доступ!
Теперь необходимо выполнить проброс портов на роутере. Этой теме посвящена отдельная статья на нашем сайте. В ней вы можете ознакомиться с подробными инструкциями как настроить проброс портов на различных роутерах и для чего это нужно. Здесь мы приведём краткую инструкцию.
Ищем в меню вашего роутера пункт «Проброс портов», «Port forwarding” или нечто подобное. Укажите здесь IP-адрес вашей камеры, порт через который будет к ней внешнее подключение, допустим 4000 и её порт (по умолчанию обычно 80, но если вы его меняли, как описано выше, то 3000). После сохранения настроек проверьте работоспособность подключения. Для этого с любого компьютера, подключенного к интернету, зайдите через браузер на адрес xx.xx.xx.xx:4000. Если откроется окно входа в веб-интерфейс IP-камеры, значит подключение настроено правильно.
Обратите внимание, здесь мы сделали проброс портов для камеры 192.168.1.25. Для примера добавили еще одну камеру с IP-адресом 192.168.1.25
Для нее выбрали внешний порт 4001. Таким образом, по xx.xx.xx.xx:4000 будем подключаться к одной камере, а по xx.xx.xx.xx:4001 ко второй.
Настройка сетевого Wi-Fi адаптера TP-LINK TL-WN721N
Привет. Не очень давно я писал статью Как подключить обычный (стационарный) компьютер к Wi-Fi в которой рассказывал, какие бывают Wi-Fi приемники и как с их помощью можно подключить к Wi-Fi обычный стационарный компьютер, у которого нет Wi-Fi модуля. После установки роутера TP-Link TL-MR3220 о котором я писал в статье Установка и настройка TP-Link TL-MR3220. Настраиваем Wi-Fi роутер на работу с 3G/4G модемом, или кабельным интернетом мне понадобилось подключить один стационарный компьютер к интернету по Wi-Fi.

Конечно же, можно было просто проложить сетевой кабель от роутера к компьютеру, но я посчитал это неправильным решением. Протягивать кабель через несколько комнат не очень удобно и это лишнее. Поэтому я просто купил Wi-Fi приемник TP-LINK TL-WN721N. Если я не ошибаюсь, то это самый дешевый сетевой адаптер из семейства TP-LINK. Обошелся он мне примерно в 11 долларов. Купил я TP-LINK потому что у меня роутер этой компании, да и устройства этой компании мне очень нравятся и цены приятные.
Настройка по вай-фай
Настройка беспроводного соединения может несколько отличаться от проводного, но часть пунктов очень схожи. Беспроводное подключение к видеорегистратору с поддержкой вай-фай можно настроить следующим образом:
- Соединить видеокамеру с источником питания и включить её.
- Открыть настройки регистратора и перейти в параметры подключений вай-фай.
- Найти нужное устройство (можно воспользоваться автоматическим поиском беспроводных девайсов, а можно ввести id устройства вручную).
Подключение к ПК по сети wi-fi:
- Включить видеокамеру.
- Соединить её с компьютером с помощью роутера или вай-фай адаптера. При использовании адаптера предстоит воспользоваться настройками беспроводных соединений в Windows (в некоторых случаях потребуется создать виртуальную точку доступа). При использовании роутера зайти в его веб-интерфейс (по ip-адресу) и выполнить подключение видеокамеры через него.
- Открыть любой браузер и перейти по ip-адресу видеокамеры.
- Ввести логин и пароль от неё (они будут стандартными). Далее стандартные данные аутентификации (логин и пароль) рекомендуется поменять.
- Включить непосредственную запись.
Соединение с регистратором, не поддерживающим Wi-Fi.
Далеко не все модели видеорегистраторов имеют встроенный модуль Wi-Fi. Это ограничение можно обойти двумя способами: воспользоваваться роутером или купить вай-фай адаптер USB.
Для коммутации видеорегистратора с роутером необходимо воспользоваться кабелем ethernet (витая пара) и свободным портом на самом роутере, после чего он получит ip-адрес и другие необходимые данные в автоматическом режиме.
С USB-адаптерами всё несколько труднее. Во-первых, видеорегистратор должен поддерживать подключение дополнительных устройств по USB, в противном случае от покупки внешнего адаптера не будет никакого толку.
Во-вторых, даже если видеорегистратор имеет USB порт и возможность подключения устройств к нему, адаптер должен поддерживаться устройством. Далеко не все регистраторы совместимы с большинством популярных вай-фай роутеров. Поэтому перед покупкой рекомендуется посоветоваться со специалистами.
После коммутанции видеорегистратора к роутеру или использования внешнего вай-фай адаптера можно приступать к настройке камеры.
Преимущества и недостатки Wi-Fi камер
Беспроводные девайсы имеют множество достоинств и недостатков по сравнению со своими проводными аналогами.
Достоинства у них следующие:
- Отсутствие необходимости в прокладывании проводов, что поможет установить беспроводное видеонаблюдение в тех местах, до куда физически трудно или вовсе невозможно протянуть кабель.
- Небольшие размеры. Подавляющее большинство вай-фай камер поставляется в компактном корпусе (к уличным устройствам это не относится).
- Отсутствие привязки к одному и тому же месту. Установленную камеру всегда можно установить в любое необходимое место, ведь провода в данном случае ничем не ограничивают.
- Возможность проводного подключения посредством Ethernet, это поможет в случае отсутствии Wi-Fi на видеорегистраторе или роутере подключенного к ПК.
- Отсутствие вероятности отключения съёмки из-за обрыва провода, поскольку кабель попросту не используется.
Недостатки:
- Цена. Видеокамеры стоят дороже проводных, в некоторых случаях разница в стоимости может быть очень ощутимой.
- Повышенная сложность в настройке. Помимо самой камеры необходимо правильно настроить соединение по wi-fi.
- Ужасная работа на дальних расстояниях или в условии сильных радиопомех.
Заключение
Вай-фай камеры видеонаблюдения и являются очень удобными устройствами, они далеко не всегда могут быть применены. У них могут быть проблемы при работе на больших расстояниях, а также банальная несовместимость со старыми девайсами, не поддерживающими современные беспроводные протоколы. Хоть подавляющее большинство проблем можно решить покупкой дополнительного оборудования или периферии, в некоторых случаях лучше обойтись стандартными проводными решениями. Это будет проще, дешевле и надёжнее.
Другие статьи:
- Основные принципы при проектировании системы видеонаблюдения
- Удаленный доступ к ip камере
- Виды топлива, используемые в бытовых отопительных котлах
- Датчики температуры воздуха – общие понятия и применение
Как выбрать маршрутизатор и HDD?
Для подключения сетевого диска к сети через роутер необходимо обзавестись «правильным» маршрутизатором. Он должен оснащаться USB портом. Если роутер имеет гигабитные LAN-порты, версия USB имеет значение. При наличии интерфейсов со скоростью передачи 1000 Мбит/с обязателен USB 3.0. Он обеспечивает скорость записи до 60 МБ/с, а чтения – до 100 МБ/с.
Если бюджет ограничен, о запасе скорости придётся забыть. При наличии денег и организации серьезного хранилища стоит позаботиться о приобретении двухдиапазонного роутера с поддержкой MIMO. Тогда и интегрированный торрент-клиент не помешает.
С накопителем проще. Подойдёт даже HDD со старого ноутбука. Приобрести переходник USB-SATA несложно, да и стоит он рублей 300-400. Ещё вариант: покупка жесткого диска 3,5” с док-станцией, но роутер такое решение может «не увидеть». Оптимальный выход – внешний HDD с USB интерфейсом.
Особенности соединения USB с внешним накопителем
Как бы ни было очевидно, но именно данный элементарный и первостепенный шаг многие забывают сделать. Возможно, подсознательно пользователи считают, что флешка или диск сами подключатся без чьей-либо помощи. Наверно, в будущем так и будет, а пока мы должны сделать это самостоятельно.
Зачастую у маршрутизатора несколько usb входов – выбирайте любой. Если у вас дополнительно, например, подключен 3G модем, то используйте оставшийся.
Собственно на этом инструкцию можно заканчивать. На удивление, никаких манипуляций не нужно производить, общий доступ работает по мановению волшебной палочки уже при подключении флешки или внешнего диска.
Поэтому сейчас мы поговорим о том, как открывать и управлять таким накопителем, подключенным к роутеру.
На всякий случай также наглядно демонстрируем как организовать грамотное извлечение накопителя через интерфейс настроек маршрутизатора.
Как зайти на USB-накопитель через Wi-Fi роутер (новый интерфейс)?
Подключите свой USB-накопитель к USB-порту роутера. После этого вы будете иметь локальный или удалённый доступ к хранящимся там файлам.
Доступ к USB-устройству из локальной подсети.
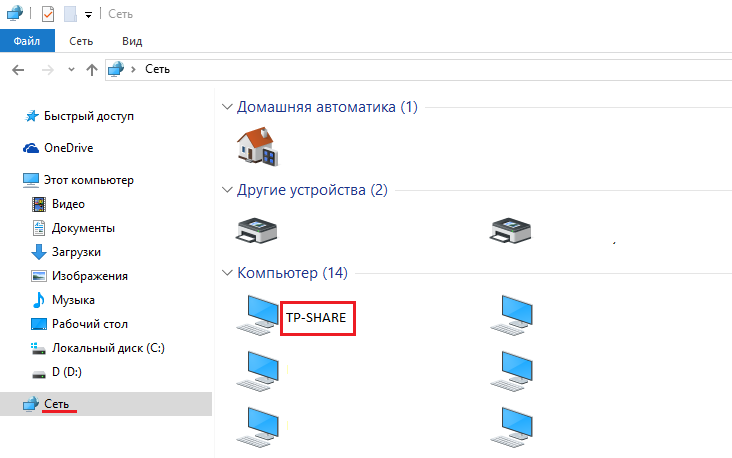
Откройте Проводник и введите \\tplinkwifi.net или ftp://tplinkwifi.net в адресной строке, затем нажмите Enter.
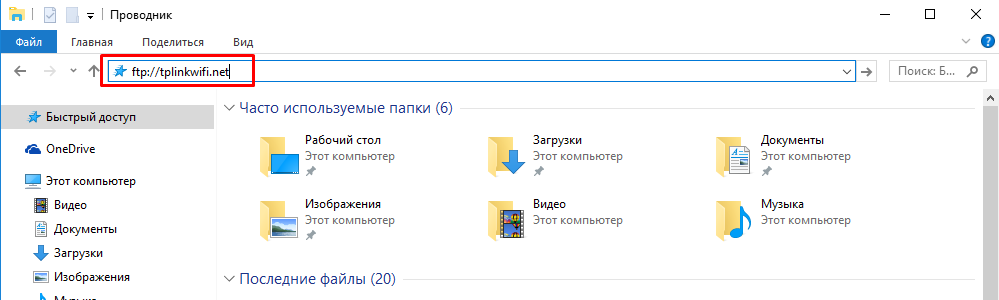
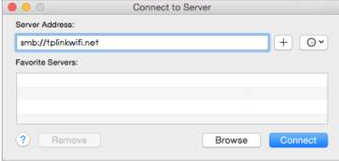
При запросе, выберите пункт Guest (Гость). (Если у вас используется настройка для предотвращения анонимного доступа к USB-дискам с вводом имени пользователя и пароля, то выберите пункт Registered User (Зарегистрированный пользователь).
Подключение к USB-устройству удалённо
Вы можете получить доступ к вашему USB-диску не только из локальной, но и из внешней сети. Например, вы можете:
Важно: если ваш провайдер использует частный WAN IP-адрес (192.168.х.х или 10.х.х.х), вы не можете использовать возможность удалённого доступа, так как ваш частный адрес не доступен из сети Интернет. Чтобы настроить удалённый доступ, выполните следующие шаги:
Чтобы настроить удалённый доступ, выполните следующие шаги:
2. Перейдите на страницу Advanced > USB Settings > Sharing Access (Дополнительные настройки > Настройки > Совместный доступ).
3. Поставьте галочку FTP (via Internet) (FTP(через Интернет)) и нажмите Save (Сохранить).
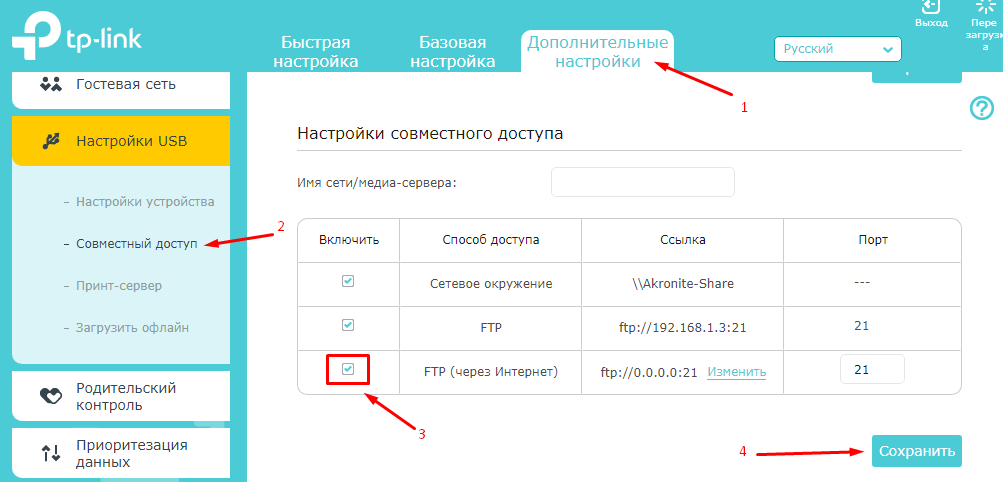
Чтобы получить доступ к USB-диску удалённо:
1. Откройте Проводник или браузер.
2. Введите адрес сервера в адресной строке:
Если у вашего роутера есть специальное доменное имя, вы также можете ввести
3.Нажмите Enter на клавиатуре.
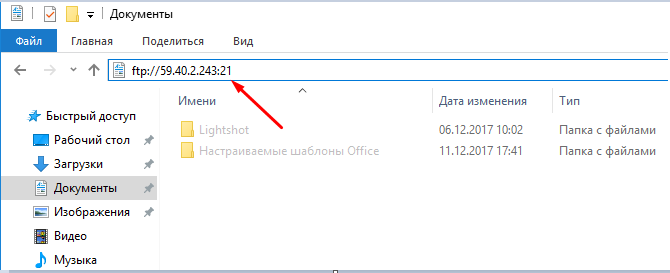
Расширенная настройка совместного доступа
По умолчанию, все клиенты из Вашей сети имеют доступ к вашему USB-диску. Вы можете персонализировать Ваши настройки совместного доступа путём создания аккаунтов, использования определённого содержимого и выбора доменного имени адреса совместного доступа.
1. Войдите в веб-интерфейс роутера. Если вы не знаете, как это сделать, то посетите ссылки:
2. Перейдите на страницу Дополнительные настройки > Настройки USB > Совместный доступ.
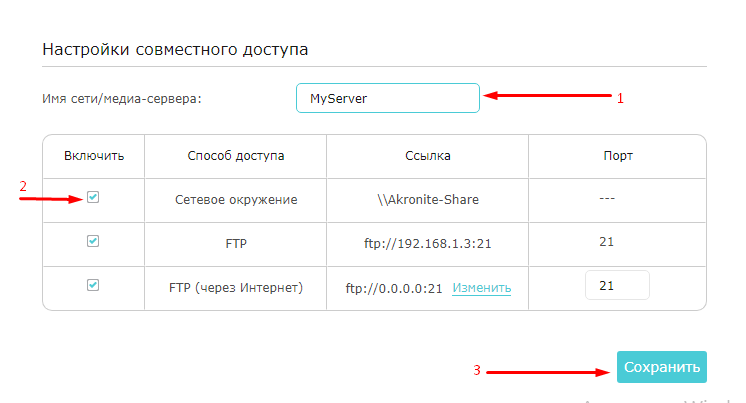
2. Теперь вы можете подключатся к USB-диску по адресу \\MyServer (для Windows) или smb://MyServer (для MAC-адреса).
Поставьте эту галочку, чтобы включить аутентификацию к этой папке – при этом, при подключении будет запрашиваться пароль от аккаунта.
Если стоит эта галочка, клиенты из вашей сети смогут изменять содержимое папки.
4. Нажмите OK.
Важно: Роутер может иметь 32 папки для общего доступа. Вы можете отсоединять папки, к которым вам не нужен общий доступ
Вы можете установить аутентификацию для вашего USB-устройства. При этом, клиентам будет необходимо проходить авторизацию при помощи логина и пароль для доступа к общим папкам на устройстве.
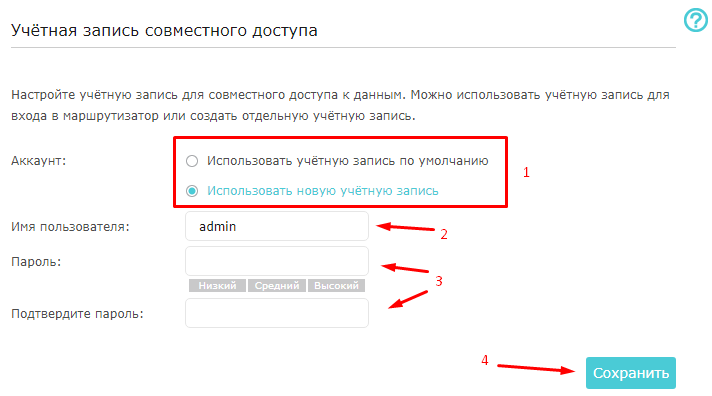
Если пароль к учётной записи совместного доступа совпадает с паролем от учетной записи Windows, аутентификация не будет работать, поскольку Windows будет автоматически применять информацию от своего аккаунта при подключении к USB-устройству.
Если пароль к учётной записи совместного доступа не совпадает с паролем от учетной записи Windows, Windows не сможет запомнить ваши учётные данные, и вам постоянно придётся вводить пароль.
2. Включите Authentication (Включить аутентификацию) для чтобы применить создание аккаунта, который вы ввели.
Если вы поставили флажок для поля Share All (Все папки) в положение “включено”, то вам необходимо включить Authentication (Включить аутентификацию) для всех папок.

Если поле Share All (Все папки) отключено, то включите Authentication (Включить аутентификацию) для нужных папок.
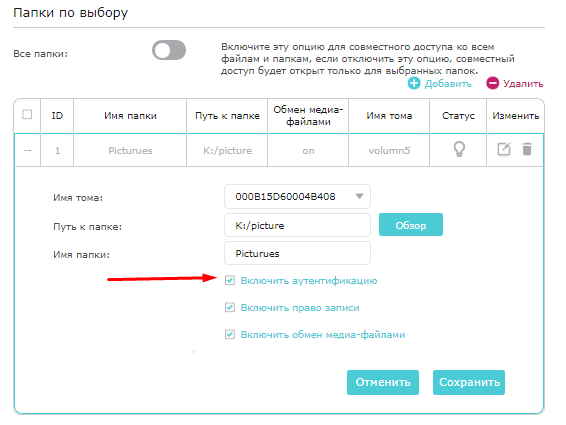
Важно: Из-за механизма учётных данных Windows вы можете не получить доступ к USB-диску после изменения параметров проверки подлинности. Выйдите из учётной записи Windows и попробуйте войти повторно или измените адрес USB-диска
Чтобы получить подробную информацию о каждой функции и настройке оборудования, перейдите на страницу Загрузки для загрузки руководства пользователя к Вашей модели устройства.
Источник
Форматирование USB накопителя
MikroTik поддерживает свою файловую систему, поэтому USB флешку сначала необходимо отформатировать, чтобы роутер мог с ней работать.
Внимание!
При форматировании все данные будут удалены с USB накопителя, поэтому предварительно сохраните необходимые файлы на компьютер. Подключите USB flash к роутеру и выполните форматирование:
Подключите USB flash к роутеру и выполните форматирование:
- Откройте меню System – Stores
; - Перейдите на вкладку Disks
; - Выберите в списке ваш накопитель, обычно usb1
; - Нажмите кнопку Format Drive
;
В появившемся окне нажмите Yes
.
После этого в столбце Status
появится надпись formatting…
, т.е. роутер выполняет форматирование и нужно дождаться его завершения. При большой емкости накопителя, процесс форматирования может занять не одну минуту, поэтому будьте терпеливы.
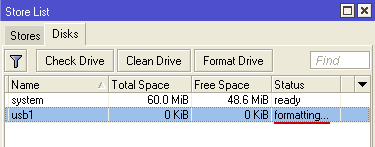
После успешного форматирования в столбце Status
будет написано ready
и слева указан общий объем флешки Total Space
и свободное место на ней Free Space
.
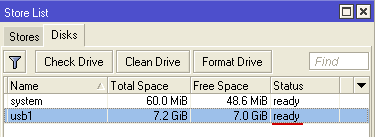
Откройте меню Files
. В списке появилась наша флешка с именем usb1
. Теперь можно перетягивать на нее файлы.
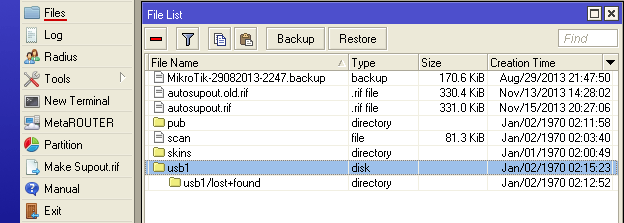
Подключение роутера Sagemcom от Ростелекома
Роутеры Sagemcom от Ростелекома подключаются к внешнему жесткому диску следующим образом:
- Соедините накопитель и маршрутизатор;
- Зайдите в интерфейс роутера через браузер. Адрес – 192.168.1.1, имя пользователя – admin и пароль – admin;
- В разделе «Мультимедиа» откройте вкладку сервера хранения информации. После этого в правой части окна появится таблица с отображением данных подключенного накопителя. Запомните значение графы «Имя тома»;
- Перейдите в окно «Сервер хранения информации» и задайте имя накопителя и его производителя;
- Активируйте поле «Включить сервер»;
- Сохраните настройки.
После регистрации накопителя советуем выйти из веб-интерфейса и включить его снова, чтобы проверить, сохранилась ли созданная учетная запись. В роутерах от Sagemcom пользователи часто сталкиваются с проблемой сохранения настроек. При необходимости, создайте профиль накопителя еще раз.
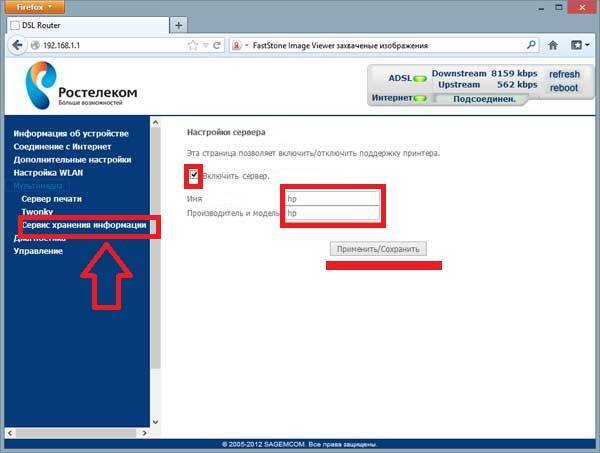
Рис. 12 – конфигурация роутера Sagemcom от Ростелекома
Подключение к запущенному FTP-серверу на компьютере
Просто открываем проводник “Мой компьютер”, или “Этот компьютер” (Windows 10), и переходим по адресу, который указан в настройках роутера. У меня это “ftp://192.168.0.1”. Если у вас IP-адрес роутера 192.168.1.1, то адрес будет “ftp://192.168.1.1”.
Дальше появится запрос имени пользователя и пароля. Я об этом писал выше. Здесь нужно указать те же данные, которые вы используете для входа в настройки роутера TP-LINK (стандартные admin и admin). Можете поставить галочку “Сохранить пароль”, и нажмите “Вход”.
После этого, вы увидит файлы, которые находятся на флешке, которая подключена к роутеру. Если у вас на накопителе были какие-то файлы, то они будут в папке “volume”.
Вы можете создавать новые папки, копировать туда файлы, или просматривать их. Все работает независимо от версии Windows. Проверял на Windows 10, и Windows 7.
Для подключения к созданному серверу можно так же использовать сторонние программы. Такие как “FileZilla”. А можно обойтись и стандартным средством Windows.
Настройка FTP подключения к сетевому диску
Думаю вы согласитесь, что не очень удобно каждый раз вводить адрес в проводнике. Поэтому, я предлагаю создать подключение, что бы в дальнейшем просто заходить в папку, которая все время будет в проводнике.
Для этого, заходим в “Мой компьютер” (не забываем, что в Windows 10, это “Этот компьютер”), и нажимаем на пункт “Подключить сетевой диск”. Если у вас Windows 10, то сначала нажимаем на пункт “Файл” – “Подключить сетевой диск”.
Появится окно, в котором нажимаем на “Подключение к сайту, на котором можно хранить документы и изображения”. И в следующем окне нажимаем “Далее”.
Два раза нажимаем на “Выберите другое сетевое размещение”, указываем адрес нашего сервера, и нажимаем “Далее”.
Убираем галочку “Анонимный вход”, и в поле “Пользователь” указываем имя пользователя (напомню, что стандартное admin, если вы его не меняли). Запрос пароля должен появится уже при входе на сервер (стандартный так же admin).
И в следующем окне придумываем и записываем любое имя для нашего подключения. Нажимаем “Далее”.
В последнем окне нажимаем кнопку “Готово”, и сразу откроется папка с файлами. Если появится запрос пароля, то укажите его.
Эта папка всегда будет отображаться в проводнике, на вкладке “Компьютер”.
Открыв эту папку, вы сразу получаете доступ к USB накопителю. Мы знаем адрес сервера, имя пользователя и пароль (которое можно сменить в настройках роутера), поэтому, можем подключаться к серверу с любого устройства в локальной сети. На Android устройствах я советую подключаться через файловый менеджер “ES проводник”. Позже напишу об этом отдельную статью.