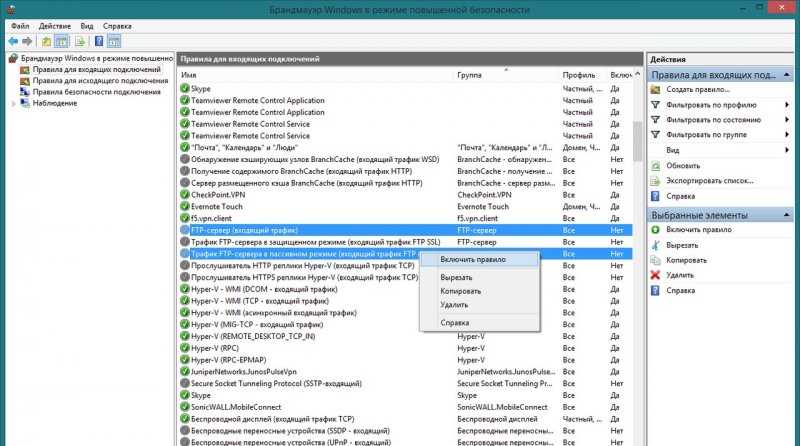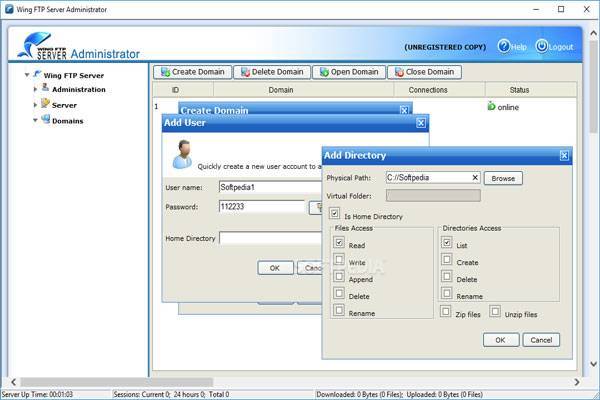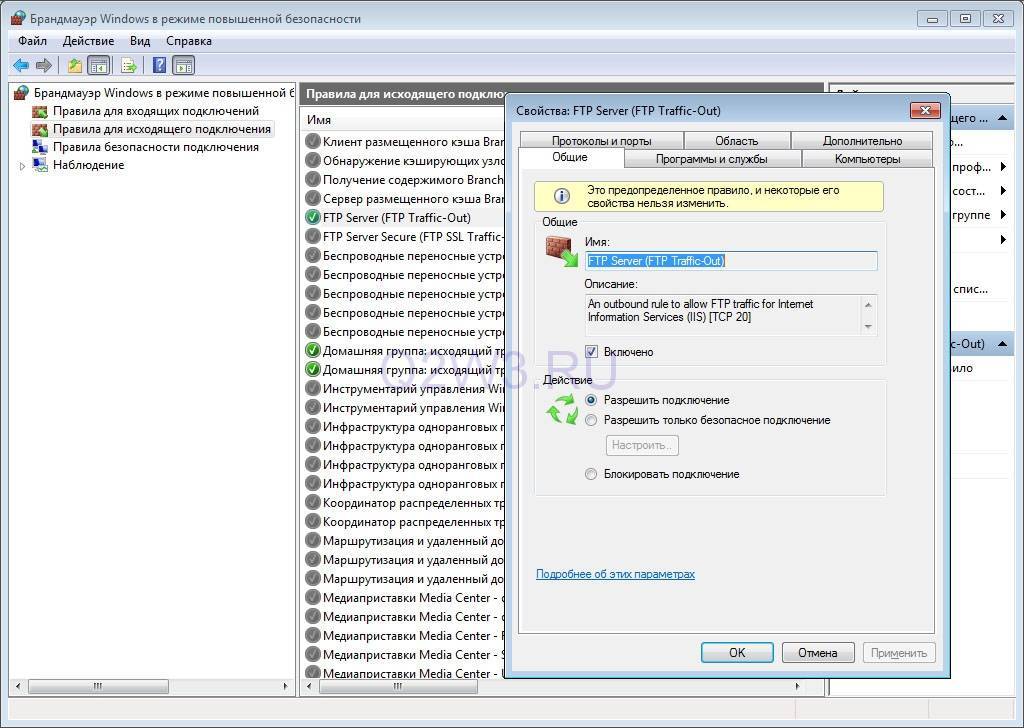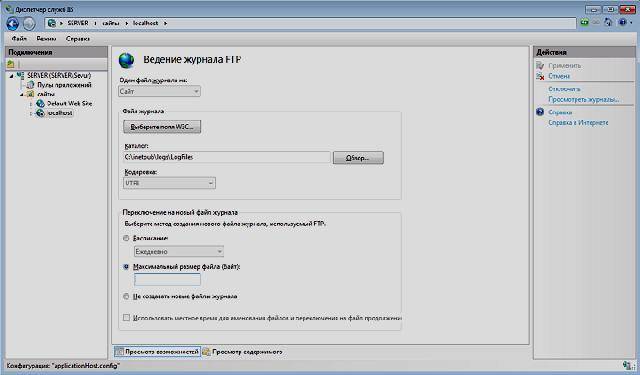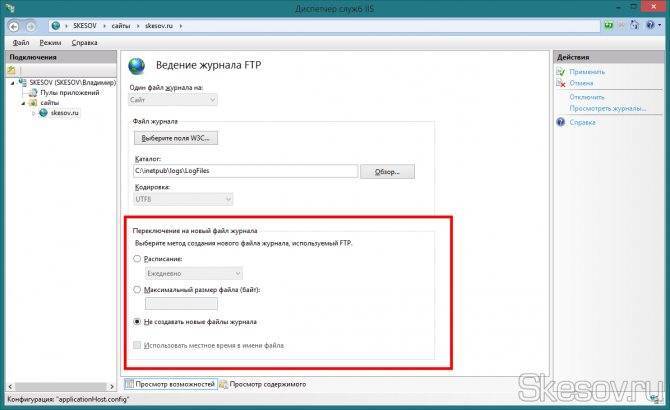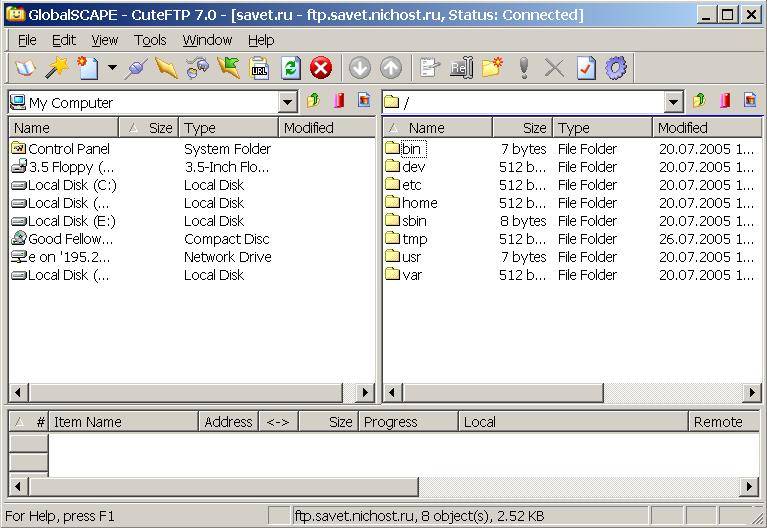Настройка подключения на Андроид к FTP при помощи ES Проводника
Вначале необходимо из Play Google установить бесплатное приложение «ES Проводник», его можно найти по названию. На многих гаджетах он уже установлен. Если требуется подключиться только к локальному серверу FTP, который запущен на обычном роутере, тогда мобильный девайс необходимо подключить к его сети Wi-Fi.
Выполняем следующую инструкцию:
Вот так просто все выполняется. В приложении ES Проводник есть опция по запуску своего FTP сервера (Удаленный доступ). Поле этого появляется возможность подключиться по Wi-Fi с компьютера к телефону, чтобы работать с файлами мобильного гаджета.
Клиент AndFTP
Если вы все же решились использовать свой Android для того, чтобы зайти на сервер, то вам поможет в этом деле AndFTP — популярный клиент для работы с FTP протоколом. Причем вы сможете работать не только со стандартным протоколом FTP, но и с защищенным SFTP. Кроме того, AndFTP позволяет заходить ни на один сервер, а управлять несколькими, что также удобно в некоторых случаях.
Во многом AndFTP похож на своих «старших братьев» — компьютерные клиенты FileZilla и Total Commander. Ведь зайдя на сервер, вы также сможете и управлять локальной файловой системой телефона, и удаленной системой сервера. Кроме того, вы сможете загружать данные, а также выгружать их. При этом есть возможность останавливать загрузку на неограниченные паузы, что весьма удобно, ведь ваш Андроид наверняка не всегда ловит хороший Интернет.
Вы сможете путешествовать по файловой системе сервера точно так же, как если бы вы делали это через компьютерные клиент. Помимо обычных странствий по директориям, у вас будет возможность переименовывать их и менять расположение файлов. При помощи AndFTP легко можно удалить каталог или файл и создать новую папку. Также вам будет доступна функция копирования и вставки на удаленном устройстве. Чтобы проще было находить нужные файлы, сможете сортировать их по разным параметрам. А в некоторых случаях вы даже сумеете открывать их на сервере — если ваш смартфон поддерживает тот или иной формат (картинки вы точно сможете открыть).
Что самое главное, клиент есть на русском языке, потому вам не придется тратить время на то, чтобы понять его интерфейс. Достаточно зайти в «Настройки FTP» и в «Основные», чтобы быстро изменить конфигурации для подключения к серверу. Вам нужно будет указать хост, к которому вы планируете подключаться, имя и пароль, и после этого нажать «Сохранить». Потом клиент соединит вас с сервером, и вы сможете вносить на него нужные изменения.
AndFTP — это хоть и хороший клиент для смартфона с ОС Android, но нет ничего лучше, чем использовать сервер FTP через компьютер. Вспомните хотя бы Total Commander с его функцией мгновенной синхронизации сервера и папки компьютера — телефон никогда не заменит такой опционал. Работать через смартфон неудобно — это медленно и ограничено. Так что по возможности лучше установите клиент FTP к себе на компьютер — не теряйте время!
Команды FTP для cmd.exe в Windows Протокол FTP — что это такое, для чего используют FTP-клиент для Mac OS — подборка лучших Яндекс Диск FTP — как подключиться Поиск по FTP — обзор поисковиков FTP сайт — как подключиться
Turbo FTP client & SFTP client. Многофункциональный, интуитивный и мощный FTP/SFTP клиент для быстрой и лёгкой работы с сервером. Разработано с соблюдением последних требований для Android, чтобы обеспечить простоту использования как в магазине, так и на мобильном устройстве!Особенности:
- Классные темы с иконками в стиле Material design
- Оптимизирован для смартфонов и планшетов
- Невероятно быстрый
- Фантастический и мощный текстовый редактор
- Специальные возможности для устройств с root-правами
- Поддержка приватного ключа и пароля (sftp подключение)
- Переведен на множество языков (отдельной спасибо всем переводчикам!)
- Пароли шифруются
- Возможность перемещения на SD-карту памяти
- Все, что Вы можете делать с локальными файлами, Вы также можете делать с файлами на FTP сервере
- Поддержка Samsung Multiview
- Возможность открытия любого файла как временного, если Вы хотите просто посмотреть его содержимое
- Регулярные существенные обновления
- Персональная и доброжелательная помощь
- И многое другое!
Разработчик: Vlad MihalachiПлатформа: Android 4.0.3 и вышеЯзык интерфейса: РусскийСостояние: Full (Полная версия)Root: Не нужен
| Turbo FTP client & SFTP client — v.3.4 | |
В этой статье я покажу, как создать FTP сервер на Android, к которому с помощью логина и пароля можно будет подключаться с любого устройства с FTP менеджером, и всячески управлять файлами девайса. Благодаря такому приёму можно навсегда забыть про нудное подключение с помощью USB кабелей.
FTP менеджер
После настройки FTP сервера на Android, следует перейти к менеджеру на другом устройстве, который будет получать доступ к вашему девайсу. Это может быть любое устройство – компьютер или смартфон с любой операционной системой. Главное, чтобы на нём была возможность установить кокой-либо FTP менеджер.
Расскажу на примере компьютера с Windows и FTP менеджере Total Commander. Его можно скачать ниже.
Перед настройкой FTP подключения в Total Commander, вернитесь в Android, и запустите там FTP сервер, нажав в приложении на эту кнопку.
После запуска появятся данные для создания подключения.
Откройте на компьютере Total Commander и создайте новое подключение согласно данным FTP менеджера на Android. Для этого нажмите эту кнопку.
Откроется окно, в котором нажмите кнопку «Добавить».
Снова откроется окно, которое нужно заполнить, введя данные из FTP сервера на Android. Заполнить нужно четыре поля: «Имя соединения» — введите любое удобное вам название для подключения, «Сервер» — выдаётся в приложении на Android, «Учетная запись» и «Пароль» — данные, которые вы придумали при настройке приложения на Android.
После заполнения полей нажмите «Ок».
Теперь нажмите кнопку «Соединиться».
И теперь всё готово. Доступ к файлам телефона получен через FTP и можно выполнять с ними необходимые операции на компьютере.
Появляется все больше моделей Wi-Fi роутеров, которые имеют USB разъем, и поддерживают запуск FTP сервера. В предыдущей статье я писал о настройке FTP сервера на роутерах TP-LINK, и планирую еще подготовить инструкции для других маршрутизаторов.
После запуска FTP сервера, к нему можно подключать устройства. С подключением компьютеров все понятно, там можно использовать стандартное средство. Устройства на Android так же можно подключать к FTP серверу, который запущен на вашем роутере, или к удаленному серверу, через интернет. Все что нам нужно знать, так это адрес FTP сервера, имя пользователя и пароль. А если у вас включен анонимный вход, то имя и пароль не понадобятся.
С планшета, или телефона, который работает на Android, я советую подключаться через бесплатный файловый менеджер, который называется «ES Проводник». Сейчас мы рассмотрим этот способ более подробно.
Как создать дополнительный FTP-аккаунт
Количество возможных дополнительных аккаунтов FTP равно максимальному количеству доменов на тарифном плане минус основной логин услуги хостинга (u1234567)
, который также является FTP-аккаунтом.
Количество дополнительных аккаунтов FTP хостинга:
| Тарифный план | Количество доп. FTP-аккаунтов |
| Host-0 | 6 |
| Host-1 | 14 |
| Host-2 (архивный тариф)* | 19 |
| Host-3 | 29 |
| Host-Pro (архивный тариф)* | 29 |
| Host-Unlim (архивный тариф)* | неограниченно |
| Host-Lite | 14 |
| Host-A | 9 |
| Host-B | 9 |
| VIP-1 | 29 |
| VIP-2 | 49 |
| VIP-3 | 69 |
| VIP-4 | 99 |
*Заказ данного тарифа невозможен в связи с изменением линейки тарифов (с конца апреля 2021 г.).
Дополнительный FTP-аккаунт создаётся в панели управления хостингом. Логин дополнительного FTP-аккаунта должен иметь вид: u1234567_произвольное название
(где u1234567 — логин услуги хостинга). Например:u1234567_user .
При создании FTP-аккаунта вы можете ограничить его область видимости определённым каталогом. На серверах REG.RU присутствует проверка на сложность пароля. Пароль не может быть короче 6 символов и должен содержать специальные символы (например: !,@,#,$,%,&,?,_), буквы латинского алфавита: a-z, цифры: 0-9. Если вводимый вами пароль не удовлетворяет этим требованиям, появится соответствующее предупреждение.
Инструмент Syncthing
Доступ к данным ПК на базе Windows возможен со смартфона или планшета на Android — например, с использованием файлового менеджера Ghost Commander и плагина Samba. Но во время нашего тестирования он не всегда благополучно работал, к тому же управление не очень удобное.
Проще использовать синхронизацию смартфона с ПК, чтобы, например, фотографии, снятые на смартфон, автоматически копировались на компьютер и наоборот: чтобы аудиозаписи подгружались на смартфон с ПК, при условии, что оба будут включены и подключены к одной и той же беспроводной сети.
Инструмент Syncthing с открытым исходным кодом справляется с этим довольно легко: его собственный Block Exchange Protocol позволяет подключать друг к другу несколько устройств независимо от сети Windows и использует передачу TCP.
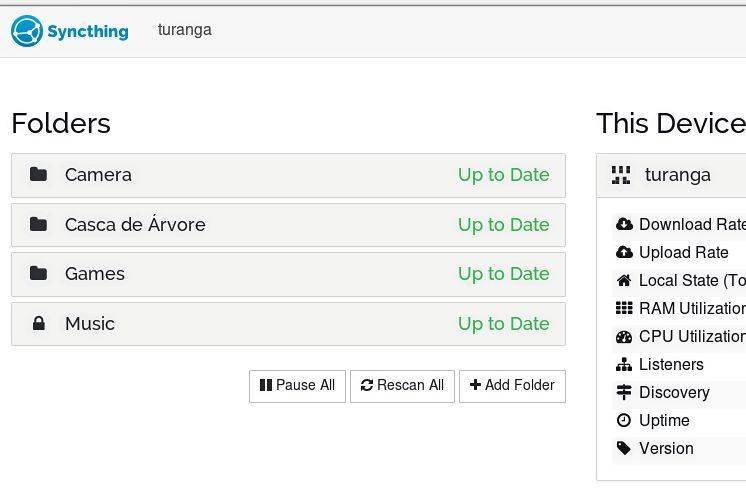
1. УСТАНОВИТЕ НА ВАШЕ МОБИЛЬНОЕ УСТРОЙСТВО ANDROID ПРИЛОЖЕНИЕ SYNCTING из магазина Play Market, а на ПК — утилиту SyncTrayzor. Запустите SyncTrayzor на компьютере и откройте меню «Действия | Показать ID».
2. В ПРИЛОЖЕНИИ ANDROID ПЕРЕЙДИТЕ НА ВКЛАДКУ «УСТРОЙСТВА», затем коснитесь значка «+» в правом верхнем углу и затем значка QR-кода справа в поле «ID устройства». Отсканируйте отображенный программой на ПК QR-код и введите название ПК в поле «Имя».
3. ЧЕРЕЗ НЕКОТОРОЕ ВРЕМЯ (МЕНЬШЕ МИНУТЫ) SНТСTRAZOR НА ПК ЗАПРОСИТ РАЗРЕШЕНИЕ НА ПОДКЛЮЧЕНИЕ УСТРОЙСТВА, КОТОРОЕ НУЖНО ПОДТВЕРДИТЬ. В следующем диалоговом окне установите флажок «Auto Accept» и нажмите «Сохранить».
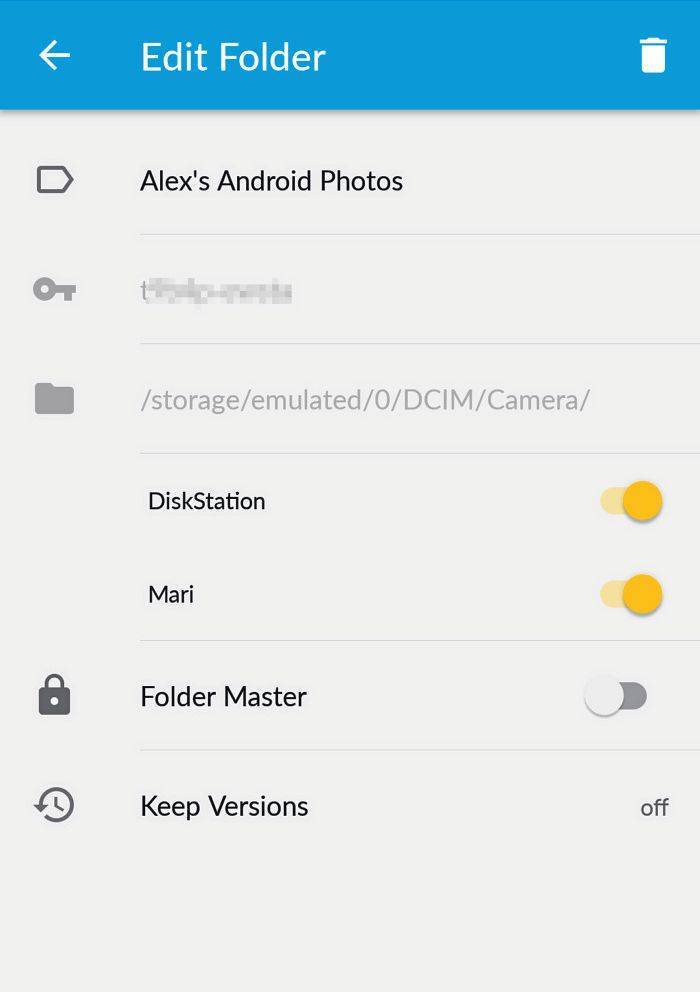
4. ТЕПЕРЬ В ПРИЛОЖЕНИИ НА ВКЛАДКЕ «ПАПКИ» ДОБАВЬТЕ ПАПКИ, которые нужно синхронизировать с ПК. Помимо изображений рекомендуется синхронизировать директории, в которых важные приложения сохраняют резервные копии.
5. ЧТОБЫ СИНХРОНИЗИРОВАТЬ МУЗЫКУ, хранящуюся на компьютере, со смартфоном, в SyncTrayzor нажмите «Добавить папку», задайте описательное название в поле «Ярлык папки», в поле «Путь к папке» укажите папку с музыкальной коллекцией на ПК и далее в поле «Предоставить доступ к устройствам» выберите ваш смартфон.
6. НА СМАРТФОНЕ ПОЯВИТСЯ УВЕДОМЛЕНИЕ Android (снова с некоторой задержкой), что компьютер хочет поделиться папкой, которое нужно подтвердить и затем выбрать или создать на смартфоне целевую папку.
- Как подключить смартфон на Android к принтеру и распечатать фотографии?
- Самые полезные расширения для Chrome: добавляем недостающее
Как на Android подключиться к FTP серверу — настройка и приложения
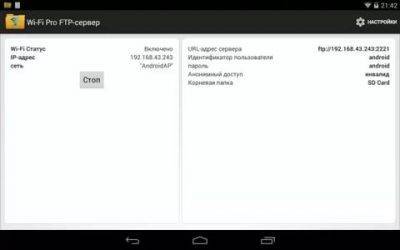
Давайте на конкретном примере разберемся как телефон Андроид подключить к FTP удаленному серверу и какие настройки необходимо провести, а так же какие программы лучше использовать для подключения.
Данная статья подходит для всех брендов, выпускающих телефоны на Android 9/8/7/6: Samsung, HTC, Lenovo, LG, Sony, ZTE, Huawei, Meizu, Fly, Alcatel, Xiaomi, Nokia и прочие. Мы не несем ответственности за ваши действия.
Настройка подключения на Андроид к FTP при помощи ES Проводника
Вначале необходимо из Play Google установить бесплатное приложение «,ES Проводник»,, его можно найти по названию. На многих гаджетах он уже установлен. Если требуется подключиться только к локальному серверу FTP, который запущен на обычном роутере, тогда мобильный девайс необходимо подключить к его сети Wi-Fi.
Выполняем следующую инструкцию:
- Запускаем ES Проводник.
- Переходим в меню «Сеть», затем выбираем «FTP».
- Теперь нужно нажать на кнопку «Добавить» или на меню, имеющее вид трех точек. В старых версиях Андроид еще нажимаем на «Новый».
- Отобразится окно, где следует выбрать протокол «ftp».
Увеличить
В новом окне необходимо задать данные, чтобы подключиться к серверу. Вводим адрес сервера. Если сервер запущен на роутере, тогда следует просто указать, какой у роутера локальный IP-адрес. Затем вводим имя пользователя, пароль. Если такая информация отсутствует, тогда возле пункта «Аноним» ставим галочку. Указываем какое-нибудь название для подключения к FTP.
Нажимаем «ОК».
Отобразится папка нашего подключения.
Увеличить
Открываем папку, после чего получаем на накопителе доступ к файлам по соединению FTP. Если у вас имеются права администратора, то можно создавать новые файлы, папки, выполнять с ними различные операции.
Увеличить
Вот так просто все выполняется. В приложении ES Проводник есть опция по запуску своего FTP сервера (Удаленный доступ). Поле этого появляется возможность подключиться по Wi-Fi с компьютера к телефону, чтобы работать с файлами мобильного гаджета.
Google Play Market не работает — причины и что делать
Приложение X-plore File Manager
Давайте рассмотрим, как к серверам FTP подключиться при помощи приложения X-plore File Manager. Выполняем такие шаги:
- Устанавливаем из магазина Гугл Плей X-plore File Manager. Утилита бесплатная, реклама отсутствует.
Увеличить
Затем выбираем «Подключиться к FTP серверу».
Отображение FTP изначально отключено, поэтому необходимо открыть утилиту, затем нажать внизу окна на кнопку «Отобразить».
Увеличить
Напротив FTP ставим галочку. Пункт FTP отобразится в окне приложения.
Увеличить
Открываем пункт FTP, нажимаем «Добавить сервер». Отобразится небольшое окошко, где следует нажать на «Добавить сервер».
Увеличить
В появившемся окне требуется ввести параметры сервера. Затем нажимаем на кнопку «Сохранить». Под «Меткой» понимается название сервера, как в приложении оно будет отображаться.
Увеличить
После сохранения в списке меню FTP отобразится ваш сервер. Если вы раскроете его дерево, то сможете увидеть файлы и каталоги сервера.
Увеличить
Теперь вы знаете, как при помощи приложений ES Проводник и X-plore File Manager на гаджете Андроид подключиться к серверу FTP. Андроид является для уверенных пользователей невероятно удобной системой, которая гибкая в настройках. В ней открывается намного больше возможностей применения в паре с персональным компьютером. Еще вышеприведенные приложения поддерживают работу с WebDAV серверами.
Как синхронизировать Android с компьютером по USB и WiFi
Особенности работы FTP сервера
Производится все больше моделей роутеров Wi-Fi, в которых имеется разъем USB. Многие из них поддерживают запуск сервера FTP. После запуска сервера FTP, подключать к нему можно различные гаджеты.
С подключением персонального компьютера все понятно, там можно применять стандартное средство. Девайсы на Андроид также можно подключать к серверу FTP, который запущен на роутере, или через интернет к удаленному серверу.
Для подключения необходимо знать только адрес сервера FTP, имя пользователя, пароль. Если активирован анонимный вход, то не нужно использовать имя и пароль. С телефона или планшета Андроид можно использовать бесплатные файловые менеджеры, например, приложение ES Проводник.
Как Android подключить к FTP серверу4 (80%) 4 чел.
Загрузка…
Передача файлов с устройств Redmi на ПК с использованием FTP
Поскольку устройства Redmi, такие как Note 4, Note 5, Mi 5a и т. Д., Имеют встроенную функцию FTP, вам не нужно устанавливать какое-либо стороннее приложение. Вот шаги, чтобы использовать FTP на вашем устройстве Mi.
Шаг 1. Подключите телефон Mi и компьютер к одной сети Wi-Fi.
Шаг 2. Найдите на своем устройстве Mi приложение Mi Drop. Открой это.
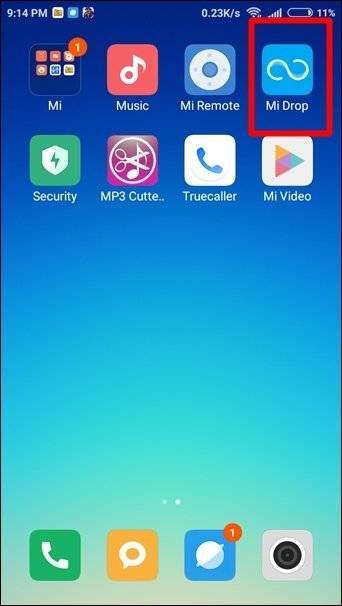
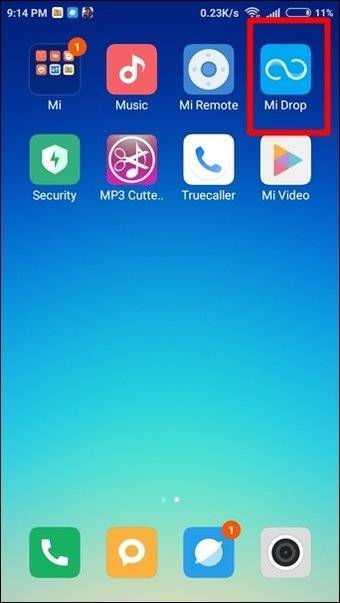
Шаг 3: В приложении коснитесь трехточечного меню в правом верхнем углу. В меню выберите «Подключиться к компьютеру».
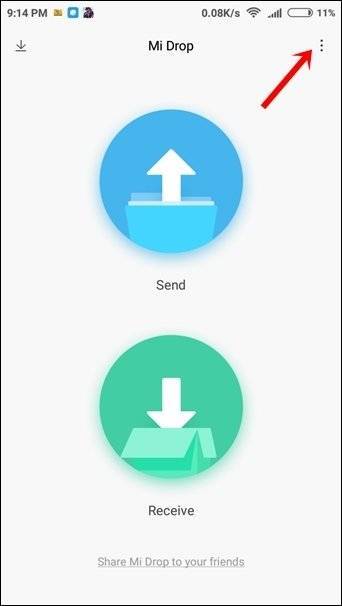

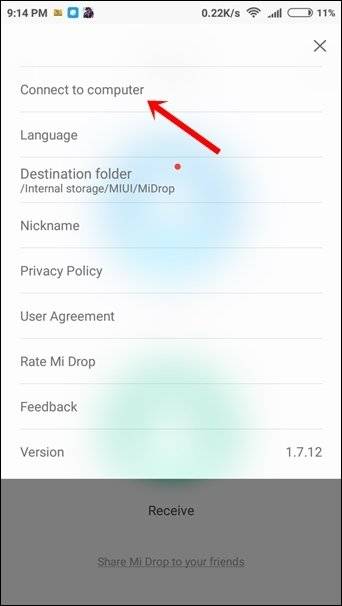

Шаг 4: Нажмите кнопку «Пуск» внизу. Если на вашем телефоне установлена SD-карта, вам будет предложено выбрать хранилище. Нажмите на хранилище, чтобы выбрать его.
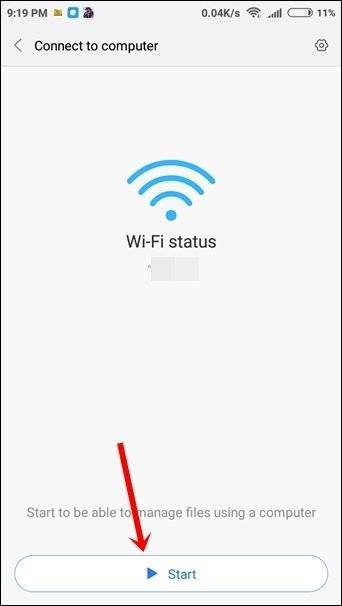
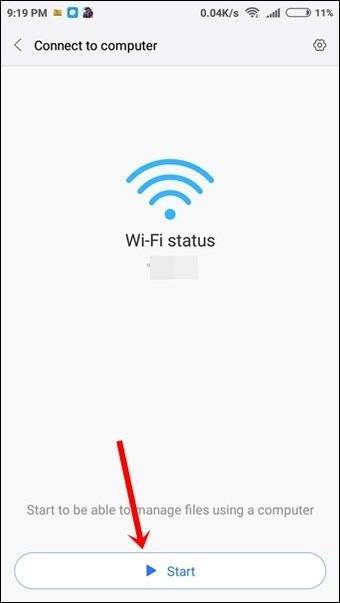
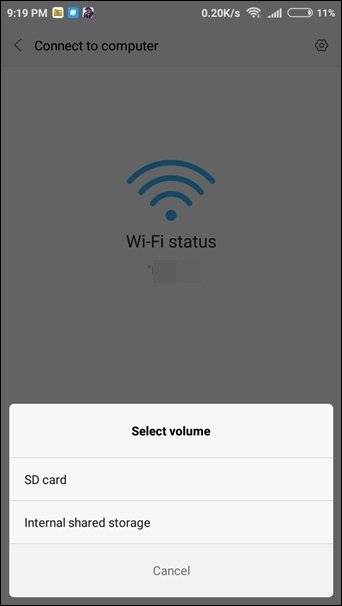

Шаг 5: Затем вам дадут ссылку FTP. Аналогично шагам, упомянутым выше для других устройств Android, откройте проводник Windows на своем ПК и напишите эту ссылку FTP в адресной строке. Затем нажмите Enter. Теперь вы сможете получить доступ и изменить память вашего телефона.
Как использовать FTP на Android
Для передачи файлов между устройством Android и ПК с Windows через FTP вам необходимо загрузить сторонний FTP-сервер из Google Play Store на ваше устройство Android. Некоторые бренды, такие как Mi, имеют встроенную функцию FTP. Ниже мы дали подробные инструкции отдельно для устройств Mi.
Для других устройств Android выполните следующие действия:
Шаг 1. Загрузите стороннее FTP-приложение
Как уже упоминалось выше, вам нужно иметь приложение FTP на вашем Android. Некоторые исследователи файлов, такие как ES File Explorer и Solid Explorer поставляются со встроенной функцией FTP. Действия будут одинаковыми для всех приложений с небольшими различиями в расположении параметров.
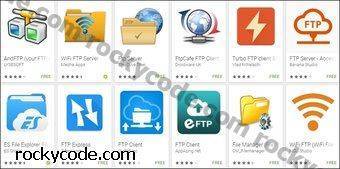
Если у вас есть приложение «Диспетчер файлов» с FTP, вам не нужно загружать отдельное приложение. Но, если вы ищете приложение FTP, вот несколько простых в использовании вариантов:
- WiFi FTP сервер
- FTP-сервер
- WiFi передача файлов
- FTP-сервер – доступ к файлам через Интернет
В нашем уроке мы рассмотрим приложение FTP-сервера WiFi. Это одно из самых простых приложений FTP.
Шаг 3. Запустите службу FTP
Откройте приложение WiFi FTP-сервер на вашем устройстве. Нажмите кнопку «Пуск».
Приложение запросит разрешение на доступ к вашим медиа-файлам. Дайте ему необходимое разрешение.
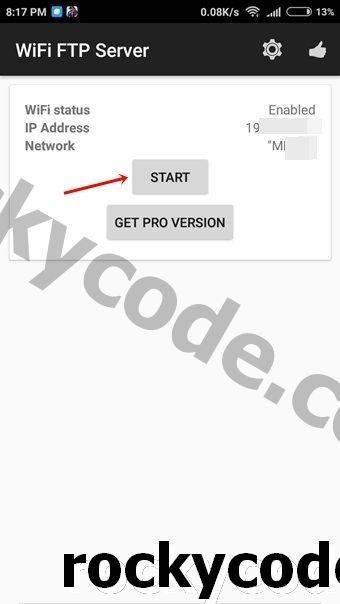
Шаг 4. Откройте ссылку FTP на вашем компьютере
После нажатия кнопки «Пуск» приложение FTP предоставит вам URL-адрес FTP или URL-адрес сервера. Это было бы что-то вроде ftp://111.111.1.1:1111,
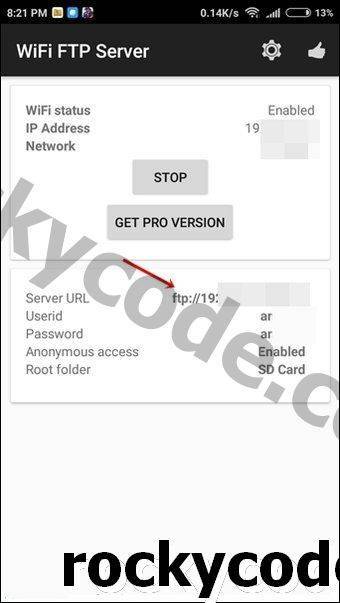
Теперь вы можете получить доступ к файлам Android на вашем компьютере, используя три метода:
- браузер
- Проводник
- FTP-приложение, такое как FileZilla
Ваши файлы Android могут быть легко доступны через любой браузер, как Google Chrome. Однако вы не сможете загрузить или выполнить какое-либо действие с помощью этого метода. Вы можете загружать только файлы Android на ПК.
Чтобы получить доступ к файлам из Chrome, введите URL-адрес FTP в адресной строке Chrome и нажмите клавишу ввода.
 Также прочитайте:11 скрытых функций Google Chrome для опытных пользователей
Также прочитайте:11 скрытых функций Google Chrome для опытных пользователей
Для выполнения таких действий, как загрузка, перемещение или переименование, вы можете использовать File Explorer на вашем ПК или загрузить приложение FTP, например FileZilla, Для обычных пользователей Windows Explorer будет достаточно, поэтому мы сосредоточимся только на этом.
Откройте Windows Explorer на своем ПК и введите URL-адрес FTP в адресной строке Windows Explorer. Нажмите Enter.
Все ваши файлы устройства Android теперь будут отображаться на вашем ПК. Теперь вы можете загружать, загружать, перемещать, копировать или переименовывать файлы Android с вашего ПК.
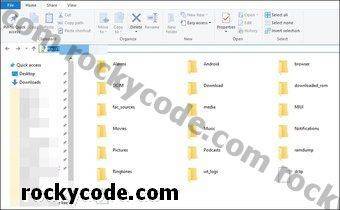
Это один из самых простых способов передачи файлов с Android на ПК и наоборот. Как только вы подключитесь и хотите получать вновь созданные файлы на Android на свой ПК, просто нажмите кнопку обновления на вашем ПК.
Также прочитайте: Лучшие советы WhatsApp для Android и iOS
Подключаемся с компьютера к телефону, или планшету по Wi-Fi
Я проверял подключение с ноутбука на Windows 7 и Windows 10. Если у вас Windows 8, все так же будет работать. Ноутбук без проблем открывал FTP-сервер, который был запущен на смартфоне, и я получал полный доступ к файлам, и мог ими управлять.
Здесь все просто. Открываем на компьютере проводник, или заходим в “Мой компьютер”, “Этот компьютер” (в Windows 10), и в адресной строке вводим адрес, который появился в программе “ES Проводник” на мобильном устройстве. У меня это “ftp://192.168.1.221:3721/”. У вас скорее всего будет другой адрес.
Смотрите внимательно, вводите без ошибок. Как введет, нажимайте Ентер. Вы уведите все файлы вашего мобильного устройства. В Windows 10 все точно так же.
Теперь можно управлять файлами: копировать их с телефона на компьютер, и наоборот. Удалять, перемещать, создавать папки и т. д.
Но, если вы закроете окно проводника, то нужно будет снова вводить адрес, что не очень удобно. Поэтому, можно создать в Windows подключение к FTP-серверу. После этого появится папка вашего устройства, открыв которую, вы сразу будете получать доступ к файлам. При условии, что сервер на телефоне включен.
Установить подключение к FTP можно стандартным средством Windows. Если вам по каким-то причинам стандартное средство не подойдет, то можно использовать сторонние программы, например клиент “FileZilla”.
Создаем постоянную папку с FTP подключением к смартфону
Обратите внимание! Этот способ будет работать только в том случае, если вы зарезервировали для своего мобильного устройства статический IP-адрес в настройках роутера.
Зайдите в проводник (“Мой компьютер”), и нажмите на пункт “Подключить сетевой диск”.
В Windows 10 этот шаг выглядит немного иначе:
Дальше, в новом окне нажимаем на ссылку “Подключение к сайту, на котором можно хранить документы и изображения”.
Откроется еще одно окно, в котором нажимаем “Далее”. В следующем окне нажмите два раза на пункт “Выберите другое сетевое размещение”.
Дальше, в поле “Сетевой адрес, или адрес в Интернете” вводим адрес нашего сервера, который мы запустили на телефоне (у меня “ftp://192.168.1.221:3721/”). И нажимаем “Далее”.
Появится окно с настройкой учетной записи. Если вы в программе “ES Проводник” не указывали имя пользователя и пароль, то оставляем галочку возле “Анонимный вход”, и нажимаем “Далее”. А если задавали данные для подключения, то укажите их.
В следующем окне нужно указать имя для сетевого подключения. Я написал что-то типа “Мой Lenovo”. Можете указать любое название, и нажать “Далее”. В последнем окне нажимаем на кнопку “Готово”.
Сразу откроется папка с файлами, которые находятся на вашем Android-устройстве. Ярлык на эту папку будет всегда находится в проводнике. А файлы в этой папке будут доступны всегда, когда на мобильном устройстве включен FTP-сервер (удаленный доступ).
Когда вы захотите закинуть на телефон какую-то песню, или посмотреть фото, то достаточно включить “Удаленный доступ” на мобильном устройстве, и зайти в созданную нами папку.
Можно ли соединить ноутбук с телефоном по Wi-Fi, но без роутера?
Да, можно. Если у вас нет роутера, а вы хотите передавать файлы между мобильным устройством на Android и своим ноутбуком по беспроводной сети, то все можно настроить немного иначе. Вернее, настройки будут точно такими же, просто подключение нужно организовать по-другому.
Если нет возможности подключится через роутер, то нужно организовать прямое подключение ноутбука с мобильным устройством. Для этого, достаточно на телефоне запустить раздачу Wi-Fi сети. Мне кажется, что каждый смартфон умеет это делать. Называется эту функция по-разному. Что-то типа “Точка доступа”.
Запускаем точку доступа на смартфоне (можно даже не включать мобильный интернет, что бы ноутбук не сожрал весь трафик), и подключаем к этой точке доступа наш ноутбук. Дальше по стандартной схеме, которую я описывал выше. Все работает, проверял.
Послесловие
Если вы не часто подключаетесь к своему мобильному устройству для обмена файлами, то можно конечно же использовать USB кабель. Но, если нужно частенько что-то копировать, то способ описанный выше, однозначно заслуживает внимания. Нажимаем на иконку, на мобильном устройстве, и на компьютере сразу получаем доступ к файлам. Удобно же.
119
Сергей
Android (смартфоны/планшеты)
Особенности работы FTP сервера
Производится все больше моделей роутеров Wi-Fi, в которых имеется разъем USB. Многие из них поддерживают запуск сервера FTP. После запуска сервера FTP, подключать к нему можно различные гаджеты.
С подключением персонального компьютера все понятно, там можно применять стандартное средство. Девайсы на Андроид также можно подключать к серверу FTP, который запущен на роутере, или через интернет к удаленному серверу.
Для подключения необходимо знать только адрес сервера FTP, имя пользователя, пароль. Если активирован анонимный вход, то не нужно использовать имя и пароль. С телефона или планшета Андроид можно использовать бесплатные файловые менеджеры, например, приложение ES Проводник.
Укажите модель устройства и какие у него признаки поломки.Тогда мы сможем вам помочь.
Реклама на сайте помогает поддерживать его работу и отвечать на ваши вопросы.
Источник
Как пользоваться FTP сервером
Чтоб понять, как пользоваться FTP сервером, необходимо вернуться к его особенностям. И самая главная из них – необходимость аутентификации для создания подключения. Кроме использования стандартной связки «логин-пароль» для каждого пользователя, предусмотрена возможность использования анонимного соединения, когда в качестве логина используется значение «anonymous», а паролем должен служить (по задумке разработчиков) адрес их электронной почты. В действительности же этот адрес нигде не проверяется, так что его достоверность не обязательна.
С точки зрения безопасности, FTP соединение имеет множество уязвимостей, поскольку на момент его создания многие виды атак не были широко распространены. Вся информация, включая личные данные пользователей, передаваемая по FTP (пароль и логин) передается незашифрованной в текстовом виде и может быть прочитана при перехвате пакетов злоумышленником. Для передачи данных в зашифрованном виде используется расширение FTPS (команда AUTH TLS).
Подключаемся с компьютера к телефону, или планшету по Wi-Fi
Я проверял подключение с ноутбука на Windows 7 и Windows 10. Если у вас Windows 8, все так же будет работать. Ноутбук без проблем открывал FTP-сервер, который был запущен на смартфоне, и я получал полный доступ к файлам, и мог ими управлять.
Смотрите внимательно, вводите без ошибок. Как введет, нажимайте Ентер. Вы уведите все файлы вашего мобильного устройства. В Windows 10 все точно так же.
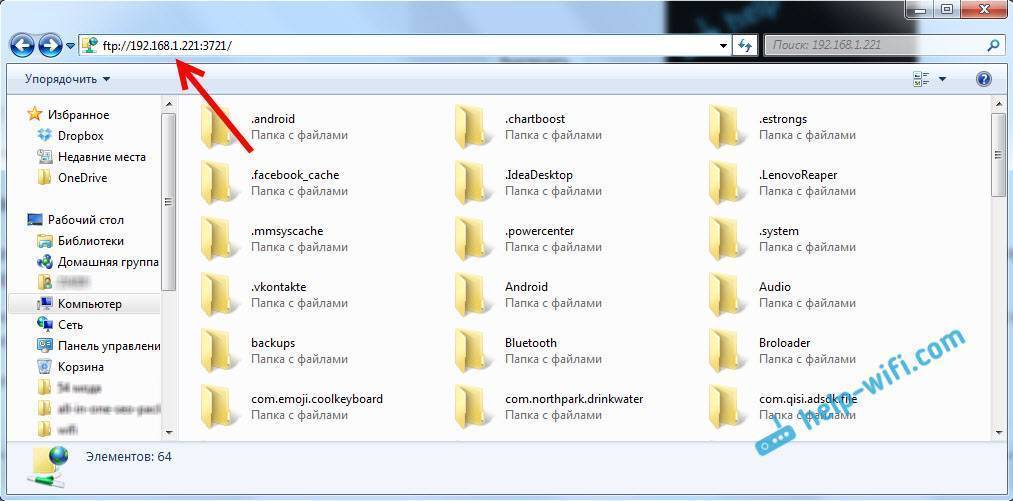
Теперь можно управлять файлами: копировать их с телефона на компьютер, и наоборот. Удалять, перемещать, создавать папки и т. д.
Но, если вы закроете окно проводника, то нужно будет снова вводить адрес, что не очень удобно. Поэтому, можно создать в Windows подключение к FTP-серверу. После этого появится папка вашего устройства, открыв которую, вы сразу будете получать доступ к файлам. При условии, что сервер на телефоне включен.
Установить подключение к FTP можно стандартным средством Windows. Если вам по каким-то причинам стандартное средство не подойдет, то можно использовать сторонние программы, например клиент «FileZilla».
Создаем постоянную папку с FTP подключением к смартфону

В Windows 10 этот шаг выглядит немного иначе:
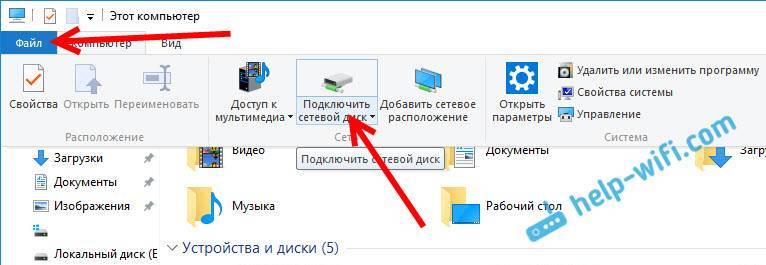
Дальше, в новом окне нажимаем на ссылку «Подключение к сайту, на котором можно хранить документы и изображения».
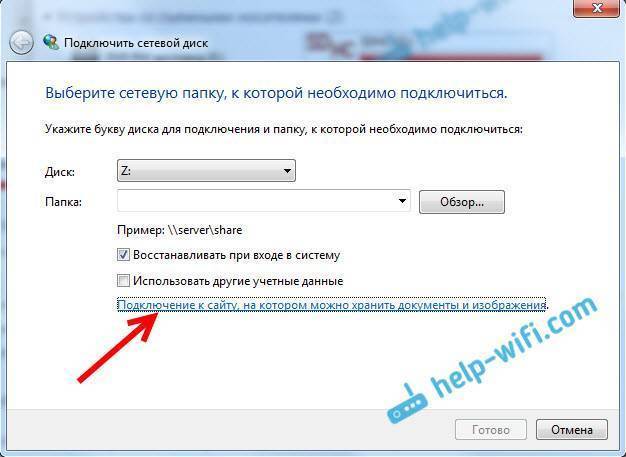
Откроется еще одно окно, в котором нажимаем «Далее». В следующем окне нажмите два раза на пункт «Выберите другое сетевое размещение».
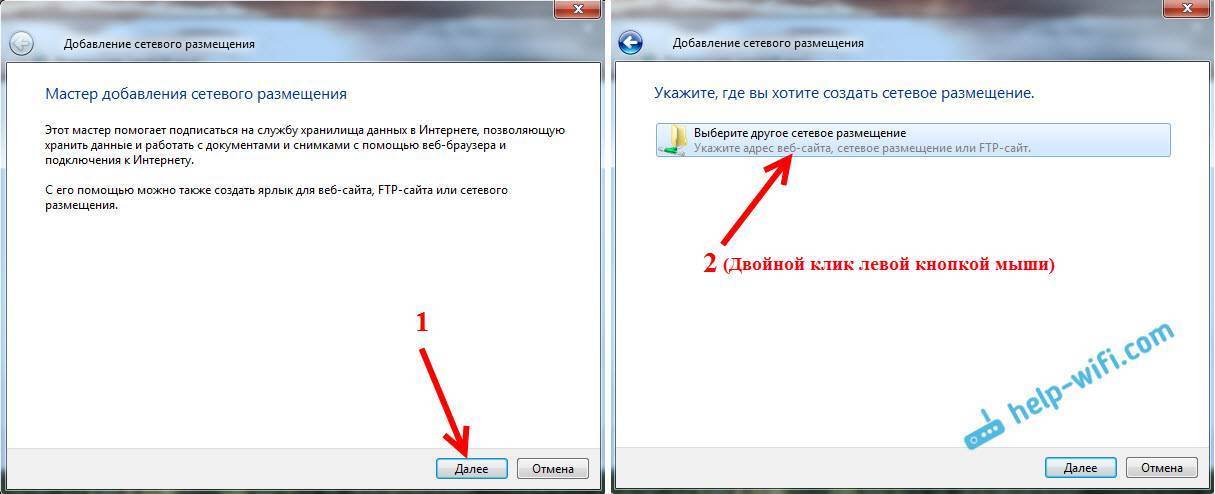
Появится окно с настройкой учетной записи. Если вы в программе «ES Проводник» не указывали имя пользователя и пароль, то оставляем галочку возле «Анонимный вход», и нажимаем «Далее». А если задавали данные для подключения, то укажите их.
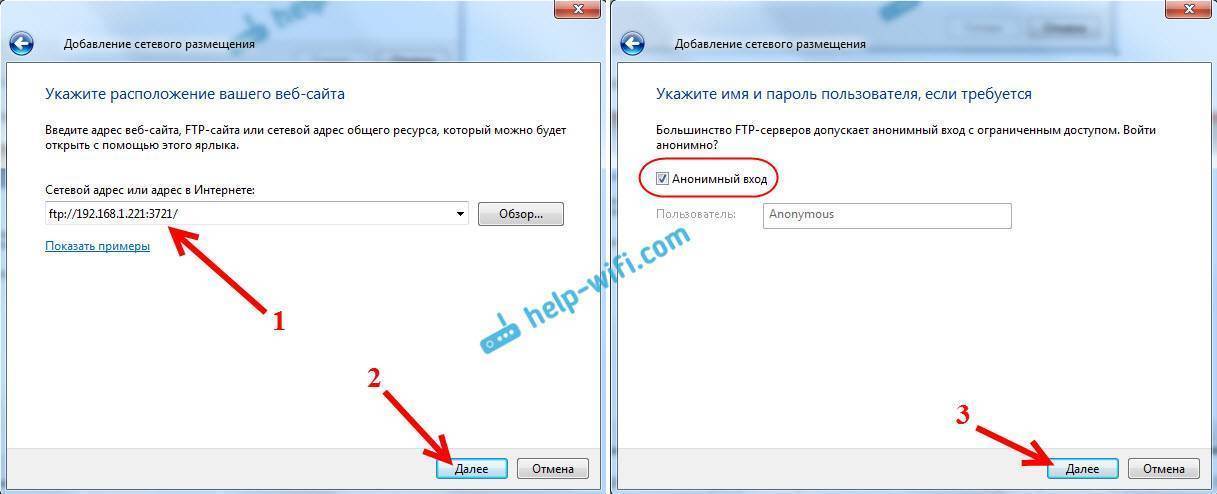
В следующем окне нужно указать имя для сетевого подключения. Я написал что-то типа «Мой Lenovo». Можете указать любое название, и нажать «Далее». В последнем окне нажимаем на кнопку «Готово».
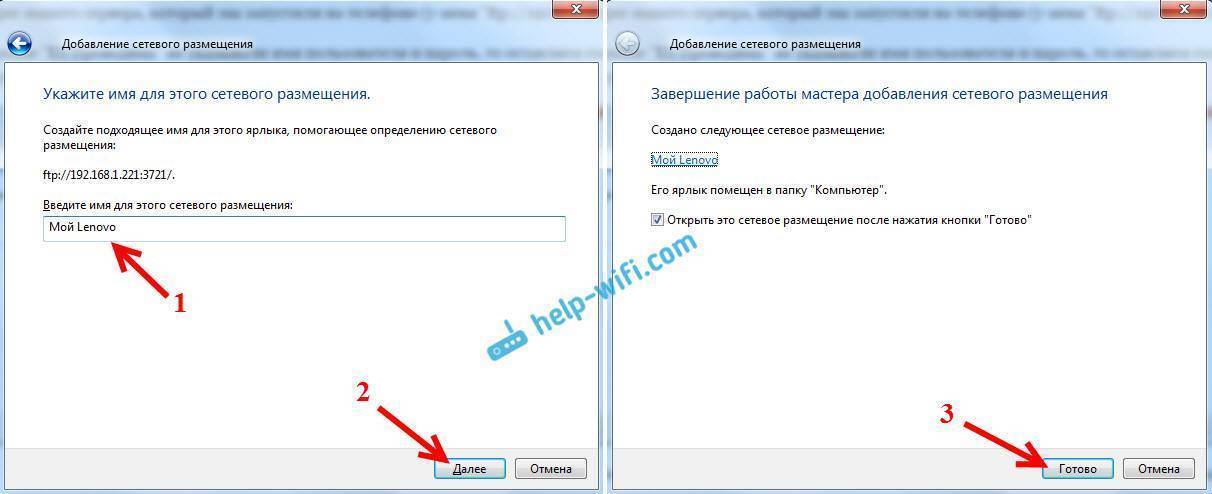
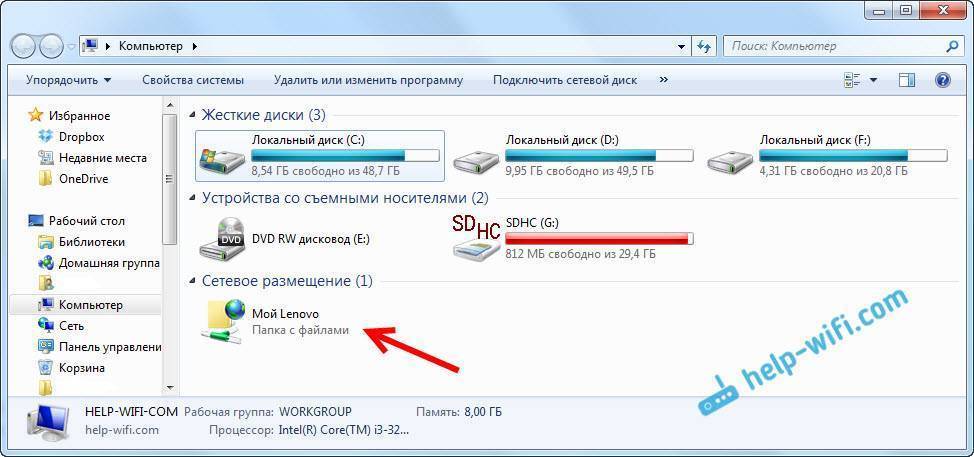
Когда вы захотите закинуть на телефон какую-то песню, или посмотреть фото, то достаточно включить «Удаленный доступ» на мобильном устройстве, и зайти в созданную нами папку.
Можно ли соединить ноутбук с телефоном по Wi-Fi, но без роутера?
Да, можно. Если у вас нет роутера, а вы хотите передавать файлы между мобильным устройством на Android и своим ноутбуком по беспроводной сети, то все можно настроить немного иначе. Вернее, настройки будут точно такими же, просто подключение нужно организовать по-другому.
Если нет возможности подключится через роутер, то нужно организовать прямое подключение ноутбука с мобильным устройством. Для этого, достаточно на телефоне запустить раздачу Wi-Fi сети. Мне кажется, что каждый смартфон умеет это делать. Называется эту функция по-разному. Что-то типа «Точка доступа».
Послесловие
Если вы не часто подключаетесь к своему мобильному устройству для обмена файлами, то можно конечно же использовать USB кабель. Но, если нужно частенько что-то копировать, то способ описанный выше, однозначно заслуживает внимания. Нажимаем на иконку, на мобильном устройстве, и на компьютере сразу получаем доступ к файлам. Удобно же.
Источник
Как работать с файлами
Существует FTP клиентов для работы с протоколом, но работа с ними строится по одному и тому же принципу. Все, что нужно для передачи — перетащить документ с компьютера пользователя в папку сервера или проделать те же самые действия с помощью командной строки.
- После появления главного окна в соответствующих полях нужно ввести имя хоста, имя пользователя, пароль, порт.
- После успешной авторизации появляется список всего, что загружено на сервер.
- Вам следует выбирать объект, который нужно закачать на сервер с компьютера или с сервера на компьютер.
- Отметив соответствующий файл, вызывайте контекстное меню при помощи ПКМ, выбирайте нужное действие: скачать, добавить в задание, отредактировать, удалить, переименовать, скопировать адрес, настроить права доступа. Эти функции могут меняться в зависимости от используемой программы.
Существует способ обмена между двумя серверами напрямую без закачки на компьютере. Запрашиваются два соединения к разным серверам. На одном из них выбирается файл для передачи и указывается IP-адрес второго сервера. Для этого используется FXP — протокол прямого обмена.
Главным преимуществом применения этого способа является высокая скорость скачивания. Она не зависит от пропускной способности интернет-соединения пользователя, который хочет перенести файл. Время, которое понадобится, зависит от скорости соединения между удаленными FTP-серверами. Как правило, оно заведомо больше, чем пользовательское.
Следует отметить, что этот протокол стал использоваться злоумышленниками для нанесения атак на другие серверы. Для предотвращения подобных действий теперь проверяют IP-адрес, и если обнаруживается несоответствие, он блокируется.
FTP на мобильном
FTP – это простой способ передачи файлов с вашего устройства Android – мобильного или планшетного ПК – на ПК по беспроводной сети в локальной сети. Здесь ваше Android-устройство выступает в роли сервера, а ваш ПК – клиентом.

Этот метод не требует использования USB-кабеля или даже Bluetooth. Единственное требование для FTP на Android – это то, что ваше устройство Android и ПК должны быть подключены к одной сети Wi-Fi. Если у вас нет той же сети Wi-Fi, вы можете создать точку доступа и затем использовать FTP.
Помните, что подключения Wi-Fi или та же сеть не означают, что у вас должно быть работающее подключение к Интернету. Они обычно используются альтернативно, но они различаются по своему значению. Даже если Интернет не работает и вы подключены к той же сети Wi-Fi, вы все равно можете использовать FTP для передачи файлов.
Также прочитайте:SHAREit против Xender: какое приложение для передачи файлов лучше для Android?
Основные функции FTP
В процесс работы применяется управление с использованием стандартных UNIX-команд. Вспомогательные программы и отдельные команды обеспечивают загрузку файлов на сервера и их выгрузку на компьютер пользователя. Полный их перечень можно легко найти в сети.
Среди наиболее распространенных команд протокола выделяют:
- user – применяется для передачи имени пользователя и пароля при аутентификации;
- bye (quit) – при подаче этой команды завершаются программы и закрываются связи;
- open – формирует связь с сайтом или серверам, предварительно должна быть закрыта предыдущая связь специальной командой close;
- remotehelp – открывает сервисную и справочную информацию с конкретного сервера.
Как отправить файл с компьютера на телефон через WiFi
Многие пользователи задаются вопросом, как передать файлы с телефона на компьютер через wifi и обратно. Сделать это можно при помощи встроенных и сторонних утилит, предназначенных как раз для таких целей.
Для передачи пакетов данных «по воздуху» были разработаны специальные приложения. Существуют утилиты, функционирующие через web-сервер, остальные при работе задействуют FTP-сервера.
Важно! Независимо от того, какой способ будет использоваться, нужно, чтобы оба устройства были подключены к одной точке доступа, иначе передать пакеты данных не удастся
Использование встроенных опций
Как передать файлы с компьютера на компьютер через Wifi
Практически все современные гаджеты на ОС Android имеют встроенную опцию, предназначенную для передачи данных со смартфона на смартфон или со смартфона на ПК и наоборот. Называется эта утилита Wi-Fi Direct.
Использование приложения имеет одну особенность — не каждое мобильное устройство корректно работает с этим программным компонентов.
Для обмена данным нужно придерживаться следующего алгоритма действий:
- Зайти в «Настройки».
- Перейти в раздел «Сетевые опции», где и должно в одной из строк фигурировать название приложения.
- Запустить утилиту и сопрячь устройства.
В завершении остается приступить к обмену данными. Принцип использования напоминает алгоритм использования Bluetooth.
При помощи WiFi File Transfer
Приложение WiFi File Transfer передает данные с ПК на смартфон и обратно через веб-сервер. Предварительно утилиту нужно установить на смартфон. Для этого пользователь заходит в Play Market, и поисковой строке вводит название приложения. Остается дело за малым, нажать «Установить» и ждать окончания установки.
Следующий этап — запуск окна приложения. На главной странице необходимо нажать «Старт».
Программой автоматически будет сгенерирован адрес веб-сервера, переходя на который пользователь получает доступ ко всем данным, хранящимся на телефоне.
Теперь на ПК необходимо запустить любой обозреватель и указать адрес, сгенерированный приложением выше в навигационной строке.
Передача данных через WiFi с помощью Pushbullet
Еще один распространенный сервис, который используют для передачи данных — Pushbullet. Для выполнения операции необходимо установить приложение бесплатно в Play Market на свое мобильное устройство.
После запуска программы, необходимо зарегистрироваться в системе. На смартфоне действия предельно просты, а на компьютере открывают любой браузер и через настройки находят доступные расширения. С помощью поиска необходимо найти утилиту Pushbullet. В диалоговом окне потребуется подтвердить инсталляцию.
Следующий этап — после установки надо кликнуть на иконку расширения, которая будет отображаться в правой части окна, пройти регистрацию.
Регистрация на Pushbullet
Для обмена данными достаточно перетащить файлы на панель расширения браузера или путем нажатия на кнопку «Push It».
Использование специальных программ
Все способы бесплатной авторизации для сети WIFI в метро и возможные проблемы
Многими разработчиками было «изготовлено» приложений, которые предназначены для обмена информацией между ПК и смартфонами на операционной системе Android. Преимущественно они бесплатные и превосходно справляются с поставленной задачей.
С помощью AirDroid
Это еще один функциональный и бесплатный сервис. Разработчики приложения — Sand Studio.
Последовательность действий выглядит практически так же, как и в предыдущих разделах. После инсталляции утилиты, ее необходимо запустить.
После запуска программы на главном окне нужно нажать на иконку камеры, расположенной в самом низу. Далее, в любом браузере на ПК надо найти сервис разработчиков. Для сопряжения ПК со смартфоном достаточно последний навести камерой на QR-код, изображенный на мониторе.
Программа SHAREit
Чтобы обмениваться информацией с помощью приложения SHAREit, нужно устанавливать приложение на обоих устройствах одновременно.
После запуска программы обязательно условие — согласие на обработку персональных данных и сбор информации о способах использования приложения.
Непосредственно для обмена данными на главной странице приложения нужно нажать «Начать» и выполнить следующие действия:


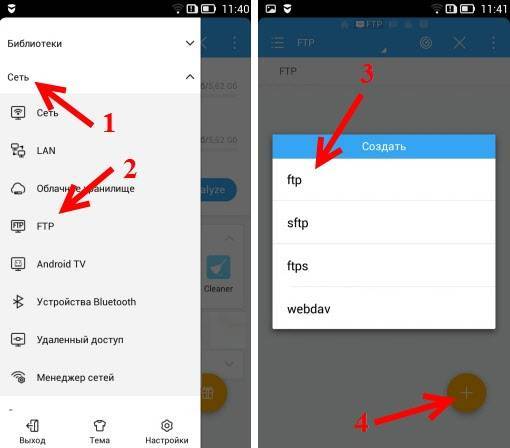
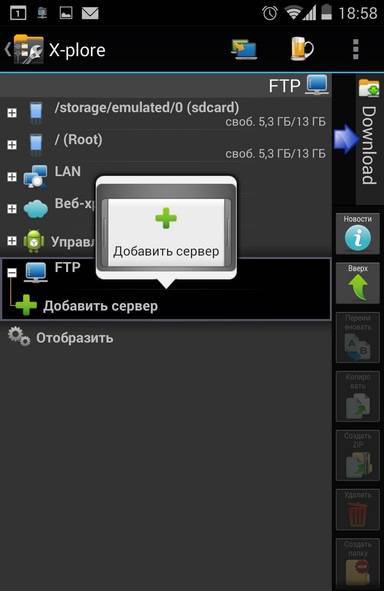


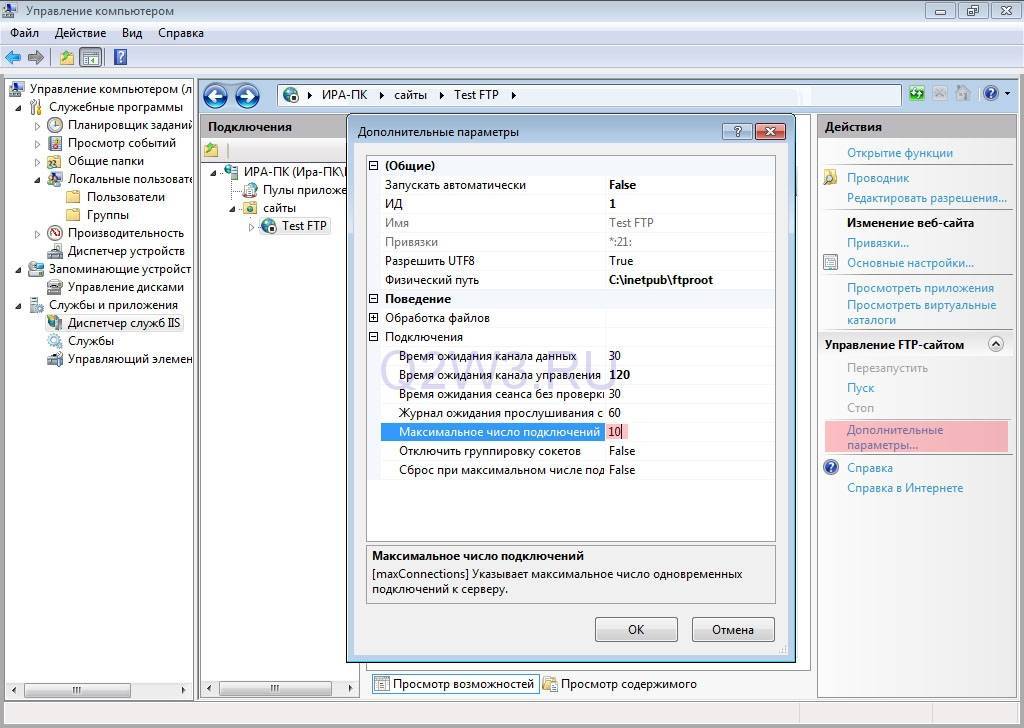

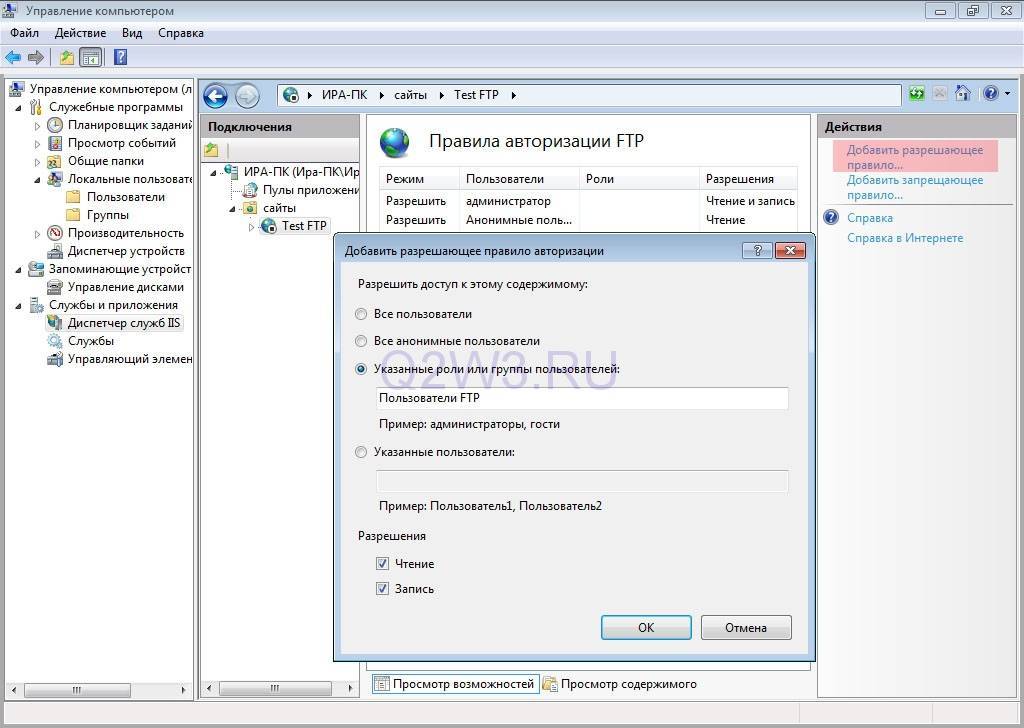
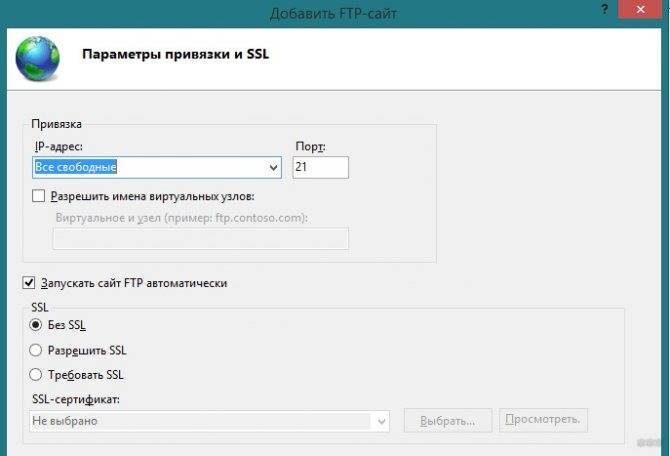
![Подключение телефона к компьютеру без usb кабеля [wi-fi ftp сервер]](https://all-sfp.ru/wp-content/uploads/d/9/c/d9c57157f73ce8239919c08d4268468f.jpeg)
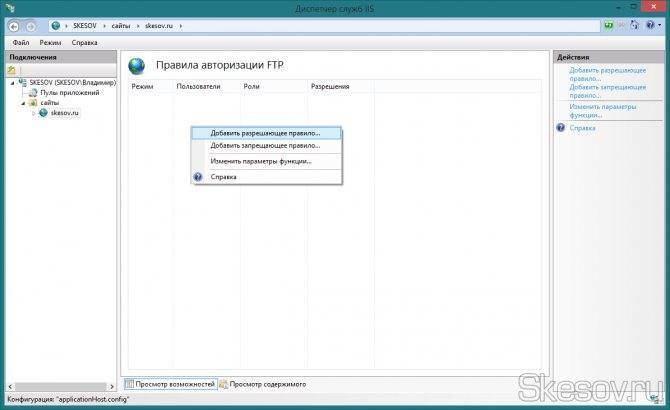
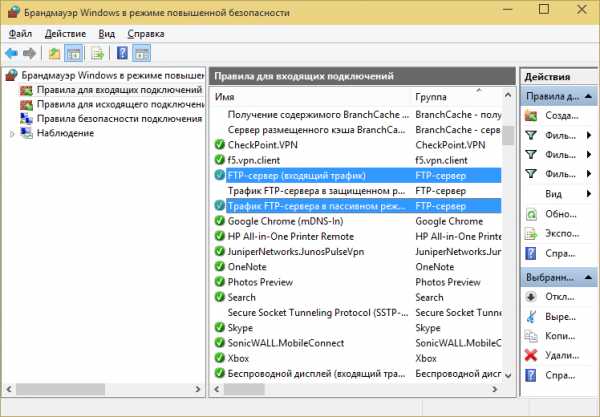
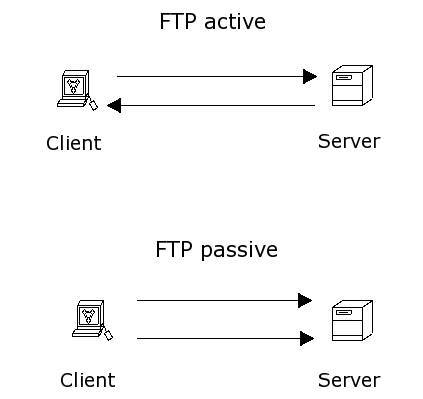

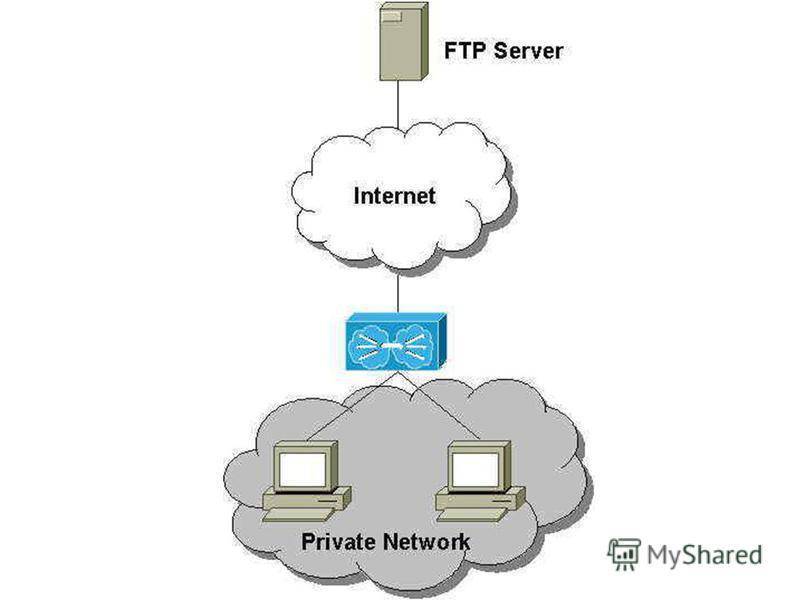
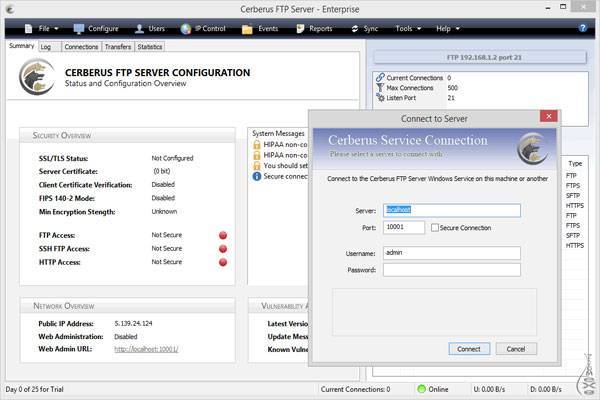
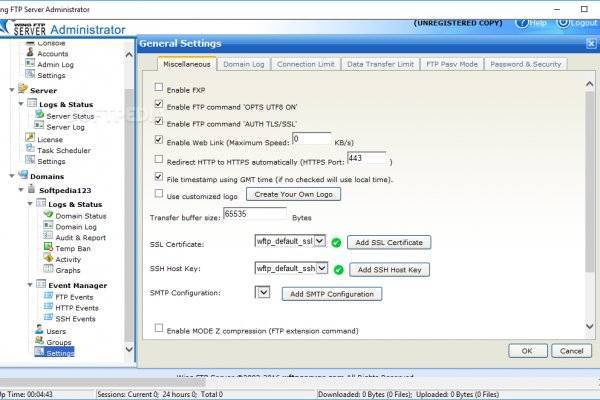
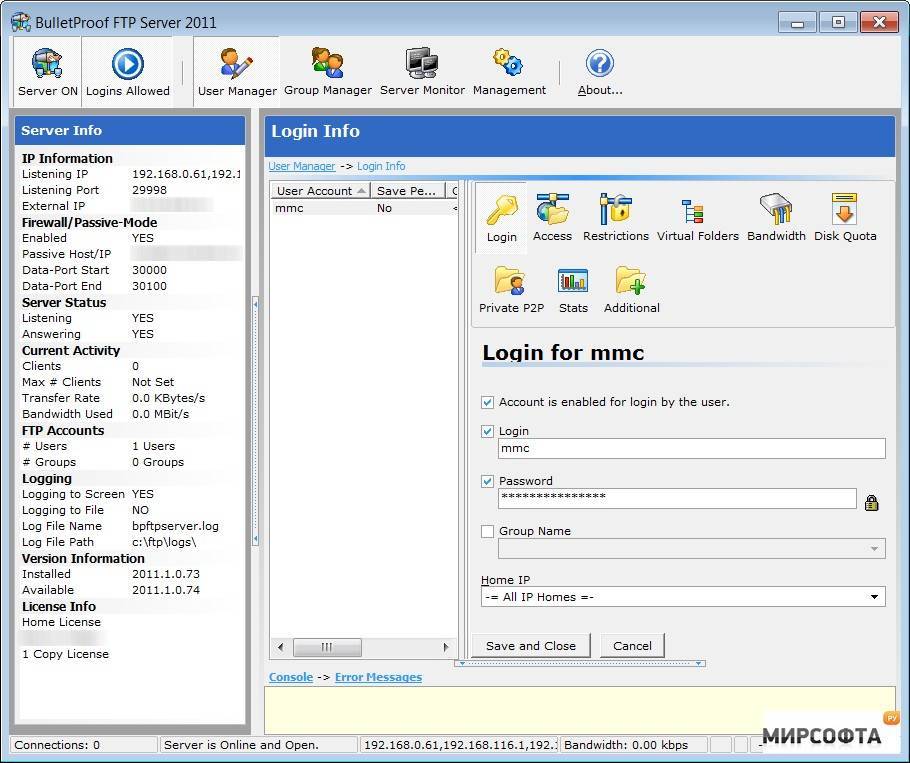

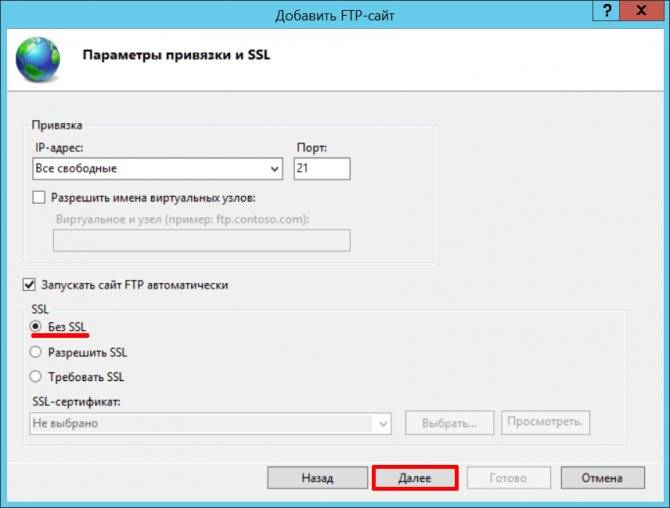
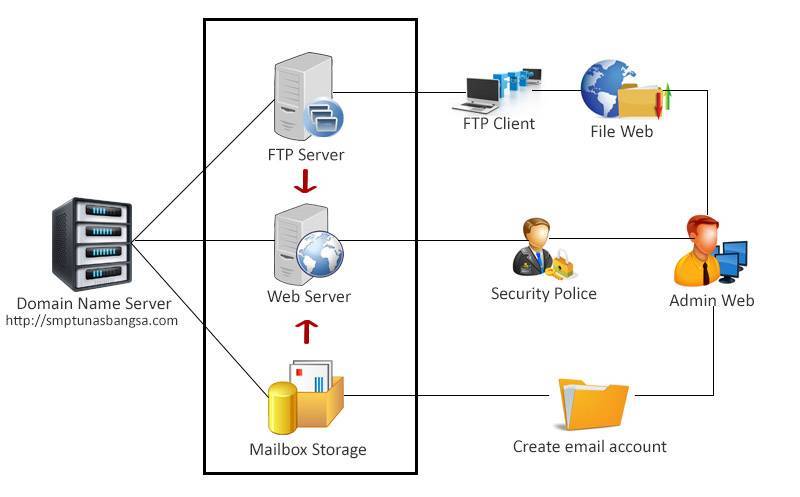
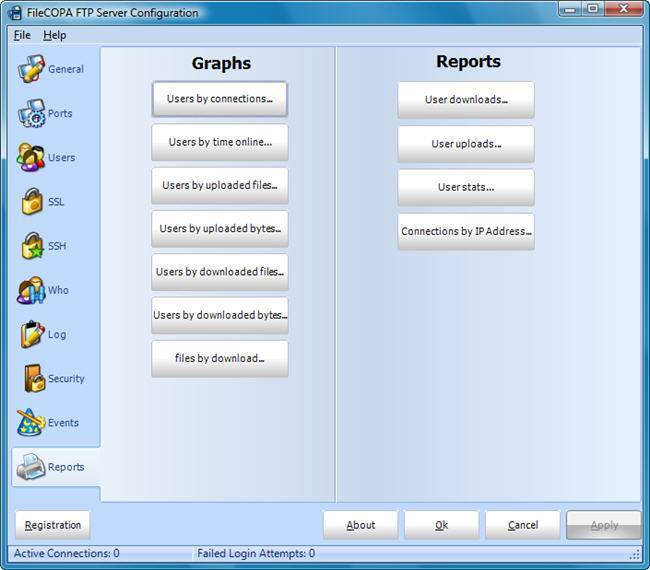


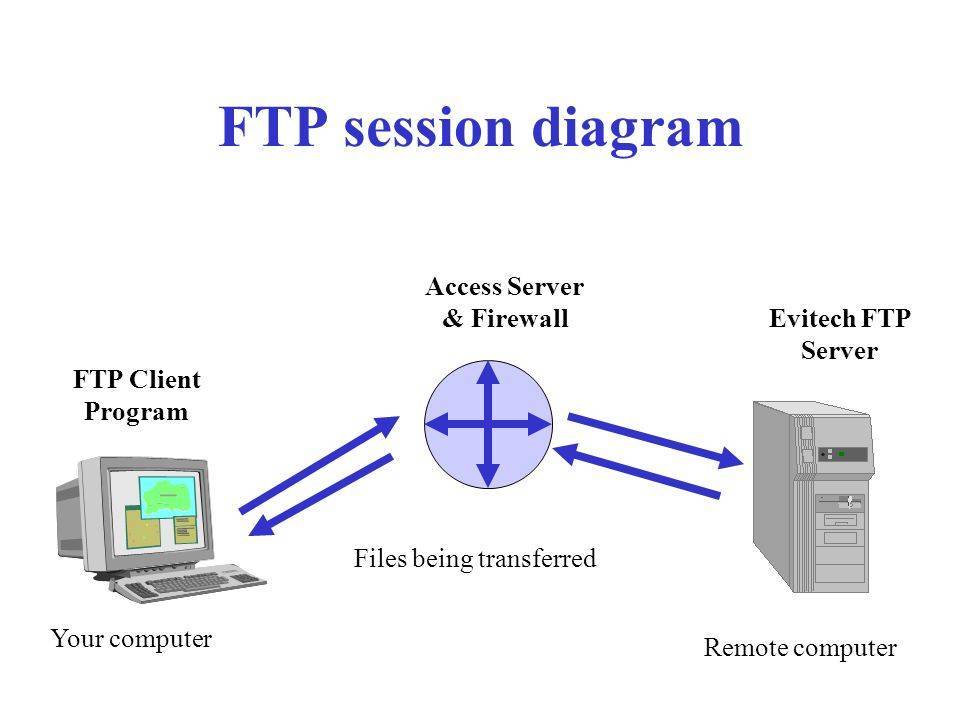
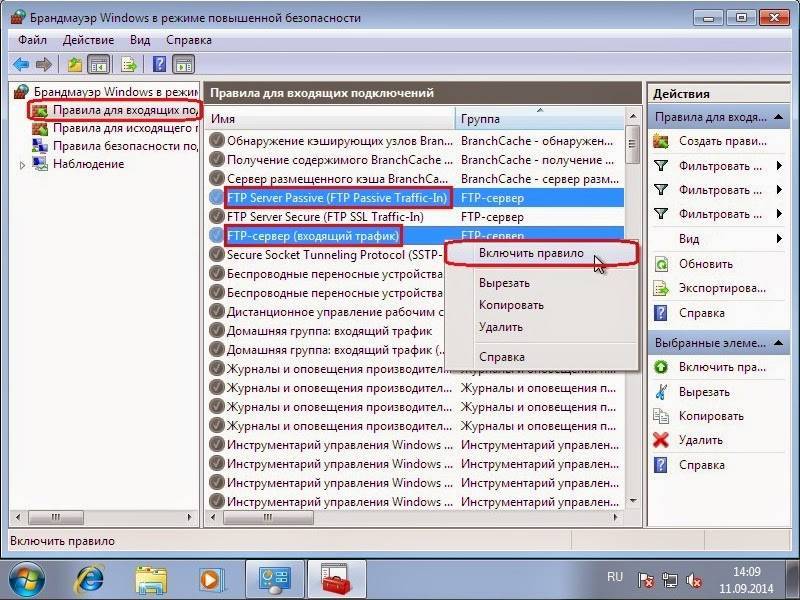
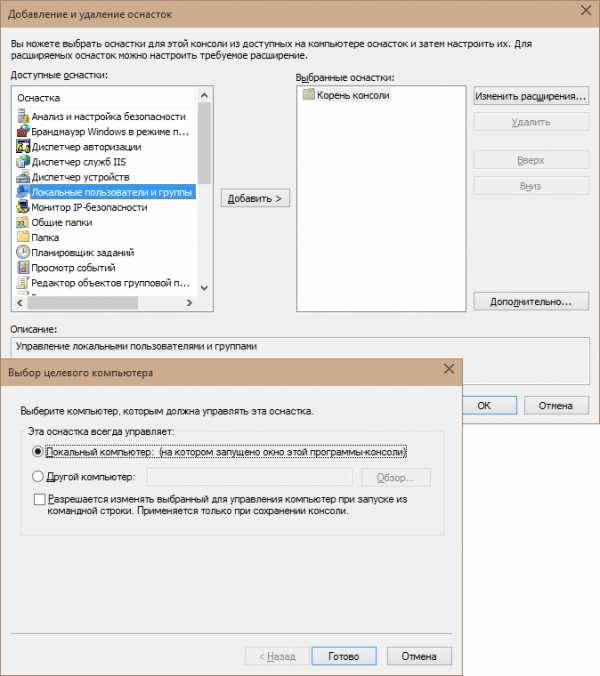
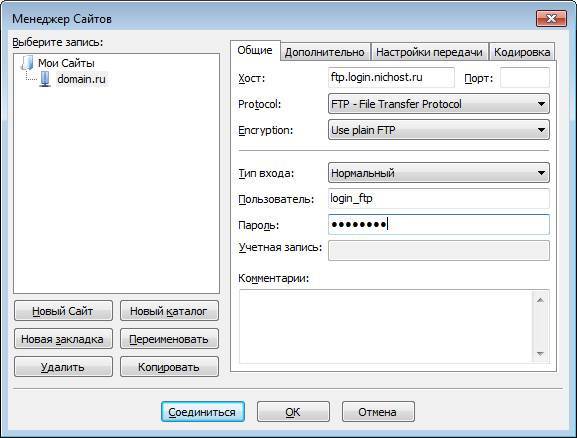
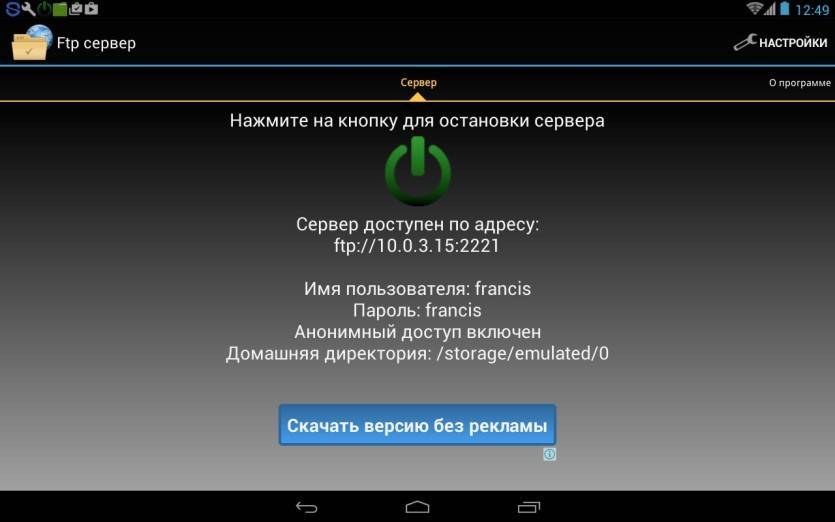

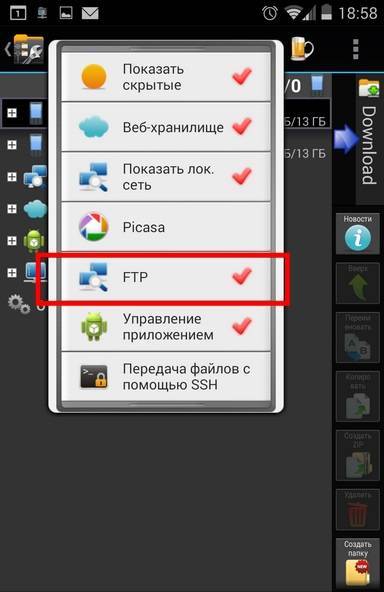
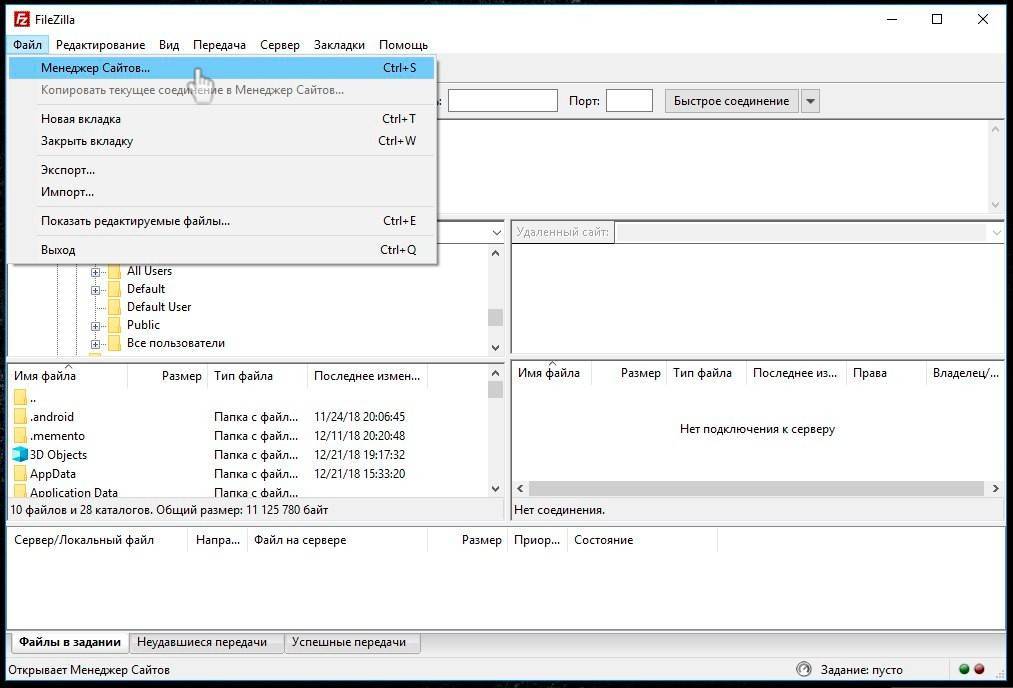
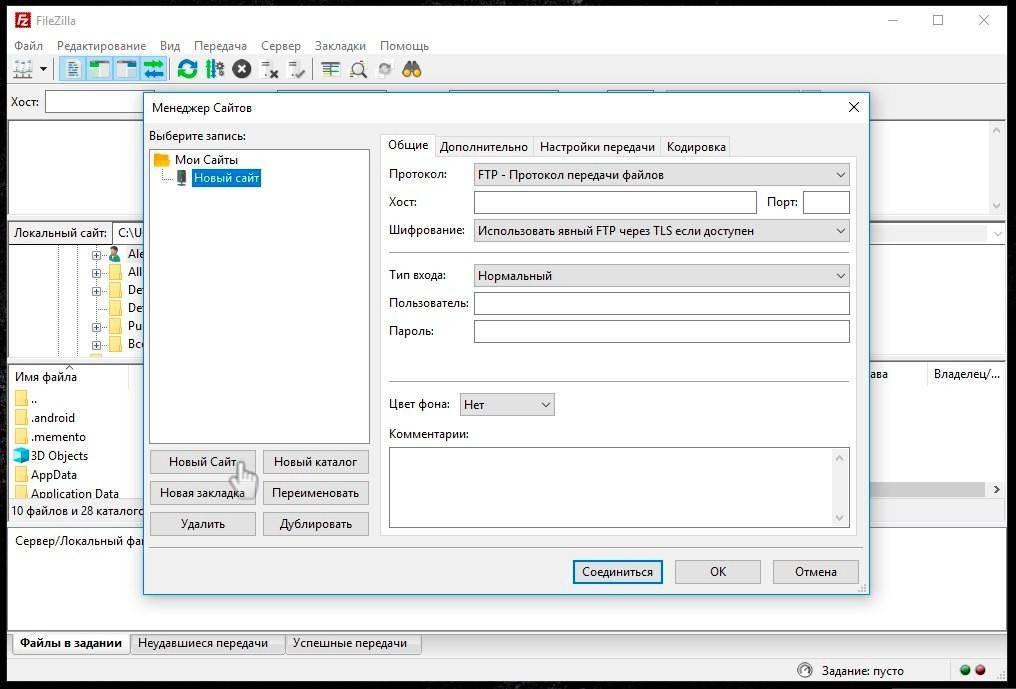
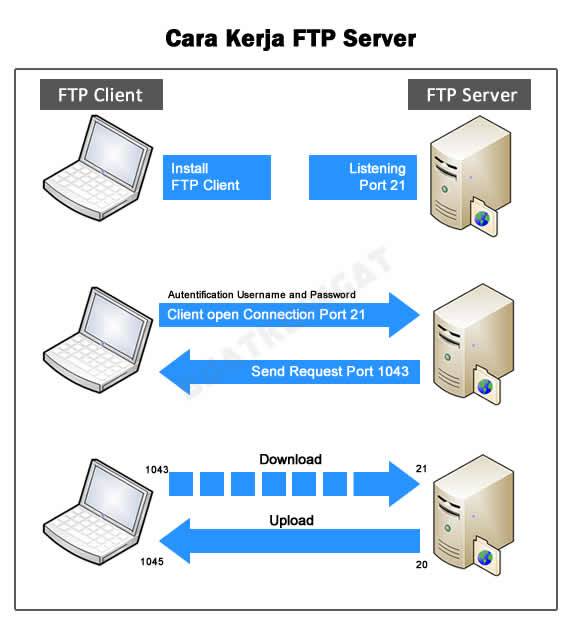
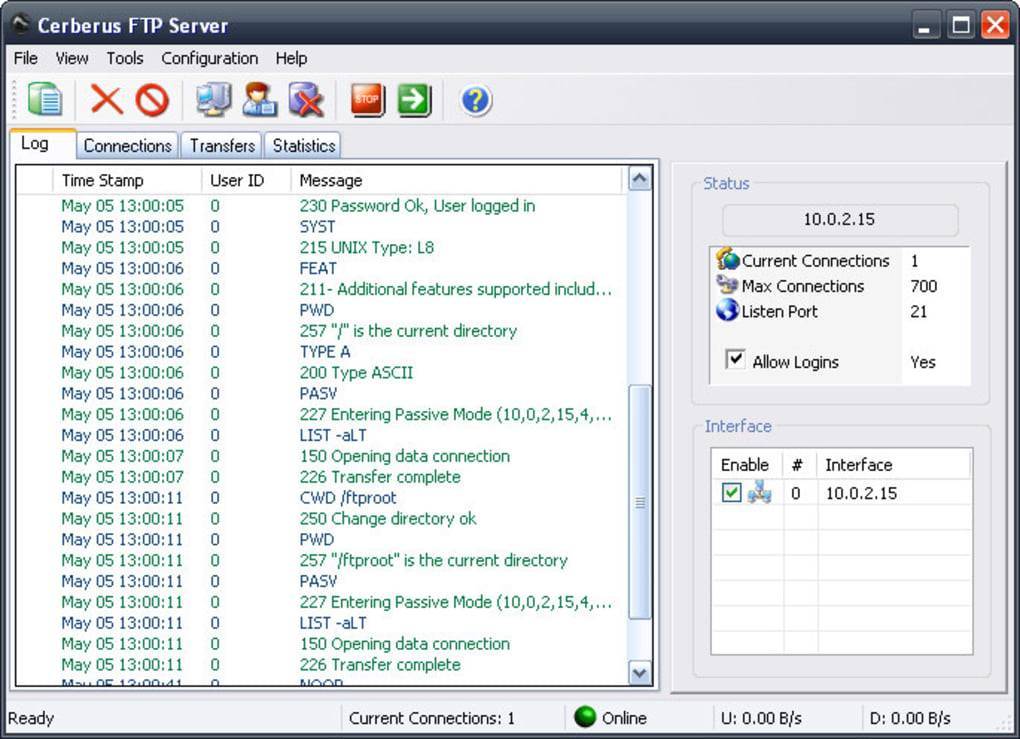
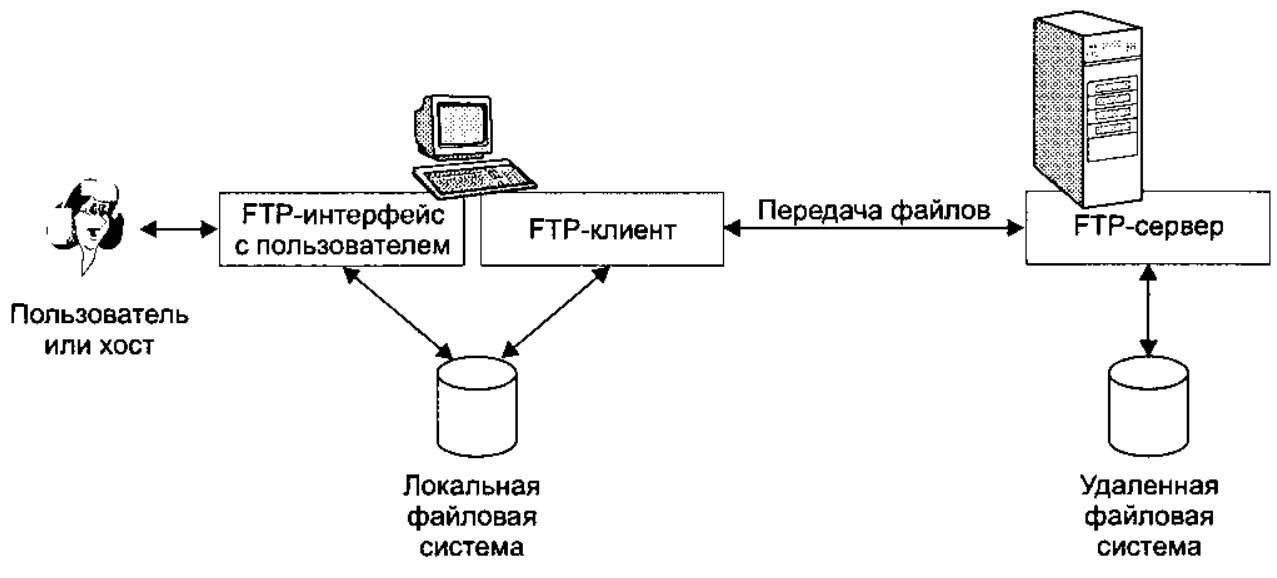

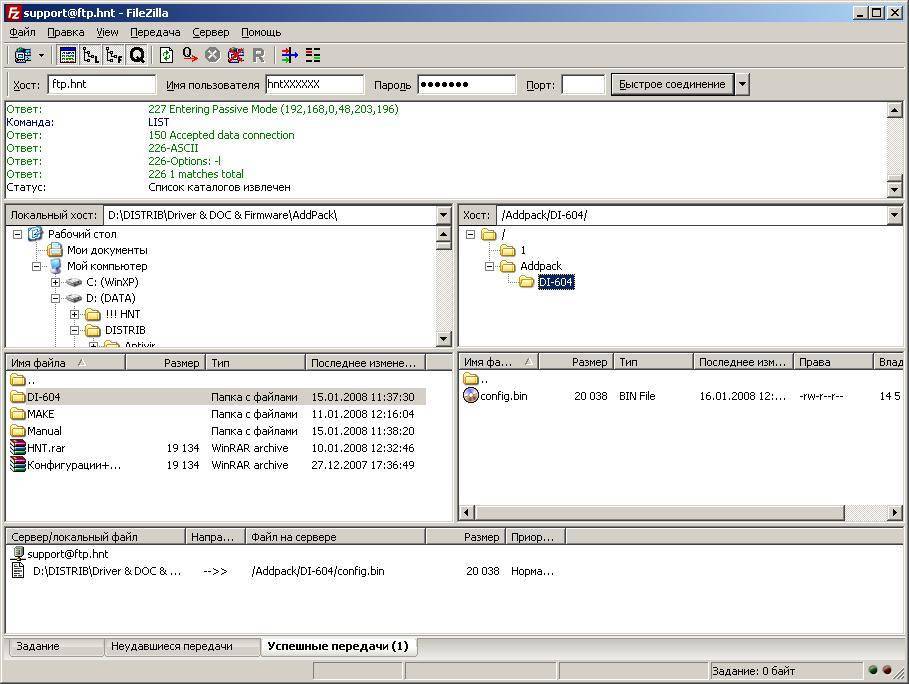
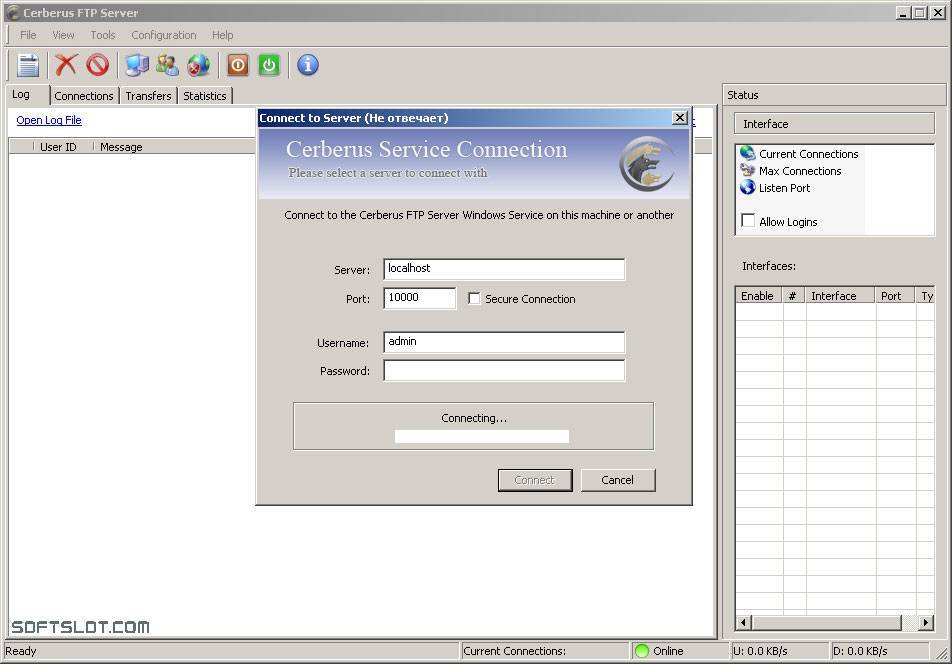
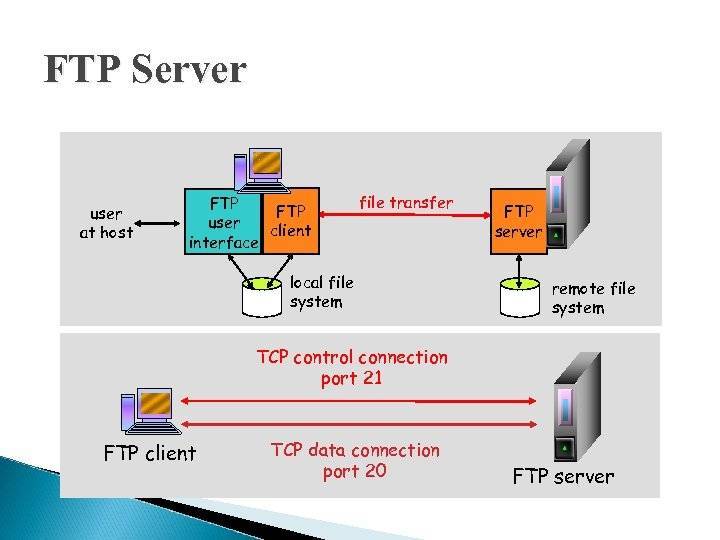
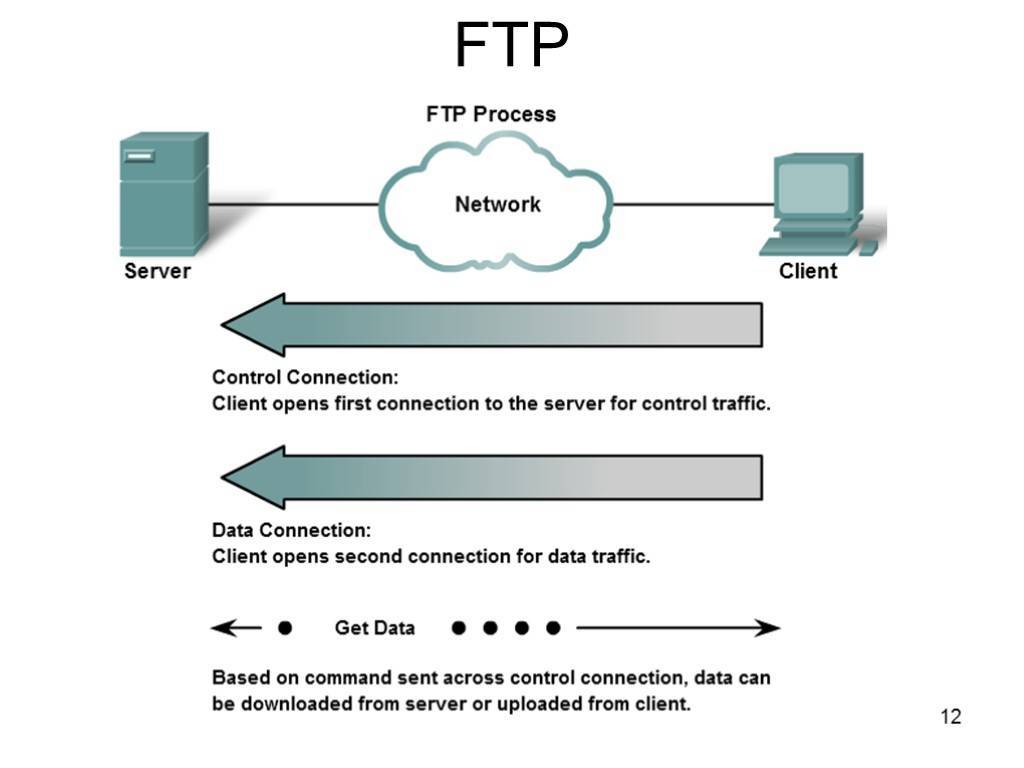
![Подключение телефона к компьютеру без usb кабеля [wi-fi ftp сервер] — [pc-assistent.ru]](https://all-sfp.ru/wp-content/uploads/e/7/1/e711b96501eaeebbcca11661eb3b0c68.jpeg)