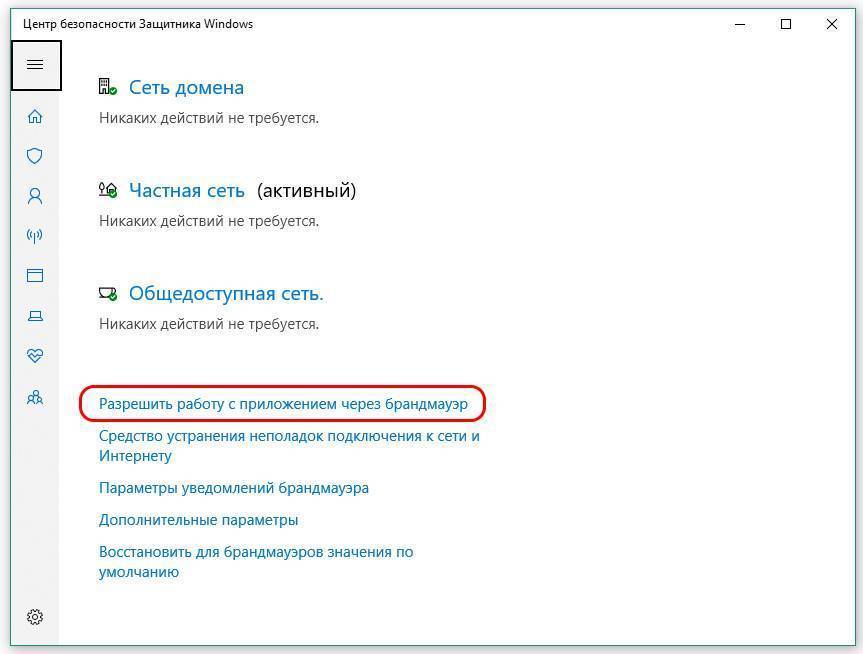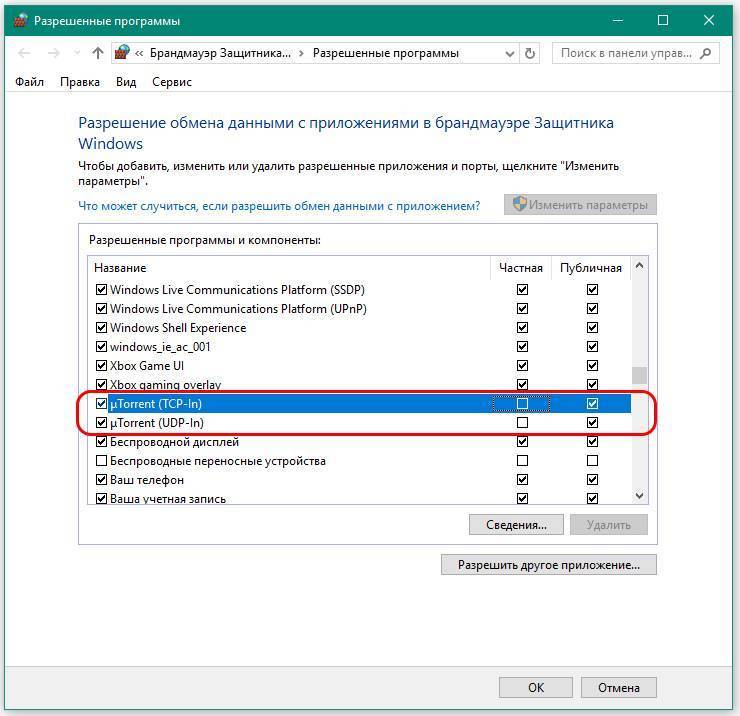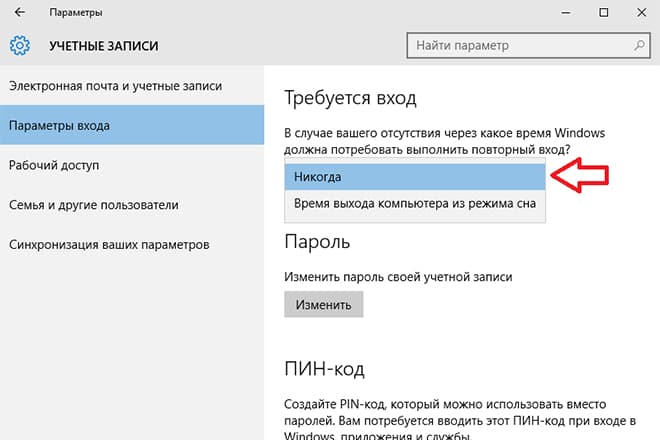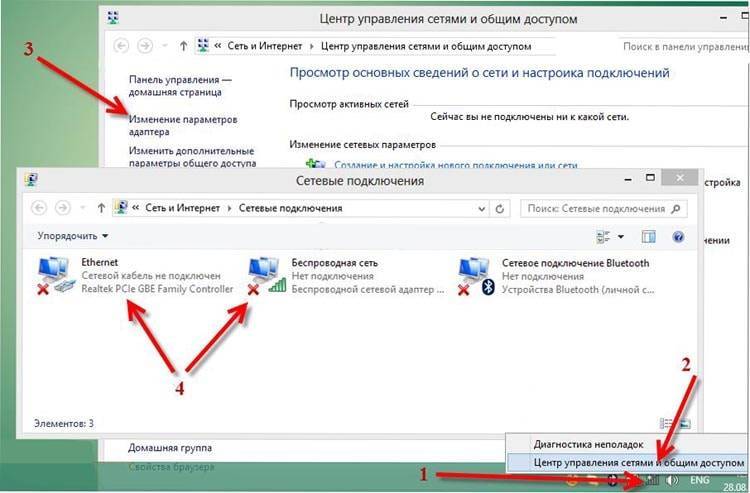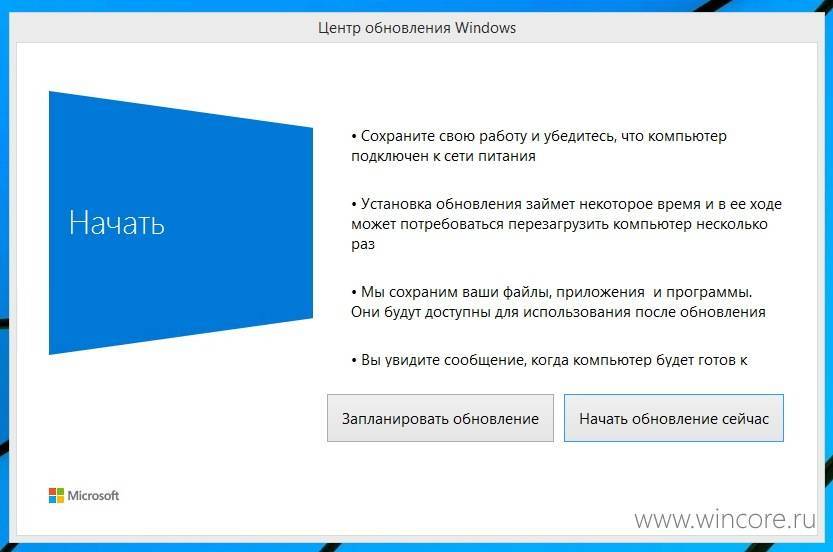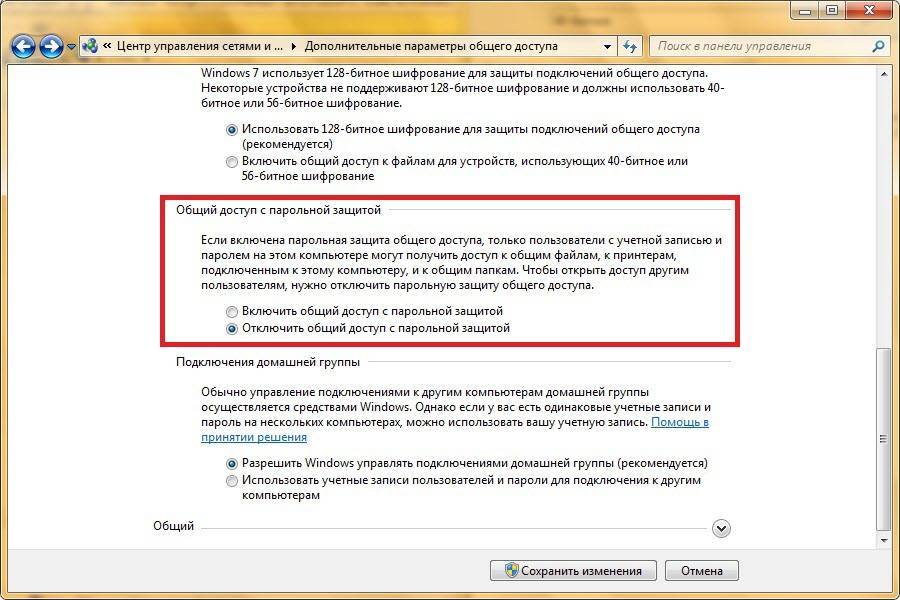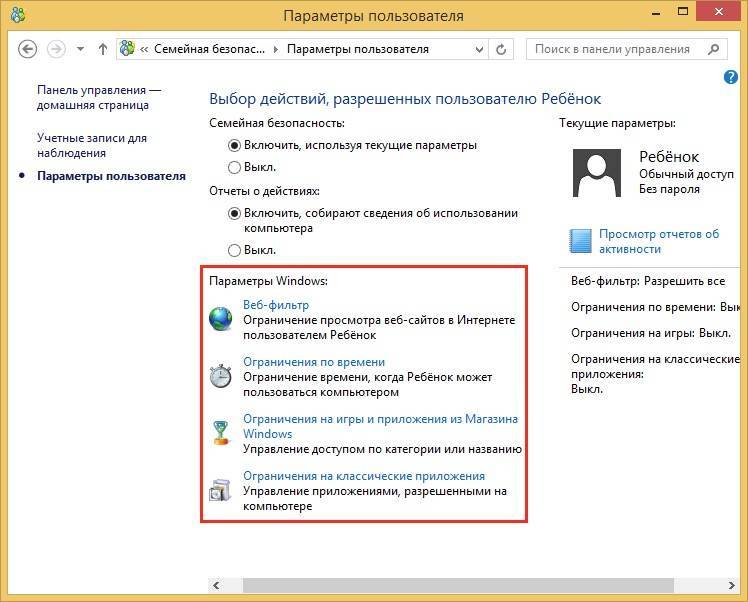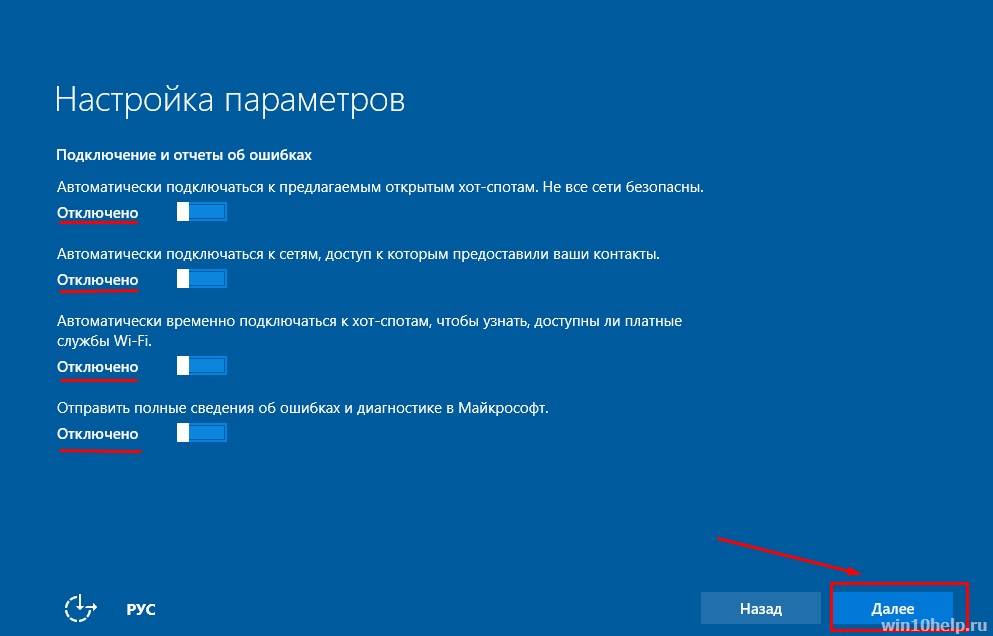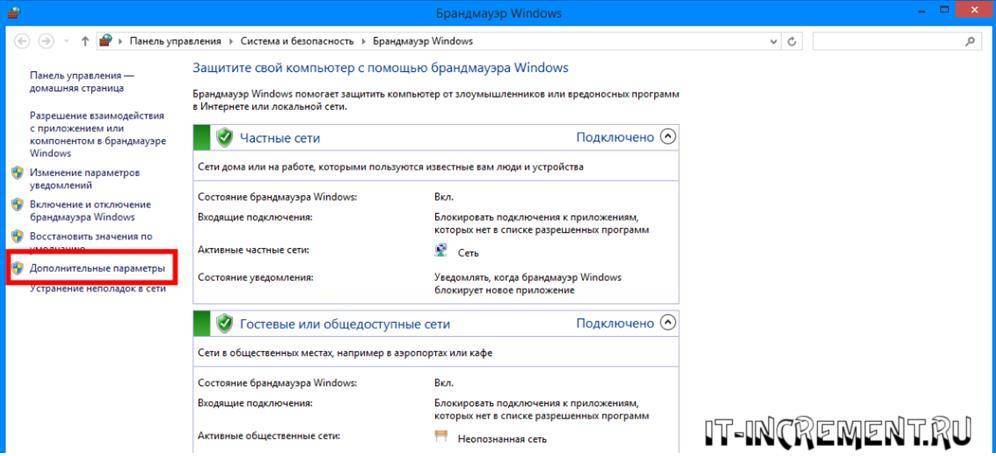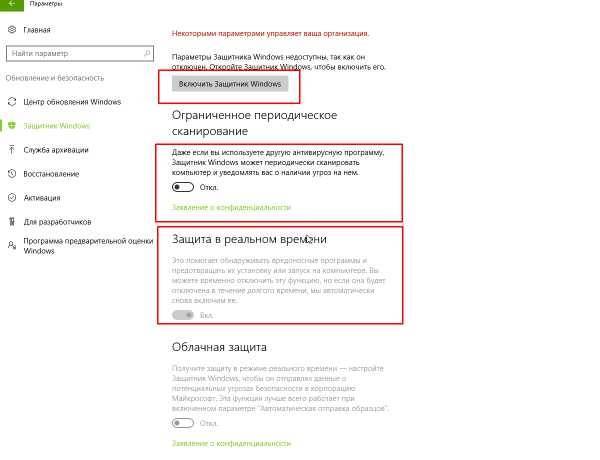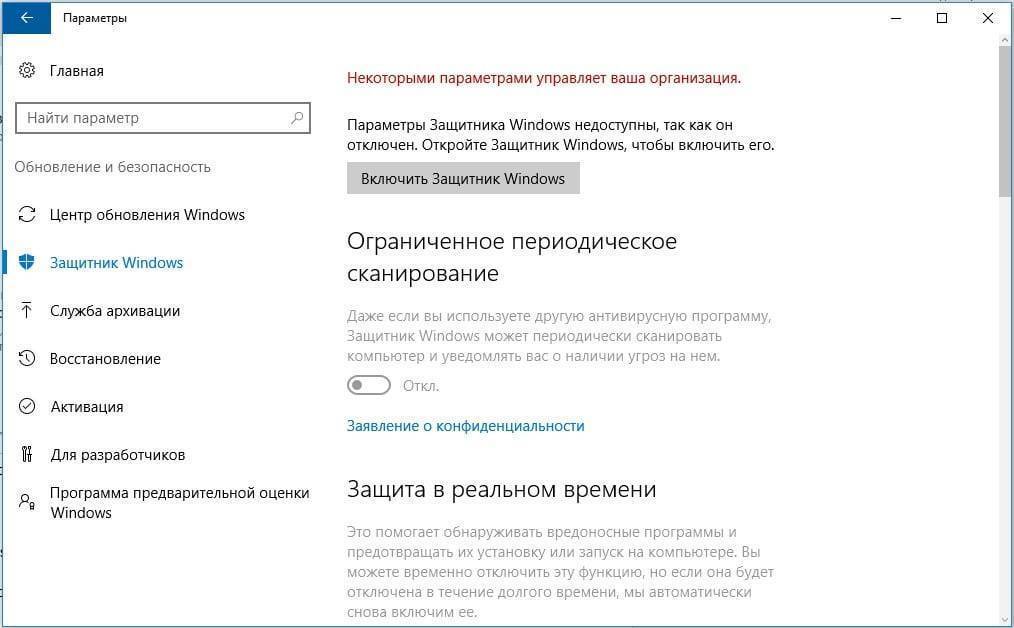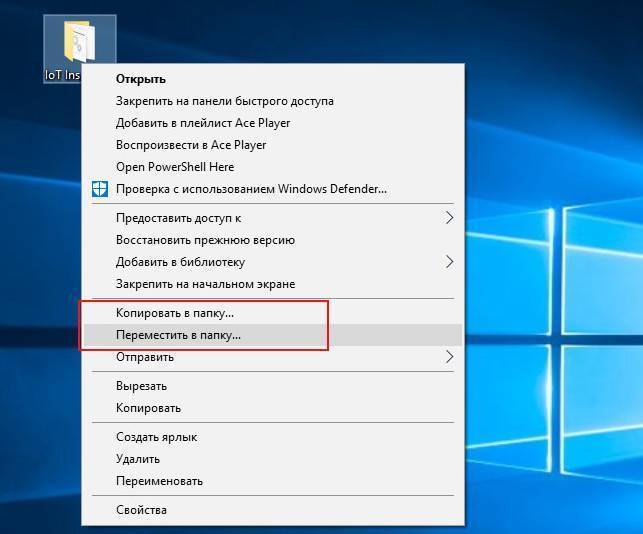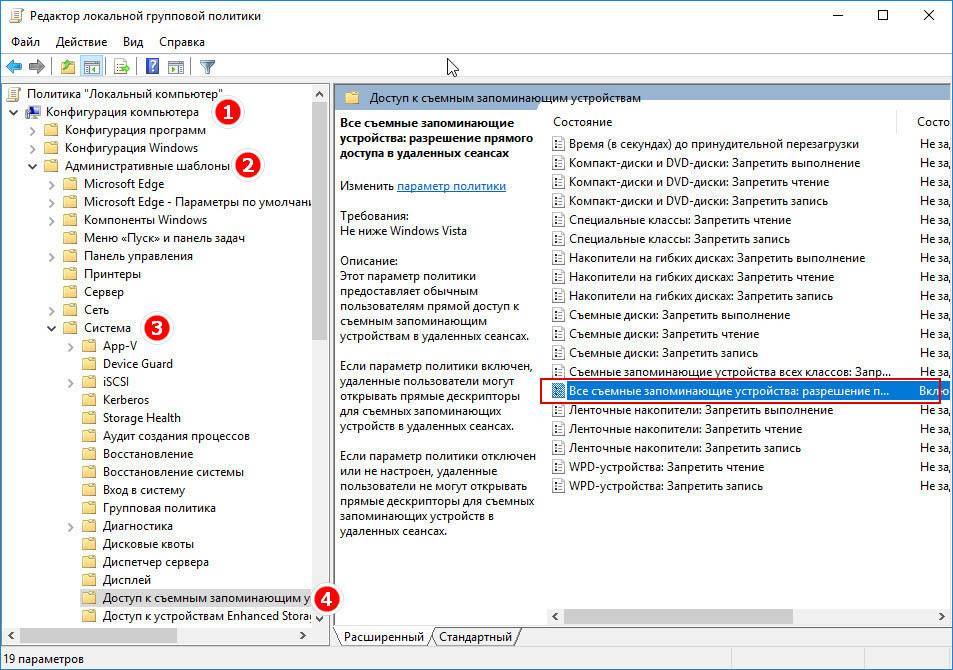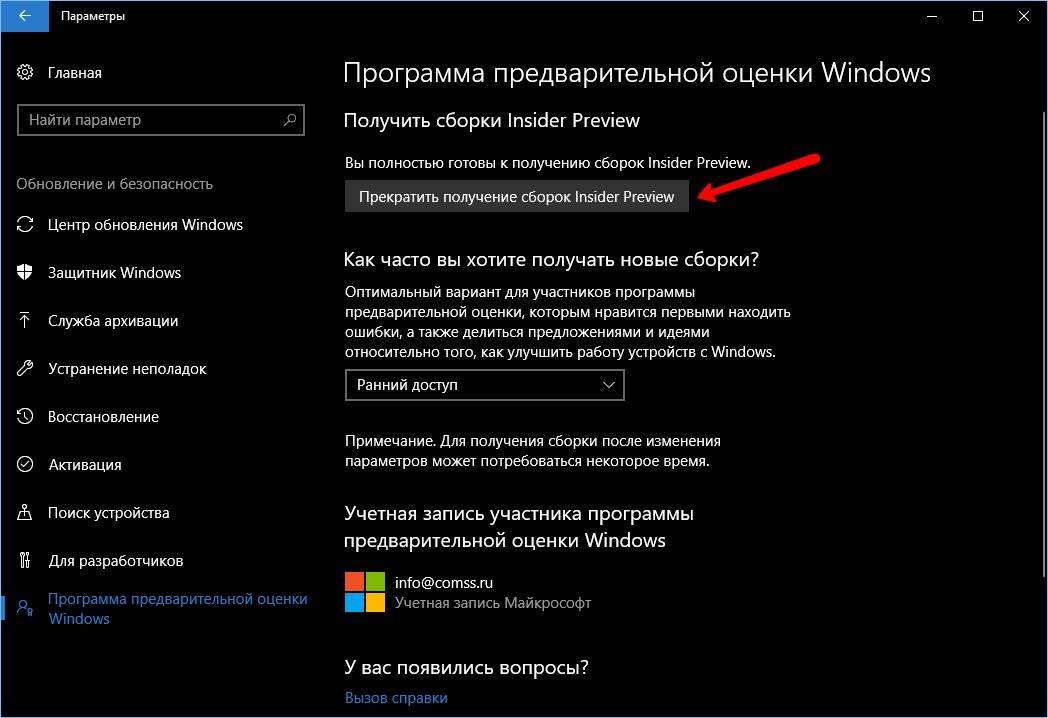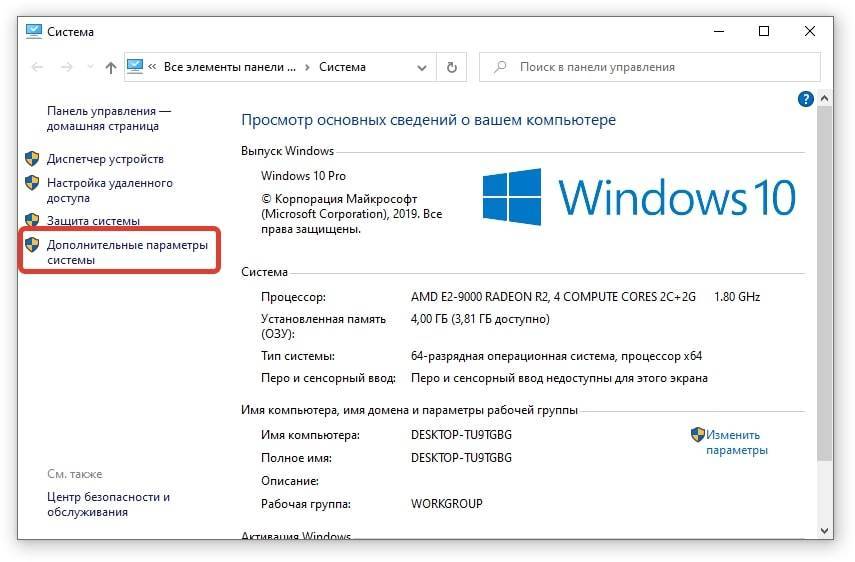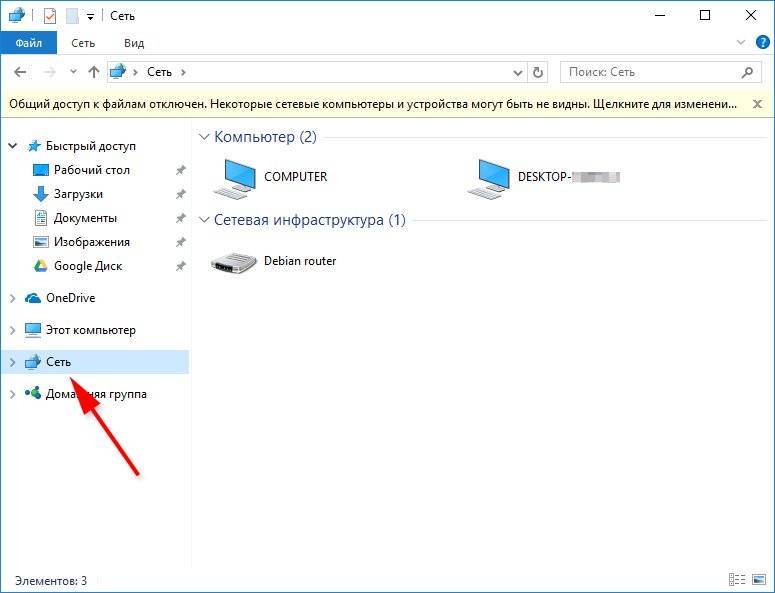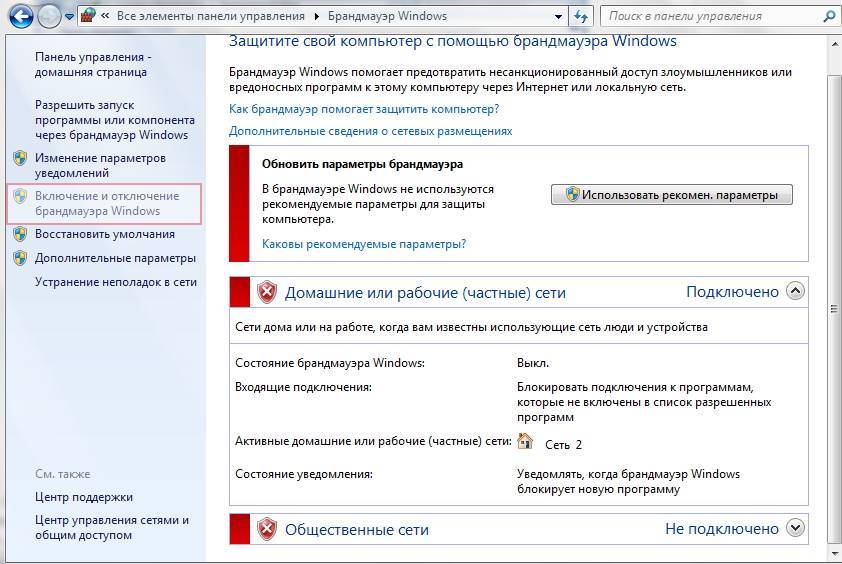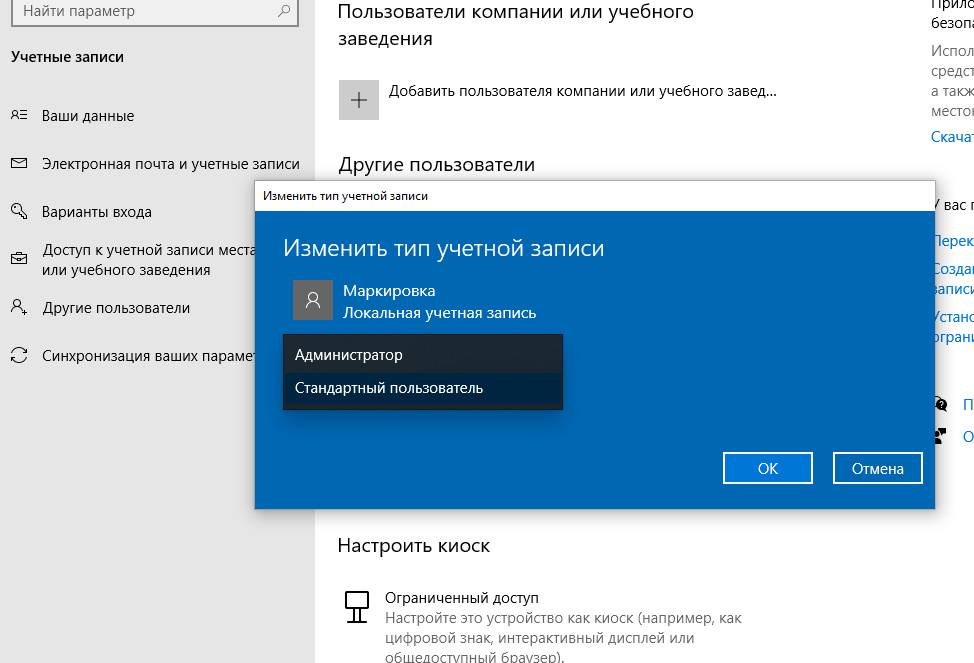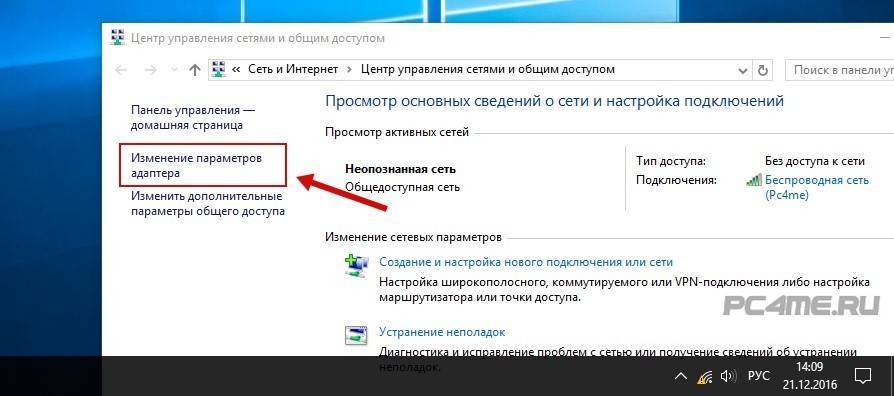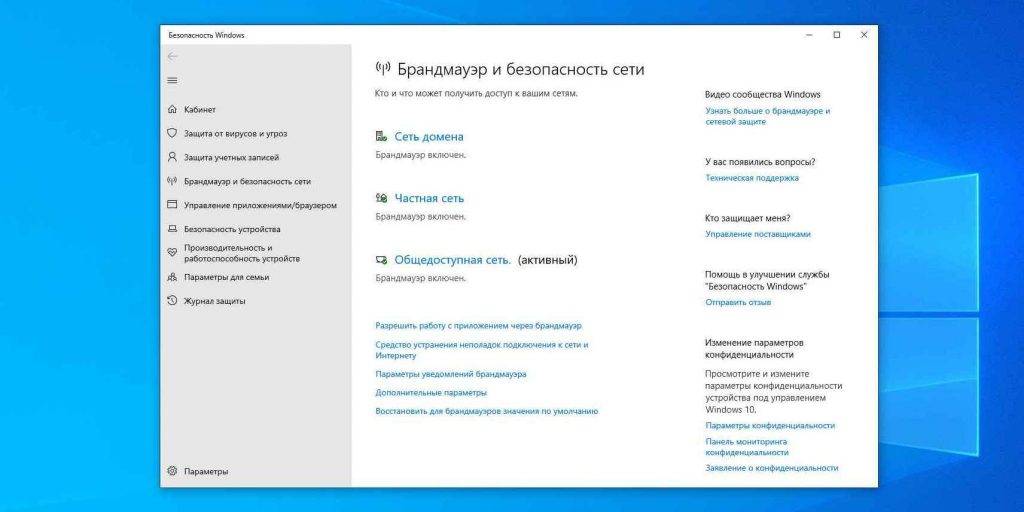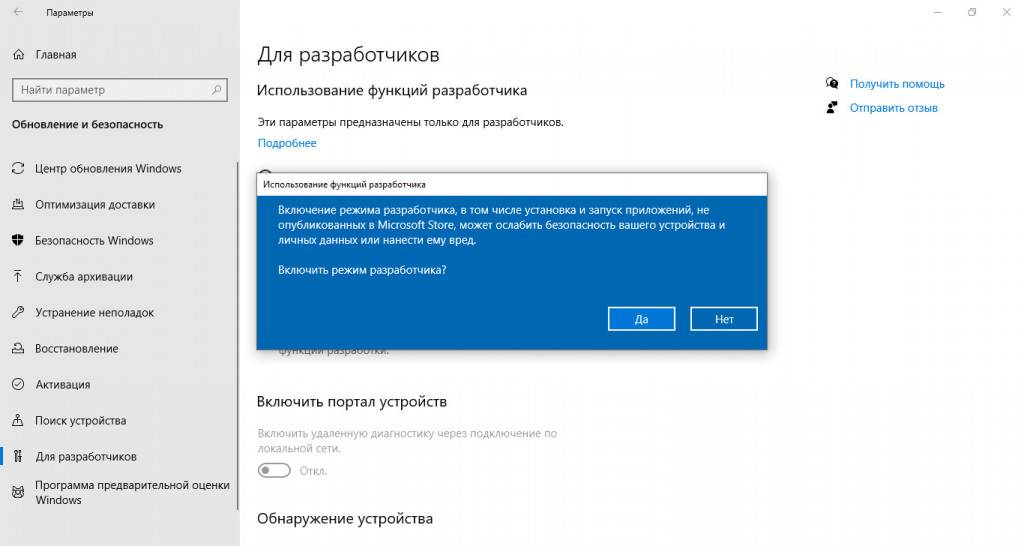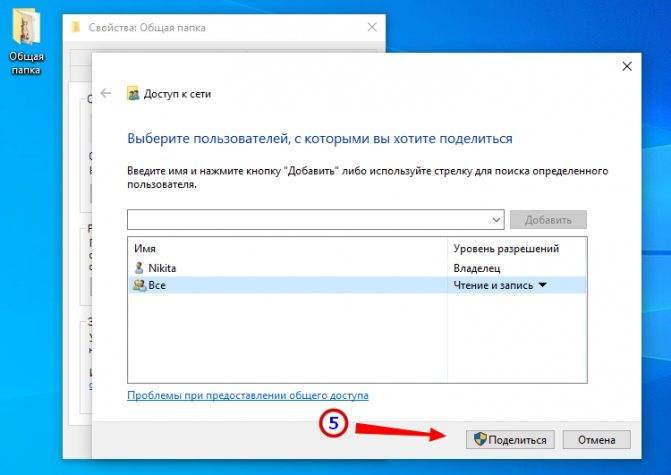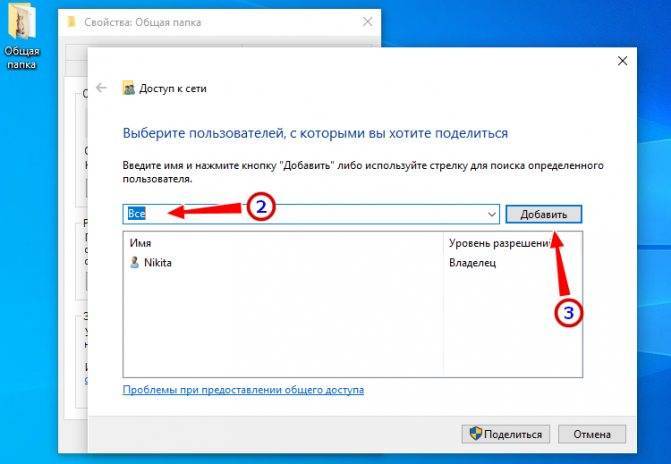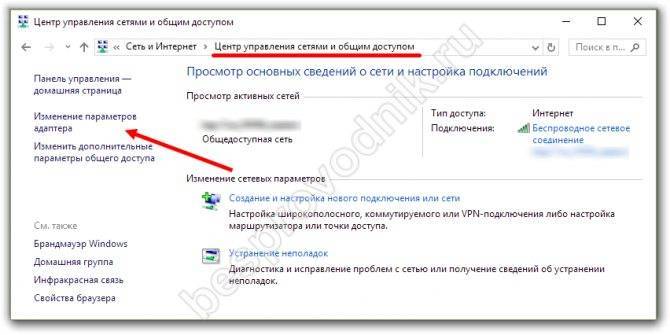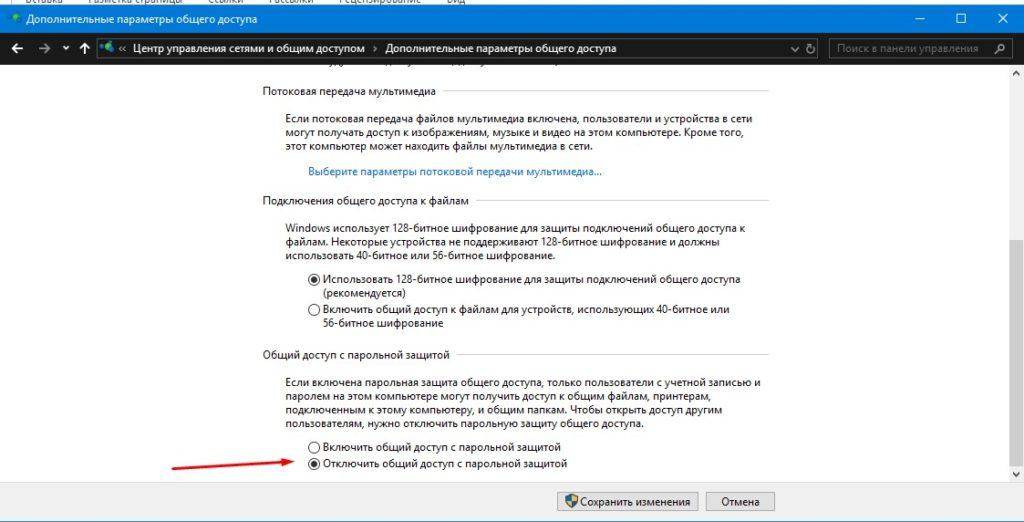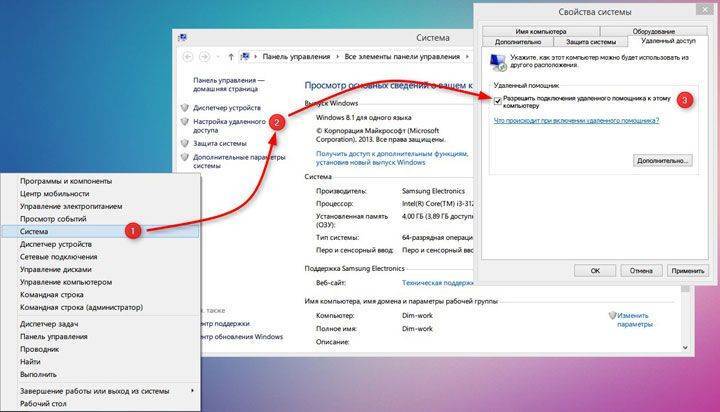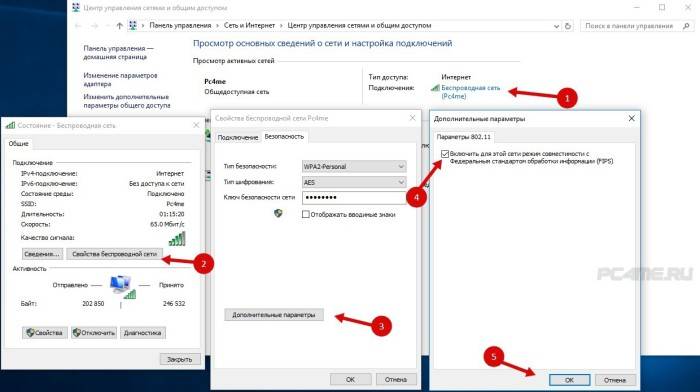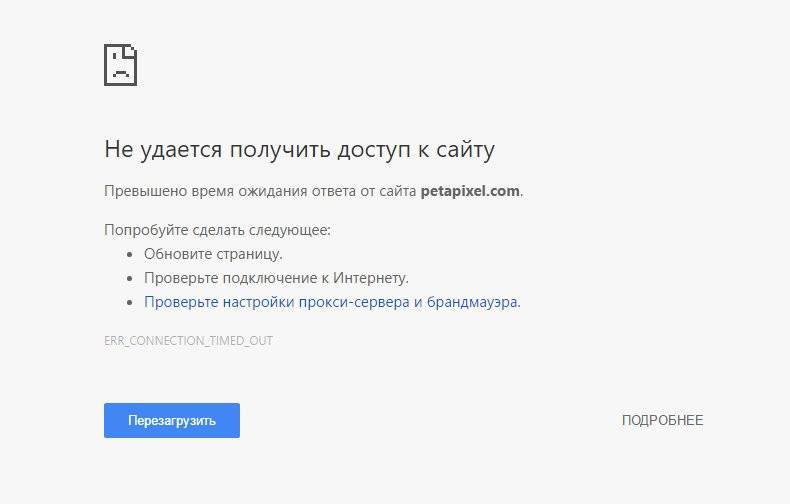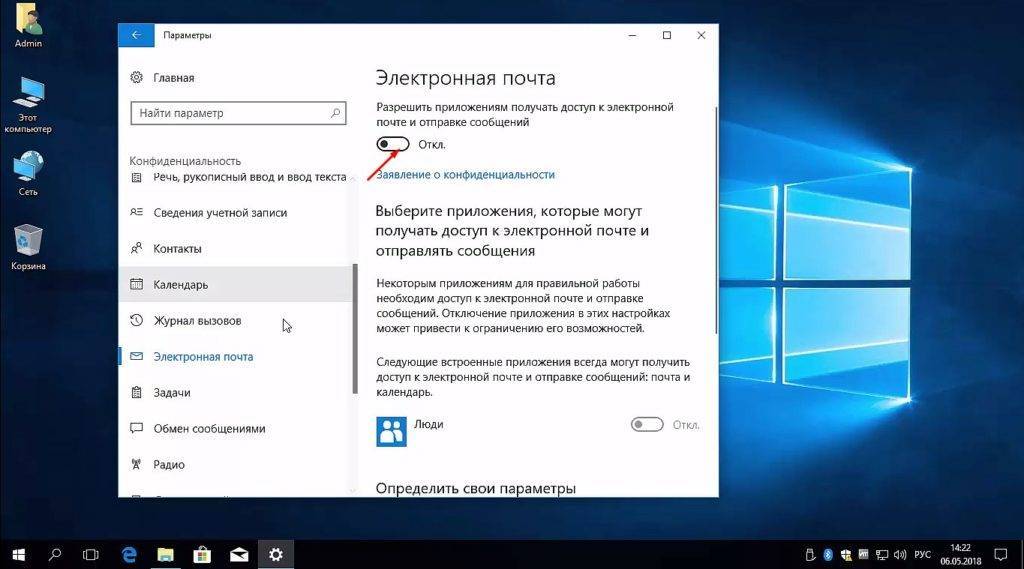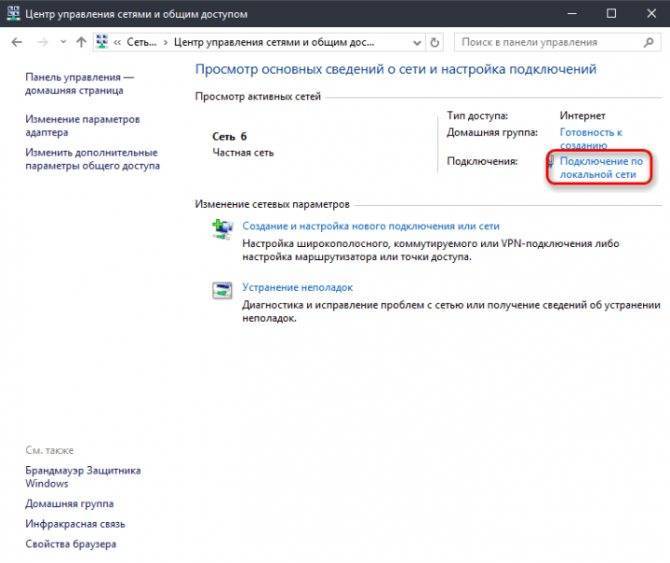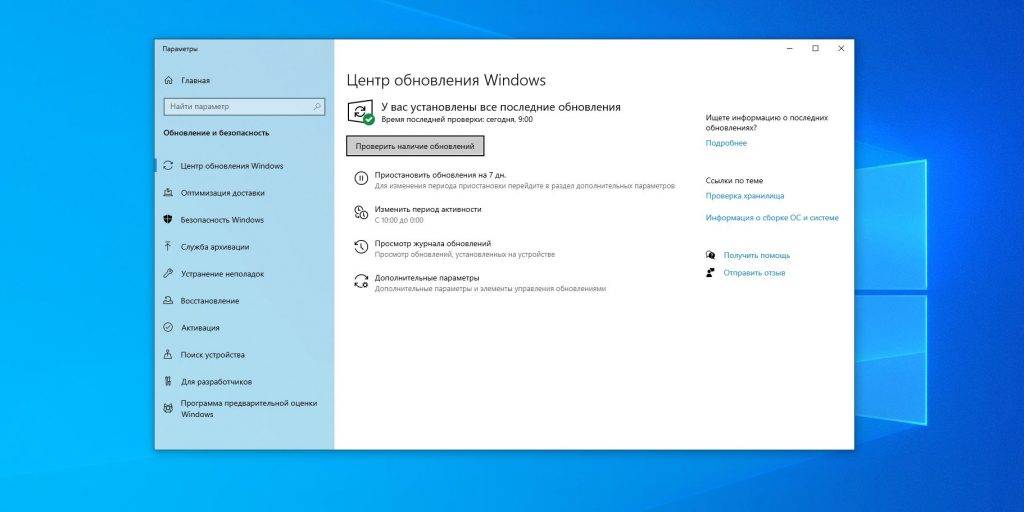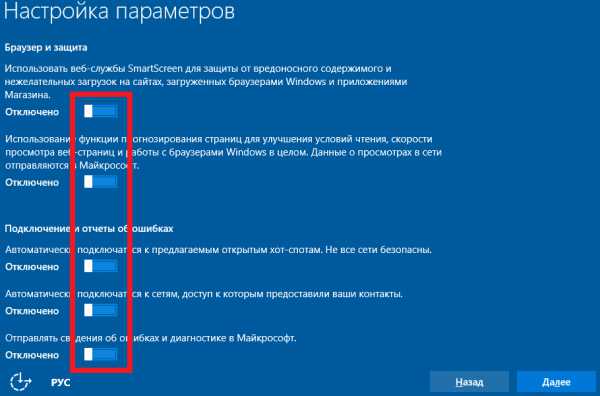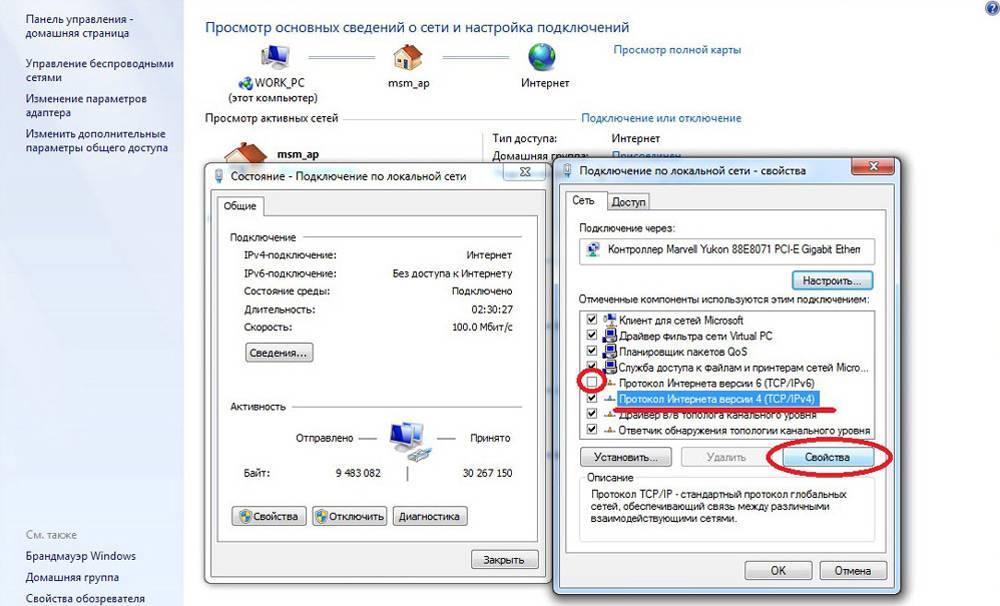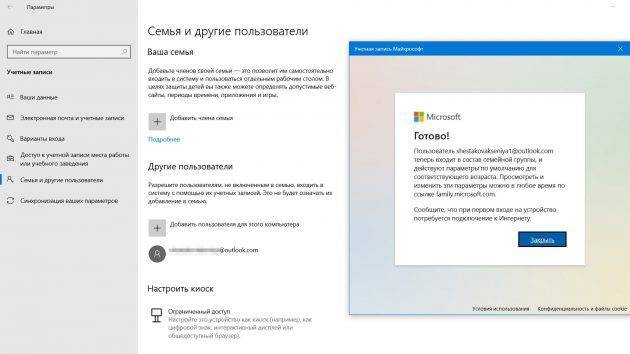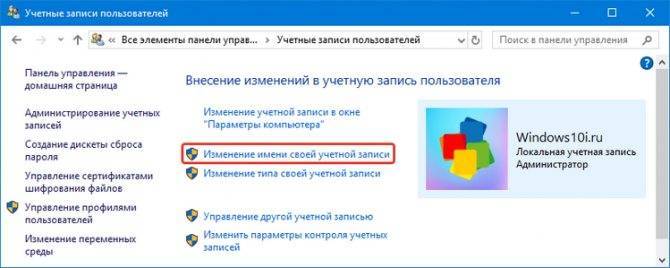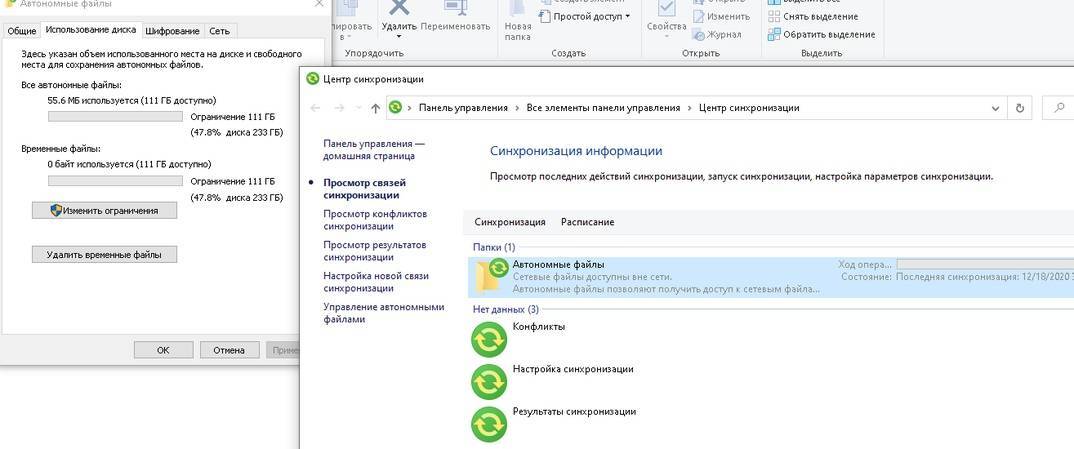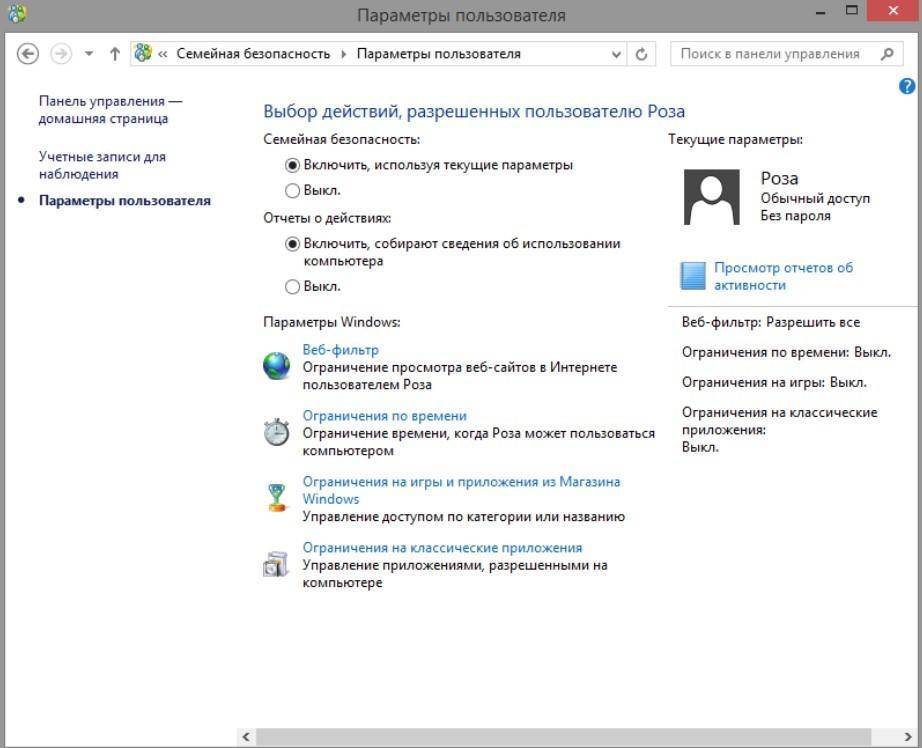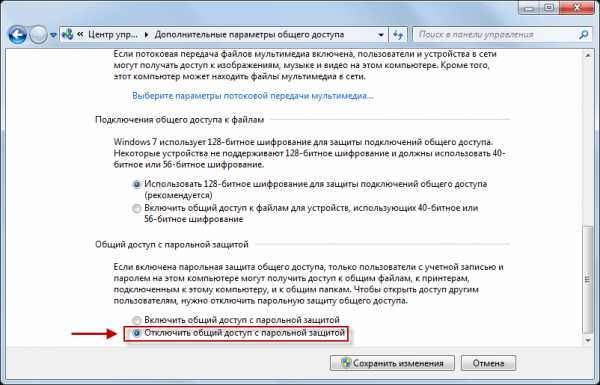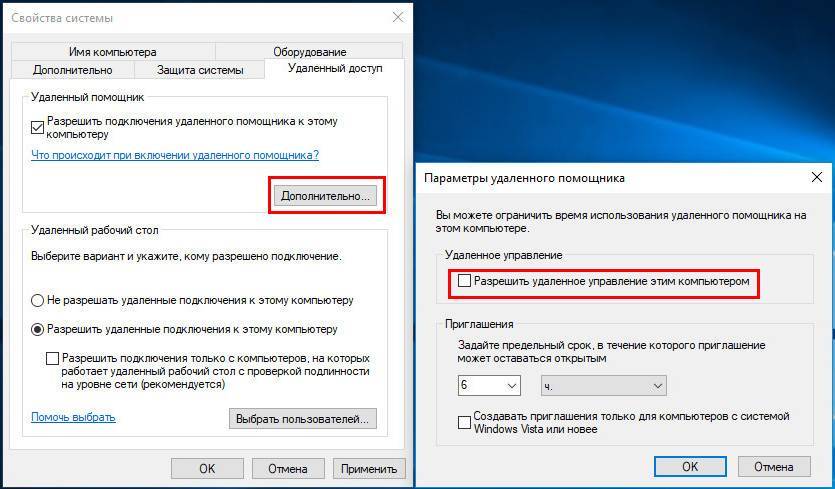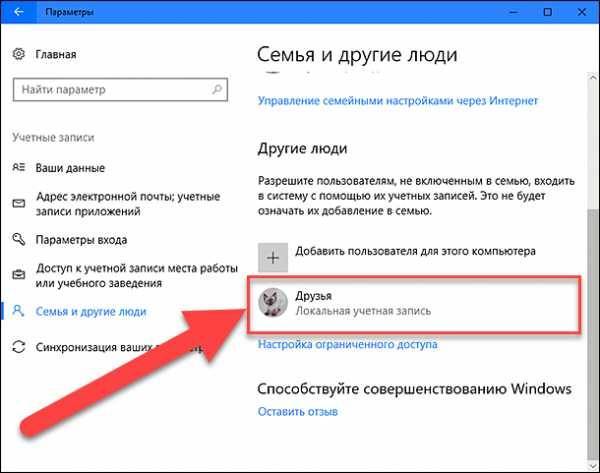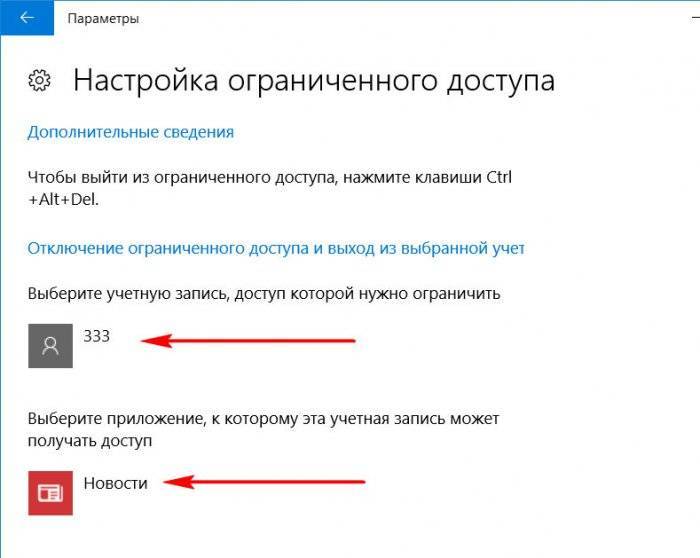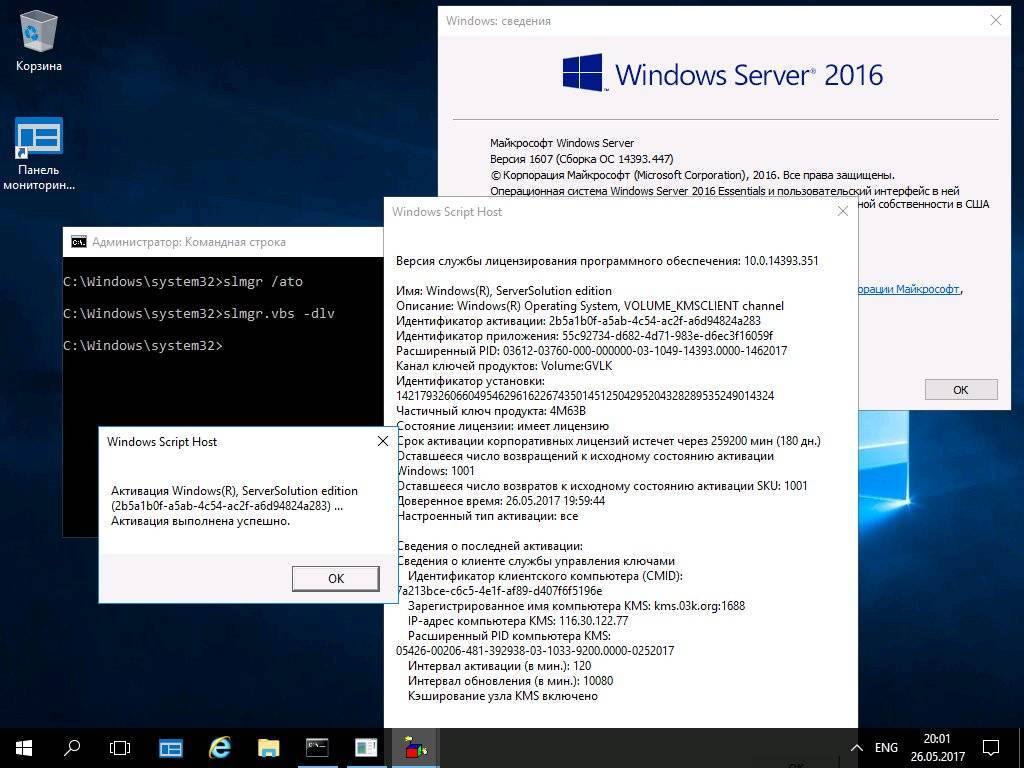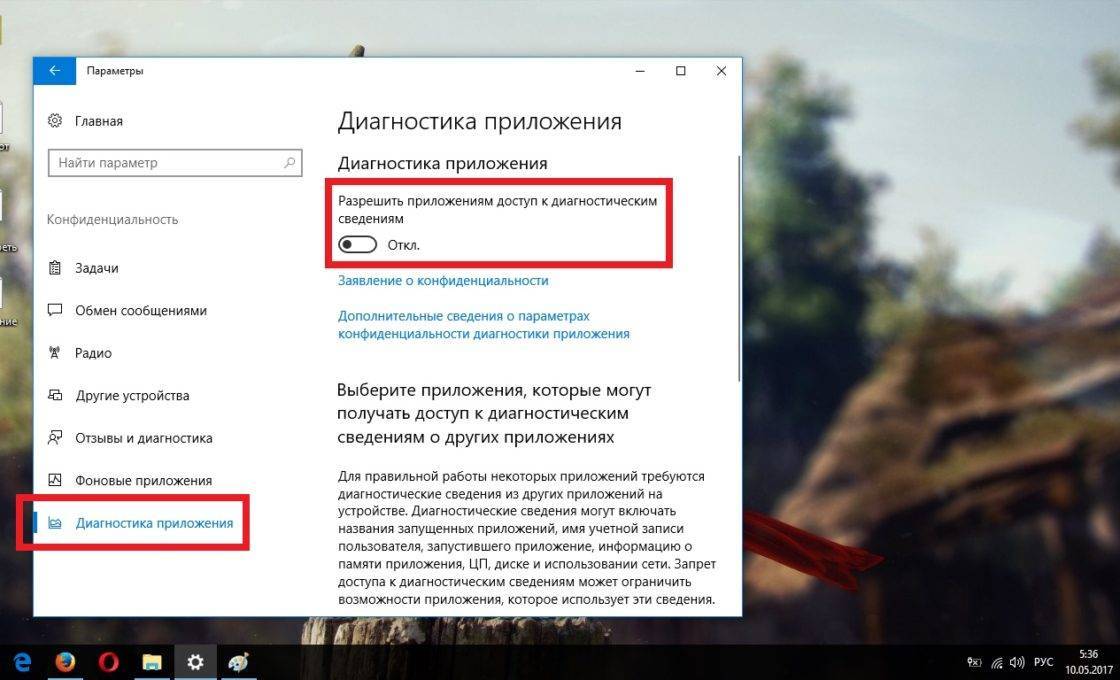Введение
Помимо важных и интересных ресурсов, «Интернет» включает в себя значительную долю сайтов, которые содержат информацию, относящуюся к запрещенной или откровенной тематике, неуместные шутки или оскорбительные видеоматериалы. Поэтому пользователям может потребоваться выполнить определенное ограничение доступа к таким сетевым ресурсам. Причины блокировки нежелательных сайтов могут быть различны
Например, прекращение доступа важно для родителей, которые бы хотели ограничить отображение вредных материалов или оградить собственных детей от посещения определенных веб-сайтов (или в крайних случаях от большинства веб-сайтов), прежде чем они научатся различать вредную и полезную информацию
В данной статье мы рассмотрим два метода общего блокирования веб-сайтов, кроме отдельно разрешенных пользователями, на персональном компьютере с установленной операционной системой «Windows 10» . Это особо полезно родителям тех детей, которые задействуют компьютер для учебы, выполнения школьных заданий и внеклассных проектов, а также используют его для поиска и просмотра сайтов в познавательных целях или развлечений.
Для ограничения доступа и полной блокировки веб-сайтов мы будем использовать настройки прокси в приложении «Internet Explorer» . Не стоит беспокоиться о том, что вам теперь придется использовать «Internet Explorer» в качестве браузера по умолчанию.
Хорошая особенность приложения «Internet Explorer» заключается в его способности применять установленные параметры прокси-сервера ко всей системе, включая сторонние приложения и браузеры. Таким образом, благодаря прокси-серверу, который действует как шлюз между компьютером пользователей и «Интернетом» , достигается абсолютно безопасное блокирование всех веб-сайтов в операционной системе «Windows 10» .
Далее мы рассмотрим, как это можно сделать.
Запуск только одного UWP-приложения
Учётные записи со статусом стандартного пользователя можно максимально ограничить, позволив с них запуск только одного UWP -приложения. Делается это в приложении «Параметры» из учётки администратора.
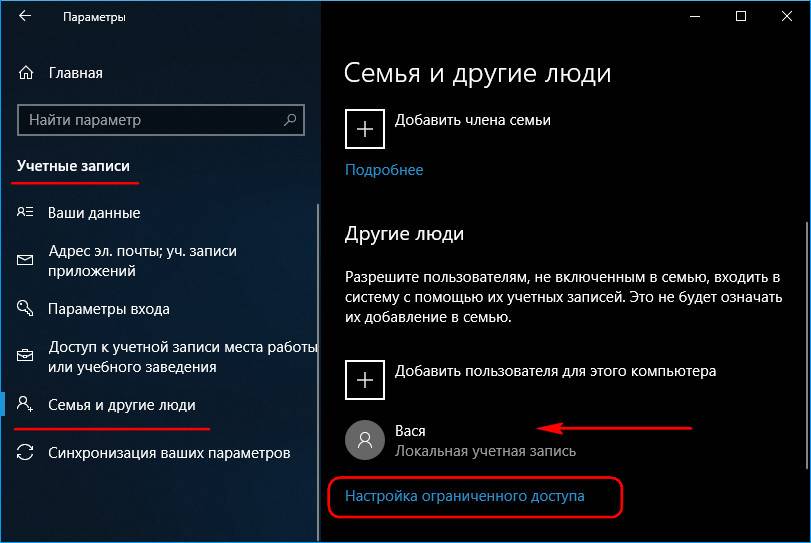
Единственным доступным приложением при таком раскладе может быть любое UWP -приложение – хоть штатное, хоть установленное в Microsoft Store, но только не браузер Edge . Тем не менее если пользователю нужно дать ограниченную среду для веб-сёрфинга, в Microsoft Store можно установить сторонний UWP -браузер.
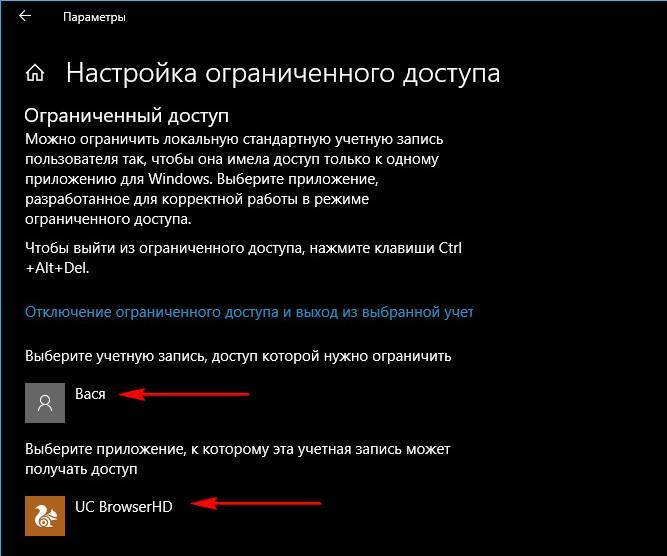
Такая ограниченная учётная запись будет работать по принципу терминала. Выйти из неё можно нажатием Ctrl + Alt + Del .
Более гибко настроить ограничения для отдельных пользователей можно с помощью функционала редакций Windows 10, начиная с Pro.
Шаг 6 – Схема электропитания
Редко, но метко. Некоторые ноутбуки при включении схемы экономии электропитания начинают отключать сетевые карты. Точнее не отключать, но подавать меньше питания, а вот сам адаптер начинает выпендриваться. И вываливается ограниченный доступ Wi-Fi на ноутбуке с Windows 7 (особенно с ней).
Чтобы этого избежать, можно запретить самому адаптеру переходить в этот режим. Для этого щелкаем снова по нему правой кнопкой мыши, переходим в те же «Свойства», но выбираем вкладку «Управление электропитанием», где выключаем галку «Разрешить отключение этого устройства для экономии энергии»:
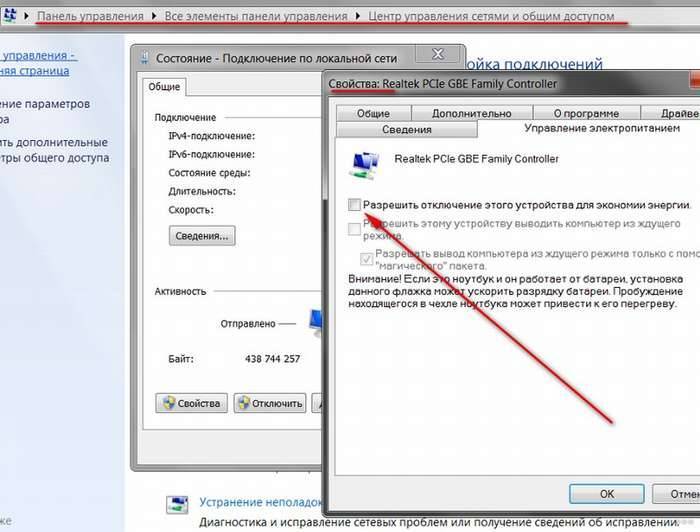
Справочные материалыReference
Этот параметр политики определяет, какие пользователи не могут войти непосредственно в консоль устройства.This policy setting determines which users are prevented from logging on directly at the device’s console.
Константа: SeDenyInteractiveLogonRightConstant: SeDenyInteractiveLogonRight
РекомендацииBest practices
- Назначьте локальному пользователю право запретить вход в систему локальной гостевой учетной записи, чтобы ограничить доступ потенциально неавторизованной учетной записи.Assign the Deny log on locally user right to the local guest account to restrict access by potentially unauthorized users.
- Проверьте изменения этого параметра политики в **** сочетании с параметром локальной политики “Разрешить вход в систему”, чтобы определить, подчиняется ли учетная запись пользователя обеим политикам.Test your modifications to this policy setting in conjunction with the Allow log on locally policy setting to determine if the user account is subject to both policies.
LocationLocation
Computer Configuration\Windows Settings\Security Settings\Local Policies\User Rights AssignmentComputer Configuration\Windows Settings\Security Settings\Local Policies\User Rights Assignment
Значения по умолчаниюDefault values
В следующей таблице перечислены фактические и эффективные значения политики по умолчанию для последних поддерживаемых версий Windows.The following table lists the actual and effective default policy values for the most recent supported versions of Windows. Значения по умолчанию также можно найти на странице свойств политики.Default values are also listed on the policy’s property page.
| Тип сервера или объект групповой политикиServer type or GPO | Значение по умолчаниюDefault value |
|---|---|
| Default Domain PolicyDefault Domain Policy | Не определеноNot defined |
| Политика контроллера домена по умолчаниюDefault Domain Controller Policy | Не определеноNot defined |
| Параметры по умолчанию для автономного сервераStand-Alone Server Default Settings | Не определеноNot defined |
| Действующие параметры по умолчанию для контроллера доменаDomain Controller Effective Default Settings | Не определеноNot defined |
| Действующие параметры по умолчанию для рядового сервераMember Server Effective Default Settings | Не определеноNot defined |
| Действующие параметры по умолчанию для клиентского компьютераClient Computer Effective Default Settings | Не определеноNot defined |
Ограниченные учётные записи Windows 10
Делить с кем-то из близких или сотрудников по работе один компьютер – не самая приятная задача. Чтобы упредить споры, каждый из имеющих право пользования компьютером в среде Windows может создать свою, с парольной защитой учётную запись. И таким образом хоть как-то оградить своё личное виртуальное пространство. Полноправные владельцы компьютеров вправе ограничивать тех, кто время от времени использует их Windows-устройства.
Причём не только методами создания учётных записей со статусом стандартного пользователя, лишённого прав администратора. Обладая правами последнего, возможности по использованию компьютера для отдельных людей, чьи неопытные или намеренные действия могут приводить к проблемам, можно урезать в большей степени.
Как в среде Windows 10 задействовать ограниченные учётные записи?
Вопросы безопасностиSecurity considerations
В этом разделе описывается, каким образом злоумышленник может использовать компонент или его конфигурацию, как реализовать меры противодействия, а также рассматриваются возможные отрицательные последствия их реализации.This section describes how an attacker might exploit a feature or its configuration, how to implement the countermeasure, and the possible negative consequences of countermeasure implementation.
УязвимостьVulnerability
Для входа в консоль устройства можно использовать любую учетную запись с возможностью локального входа.Any account with the ability to log on locally could be used to log on at the console of the device. Если это право пользователя не ограничено только законными пользователями, которым необходимо войти в консоль устройства, неавторизованные пользователи могут скачать и запустить вредоносное ПРОГРАММНОЕ ОБЕСПЕЧЕНИЕ, которое повышает их права.If this user right is not restricted to legitimate users who must log on to the console of the device, unauthorized users might download and run malicious software that elevates their user rights.
ПротиводействиеCountermeasure
Назначьте локальному пользователю право “Запретить вход” локальной гостевой учетной записи.Assign the Deny log on locally user right to the local Guest account. Если установлены необязательные компоненты, например ASP.NET, может потребоваться назначить это право пользователю дополнительным учетным записям, которые необходимы этим компонентам.If you have installed optional components such as ASP.NET, you may want to assign this user right to additional accounts that are required by those components.
Возможное влияниеPotential impact
Если вы **** назначите право “Запретить вход на локальном компьютере” дополнительным учетным записям, можно ограничить возможности пользователей, которым назначены определенные роли в вашей среде.If you assign the Deny log on locally user right to additional accounts, you could limit the abilities of users who are assigned to specific roles in your environment. Однако это право пользователя должно быть явно назначено учетной записи ASPNET на устройстве, настроенном с ролью веб-сервера.However, this user right should explicitly be assigned to the ASPNET account on device that are configured with the Web Server role. Необходимо подтвердить, что делегирование действий не оказывает отрицательного влияния.You should confirm that delegated activities are not adversely affected.
Причины, почему ПК не видит телефона
Компьютер с Windows 10 может не видеть смартфона или телефона по нескольким причинам:
- Пользователь не дал разрешение на подключения гаджета к ПК;
- Повреждён кабель USB;
- Отсутствуют драйвера для работы с телефоном;
- Проблемы с самым смартфоном или любым другим гаджетом;
- Поражение системы вирусами;
- Устаревшая, несовместимая версия операционной системы.
Установив точную причину неполадки, можно наладить корректное подключение гаджета к компьютеру.
Способы решения проблемы
При подключении гаджета к ПК через USB-кабель на экране первого появляется сообщение о том, что смартфон может быть подключен к ПК. Ставим отметку, выбрав какой тип подключения вам нужен. Есть подключение собственно телефона, карты памяти, медиаплеера, зарядки, камеры.
Может быть и такой вариант.
Только после подтверждения выбранного действия смартфон синхронизируется с компьютером и станет видный.
Если же компьютер вовсе не видит гаджета и не реагирует на подключение устройства через USB, стоит проверить сам кабель на работоспособность. Сделать это можно несколькими способами:
- Подключить кабель к другому ПК или смартфону;
- Использовать другой кабель (если есть).
Если ничего не происходит, провод, скорее всего, повреждён. Проверив его ещё раз для другого варианта соединения и убедившись в неработоспособности, кабель стоит заменить.

Также проблема может крыться в гнезде. Попробуйте переподключить USB кабель в другое гнездо компьютера и посмотреть на результат. Возможно, вы используете порт USB 3.1, который не подходит для данного типа соединения.
Часто встречающаяся причина отсутствия соединения между компьютером и смартфоном – неправильная работа драйверов или их полное отсутствие. Это часто происходит, если к компьютеру подключается новый телефон. И, если автоматическое подключение и обновление драйверов не произошло, необходимо выполнить настройку соединения вручную. Для этого стоит выполнить следующее:
Подключаем телефон к ПК.

- Переходим в «Диспетчер устройств». Находим неизвестное устройство (будет отображаться с жёлтым треугольником).
- Нажимаем на нем правой кнопкой мыши и выбираем «Обновить драйвер».

После поиска и обновления драйверов нужно перезагрузить ПК (отсоединив телефон).
Если и после обновления драйверов компьютер не видит телефона или не хочет его подключать, придется найти в сети специальную программу, которая предназначена для работы с гаджетом. Искать программу стоит на официальном сайте производителя смартфона.
Также ноутбук может не видеть телефона из-за поражения системы вирусом. Вредоносная программа может внести изменения в реестр системы или изменить важный файл и повлиять на взаимодействие Windows с вашим гаджетом. Поэтому рекомендуем проверить систему на вирусы.
Последней рекомендацией будет перезагрузка телефона или его полное включение (с вытаскиванием батареи на 5 минут и больше). Перезагрузив устройство, стоит его повторно подключить к системе. В случае, если вы подключаете к системе старый телефон 2000 года выпуска, а то и ранее или же у вас установлена Windows XP или 2008, то проблема может крыться в устаревшей ОС. Единственным вариантом станет подключение телефона к Windows 10 последней сборки.
Существует множество способов обмена данными между ПК, но не все они одинаково удобны и эффективны
Важно также и то, в какой сети осуществляется такой обмен, глобальной или локальной. Если сеть локальная, использование облачных сервисов будет менее рациональным, чем объединение компьютеров в одну рабочую группу, в которой передавать данные можно безо всяких посредников
Технически организация в локальной сети не представляет особой сложности, чего нельзя сказать об устранении одной из самых распространенных неполадок, когда компьютер не видит другие компьютеры в сети Windows 7/10. Проблема может быть вызвана разными причинами, но чаще всего ее источником становятся некорректные сетевые настройки и отключенные службы. Итак, что же зачастую мешает компьютерам увидеть друг друга в локальной сети?
Просмотреть список доступных в сети ПК нетрудно, достаточно развернуть на панели переходов Проводника «Сеть» или выполнить команду net view
.

Если компьютеры подключены, а команда возвращает «в списке нет элементов», последовательно проверьте перечисленные ниже настройки.
Почему пишет, что «Вам отказано в доступе»?
Для входа в папку или файл пользователю достаточно нажать на объект левой кнопкой мыши, затем – клавишу ввода. Можно открыть элементы двойным кликом мышки.

Если после выполнения этих операций появилось окно с уведомлением об отказе доступа, причины этого кроются в следующем:
- Одной из основных является то, что данные – системные. Открытие и редактирование содержимого без расширенных прав заблокировано самим разработчиком. Корпорация «Майкрософт» позаботилась о том, чтобы случайным образом системные документы не были подвергнуты изменениям.
- Файл в данный момент используется другим приложением или системной службой. В этом случае юзеру достаточно закрыть элемент, который после станет доступным для дальнейшей работы.
- В настройках файла установлен режим «только чтение». Все попытки отредактировать документ будут безуспешными в этом случае.
- Отсутствие расширенных прав при попытке открыть элемент программы, созданный Администратором, приведет к появлению рассматриваемой ошибки. В этом случае понадобится установить нового владельца или войти в учетку с правами Администратора.
- Если приложение полностью не было удалено с устройства, и на диске сохранился остаточный мусор, пользователю будет отказано в доступе к объектам. Юзеру потребуется выполнить полное удаление компонентов, воспользовавшись специальными утилитами.
- При ручном вызове через КС или окно «Выполнить» системных файлов и папок в скрытом режиме они не будут отображаться.
Во всех случаях можно получить полный доступ к файлам и папкам в Виндовс 10. Решение зависит от того, какое сообщение получил пользователь. Выяснив причину возникновения неполадки, останется применить доступные методы ее исправления.

Настройка блокировки на роутере
В этом разделе подробно будет рассказано, как с помощью настроек самого маршрутизатора ограничивать интернет. Практически все действия идентичны и отличаются лишь некоторыми мелочами. Для примера были взяты роутеры самых популярных производителей: TP LINK, Asus и ZyXEL.
TP-Link
Так как это наиболее популярный производитель, у многих встает вопрос: как в роутере тп линк ограничить доступ устройств. В таких роутерах практически в каждой современной модели есть настройка «Контроль доступа». Она помогает запретить доступ к определенным ресурсам или разрешить посещение только некоторых сайтов.
Настройка целей
Чтобы настроить цель, требуется:
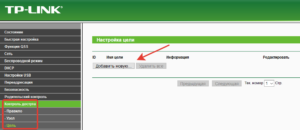
- Войти в общие настройки, найти «Контроль доступа» и войти в него;
- Далее открывается подпункт «Цель», в которой создается правило блокировки на кнопку «Создать»;
- В параметрах режима выбирается доменное имя, а в поле ниже вписывается описание правила. В нем можно написать все, что угодно. В поле «Доменное имя» необходимо вписать адрес ресурса, который требуется заблокировать.
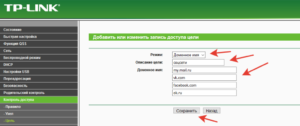
Важно! Не обязательно прописывать адрес полностью. Достаточно написать vk и тогда не только социальная сеть Вконтакте, но и все сайты, содержащие в себе это название, будут заблокированы
После этого следует определить устройства, для которых правила будут работать.
Настройка узлов
В процессе настройки выполняется ряд действий:

- Переход в раздел «Контроль доступа» и выбор другого подраздела — «Узел»;
- Нажатие кнопки «Добавить новую…»;
- Здесь можно указать адреса IP, если они статические, но лучше выбрать блокировку по MAC-адресу;
- Для этого выбирается соответствующий режим, придумывается любое описание и вводится MAC-адрес устройства для его блокировки.

Включение
После того как параметры блокировки будут настроены, ее необходимо активировать. Для этого нужно:
- Перейти в «Контроль доступа» и выбрать пункт «Правило»;
- Установить галочку напротив «Управление контролем доступа к Интернет»;
- Сохранить изменения;
- Прокрутить страницу вниз и нажать «Добавить новую…»;
- Дать правилу название и выбрать созданные ранее узлы и цели;
- Сохранить измерения и перезапустить роутер.
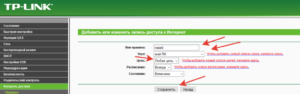
На роутерах данной фирмы есть два инструмента, позволяющих ограничивать доступ к интернету и отдельным ресурсам. Это SkyDNS и Яндекс.DNS. Второй не поддерживает ручное составление списка и блокирует только вредоносные сайты из своей базы данных. Именно поэтому далее будет рассмотрен первый инструмент.
Шаг 7 – Драйвер
Крайний случай. Редко, но тоже бывает, что драйвер сетевого адаптер почему-то полетел. Даю самый простой способ профилактики проблемы. Переходим на сайт DRP.su, скачиваем программу и запускаем. Она просканирует ваши устройства, найдет на них обновленные драйверы и попробует их установить. Если была какая-то проблема именно с ним, в 99% случаев эта программа поможет.
Но есть и исключения. Например, были замечены ошибки на Broadcom в сочетании в Windows 8 – через некоторое время после успешной работы на ровном месте постоянно вываливается, что подключение ограничено. В таких случаях уже помочь очень сложно, все не предугадаешь, подобное нужно гуглить на форумах, т.к. именно в этом случае нужна была отдельная версия драйвера.
Защита информации Secure your information
Не выбирайте приложения, в которых третьи лица смогут увидеть непредназначенные для них сведения, так как терминал обычно расположен в общественном месте (например, торговом центре) и используется анонимно. Avoid selecting Windows apps that may expose the information you don’t want to show in your kiosk, since kiosk usually means anonymous access and locates in a public setting like a shopping mall. Например, приложение с выбором файлов позволяет пользователю получать доступ к файлам и папкам в системе пользователя, избегая выбора этих типов приложений, если они предоставляют ненужный доступ к данным. For example, an app that has a file picker allows the user to gain access to files and folders on the user’s system, avoid selecting these types of apps if they provide unnecessary data access.
Процедура исправления проблем доступа

Когда система пишет: “Ограниченный доступ в интернет” (почему это происходит, мы сейчас выясняем), то выполняют следующие шаги. Переходят в “Панель управления” – “Сеть” – “Центр общего доступа”. На левой панели находят «Управление беспроводными сетями», затем удаляют сетевое соединение, далее выбирают «Свойства адаптера», снимают флажок «Драйвер сетевого фильтра» и повторяют попытку подключения к сети.
Если это не сработает, следует выяснить, требуется ли IP-адрес для Wi-Fi в офисе. Это можно проверить, выполнив следующее:
- Открывают “Панель управления” – “Сеть” – “Центр управления сетями” – “Изменить настройки адаптера”.
- Нажимают мышью “Беспроводное сетевое соединение” – “Свойства”.
- Дважды нажимают на IPV4.
- Можно либо ввести IP-адрес, предоставленный провайдером офиса, либо удалить его, если он не требуется.
Решение проблемы
Для того чтобы войти в папку, которая заблокирована программой с появлением ошибки «Отказано в доступе», нужно воспользоваться одним из предложенных способов.
Применение утилиты TakeOwnershipEx
Данное приложение поможет заменить владельца файла или папки, получить права на объект. В «десятке» доступ к программным элементам ограничен на уровне NTFS. Владелец файлов – служба TakeOwnershipEx. В большинстве случаев доступ к папке или файлу для пользователей открыт только в режиме чтения. Полные права утилита выдает только Администраторам.
Применить софт можно следующим образом:
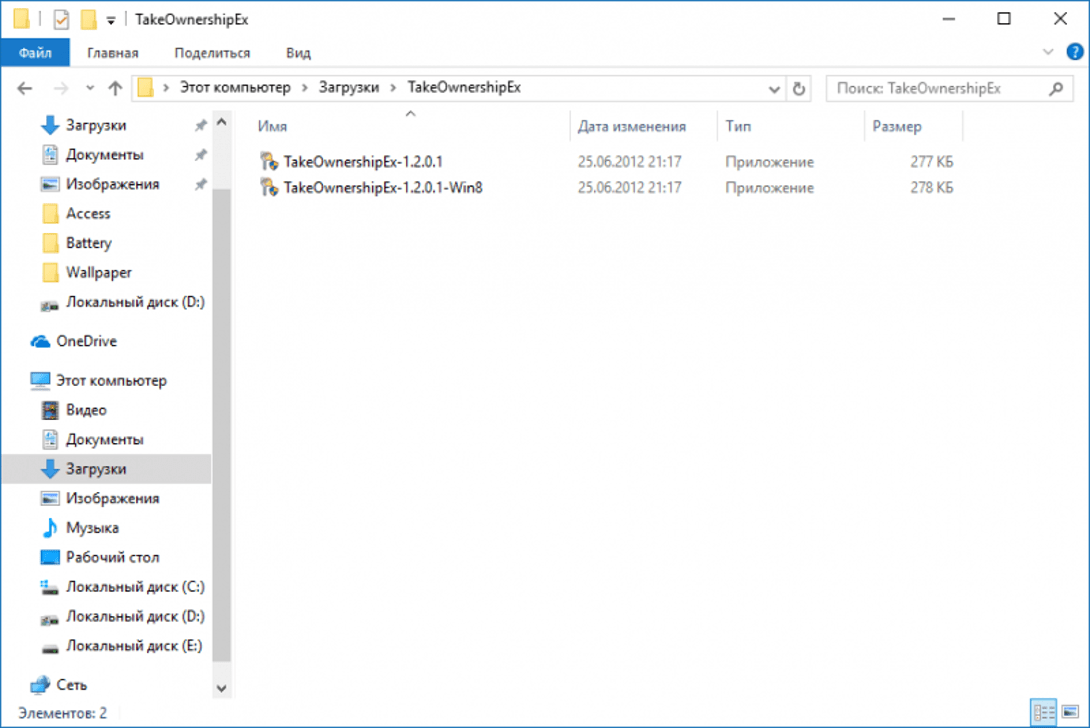
Открыть файл, следовать подсказкам Мастера.
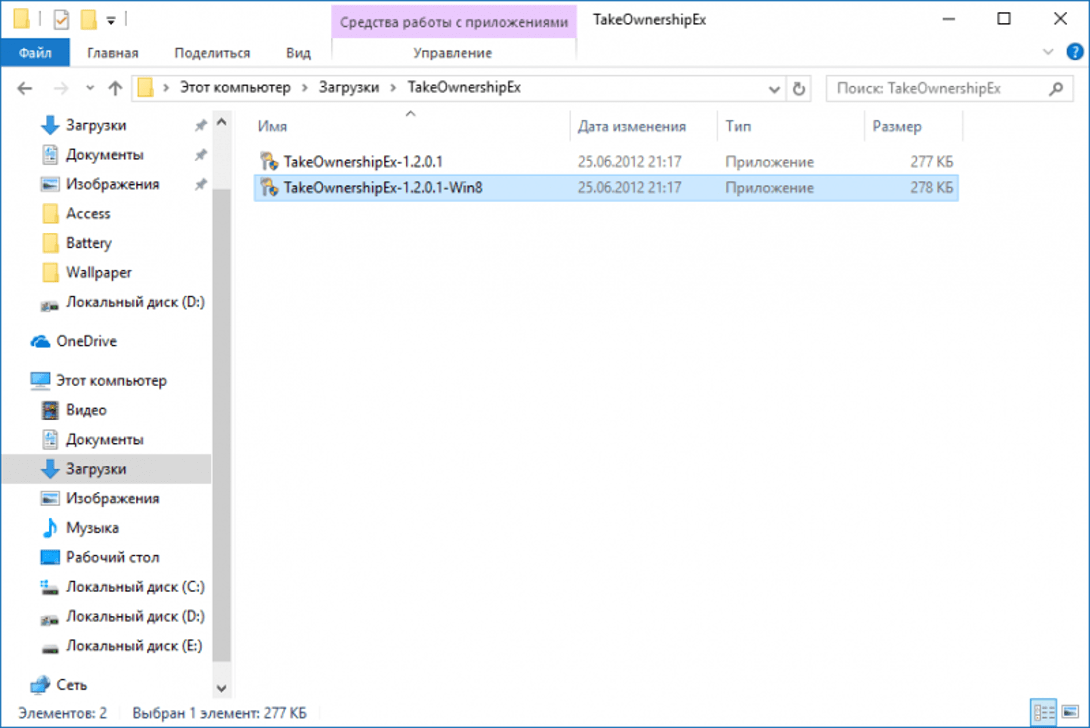
- Запустить установленное приложение.
- В окне «Компоненты Windows» нажать на строку «Скачать и установить этот компонент».
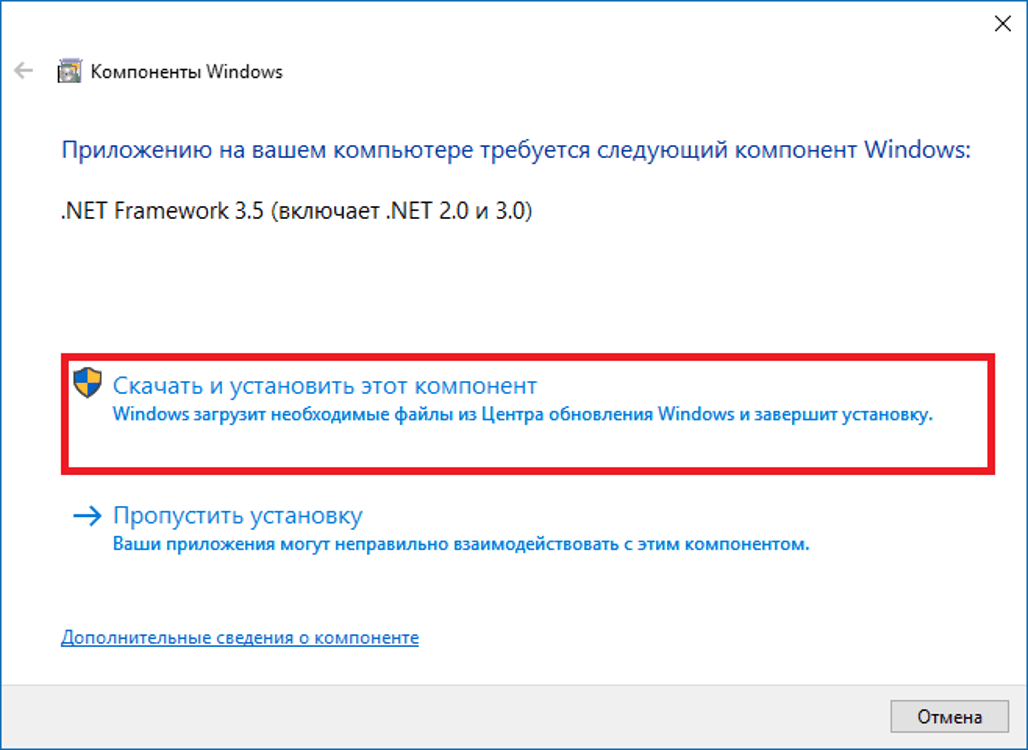
- Снова запустить скачанный софт.
- Кликнуть по кнопке «TakeOwnership».
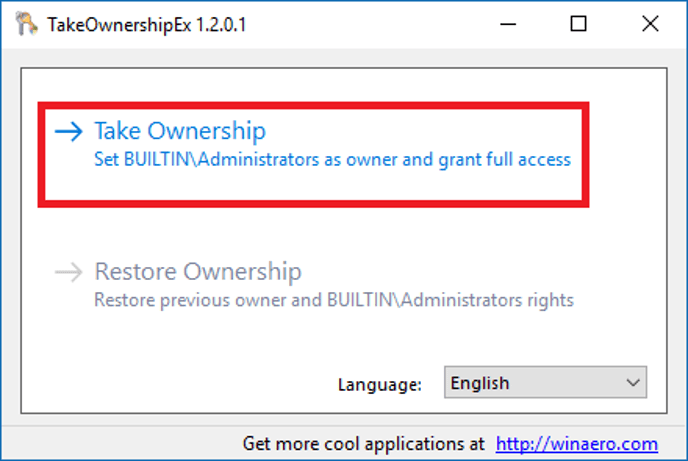
- Выбрать русский язык.
- Откроется каталог папок на жестком диске. Кликнуть по нужному объекту, затем – «Ok».

Появится окно об успешном выполнении операции, в котором пользователь увидит сообщение «Получен полный доступ к папке/файлу».
Настройки Windows
Если владелец цифрового устройства не желает скачивать и устанавливать сторонние утилиты на ПК или не удается выполнить операцию по другим причинам, устранить проблему с доступом к объекту можно, воспользовавшись «Проводником». Для восстановления доступа нужно следовать пунктам плана:
- Найти заблокированный элемент, кликнуть по нему ПКМ.
- В открывшемся меню выбрать пункт «Свойства».
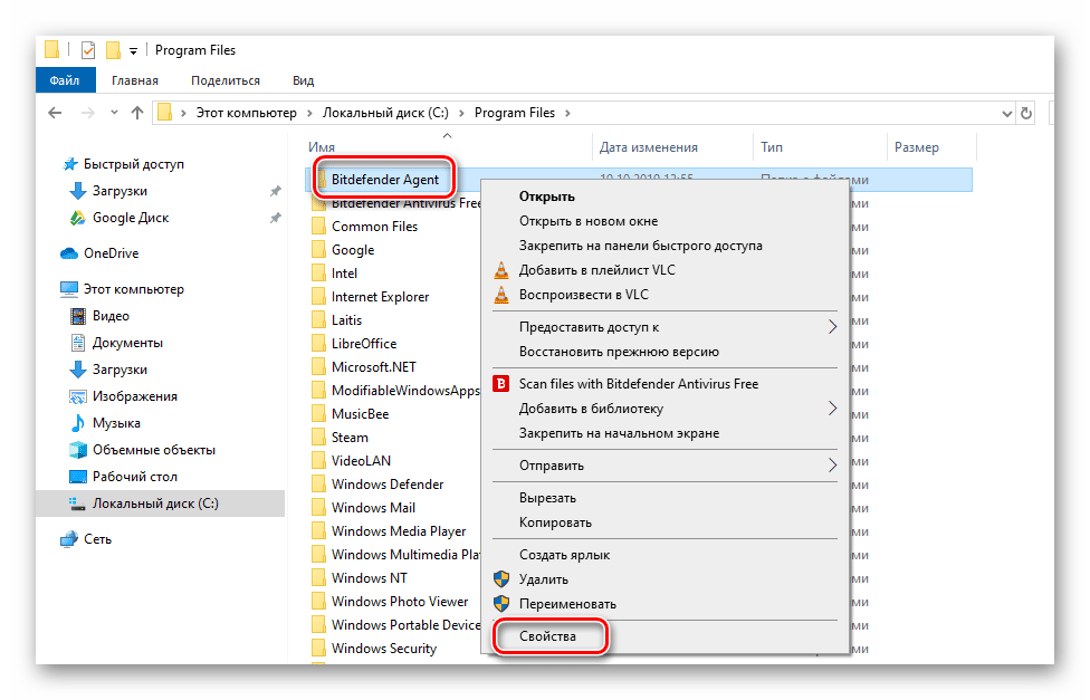
В новом окне выбрать вкладку «Безопасность».
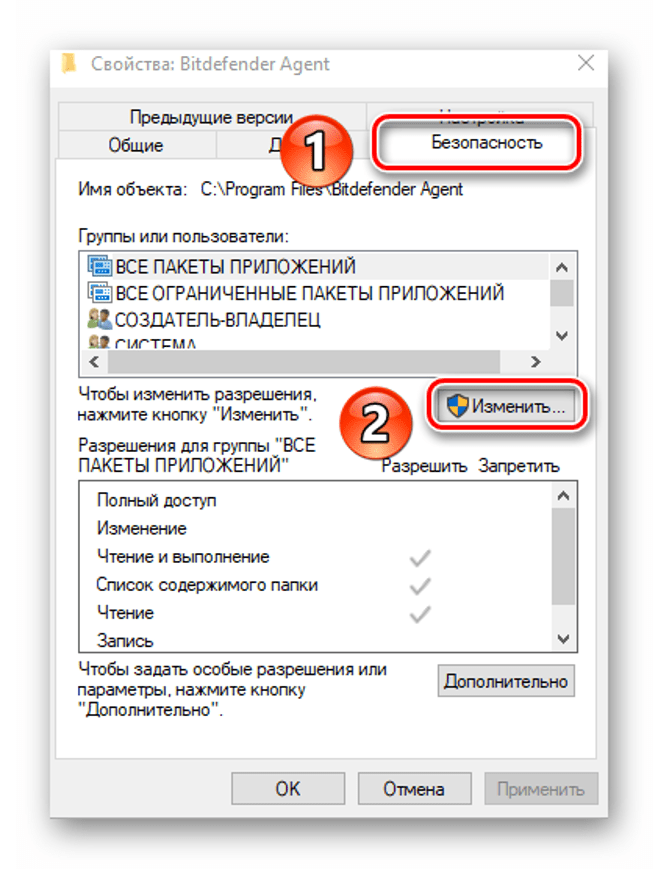
- Кликнуть по кнопке «Изменить».
- Найти учетную запись, под которой пользователь вошел в систему.
- Нажать по ней один раз ЛКМ.
- Отметить галочкой в нижней части меню пункт «Полный доступ».
- При отсутствии аккаунта нажать кнопку «Добавить».

- Вписать в строку логин пользователя, нажать кнопку «Проверить имена». При вводе данных нужно учитывать, что невозможно переместить сюда учетку, если пользователь не использовал верхние и нижние регистры. При правильном вводе информации система найдет и добавит запись.
- Нажать кнопку «Ok».
- В списке пользователей в первом открытом окне появится учетная запись.
- Поставить отметку возле строки «Полный доступ».
- Сохранить изменения разрешений, закрыть окно.
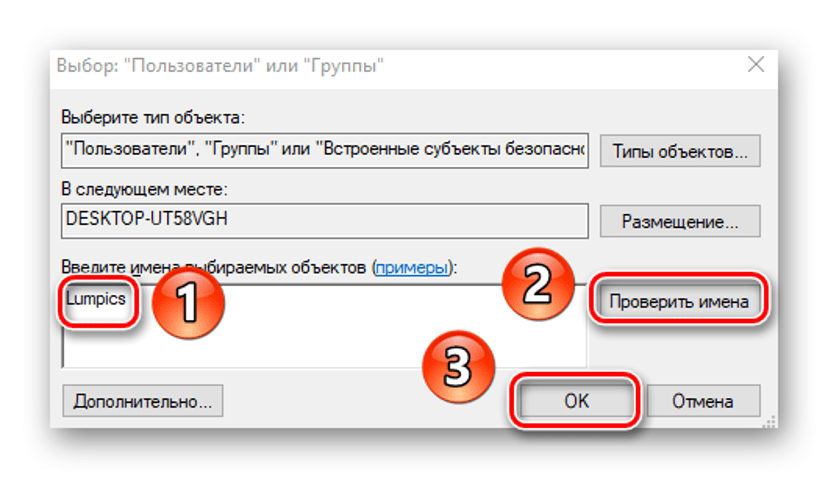
Юзеру останется только проверить, исчезла ли проблема с запуском приложения. В большинстве случаев получение полного доступа через «Проводник» помогает устранить неполадку.
Командная строка
Универсальный инструмент помогает юзерам настраивать компьютер для собственного удобства работы с ним. КС способствует активации скрытых объектов, отключению или включению определенных процессов, а также помогает открыть доступ к файлам и папкам.
Открыть элемент программы, к которому расположение недоступно, с помощью КС можно следующим способом:
- Открыть окно нажатием клавиш: «Win + R».
- Ввести в строку: «cmd». Нажать клавишу ввода.

- Выбрать в списке КС с правами Администратора.
- В открывшемся окне набрать команду: «takeown /F “C:\Folder\Lumpics” /R /D Y», где указать полный путь к файлу или папке вместо надписи в кавычках.
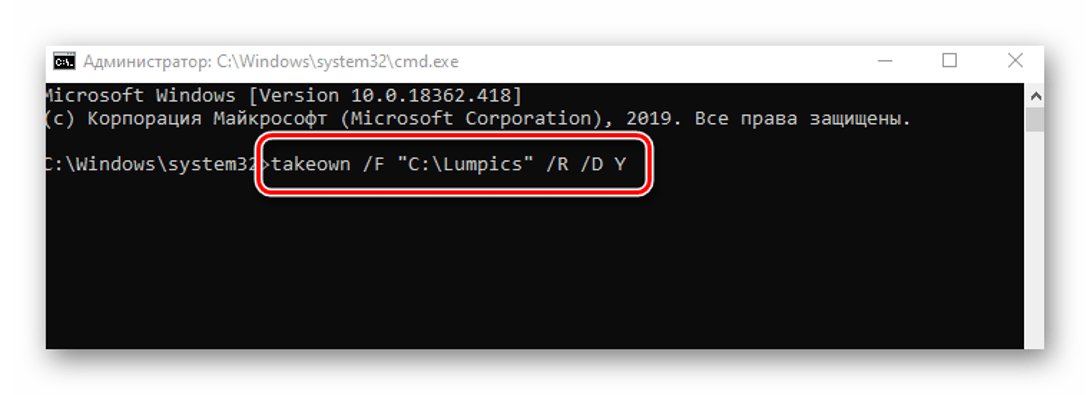
- В указанной папке расположено большое количество файлов, поэтому процесс займет некоторое время. Чем больше данных хранится, тем больше времени потребуется для результата.
- По завершению процесса юзер увидит соответствующее окно с разрешением прав доступа.
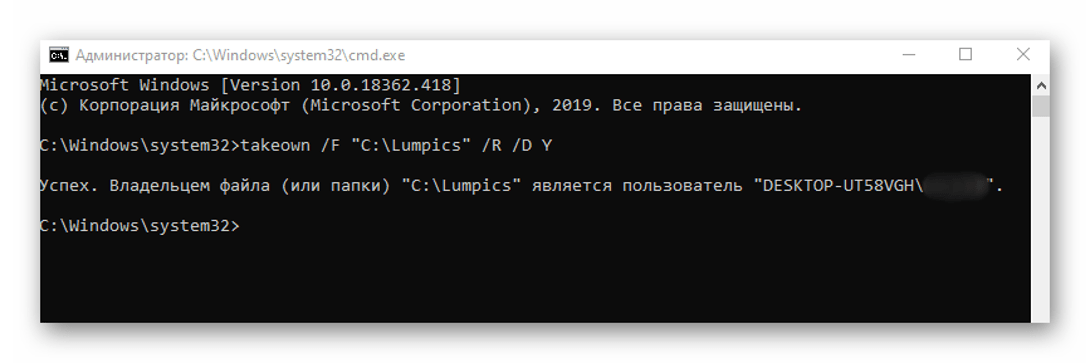
Изменение прав таким способом помогает пользователю открыть ранее заблокированный объект. Если с первого раза устранить проблему не удалось, юзеру нужно перепроверить запуск КС. Возможно, внешний инструмент программы был запущен без расширенных прав. Остается только повторить все действия.
Если ранее пользователю на компьютере с Windows 10 было отказано в доступе, то после выполнения рекомендаций, описанных выше, он снова может продолжать работу с папками и файлами в обычном режиме. Рекомендуется перед выполнением каких-либо действий предварительно выполнить полное сканирование системы на вирусы. Зараженные файлы также могут стать источником проблемы с доступом к содержимому.
Рекомендации по выбору приложения для использования в режиме терминала (ограниченного доступа) Guidelines for choosing an app for assigned access (kiosk mode)
Относится к Applies to
Вы можете настроить устройство для работы в режиме терминала, чтобы пользователи в компании могли пользоваться только одним приложением для Windows. You can use assigned access to restrict customers at your business to using only one Windows app so your device acts like a kiosk. Администраторы могут ограничить доступ к приложениям для Windows в выбранной учетной записи. Administrators can use assigned access to restrict a selected user account to access a single Windows app. Вы можете выбрать практически любое приложение для Windows для использования ограниченного доступа, однако некоторые приложения могут не обеспечить хорошего взаимодействия с пользователем. You can choose almost any Windows app for assigned access; however, some apps may not provide a good user experience.
Приведенные ниже рекомендации помогут вам выбрать подходящее приложение для Windows для использования функции ограниченного доступа. The following guidelines may help you choose an appropriate Windows app for your assigned access experience.
Особенный гость
Обезличенная учётка «Гость» – универсальное решение, удобное, если часто приходится принимать у себя гостей, которым всегда нужно срочно войти на пару минут в свою соцсеть. Если круг гостей узкий, можно сделать приятно, например, любимой бабушке, создав её личную учётку гостя. В той же утилите lusrmgr.msc нужно в меню «Действие» выбрать нового пользователя, дать ему имя и убрать галочку необходимости смены пароля (чтобы учётка была незапароленной). Затем нажать «Создать».
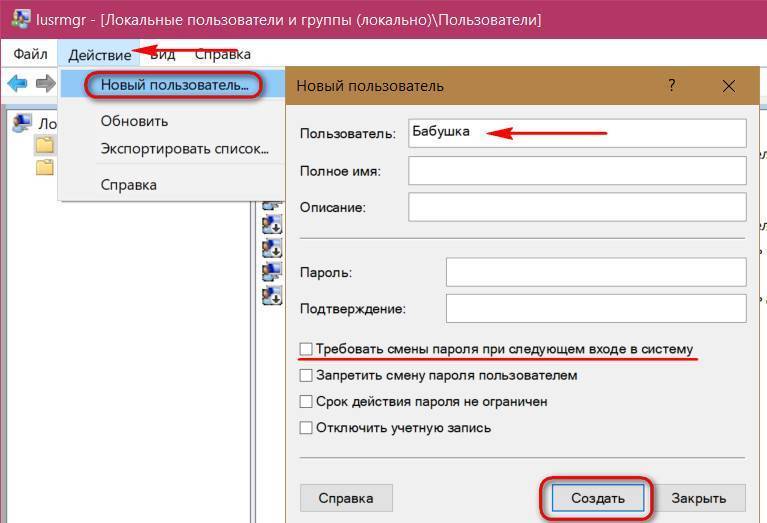
Затем делаем двойной клик на бабушкиной учётке и в окне свойств переключаемся на вкладку «Членство в группах». Удаляем группу «Пользователи».
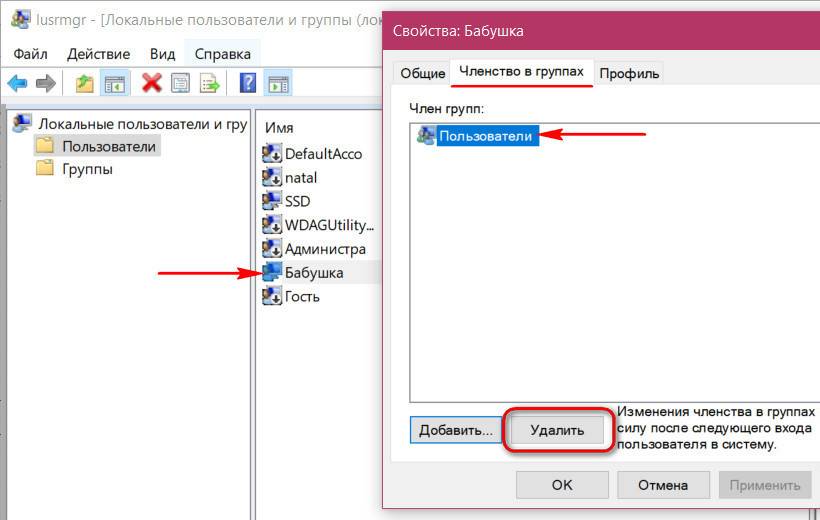
И добавляем группу «Гости».
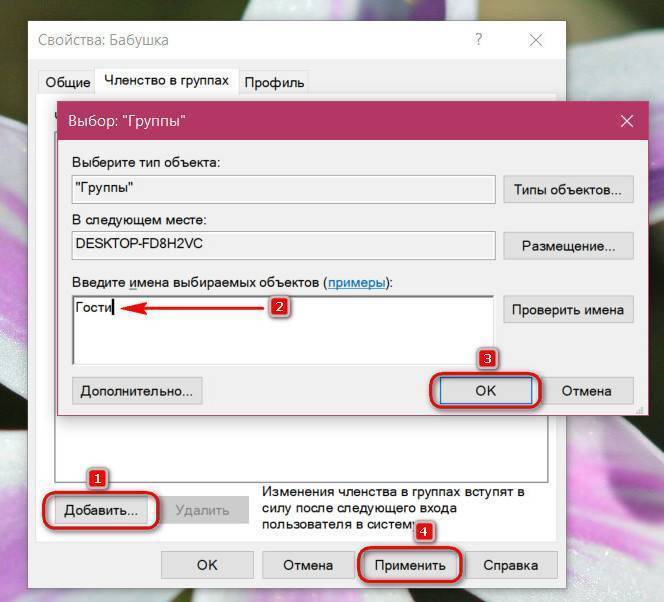
Если бабушка станет реже приходить, её учётку, чтобы она не болталась на экране блокировки, можно временно отключать. Делается это в том же окошке свойств учётной записи.
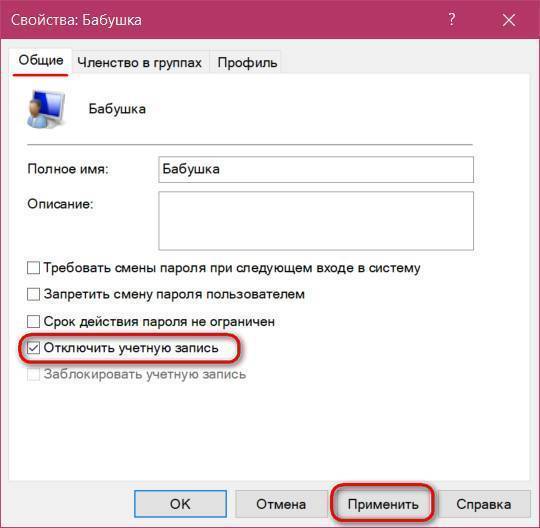
***
Ещё больше урезать возможности гостя или стандартного пользователя можно с помощью локальных групповых политик. Ограничения, введённые ими в окне редактора gpedit.msc, будут работать для всех учётных записей компьютера. А чтобы ограничения не касались администратора и применялись только для отдельных пользователей, с политиками нужно работать через консоль MMC.
Запускаем её:
mmc.exe
Необходимо добавить новую оснастку.

Кликаем «Редактор объектов групповой политики». Нажимаем «Добавить», затем – «Обзор».
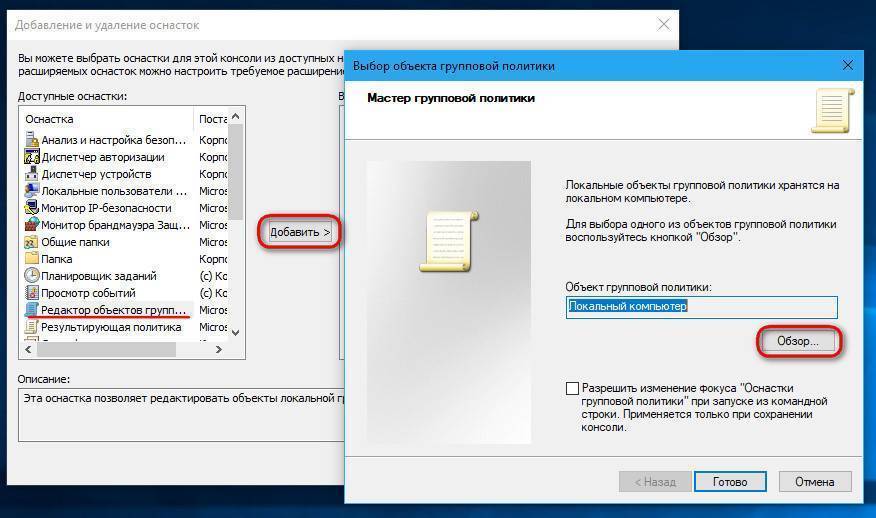
Выбираем нужного пользователя.

Готово.

Закрываем форму добавления оснасток. Оснастку gpedit.msc, созданную для выбранного пользователя только что, сохраняем в удобном месте.

С этого места и будем впредь запускать эту оснастку. И ограничивать в ней права юзеров. Например, тройкой предложенных ниже способов.
ПО для контроля
Помимо встроенных функций рассмотренных выше существует множество программ от сторонних разработчиков, которые также помогают ограничить доступ детей к интернету.
| Программа | Изображение | Описание |
| K9 Web Protection | Первое предложение этой компании на рынке программного обеспечения для родительского контроля. Программа предлагает фильтрацию на основе облачных вычислений и блокирование вебсайтов из 70 различных категорий (наркотики, порно, азартные игры, насилие и т.д.). Есть возможность составлять свои собственные списки запрещенных сайтов на основании своих потребностей. При необходимости большинство настроек может быть отменено родительским паролем. Программа работает на новейших платформах Windows, MacOS, iOS и Android | |
| Qustodio | Программа имеет очень понятный, простой в использовании интерфейс. Функции включают в себя: мониторинг социальных сетей, индивидуальные временные рамки для игр или приложений, возможность отслеживать текстовые сообщения и звонки. Интернет-фильтр распознает сайты с неприемлемым содержанием в режиме реального времени и блокирует их. Questudio работает на Windows, MacOS, Android и iOS. Некоторые дополнительные функции (такие, как блокирование игр, отслеживание местоположения и т. д.) доступны по подписке | |
| OpenDNS | Функции: защита подключенных к Интернету игровых консолей, таких как Xbox One, автоматическое блокирование мошеннических сайтов. Конкурентное преимущество этой программы заключается в возможности применять настройки родительского контроля не только к отдельным устройствам, но и к маршрутизатору, что позволяет фильтровать абсолютно весь трафик, который проходит через него | |
| KidLogger | Это бесплатное программное обеспечение для родительского контроля отслеживает: с кем общается ребенок, какие сайты и программы использует. Она ведет подробный журнал активности. Оно не ограничивает доступ, но позволяет контролировать за деятельностью ребенка в сети. К сожалению, не все функции доступны в бесплатной версии, но оно и без них остается достаточно продуманным инструментом обеспечения безопасности детей |