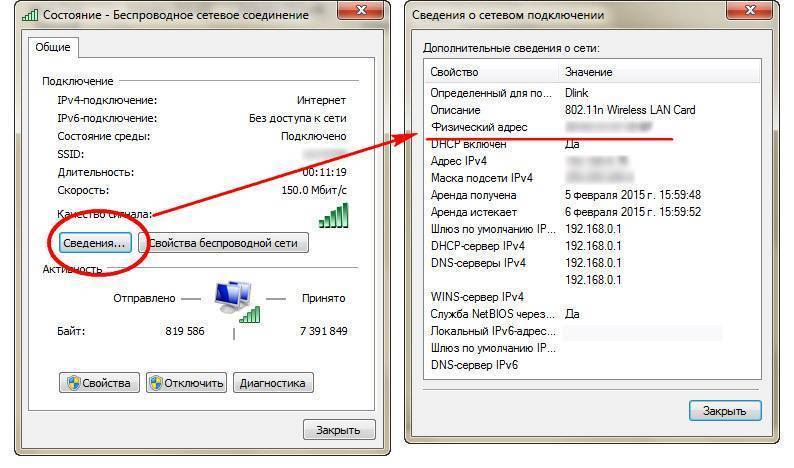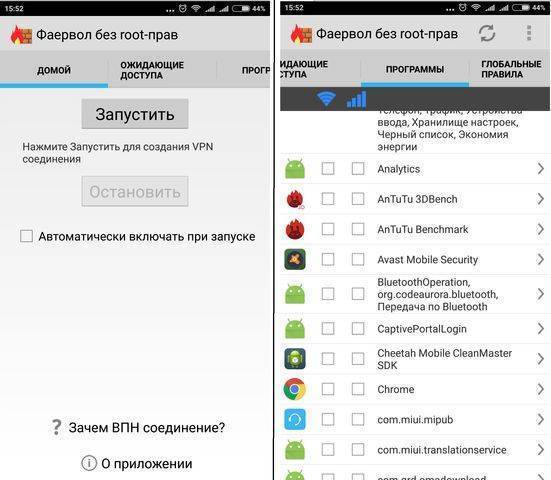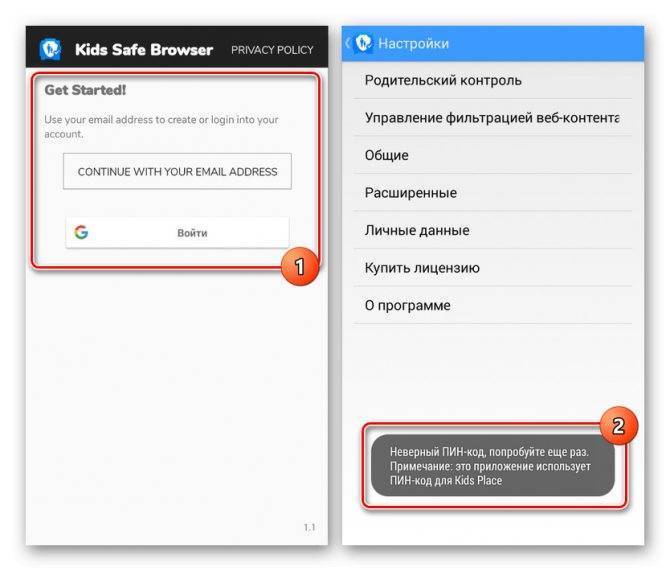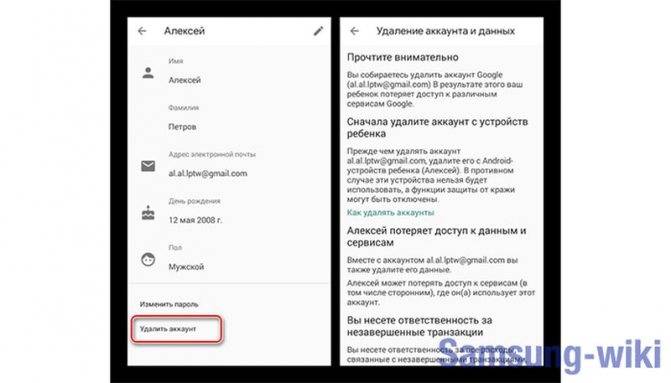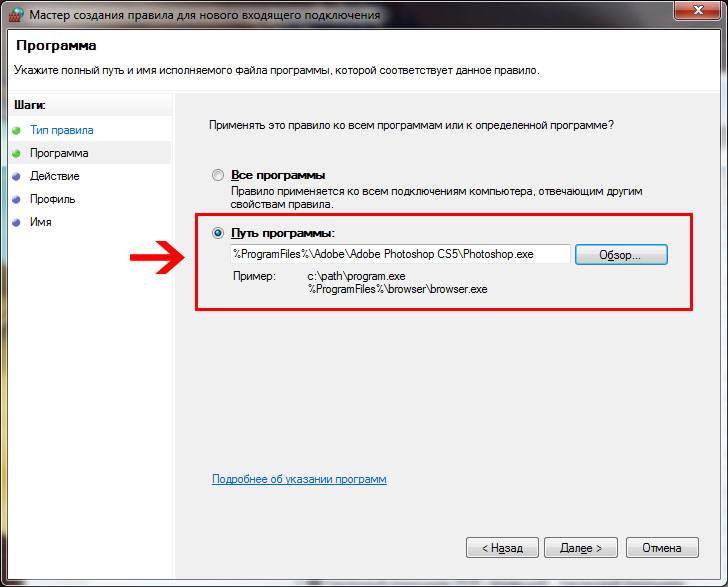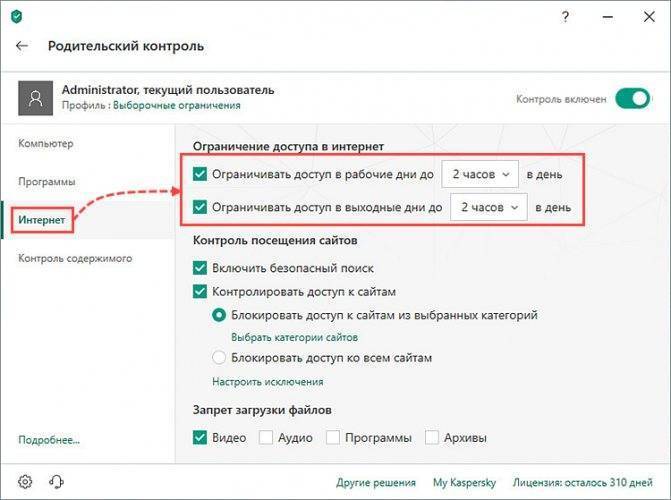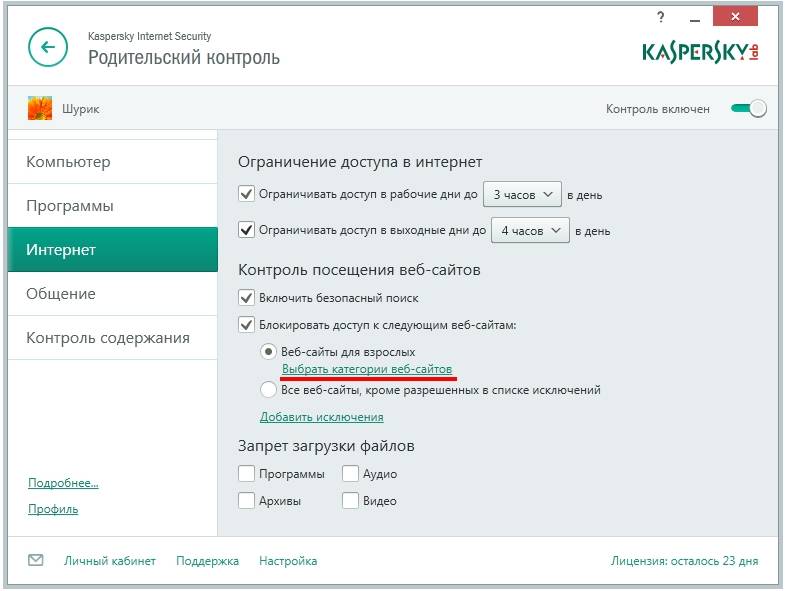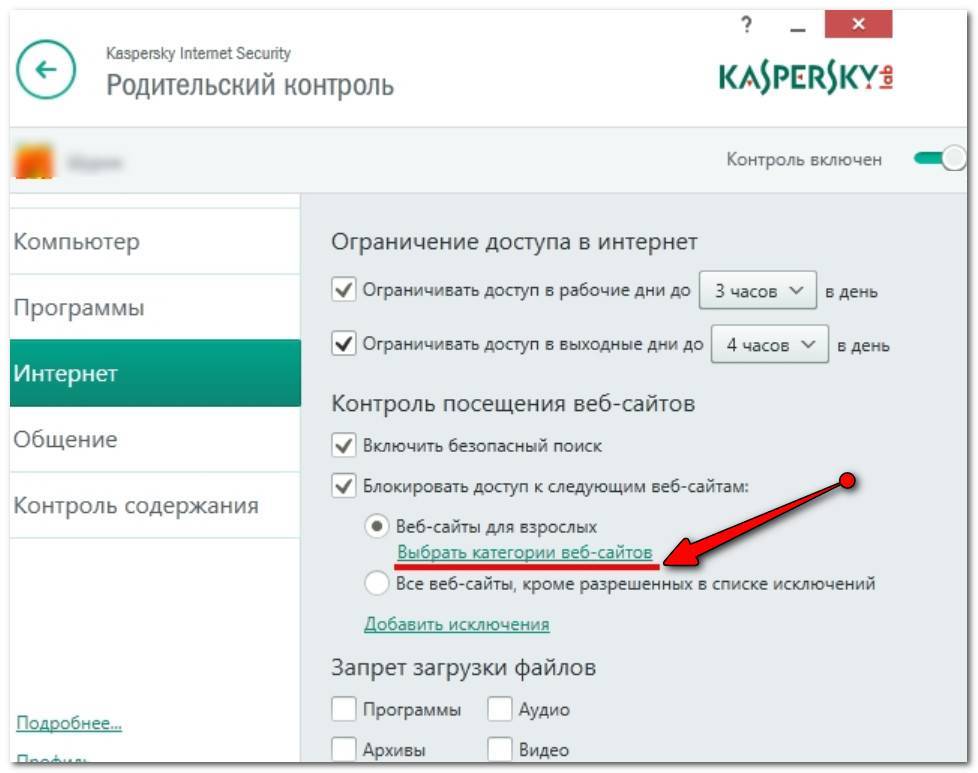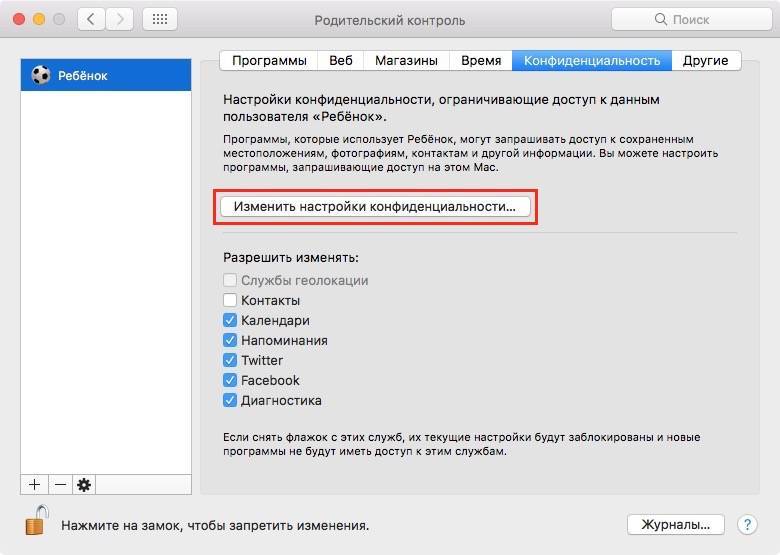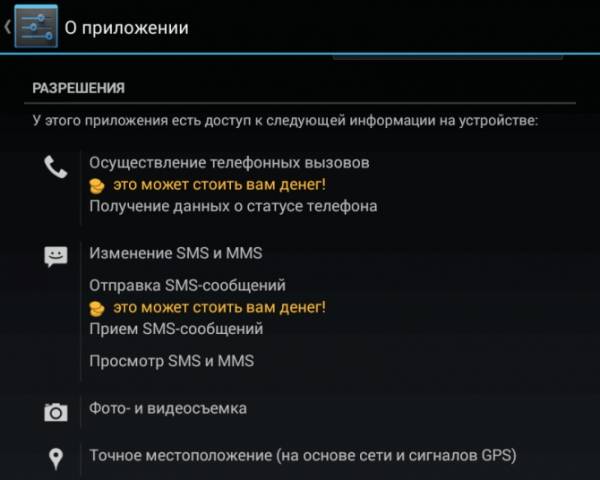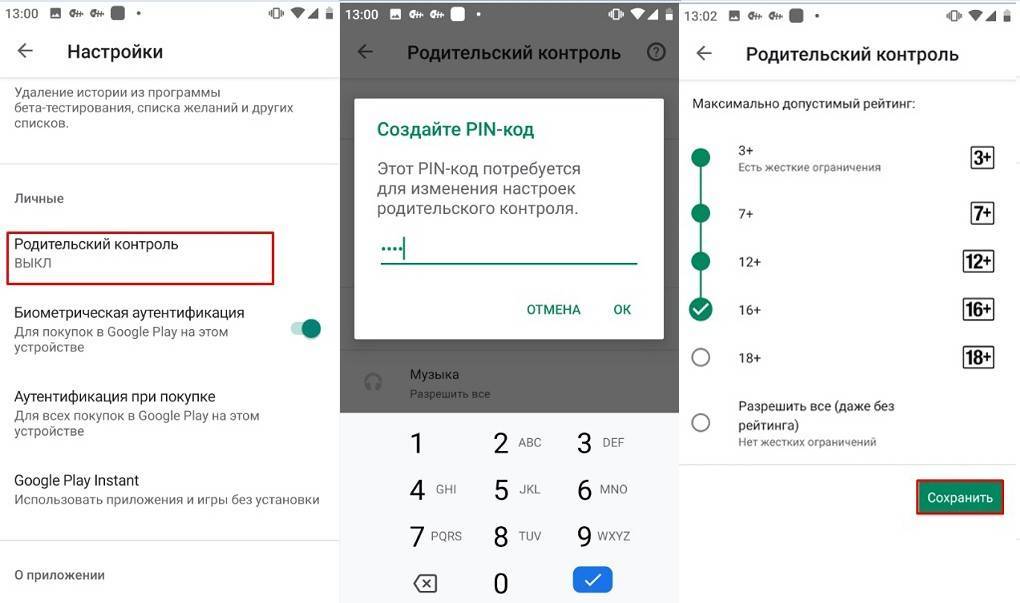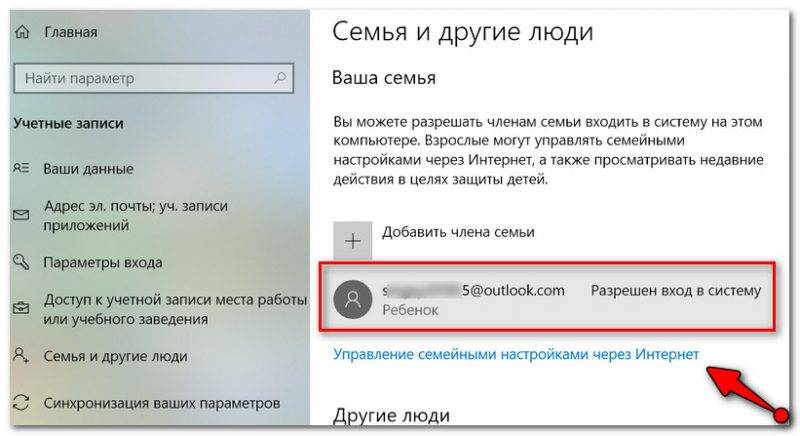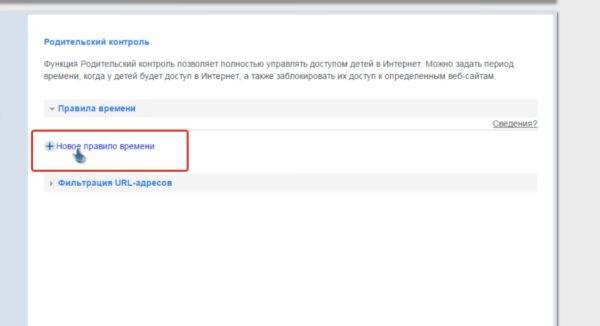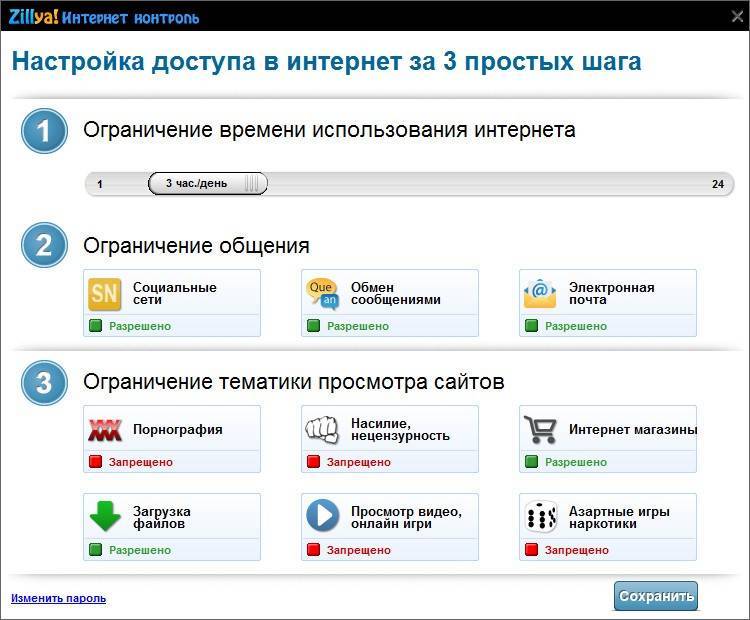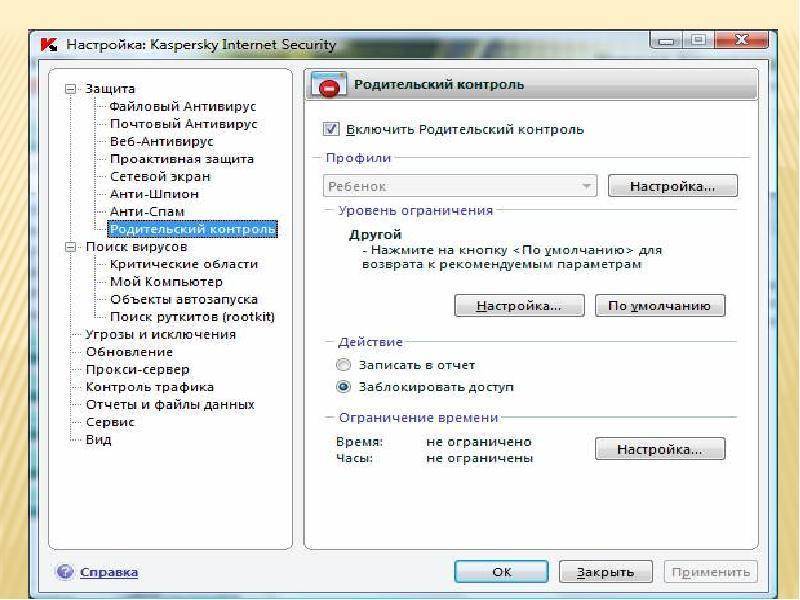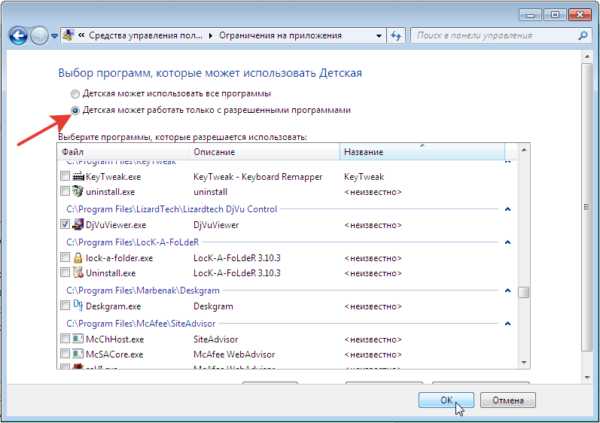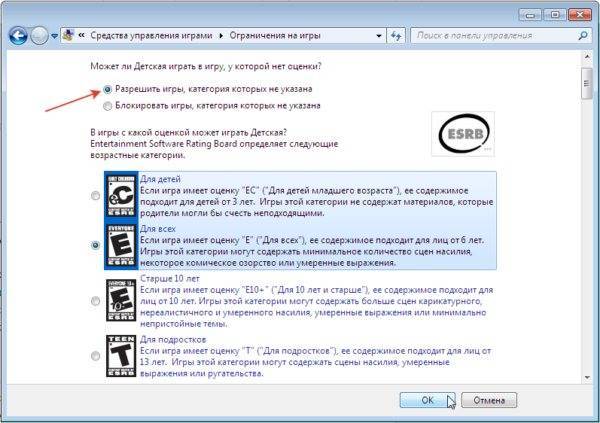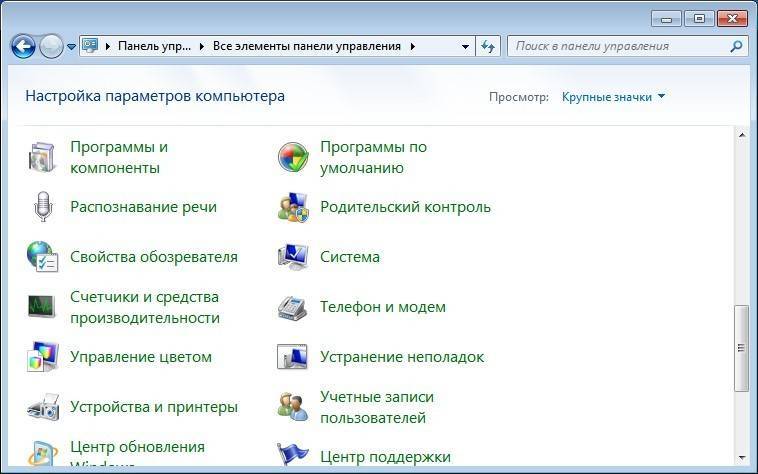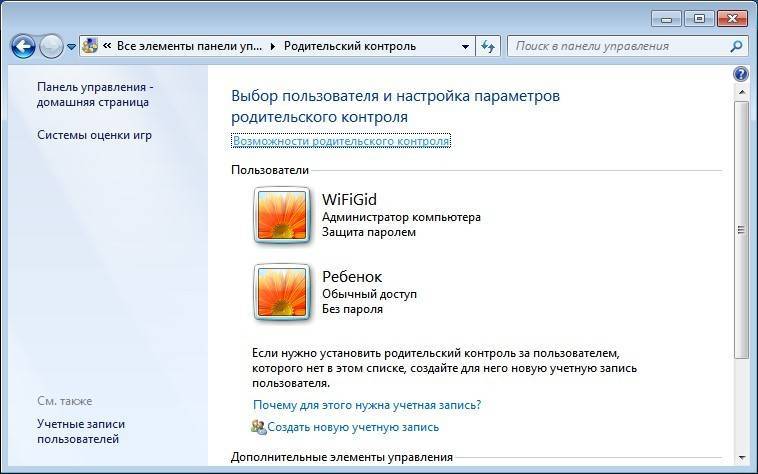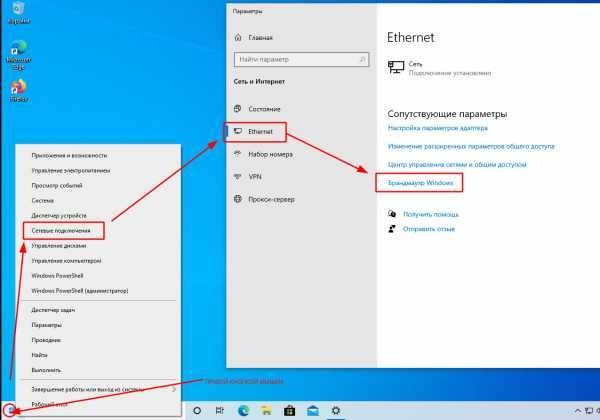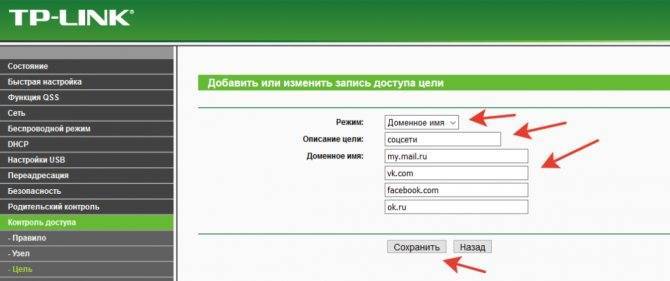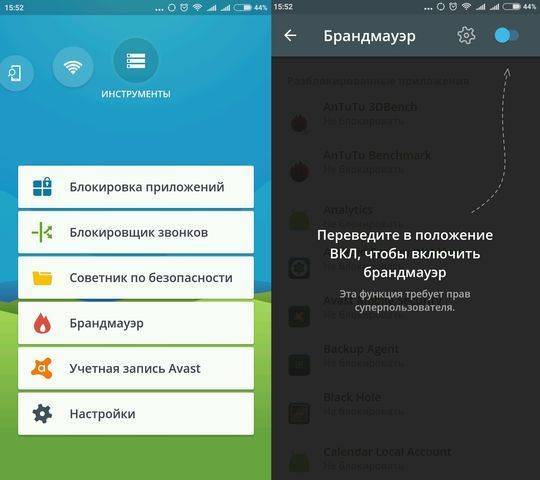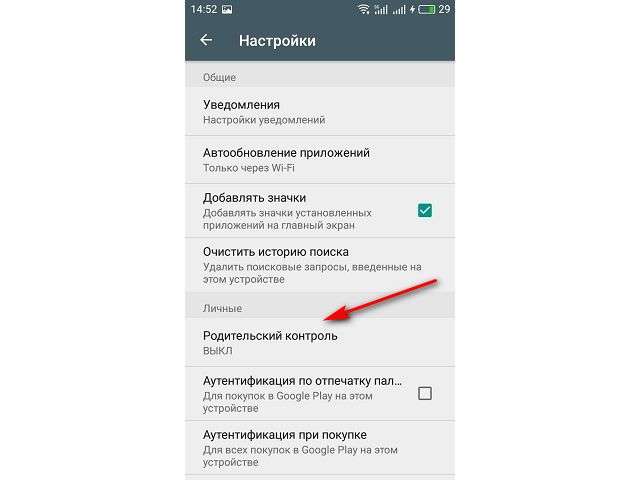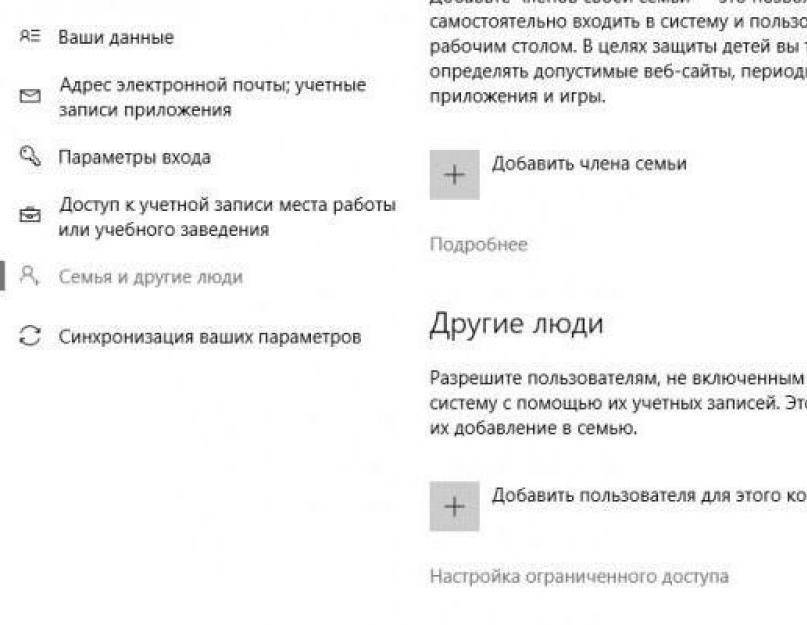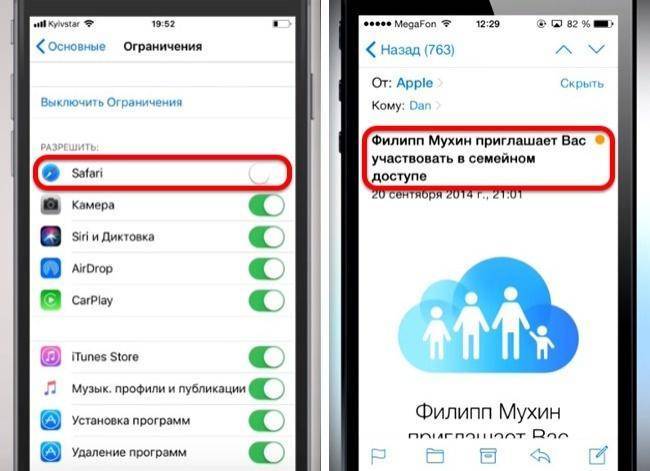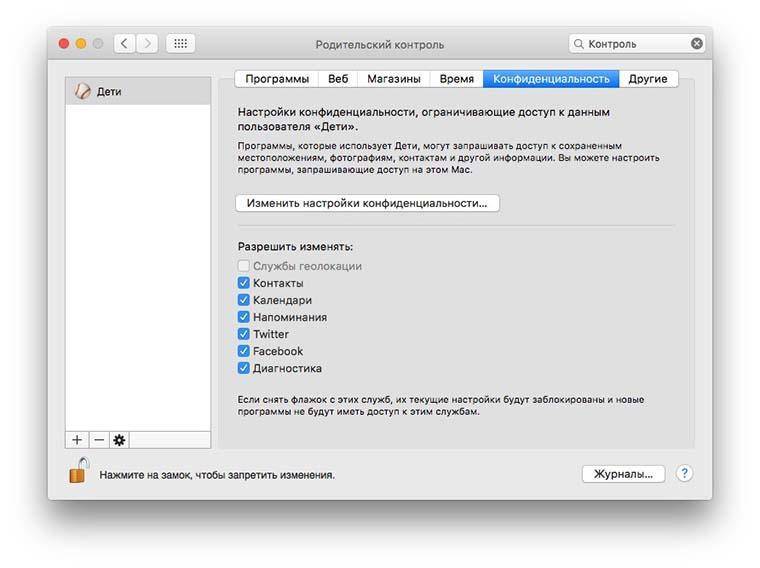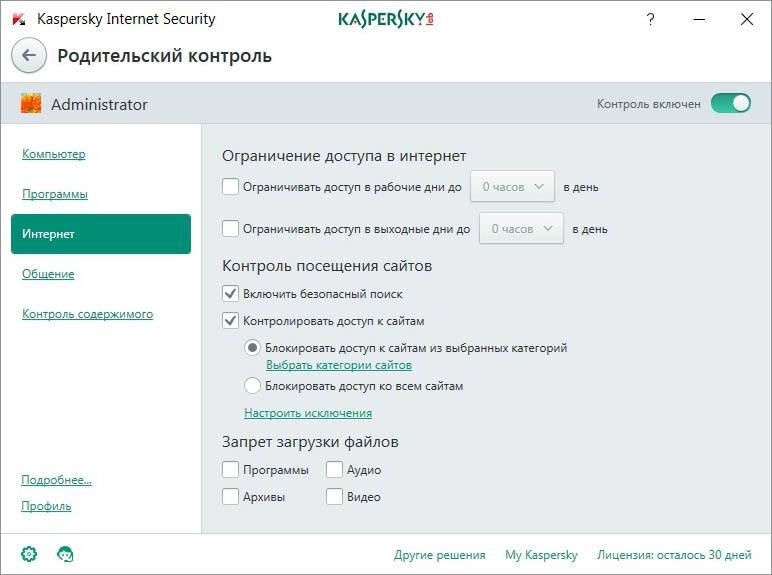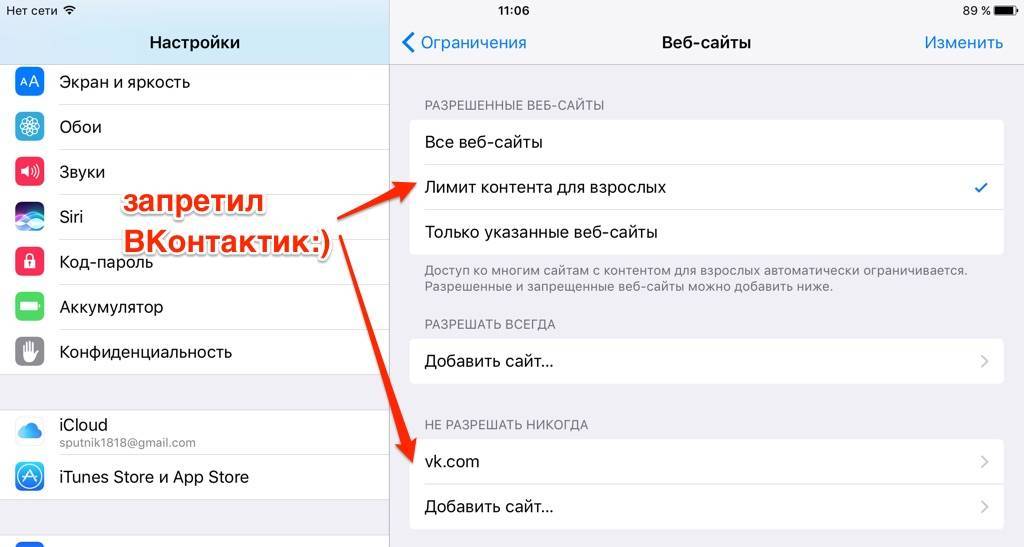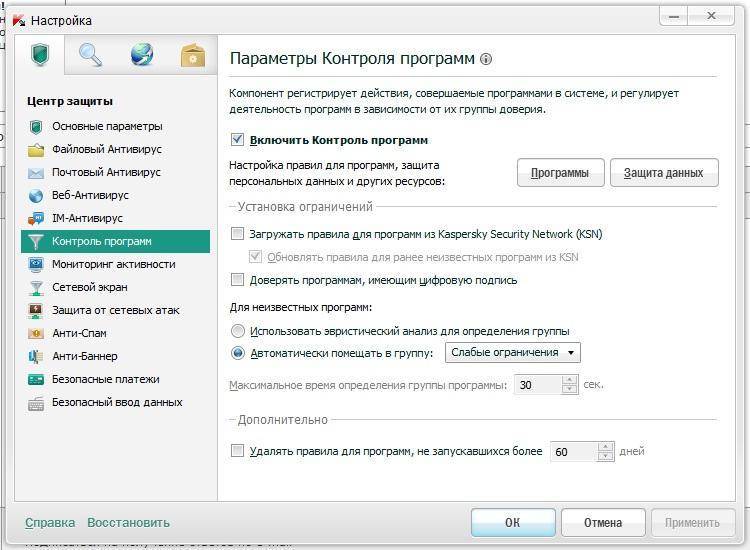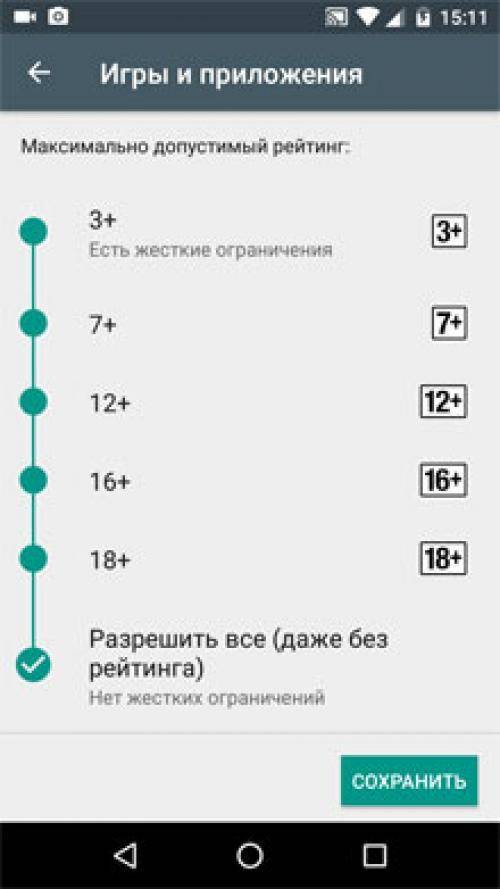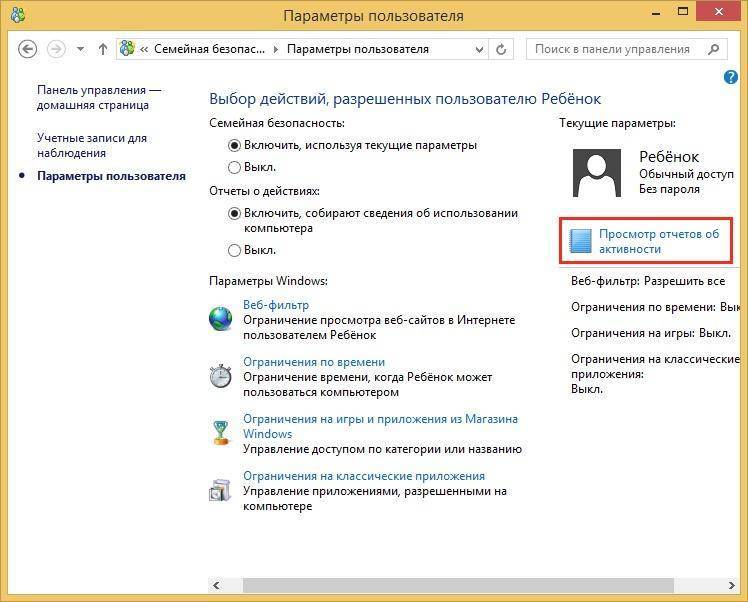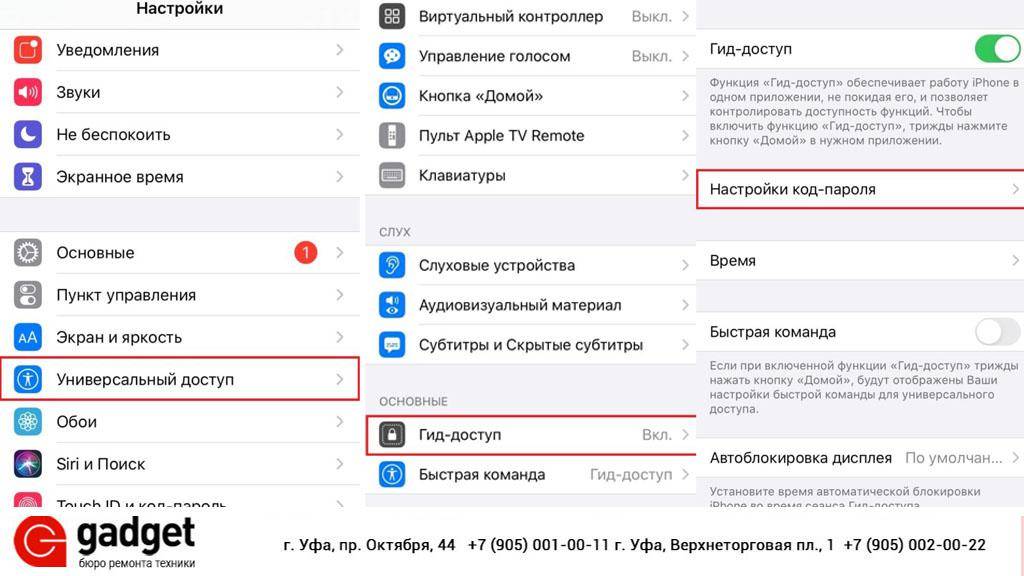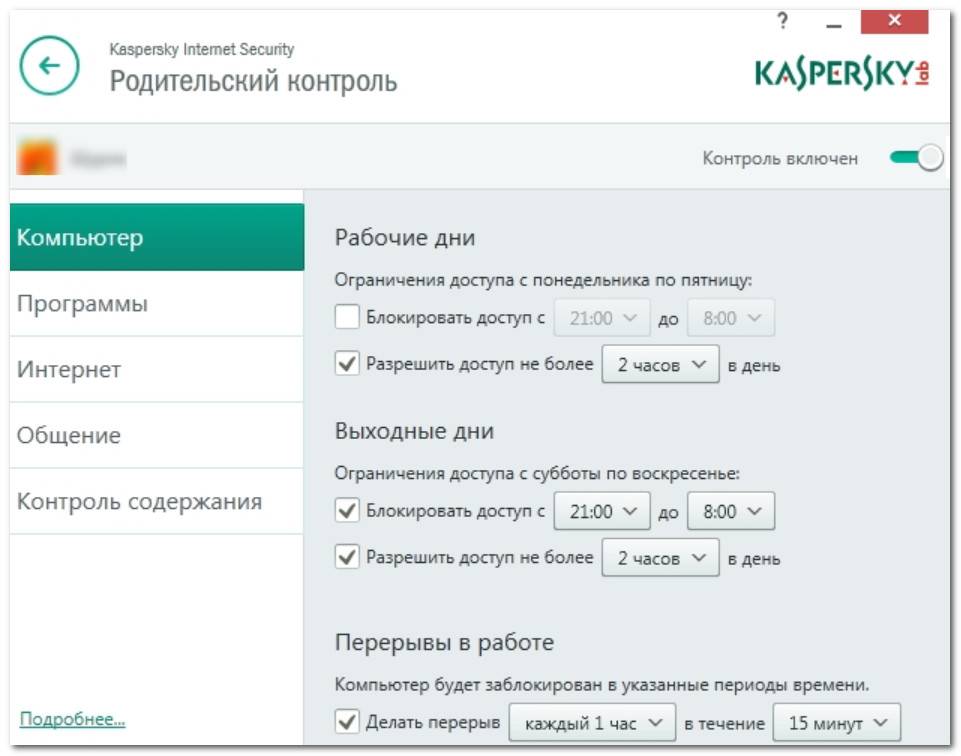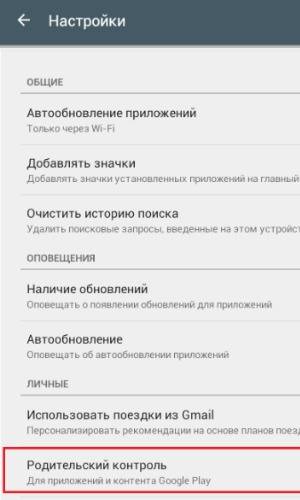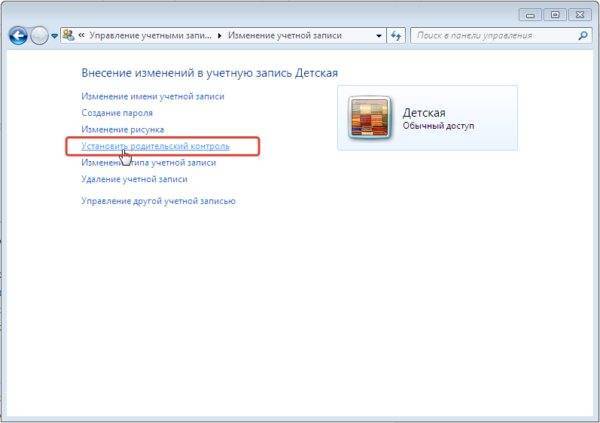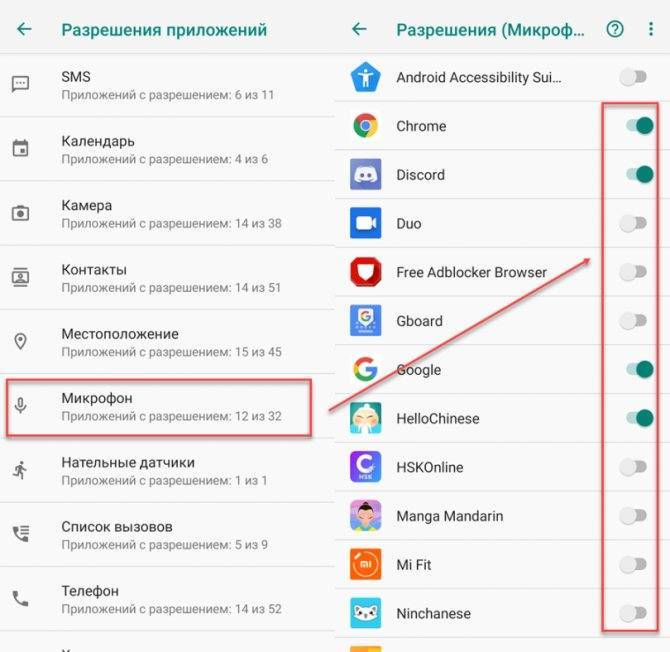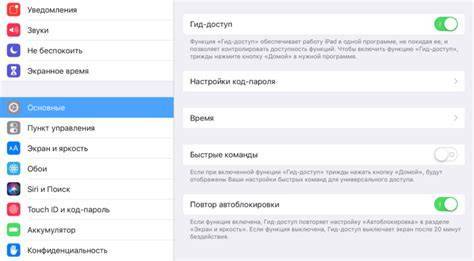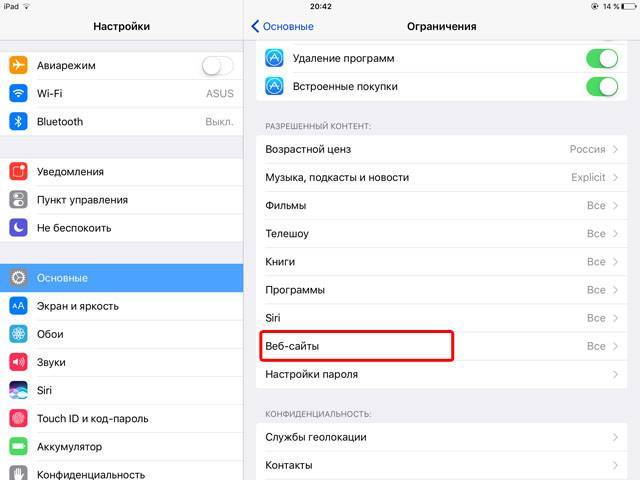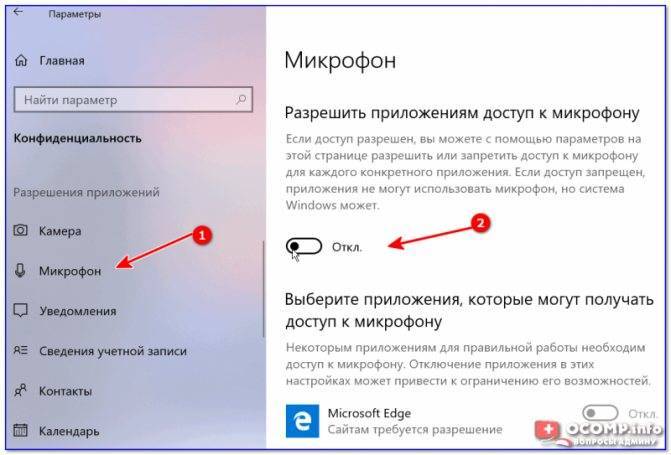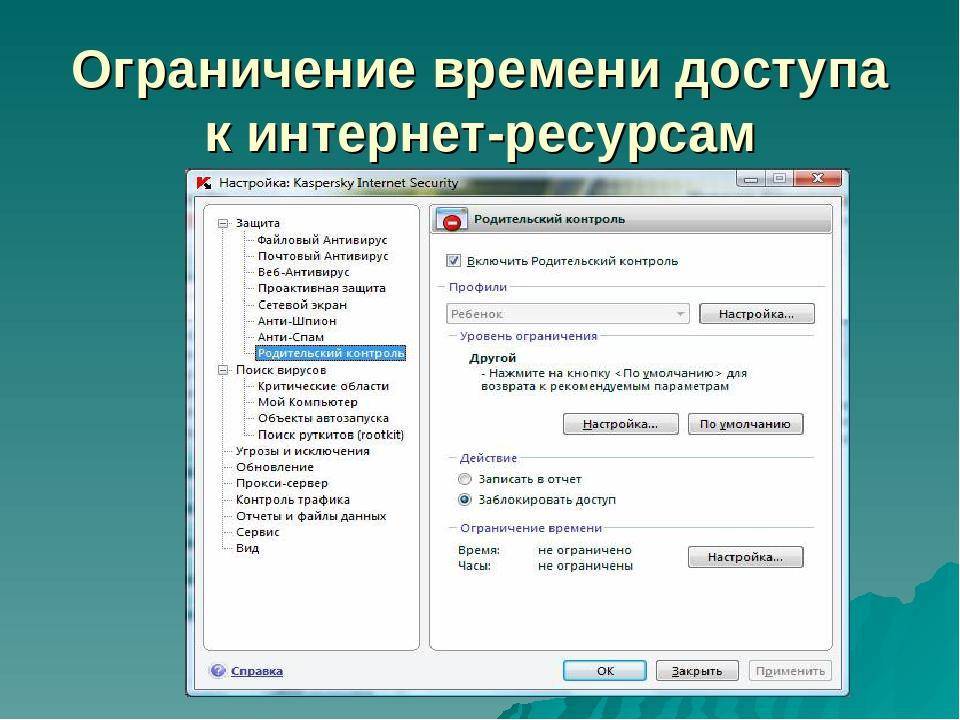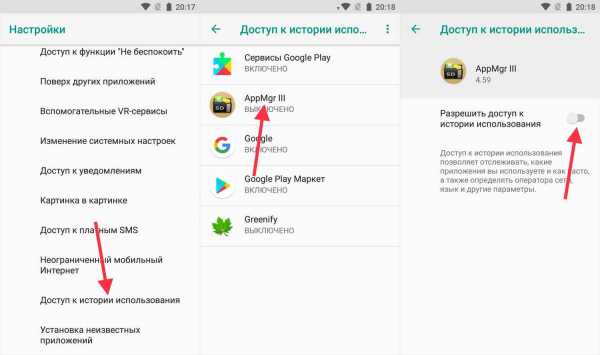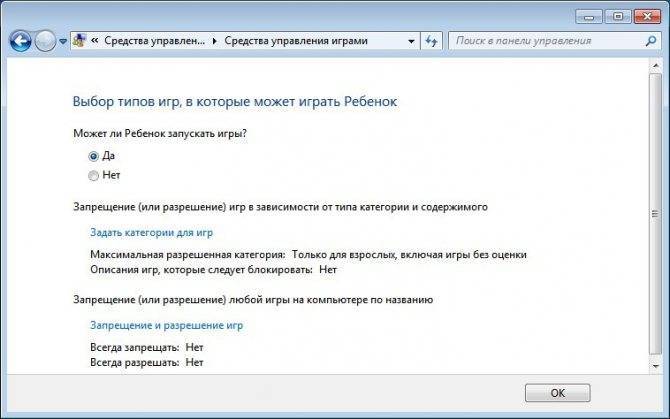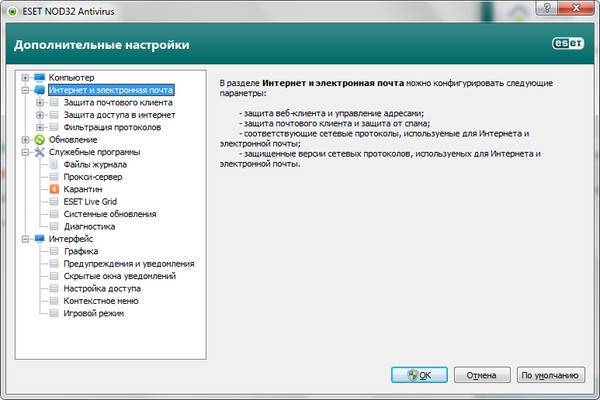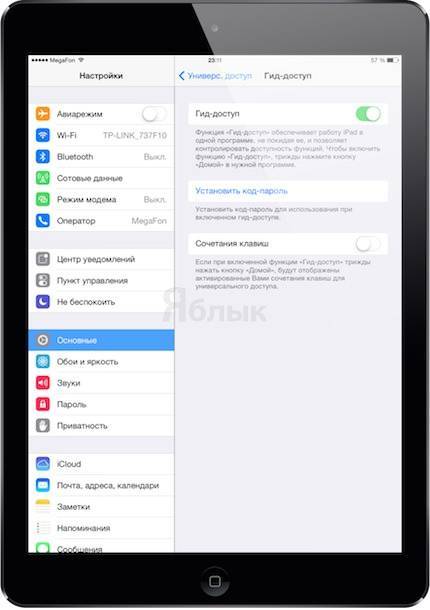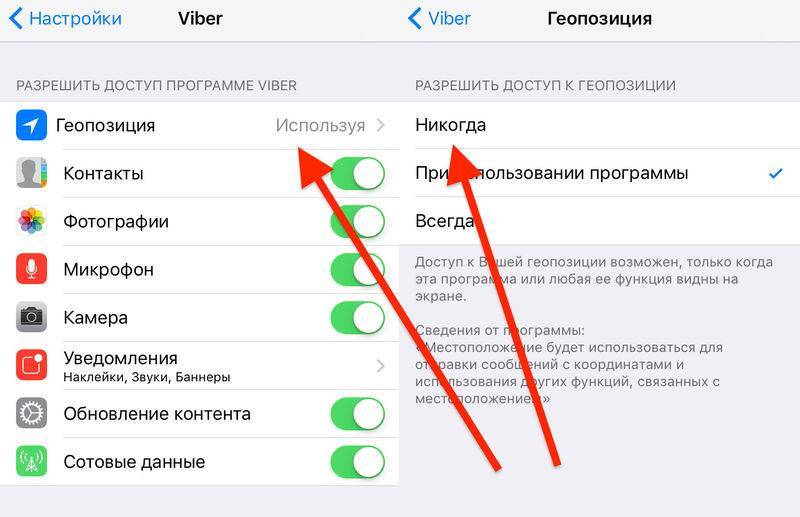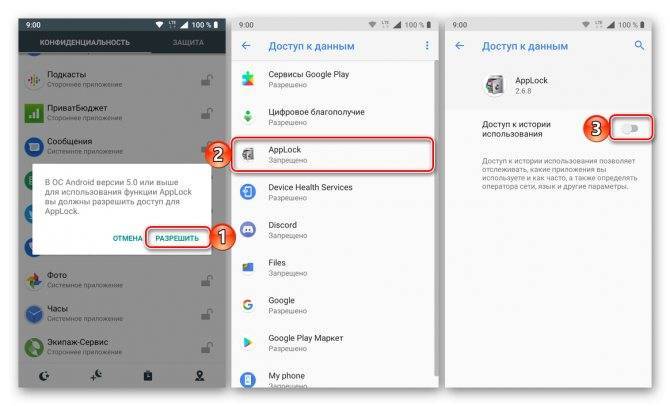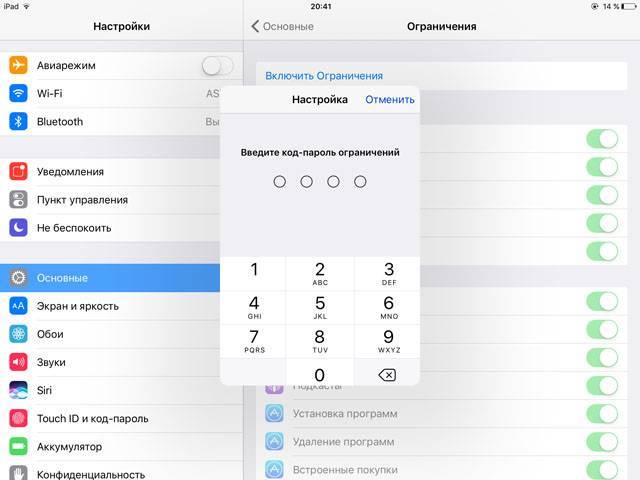Google Android 4.3
В экосистеме Google возможность разделения профайлов присутствовала уже в Android версии 4.2, но в зачаточном состоянии: полноценное разделение было имплементировано только в версии 4.3.
Каждый из профилей, зарегистрированных в системе, предоставляет собой надежно огражденное от шаловливых ручек окружение с собственным локальным хранилищем, домашними экранами, виджетами и настройками, и в том числе административными ограничениями касаемо конкретных приложений. Визуально, если вы работаете на девайсе один, отличия вы заметите во вроде бы слегка переработанном пункте Users в настройках. «Слегка» его заметят только те, кто являются единственными пользователями устройства, к слову.
Но, как мы уже писали выше, данная функция доступна только для планшетов. Собственно, в результате обладания патентами для смартфонов, данную функцию имеет право использовать только Nokia. С другой стороны, пока не совсем понятно, как эта функция должна работать в смартфонах, особенно если дело касается звонков и SMS. Вообще, здравый смысл тут есть: представьте, что вам звонит человек, которому не должен отвечать ваш ребенок. Он может просто передать трубку вам, а если нет – то что? Модуль мобильной связи будет отключен? А если нужно принять важный звонок?
Вообще, все эти вопросы и выходят на передний план, когда вы имеете дело с ОС Windows Phone 8, о чем будет рассказано чуть ниже. Как минимум потому, что ребенок в «детском» режиме может принимать ваши входящие звонки и видеть сообщения – и может на них ответить.
Но поскольку планшеты звонить пока умеют только в Skype и прочих интернет-мессенджерах, подобные вопросы в них пока что, к счастью, не возникают. Вообще, среди всех ныне существующих мобильных ОС именно Android обладает наиболее развитой системой разделения профилей, хотя она тоже далека от совершенства.
Все скрыто в меню Users (Пользователи) в настройках, и в списке пользователей вы можете выбрать не просто отдельный профиль, а создать новый одного из двух видов: «нового пользователя» всей системой или «защищенный профиль» с аккаунтом ограниченного доступа. Визуально пользователи отличаются различным цветом значков, если не задано аватара.
Такой режим больше всего подходит в случае использования одной «таблетки» всей семьей: каждый член семьи будет иметь свой собственный профиль с настроенным окружением, и он волен делать там, что хочет. Выбирать пользователя после этого нужно будет с экрана блокировки с отдельным доступом к каждому из профилей внизу экрана.
Установка нового пользователя практически не отличается от таковой в случае покупки нового устройства. При этом система предупреждает, что владелец устройства (то есть вы, основной пользователь) имеет полное право всё и всех удалить, а также владельцу можно обновлять ваши приложения вне вашего ведома. Поэтому отдавать свои личные данные нужно только в руки людей, которым вы доверяете, – предупреждает система.
Далее вам будет предложено установить и настроить свой аккаунт Google – как обычно при покупке нового устройства. Хотя некоторые вещи настраивать будет не нужно – например, Wi-Fi. Собственно, на этом описание режима заканчивается, и уместнее будет перейти ко второй, более интересной возможности Android.
Во втором случае все совсем иначе. Новый пользователь получает доступ только к ряду приложений, которые вы сами для него определите. То есть формально он будет работать в некоей огороженной части вашего профайла, причем размеры этой «ограды» определяет именно основной пользователь. «Защищенный профиль» не будет иметь доступа ни к настройкам, ни к интернету, если вы того пожелаете, и ему будет позволено запускать только строго те приложения и части настроек операционной системы, которые захочет владелец девайса.
Пожалуй, именно второй режим больше всего подходит для «детского» с этой точки зрения: ребенок действительно защищен от влияния извне, и даже не сможет установить подозрительную игрушку из Play Store (а это там не редкость, как известно).
При этом основной профиль, то есть ваш, надежно защищен от вторжения точечным шаблоном, пин-кодом или паролем, который вы должны будете установить в обязательном порядке при создании защищенного профиля. Ребенок может, конечно, заняться брутфорсом и подбирать в течение долгого времени шаблон или пароль, чтобы получить немного больше свободы – но это уже вопрос больше воспитания, а не защиты операционной системы.
Можно ли заблокировать Wi-Fi
Чтобы заблокировать Wi-FI для телефона, достаточно установить на него пароль. Если это домашнее подключение, необходимо всего лишь не вводить пароль от точки доступа на смартфоне ребёнка. Если же речь идёт о сетях общественного доступа, которые не имеют пароля (например, в общественных местах), ограничить его использование можно только при условии того, что на самом устройстве данная опция не работает.
Если же изменение настроек телефона требует ввода пароля, графического ключа или использования отпечатка пальца, активацию Wi-Fi можно контролировать. Для этого потребуется изменить настройки устройства или воспользоваться специальными приложениями.
Можно ограничить использование Wi-Fi, установив минимальное количество трафика, которое можно использовать за определённый период. Это позволит контролировать ребёнка круглосуточно, даже при использовании общественных сетей и мобильного интернета. Опция доступна для каждого современного смартфона через «Настройки».
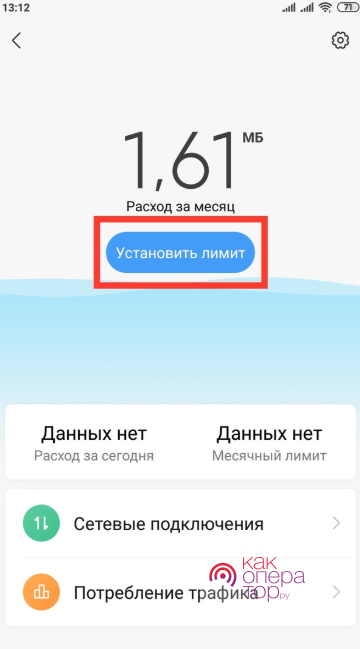
На устройстве Chromebook ребенка
- Откройте приложение “Настройки” на устройстве ребенка.
- Найдите пункт Пользователи “Родительский контроль” нажмите Настроить.
- Следуйте инструкциям по настройке родительского контроля для аккаунта ребенка. В ходе настройки ребенок должен будет дать свое согласие на использование родительского контроля.
На сайте или на устройстве без ОС Android
Если у ребенка нет устройства Android, следуйте этим инструкциям, чтобы настроить родительский контроль. Вам нужно будет указать адрес электронной почты и пароль ребенка.
Задайте настройки родительского контроля и фильтрации контента
Настройки родительского контроля для разных устройств ребенка можно менять. Сделать это можно на устройстве родителя в приложении Family Link .
Установите Family Link (для родителей)
Для изменения настроек родительского контроля и удаленного управления устройством ребенка родитель может установить на свое устройство приложение “Family Link (для родителей)” . Скачайте его из Google Play (для Android или Chromebook) или App Store (для iOS).
Управляйте аккаунтом, устройствами и приложениями ребенка
После настройки родительского контроля рекомендуем прочитать о том, какими параметрами аккаунта ребенка вы можете управлять.
Без Root прав
Утилита «Брандмауэр без Root» не требует права и дополнительные разрешения, разработчики программы достигли этого за счет применения VPN подключения.
Трафик изначально обрабатывается приложением, и когда идет повышенная активность или же использовано больше нормы, пользователь получит уведомление об этом. Также можно запретить интернет на андроид, при использовании отдельного ай-пи адреса, на каком-то определенном приложении, по отдельности для вай-фая и мобильного инета. Приложение бесплатное, русскоязычное и без рекламы. Недостатков в этой программе не было обнаружено.
Установка и работа фаервола:
- На «Гугл Плей» нужно скачать приложение, установить (расширение не требуется, что очень радует пользователей).
- Нажать кнопку «Принять».
- Рекомендуется перезагрузить гаджет, зайти снова в приложение, открыв его. Перед запуском нужно поставить галочку в «Автоматически включать».
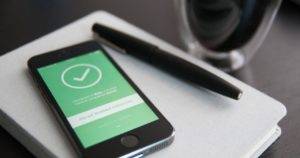
На вкладке «Ожидающие доступа» показаны все приложения смартфона, которые хотят подключиться. Любое новое или уже установленное вложение, на которое не создавалось раньше правило, будет попытка посыла информации или подключения к удаленным серверам. И здесь, на этой самой вкладке, и будет показано оповещение об этом.
Существует не один способ, чтобы запрещать доступ в интернет андроида. Изучив все способы, нужно выбрать тот, который подходит для используемого гаджета. Также, если пользователь не уверен, что сможет самостоятельно провести все необходимые манипуляции для ограничения доступа в интернет андроида, нужно обратиться за помощью к специалисту в данной области, например, в сервисный центр.
Что делать с обычным приложением Youtube?
Конечно же создать пароль на вход. Этот пароль из четырех цифр (PIN-код) будет отличным от того, что используется для разблокировки экрана смартфона:
Откройте настройки и зайдите в раздел «Безопасность и конфиденциальность».
Выберите раздел «Блокировка приложений».
Разрешите этой функции блокировать приложения, и жмите на шестеренку (настройки).
Активируйте блокировку приложений, и задайте или измените пароль.
Введите 2 раза PIN-код.
Готово, вернитесь в предыдущее меню с приложениями и выберите Youtube, для доступа по паролю.
Аналогичным способом можно заблокировать любые приложения, чтобы ребенок случайно не открыл их.
Ограничение работы компьютера по времени windows 10
И так вычислять uptime мы научились, теперь давайте научимся делать ограничение работы компьютера по времени windows 10. У нас стоит задача, ограничить локальную учетную запись, принадлежащую вашему ребенку, чтобы делал урока. Почему мы не пользуемся родительским контролем, если зайти под контролируемой учетной записью ребенка, а в ней – в настройки учетной записи и включить локальную учетную запись вместо учетной записи Microsoft, функции родительского контроля перестают работать.
Как установить ограничение времени работы для локальной учетной записи Windows 10 Redstone
Что нам нужно, во первых если у вашего ребенка локальная учетная запись обладает права администратора, то сделать ее нужно обычным пользователем. Для этого открываем панель управления.
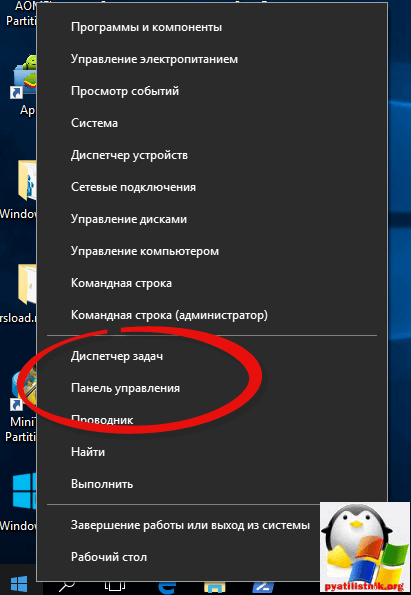
В панели управления выбираем Учетные записи пользователей.
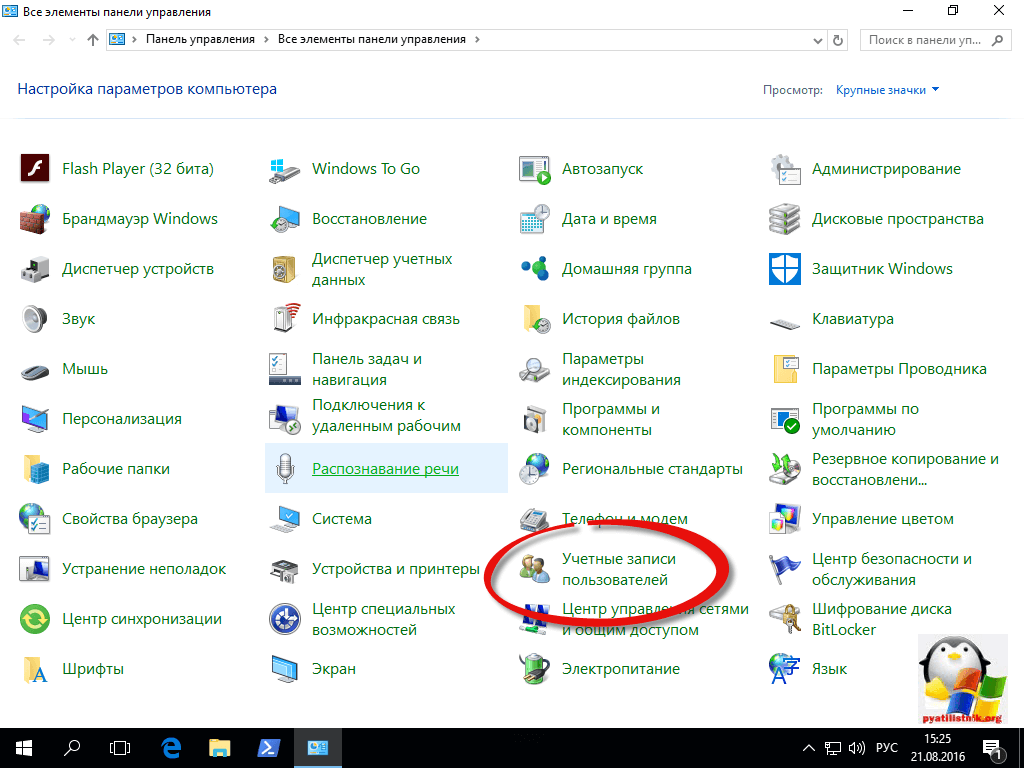
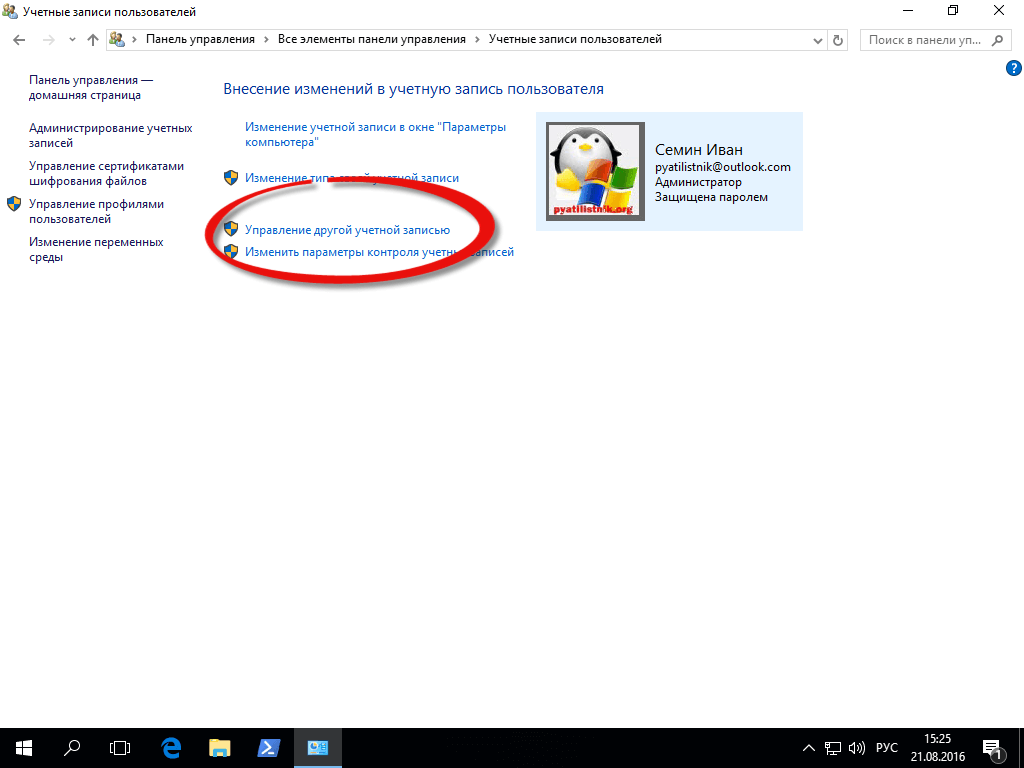
У меня есть учетная запись Дети, и у нее полные права администратора. Если же у вас нет другой учетной записи, то в этом же пункте вы можете его создать.
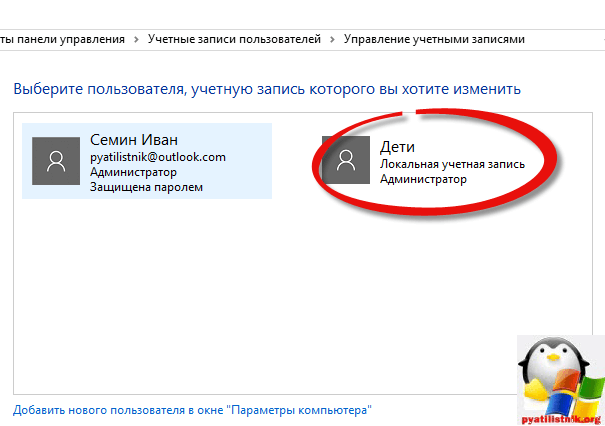
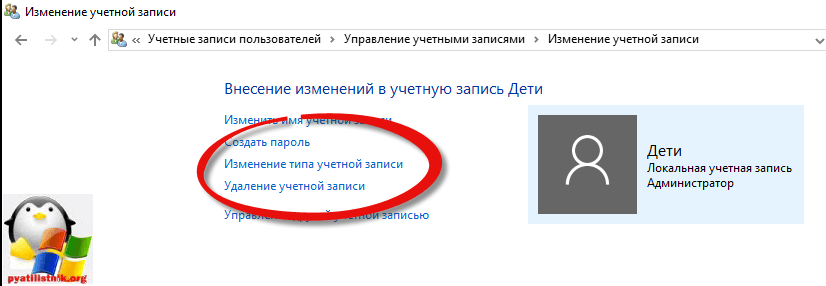
И делаем ее стандартной.
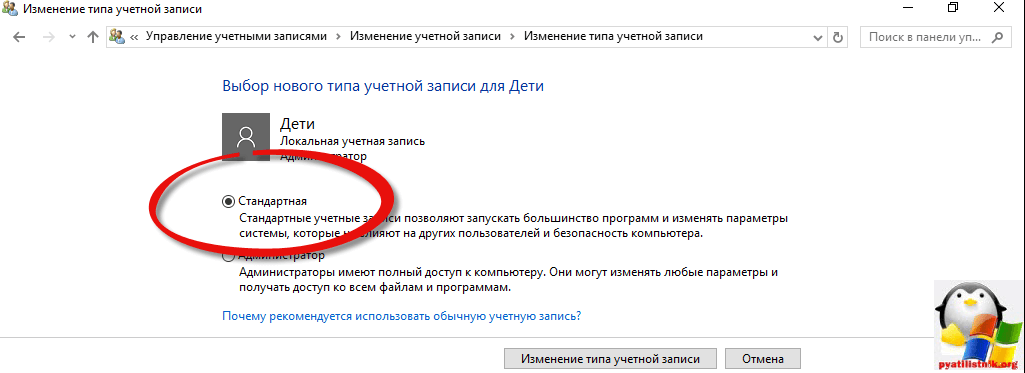
В итоге видим она стала обычной учетной записью.
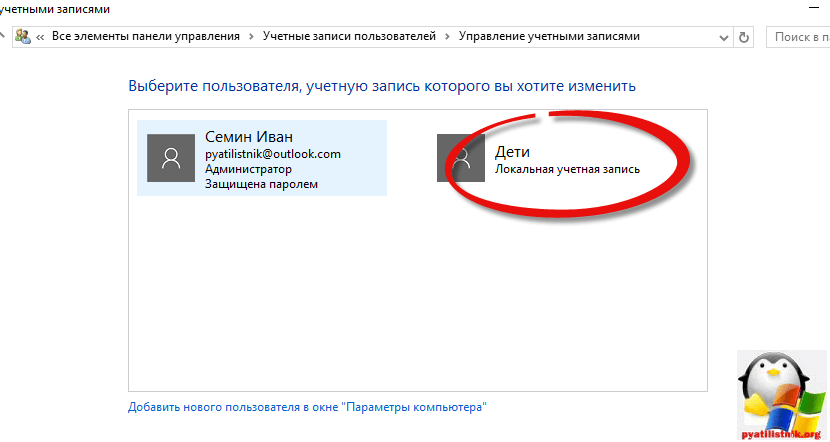
Теперь, чтобы произвести ограничение работы компьютера по времени windows 10, вам нужно открыть командную строку от имени администратора. Вводим команду:
net user имя_пользователя /time:день,время
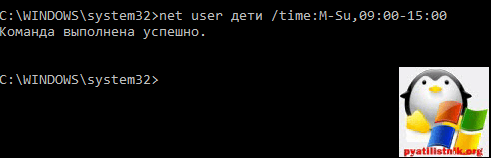
В этой команде:
- Имя пользователя – имя учетной записи пользователя Windows 10 для которой устанавливаются ограничения.
- День – день или дни недели (или диапазон), в которые можно заходить. Используются английские сокращения дней (или их полные наименования): M, T, W, Th, F, Sa, Su (понедельник – воскресенье соответственно).
- Время – диапазон времени в формате ЧЧ:ММ, например 14:00-15:00
Если нам нужно задать несколько диапазонов, например, вход возможен с понедельника по пятницу с 19 до 21, а в воскресенье – с 7 утра до 21 часа, команду можно написать следующим образом:
net user имя_пользователя /time:M-F,19:00-21:00;Su,07:00-21:00
Чтобы снять все ограничения с учетной записи введите
net user имя_пользователя /time:all
Пробуем теперь зайти под учетной записью Дети после 15-00, и видим надпись. Вы не можете сейчас войти в систему из-за ограничений вашей учетной записи. Попробуйте еще раз позже.
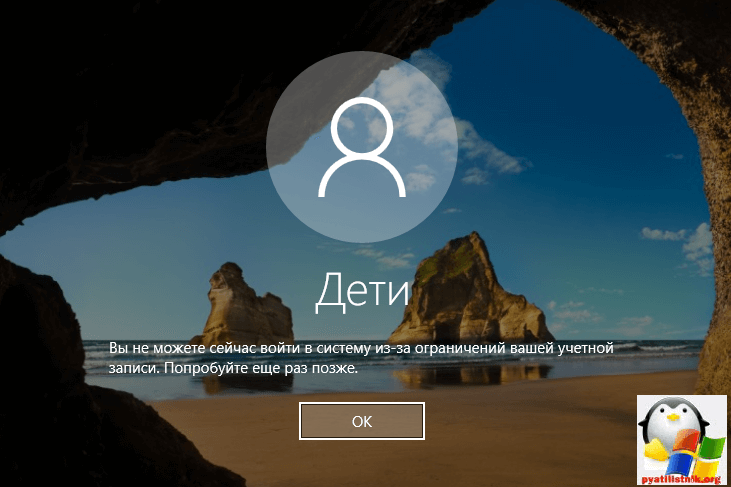
Цель достигнута, но учтите, что дети сейчас смышленые и смогут правильно погуглить и обойти данное ограничение, так что самым правильным методом будет разговор с папой)))
Родительский контроль в Windows – это встроенная функция всех операционных систем от Microsoft, с помощью которой родители могут организовать работу ребенка за компьютером, запретить использование определенных программ или сайтов и просматривать статистику активности ПК.
Функция пригодится в любой семье, ведь вы всегда будете в курсе, сколько времени ребенок проводит за компьютером, какие сайты он просматривает и в какие игры играет. Одна из основных опций родительского контроля – настройка времени включения ПК. Вы можете запретить ребенку включать компьютер, к примеру, после шести вечера. В результате, он никак не сможет войти в свою учетную запись.
Ручная настройка поиска
Перейдём к следующему варианту. Для того чтобы настроить поиск вам опять же потребуется работать только с браузером. Вот что вам нужно сделать:
- Для начала запустите браузер и перейдите на главную страницу поисковика Яндекс.
- В правом верхнем углу, нажмите на вкладку “Настройка”.
В появившемся меню выберите пункт “Настройки портала”.
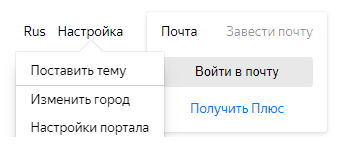
Переместитесь вниз страницы и нажмите на ссылку “Результаты поиска”.
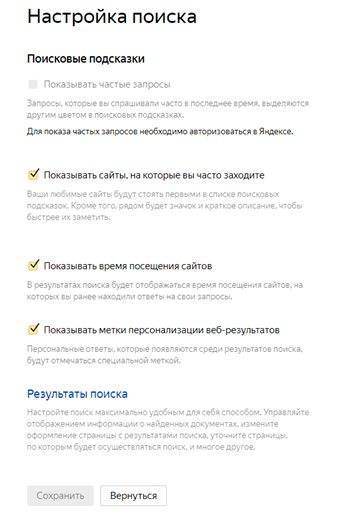
- Найдите подраздел “Фильтрация страниц”.
- Здесь выберите вариант “Семейный поиск”.
- И в конце нажмите на кнопку “Сохранить и вернуться к поиску”, которая находится внизу.
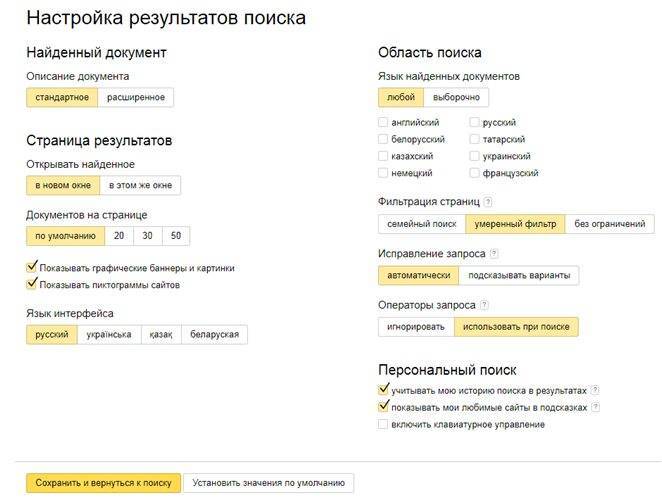
Данный способ уже более надёжен и кроме того подходит для всех браузеров, где используется поисковик Яндекс. Однако алгоритмы Яндекс всё же не совершенны и отдельным сайтам удаётся миновать фильтр.
Настройка родительского контроля на телефоне
В пункте «Настройки» среди параметров родительского контроля для Android телефона или планшета в Family Link вы найдете следующие разделы:
- Действия Google Play — установка ограничений на контент из Play Маркет, включая возможную блокировку установки приложений, скачивания музыки и других материалов.
- Фильтры Google Chrome, фильтры в Google поиске, фильтры на YouTube — настройка блокировки нежелательного контента.
- Приложения Android — разрешение и запрет запуска уже установленных приложений на устройстве ребенка.
- Местоположение — включение отслеживания местоположения устройства ребенка, информация будет отображаться на главном экране Family Link.
- Информация об аккаунте — сведения об учетной записи ребенка, а также возможность остановить контроль (Stop supervision).
- Управление аккаунтом — информация о возможностях родителя по управлению устройство, а также возможность остановить родительский контроль. На момент написания обзора почему-то на английском языке.
Некоторые дополнительные настройки присутствуют на основном экране управления устройством ребенка:
- Время использования — здесь можно включить ограничения по времени использования телефона или планшета ребенком по дням недели, также можно задать время сна, когда использование недопустимо.
- Кнопка «Настройки» на карточке с именем устройства позволяет включить отдельные ограничения для конкретного устройства: запрет добавления и удаления пользователей, установки приложений из неизвестных источников, включения режима разработчика, а также изменить разрешения приложений и точность определения местоположения. На этой же карточке есть пункт «Воспроизвести сигнал», чтобы заставить звонить потерянное устройство ребенка.
Дополнительно, если с экрана родительского контроля для конкретного члена семьи перейти на уровень «выше», к управлению семейной группой, в меню вы сможете обнаружить запросы на разрешения от детей (если таковые отправлялись) и полезный пункт «Родительский код», который позволяет разблокировать устройство ребенка без доступа к интернету (коды постоянно обновляются и имеют ограниченный срок действия).
В разделе меню «Семейная группа» можно добавить новых членов семьи и настроить родительский контроль и для их устройств (также можно добавить дополнительных родителей).
Возможности на устройстве ребенка и отключение родительского контроля
У ребенка в приложении Family Link не так много функциональности: можно узнать, что именно могут видеть и делать родители, ознакомиться со справкой.
Важный пункт, доступный ребенку — «О родительском контроле» в главном меню приложения. Здесь, среди прочего:
- Подробное описание возможностей родителей по установке ограничений и отслеживанию действий.
- Советы о том, как убедить родителей изменить настройки, если ограничения оказались драконовскими.
- Возможность отключить родительский контроль (дочитайте до конца, прежде чем негодовать), если он был установлен без вашего ведома и не родителями. При этом происходит следующее: родителям отправляется уведомление об отключении родительского контроля, а все устройства ребенка полностью блокируются на 24 часа (разблокировать можно только с контролирующего устройства или по прошествии указанного времени).
На мой взгляд, реализация отключения родительского контроля реализована грамотно: она не дает преимуществ, если ограничения были действительно установлены родителями (они их вернуть в течение 24 часов, а в это время пользоваться устройством не получится) и дает возможность избавиться от контроля, если он был настроен посторонними лицами (им для повторной активации потребуется физический доступ к устройству).
Напомню, что родительский контроль можно отключить с управляющего устройства в настройках «Управление аккаунтом» без описанных ограничений, правильный путь отключения родительского контроля, позволяющий избежать блокировок устройства:
- Оба телефона подключены к интернету, на телефоне родителя запускаем Family Link, открываем устройство ребенка и заходим в управление аккаунтом.
- Отключаем родительский контроль внизу окна приложения.
- Ждем, когда на почту ребенка придет сообщение о том, что родительский контроль отключен.
- Далее можем выполнять другие действия — удалять само приложение (лучше сначала с телефона ребенка), удалять его из семейной группы.
Как ограничить доступ к взрослым сайтам со смартфона?
Есть хорошее решение, не требующее установки программ. Главное условие, чтобы смартфон был подключен к интернету через Wi-Fi сеть домашнего роутера.
Яндекс предлагает специальные настройки для безопасного домашнего интернета. С их помощью ограничивается доступ к взрослому контенту, взрослым сайтам, при использовании любых браузеров. Например по «соответствующему запросу» не найдешь ни одной непристойной картинки, видео в поисковике Google через Google Chrome.
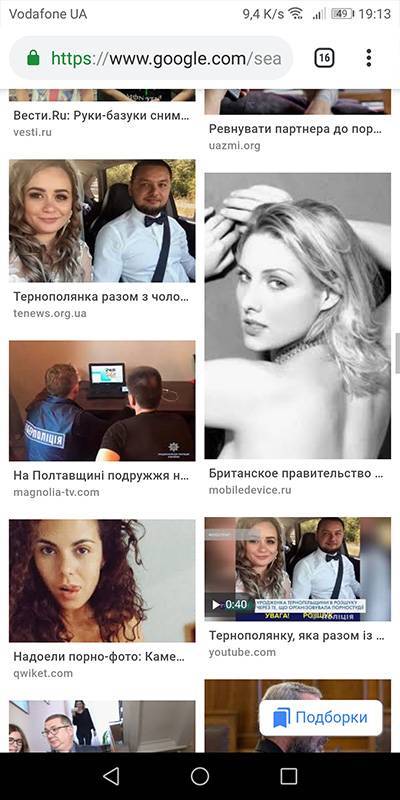
А если найти удается, то на сайт со взрослым контентом поисковик просто не пустит.
Чтобы настроить таким образом ваше Wi-Fi подключение, нужно:
Открыть в настройках список Wi-Fi сети и выбрать вашу, к которой подключен смартфон.
Длинным тапом вызвать выпадающее меню и нажать «Изменить сеть».
Поставить галочку «Дополнительно».
Настройки IP изменить с «DHCP» на «Статический».
Опуститься вниз и прописать в строке DNS 1/DNS 2 адреса 77.88.8.7 и 77.88.8.3 соответственно.
- Сохранить изменения.
Минусы есть и их два:
- Фильтр взрослого контента через DNS не будет работать если отключиться от домашней Wi-Fi сети.
- Ограничение перестанет работать, если использовать любые VPN (как приложения, так и встроенные в браузер).
3 способа установить контроль на телефон ребенка
Существуют 3 совершенно разных способов как установить ребенку на телефон родительский контроль. Вы должны выбрать для себя, какой именно контроль Вам нужен? Что в итоге Вы хотите получить – запрет или контроль, ограничение или слежение.
Способ 1. Установить контроль за ребенком на телефоне с Play Market
С Плей Маркета можно бесплатно установить программу и на телефон ребенка. Существует огромное количество приложений, среди которых самыми популярными являются:
- Kaspersky Safe Kids
- Norton Family Parental Control
- ESET Parental Control
- Kidslox
- Mobile Fence Parental Control
Все эти приложения для родительского контроля из Play Market имеют функции:
- ограничения времени использование Интернета;
- запрет на установку платных приложений;
- запрет на просмотр видео 16+;
- запрет на скачивание игр с маркировкой 16+;
- определение местоположения.
Такой функционал позволит ограничить ребенка от просмотра и установки определенного контента и не более того. Это будет довольно ограниченное наблюдение за телефоном. Как установить:
- Скачать приложение на телефон ребенка с Play Market бесплатно.
- Выбрать режим работы и устанавливаете его.
- Войти в учетную запись или в аккаунты Google и на своем телефоне и телефоне ребенка.
- Установить нужные параметры.
- Активировать слежение.
Способ 2. Установить контроль за ребенком на телефоне Андроид
Существует полноценный родительский контроль для телефона Андроид — приложение VkurSe, которое позволит родителям видеть:
- где находится ребенок в данный момент времени;
- где он ходил весь день (маршрут);
- кто ему звонил (детализация всех принятых и не принятых звонков);
- с кем и о чем он разговаривал (запись звонков);
- с кем и о чем переписывается (перехват переписки);
- какие смс получает/отправляет (перехват смс);
- какие фото хранит на телефоне;
- какие фото получает/отправляет через Интернет, а потом удаляет;
- на какие сайты заходит (история браузера);
- в какие игры играет (скриншоты экрана);
- о чем пишет в чатах игры (перехват клавиатуры);
- и многое другое.
Кроме того, установив ребенку на телефон VkurSe Вы сможете дистанционно:
- включать запись окружения (диктофон);
- перезагружать телефон;
- блокировать приложения на время;
- делать фото с камеры;
- отсылать команду на определение текущего местоположения;
- блокировать на время вход в приложения;
- и многое другое.
Как Вы видите – это действительно многофункциональное слежение за ребенком на телефоне Андроид. Как установить:
- Пройти быструю регистрацию на сайте (зарегистрироваться). Откроется Ваш персональный кабинет.
- Скачать установочный файл со страницы «Загрузка«.
- Установить приложение по руководству со страницы «Руководство«.
- Скрыть приложение, перезагрузить телефон и отдать ребенку.
- Заходить в кабинет и просматривать полученную от программы информацию.
Способ 3. Установить слежку за ребенком на iPhone
Вышеописанные программы для родительского контроля, устанавливаются только на телефон/планшет Андроид. На операционной системе iOS они работать не будут.
Контроль за ребенком на телефоне Айфон тоже существует. На операционной системе iOS 12 некоторые функции родительского контроля уже встроены. К ним можно отнести:
- Контроль за входом в приложения. В настройках Айфона найти пункт «Экранное время» и установить необходимые ограничения.
- Запрет на добавление друзей и игр (в настройках Game Center). Перед тем, как установить контроль на телефон iPhone нужно все игры подключить к Game Center и потом уже спокойно ограничивать к ним доступ.
- Лимит на приложения («Экранное время» — «Часто используемые» — лимит).
- Блок на использование голосового помощника Siri.
- Блок на покупки в магазинах App Store и iTunes Store.
- Установка ограничений 16+ или 18+.
Таким образом, у Вас появится полноценный слежение за ребенком на iPhone 5s и iPad Air.
А как установить контроль ребенка на старом Айфоне? Чтобы поставить программу на телефоне ребенка Айфон 4s, 5 и 5С нужно скачать программу OurPact. Она позволит:
- блокировать доступ к интернету;
- выключать телефон по расписанию;
- ставить ограничение по времени;
- посылать уведомление об установке нового приложения;
- блокировать вход на определенные сайты;
- и много другого.
Кроме того, эта программа позволит найти украденный телефон ребенка, определив его местоположение.
Итак, как же правильно установить родительский контроль на телефоне? Все зависит от Ваших ожиданий – если Вам нужен запрет, тогда скачивайте приложения родительского контроля с Плей Маркета. Если же вы хотите вести полноценный контроль (переписка, звонки, диктофон, фото, геолокация), тогда скачивайте на телефон ребенка программу VkurSe.
Приложения для видеонаблюдения
Home Security Camera
Home Security Camera – бесплатное приложение для смартфонов на Android. Оно может пригодиться людям, желающим устроить видеонаблюдение за жильем и посмотреть, как свободное время проводит ребенок, муж или жена, без приобретения специализированного оборудования для видеонаблюдения.
Далее берется другой гаджет, на котором будет осуществляться демонстрация видео (возможно дистанционное подключение к камере с другого устройства) – и можно приступить к сбору компромата наблюдению за собственной квартирой.
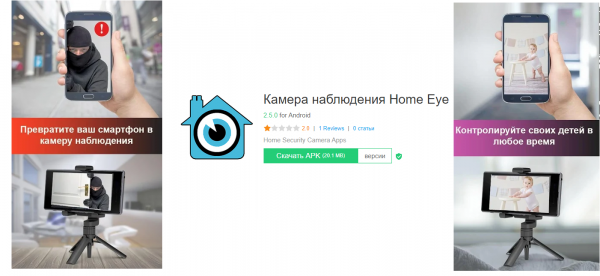 Приложение Home Eye с легкостью превратит мобильный телефон в камеру видеонаблюдения.
Приложение Home Eye с легкостью превратит мобильный телефон в камеру видеонаблюдения.
Данный способ организации видеонаблюдения может быть использован владельцами небольших магазинов для того, чтобы быть в курсе происходящего даже во время отсутствия на объекте
ведь бизнесмену всегда важно знать, не превышен ли допустимый уровень воровства в его компании
Нужно только не забывать заряжать смартфон, с которого ведется трансляция.
Mobile Hidden Camera
Это приложение, разработанное для слежки посредством скрытой видеосъемки. При работе программы включаются 2 камеры (основная и фронтальная), если они есть у смартфона. Пользователь при необходимости может воспользоваться функцией фотосъемки. Ее можно настроить так, чтобы приложение делало фотографии через временные промежутки.
TinyCam Free 9 0 4
Это бесплатное приложение для удаленной слежки. Оно позволяет подключать IP-камеры к мобильному телефону или планшету.
Приложение скачивается из Google Play бесплатно. Пользователь при желании может перейти на платную версию, которой присущи более широкие возможности и постоянная техническая поддержка.
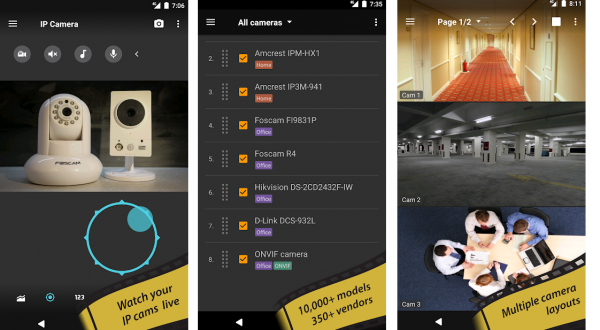 TinyCam Monitor – одно из лучших приложений под Android для удаленного видеонаблюдения.
TinyCam Monitor – одно из лучших приложений под Android для удаленного видеонаблюдения.
Intruder Selfie 1 2 8
Пользователи часто оставляют свои мобильные устройства без присмотра. Другие люди, заинтересованные в проверке сообщений, звонков, фотографий и т.д., пользуются этим. Для владельцев, желающих знать, кто пользовался их телефонами, разработано бесплатное приложение Intruder Selfie 1.2.8.
Шпионская камера HD
Это небольшая программа, позволяющая пользователю вести секретную фотосъемку. Она не занимает много места на телефоне (всего 3 Мбайт), не сильно тратит зарядку. Программа делает снимки через установленный промежуток времени и размещает их в специальной папке, располагающейся в памяти мобильного устройства.
Чтобы приложение нормально работало, пользователю следует соблюдать следующие правила:
- Не размещать смартфон так, чтобы на него попадал яркий свет. Снимки могут получиться некачественными.
- Перед запуском программы на гаджете включать режим полета. Благодаря этой функции, работа приложения не будет прерываться телефонными звонками.
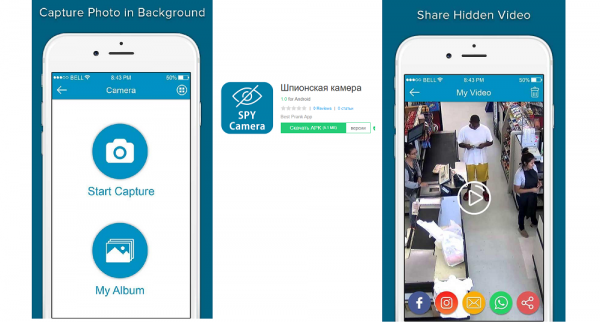 Шпионская Камера HD — полезное приложение, с помощью которого можно создавать фотографии как настоящий шпион.
Шпионская Камера HD — полезное приложение, с помощью которого можно создавать фотографии как настоящий шпион.
Sneaky Cam
Приложение Sneaky Cam разработано для проведения незаметной фотосъемки. В процессе слежения на экране устройства не отображается интерфейс камеры.
Kaspersky Safe Kids
- Совместимость: Android 4.4 и выше, iOS 12 и выше. На сайте Kaspersky также можно скачать версии cервиса для Windows 7 и выше и MacOS 10.13 и выше.
- Стоимость: есть бесплатная версия и премиум‑вариант за 900 рублей в год с недельным пробным периодом. Платная подписка распространяется на одного родителя, но позволяет подключить неограниченное количество детских устройств.
В создании приложения Kaspersky Safe Kids участвовали практикующие психологи. Поэтому основная фишка — более 100 профессиональных рекомендаций, которые вы получаете, пользуясь сервисом.
В бесплатной версии собраны инструменты, которые показывают, что ваш ребёнок ищет в интернете, на какие сайты заходит, какими программами пользуется и сколько времени проводит в Сети. При желании всё это можно регулировать, ограничивать и отключать. Правда, из‑за особенностей системы iOS у вас не получится заблокировать детский iPhone или iPad.
Для платных подписчиков доступна и геолокации с возможностью очертить безопасный периметр для прогулок. Если ребёнок попытается обойти запреты или убежит за границы указанной в программе территории, система мгновенно отправит вам уведомление.
Детский режим Safe Kids
Разработчик:
Kaspersky Lab Switzerland GmbH
Цена:
Бесплатно
Родительский контроль и GPS: Kaspersky SafeKids
Разработчик:
Kaspersky Lab Switzerland
Цена:
Бесплатно
Как установить блокирование Play Mmarket
Даже официальное хранилище программ для смартфона имеет свои вариант защиты. Они доступны в общих настройках. Фильтрации поддаются:
- программные файлы;
- фильмы и ролики;
- книги и статьи;
- игры и развлекательные приложения.
Следует отметить, что появилась эта опция относительно недавно. В старых версиях системы придется прибегать к другим способам, например, к установке специальных программ.
Порядок действий следующий:
- Войдите в «Меню» в Плей Маркет.
- Далее зайдите в настройки.
- Вкладка «Родительский контроль» — «Вкл.», и укажите свой ПИН.
- Установите ограничения по отфильтровыванию игр и приложений, фильмов и музыки по возрасту.
- Чтобы не осуществлялись платные покупки программ без ввода пароля учетной записи Гугл в настройках Плей Маркет используйте раздел «Аутентификация при покупке».
Еще один важный и часто применяемый вариант блокировки, особенно с маленькими детьми, — отключение функций экрана с сохранением функции просмотра. Каким образом настроить такой режим — в видео
https://www.youtube.com/watch?v=ib3pZzRF6Qg
Способы блокировки Ютуб от детей на компьютере
Помимо очевидного «Безопасного поиска» есть еще 3 способа блокировки нежелательного контента, с которым может столкнуться ребенок во время просмотра видео на сервисе. Они могут быть как открытыми, вроде расширений для браузера, так и связанными с внутренними компонентами системы, типа настроек через файл hosts.
С помощью расширения blocksite
Расширение Block site может обеспечить полную блокировку входа на какой-либо сайт. Поддерживаются все популярные браузеры: Opera, Chrome, Яндекс.Браузер, Firefox. При установке на панели появляется новый значок — расширение готово. Работать с ним необходимо следующим образом:
- Кликнуть правой кнопкой мыши по значку Block site и в открывшемся меню выбрать пункт «Параметры». Откроется окно настроек расширения.
- Перейти во вкладку «Заблокированные сайты».
- Ввести URL-адрес сайта, который требуется заблокировать.
- Подтвердить результат нажатием на кнопку «Добавить страницу».
Дополнительно можно настроить перенаправление с указанной страницы на другую. Оно может работать и в режиме «Инкогнито», поэтому ребенок не сможет обойти ограничение. Расширение может отключаться в определенное время и затем снова активироваться, что позволяет выстроить гибкую систему блокировок нежелательных сайтов, YouTube в том числе
С помощью Wi-Fi роутера
Роутеры фирмы ZyXel в новых версиях прошивки получили сразу два встроенных сервиса для блокировки сайтов: SkyDNS и Яндекс.DNS. Если они отсутствуют, то надо обновить прошивку роутера до последней версии.
Яндекс.DNS не позволяет самостоятельно указывать сайты, которые требуется заблокировать. Программа имеет заранее встроенный список сайтов для блокировки с NSFW и шок-контентом. А вот в SkyDNS подобная функция реализована.
У Asus функция блокировки сайтов также нереализована. Есть родительский контроль, но он не дает возможности самостоятельно блокировать сайты. В качестве замены можно воспользоваться блокировки адресов для брандмауэра.
У этого способа много ограничений. Брандмауэр не позволяет блокировать сайты, поддерживающие https, также параметры блокировки нельзя указывать для конкретных устройств. Однако блокировка сайтов может идти не только по адресам, но и по ключевым словам.
Полноценная блокировка реализована у роутеров TP-Link. В веб-интерфейсе роутера есть «Контроль доступа», где можно создать правило блокировки. Там можно указать любой URL-адрес. Помимо этого, есть возможность настроить, на каких устройствах будут действовать ограничения.
С помощью антивируса
Некоторые антивирусы способны блокировать подключение к сайтам. Среди них есть бесплатные, например, Avast Free Antivirus. Чтобы включить фильтрацию, надо войти в настройки «Веб-экрана», а затем активировать «Блокировку веб-сайтов». Затем остается ввести URL-адрес YouTube – и доступ к нему будет невозможен.
Достаточно ввести в поле URL-адрес YouTube, чтобы заблокировать доступ к сервису на все время, пока будет активен антивирус
С помощью вспомогательных программ и файла hosts
Через hosts можно заблокировать подключение к любым сайтам. Сам файл расположен по следующему пути: C:\Windows\System32\drivers\etc\hosts. Открывается любым текстовым редактором, но предпочтительно использовать стандартный Блокнот.
После строки с решеткой можно внести запись для блокировки с новой строки. Сначала надо ввести IP-адрес, затем адрес сайта. Пример: 127.0.0.1 youtube.com. Теперь доступ к YouTube будет запрещен, и открываться он не будет. Дополнительно стоит внести еще одну запись, но уже с www. Это гарантированно исключит доступ. Выглядит она следующим образом: 127.0.0.1 www.youtube.com.
Так надо вписывать адреса сайтов для блокировки
Из вспомогательных программ можно выделить:
- Яндекс.DNS;
- Интернет Цензор (не работает на Windows 10);
- Any Weblock;
- K9 Web Protection (доступна только на английском языке).