Realtek PCIe GBE Family Controller не работает, низкая скорость, нет гигабитного подключения
С этим адаптером, как и с любым другим устройством в Windows не редко возникают самые разнообразные проблемы и неполадки. Прежде чем перейти к решению самых популярных проблем, несколько важных моментов:
Почему низкая скорость и не работает гигабит?
Скорость зависит не только от сетевого адаптера. Ограничение скорости может быть как со стороны оборудования интернет-провайдера, так и роутера, или модема. Как правило, со скоростью до 100 Мбит/с на этих картах проблем нет вообще. Роутер или провайдер выдает 100 Мбит/с – система через Realtek PCIe GBE Family Controller эти 100 Мбит/с получает. Я как-то вроде даже и не слышал, чтобы на одном устройстве по кабелю было, например, 100 Мбит/с, а на другом (с этой картой) через такое же подключение скорость была сильно ниже. Даже если это и так, то возможно настроено ограничение скорости на LAN-портах роутера, или сетевой кабель сделан кривыми руками, или бракованный.
В дополнительных настройках Realtek PCIe GBE Family Controller есть один пункт, который можно попробовать изменить при возможных проблемах со скоростью подключения. Как открыть вкладку с дополнительными настройками я показывал выше в этой статье. Нас интересует свойство «Скорость подключения и Дуплекс» («Spped&Duplex»).
Вместо автоматического определения выставляем, например, «1 Гбит/с дуплекс». Если у вас проблемы со скоростью до 100 Мбит/с, то можете попробовать выставить «100 Мбит/с дуплекс», или «100 Мбит/с полудуплекс».
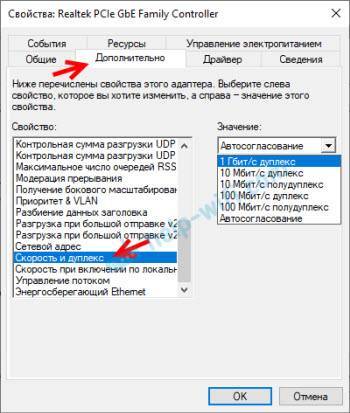
Запуск этого устройства невозможен. (код 10)
Достаточно популярная проблема. Возле Realtek PCIe GBE Family Controller появляется желтый восклицательный знак, а если открыть свойства адаптера, то в статусе будет написано: Запуск этого устройства невозможен. (код 10).
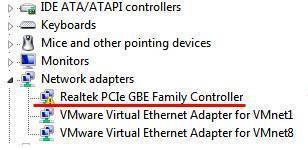
Как правило, причины две:
Дополнительная информация
Другие ошибки и решения, которые встречаются в процессе подключения компьютера к интернету по сетевому кабелю:
Источник
Как установить сетевой драйвер

После переустановки старых версий Windows, человек сталкивается с отсутствием драйверов, в том числе сетевых. Из-за этого компьютер не имеет подключения к интернету. Установить сетевой драйвер не сложно и в материале расскажем, как это сделать.

Драйвер – это связующий элемент между ОС и аппаратной составляющей компьютера. Они отвечают за взаимодействие всех систем и разрабатываются производителями деталей. Для каждого элемента создаётся своё собственное связующее программное обеспечение. Даже для подключения принтера, роутера или флэш-накопителя необходимо отдельное приложение.
Программа для бновления драйверов Driver Updater от Carambis
Если у вас появилась потребность в поиске универсальных программ, которые способны функционировать на разных ОС: имеются в виду утилиты для создания групповых политик, программы для очистки системы от вирусов и, конечно же, софт для работы с драйверами ОС — лучшим решение будет использование программы Carambis Driver Updater.
Благодаря Driver Updater вы сможете не только получить необходимое программное обеспечение, но и хорошо сэкономить. Ведь одна покупка подписки позволяет подключить сразу два компьютера.
Что касается процесса работы, утилита отлично справляется с поставленными задачами. Теперь не нужно исправлять ошибки подключённых аппаратных компонентов на каждом компьютере.
Настройка автоматического поиска и установки обновлений теперь самостоятельно обновляет все устройства.
Ее возможности:
- Комплексная оптимизация работы операционной системы;
- Возможность удаления компонентов и временных файлов, которые больше не используются и не нужны для работы ОС;
- Удаление всех отчетов об ошибках ОС;
- Быстрая очистка реестра;
- Возможность удаления файлов, которые выберет пользователь;
- Удаление установленных программ в главном окне программы с помощью нескольких кликов.
Помните, файлы, которые были удалены программой, восстановить уже невозможно (в отличие от обычной процедуры удаления с помощью встроенных функций ОС). Проводите диагностику своего компьютера несколько раз в месяц, чтобы поддерживать систему в нормальном состоянии.
https://youtube.com/watch?v=Dh-9hiFztnQ
Особенности работы драйвера сетевого контроллера для «Виндовс»
Ethernet переводится с английского как «локальные сети». Под Ethernet и controller подразумевают сетевую карту и адаптер. Благодаря этой плате появляется возможность подсоединиться к дополнительным устройствам сети.

Выделяют несколько видов сетевых контроллеров Ethernet:
- встроенные (интегрированные) в материнскую плату (сетевой разъем расположен на общей колодке, около разъемов мыши, клавиатуры, USB);
- USB-карты;
- подсоединены в PCI слот.
Чтобы выяснить какой, собственно, адаптер установлен на ПК, нужно осмотреть его заднюю часть.
Обратите внимание! В ноутбуке контроллер располагается на задней или боковой панели. Для установки driver на «Виндовс» рекомендуется воспользоваться диском, который шёл в наборе при покупке материнской платы
Для подключения нужно скачать программу — драйвера для контроллера. Для этого требуется лишь ввести в поисковую строку информацию с чипа адаптера
Для установки driver на «Виндовс» рекомендуется воспользоваться диском, который шёл в наборе при покупке материнской платы. Для подключения нужно скачать программу — драйвера для контроллера. Для этого требуется лишь ввести в поисковую строку информацию с чипа адаптера.
Данные контроллеры изготавливают многие компании, но наиболее популярны:
- Intel (архивные папки с «дровами» на Интернет устанавливаются вручную);
- «Реалтек» (глобальный инсталлятор драйверов для Интернета на Windows 7 64 bit при использовании локальной карты Realtek). Нужно распаковать архивную папку и активировать файл установки setup.exe, нажав на него левой кнопкой мыши.

Ссылка на скачивание
Как было упомянуто выше, далеко не все доступные в Интернете файлы безопасны, поэтому поиск хорошего сайта с качественным подбором контента может занять несколько часов. Лучше всего искать информацию по IT-тематике на форумах, где пользователи могут поделиться своим личным опытом, полезными файлами и ссылками.
Следующие два сайта зарекомендовали себя как безопасные и полезные. Скачивание происходит на хорошей скорости, а установка не вызывает трудностей:
- https://downloadcenter.intel.com/ru/download/18713
- http://notebookclub.org/drivers/general/9-windows-drivers-install.html
Обновление драйвера для сетевой платы в Виндовс 7 без подсоединения к сети
Чтобы предотвратить появление ошибок, рекомендуется узнать, как правильно установить актуальные сетевые драйвера на Windows 7 без интернета: сначала нужно найти модуль карты в утилите диспетчер задач. После получения объективной информации о сетевой плате, скопировать его и набрать в поле для поиска веб-браузера.

Если нет второго ноутбука, нужно:

Чтобы удалить установленный драйвер, кликнуть на утилиту «Диспетчер устройств», открыв адаптер, следует нажать на него и кликнуть на «Удалить». Система должна предупредить об удалении драйвера. Нужно согласиться, кликнув на «ОК». Теперь перезапустить ПК и снова зайти в «Диспетчер». После деинсталляции старой версии ПО, появится категория иных адаптеров, включающая дополнительный пункт контроллера. Далее, нужно выполнить действия, которые описаны вначале главы по обновлению состояния ПО.
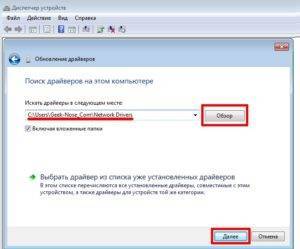
Также желательно предварительно сбросить конфигурацию драйвера перед обновлением пошагово:
Если выполнено все по инструкции, а интернет так и не начал работать, рекомендуется использовать совет: скачать все актуальные драйвера заранее в папку, используя флешку. Это должно помочь предотвратить обстоятельство, когда после загрузки ОС потребуется искать привод.
Нужно помнить, что драйверы, деинсталлированные программой, вернуть в прежнее состояние уже нельзя, в отличие от простой процедуры деинсталляции, посредством встроенных функциональных возможностей ОС. Чтобы снизить появление ошибок в работе системы рекомендуется выполнять диагностику своего устройства регулярно.
Источник
Где скачать драйвер Ethernet контроллера для Виндовс 7 64 bit?
Существуют несколько способов загрузить драйвер для Ethernet контролера Виндовс 7 64 bit на ваш PC. Рассмотрим их по порядку:
Используйте сайт производителя
Если вы используете брендовый компьютер, то вам необходимо перейти на сайт производителя данного ПК (Acer, Asus, Dell, HP, Lenovo и др.), и поискать там самые свежие драйвера для вашей сетевой карты. Для нахождения самых актуальных версий вам необходимо знать модель вашего PC и специфику операционной системы (какая у вас версия Виндовс и какой она разрядности). В частности, такую информацию можно получить, нажав на комбинацию кнопок Win+Pause.
Если вы используете собранный собственноручно (или купленный в магазинах типа «Эльдорадо» компьютер), вам необходимо выполнить вход на сайт производителя материнки вашего ПК (Asus, Acer, Intel, Gigabyte и др.), и поискать там драйвера для вашего сетевого контроллера. Для нахождения корректного драйвера вам необходимо знать модель вашей материнской платы, информацию по которой можно найти на самой материнке. Также вам необходимо идентифицировать вашу ОС Виндовс (её версию и разрядность)
Если на вашем ПК отсутствует подключение к интернету в связи с проблемами сетевой карты, рекомендуется скачать упомянутые драйвера на другом ПК, а потом перенести их на наш компьютер с помощью флешки или других форм носителей. После инсталляции драйверов проблемы с сетью обычно бывают решены.
Также можно воспользоваться перечнем драйверов для сетевых контроллеров на сайте getdrivers.net.
Задействуйте специализированный софт
Альтернативным решением проблемы в Windows 7 64 bit является использование специализированного софта для автоматической установки драйверов уровня «ДрайверПак Солюшн», «Driver Booster» и других аналогов. Упомянутые программные продукты сканируют компьютер на наличие отсутствующих или устаревших драйверов, и установят их свежие версии.
В случае проблем с сетью рекомендуется скачать на другом компьютере автономные версии данных программ, и запустить их на проблемном PC.
Поиск по ИД
Если первые два способа оказались неэффективными, рекомендуется поискать драйвер к сетевому контроллеру по его ИД.
- Для этого запустите «Диспетчер устройств», найти там наш «Сетевой контроллер» (Ethernet контроллер).
- Навести на него курсор, кликнуть ПКМ, и выбрать «Свойства».
- Затем перейти на «Сведения», и здесь в опции «Свойство» выбрать «ИД оборудования».
- Ниже отобразится несколько значений, нужно скопировать самое длинное из них, и поискать через любой доступный поисковик соответствующие драйвера, которые останется загрузить и установить на ваш PC.
Какой драйвер скачать для сетевой карты (Ethernet-контроллера)?
Мы выяснили, что нам нужно скачать и установить драйвер для Ethernet-контроллера. У вас наверное сразу возник вопрос, какой драйвер нужен, и где его можно скачать. Сейчас разберемся.
Самый правильный способ, это искать драйвер для модели вашего ноутбука, материнской платы, или самой сетевой карты.
Я понимаю, что интернет у вас скорее всего не работает. Если у вас с самим адаптером, ноутбуком, или материнской платой (если у вас ПК) был в комплекте диск с драйверами, то можно попробовать установить драйвер с диска.
Если диска нет, тот придется искать и скачивать драйвер с другого компьютера, или даже мобильного устройства. Затем переносить его на нужный компьютер и устанавливать.
Если у вас ноутбук со встроенным сетевым адаптером
В зависимости от производителя вашего ноутбука, сам процесс будет отличатся. Поэтому, я не могу дать конкретную инструкцию. Но порядок действий будет таким же. Так как на сайте каждого производителя, есть страничка определенной модели ноутбука, где можно скачать все драйвера.
Более подробно этот процесс я описывал в статье как установить драйвера на Wi-Fi адаптер в Windows 7. В данном случае все точно так же, только в конечном итоге скачиваем драйвер не на Wi-Fi, а на сетевую карту. Хотя, драйвер для Wi-Fi адаптера вам скорее всего так же придется скачать и установить.
Поиск LAN драйвера для стационарного компьютера
Если у вас стационарный компьютер, на котором сетевая карат встроенная в материнскую плату, то драйвер нужно искать на сайте производителя материнской платы, для модели вашей материнской платы. У вас наверное возник вопрос, как узнать модель материнской платы. Есть много программ, типа AIDA64, или CPU-Z. Но это можно сделать так же через командную строку.
Откройте командную строку, и по очереди выполните команды:
Можно только последнюю. После ее выполнения вы увидите модель материнской платы.
Дальше ищем в интернете по модели материнской платы, переходим на сайте разработчика, в моем случае это MSI, и скачиваем LAN драйвер. Только не забудьте выбрать свою операционную систему. Там точно будет такая возможность.
Если у вас PCI, или USB сетевая карта
В таком случае, сначала проверьте, не было ли диска с драйверами в комплекте с самой картой.
Если нет, то нужно узнать модель сетевого адаптера, и скачать драйвер с официального сайта. Модель, как правило, можно посмотреть на самом устройстве.
Установка драйвера
Теперь, скачанный архив с драйверами нужно распаковать. Для этого, у вас должен быть установлен какой нибудь архиватор — например WinRAR, WinZIP, 7Zip.
Для удобства мы скинем архив и распакуем на Рабочий стол.
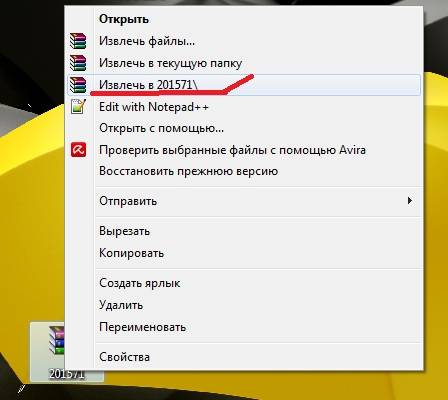
Теперь, в Диспетчере устройств, щелкнем правой кнопкой мыши на нашем Ethernet-контроллере и выберем «Обновить драйверы…».
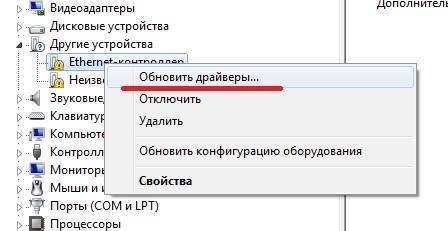
В появившемся окне, нужно выбрать вторую строчку, которая позволит указать место из которого брать драйвер, в ручную.
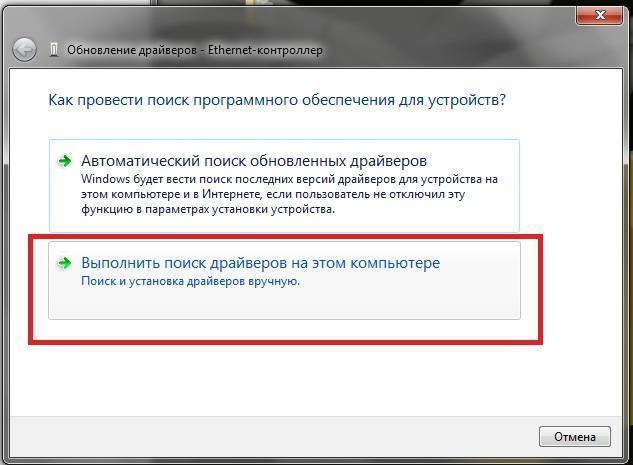
Теперь нажмите кнопку «Обзор», выберите папку, в которую распаковался драйвер. Затем, нажмите кнопку «Далее».
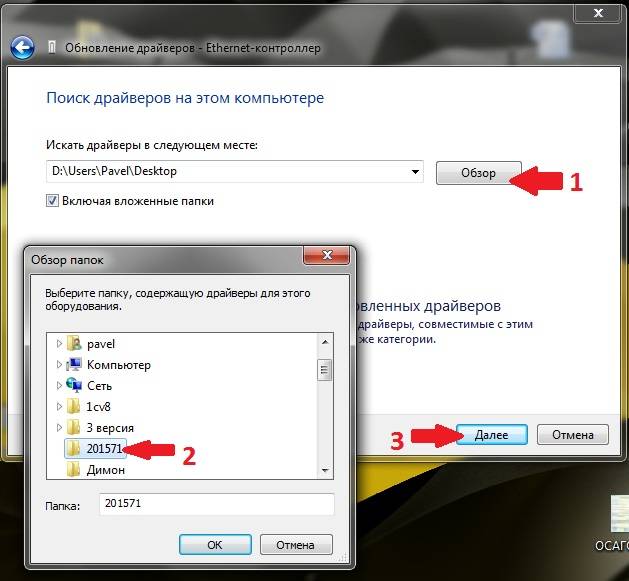
Начнется установка драйвера из указанного места. Через некоторое время установка будет завершена, и вы увидите сообщение об этом.
Если драйвер подошел, вы увидите вот такую «картину»:
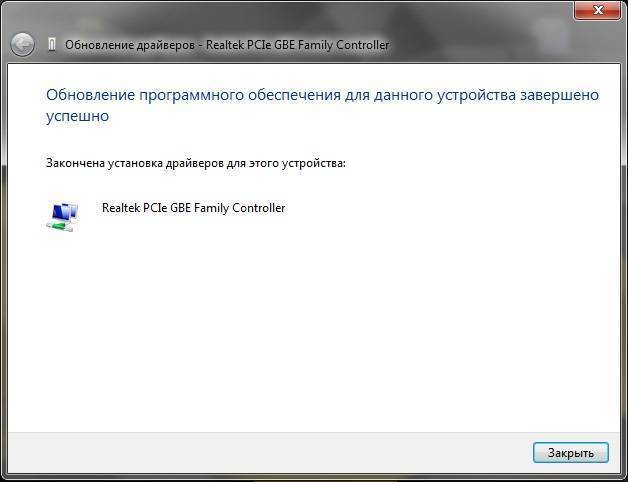
А в Диспетчере устройств, вместо желтого значка и надписи Ethernet-контроллер, появится нормальное устройство — сетевая плата с ее правильным названием.
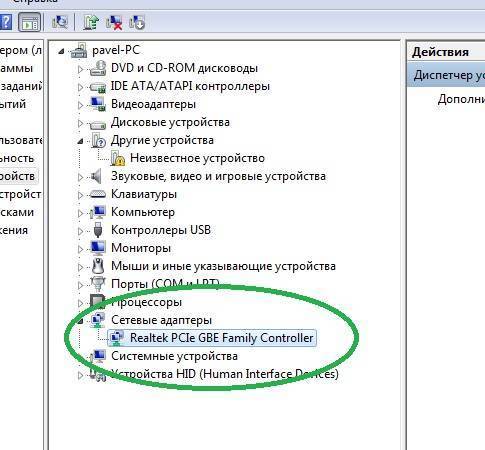
Таким образом, вы можете подобрать, и установить драйвер для любого устройства будь то Ethernet-контроллер, USB 3.0, Видео/звуковые платы, и все остальное.
Источник
Настройка сетевого адаптера Realtek PCIe GBE Family Controller
По умолчанию установлены оптимальные настройки, которые позволяют обеспечить максимальную производительность, скорость и совместимость. Но бывает, например, что через сетевую карту от Realtek очень низкая скорость передачи данных. Например, у вас гигабитный роутер, модем, или прямое подключение от интернет-провайдера, а гигабитное соединение не работает. Снова же, для обеспечения максимальной совместимости со старым оборудованием, могут быть установлены некоторые ограничения на заводских настройках. Разных параметров в свойствах Realtek PCIe GBE Family Controller очень много. Но давайте по порядку.
В диспетчере устройств нажимаем правой кнопкой мыши на сетевую карту и открываем «Свойства».
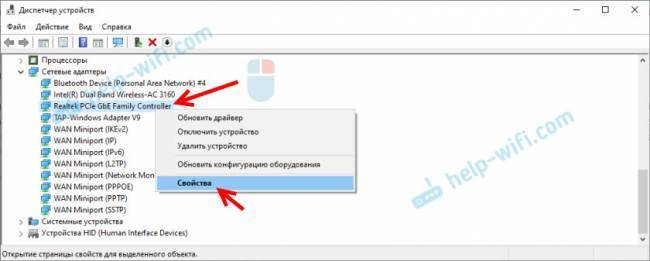
Откроется окно, где на вкладке «Общие» мы можем посмотреть версию установленного драйвера, состояние устройства и другую информацию.
На вкладке «Управление электропитанием» я сразу рекомендую убрать галочку с пункта «Разрешить отключение этого устройства для…».
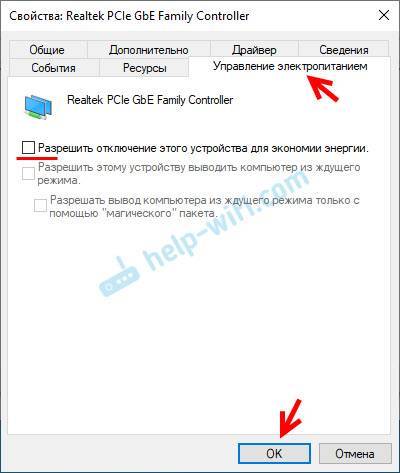
Еще две интересные вкладки: «Сведения», где можно посмотреть разную информацию о данном сетевом адаптере и «Драйвер», где указана информация об установленном драйвере с возможностью отката и обновления. Там же можно отключить/включить, или удалить устройство.
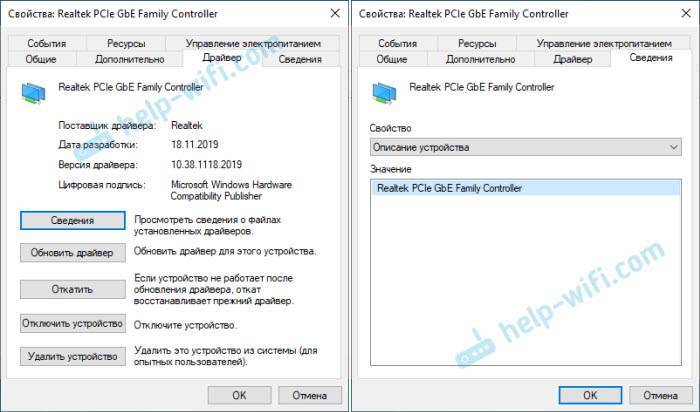
Ну и вкладка «Дополнительно», где собраны все тонкие и профессиональные настройки Realtek PCIe GBE Family Controller.
Не меняйте параметры, если вы не уверены в том, что делаете. Это может вызвать проблемы в работе сетевого адаптера. Любые настройки вы меняете на свой страх и риск.
В зависимости от версии сетевой карты, установленного драйвера и других факторов, количество дополнительных настроек может отличаться. У меня они выглядят вот так:
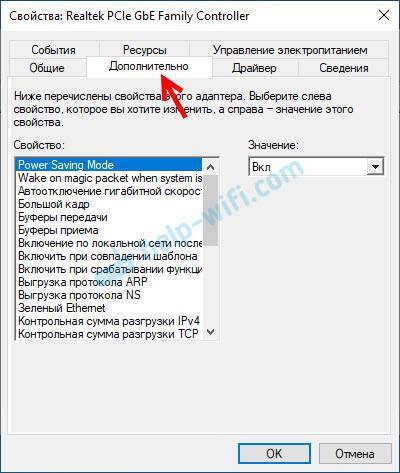
Там все просто. Слева выбираем свойство, а справа в выпадающем меню выбираем значение. Выбрав свойство «Сетевой адрес» (MAC Address), например, можно сменить MAC адрес сетевой карты Realtek.
К сожалению, я не нашел на сайте Realtek (да и на других сайтах тоже) описания всех этих параметров. Но так, неверное, даже лучше. Меньше ненужных настроек – меньше проблем. Некоторые свойства из этих дополнительных настроек нужно менять в процессе решения разнообразных проблем в работе сетевого адаптера. В том числе проблем с низкой скоростью, когда сетевая карта Realtek не видит кабель, не работает так как нужно, выдает разные ошибки и т. д. К некоторым из этих параметров я еще вернусь, когда буду писать о решении определенных неполадок.
Как отключить?
Отключить Realtek PCIe GBE Family Controller можно в том же диспетчере устройств. Просто нажимаем на него правой кнопкой мыши и выбираем «Отключить устройство».
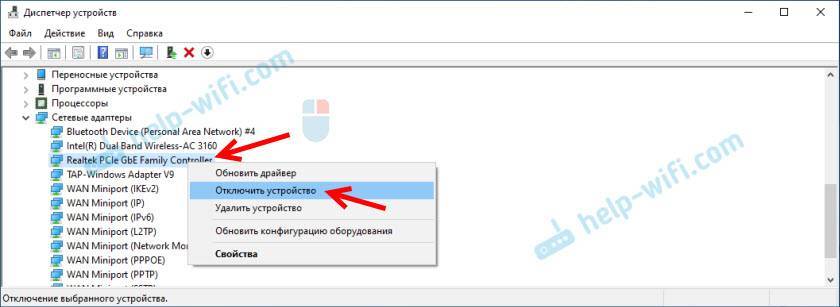
Нужно подтвердить отключение. После чего возле адаптера появится иконка, которая говорит о том, что сетевая карта отключена.
Как включить?
Там же в диспетчере устройств нажимаем правой кнопкой мыши на наш сетевой адаптер Realtek и включаем его выбрав пункт «Включить устройство».
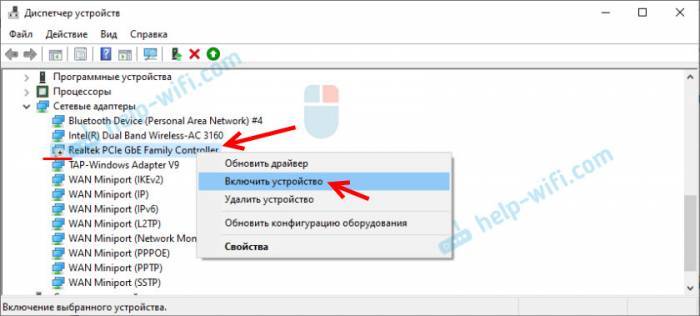
Realtek PCIe GBE Family Controller будет включен и начнет работать.
Так же включить/отключить сетевой адаптер можно в окне «Сетевые подключения» (для запуска нажимаем Win+R и выполняем команду ncpa.cpl). В Windows 10 подключение называется «Ethernet». В Windows 7 – «Подключение по локальной сети».

Там так же можно запустить диагностику, переименовать подключение, открыть его свойства и т. д.
Как удалить?
Удалить Realtek PCIe GBE Family Controller можно в диспетчере устройств. Нужно нажать на него правой кнопкой мыши и выбрать «Удалить устройство».
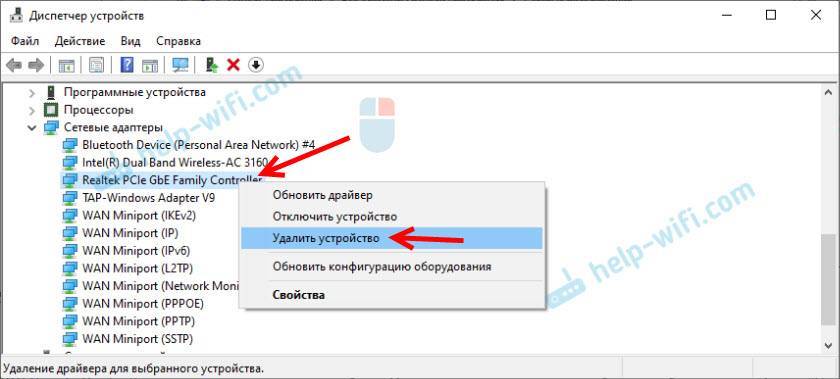
Вы можете удалить сетевой адаптер вместе с драйверами. Для этого нужно установить галочку возле «Удалить программы драйверов для этого устройства» и подтвердить удаление.
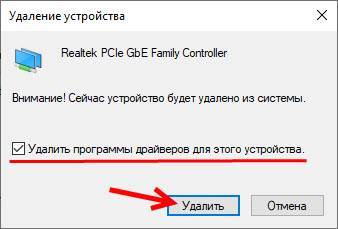
Совет: если вы хотите удалить сетевую карту для ее переустановки с целью решить какие-то неполадки, то сначала попробуйте удалить без удаления драйверов (галочку не ставьте). Затем перезагрузите компьютер и сетевой адаптер должен быть установлен автоматически. Если это не решит вашу проблему, то попробуйте удалить его уже с удалением программного обеспечения (как на скриншоте выше). После перезагрузки компьютера скорее всего понадобится заново скачать и установить необходимый драйвер.
Карты, волны, провода: как настроить сетевую карту в Windows 7
Зачем настраивать сетевую карту Windows 7? При неправильно установленных драйверах возможны следующие проблемы:
- Отсутствие подключения к Интернету. Windows попросту не увидит оборудование.
- Сбои в соединении. В самый неудобный момент сеть может пропасть. Подобные сбои могут происходить с разной периодичностью, тем самым раздражая владельца ПК плохой работой.
Как на Windows 7 установить драйвера сетевого оборудования
Данный способ применяется при нормальной работе Интернет – когда Виндовс способна коннектиться со Всемирной паутиной. Первый возникающий вопрос — откуда скачать и как установить по для сетевого адаптера?
Варианта два:
- задействовать специальный софт (Driver Pack);
- или выяснить производителя карты и подбирать ПО конкретно под нее.
Скачать драйвера можно с помощью утилит и с сайта разработчика сетевого адаптера
Каждый метод имеет свои преимущества и недостатки.
Где скачать сетевые драйвера для Windows 7? Мы рекомендуем загружать софт только с проверенных источников. Посторонние ресурсы могут внедрять в содержимое пакета вредоносное программное обеспечение.
Интерфейс в Driver Pack интуитивно понятен, необходимое ПО ищется автоматически из большой базы данных. Программа все сделает за вас – достаточно только запустить ее и сделать пару кликов. Минус – вес утилиты (более 10 Гб). Когда вы загружаете драйвер, зная производителя сетевой платы, вы экономите дисковое пространство. Но недостаток метода – долгий поиск нужного программного обеспечения. Сначала мы рассмотрим быструю установку при помощи Driver Pack. А напоследок расскажем о способе найти информацию: какая сетевая карта у вас стоит.
Программа Driver Pack для автопоиска драйверов
Установка драйверов с помощью утилиты Driver Pack
«DPS» – зарекомендовавший себя как надежный, крупный и удобный при установке пакет драйверов. В него входит ПО на сеть, процессор, видеокарту и т.п. Это причина, по которой утилита имеет значительный вес (около 9-11 Гб). Разработчики регулярно обновляют базу данных, поэтому можно смело скачивать последнюю редакцию пакета.
Драйвер для сетевого адаптера инструкция по установке
Переходим на сайт разработчика, нажимаем «Установить все необходимые драйверы»
Шаг 2. Запускаем программу.
Шаг 3. Утилита автоматически находит неустановленные или устаревшие драйверы, предлагает их инсталлировать. При выборе опции «Настроить компьютер автоматически» вместе с драйверами будет установлен дополнительный софт, который виден в правой части окна.
При нажатии кнопки «Настроить компьютер автоматически», с драйверами установится дополнительный софт, который можно увидеть в правой части окна
Шаг 4. Что бы не устанавливать лишнее внизу окна найдите опцию «Режим эксперта» и щелкните по ней.
Для выбора драйверов вручную переходим в раздел «Режим эксперта»
Шаг 5. Отмечаем галочкой то ПО, что требуется инсталлировать и жмем зеленую кнопку (смотрите скриншот). Готово — установка драйвера для сетевой карты Windows 7 произведена.
Переходим в каждый раздел в левой части окна, ставим или снимаем галочки с нужного софта, в последнем разделе нажимаем «Установить все»
Ссылка на скачивание
Как было упомянуто выше, далеко не все доступные в Интернете файлы безопасны, поэтому поиск хорошего сайта с качественным подбором контента может занять несколько часов. Лучше всего искать информацию по IT-тематике на форумах, где пользователи могут поделиться своим личным опытом, полезными файлами и ссылками.
Следующие два сайта зарекомендовали себя как безопасные и полезные. Скачивание происходит на хорошей скорости, а установка не вызывает трудностей:
- https://downloadcenter.intel.com/ru/download/18713
- http://notebookclub.org/drivers/general/9-windows-drivers-install.html
Как выбрать подходящий драйвер
Если речь идет о том, как выбрать подходящий файл на сайте для скачивания, то достаточно воспользоваться онлайн-проверкой совместимости устройства с выбранным драйвером. Эта функция оградит вас от длительного подбора и «примерки» драйверов.
Что касается ситуации, когда драйвера уже были скачаны, но из-за обилия файлов в папках возникла путаница и теперь непонятно, для каких устройств предполагались драйвера? Вся сложность в том, что простому обывателю без специального образования, очень сложно ориентироваться в компьютерном языке. Зачастую скачанные файлы могут иметь имя, состоящее из нескольких букв и цифр, которые не вызывают никаких ассоциаций. Для этого нужно провести несложную процедуру, состоящую из двух этапов.
1 этап:
- Запускаем диспетчер устройств, который находится в меню «Пуск».
- Перед нами открывается список устройств, некоторые из них будут помечены значком желтого цвета. Это дает нам знать о том, что на выделенное устройство не установлен драйвер.
- Наводим курсор на подсвеченное устройство и вызываем контекстное меню с помощью правой кнопки мыши. В появившемся списке выбираем пункт «Сведения».
- Во вкладке, которая откроется после выбора, кликаем левой клавишей мышки на «ИД оборудования». На экране появится строка подобного содержания: PCI\VEN_10DE&DEV_0A34&SUBSYS_20361043&REV_A2. Данные будут отличаться для разных устройств и операционных систем.
- Показатели VEN и DEV помогут нам определить полное название модели устройства и его производителя.
2 этап:
- Находим тематический форум в сети, выбираем нужный раздел, и оставляем данные VEN и DEV на рассмотрение программистов, которые смогут помочь докопаться до истины.
- «Гуглим» все те же VEN и DEV, пытаясь найти совпадения.
https://youtube.com/watch?v=yyJSZ92VEaE
После получения всей интересующей информации, то есть, узнав производителя и модель устройства, находим драйвер и изучаем его свойства. Делается это с помощью контекстного меню, которое вызываем, наведя мышь на объект и нажав ее правую кнопке. Определившись с парами драйверов и устройств, можно приступать к установке по схемам, описанным выше.







