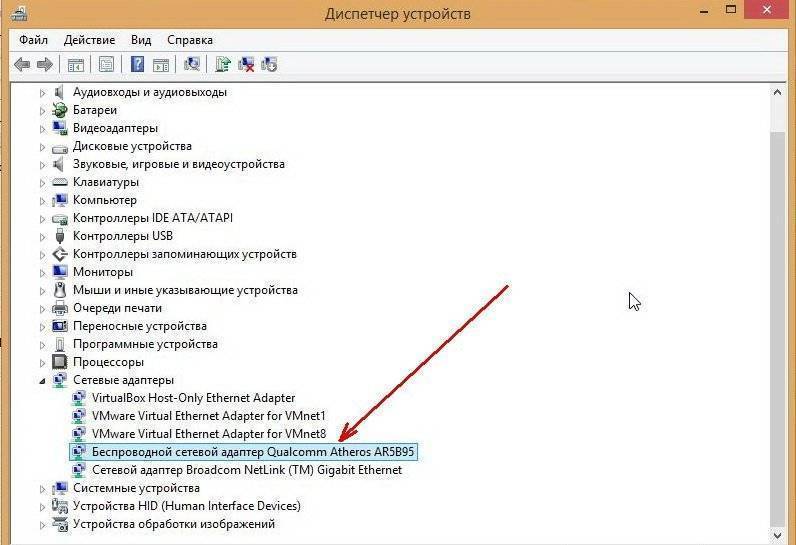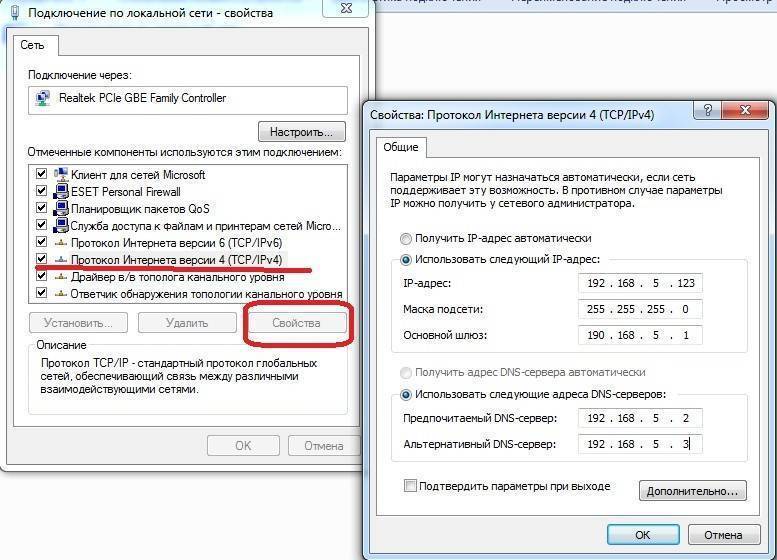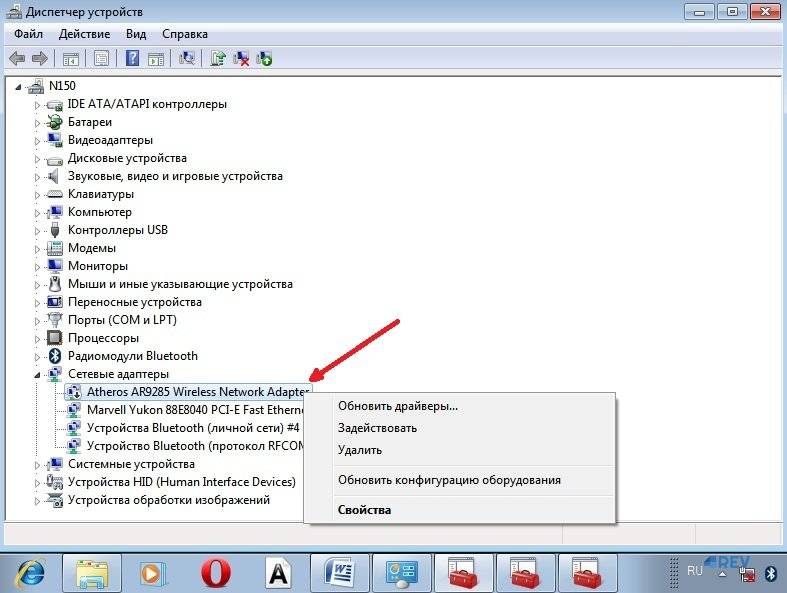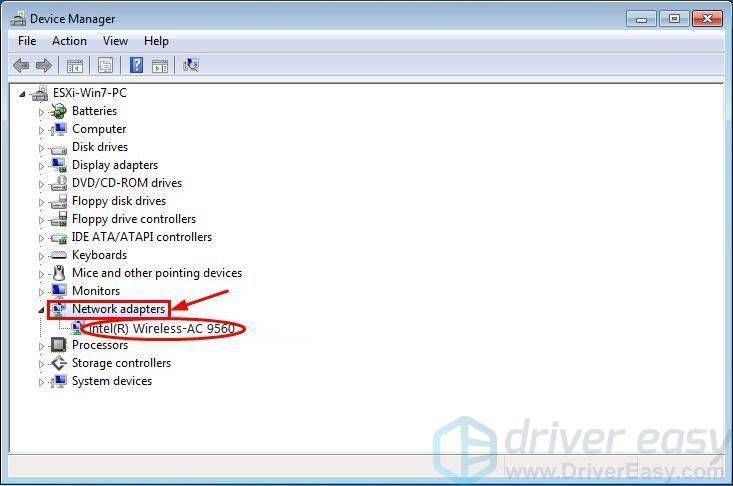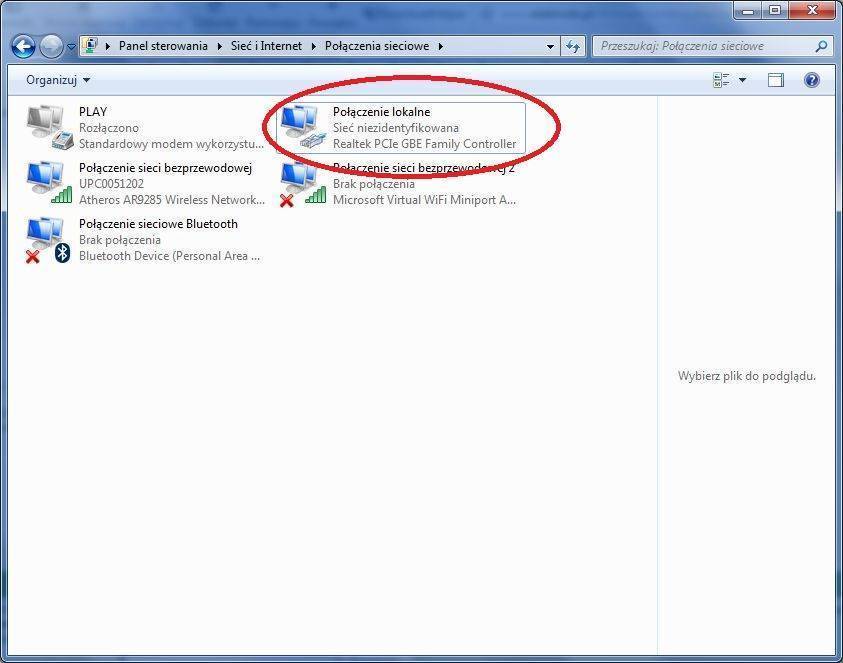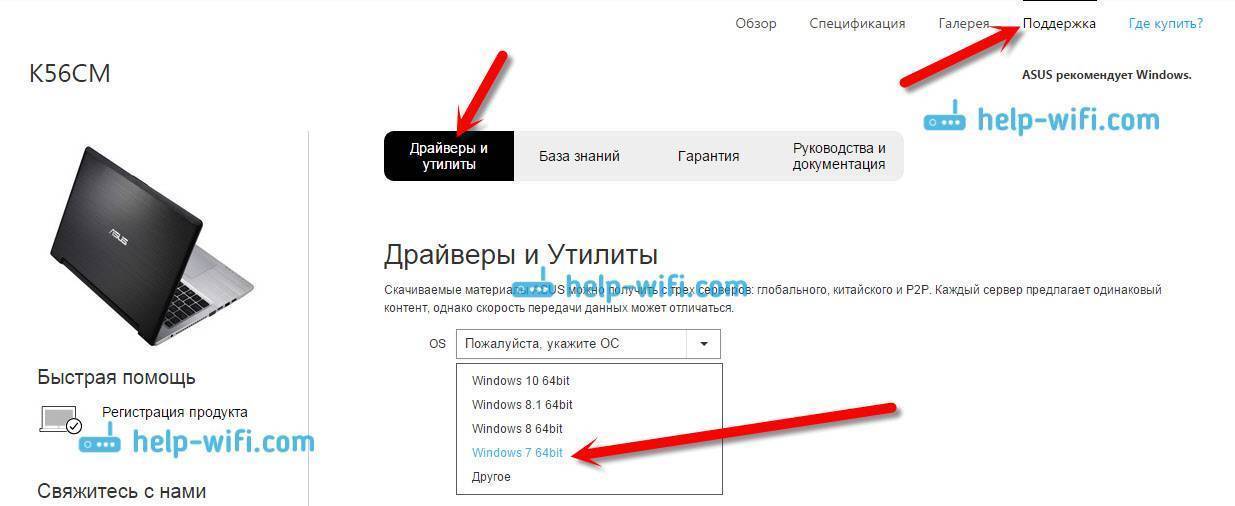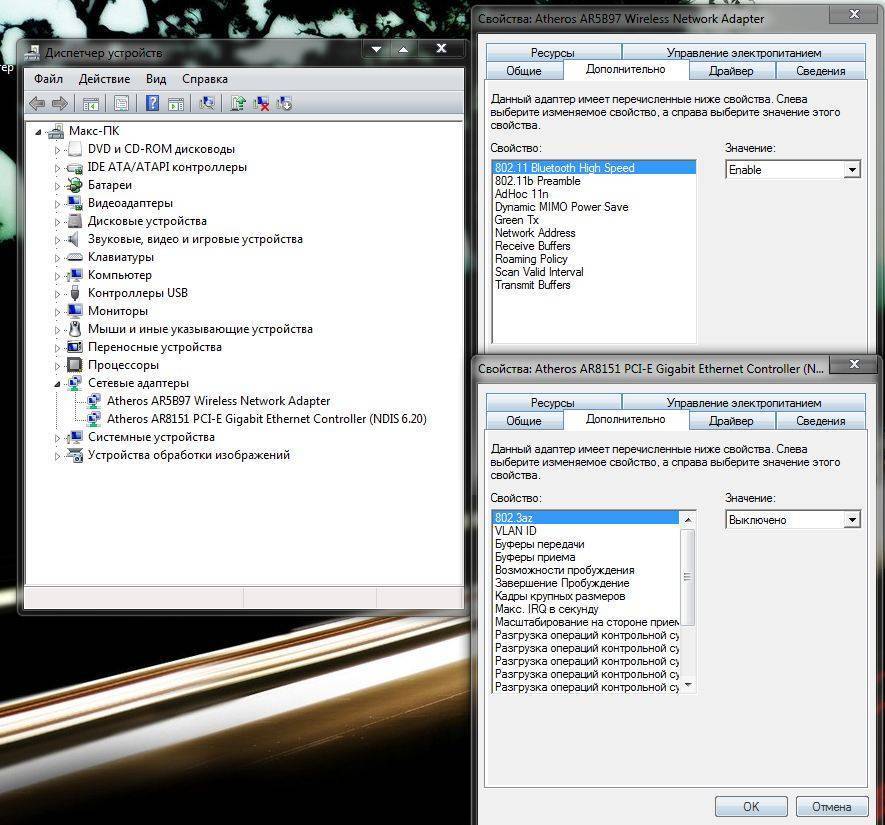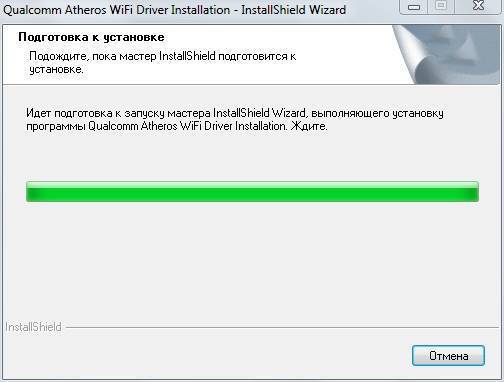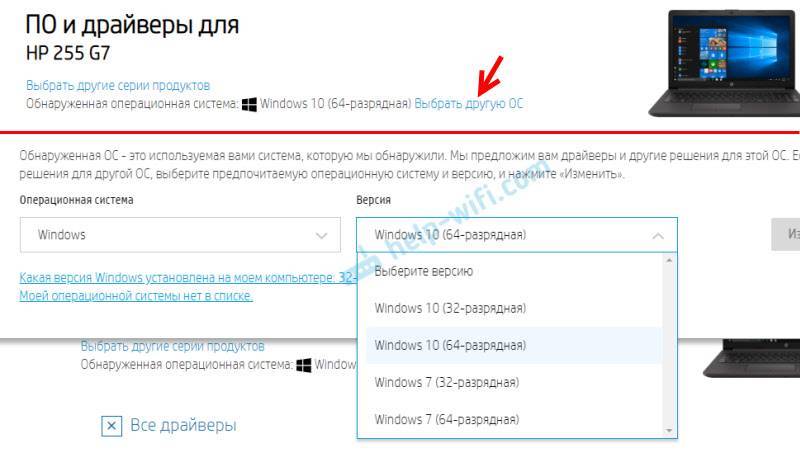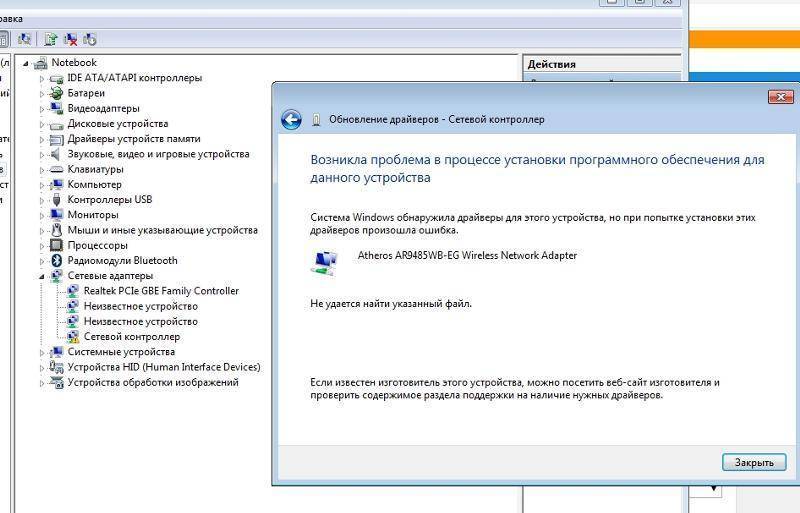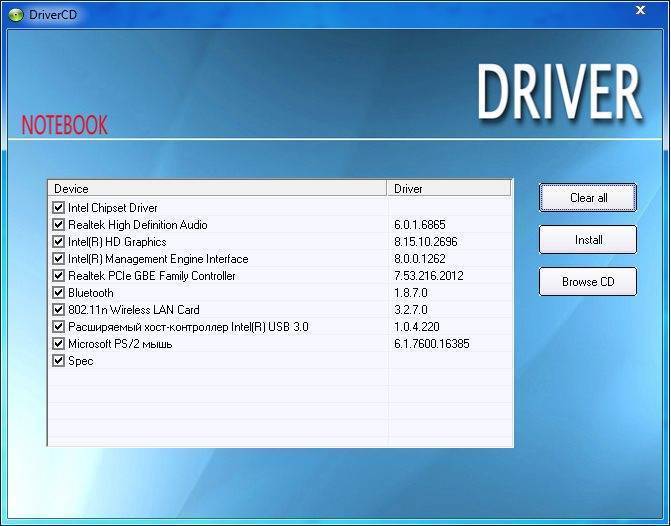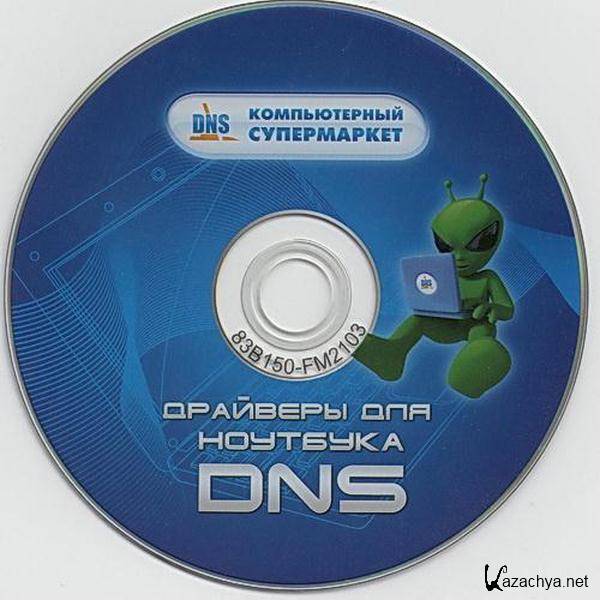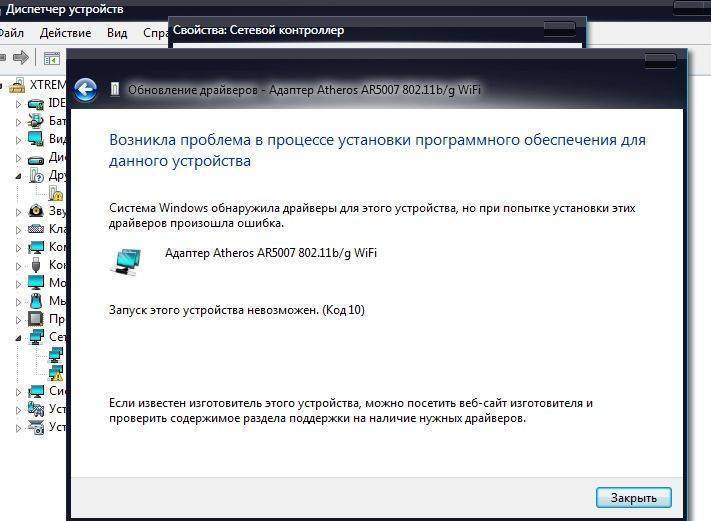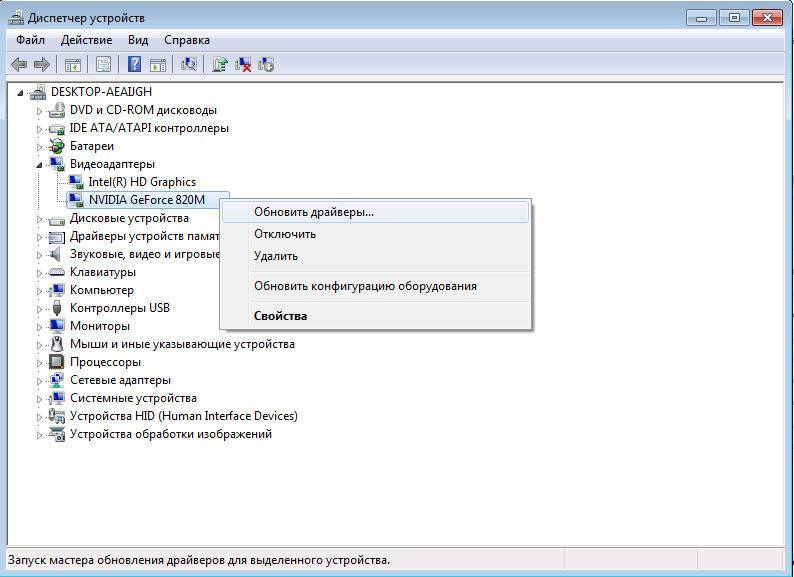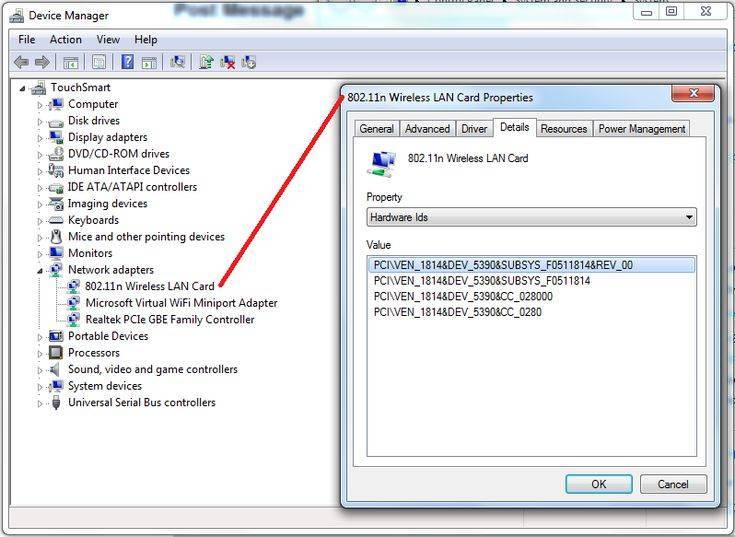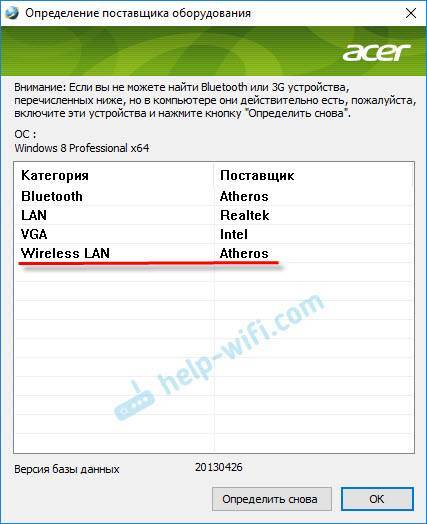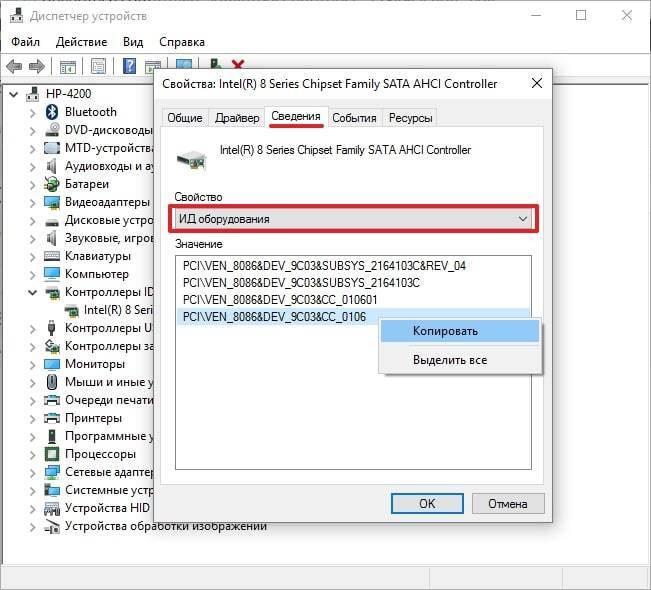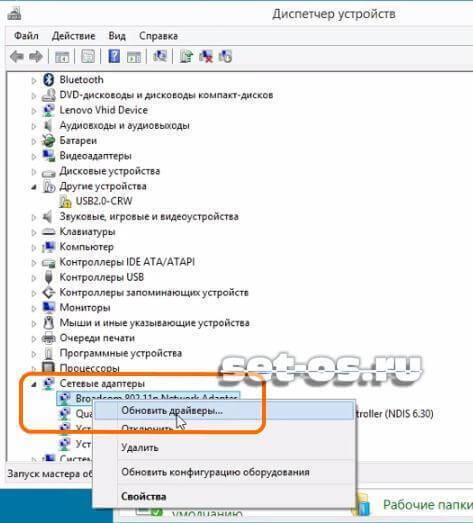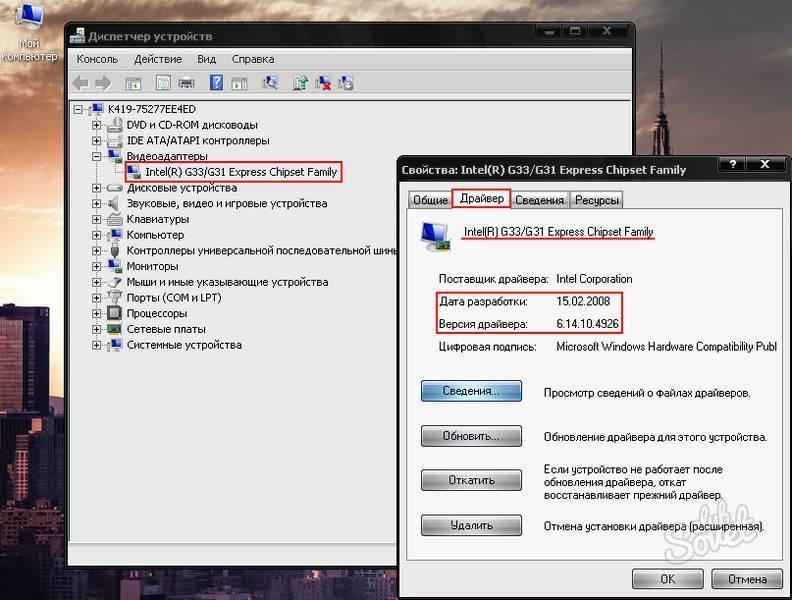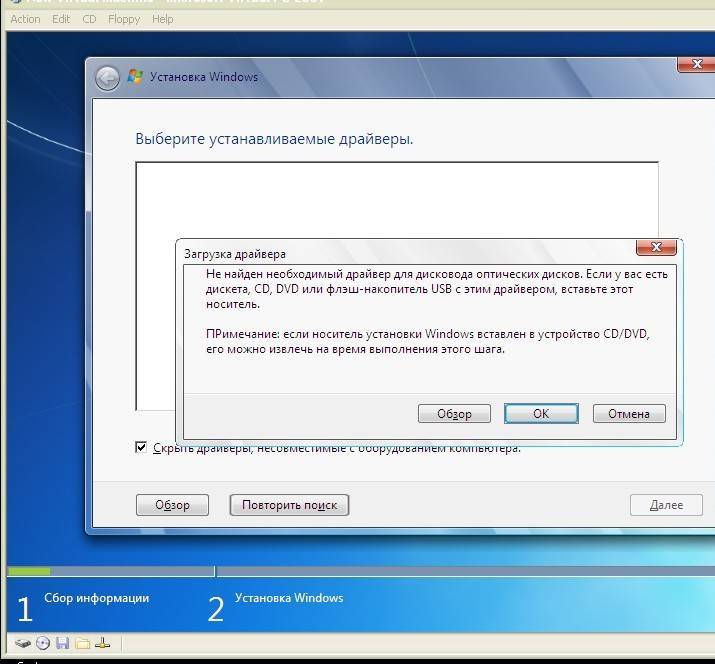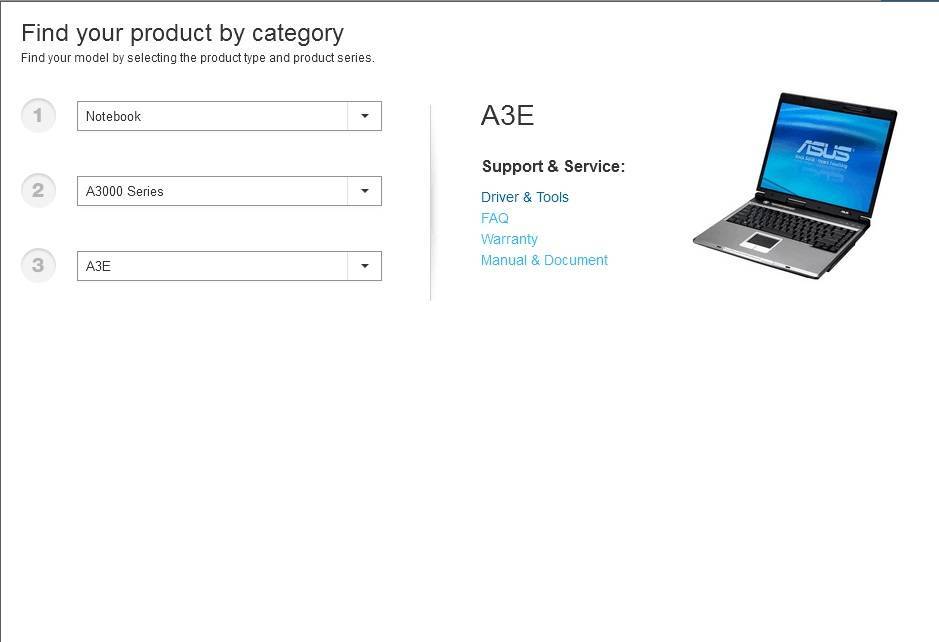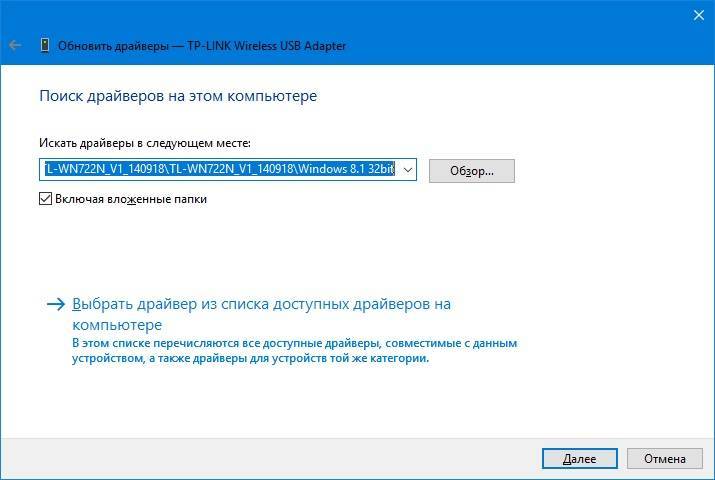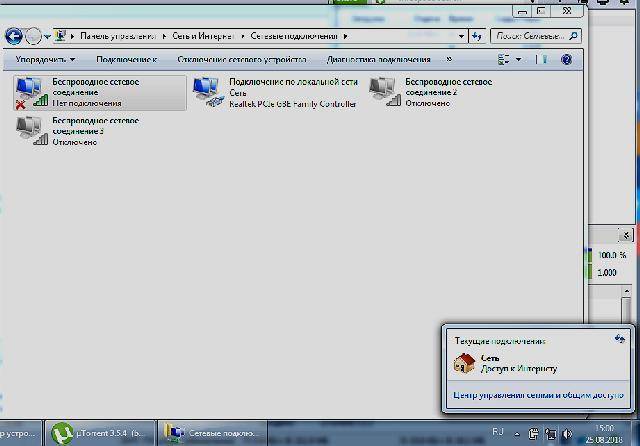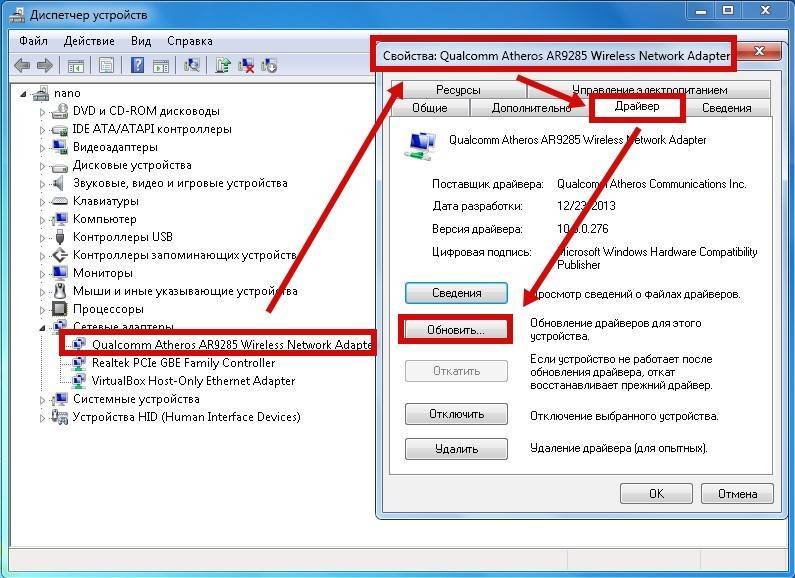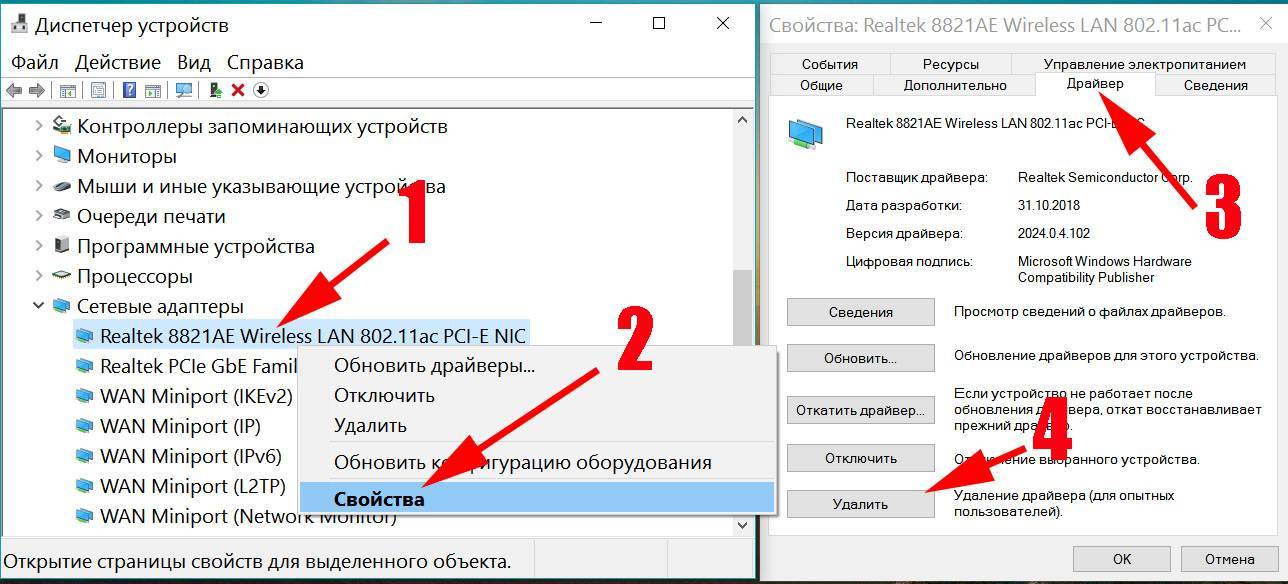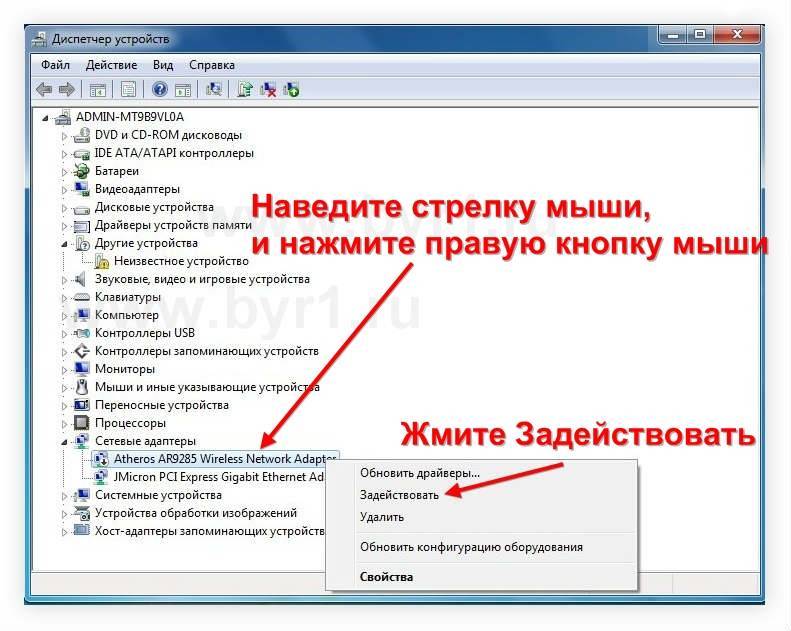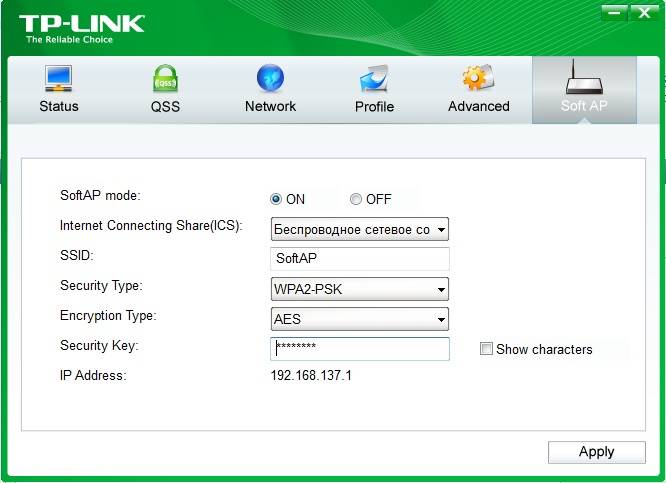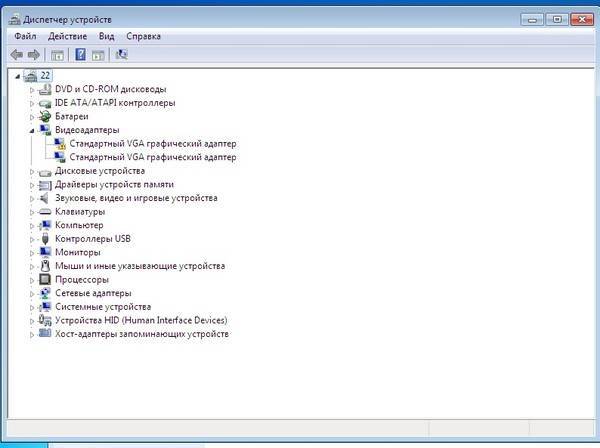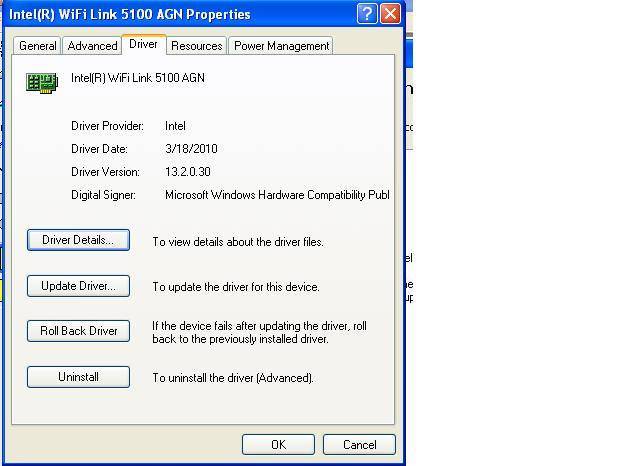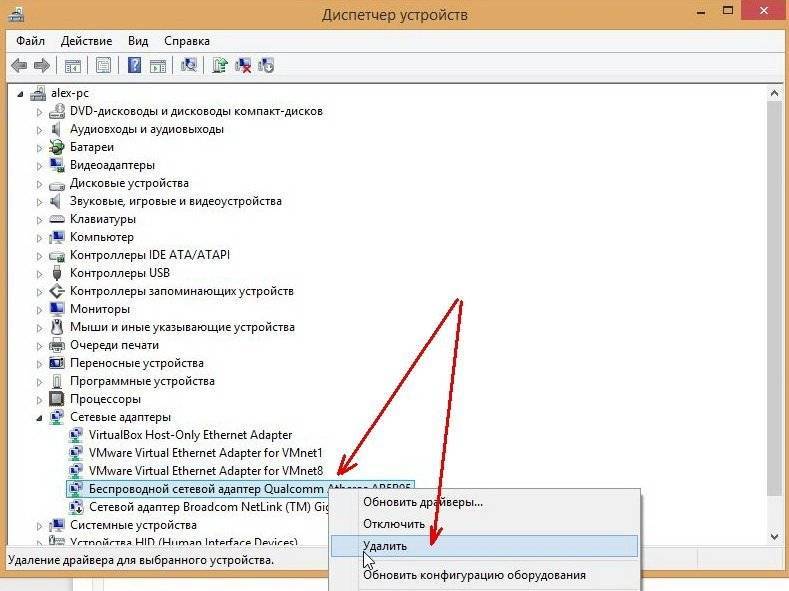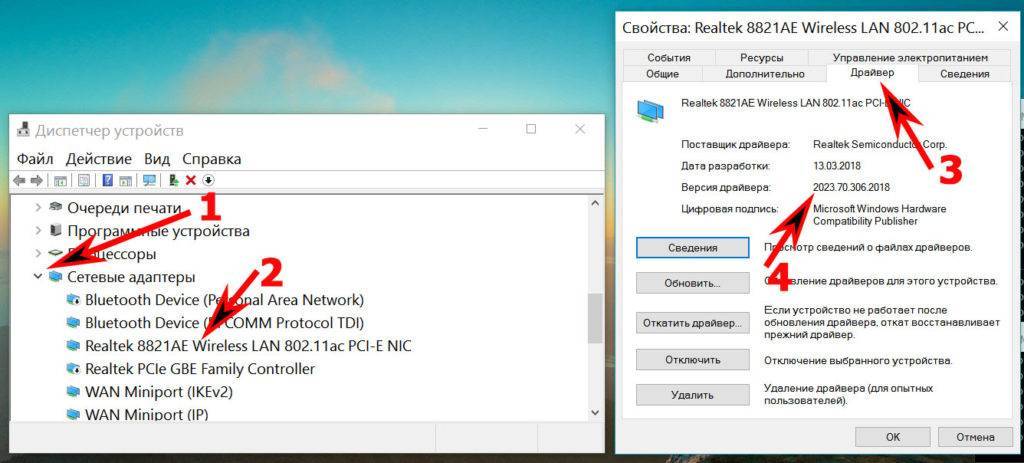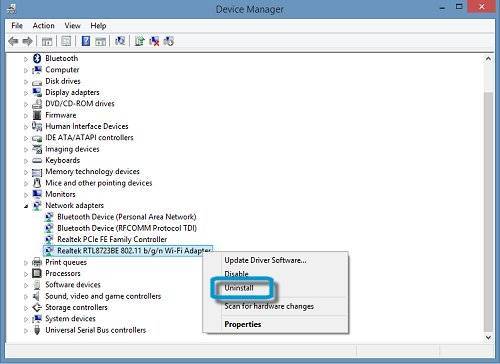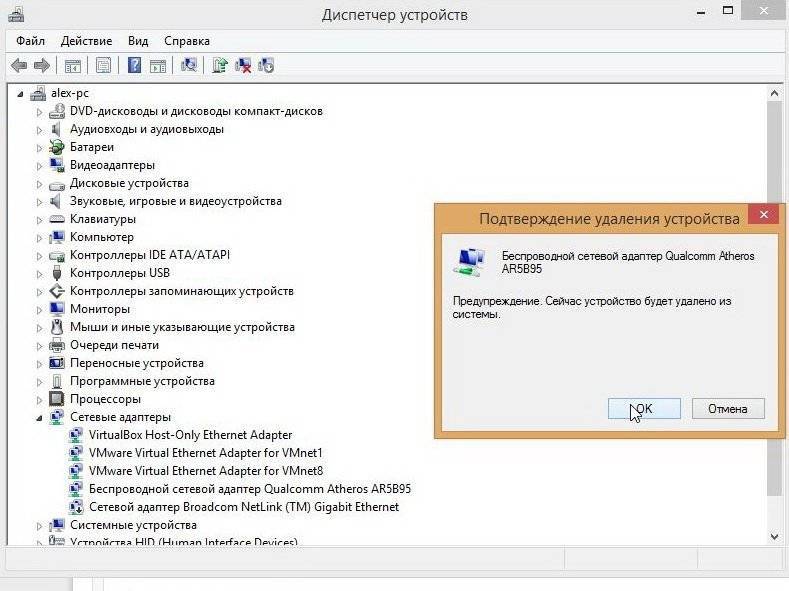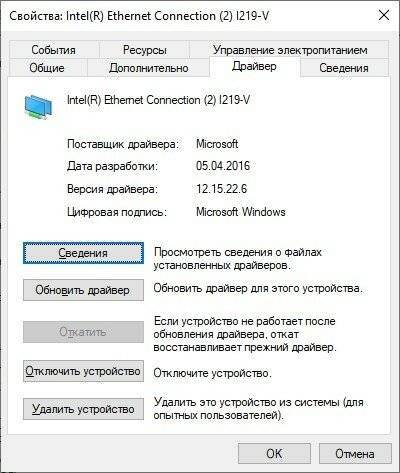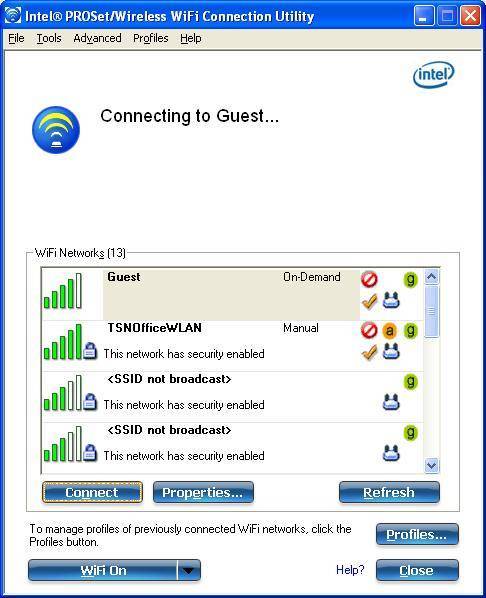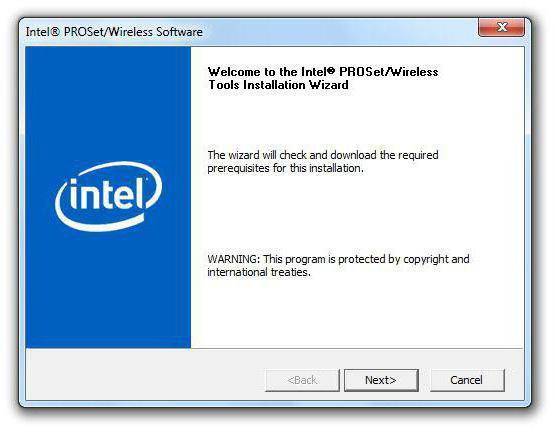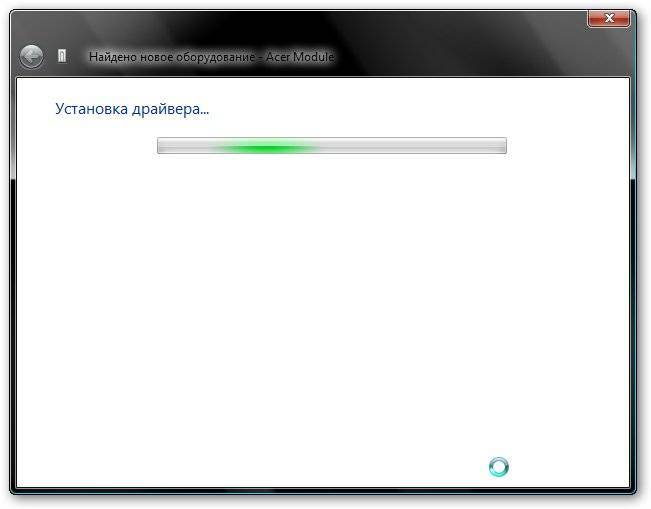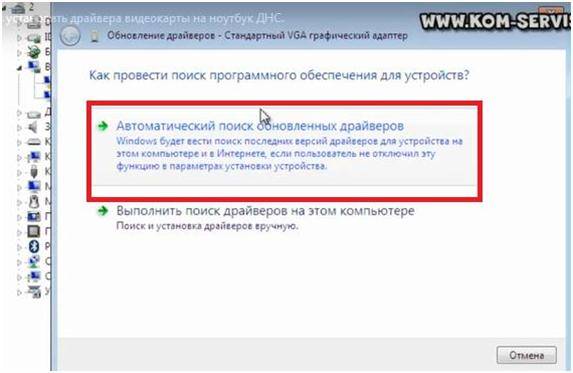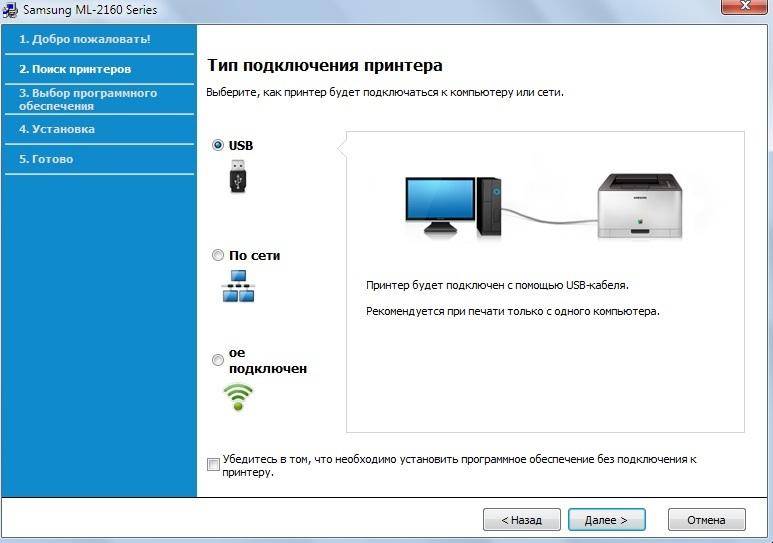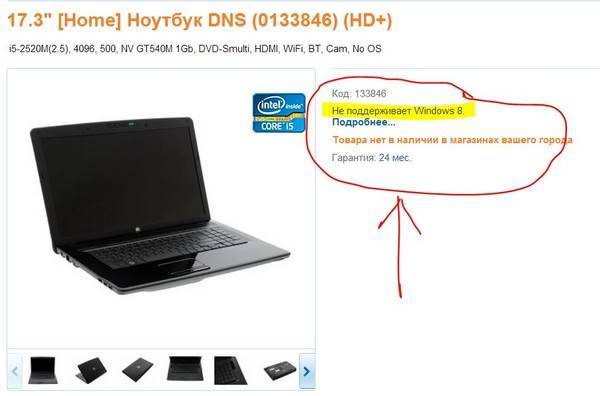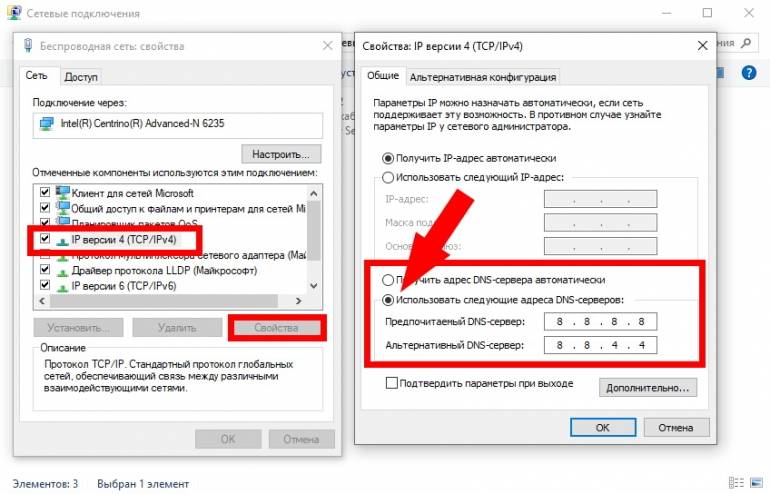Как удалить драйвер Wi-Fi адаптера
Ну и в завершение про удаление драйвера, которое иногда может потребоваться для установки оригинального драйвера Wi-Fi.
Тем же способом, что и в предыдущих шагах, зайдите в свойства беспроводного адаптера, а затем на вкладке «Драйвер» нажмите кнопку «Удалить» и согласитесь с удалением драйвера.
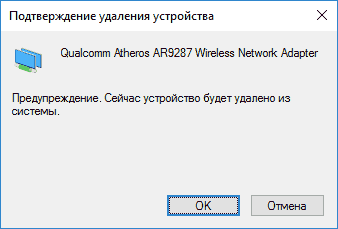
После удаления запустите установку оригинального драйвера — если ранее с ней были проблемы, с большой вероятностью теперь она пройдет успешно.
Может быть полезным и интересным:
- Новый Браузер Brave, который платит пользователю
- Wi-Fi без доступа к Интернету, соединение ограничено
- Если не заходит на 192.168.0.1 или 192.168.1.1
Драйвер для USB2.0 WLAN
Из названия “USB2.0 WLAN” не сложно догадаться, что это беспроводной сетевой адаптер, который подключен в USB порт. Выглядят они примерно вот так:

У адаптера, который вы подключили, должен быть производитель и модель. Поэтому, драйвер для него нужно скачивать с официального сайта производителя. Например: TP-Link, ASUS, Tenda, D-Link и т. д. И для определенной модели. Так же программное обеспечение можно установить с диска. Если есть такая возможность и диск был в комплекте.
Для примере, можете посмотреть статью по поиску и установке драйвера на адаптер TP-Link TL-WN722N.
Бывают китайские Wi-Fi адаптеры, у которых нет ни производителя, ни модели. Или у производителя даже сайта нет. В таком случае, можно попробовать найти необходимые драйвера по ИД. Подробнее об этом ниже в статье.
Обычно, с установкой программного обеспечения на неизвестное устройство USB2.0 WLAN проблем не возникает. Так как мы знаем конкретную модель устройства. Но все же, бывают разные случаи.
Универсальный способ – поиск драйвера по ИД оборудования
В диспетчере устройств откройте свойства USB2.0 WLAN, Сетевого контроллера, или другого неизвестного устройства.

На вкладке “Свойства” из выпадающего меню необходимо выбрать “ИД оборудования”. Скопируйте первую в списке строчку.
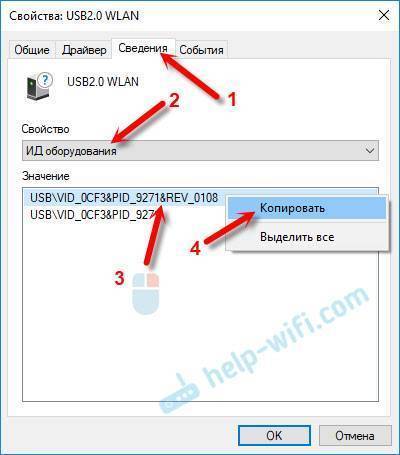
Перейдите на сайт https://devid.info/ru/
Вставьте скопированную строку в поле для поиска и нажмите Ентер, или на кнопку “Искать”.

Должен появится список драйверов.
Если на сайте появилось сообщение “Мы не можем найти драйвер”, то удалите часть текста. Оставьте только информацию VID и PID. Например, по “PCI\VEN_168C&DEV_0032&SUBSYS_2C971A3B&REV_01” ничего не находится. А вот по “PCI\VEN_168C&DEV_0032” драйвер был найден.
Можно выбрать версию Windows, которая установлена у вас на компьютере, чтобы исключить драйвера, которые вам не подходят.

Как видите, у меня USB2.0 WLAN оказался TP-LINK Wireless USB Adapter.
Можете открыть первый в списке драйвер и скачать его.
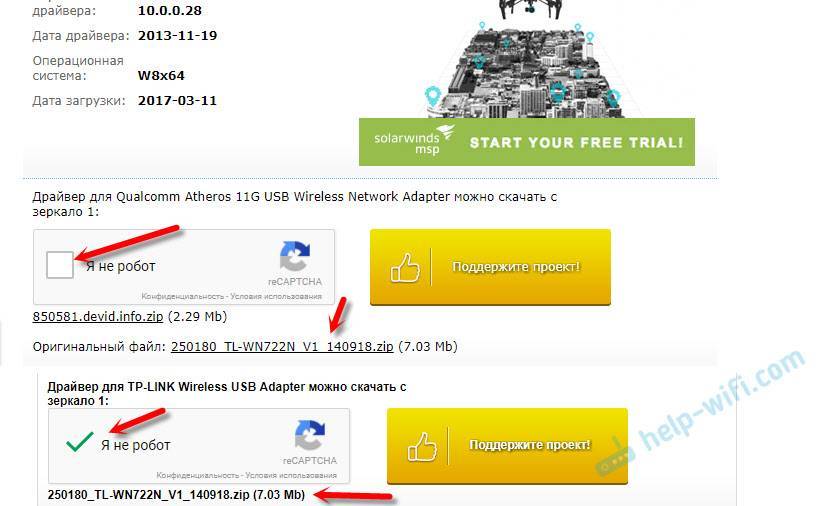
Сохраните архив на компьютер.
Как выполнить установку?
Извлеките файлы из архива в папку. У вас содержимое папки может быть другим. Могут быть подпапки.

Если там будет .exe файл, то запустите его установку и следуйте инструкциям.
Если же нет (как у меня на скриншоте выше, только файлы), то в диспетчере устройств снова нажимаем правой кнопкой мыши на “Сетевой контроллер” или “USB2.0 WLAN” и выбираем пункт меню “Обновить драйвер”.

Нажимаем на пункт “Выполнить поиск драйверов на этом компьютере”.
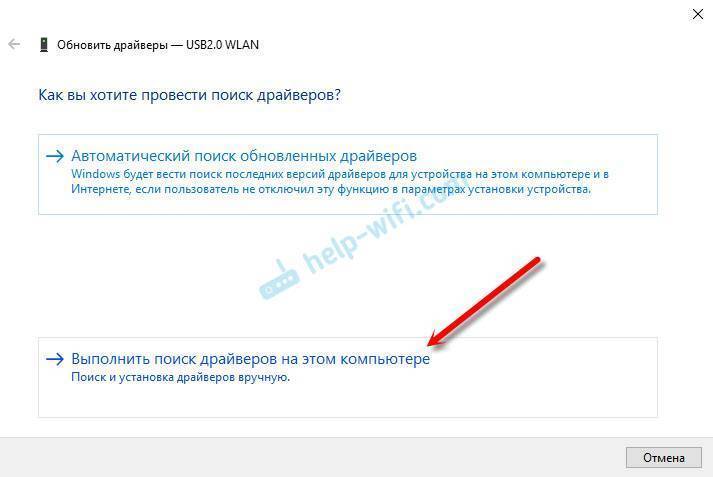
Выбираем папку с драйверами и нажимаем “Далее”.
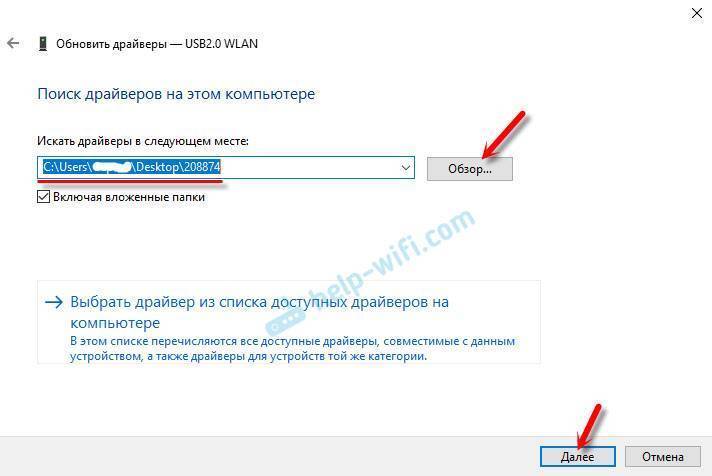
Если драйвер подходит для устройства, то пойдет установка и появится сообщение, что “Система Windows успешно обновила драйверы”.

Вот и все. Устройство с желтым значком в диспетчере устройств должно исчезнуть, а в разделе “Сетевые адаптеры” должен появится новый адаптер.
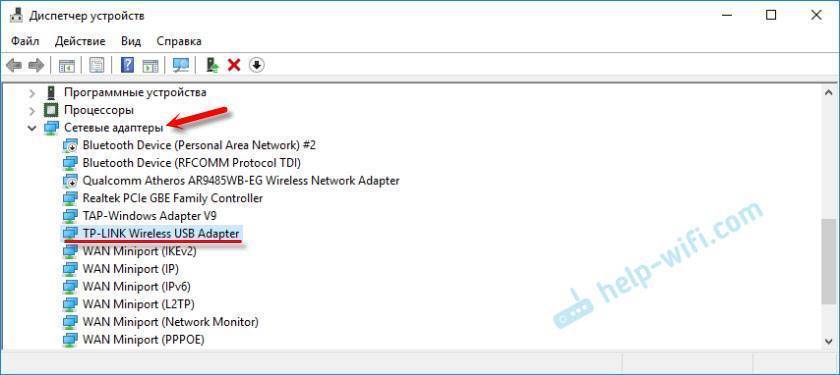
Wi-Fi должен заработать. Ну, или сетевая карта.
Если вы установили Wi-Fi адаптер, а компьютер по прежнему не видит Wi-Fi сети (но иконка поменялась), то проверьте, включена ли Служба автонастройки WLAN.
20
Сергей
Разные советы для Windows
Автоматическая и ручная установка драйверов Вай-Фай в Windows 7/10
Есть два основных режима установки драйверов – автоматический и ручной. Рассмотрим сначала первый. Откройте Диспетчер устройств, найдите в списке нужное устройство (в данном случае Wi-Fi адаптер), кликните по нему ПКМ, выберите «Обновить драйвер» и нажмите в открывшемся окне «Автоматический поиск обновленных драйверов».

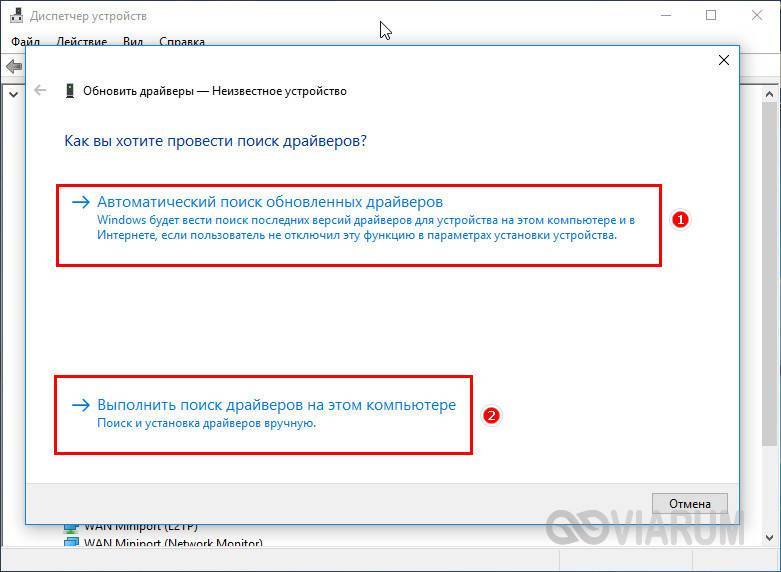
Windows сама выполнит поиск драйвера и установит его. В Windows 10, если драйвер не будет найден, система предложит поискать ПО в Центре обновления. Автоматический поиск также подразумевает использование специальных программ, о чём ниже.
Установка драйверов в ручном режиме производится опять либо с помощью Диспетчера устройств, либо запуском исполняемого файла установщика, если драйвер был скачан с официального или стороннего интернет-ресурса. Поиск и установка драйверов в ручном режиме с помощью стандартной утилиты Диспетчера устройств мало чем отличается о той же процедуры, но выполняемой в автоматическом режиме. Всё, что вам нужно сделать, это выбрать в окне обновления опцию «Выполнить поиск драйверов на этом компьютере» и указать каталог.
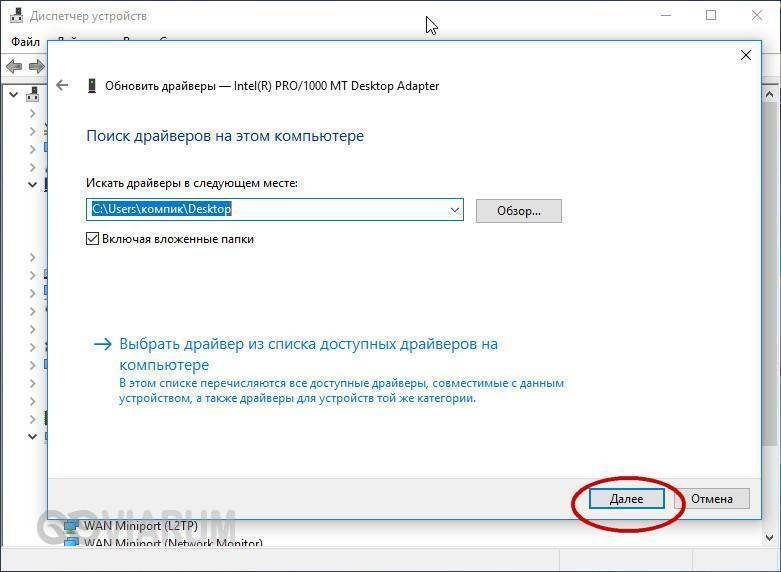
Установить драйвер вай-фай на ноутбук можно как обычную программу, запустив исполняемый EXE-файл и проследовав указаниям мастера. Если вы скачали архив с драйвером и обнаружили, что EXE-файла нет, а есть SYS, CAT и INF, то устанавливаем драйвер так. Кликаем ПКМ по файлу INF и выбираем в меню опцию «Установить». После получения уведомления об успешном завершении операции перезагружаем компьютер.

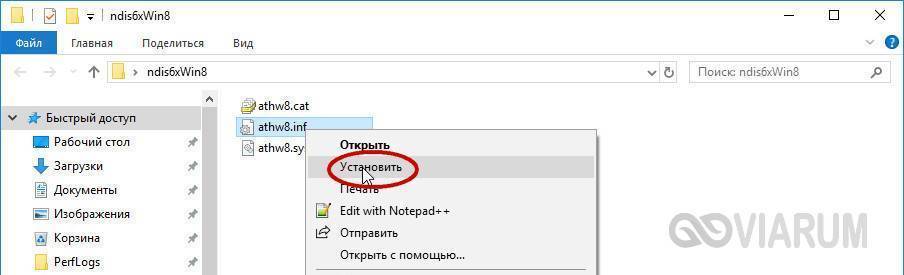
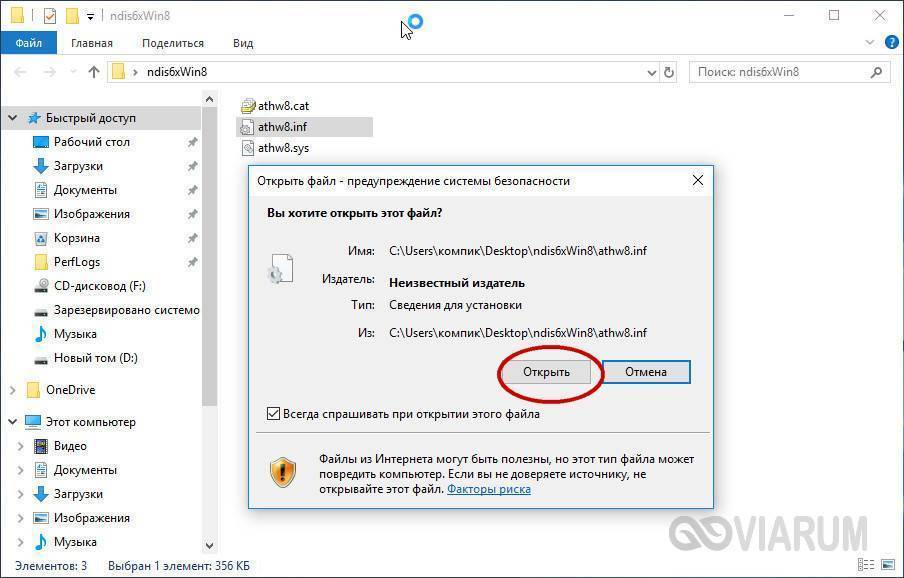
Загрузка утилиты Lenovo Energy Management или Lenovo Utility for Windows 10
Если ни один из способов не помог, стоит попробовать установить вспомогательные утилиты для операционной системы от производителя ноутбуков. Чтобы их скачать, потребуется перейти на сайт производителя и перейти в раздел «Поддержка». Потребуется выбрать программное обеспечение и утилиты. После чего, либо нужно ввести в поиск, или найти в списке возможных вариантов Lenovo Utility для Windows 10.
Программу Lenovo Energy Management можно скачать из раздела управление питанием. Установка запускается посредством клика на установочный файл.
Обратите внимание! После установки обеих утилит следует перезагрузить систему и нажать функциональную клавишу активации беспроводного адаптера. Если лэптоп «Леново» не подключается к Wi-Fi и находится офлайн, потребуется проверить защиту и WPA
Нужно найти на корпусе переключатель, активирующий адаптер или функциональную клавишу. При необходимости, установить актуальное ПО
Если лэптоп «Леново» не подключается к Wi-Fi и находится офлайн, потребуется проверить защиту и WPA. Нужно найти на корпусе переключатель, активирующий адаптер или функциональную клавишу. При необходимости, установить актуальное ПО.
Обновление драйверов с помощью диспетчера устройств
В некоторых случаях можно обновить драйвер из Диспетчера устройств. Это возможно только в случае, если беспроводный адаптер корректно определяется операционной системой, но работает неправильно. Под неизвестное устройство Windows, скорее всего, подходящие драйвера не найдет. Возможны проблемы и в случае обновления: операционная система поищет, но так и не найдет подходящую версию ПО. Рассмотрим, как можно обновить драйвера беспроводного адаптера в разных операционных системах.
Способ 1
Нажмите кнопку «Пуск» и в правой части открывшегося окна выберите «Панель управления», а затем «Диспетчер устройств». Во вкладке «Сетевые адаптеры» или «Другие устройства» выделите Wi-Fi модуль, кликните по названию ПКМ и выберите пункт «Обновить драйвера» — «Автоматический поиск». Если Windows найдет версию поновее, нужно будет перезагрузить ноут.
Способ 2
Откройте меню «Компьютер» или «Этот компьютер» через кнопку «Пуск» или ярлык на рабочем столе. Кликните по пустой области правой кнопкой мыши и выберите «Свойства». Ссылка на Диспетчер устройств находится в левой части открывшегося окна. Далее действуйте как в предыдущем случае.
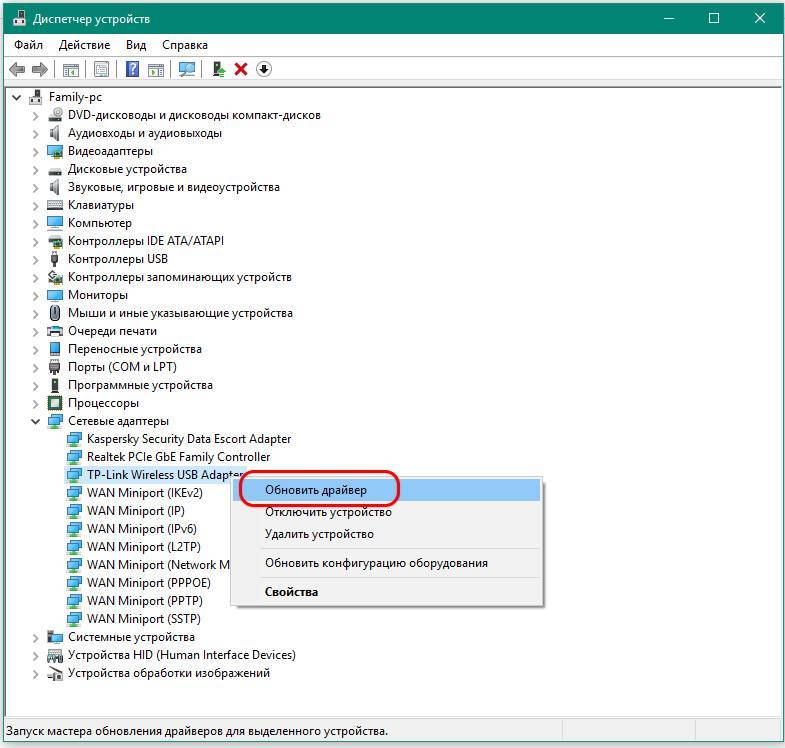
Способ 3
Нажмите кнопку «Пуск» и в поисковой строке наберите команду devmgmt.msc, а затем запустите найденный файл. Откроется окно Диспетчера устройств. Далее действуйте как в предыдущих случаях. Описанные методы запуска Диспетчера устройств универсальны и действуют в любой версии Виндовс.
Подключение и настройка китайского Wi-Fi адаптера 802.11n
Сначала я покажу, как можно обойтись без сложного процесса поиска необходимого драйвера. Возможно, нам повезет, и компьютер подружится с адаптеров без особых танцев с бубном
Рассмотрим на примере адаптера 802.11n от EDUP. Есть у меня такой, так что все проверенно на собственном опыте. Есть еще “easy idea wifi N”, но там все идентично с EDUP. Проверял. И так, подключаем адаптер к компьютеру. Можно напрямую подключить в USB порт.

Или через USB удлинитель. С его помощью можно вынести адаптер выше, для лучшего приема. Только не используйте длинный удлинитель, могут быть проблемы.

Конечно, многое зависит от установленной операционной системы на вашем ПК. Повторюсь, что в моем случае оба адаптера сразу заработали в Windows 10. В диспетчере устройств они определяются как 802.11n USB Wireless LAN Card.
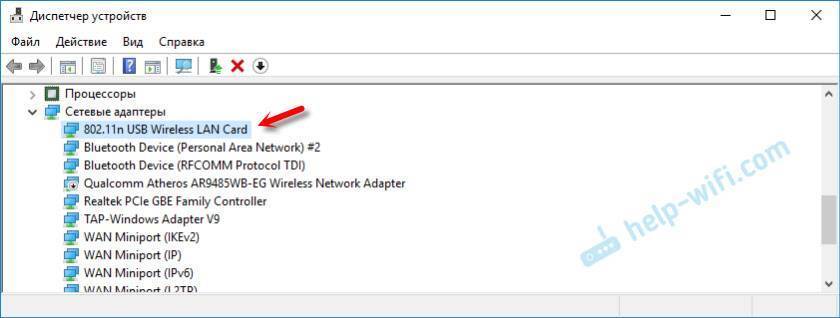
Если компьютер не видит адаптер, точнее не может автоматически установить для него драйвер, то попробуйте установить драйвер с диска, который должен быть в комплекте. У меня с каждым адаптером был диск.
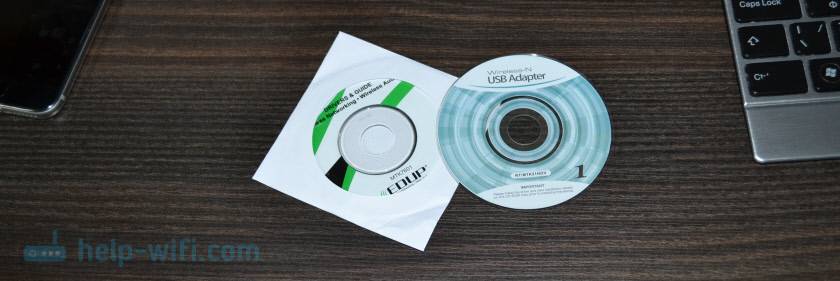
Как правило, на диске есть драйвера для Windows, Mac OS и Linux. Если там есть файл Setup.exe, то достаточно запустить его и следовать инструкциям по установке. А если там просто набор разных файлов в папках, то нужно устанавливать его через диспетчер устройств. Ниже в статье покажу как это сделать.
Если адаптер у вас появился в диспетчере устройств в разделе “Сетевые адаптеры” и компьютер обнаружил доступные Wi-Fi сети, то все готово. Можете подключаться к своей беспроводной сети. Дальше читать не обязательно
Драйвер на Wi-Fi для ноутбука Dell: как скачать и установить?
Если драйвер не устанавливается (ошибка “Устройство отключено или не найдено” и т. д.), то убедитесь, что вы скачали драйвер подходящий для вашей модели ноутбука. Попробуйте скачать и установить другой драйвер из списка на официальном сайте. Так же убедитесь, что загруженный вами драйвер подходит для установленной на вашем ноутбуке Windows.
Что делать, если нет драйвера Windows 7?
Хороший вопрос, но сложный. Dell, как и другие производители на новые ноутбуки рекомендует устанавливать (или сама устанавливает) операционную систему Windows 10. Что правильно, как я считаю. Для Windows 7, или даже Windows 8 (8.1) производитель просто не разрабатывает драйверы под новое железо, в том числе для Wi-Fi модулей. Я рекомендую все таки устанавливать Windows 10 и ставить драйверы с сайта производителя ноутбука.
Даже если на Windows 7 встанет какой-то драйвер, то скорее всего Wi-Fi будет работать нестабильно, либо вообще не будет работать. Например, не получится включить Wi-Fi. Можно попробовать поискать драйвер именно на сайте производителя Wi-Fi модуля, либо по ИД оборудования.
Как включить Wi-Fi на ноутбуке Dell?
Wi-Fi на ноутбуке может быть отключен как аппаратно, так и программно. Сам процесс включения беспроводной связи на ноутбуках Dell может сильно отличатся в зависимости от модели, года выпуска, и установленной операционной системы Windows. Главное, чтобы был установлен драйвер. В диспетчере устройств был Wi-Fi модуль (обычно это адаптер Dell Wireless…802.11…). И он был без ошибок (стрелочка (это значит, что он отключен), или желтый восклицательный знак). По установке драйверов вся информация есть выше в статье.
Windows 10
В Windows 10 (в принципе, как и в Windows 8 и 8.1) обычно вручную ничего включать не нужно после установки драйвера ноутбук сразу видит Wi-Fi сети. Разве что может быть включен режим “В самолете”. Его просто нужно отключить и включить Wi-Fi сеть.

Отдельных, механических переключателей на новых ноутбуках нет. А вот клавиша с иконкой беспроводной сети () на клавиатуре ноутбуков есть. На новых моделях она обычно находится на клавише “PrtScr”, или “Home”.

Если не получается включить Wi-Fi, то можете нажать на эту клавишу. Только на нее, или в паре с клавишей Fn (Fn + PrtScr (или “Home”)).
Так же желательно проверить, включен ли Wi-Fi модуль на ноутбуке Dell в диспетчере устройств. Если возле него есть значок в виде стрелочки, то нажмите на него правой кнопкой мыши и выберите “Включить устройство” (имя самого адаптера у вас может отличаться).
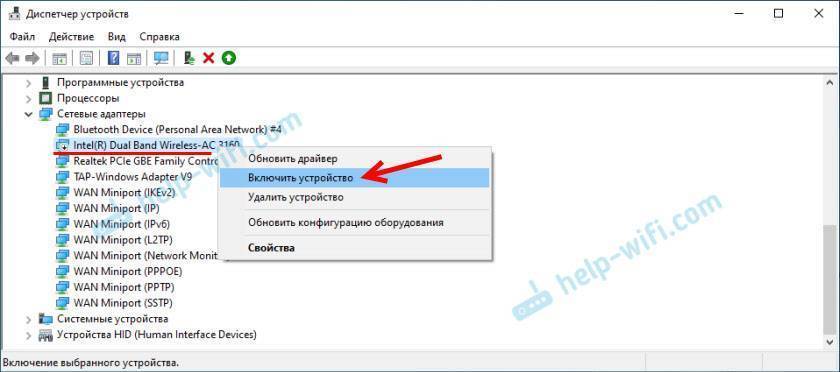
Это наверное все, что касается Wi-Fi на ноутбуках Dell с установленной Windows 10. Разве что оставлю несколько ссылок на инструкции, которые возможно вам пригодятся:
- Как включить Wi-Fi в Windows 10, когда нет кнопки Wi-Fi и ошибка “Не удалось найти беспроводные устройства на этом компьютере”
- Беспроводная сеть – Отключено в Windows 10. Не включается Wi-Fi
Если ничего не получается – скачайте драйвер по инструкции выше и запустите установку.
Windows 7
Здесь все немного сложнее, особенно, если Windows 7 установлена на новый ноутбук Dell, для которого производитель рекомендует Windows 10 и на сайте производителя нет драйвера.
В случае с Windows 7, я рекомендую первым делом попробовать включить Wi-Fi через “Центр мобильности Windows”. Его можно найти и запустить через меню Пуск, либо сочетанием клавиш Win + X.
В центре мобильности будет блок с настройками беспроводной связи. Нажмите на кнопку “Включить беспроводную связь”.

Если таких настроек там нет, либо кнопка неактивна, то пробуем включить Wi-Fi клавишами на клавиатуре ноутбука Dell. В зависимости от модели, это могут быть следующие комбинации:
- Fn + PrtScr
- Fn + F2
- Fn + F3 .
- Сама клавиша с иконкой
Держим нажатой клавишу Fn и нажимаем вторую клавишу. Для примера:

На старых моделях ноутбуков Dell Latitude и Precision может быть отдельный переключатель (ползунок) на корпусе ноутбука. Обычно он находится на правой, или левой стороне и выглядит примерно вот так:

Так же спереди, или выше клавиатуры есть индикатор Wi-Fi. Он должен загореться после переключения данного ползунка.
2
Сергей
Настройка Wi-Fi на компьютере (ноутбуке)
Что делать, если WiFi на HP не работает?
Режим в самолете
В том случае, если на HP не получается включить WiFi и интернет не работает, прежде всего проверьте, не находится ли ноутбук в так называемом «режиме полета«. Он используется для того, чтобы система не разряжала без необходимости батарейку устройства и полностью деактивирует все беспроводные соединения.
Отключить его можно также кнопкой или сочетанием клавиш, если таковые присутствуют на ноутбуке. Они помечены значком в виде самолета.
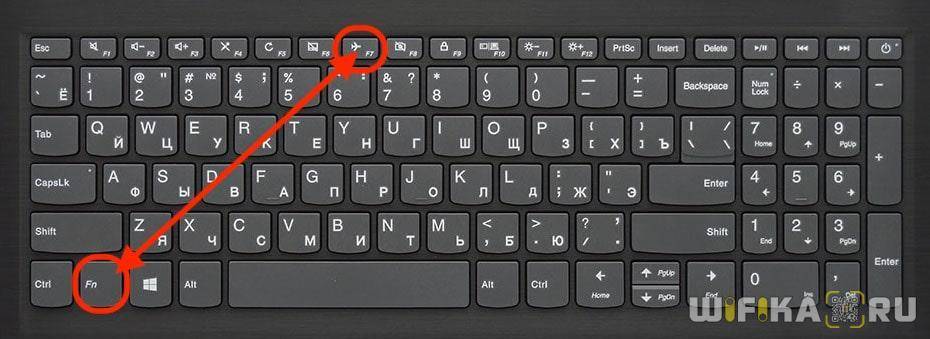
Также есть программный способ отключения автономного режима. Для этого нужно:
- Нажать на «самолетик» на панели иконок Windows
- Выключить данный режим
- После чего здесь же включить Wi-Fi сеть
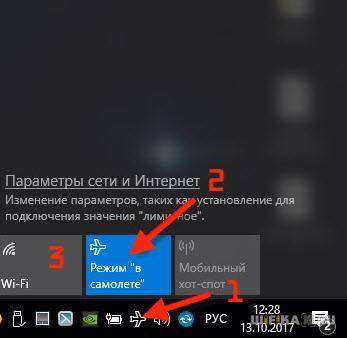
Еще один вариант отключить режим полета — открыть меню настроек Windows «Сети и Интернет» и зайти в соответствующий раздел. Здесь нужно деактивировать переключатель
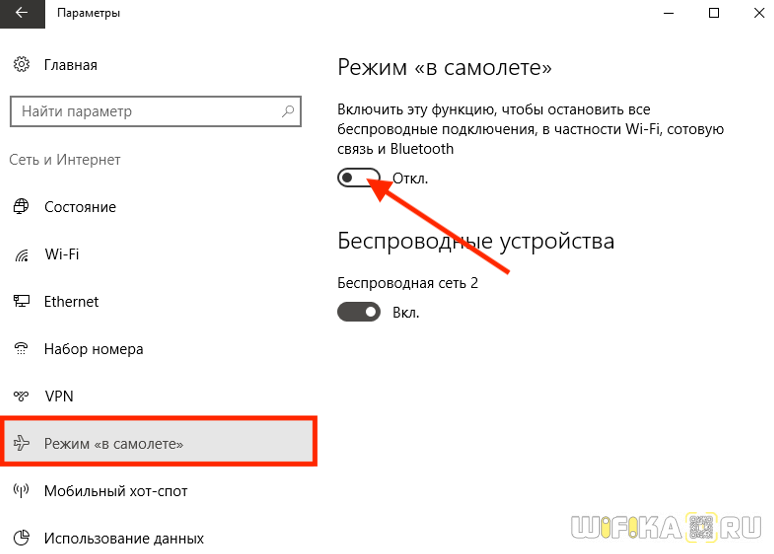
Обновить драйверы
Если описанный выше способ не помогает, то скорее всего на вашем ноутбуке HP проблема с беспроводным сетевым адаптером. Компьютер его просто не видит, в результате чего и WiFi не работает.
Чтобы это исправить, необходимо обновить драйвера. Откроем в Windows приложение «Диспетчер устройств»

И находим тут ветку «Сетевые адаптеры». Раскрываем ее и ищем беспроводной модуль — он в своем названии может иметь обозначение «WiFi» или «Wireless» (не путать с «Ethernet», который отвечает за подключение к интернету по кабелю WAN)
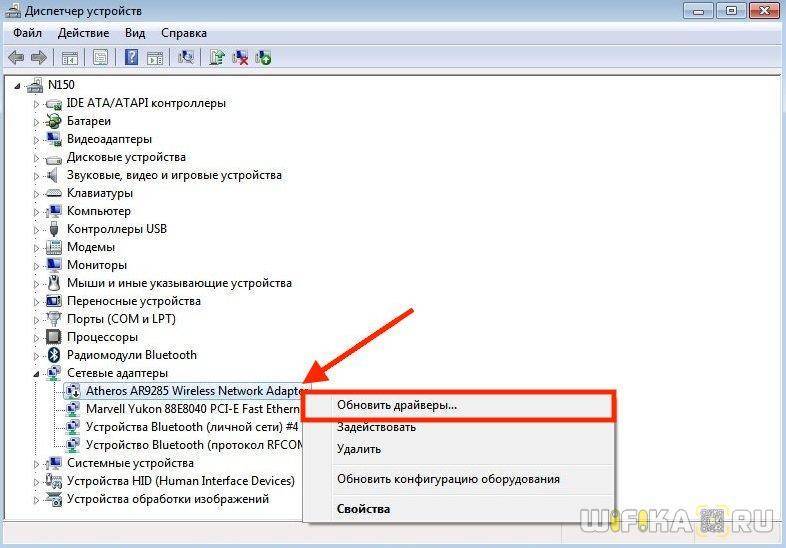
Кликаем по нему правой кнопкой мыши и выбираем пункт «Обновить драйверы»
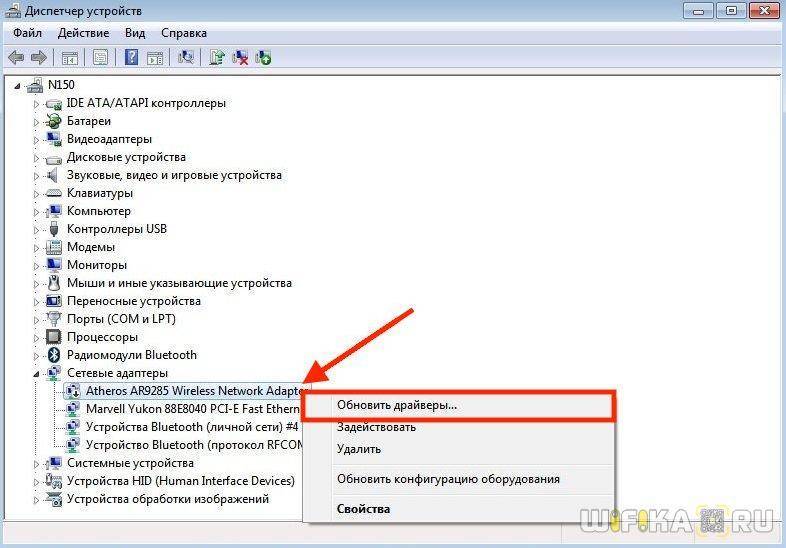
Если же обновить драйверы не удалось, то можно скачать их с сайта HP, выбрав файл установки из раздела загрузок для вашей модели ноутбука.
Обновляем, переустанавливаем, удаляем
Через «Диспетчер устройств» можно удалить и обновить драйвера. Вопрос с обновлением рассмотрен выше, Windows 7 не всегда корректно находит нужную версию. Удалить обеспечение таким образом легко:
Перейти в «Панель управления» через меню «Пуск».
Зайти в «Диспетчер устройств», выставив в режиме «Просмотр» значение «Крупные значки».
Раскрыть раздел «Сетевые адаптеры».
Щелкнуть правым кликом мыши по названию видеоадаптера, левым кликом мышки по строке «Удалить».
После этого можно установить драйвера заново тем же способом, либо найти необходимую версию в сети.
Для обновления драйвером не нужно удалять предыдущую версию – нужно просто найти (скачать) последнюю версию и установить любым из описанных выше способов.