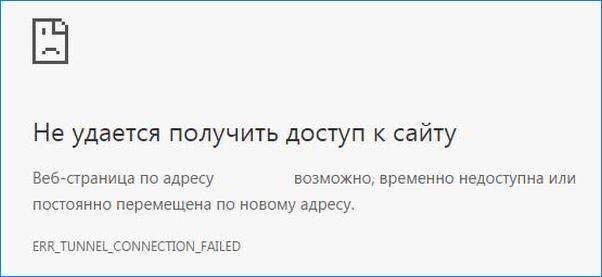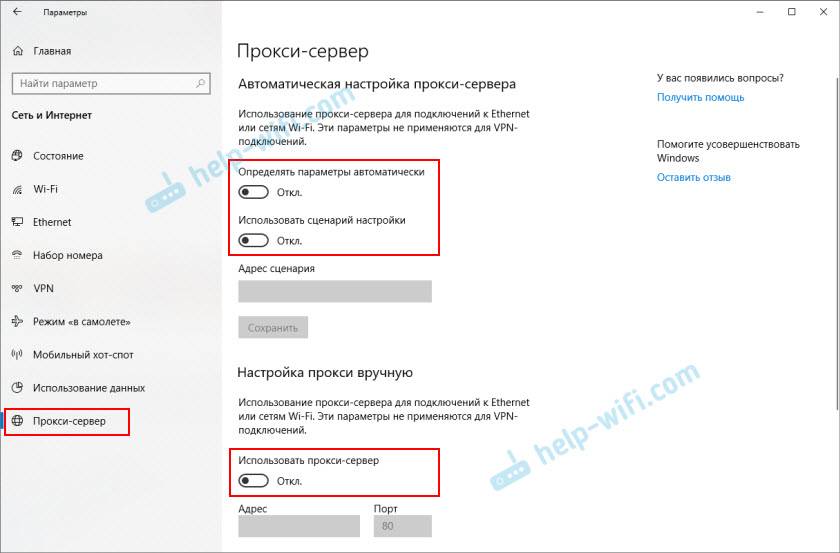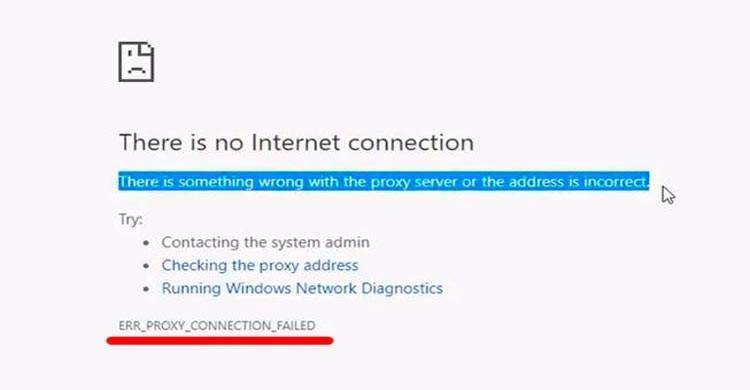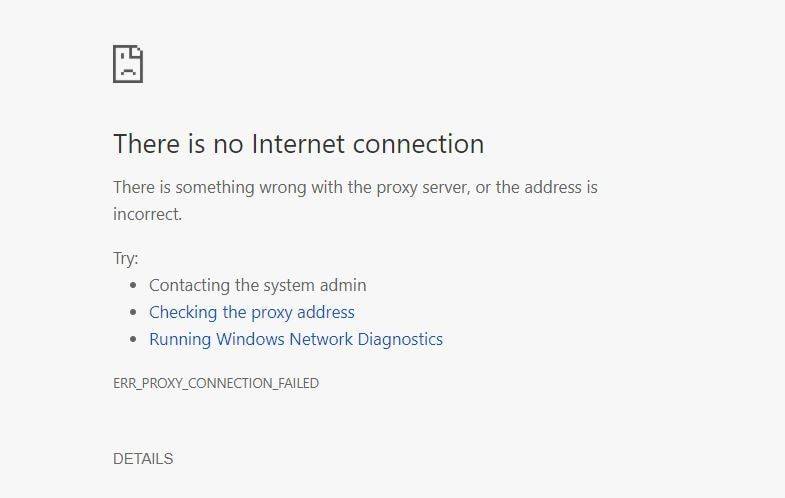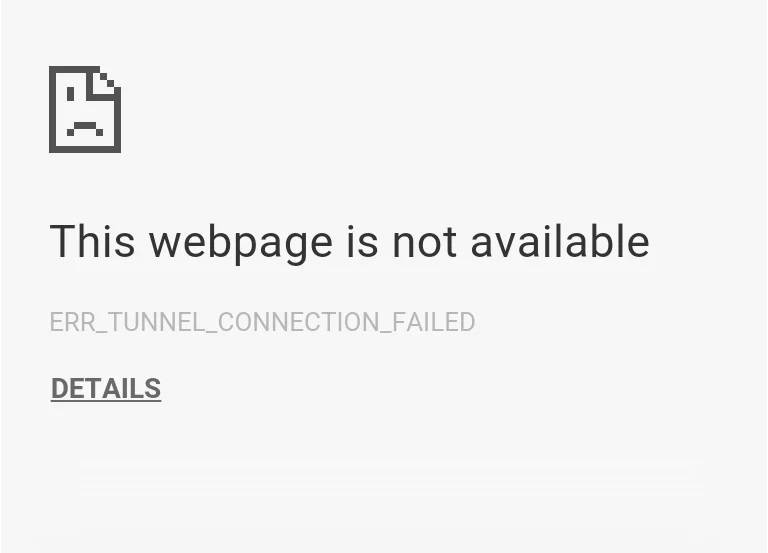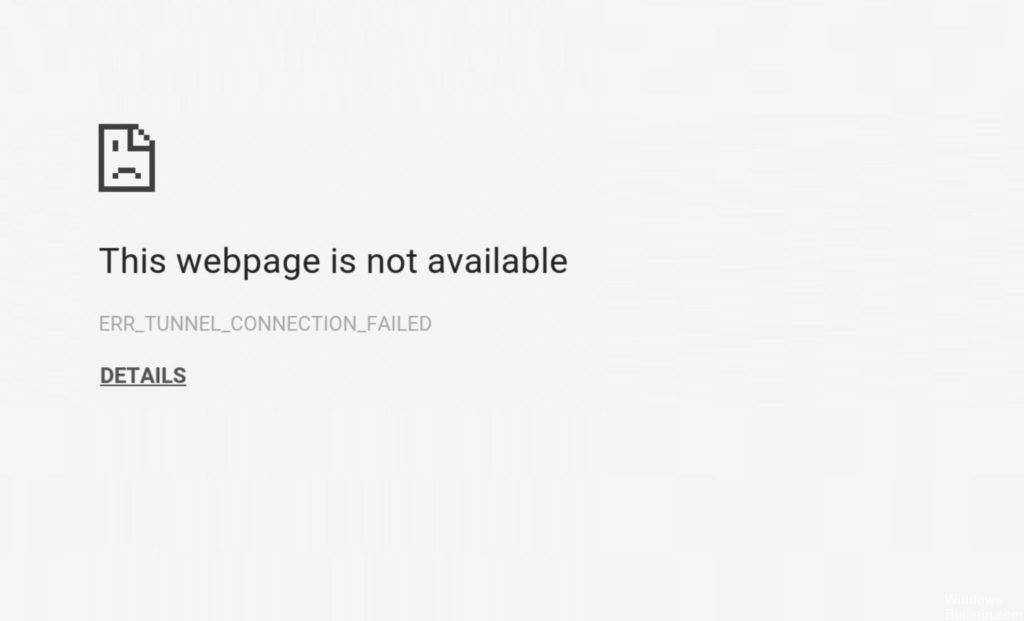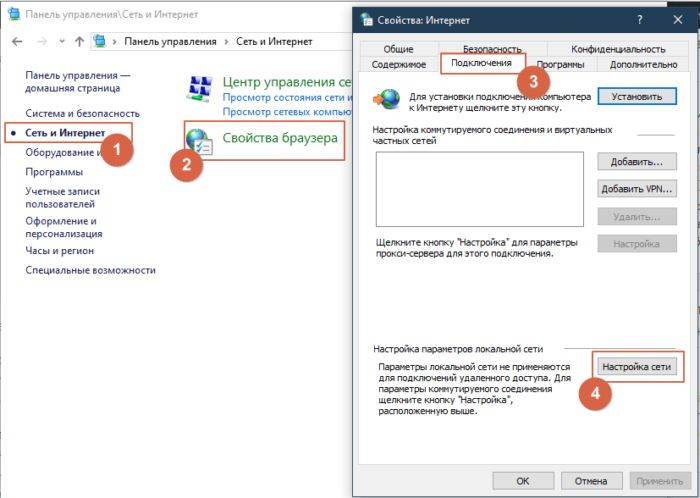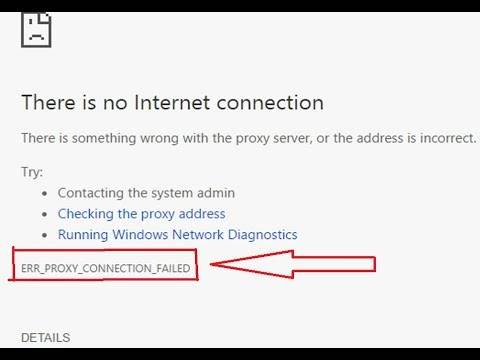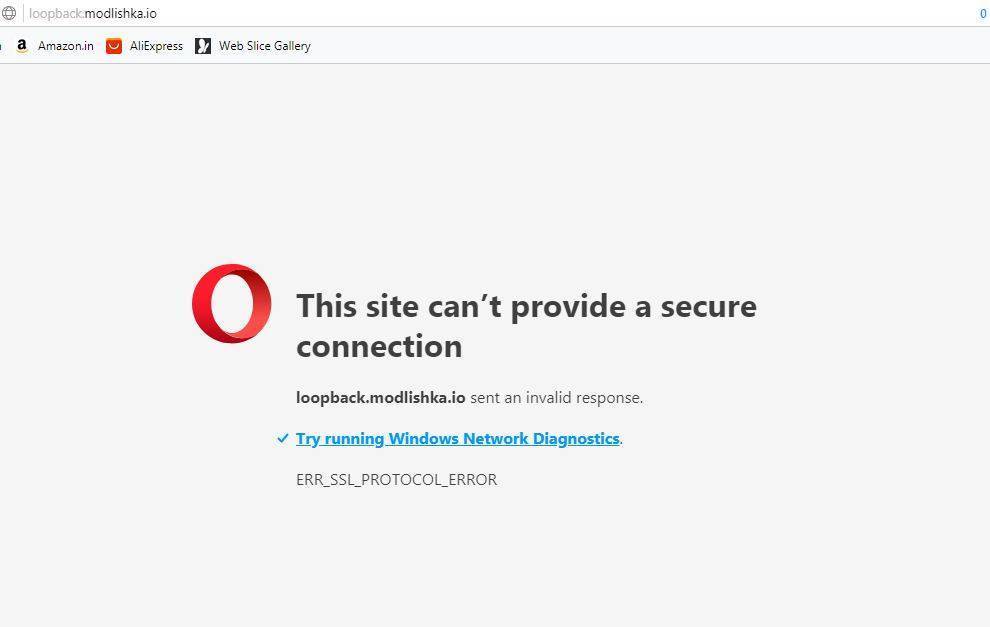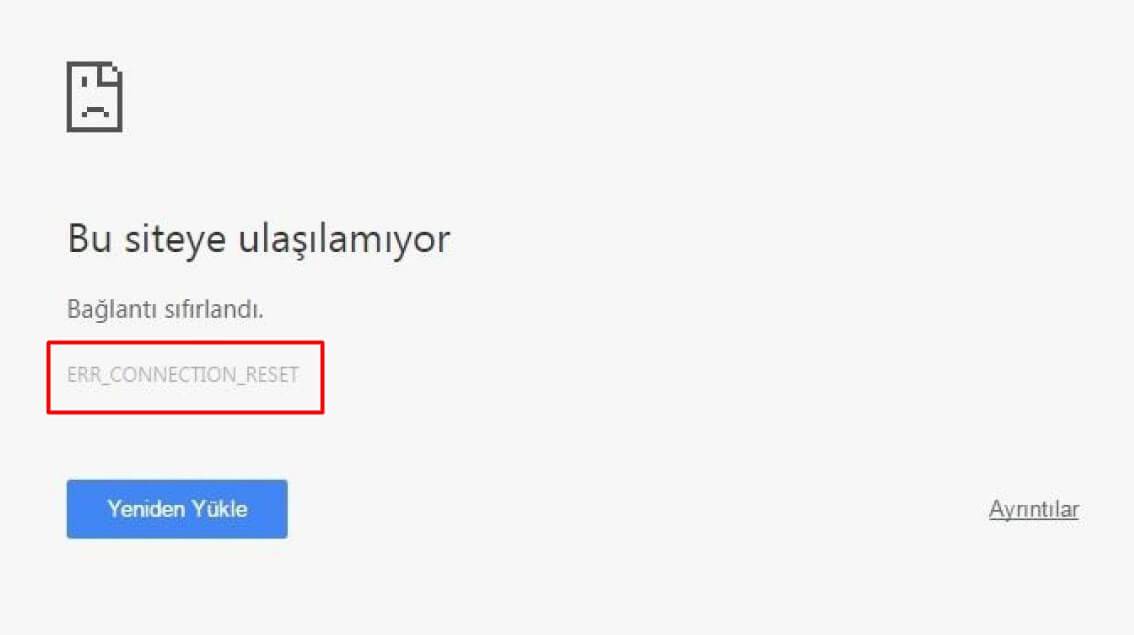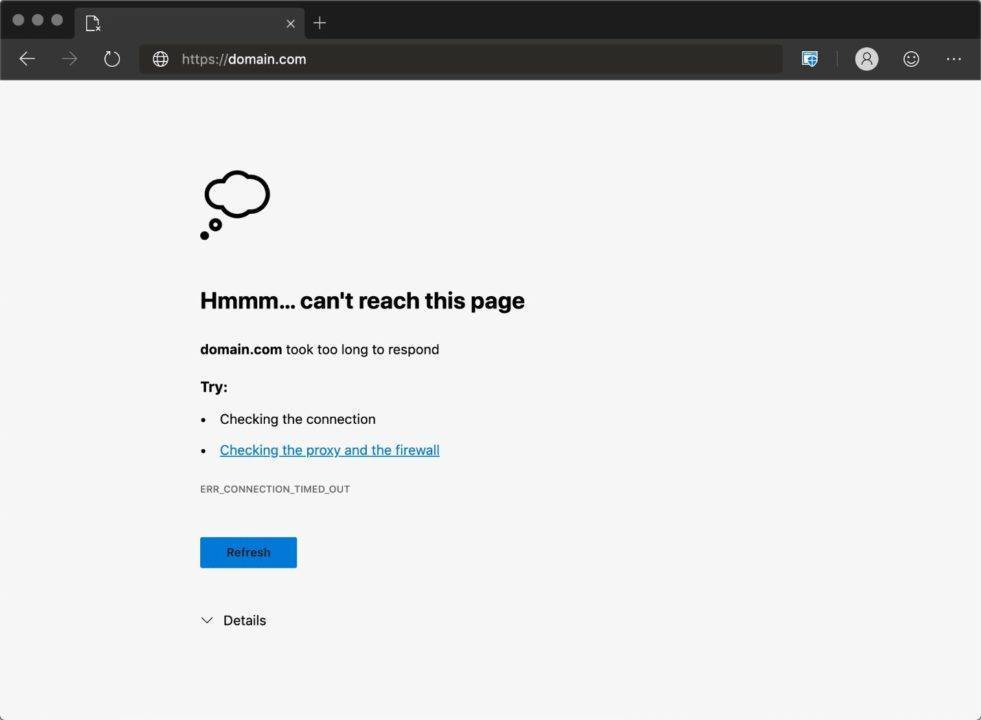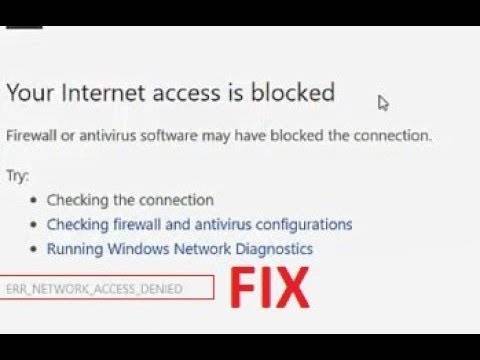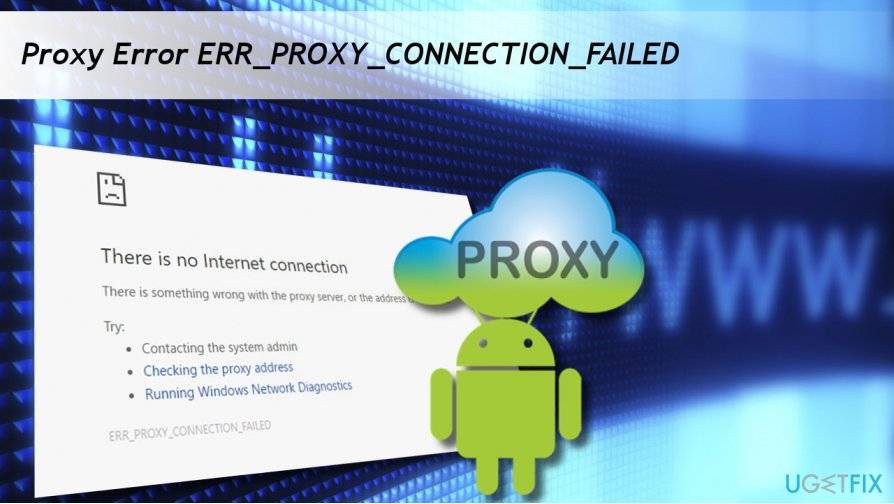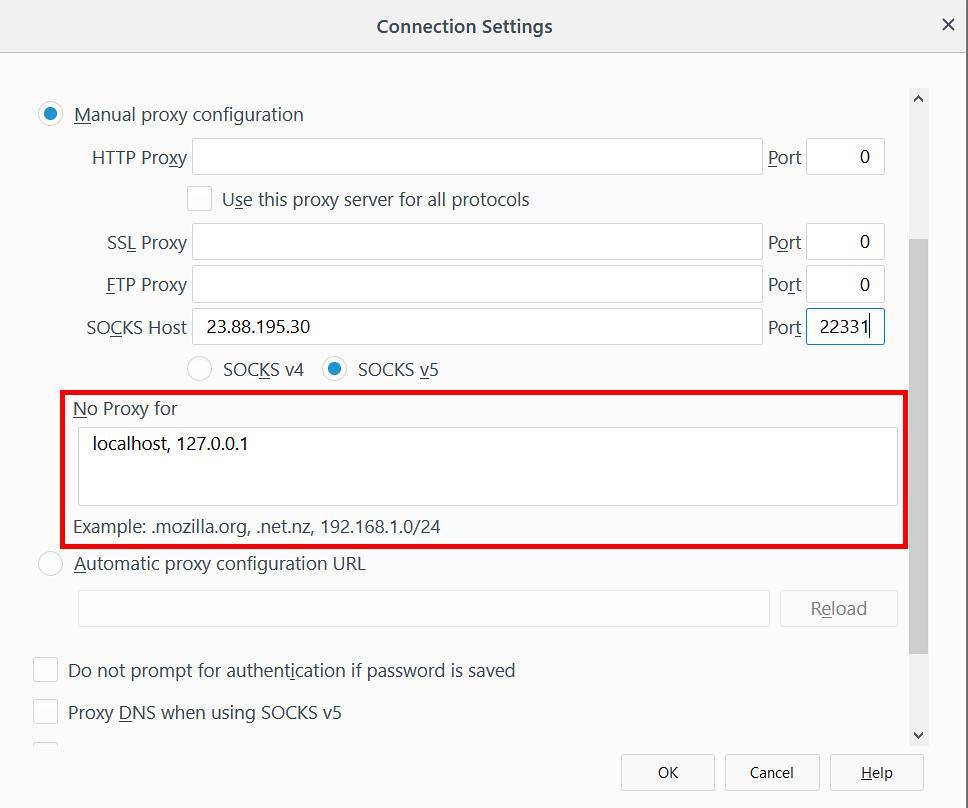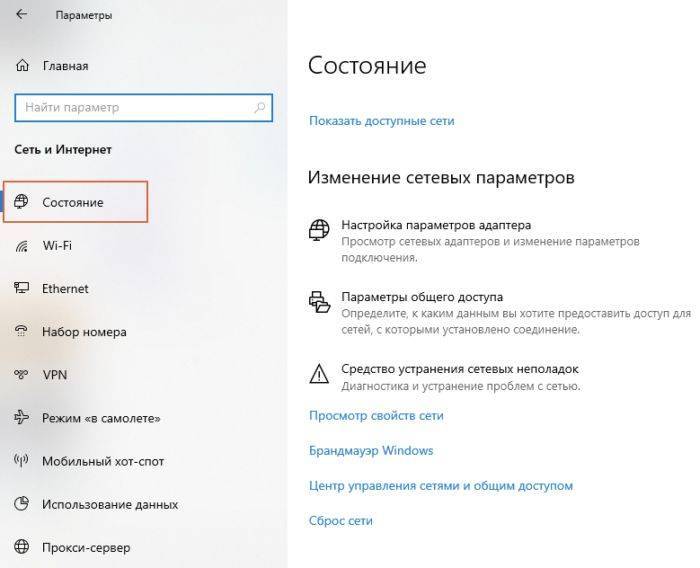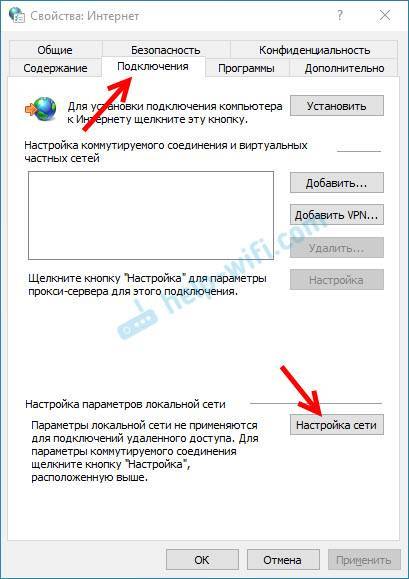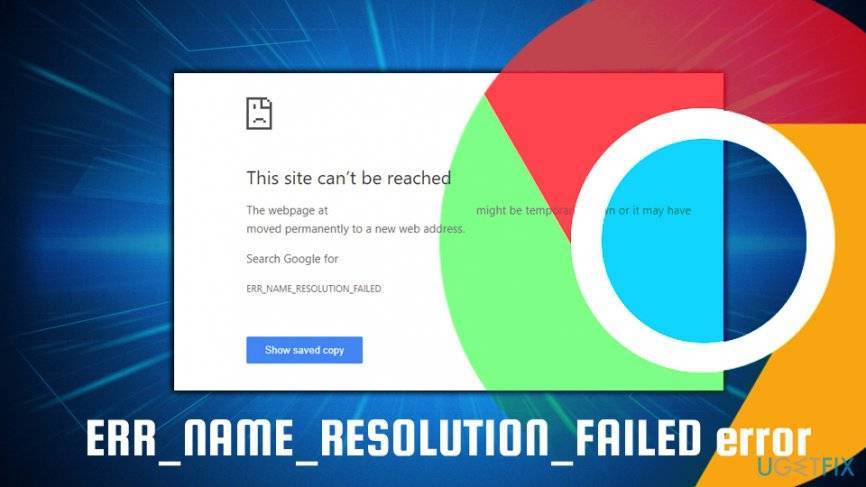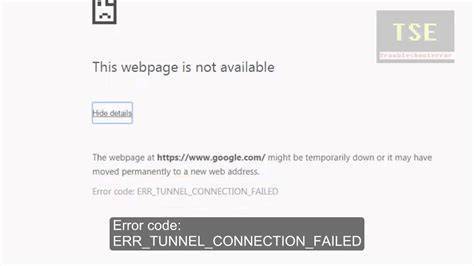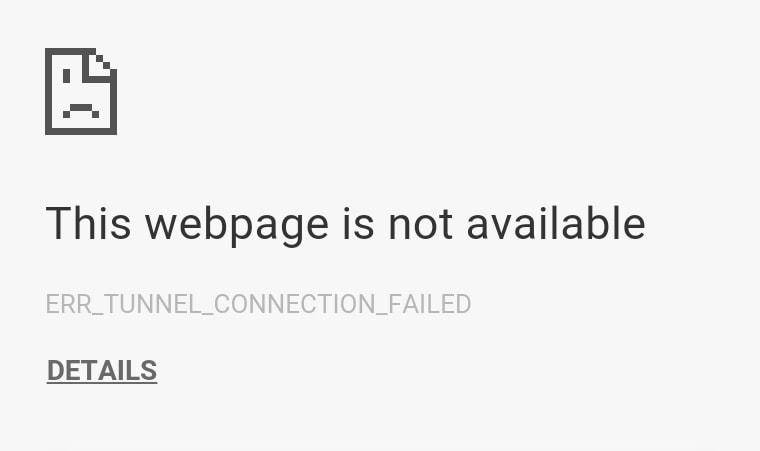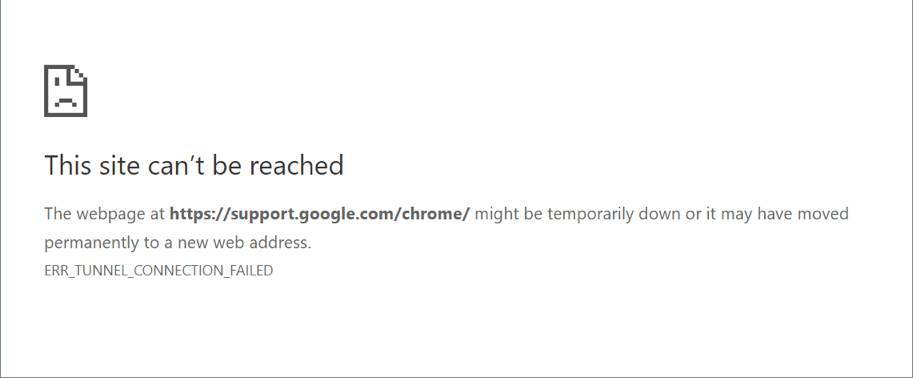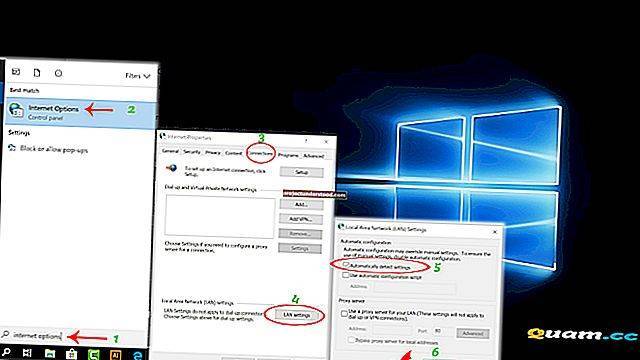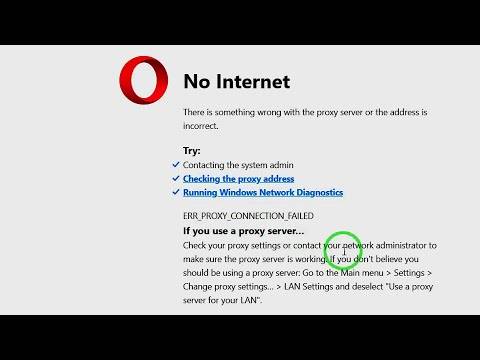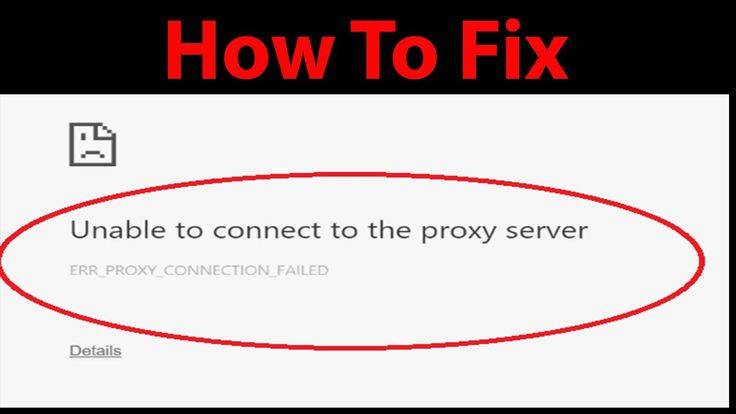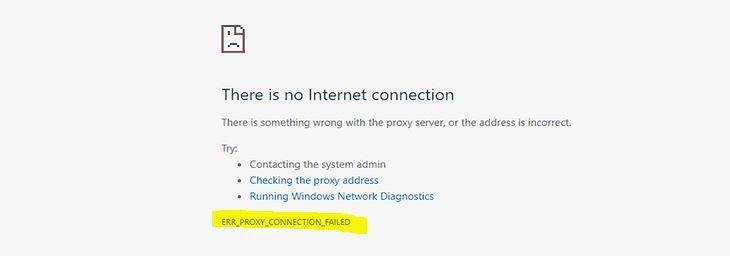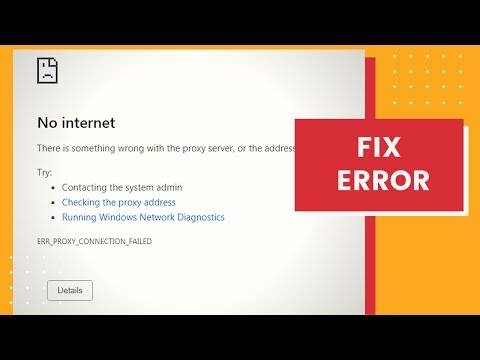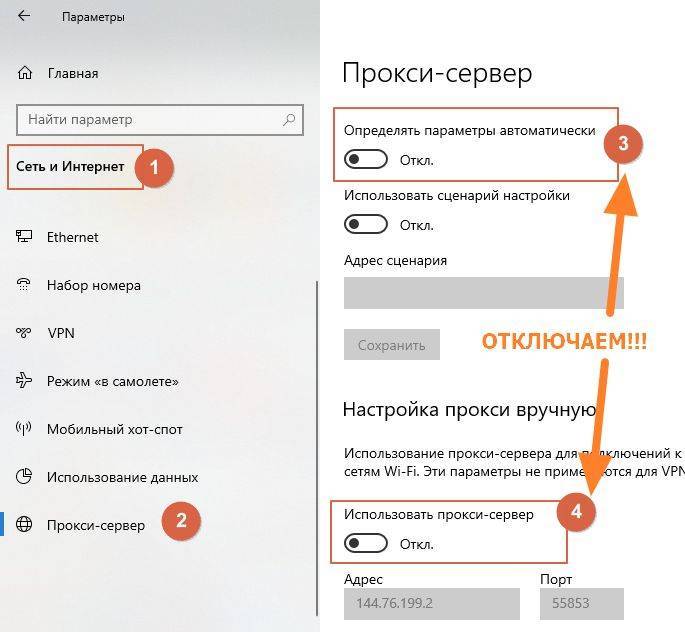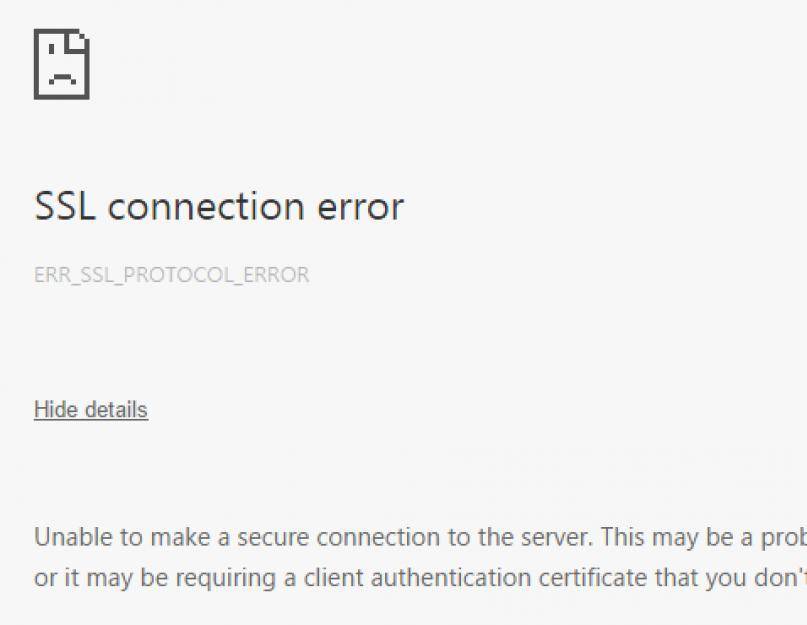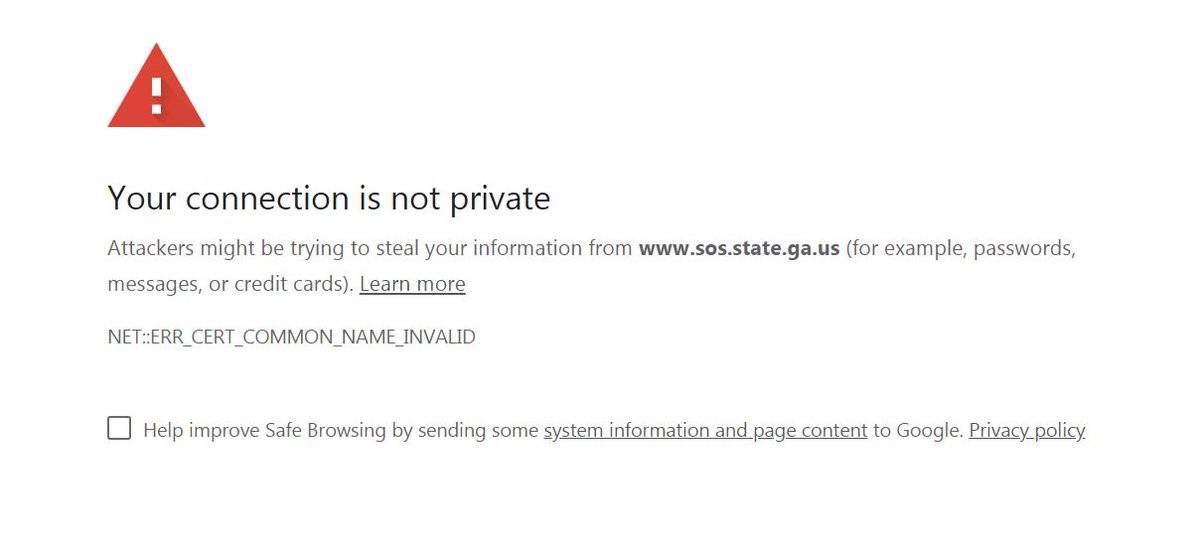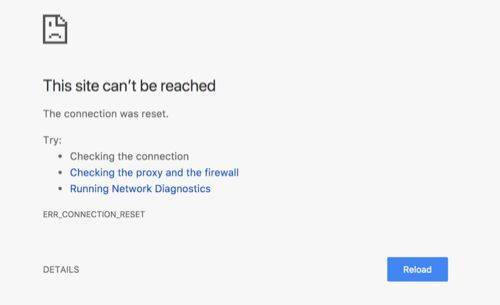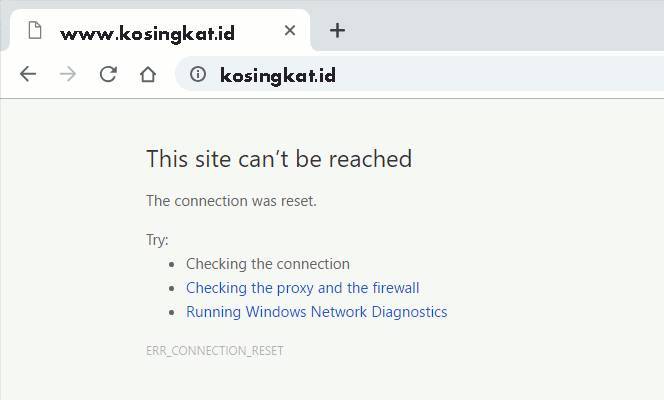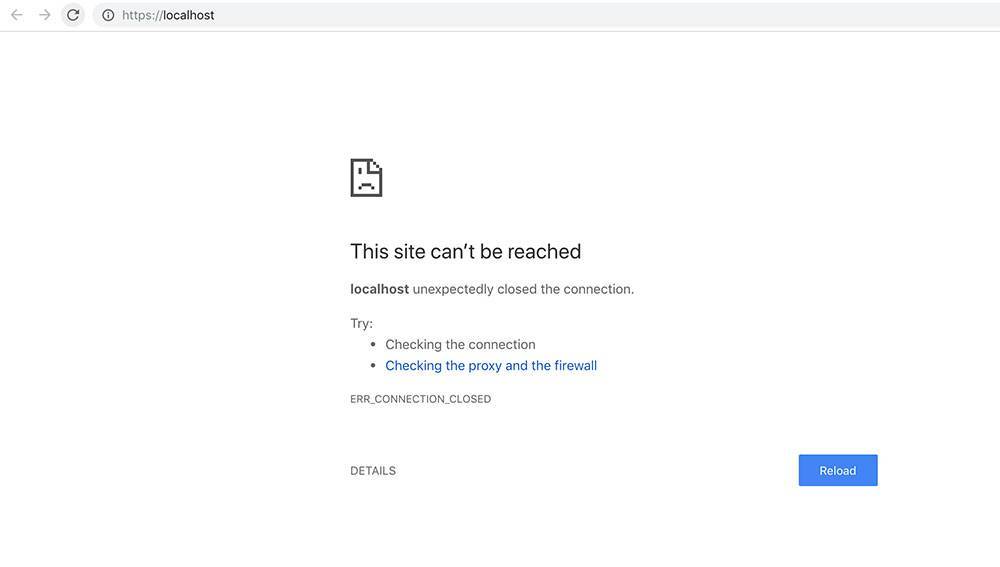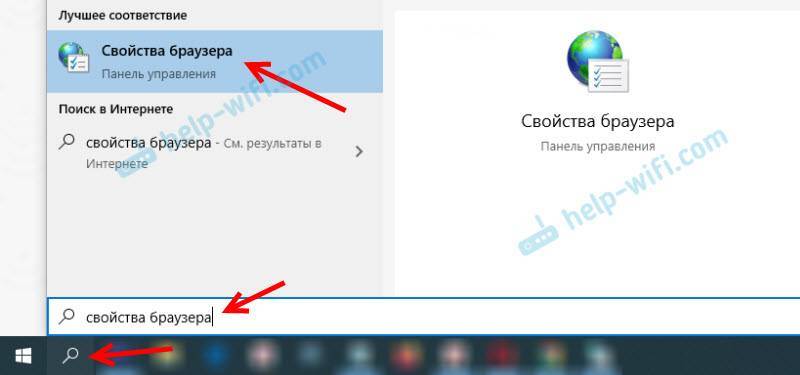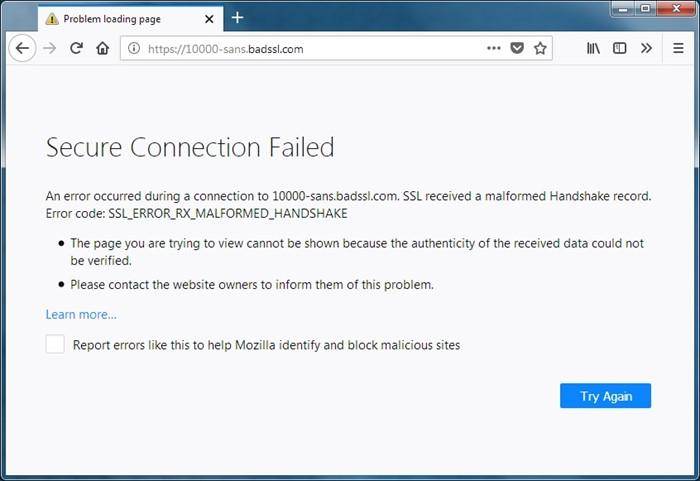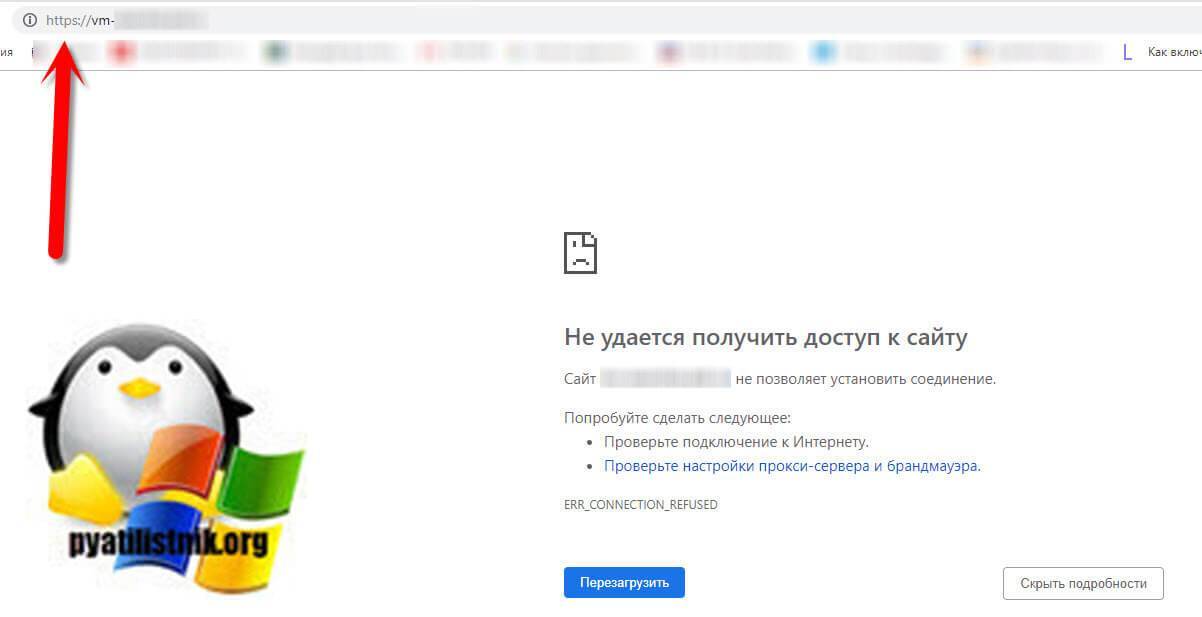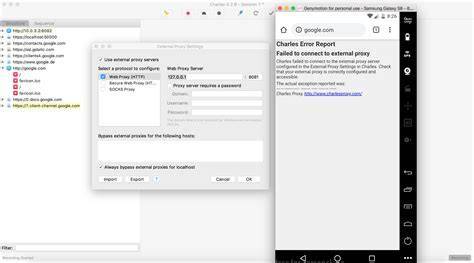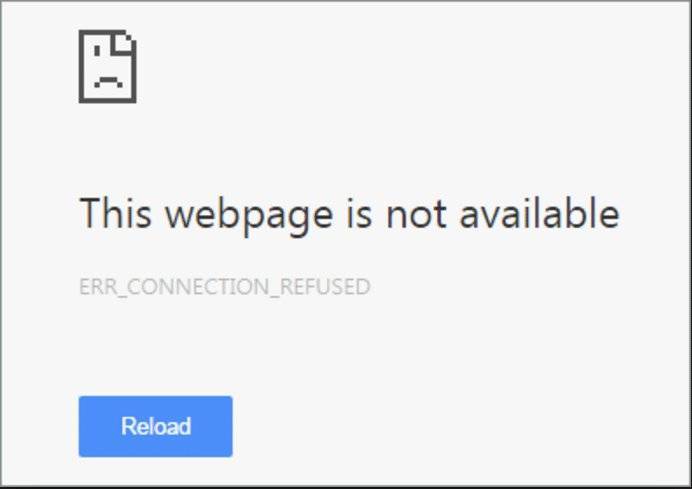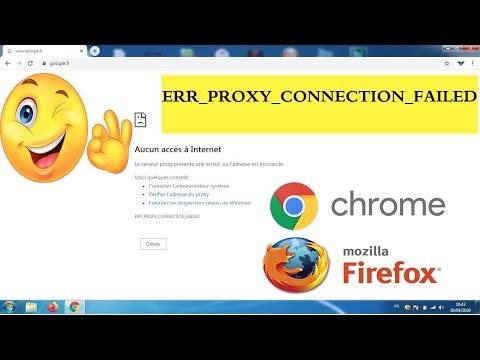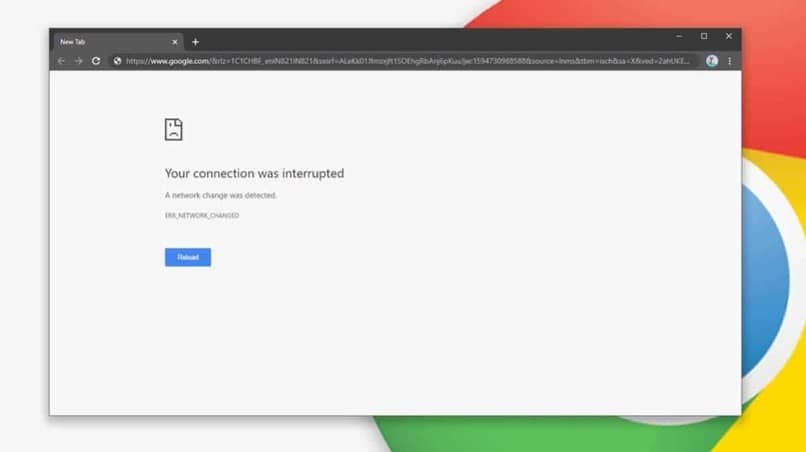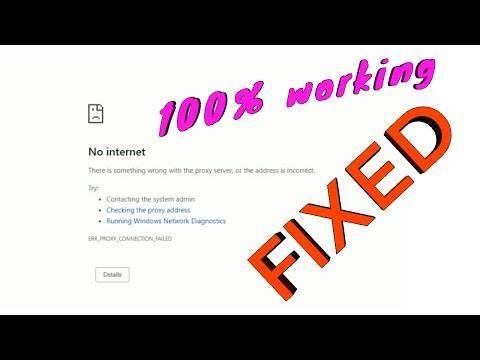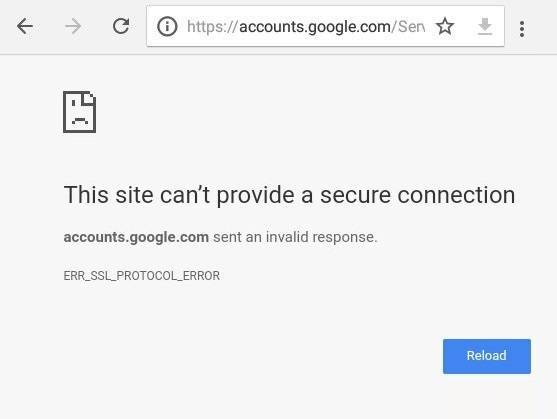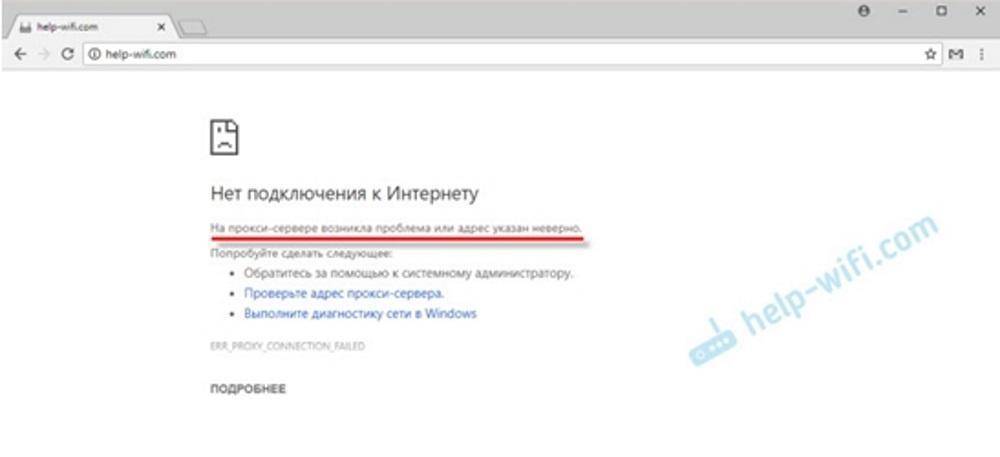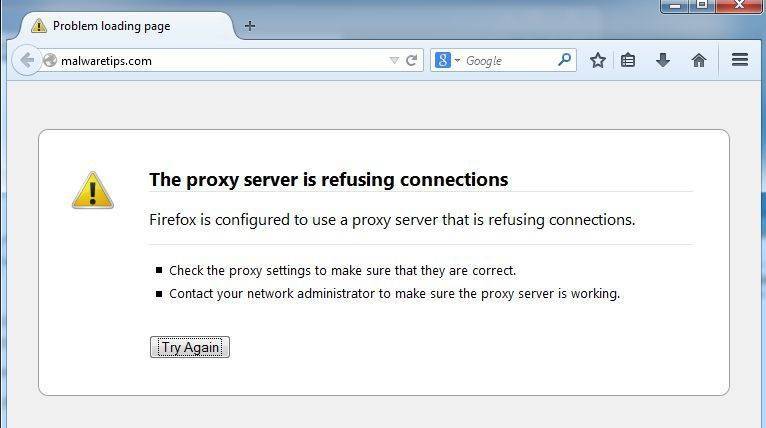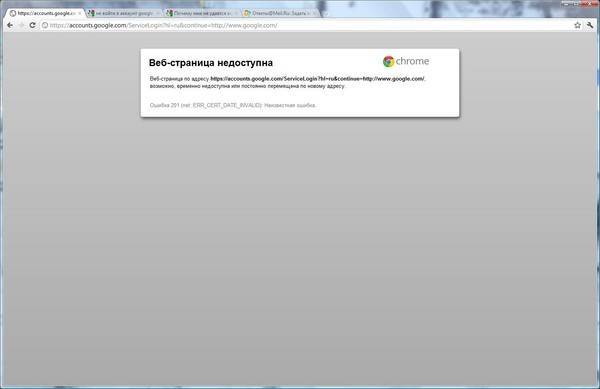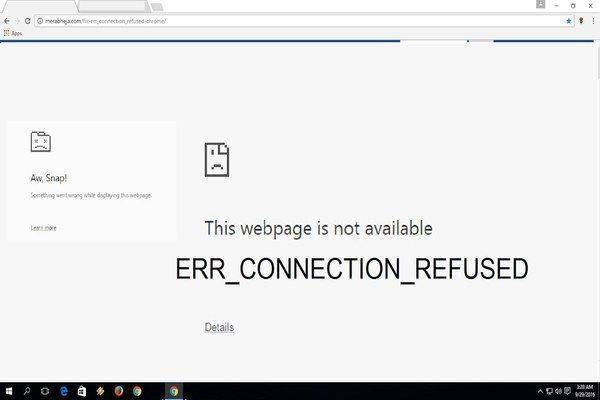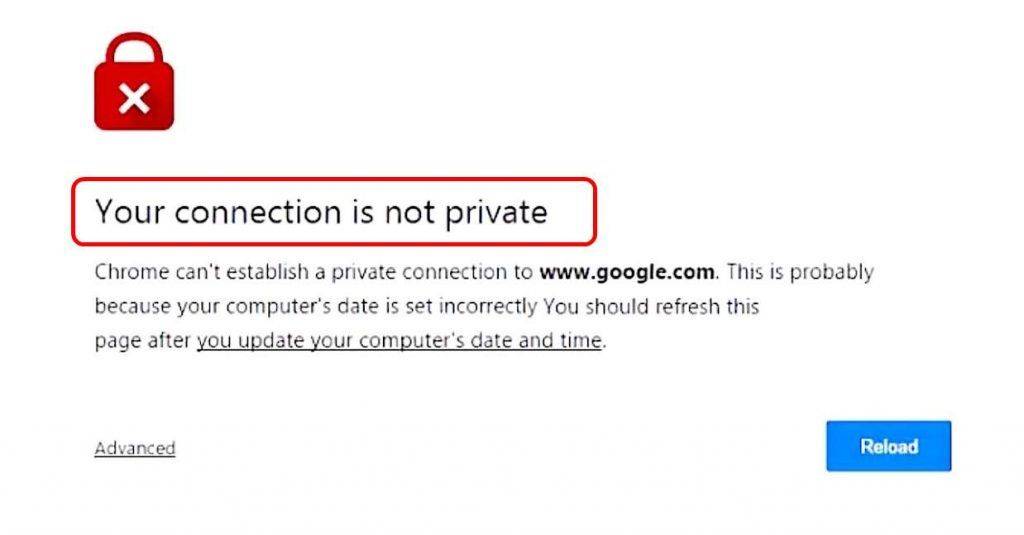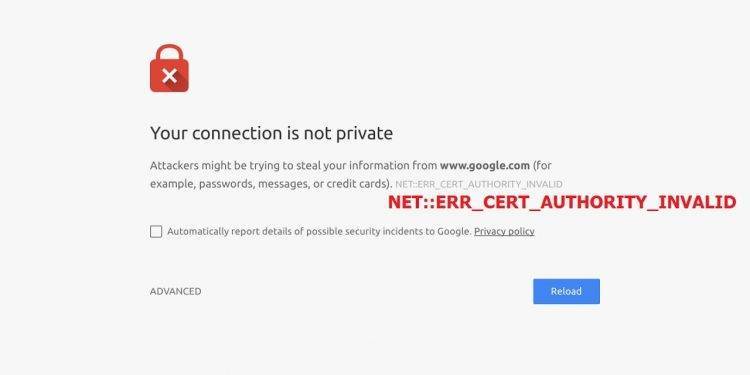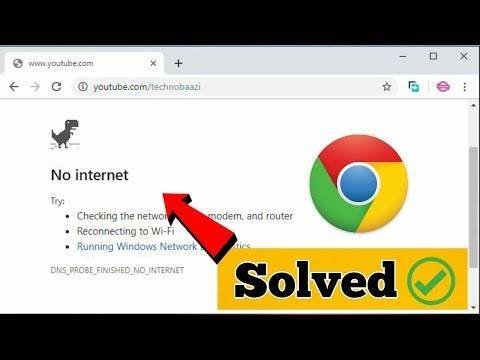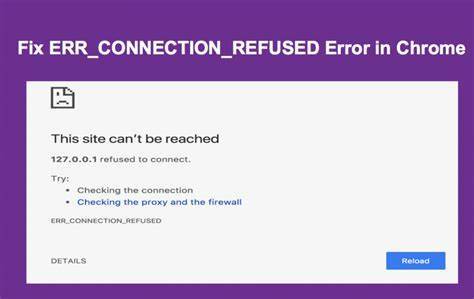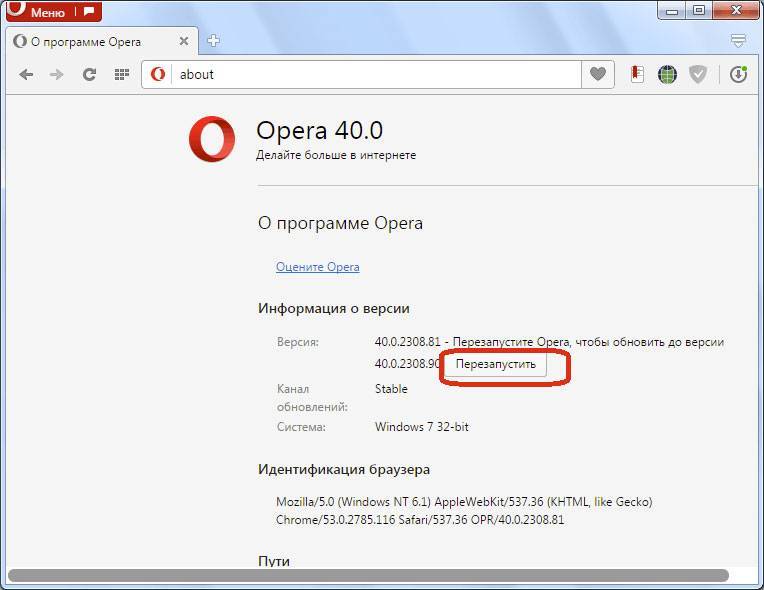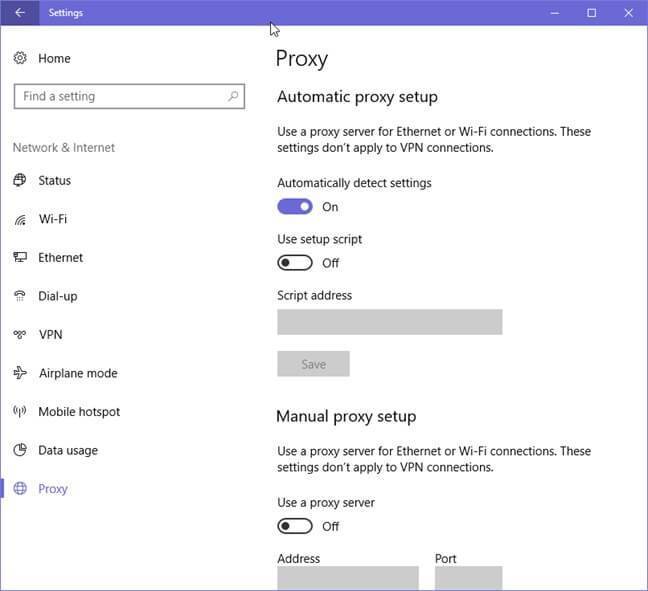Дополнительные способы
Если ничего из вышеперечисленного не помогло, воспользуйтесь альтернативными вариантами решения.
Проверьте актуальность даты и времени на компьютере.
Сбросьте настройки роутера и убедитесь, что он вообще работает. Некоторым пользователям помогает замена маршрутизатора.
Воспользуйтесь другим браузером.
Отключите брандмауэр.
Убедитесь, что используется не вся доступная оперативная память. Для этого войдите в диспетчер задач, нажав «CTRL+SHIFT+ESC» и переместитесь в «Производительность»
Обратите внимание на графу «Память», она не должна быть загружена на 100%. При необходимости закройте лишние вкладки и программы. Альтернативным вариантом станет добавление дополнительное планки ОЗУ
Альтернативным вариантом станет добавление дополнительное планки ОЗУ.
Сбросьте биос. Как правило, за это отвечает пункт «Load Optimized Defaults» или аналогичный.
Обновите BIOS до последней версии.
Если Windows установлена на жестком диске, то выполните диагностику HDD.
Надеюсь, что статья была полезна и вы избавились от проблемы err connection closed. Но если вы нашли другое решение, сообщите об этом через форму комментирования, тем самым поможете другим пользователями.
Видео на похожую тему
В видео ролике разобрана схожая ошибка, методы решения у них одинаковые. Поэтому смело следуйте инструкциям.
Как исправить: инструкция по устранению
Существует четыре основных вариантов действий в этой ситуации. Конечно, можно самостоятельно выстраивать их последовательность. Но мы рекомендуем следовать той, которая будет описана ниже. И, естественно, выполнять обязательную проверку результата после завершения каждого из этапов, чтобы не тратить время, если один из вариантов позволил избавиться от этого сбоя:
Деактивация настроек прокси
То есть, решение сводится к тому, чтобы попытаться получить доступ к требуемым сайтам, исключая применение прокси-серверов. Так сказать, отрезать одно звено в цепочке. Для этого необходимо выполнить следующие действия:
Остается только снять галочку рядом с пунктом, который подразумевает использование прокси-серверов.
Естественно, не забыть нажать на «ОК», чтобы изменения, внесенные только что, сохранились.
Сброс сетевых установок
Учитывая, что именно они могут оказаться первопричиной данной неприятности, не удивительно, что их откат до изначального состояния часто позволяет получить требуемый результат:
- Опять перейти к системной поисковой строке.
- Использовать запрос «cmd» – не забыть убрать кавычки.
- На предложенной ссылке кликнуть правой кнопочкой комп.мышки, чтобы появилась возможность запуска с правами администратора.
- Последовательно ввести четыре команды: «ipconfig /flushdns», «nbtstat –r», «netsh int ip reset», «netsh winsock reset».
Конечно же, убрав кавычки и не забываея сопровождать каждую из них нажатием клавиши ВВОД (Enter).
Перед проверкой обязательно выполнить перезапуск компьютерного оборудования!
Смена ДНС-серверов
Этот метод подразумевает переход на альтернативные ДНС-сервера, предлагаемые компанией ГУГЛ:
Обратить внимание на правую часть трея. Там есть иконка, похожая на изображение компьютера.
Воспользовавшись на ней ПКМ, перейти в «Центр управления сетями…».. В блоке «подключение и отключение» кликнуть по подключению по локалке
В блоке «подключение и отключение» кликнуть по подключению по локалке.
- Активируется дополнительное окошко, где требуется осуществить переход через «Свойства» к протоколу Протокол Интернета версии 4 (TCP / IPv4) (здесь потребуется двойное нажатие).
- Во кладке «общие» сменить флажок на «Использовать следующие адреса…».
Вставить в первую строку 8.8.8.8, а во вторую – 8.8.4.4.
Не забыть нажать на «ОК», и обязательно – перезагрузить используемый интернет-браузер. Не обязательно перезапускать всю систему.
Чистка кэша
Вообще выполнять чистку кэша рекомендуется периодически. Особенно, при активных виртуальных путешествиях по Сети. Так как именно в этом месте скапливается разнообразный мусор, который может приводить к тому или иному сбою. В том числе и к возникновению этой ошибки.
В Гугл Хром процедура выглядит следующим образом:
- Активировать браузер и вставить в адресную строку chrome://settings. Естественно, нажать на Enter.
- Пролистать открывшееся таким образом окно параметров в его нижнюю часть, чтобы появилась возможность воспользоваться разделом «Дополнительно».
- Перейти в «Конфиденциальность и безопасность», в этом подразделе нажать на предложение, позволяющее выполнить очистку истории.
- Временной диапазон выставить на «Все время». Все пункты отметить галочками.
- Нажать на «Удалить данные».
После завершения процедуры очистки – перезапустить еще раз используемый веб-браузер.
Как отключить прокси сервер
Вопрос «Как отключить прокси-сервер?» всегда был, есть и будет актуален. В данной статье мы расскажем как отключить прокси-сервер в Windows 7, на Андроиде и в настройках браузера.
Потребность в прокси-серверах чаще вызвана необходимостью, чем обычной прихотью, но как отключить прокси после использования? Процедура не сложная. Нужно лишь несколько раз попробовать, чтобы запомнить порядок действий и делать это в будущем на автомате.
Следует учитывать, что бесплатные прокси характеризуются частыми сбоями в работе, зависаниями, обрывами соединения. Из-за этого возникает необходимость отключить сервер или произвести замену. С платными прокси, дело обстоит на порядок лучше: стабильная работа на высокой скорости, большое количество настроек на все случаи жизни.
Но оплата за сервер не значит, что вы сможете пользоваться прокси всегда. Это не покупка в чистом виде, но аренда. Осуществляется на определенный срок: месяц, два или полгода. По истечению срока, нужно отключить работу браузера через выделенный прокси, иначе internet будет не доступен (даже если он будет оплачен провайдеру по счету в полном объеме).
Как отключить прокси сервер в Windows 7?
Если у вас возник вопрос как отключить прокси сервер в операционной системе Windows 7, то спешим вас заверить, что это достаточно легко:
- Открываем меню «пуск», а затем «панель управления».
- Там ищем «свойства обозревателя».
- Попадаем в окно «Свойства: internet».
- Во вкладке «Подключения», ищем поле про коммутируемые соединения и виртуальные частные сети (VPN).
- Выбираем тот тип соединения, которым будете пользоваться постоянно.
- Переходим в раздел «настройка».
- В появившемся окне убираем галочку возле надписи «использовать прокси-сервер для данного подключения».
Как отключить прокси сервер на Андроиде?
Кроме персональных компьютеров и ноутбуков, прокси можно использовать и на смартфонах, планшетах, которые часто работают на операционной системе Андроид. Как же отключить прокси сервер на Андроиде? Есть два способа: напрямую или через стороннюю программу.
Если Вы подключались к персональному прокси серверу на андроиде через сторонний софт, то проблем с отключением не должно возникнуть вовсе — все должно отключаться в один клик, либо можно просто удалить программу. В другом случае, следуйте указанному пути:
- В системных установках телефона зайдите в раздел Wi-Fi.
- Найдите сеть, к которой подключались, включите дополнительные установки.
- В полях «имя узла прокси» и «порт», удалите вписанные значения.
- Пункт «прокси» нужно перевести из значения «вручную» на «нет».
Меняем IP в браузерах
Прокси-сервер — легкий способ скрыть свой настоящий ip адрес при использовании интернета. Один из существенных недостатов — нужно менять настройки каждого браузера, через который будете посещать веб-ресурсы, а по окончанию работы, менять обратно. Это отнимает определенное количество времени.
Если вы часто меняете браузеры или постоянно подключаетесь к выделенным прокси, есть способ экономии времени. Можно настроить операционную систему, в следствие чего, все браузеры будут по умолчанию использовать подмененный адрес сервера.
Если захотите отключить прокси сервер, для этого нужно будет только один раз изменить настройки внутри операционной системы.
Как отключить прокси в Мозиле Firefox?
Чтобы настроить прокси в Мозиле, раскрываем меню, выбираем «настройки». В подразделе «дополнительные установки», выбираем вкладку «сеть». Осталось дело за малым: активируем кнопку «настроить», а после этого выбираем пункт «без прокси».
Как отключить прокси в Хроме
Рассмотрим теперь, как отключить прокси в Хроме – наиболее популярном браузере современности. В разделе «настройки», находим пункт «показать дополнительные установки». Выбираем «система» и «настройки прокси сервера». Во всплывающем окне «Свойства: интернет», нажимаем на раздел «Подключения». В пункте «настройка сети», выключаем раздел «использовать прокси-сервер для…»
Отключение прокси в Internet Explorer
Последний браузер, в котором мы отключим прокси — Internet Explorer. Он интегрирован в Windows, его почти никто сейчас не использует, но не сказать про него, тоже будет неправильно. Итак, кликаем на шестеренку, в выпадающем меню жмем на пункт «свойства обозревателя». Ищем вкладку «подключения». В ней находим кнопку «настройка сети» и убираем галочку с надписи «использовать прокси…»
Если все выполнено верно, Вы успешно отключите прокси-сервер и начнете работать напрямую со своего настоящего ip адреса. Если рассматривать вопросы:как отключить прокси сервер в Яндекс браузере или как отключить прокси в Опере, то процедура отключения аналогична вышеописанным действиям.
Другие, менее распространенные проблемы
- Веб-сайт сообщает, что Firefox является устаревшим, несовместимым, либо не поддерживается — Для получения большей информации прочтите Веб-сайты сообщают, что версия Firefox является устаревшей или несовместимой, даже если это последняя версия .
- Произошел крах плагина — Это значит, что плагин, используемый для отображения содержимого на текущей странице, неожиданно завершил работу. Для получения большей информации прочтите Отправка сообщений о падениях плагинов для помощи Mozilla в улучшении Firefox .
- Сообщения о зловредных сайтах — Если вы увидите предупреждение «Этот сайт подозревается в атаках!» или «Этот сайт подозревается в мошенничестве!», Firefox заблокировал доступ к посещаемому вами сайту, чтобы защитить вас от вредоносных программ или поддельного сайта (фишинга) . Для получения большей информации прочтите Фишинг и защита от вредоносных программ (Mozilla.org) .
- Автономный режим — Если вы увидите сообщение об автономном режиме, вам может понадобиться настроить Firefox не использовать ваше соединение с сетью. Убедитесь, что у вашего компьютера есть соединение с сетью и затем:
- Неверное перенаправление на странице — Эта проблема может быть вызвана проблемами с куками. Для получения большей информации прочтите Веб-сайты сообщают что куки заблокированы — Как их разблокировать .
- Если вы получили ошибку Файл не найден, попробуйте произвести шаги по решению проблемы, описанные в этих статьях:
- Устранение проблем с расширениями, темами и аппаратным ускорением для решения типичных проблем в Firefox
- Устранение проблем Firefox, вызванных вредоносными программами
- Ошибка в типе содержимого — Если вы получили сообщение об ошибке Ошибка в типе содержимого или Страница, которую вы пытаетесь просмотреть, не может быть показана, так как она использует неверную или неподдерживаемую форму компрессии.
, используйте следующие шаги по диагностике и исправлению проблемы:- Проверьте настройки любых используемых вами приложений по обеспечению безопасности в Интернете (в том числе межсетевых экранов, антивируса или антишпионов, и программ по защите приватности). Вам следует удалить любые разрешения, которые эти приложения имеют для Firefox, и затем добавить их заново. Для получения инструкций, специфичных для некоторых приложений, прочтите
«Веб страница недоступна – err connection reset» одна из самых распространенных проблем, которую можно встретить при активном использовании интернет-браузера от Гугл. Интересно то, что подобная неприятность никак не связана с версией операционки, которая эксплуатируется в данный момент.
То есть сообщение легко может появиться на популярной семерке, а также принять такой вид – «err connection reset в Windows 10». Тем не менее, этот интересный факт совершенно не помогает искать выход из положения, который просто необходим для полноценного доступа в интернет.
Сама причина возникновения сообщения «err connection reset – соединение сброшено» может отличаться в каждом конкретном случае, поэтому для лечения потребуется выполнить целый комплекс профилактических процедур.
Что такое ошибка NET_ERR_CONNECTION_REFUSED?
К сожалению, обнаружение ошибок связано с использованием Интернета. Существуют сотни возможностей, от классической ошибки 404 до ошибки ERR_CONNECTION_TIMED_OUT .
Гугл Хром
В Google Chrome пользователи также могут быть знакомы с ошибкой ERR_CONNECTION_REFUSED . Вы увидите сообщение:
Когда вы заходите на веб-сайт с помощью Google Chrome и сталкиваетесь с этим сообщением, это означает, что ваша попытка подключения была отклонена. Этот код ошибки также появляется в других браузерах, хотя и в других формах.
Microsoft Edge
В Microsoft Edge это будет просто отображаться как Хммм … не могу добраться до этой страницы . Что не очень полезно.
Ошибка ERR_CONNECTION_REFUSED иногда возникает из-за проблемы на стороне сервера, а не из-за вашей индивидуальной попытки подключения. Обычно в этом нет ничего серьезного, и это может быть просто результатом неправильных настроек брандмауэра или сервера. Однако это также может быть признаком того, что что-то более важное пошло не так — например, атака вредоносного ПО или долгое время ответа . Ненадежное подключение к Интернету также может способствовать. Как и в большинстве сообщений об ошибках, ERR_CONNECTION_REFUSED позволяет вам знать, что что-то пошло не так, не будучи достаточно любезным, чтобы сказать вам, почему это произошло. Это означает, что вам нужно найти и решить корневую проблему (если это возможно). Как и в большинстве сообщений об ошибках, ERR_CONNECTION_REFUSED позволяет вам знать, что что-то пошло не так, не будучи достаточно любезным, чтобы сказать вам, почему это произошло. Это означает, что вам нужно найти и решить корневую проблему (если это возможно)
Как и в большинстве сообщений об ошибках, ERR_CONNECTION_REFUSED позволяет вам знать, что что-то пошло не так, не будучи достаточно любезным, чтобы сказать вам, почему это произошло. Это означает, что вам нужно найти и решить корневую проблему (если это возможно).
Причины появления err_connection_reset Chrome или err_connection_reset Android
Некоторые из общих причин, которые вызывают такую ошибку, включают tcpip, настройки сети или реестра. Однако это не так, и другие проблемы могут быть и серьезными. Вы должны знать некоторые из этих проблем, поэтому вам не придется сталкиваться с ними снова после фиксации.
- Плохое интернет-соединение, которое работает очень медленно или интернет не может быть подключен.
- Отключенный прокси-сервер с подключением к интернету
- Заблокированный IP-адрес интернета
- Неактуальные изменения в сети или реестре
- Неиспользованный или устаревший системный реестр
- Антивирусное программное обеспечение на устройстве
- Активный брандмауэр
- Брандмауэр провайдера и цикл питания WiFi, генерирующий ошибку DNS
Кроме того, что если ваш Хром Быть Медленным or как заблокировать сайты для взрослых в Google Chrome, не волнуйтесь, вот лучшие решения для вас.
Как исправить ошибку
В большинстве случаев достаточно перезагрузить маршрутизатор или ноутбук. Это наладит работу Интернета и позволит подключиться к нужному сайту. Рекомендуется проверить, правильно ли введен адрес сайта.
Если эти действия не помогли, то проблема кроется глубже. Попробуйте повторить действия из следующих пунктов.
Отключение прокси-сервера (и автоматического определения параметров для него)
Перед отключением прокси-сервера стоит проверить, есть ли в браузере расширение VPN. Сервис довольно часто блокирует доступ к определенным сайтам. Например, если у вас в VPN ваше местоположение определено за рубежом, некоторые российские сайты могут быть заблокированы.
Далее необходимо отключить прокси-сервер. Это делается так:
- Через панель управления найти пункт «Свойства браузера» («Сеть и Интернет» – «Свойства браузера»).
- Перейти во вкладку «Подключения», «Настройка сети».
- Снять все отметки, в том числе «Автоматическое определение параметров» в следующем окне.
- Применить настройки, проверить соединение.
Сброс Winsock
Если выключение прокси-серверов не помогло, попробуйте сбросить Winsock. Выполняется это очень просто:
- Запустите командную строку (найдите «Поиск» по всему компьютеру, введите «Командная строка», нажмите на соответствующее наименование).
- Введите символы «netsh winsock reset» или скопируйте их и вставьте в строку.
- Нажмите Enter.
- Перезагрузите ПК после выполнения команды.
- Проверьте подключение.
Очистка кэша браузера
Если прошлые методы не помогли, следует попробовать очистить кэш браузера, будь то Chrome, Opera, Yandex и прочие. Дело в том, что проблема бывает вызвана несоответствием данных в кэше и актуальной версии браузера.
Для каждого браузера существует своя инструкция по очистке кэша, но общий алгоритм действий таков:
Откройте настройки браузера.
Перейдите в раздел «Безопасность и конфиденциальность.
Кликните на «Очистить историю».
Очень важно! Отметьте пункт «Удаление файлов cookie» или «Удаление кэша».
Перезапустить браузер и ноутбук.
Проверить подключение.
Другие популярные методы решения
Помимо вышеперечисленных способов решения проблемы, есть и другие. Они помогут, если ни очистка кэша, ни перезагрузка роутера и прочие решения, не исправили проблему.
- Отключите антивирус или расширения браузера. Данные утилиты по какой-либо причине могут блокировать доступ к Интернету.
- Выключите раздачу Wi-Fi с ноутбука (хот-спот).
- На Windows 10 помогает автоматический сброс настроек сети.
Установите на компьютер специальные программы для очистки кэша, памяти и оптимизации процесса работы. Возможно, ноутбук не может подключиться к сайту в силу своего возраста и неисправности железа. Программы по чистке продлят работу ПК.
Иногда в ошибке виновато содержимое HOSTS-файла. В этом документе прописаны базы допустимых и недопустимых доменных адресов. Вполне возможно, что сайт, к которому нет доступа, находится в списке недопустимых адресов. Исправляется проблема так:
- Через «Пуск» зайти в «Компьютер» («Мой компьютер»), перейти в «Локальный диск С».
- Открыть папку «Windows», «System 32», далее в «Drivers», в которой находится etc с нужным файлом.
- Найти HOSTS, открыть с помощью приложения «Блокнот» (навести мышкой на Хостс, кликнуть правой кнопкой мыши, в пункте «Открыть с помощью…» выбрать «Блокнот»).
- Найти название заблокированного сайта, удалить его из списка, если он есть.
- Подтвердить изменения, согласиться с запросом системы, проверить подключение.
Если компьютер не новый, попробуйте изменить объем MTU. Нажмите Win+R, введите «ncpa.cpl». Это даст вам узнать точное имя Интернет-соединения. Откройте командную строку и введите символы или скопируйте их и вставьте, дописав нужные значения: «netsh interface IPv4 set subinterface «имя_сети» mtu=1500 store=persistent»
Причиной проблемы также может служить неисправность драйверов или механические проблемы. В таком случае нужно отнести компьютер в сервисный центр. Можно попробовать установить драйвера самостоятельно и дома посмотреть «внутренности» техники, но делать этого строго не рекомендуется.
Не тяните с отправкой компьютера в сервисный центр, если перечисленные способы исправления ошибки не помогли. В некоторых случаях достаточно подождать, пока связь не наладится. Но если вам кажется, что проблема в ноутбуке, отнесите его мастеру.
Код ошибки err connection reset — соединение сброшено: восстанавливаем доступ к нужным интернет сайтам
Непонятный, а по-человечески, просто предательский отказ браузера открыть «затертую» неугасимым интересом пользователя интернет страницу — это довольно неприятное событие.
И уж совсем не смешно, когда человек вдруг лишается возможности пообщаться с друзьями посредством определенного социального ресурса.
Впрочем, из этой статьи вы узнаете, как исправить сетевой конфликт «Код ошибки err connection reset — соединение сброшено».
Сам себе Админ…
Не будем вас томить, уважаемый читатель, и перейдем сразу к конкретным решениям. Однако условимся об одном — действовать нужно последовательно, так сказать, без рывков и пропусков.
Без всякого сомнения ваша проблема будет разрешена, а беспрепятственный доступ к любимому сайту восстановлен, если вы, прежде, внимательно изучите представленный материал и только после приступите к практическому выполнению конкретного решения. Что ж удачи вам, и, пожалуй, приступим!
Что делать, если браузер блокирует доступ лишь к нескольким сайтам
Стоит отметить, что данную рекомендацию не следует применять в той ситуации, когда антивирусная программа «заботливо» блокирует вход на конкретный сайт, поисковая репутация которого весьма сомнительна, а обращение к ресурсу представляет фактическую (обосновано!) угрозу заражения пользовательской ОС вредоносным кодом. Будьте мудры и не допускайте неоправданных ошибок!
Итак, если ваш браузер, что называется «перекрыл вам социальный кислород» и вы не можете зайти, например, на свою страницу ВКонтакте, потому что она даже не прогружается, — сделайте следующее:
Клик по разделу «Этот компьютер» и вы окажитесь в служебном окне Windows проводника.
Открываем системный диск (С:\) и следуем по пути: Windows —> System32 —> drivers —> etc.
В последней папке необходимо выделить файл «Hosts» и задержав на нем курсор, с помощью правой кнопки мышки, вызвать контекстное меню.
Посредством вкладки «Открыть с помощью…», выбираем стандартный Windows-инструмент «Блокнот».
Дальнейшие действия весьма просты — найдите свой «заблокированный» интернет ресурс (адрес сайта) и удалите его из представленного списка.
По закрытию блокнота, согласитесь на сохранение внесенных изменений.
В том случае, если вы не обнаружили в папке «etc» файл «hosts», то следует применить параметр «Показать скрытые папки и файлы» (более подробную информацию о том, как это сделать вы найдете здесь).
В большинстве случаев, упомянутый выше процесс редактирования hosts файла, помогает. В противном случае, переходим к следующему сценарию восстановления доступа к «перекрытому» сайту.
Вносим изменение в браузерные настройки
Иногда проблема «код ошибки err connection reset — соединение сброшено» разрешается путем исправления некоторых параметров работы самого интернет обозревателя. Давайте рассмотрим на примере браузера Google Chrome, что конкретно необходимо предпринять в такой ситуации.
Вызовите главное меню программы — нажмите на иконку в виде трех горизонтальных линий, которая расположена в верхнем правом углу программы обозревателя.
Выберете пункт «Настройки».
Прокрутите активный экран до конца и активируйте — «Показать дополнительные…».
Теперь найдите раздел «Сеть» и нажмите на кнопку «Изменить настройки прокси сервера».
В открывшемся окне «Свойство браузера», нажмите на клавишу «Настройка сети».
В самом первом чек боксе установите значение «Автоматическое определение параметров».
Два раза, поочередно, нажмите кнопку «OK».
Другие сетевые проблемы и способ их устранения
Вызовите командную консоль — нажмите сочетание горячих клавиш «Win+R».
В командной строке пропишите «IPConfig /ALL» и нажмите «Enter».
Windows ОС, так сказать, самостоятельно исправит ошибку подключения и доступ к «непрогружаемому» сайту вновь будет открыт.
В завершение
Безусловно, далеко не все решения затронутой ошибки вместились в столь узкие рамки представленной статьи. И все же об одном дополнительном инструменте восстановления работоспособности браузера мы упомянем. Безусловно, речь идет о маленькой, но довольно полезной программе «Ccleaner». Если вы еще не установили ее на свой ПК, то поспешите это сделать.
Поскольку в контексте затронутой темы, вам нужно подвергнуть системный раздел ОС тщательной очистке, а также произвести поиск и устранение неисправностей в реестре Windows (о «целебных» свойствах «CCleaner», читайте здесь). Да и не забывайте, что иногда штатные антивирусные средства могут блокировать (показавшийся им подозрительным) сценарий загрузки определенных интернет ресурсов. На этом все, цените безопасность!
Исправляем ERR_CONNECTION_FAILED
Решение ERR_CONNECTION_FAILED состоит в следующем:
- Проверьте корректность введённой вами ссылки, временно закройте остальные вкладки браузера;
- Просто подождите. Возможно, на требуемом сайте происходят технические работы (или там произошёл случайный сбой), и нужно какое-либо время для восстановления нормальной работы ресурса. Для проверки попросите своих друзей или знакомых перейти на данный ресурс, и если у них возникнет та же ошибка, значит нужно проявить терпение и немного подождать. Если же они работают с данным ресурсом (и нужной вам конкретной страницей ресурса) без каких-либо проблем, тогда идём дальше;
- Перезагрузите ваш роутер. Выключите его, подождите пару минут, а потом включите вновь;
- Деинсталлируйте нежелательные расширения вашего браузера. В Хром это делается нажатием на кнопку настроек (три вертикальные точки) – «Дополнительные инструменты» — «Расширения». Выберите ненужные расширения, и удалите их, нажав на соответствующую кнопку. Перезагрузите ваш браузер;
- Выполните очистку файлов диска. Запустите «Мой компьютер» — наведите курсор на диск С, щёлкните правой клавишей мыши, выберите «Свойства» — «Общие» — «Очистка диска» — Ок;Выполните очистку диска С:
- Проверьте ваш ПК на наличие вирусных программ. Подойдут такие антивирусные инструменты как Dr.Web CureIt!, Trojan Remover, Malwarebytes Anti-Malware и другие аналоги;
- Очистите кэш и куки вашего браузера. В Хром это можно сделать перейдя в «Настройки» — «Дополнительные» — «Очистить историю». Там ставим галочку на «Изображения и другие файлы, сохранённые в кеше» и нажимаем на кнопку «Очистить историю»;
- Временно отключите ваш антивирус и брандмауэр;
- Установите автоматическое определение параметров прокси-сервера. Перейдите в Хром – Настройки – Дополнительные, и нажмите на надпись «Настройки прокси-сервера». Откроется окно свойств интернета. Перейдите на вкладку «Подключения», там нажмите на кнопку «Настройка сети». В открывшемся окне поставьте галочку рядом с опцией «Автоматическое определение параметров», нажмите на «Ок». Затем перезагрузите ваш браузер;
Активируйте опцию «Автоматическое обновление параметров»
- Используйте другой браузер;
- Полностью переустановите ваш Хром. Удалите его через стандартную процедуру удаления программ, перезагрузите ПК, а затем установите на ваш компьютер самую свежую версию данного веб-навигатора. Рекомендую после выполнения стандартной процедуры удаления удалить также директорию Chrome по пути:
Documents and Settings /Имя Пользователя/Local Settings/Application Data/Google/Chrome.
Откатите систему на предыдущую точку восстановления. Нажмите на кнопку «Пуск», в строке поиска введите rstrui и нажмите ввод. Найдите точку восстановления на число, когда ваша система работала корректно, и откатите ваш ПК на указанное стабильное состояние, это может помочь пофиксить ошибку ERR_CONNECTION_FAILED на вашем ПК.Используйте откат системы на стабильную точку восстановления
Сброс данных Google Chrome
Для исправления ошибки «ERR TUNNEL CONNECTION FAILE» вам может потребоваться не только изменение настроек сети Windows, но и сброс настроек браузера. Перед началом, убедитесь, что вы вошли в свой аккаунт Google, чтобы закладки, сохраненные пароли и формы заполнения были синхронизированы с вашим профилем. Мы рекомендуем не очищать историю просмотров, а полностью восстановить данные по умолчанию. Выполните следующее:
- Откройте браузер.
- Справа вверху нажмите 3 точки
- Перейдите в настройки
- Перемотайте страницу в самый низ и нажмите «дополнительные»
- Перейдите вниз страницы и выберите «восстановление настроек по умолчанию»
- Нажмите «сбросить настройки»
После выполнения процедуры запустите браузер и перейдите на любую страницу. Если проблема исчезла, войдите в свой аккаунт и синхронизируйте свои данные. Добавим, что при условии возникновения ошибки во время использования VPN сервисов проблема может возникать на стороне поставщика услуг, поэтому перезапустите программу или попробуйте скачать другую.
Реестр исключений брандмауэра и антивируса
Как одна из распространённых причин появления на экране сообщения ERR CONNECTION RESET бывает блокировка определённых сайтов антивирусной программой и сетевым экраном ПК. Если антивирус распознаёт нужный сайт как неблагонадёжный, доступ к нему будет закрыт, а на экране появится надпись с этим кодом, свидетельствующая о том, что соединение сброшено.
Снятие блокировки браузера в антивирусной программе
Чтобы исправить ситуацию, нужно открыть антивирус или файервол, найти там список заблокированных сайтов и попытаться добавить нужный адрес в исключения. Тогда он не будет блокироваться, но помните, что вы делаете это на свой страх и риск, так как этот сайт может оказаться на самом деле опасным. Если доступ к сайту был недоступен по причине содержания в нём вредоносных материалов, существует риск заражения компьютера, со всеми вытекающими из этого последствиями.
Изменение стандартного DNS адреса
По умолчанию, каждый интернет-провайдер предоставляет доступ к своим DNS серверам. Которые могут работать со сбоями или иметь долгое время обновления.
Чтобы проверить, действительно ли проблема находится на стороне DNS сервера, нужно изменить его на глобальный и более стабильный, например, от Google.
- С помощью функции поиска ищем и открываем панель управления.
- Выставляем отображение «Мелких значков» и входим в раздел «Центр управления сетями».
- Выбираем «Изменение параметров адаптера».
- Жмем правой мышкой по активному соединению и заходим в «Свойства».
- Выделяем параметр «TCP/IPv4» и заходим в «Свойства».
- Активируем пункт «Использования следующих адресов DNS». В первую графу вводим «8.8.8.8» и во вторую «8.8.4.4». Дополнительно активируем опцию «Подтвердить параметры при выходе» и жмем «Ок».
Видео инструкция
В завершение — видео, где основные методы показаны наглядно, а также даны пояснения по остальным нюансам ошибки.
А вдруг и это будет интересно:
Почему бы не подписаться?
21.10.2019 в 05:07
Добрый день, В коем-то веке смог зайти на сайт через расширение frigate, т.к. данный сайт блокируется. Но при попытке просмотра видеофильмов, и даже трейлеров выходит описанная Вами проблема.
Устанавливал расширение для Opera и Chrome. И там, и там ошибка идентичная(
Давно данным сайтом пользовался — всегда отлично работали. Давно уже не заходил. Сайт нашел в Вк на офиц.сайте. Так же недавно переустанавливал Винду с 7 на 10 (не лиц.).
Буду оч признаетелен за помощь. Спасибо
25.10.2019 в 20:03
Здравствуйте. Сорри, что адреса сайтов поубирал, думаю понятно, почему. Возможны два варианта: 1. Дело в расширении. Там суть в том, что многие такие расширения пропускают обычные траф (мессенджеры, страницы), но не пропускают видео (напряжно для разработчиков расширений объемный трафик пропускать, они ведь через свои серверы траф пропускают). 2. Новость недавно (2-3 дня назад) была про то, что был заблокирован плеер, который 85% таких сайтов как вы указали используют.
Примечание: после отправки комментария он не появляется на странице сразу. Всё в порядке — ваше сообщение получено. Ответы на комментарии и их публикация выполняются ежедневно днём, иногда чаще. Возвращайтесь.
Ошибка ERR_TUNNEL_CONNECTION_FAILED возникает в Google Chrome, когда браузеру не удается установить туннельное соединение с целевым узлом. Обычно отображается при неправильной настройке виртуальной частной сети (VPN) или прокси-сервера, что в результате приводит к несоответствию данных заголовка.