Факторы, приводящие к появлению ошибки
Первое место занимает указанная выше проблема — отсутствие сертификата безопасности. Браузер осуществляет запрос SSL и если не обнаружил его, либо получил некорректный ответ, возвращает пользователю текст ошибки.
Если вы уверены, что хотите попасть на проверенный сайт, и видите сообщение о проблеме с безопасным соединением, обратите внимание на следующие возможные факторы:
- ошибочные время и календарное число на устройстве;
- сбои по техническим причинам на самом портале;
- антивирусные программы, принимающие сайт за вредоносный по каким-либо причинам;
- неполадки и сбои в функционале интернет-браузера;
- плагины и расширения, установленные в браузер, и нарушающие соединение с сайтами;
- наличие вирусов на персональном компьютере пользователя или другом гаджете;
- ошибка с кодом ssl_error_no_cypher_overlab.
Варианты исправления ошибки
А как же исправить появившуюся ошибку? Сделать это можно в результате очистки кеша, правильной настройки Яндекс Браузера и отключения защиты. Обо всём по порядку.
Способ 1: Изменение настроек Яндекс Браузера
Первым делом при появлении ошибки рекомендуется настроить SSL-сертификаты для заблокированного сайта. Это делается в специальном разделе веб-обозревателя:
- Открываем дополнительное меню, кликнув по значку в правом верхнем углу экрана. Здесь выбираем «Настройки».
- Переходим в раздел «Системные» и кликаем по пункту «Управление сертификатами».
- В появившемся окне нажимаем по кнопке «Дополнительно». Убираем галочку с пункта «Проверка подлинности сервера» и «Доверенный DNS-сервер». Если соединение по-прежнему невозможно установить, то пробуем отключить остальные виды проверок. Также не забудьте выполнить аналогичное действие во вкладках: «Другие пользователи», «Промежуточные центры сертификации» и «Доверенные издатели».
Способ 2: Отключение дополнений
В последних версиях Яндекс Браузера появились установленные по умолчанию дополнения. Это Adgrard, Антишок, Советник и Protect. Для исправления ошибки можно попробовать временно ограничить их работу. Как отключить эти дополнения рассказывается в инструкции:
- Открываем дополнительное меню, нажав по иконке в верхнем углу веб-обозревателя. Переходим в раздел «Дополнения».
- Возле каждого из расширений убираем галочку, то есть переводим ползунок влево.
После этих действий перезагружаем веб-обозреватель и пробуем открыть проблемный сайт.
Способ 3: Очистка кеша и cookie
Для очистки файлов cookie и кеша в Яндекс Браузере выполните следующее:
- Нажимаем по иконке в правом углу веб-обозревателя и выбираем «История».
- Кликаем по пункту «Очистить историю».
- Ставим галочку в пунктах «Файлы, сохраненные в кеше» и «Файлы cookie и другие данные сайтов и модулей».
Нажимаем по кнопке «Очистить», а после завершения процедуры перезапускаем браузер.
Способ 4: Переустановка браузера
В ряде случаев ошибка пропадает после переустановки Яндекс Браузера. Сделать это правильно поможет инструкция:
- Заходим в «Панель управления Windows» и открываем вкладку «Удаление программ». Если на компьютере установлена другая ОС, то перейдите в раздел со всеми установленными приложениями.
- Выделяем программу «Яндекс» и нажимаем по кнопке «Удалить». В появившемся окне выбираем «Ок».
- После этого заново скачиваем Яндекс Браузер и устанавливаем его.
Итак, эффективнее всего избавиться от ошибки при открытии сайтов помогает изменение параметров сертификатов. Также можно пробовать и другие способы, внимательно выполняя рекомендации инструкций.
Подчистую
Данный способ подходит для тех, у кого на устройстве не сохранено никаких важных данных. Хотя, по сути, фото и видео всегда можно перенести на компьютер, а приложения скачать заново, особенно если вы синхронизировали свои данные с Google-аккаунтом. Тогда даже при переустановке все данные приложений должны будут сохраниться. Итак, существует два способа того, как устранить ошибку «Не удается установить надежное соединение с сервером».
- Сброс телефона до заводских настроек. Можете воспользоваться специальными программами, которые предлагают разработчики приложений, либо найти инструкцию, подходящую конкретно под вашу модель «Андроид»-устройства. Ведь у каждого производителя свои хитрости и механизмы защиты.
- Добавить новый аккаунт. Как понимаете, старые данные не будут скопированы в новые версии приложений, но зато вы сможете избежать проблем с переносом другой информации, которую необходимо сохранить при полной очистке телефона. Для добавления нового аккаунта делайте следующее:
Помимо кардинальных методов, существует и менее опасное решение. «Не удалось установить надежное соединение с сервером» — это ошибка, которая связана с временными и личными данными приложения. Поэтому и возможные выходы из проблемной ситуации можно поискать в другой области.
Решение проблемы – инструкция
Естественно, изначально желательно убедиться в том, что требуемая страничка вообще доступна. Для этой цели можно воспользоваться одним из специализированных интернет-сервисов. Например, ping-admin.ru.

Если проверка сигнализирует про отсутствие каких-либо препятствий для перехода на выбранный сайт, то рекомендуется применить следующую инструкцию:
Проверить общие, системные настройки интернет-браузера на использование специальных протоколов SSL2 и SSL3
И не важно, какая именно программа используется для этого (Яндекс Браузер, Гугл Хром, Mozilla или еще какой-то вариант) – действия во всех случаях будут полностью идентичными. Изначально необходимо через кнопочку «Пуск» перейти к панели управления
В списке нажать на «Свойства браузера». Активируется дополнительное окошко. В нем нужно перейти во вкладку «Дополнительно». В списке «Безопасность» убедиться или выставить галочки напротив соответствующих протоколов. Они необходимы, чтобы была возможность захода на интернет-сайты, использующие для соединения технологию HTTPS;
Следующее, что может вызывать появление сообщения «Этот сайт не может обеспечить безопасное соединение», это несоответствие временных параметров. То есть, время и дата должны полностью совпадать для того часового пояса, в котором находится человек. Если это не так, то нужно кликнуть ПКМ по дате/времени, которые отображаются в правом углу трея. Выбрать из списка переход в настройки. Задать правильные значения, предварительно отключив функцию автоматического определения, если она препятствует исправлению ситуации;
Переполненный КЭШ и Куки интернет-браузера также могут стать причиной возникновения подобной неприятности. Поэтому стоит их почистить. Для каждого браузера свои действия, но, в принципе, они схожие. Например, при использовании Google Chrome нужно кликнуть на три вертикально расположенные точки, которые можно найти в правом верхнем углу рабочего экрана. В выпадающем списке нажать на «Настройки», пролистать вниз до раздела «Дополнительно», в нем воспользоваться предложением «Удалить историю»
Внимание! После этого могут стереться сохраненные данные для входа на тот или иной сайт, поэтому их желательно предварительно запомнить – переписать куда-то;
Как вариант, можно попытаться зайти на нужный сайт, обойдя технологию подключения HTTPS. Важно понимать, что этот шаг снижает общий уровень безопасности системы и повышает вероятность занести на ПК какое-то заражение
Если же вы решили, то в том же Гугл Хром необходимо в адресной строке набрать chrome://net-internals/#hsts. Это активирует специальное меню. В его левой части нажать на «HSTS», обратить внимание на строку, которая называется «Delete Domain». В нее нужно внести название проблемного интернет-ресурса, но без дополнения в виде HTTPS. После чего – нажать на «Delete»;
Достаточно часто причиной этой неприятности становятся различное антивирусное ПО, которое используется на ПК. Чтобы понять это, достаточно перейти на онлайн-браузере в так называемый режим «Инкогнито» и попытаться зайти на ранее недоступный сайт. Обычно браузер после этого выдаст на экран информацию о том, что такое-то ПО блокирует доступ. Если это действительно так, то стоит посетить настройки антивирусника, чтобы внести в исключения блокируемый веб-ресурс. Или вообще деактивировать защиту в реальном времени. Хотя бы временно. В Dr.Web стоит попробовать отключить встроенный брандмауэр, который называется SpIDer Gate;
Также полезным будет перепроверить браузерные расширения. Некоторые из них вполне могут являться первопричиной возникновения как раз этого случая. Например, стоит обратить внимание на SaveFrom.net. Просто деактивируйте его или все остальные временно, и проверьте результат;
Если при отсутствии доступа возникает надпись ERR_SSL_PROTOCOL_ERROR, то существует вероятность запрета на посещение этого веб-сайта с региона, где находится пользователей. Решение проблемы – применение одного из анонимайзеров или использование услуг какого-нибудь VPN-сервиса.
То есть, если причина сбоя находится именно на стороне компьютерного оборудования интернет-пользователя, то один из предложенных выше вариантов, с высокой долей вероятности, может оказаться решением данной проблемы.
Определяем причину ошибки, чистим браузер
Если с настройками даты все в порядке, то нужно определить причину появления сообщения “Ваше подключение не защищено”. Как я уже писал выше, причина может быть как в самом браузере, так и в настройках системы, или на стороне сайта, на который не удается зайти.
Первым делом я советую проверить, открывается ли “проблемный” сайт в другом браузере (желательно на движке Chromium). Наверняка, у вас установлено несколько браузеров.
- Если сайт открывается в другом браузере – значит нужно очистить кэш и куки того браузера, в котором появляется ошибка с кодом ERR_CERT_AUTHORITY_INVALID, или ERR_CERT_COMMON_NAME_INVALID. Так же нужно отключить расширения (дополнения). Если не поможет – переустановить браузер.
- Если сайт не открывается – смотрите другие решения данной проблемы в конце этой статьи.
Давайте коротко рассмотрим, как очистить кэш и куки в популярных браузерах. Так же проверить установленные расширения.
Ваше подключение не защищено в Google Chrome
Для очистки кэша и cookie перейдите в “Меню” – “Дополнительные инструменты” – “Удаление данных о просмотренных страницах”. Изображения и файлы можете спокойно удалять, а вот после очистки файлов cookie, возможно понадобится заново авторизоваться на некоторых сайтах.
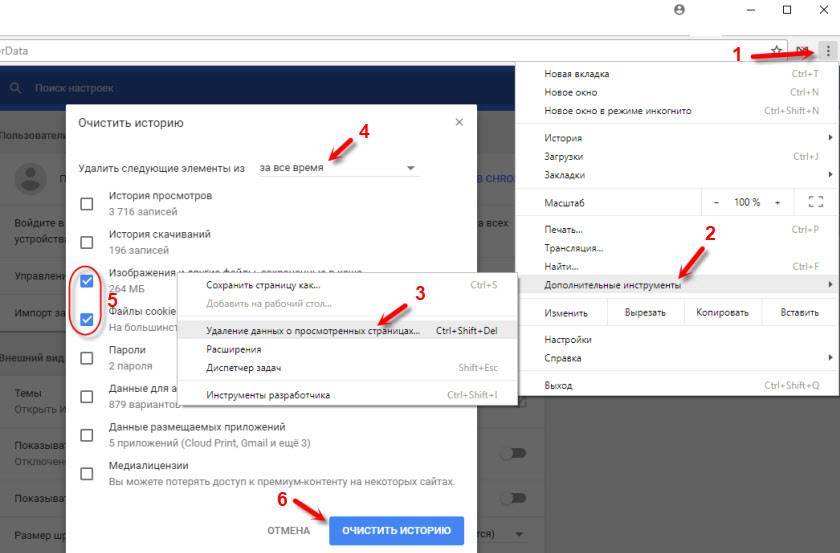
Так же временно отключите все расширения. Для этого зайдите в “Меню” – “Дополнительные инструменты” – “Расширения” и снимите галочки возле всех установленных расширений.
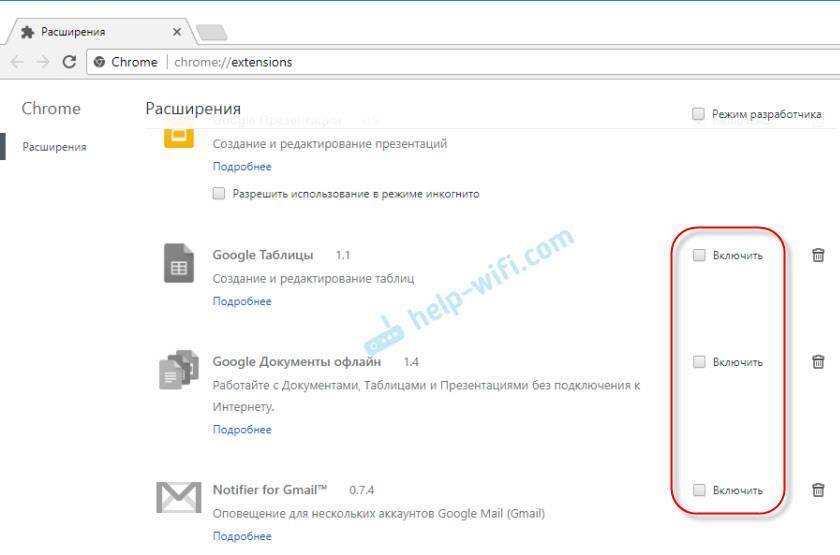
Затем сможете включить их обратно
Особе внимание обратите на расширения от антивирусных программ
В Яндекс.Браузер
Для очистки кэша и куки перейдите в “Меню” – “Настройки” и нажмите на кнопку “Очистить историю загрузки”. Выберите “Файлы cookie” и “Файлы сохраненные в кэше”. За все время.
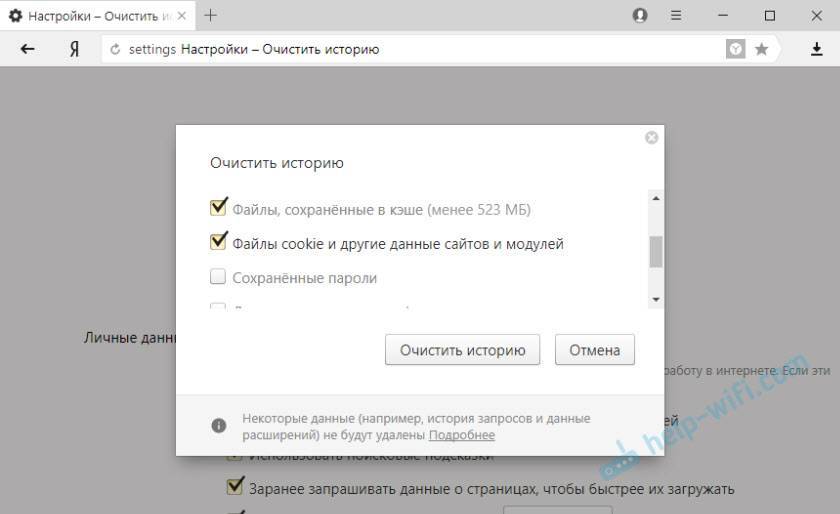
Дополнения находятся в “Меню” – “Настройки”, вкладка “Дополнения”. Отключите все.
Opera
По браузеру Опера я писал отдельную инструкцию: как очистить историю, кэш, куки браузера Opera. Там все просто.
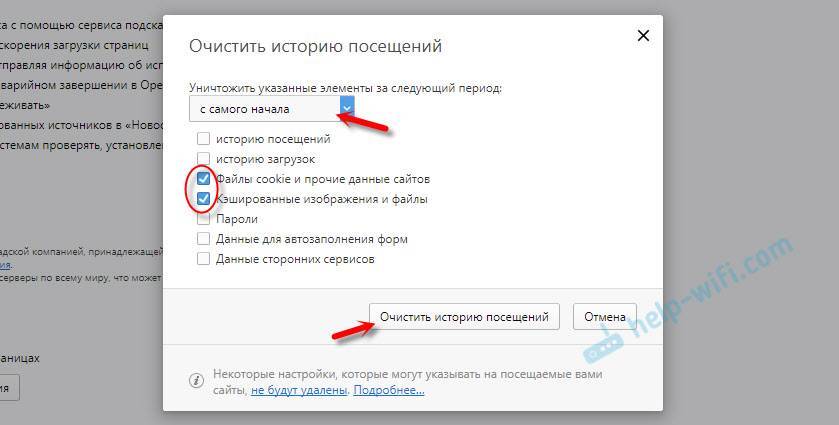
Расширения находятся в разделе “Меню” – “Расширения”. Снова же, отключаем все. Особенно VPN и антивирусы.
Вот таким способом можно попытаться исправить ошибку “Ваше подключение не защищено” в браузере Opera.
Еще два момента:
- Если у вас другой браузер, то найти там эти настройки совсем не сложно. Так же для очистки разных параметров практически всех браузеров я могу посоветовать программу CCleaner. Только будьте осторожны при работе с ней. Не удалите что-то лишнее.
- Если очистка истории и отключение дополнений не помогли избавится от ошибки, и необходимый сайт по прежнему не открывается с предупреждением о незащищенном подключении, то попробуйте переустановить свой браузер. Если, например, ошибка в Google Chrome, то удалите его, затем скачайте и установите заново.
Способ 2: Очистка SSL-кэша
Не исключено, что источником сбоя может оказаться системный SSL-кэш, который тоже желательно очистить. Делается это следующим образом:
- Откройте «Панель управления» любым удобным способом: например, через «Поиск» или из папки «Служебные» в меню «Пуск».

Переключите отображение элементов в режим «Крупные значки», после чего найдите пункт «Свойства браузера» и перейдите к нему.
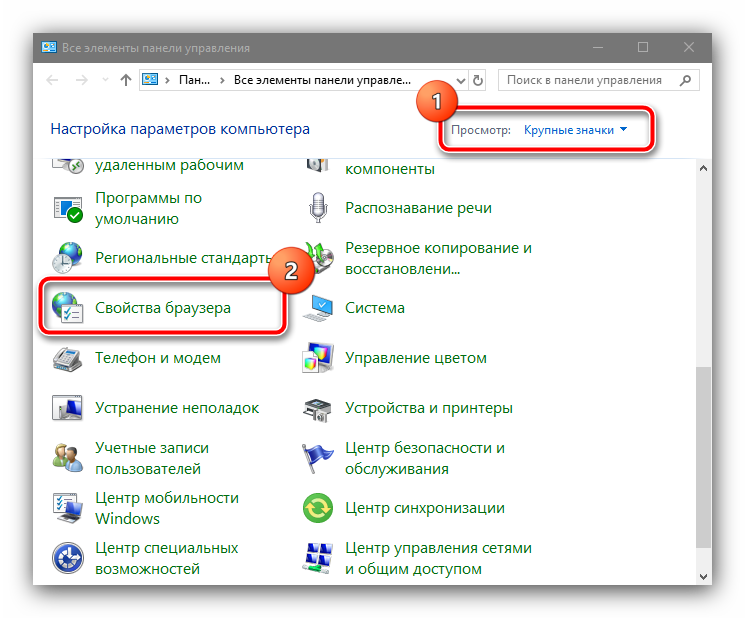
Откройте вкладку – на ней должен присутствовать блок «Сертификаты» с кнопкой «Очистить SSL», воспользуйтесь ею.
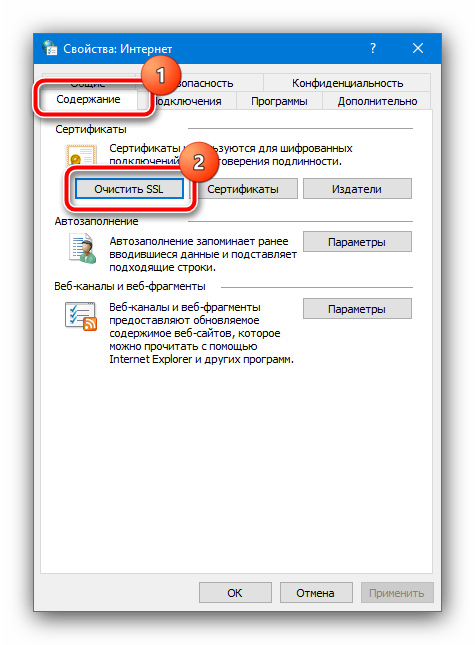
Появится информационное сообщение, нажмите в нём «ОК».
Закройте «Панель управления», после чего запустите браузер и попробуйте зайти на сайт, который выдавал рассматриваемую ошибку – скорее всего, она будет устранена.
От чего защищает безопасное соединение
Чтобы понять принцип такой защиты, необходимо принять во внимание два важных фактора:
- Когда вы делаете что-то в интернете — общаетесь в соцсетях, оплачиваете заказ, читаете новости, между компьютером и сервером идет обмен данными. Машина посылает запрос на сервер и принимает от него отклики.
- Сигнал от компьютера проходит несколько узлов. Прежде чем он достигнет сервер, запрос пройдет промежуточные вышки, серверы. Их число зависит от провайдера, качества связи.
Итак, поскольку протокол передачи информации HTTP является открытым, то вся незащищённая информация, запрос компьютера и обратный сигнал сервера находятся в открытом доступе. Поэтому, на каждой ступени передачи данных опытный сетевой преступник может легко перехватить любую информацию.
Чтобы обеспечить безопасность передачи личных данных в сети, 1994 году был придуман защищённый протокол HTTPS. Он имеет криптографический алгоритм шифровки запросов SSL/TSL, который обладает специальным секретным ключом. Буква «S» в аббревиатуре HTTPS взято со слова secure, что в переводе с английского означает безопасность.
Изначально соединение https:// использовалось лишь в целях проверки пользователей, которые вводили свои личные данные: логин – пароль, номер паспорта, банковской карточки. Постепенно, когда люди стали больше заботиться о безопасности, к этой идее присоединились социальные сети и поисковые системы.
Исправить ошибку ERR_SSL_PROTOCOL_ERROR в Chrome или Yandex браузере
В первую очередь, посмотрите на адресную строку браузера, если адрес начинается на http и не имеет иконку замка, то этот сайт небезопасен, и вы должны покинуть его в целях своей безопасности. Если сайт начинается на https и имеет иконку замка (это безопасный сайт), и вы получаете ошибку ERR_SSL_PROTOCOL_ERROR, то попробуем исправить данную проблему.
1. Удалить файл Hosts
Файл hosts есть на каждой версии Windows, и он представляет собой текстовый файл, который содержит сопоставление доменных имен и IP-адресов. Иногда вирусное ПО может изменять этот файл, тем самым вызывая различные ошибки. Удаление этого файла, может исправить ошибку ERR_SSL_PROTOCOL_ERROR.
Нажмите Win+R и введите путь C:\Windows\System32\drivers\etc, чтобы быстро перейти к месторасположению файла hosts. Нажмите сверху на вкладку “Вид” и установите галочку на “Расширение имен файлов”. Теперь удалите файл hosts, который не имеет на конце расширений как .ics и т.п. Перезагрузите ПК и проверьте, устранена ли ошибка.
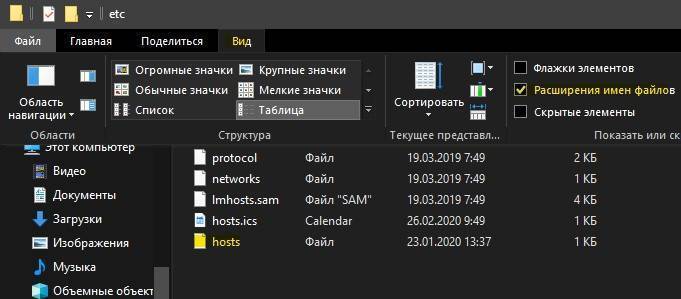
2. Очистить состояния SSL
Когда вы подключаетесь к сайту, ваш ПК запрашивает у веб-сайта сертификат, который проверяется на безопасность. После завершения проверки идет соединения с сайтом, если SSL безопасен. Весь этот процесс занимает много времени, и сертификаты веь-сайтов хранятся на вашем компьютере локально, чтобы при втором подключении к сайту ускорить этот процесс. Эти локальные файлы могут быть повреждены, тем самым вызывать различные ошибки с SSL.
Нажмите Win+R и введите inetcpl.cpl, чтобы быстро открыть свойства интернета. Перейдите во вкладку “” и нажмите “Очистить SSL”. Нажмите OK, и перезапустите браузер.
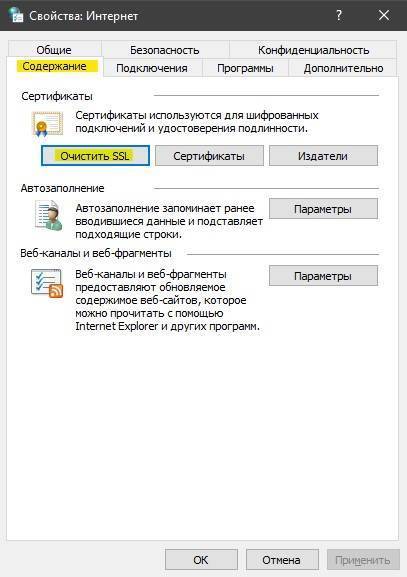
3. Отключить QUIC Protocol
QUIC Protocol установить соединение между двумя конечными точками через UDP. Если на одном из них будут проблемы, то появится код ошибки ERR SSL PROTOCOL ERROR в браузере.
Откройте свой браузер и введите в адресную строку chrome://flags/. Далее напишите в поиске Experimental QUIC protocol и справа отключите Disabled. Перезапустите браузер и проверьте решена ли проблема.
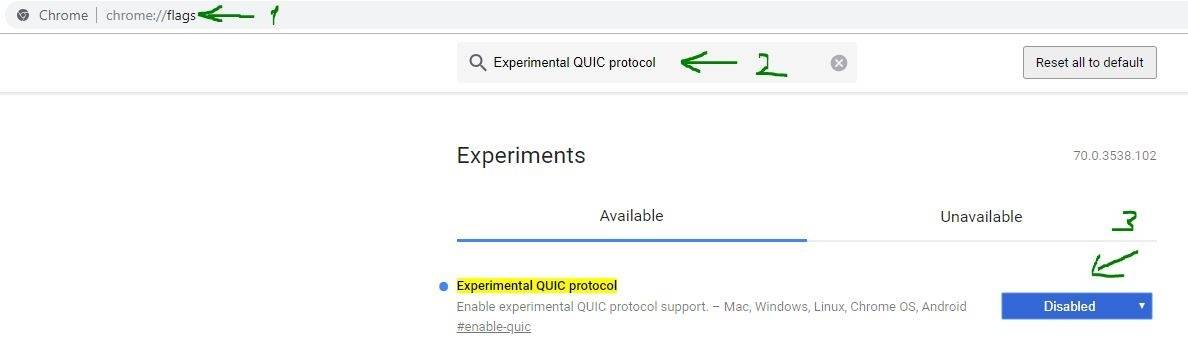
4. Настройка даты и времени
Неправильная дата и время могут быть причиной ошибки ERR_SSL_PROTOCOL_ERROR в любых браузерах. Перейдите “Параметры” > “Время и Язык” > “Дата и Время” и установите правильное время, дату и регион, если они не правильны.
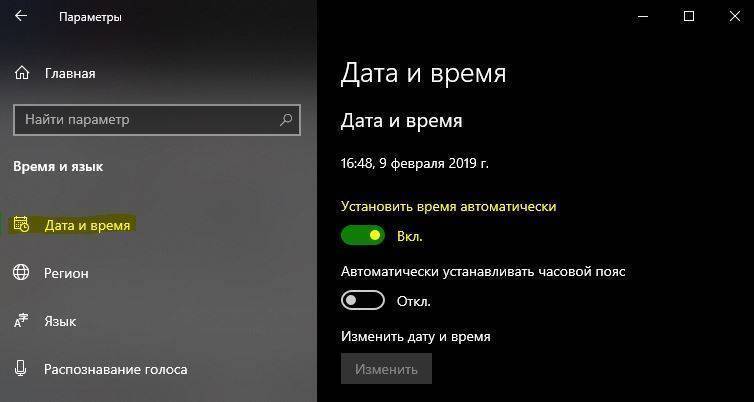
5. Дополнительные советы
- Отключите сторонний антивирус и проверьте ошибку. Проблема была замечена в NOD32.
- Если вы столкнулись с этой проблемой на всех своих компьютерах в одной сети, то перезагрузка роутеров, может решить проблему.
- Просканируйте систему Windows антивирусным сканером как Zemana или Dr.Web.
- Отключите все расширения в браузере, перезапустите браузер и проверьте. (в адресную строку chrome://extensions/ для быстрого перехода).
Смотрите еще:
- Ошибка ERR QUIC PROTOCOL ERROR в Google Chrome или Yandex
- Исправить ошибку ERR_SSL_VERSION_OR_CIPHER_MISMATCH
- Ошибка ERR SSL VERSION_INTERFERENCE в Google Chrome
- NET::ERR_CERT_INVALID ошибка в браузере Google Chrome
- Ошибка DNS_PROBE_FINISHED_NO_INTERNET в браузере
Загрузка комментариев
Способ 5: Отключение протокола QUIC (Google Chrome)
В веб-обозреватель от «корпорации добра» встроен протокол QUIC, который призван ускорить доступ к HTTPS-сайтам, использующим SSL и TLS. В некоторых случаях именно из-за него и может возникать рассматриваемый сбой. К счастью, в браузере есть средства отключения этой функции, алгоритм следующий:
- Запустите Хром и создайте новую вкладку, в адресной строке которой впишите ссылку . Проверьте правильность ввода и нажмите Enter.
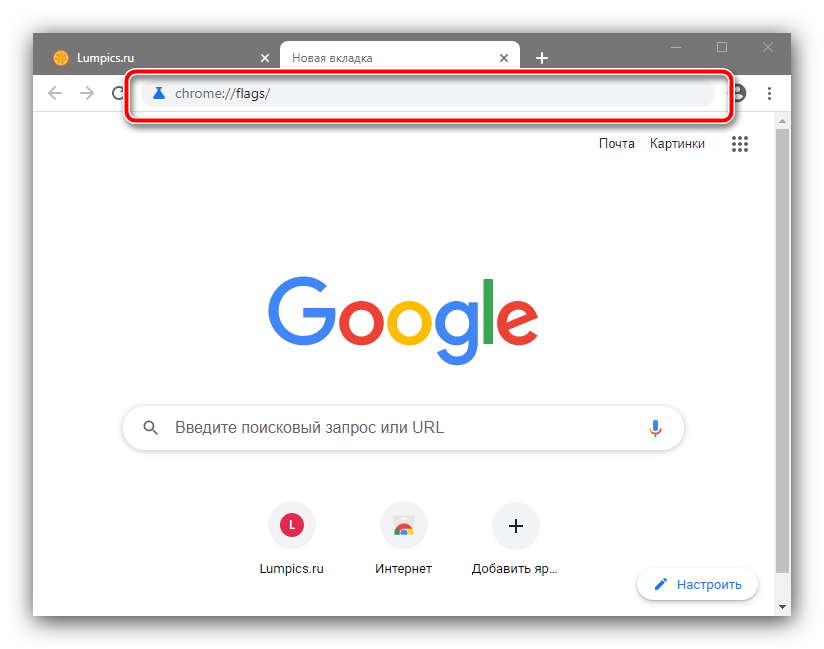
После загрузки страницы воспользуйтесь строкой «Search flags», в которую введите запрос – в списке ниже должен остаться только один пункт, с названием «Experimental QUIC Protocol».
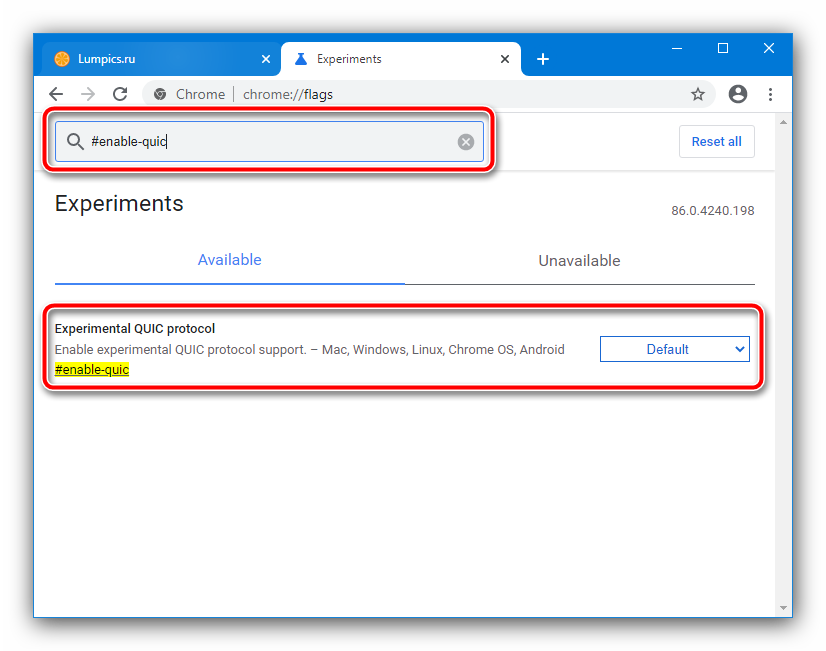
Задействуйте выпадающее меню справа от опции, в котором выберите режим «Disabled».
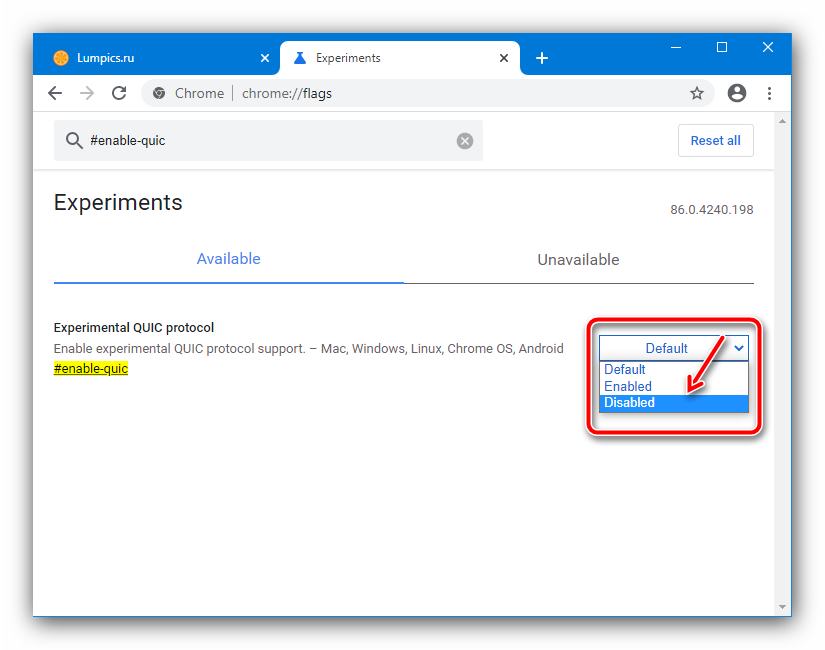
Перезапустите обозреватель нажатием на кнопку «Relaunch» и попробуйте зайти на проблемный ресурс – он должен теперь работать нормально.
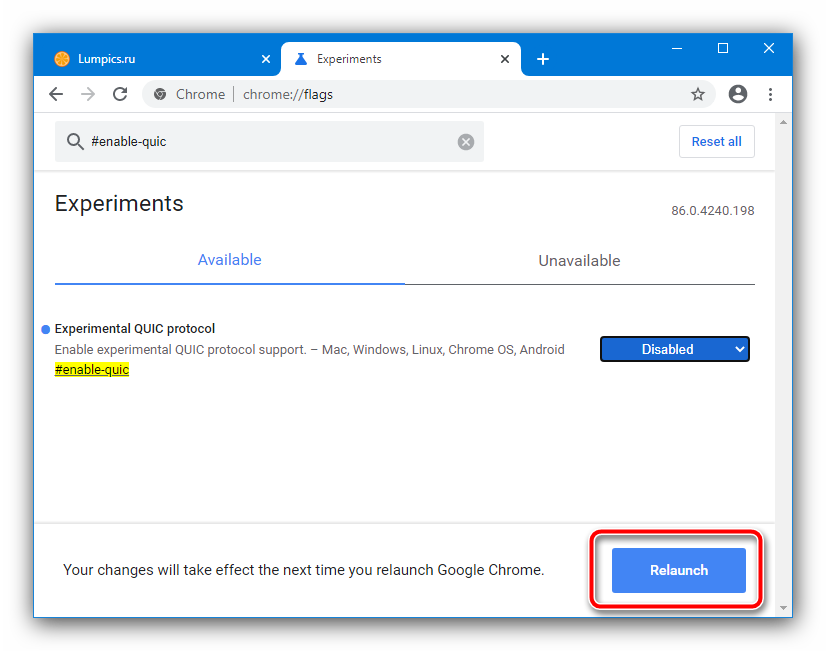
Дополнительные возможные причины проблемы и способы решения
Если предыдущие пункты не помогли разобраться с невозможностью установить безопасное соединение в Яндекс Браузере, обратите внимание на следующие моменты (некоторые из указанных шагов наглядно показаны в видео ниже):
- Попробуйте отключить ваш антивирус (особенно все функции защиты сети) или файрволл. Если в браузере есть антивирусные расширения тоже отключите их. Проверьте, сохраняется ли проблема. Если это оказалось решением, возможно, сбои в защите трафика SSL/HTTPS в вашем защитном ПО.
- Попробуйте вручную задать DNS для Интернет-подключения: нажмите на клавиатуре клавиши Win+R, введите ncpa.cpl и нажмите Enter, откройте свойства вашего Интернет-подключения (правый клик мышью по соединению — свойства), выберите «Протокол Интернета версии 4 TCP/IPv4» или «IP версии 4», нажмите «Свойства», укажите адреса DNS-серверов 8.8.8.8 и 8.8.4.4, примените настройки, а затем используйте команду ipconfig /flushdns в командной строке (подробнее — Как очистить кэш DNS) и проверьте, изменилось ли поведение Яндекс Браузера.
- Зайдите в Центр управления сетями и общим доступом Windows. В Windows 10 это можно сделать как в этой инструкции, а в Windows 7 и 8.1 через правый клик по значку соединения в области уведомлений. Слева нажмите «изменить дополнительные параметры общего доступа», а затем отключите сетевое обнаружение и общий доступ для текущего профиля сети. В разделе «Все сети» включите 128-битное шифрование и «Включить общий доступ с парольной защитой».
- Отключите прокси-серверы в Windows, подробно об этом: Как отключить прокси-сервер в Windows 10, 8.1 и Windows 7.
- На Android при использовании Wi-Fi сети также можно попробовать вручную настроить DNS в дополнительных настройках параметров подключения.
- Попробуйте использовать специальные средства удаления вредоносных программ (рекомендую AdwCleaner) и проверить файл hosts. А лучше всего — использовать 7-й пункт из этой инструкции в AdwCleaner.
- В случае Windows 10 попробуйте сбросить сетевые настройки.
- Если проблема происходит в корпоративной сети при доступе к какому-то внутреннему сайту, сообщите о ней системному администратору.
Почему невозможно установить безопасное соединение — видео инструкция
На этой странице я постараюсь собрать все проверенные решения ошибки «Ваше подключение не защищено», которую можно увидеть в браузере Google Chrome, Яндекс.Браузер, Opera, Амиго и других, при посещении разных сайтов. Так же в окне с ошибкой есть описание: «Злоумышленники могут пытаться похитить ваши данные с сайта (например, пароли, сообщения или номера банковских карт)». И код ошибки: «ERR_CERT_AUTHORITY_INVALID», «ERR_CERT_WEAK_SIGNATURE_ALGORITM», или «ERR_CERT_COMMON_NAME_INVALID». А сам протокол «https» будет красным и перечеркнутым.
Сразу хочу сказать, что эта ошибка не означает, что вас взломали, или что-то похитили. Так же она не имеет никакого отношения к вашему подключению к интернету, или роутеру. Кстати, я недавно уже писал о решении похожей проблемы: этот сайт не может обеспечить безопасное соединение.
Важно! Если у вас Windows 7, то в первую очередь смотрите новое решение в конце этой статьи. Особенно, если проблема появилась после установки системы
Что это за ошибка и почему она появляется? Немного полезной информации:
- Сама ошибка «Ваше подключение не защищено» появляется в браузерах, которые построены на движке Chromium. А это большое количество браузеров. Таких как: Chrome, Опера, Яндекс.Браузер, Orbitum, Амиго, Спутник и другие.
- Данная ошибка может появится только на сайтах, которые используют защищенный протокол https. Таких сайтов все больше и больше. Это популярные социальные сети (Одноклассники, Вконтакте), поисковые системы, оналйн банки, Ютуб и т. д. Все дело в сертификате, который нужен для шифрования трафика по протоколу SSL. И ошибка с незащищенным подключением появляется в результате сбоя при проверке сертификата. Как правило, проблема в браузере, или каких-то настройках на компьютере. Но проблема так же может быть на стороне сайта. Правда, если это какой-то популярный сайт, то это практически исключено.
- Сначала нужно проверить браузер (очистить кэш, отключить расширения), а тогда уже проверять другие настройки компьютера.
Зачем нужен протокол HTTPS
В интернете имеется несколько типов соединений. Но в данной статье речь пойдёт о двух из них. Говоря простым языком, отметим что обычное соединение в адресной строке сайта прописано как http://…, а обозначение https://… соответствует безопасному соединению.
Использование протокола HTTPS для передачи данных повышает доверие пользователя к ресурсу. Такой метод устанавливает определенные правила обмена данных между клиентом и сервером. Он шифрует информацию, снижая риск кражи данных.
На MozCast была приведена статистика, которая показывает рост числа сайтов в топе выдачи, использующих защищенный протокол передачи данных.
Поисковые системы охотнее доверяют и ранжируют те ресурсы, которые обеспечивают большую защиту данных пользователя.
Защищенный метод передачи данных имеет недостатки:
- такой сервер работает медленнее, так как в нём происходит дополнительная обработка, направленная на шифрование информации;
- за обновление сертификатов, отвечающих за безопасное соединение, придётся постоянно платить.
Другие причины и способы их устранения
Если предыдущие варианты не помогли решить проблему, то следует попробовать такие решения:
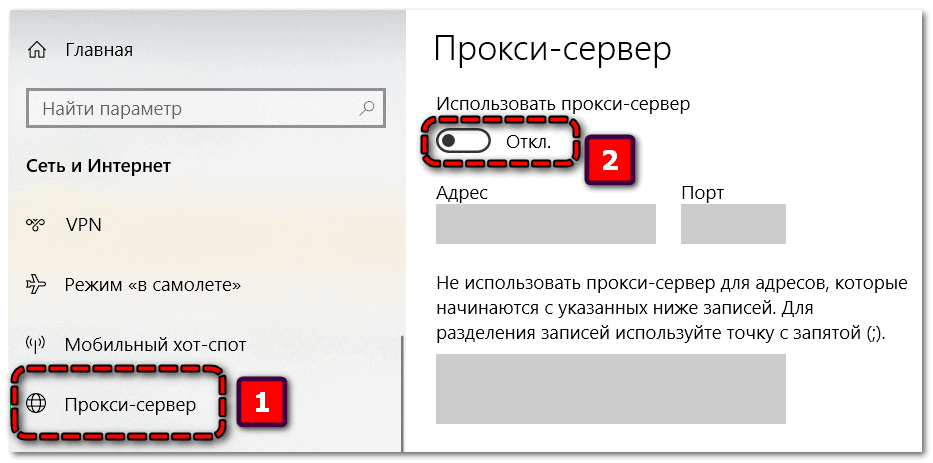
- Отключение прокси-серверов в Windows.
- Отключение антивируса и функции защиты сети. Если в обозревателе есть антивирусные дополнения, то их тоже рекомендуется отключить. После этого проверить ошибку. Если проблема решена, то дело в защите HTTPS или SSL в ПО.
- При переходе на сайт с Android и использовании сети Wi-Fi рекомендуется в дополнительных настройках подключения настроить DNS.
- Если на ПК установлена операционная система Windows, то нужно открыть Центр управления сетями и общим доступом. В Windows 7 и 8.1 нужно кликнуть на значок подключения в разделе сообщений. Далее нажать «Изменить дополнительные настройки доступа обозревателя» и выключить обнаружение сети, а также общий доступ для профиля сети. В пункте «Сети» нужно подключить 128 бит шифрование и «Подключить основной доступ с защитой паролем».
- Если при подключении через корпоративную сеть появляется ошибка, то нужно сообщить об этом администратору.
- Необходимо применить средство удаления вредоносных программ, и проверить файл hosts.
- Самостоятельно задать для подключения интернета DNS. Для этого нужно нажать на комбинацию Win+R и ввести ncpa.cpl, затем нажать Enter. В свойствах подключения сети нужно выбрать «Протокол версии 4 TCP/IPv4» или «IP версии 4», нажать «Характеристики», ввести адрес DNS-серверов 8.8.8.8 и 8.8.4.4, использовать настройки и включить flushdns или ipconfig. Затем нужно проверить подключение к обозревателю Яндекс.
- Если используется ПК с системой Windows 10, то можно сбросить сетевые настройки и выполнить подключение снова.
Включите поддержку протоколов TLS и SSL
И самый последний пункт – скорее всего для решения проблемы вам достаточно будет включить поддержку старых версий протоколов TLS и SSL. В большинстве случае он окажется самым эффективным, но я намеренно перенес его в конец статьи. Объясню почему.
Старые версии протоколов TLS и SSL отключены не по простой прихоти разработчиков, а в связи с наличием большого количества уязвимостей, которые позволяют злоумышленникам перехватить ваши данные в HTTPS трафике и даже видоизменить их. Бездумное включение старых протоколов существенно снижает вашу безопасность в Интернете, поэтому к этому способу нужно прибегать в последнюю очередь, если все другое точно не помогло.
Современные браузеры и ОС уже давно отказались от поддержки устаревших и уязвимых протоколов SSL/TLS (SSL 2.0, SSL 3.0 и TLS 1.1). Стандартном сейчас считаются TLS 1.2 и TLS 1.3
Если на стороне сайта используется меньшая версия протокола SSL/TLS, чем поддерживается клиентом/браузером, пользователь видит ошибку установки безопасного подключения.
Чтобы включить старые версии протоколов SSL/TLS (еще раз отмечаю – это небезопасно):
Если все рассмотренные способы не помогли избавиться от ошибки «Этот сайт не может обеспечить безопасное соединение» также попробуйте:
Источник
Конкретные ошибки в браузерах
Если вышеперечисленные способы не помогли решить проблему, она может заключаться в ошибках браузера. Их следует устранить, чтобы запустить ресурс. Самым распространенным решением будет перезапуск или переустановка браузера. Приложение стоит загружать только с официального сайта.
Google Chrome
Для корректной работы браузера Google Chrome, пользователю следует убедиться, что включен протокол TLS 1.3. Чтобы проверить данный параметр, следует ввести в адресную строку chrome://flags. После этого, нужно воспользоваться поиском, чтобы найти нужный протокол. Требуется убедиться, что он имеет значение Enabled. Если параметр отключен, его следует включить.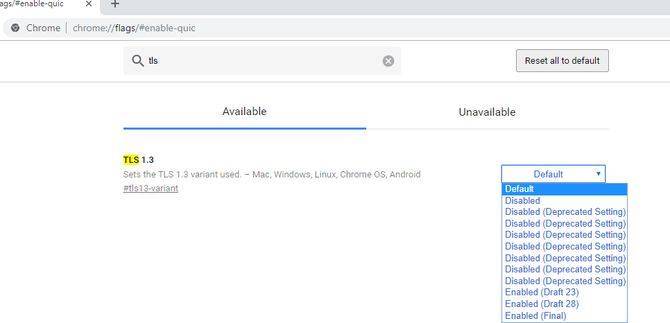
Opera
Для того чтобы исправить ошибку в браузере Opera, необходимо перейти в настройки безопасности. Они находятся в стандартных параметрах. Также, здесь есть встроенный VPN. С его помощью можно проверить доступ к ресурсу.
Яндекс
Для Яндекс.Браузер последовательность действий будет следующей:
- Перейти в настройки, кликнув на значок трех полос в правом верхнем углу. Затем, следует нажать на «Показать дополнительные настройки».
- Пользователю нужно прокрутить страницу вниз до пункта HTTP/SSL и нажать на «Управление сертификатом». В открытом окне необходимо кликнуть на «Дополнительно». Затем, следует убрать флажок с тех пунктов, которые отвечают за проверку подлинности сертификатов и сохранить изменения.
Защищенное соединение в Одноклассниках
Множество площадок с миллионной аудиторией еще в 2016 году перешли на https. «Одноклассники» не стали исключением. Этот протокол позволяет:
- Защитить передачу паролей при входе в собственный профиль, обезопасив пользователя от взлома.
- Немного ускорить загрузку данных, потому как http трафик не анализируется многочисленными посредниками на стороне провайдера.
Еще в настройках социальной сети вы можете установить параметр «Всегда использовать защищенное соединение», позволяющий перенаправлять на https даже в том случае, когда в адресной строке прописывается http://ok.ru.
О том, как включить безопасное соединение Вконтакте, рассказывается в следующем видео:
Play Market – гарант безопасных скачиваний
Почему этот сервис от Google пользуется таким успехом? Ответ очень прост: в этом месте можно скачать абсолютно все, сделать свое компьютерное или мобильное устройство быстрым и полнофункциональным. Но полюбился этот сервис не только за ассортимент и бесплатный контент, а за наличие проверенных программ и обеспечений, который не имеют вирусов и полностью работают.
Любителям быть везде и повсюду, частенько приходится заходить на разные непроверенные сайта, и потом после таких визитов на «сомнительные» ресурсы, на форумах появляются сотни запросов: «почему я не могу зайти в Плей Маркет?», «Куда делись деньги с моего счета?» и т.д.
Чтобы не прибегать к крайним мерам (сбрасывать настройки, прошивать устройство), лучше всего перезапустить свой телефон или планшет. Возможно, обычный «глюк» повлиял на работу сервисов, и после перезагрузки сразу исчезнет. Поэтому при скачивании программ на свой планшет или смартфон лучше пользуйтесь оффициальными сервисами.
PS: И не «кормите» пиратов.
«Не удается установить надежное соединение с сервером google»
Полное сообщение об ошибке выглядит следующим образом: «Не удалось войти. Невозможно установить надежное соединение с сервером. Возможно это временная проблема или в устройстве Андроид не предусмотрено службы передачи данных. Если проблема не исчезнет, свяжитесь со службой поддержки.»
Если необходимо войти в аккаунт google
, проблема решается также очень просто. Не будем долго расписывать, а просто разместим еще одно небольшое видео, голос парня не внушает доверия:) Но решение действительно рабочее:
Для этого способа понадобится Root Explorer. Его можно скачать по
Очистка кэша
Регулярно кэш браузера заполняется ненужными данными, которые рекомендуется регулярно удалять. Для это требуется выполнить следующие действия:
- Нажать на «Ξ» в верхней строке браузера.
- Навести курсор мыши на пункт «Дополнительные возможности».
- Выбрать пункт «Удаление данных о просмотренных страницах…»
- В разделе «Основные настройки» выбрать временной диапазон «За все время».
- Поставить галочки на всех параметрах.
- Нажать на кнопку «Удалить данные».
После завершения операции требуется удалить кэш-данные с памяти компьютера. Для это необходимо:
- Нажать на кнопку «Пуск».
- Выбрать пункт «Панель управления».
- Перейти в раздел «Свойства браузера».
- Кликнуть на вкладку «Содержание».
- Воспользоваться функцией «Очистить SSL».
После выполненных действий можно попробовать открыть сайт снова.







