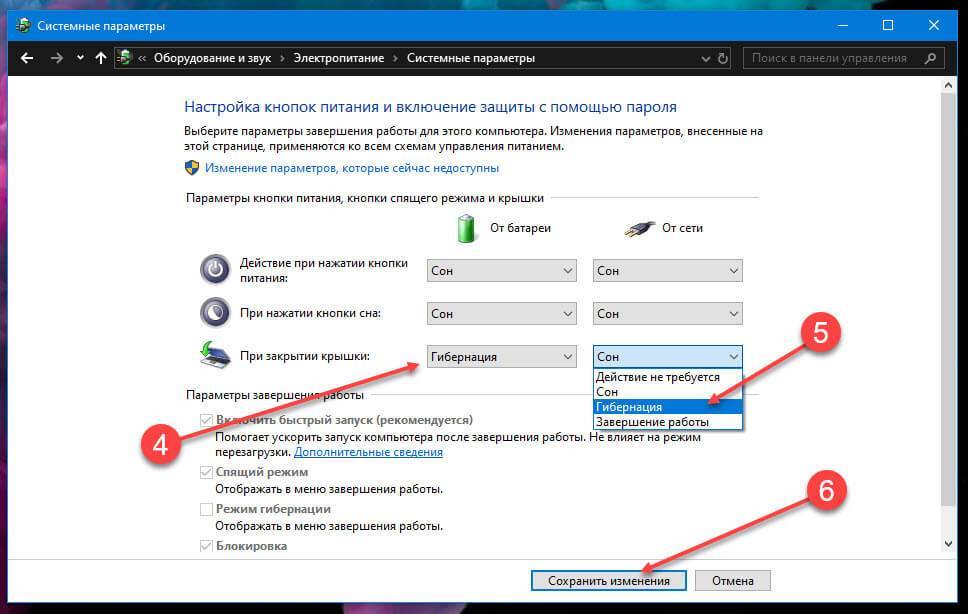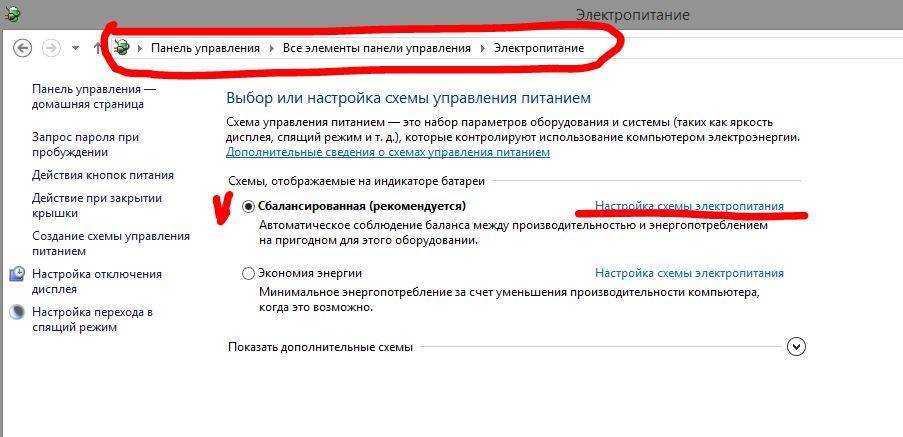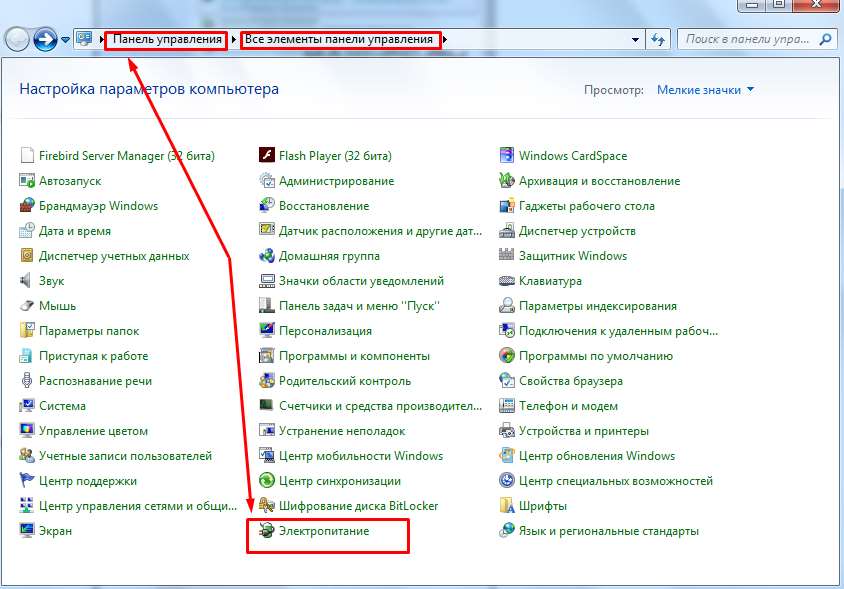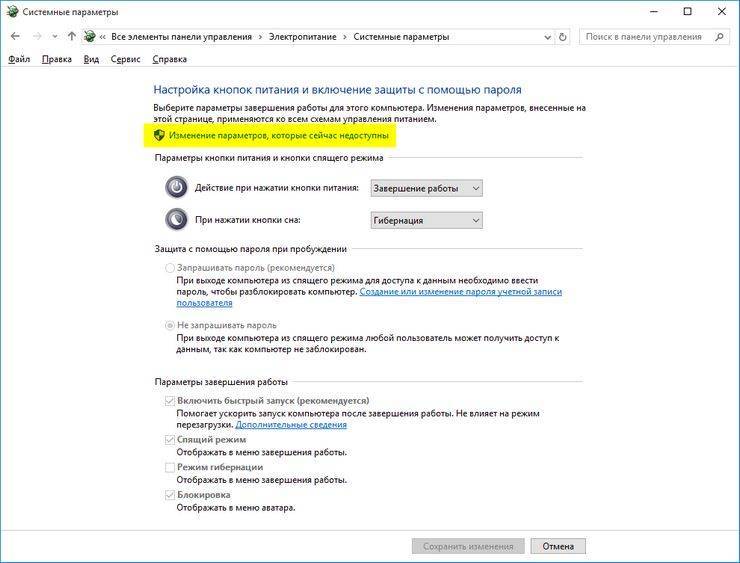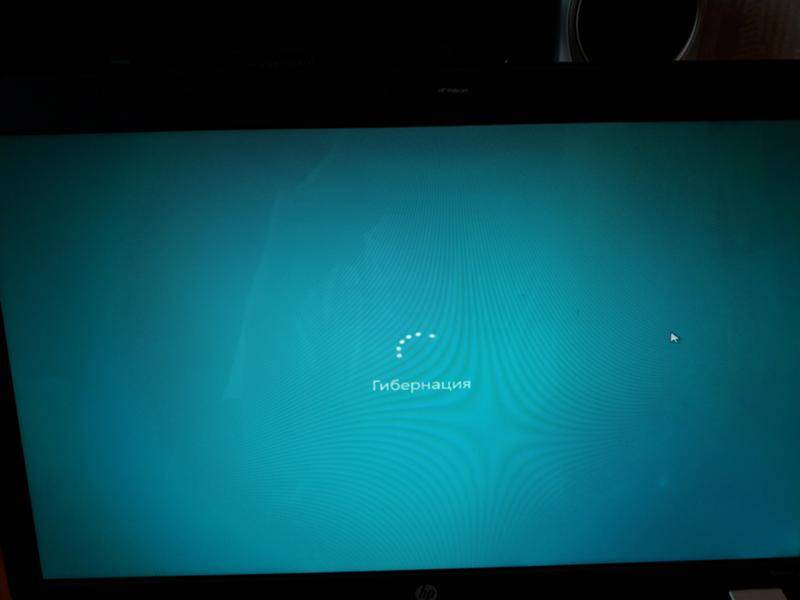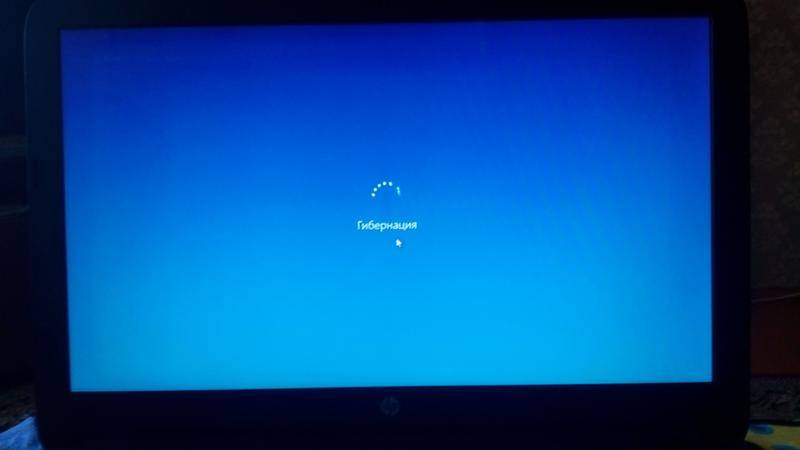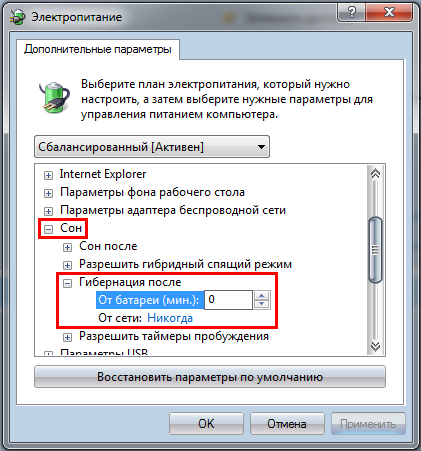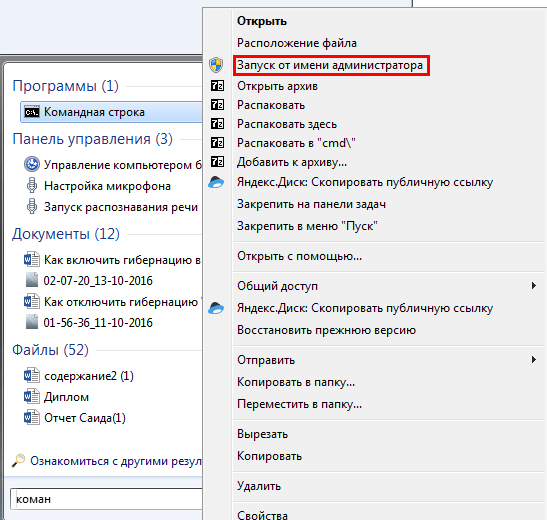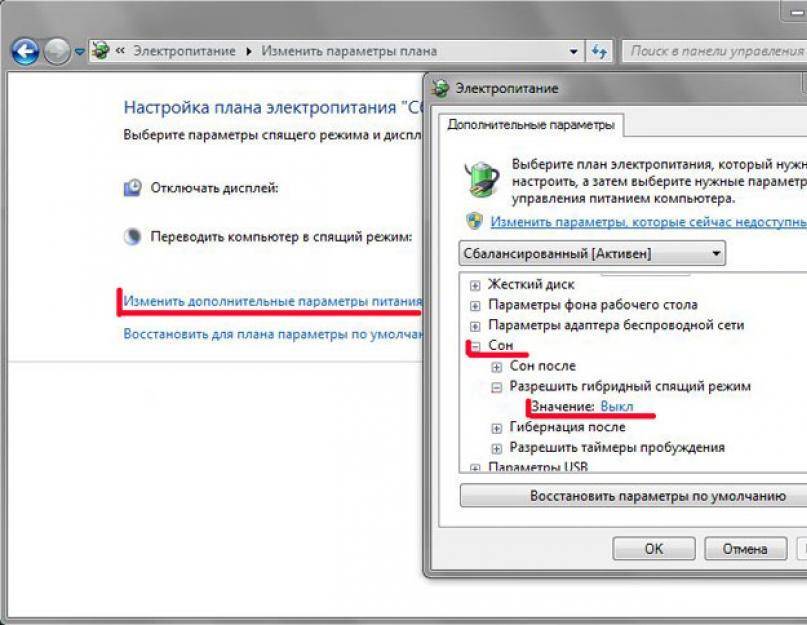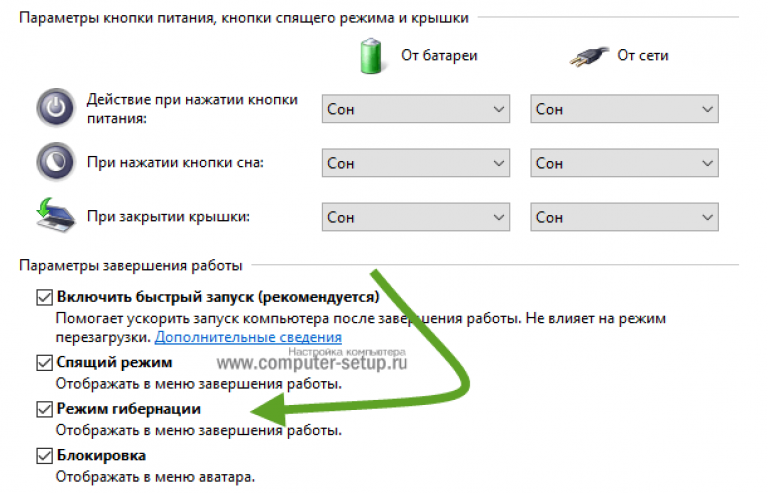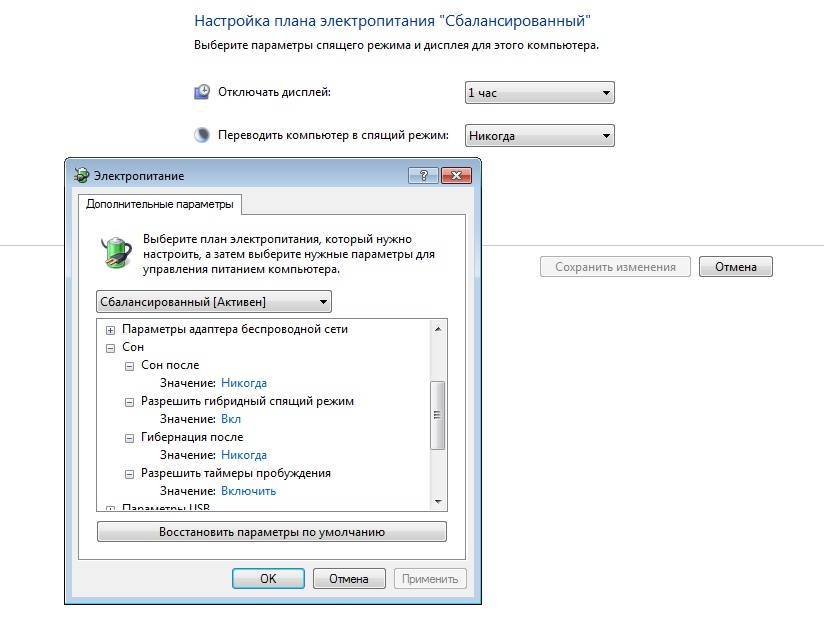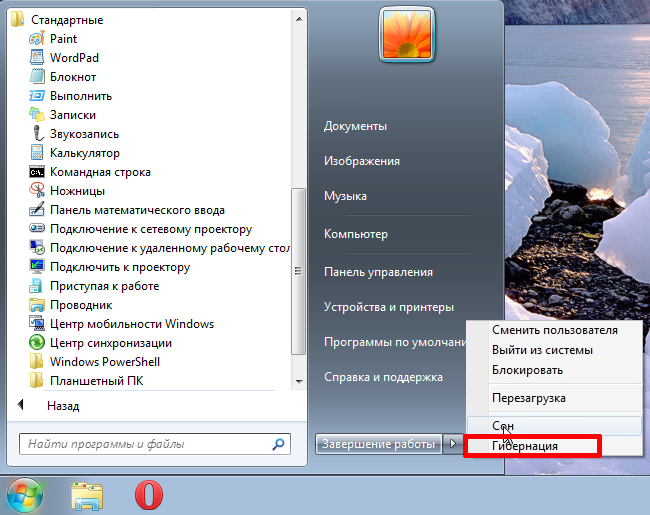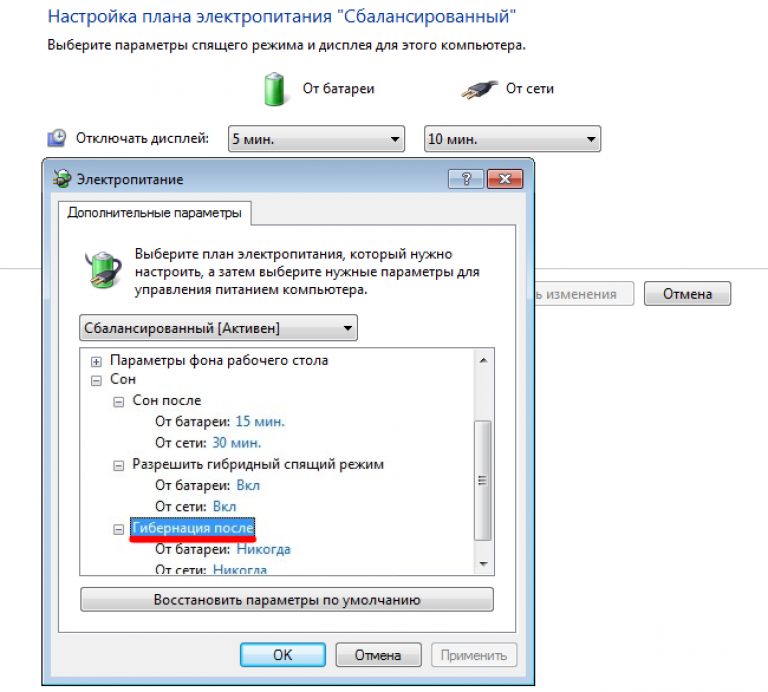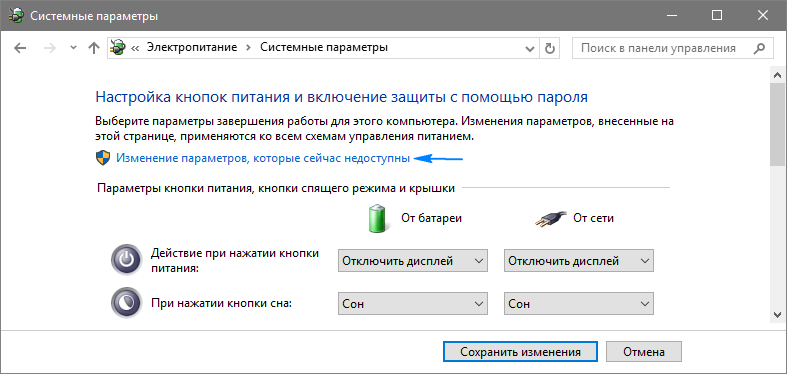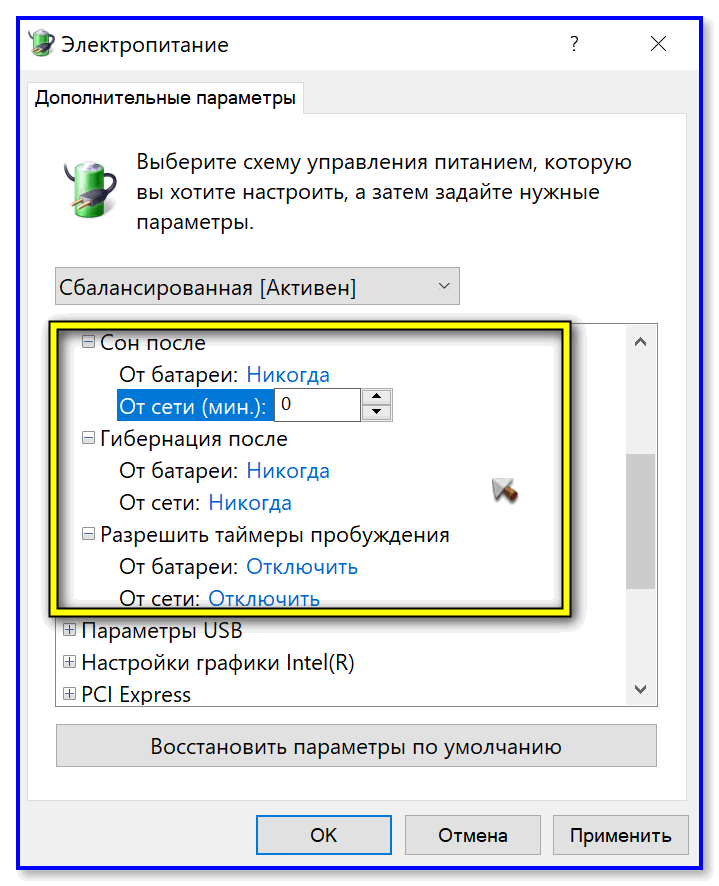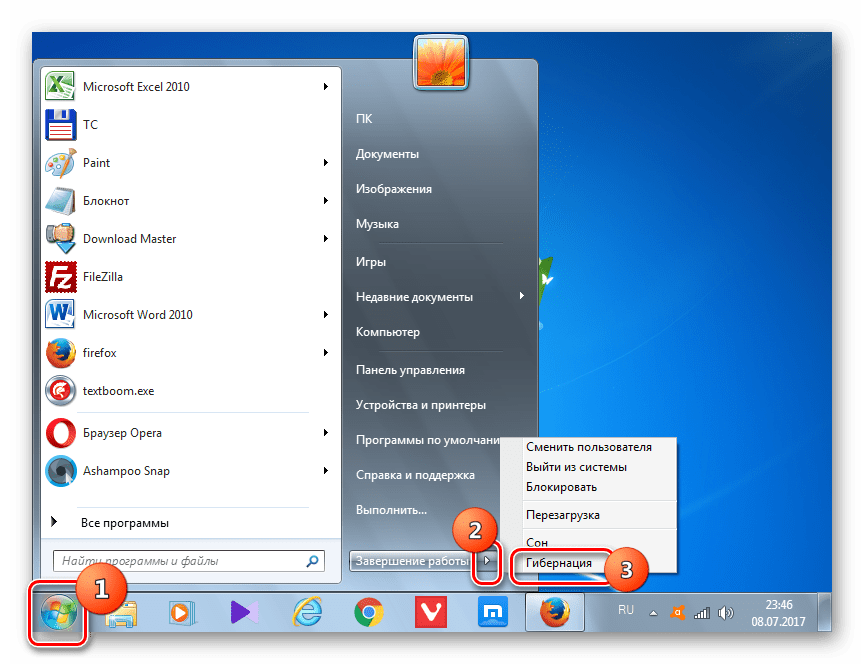Когда и зачем использовать режим гибернации
Стоит заметить, что рядовому пользователю скорее всего не придется пользоваться гибернацией. В связи с этим обычно рекомендуется его отключать. Он предназначен для пользователей, работающих с ноутбуком на расстоянии от источников питания или не имеющих зарядного устройства поблизости.
Спецрежим становится помощником, когда становится необходимостью неожиданно завершить процесс работы, но успеть сохранить результат. Благодаря ему можно продолжить с того места, на котором закончили, при этом не утратив заряд.
Удобство данного режима оценили миллионы пользователи ОС Windows. Сейчас без этой функции многие не представляют себе работу с ноутбуком.
Быстрый запуск в Windows 10
Функция быстрого запуска в Windows 10 работает аналогично гибридному спящему режиму предыдущих версий Windows. Происходит сохранение состояния операционной системы в файл гибернации, благодаря этому процесс загрузки операционной системы происходит быстрее, экономя время каждый раз при включении компьютера.
Быстрый запуск по умолчанию включен в чистой установке Windows, то есть он работает на большинстве компьютеров. В этой функции есть как плюсы, так и минусы и в сегодняшней статье рассмотрим их подробнее.
Как работает быстрый запуск
При выключении компьютера с включенным быстрым запуском, Windows закрывает все приложения и выходит из всех пользователей. Компьютер пребывает в состоянии схожем как будто он только загрузился: нет пользователей вошедших в систему и запущенных программ, но ядро Windows загружено и сеанс системы работает. Windows предупреждает драйвера устройств, которые поддерживают его, чтобы подготовиться к спячке => сохраняет текущее состояние системы в файл гибернации, и выключает компьютер.
После этого при включении компьютера Windows не нужно перезагружать ядро, драйвера и состояние системы. Вместо этого он обновляет операционную память из изображения файла спящего режима и показывает вам экран входа в систему. Данный методом вы существенно сокращаете время загрузки.
Быстрый запуск отличается от спящего режима, ведь переводя компьютер в сон – система запоминает открытые приложения, папки и т.д. А в быстрой загрузке открывается свежая операционная система, без лишних процессов.
Почему можно отключить быстрый запуск
В быстрой загрузке есть свои недостатки:
- когда быстрый запуск включен ваш компьютер не выключается полностью;
- быстрый запуск может мешать шифрованию образов дисков;
- некоторые устройства не поддерживают спящий режим, и также работа быстрого запуска может быть с ошибками;
- при выключении компьютера с включенным быстрым запуском – Windows блокирует жесткий диск. Если на вашем компьютере две операционные системы – вы не можете получить доступ к жесткому диску из другой операционной системы. А если вы все таки загрузитесь с другой операционной системы и проведете какие-то изменения на жестком диске – это может привести к повреждению. Если у вас установлено две системы – рекомендовано не использовать спящий режим и быстрый запуск;
- некоторые версии BIOS/UEFI не работают корректно с спящим режимом. То есть при включении вы не сможете зайти в BIOS/UEFI на некоторых компьютерах, если у вас включен быстрый запуск. Конечно можно нажать перезагрузка и зайти в BIOS/UEFI.
Хотя у многих пользователей проблем с быстрым запуском не возникает и если вы в их числе – можно оставить всё как есть.
Как включить или отключить быстрый запуск
Нажимаем на “Пуск” правой клавишей мыши и выбираем “Управление электропитанием”

в открывшемся окне “Электропитания” выберите “Действие кнопки питания”

в следующем окне нужно выбрать “Изменение параметров, которые сейчас недоступны”
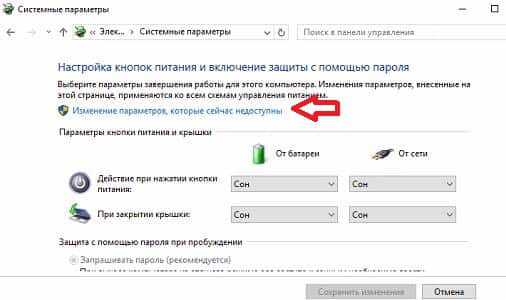
теперь прокручиваем экран вниз и вы увидите “Параметры завершения работы”, здесь вы сможете включить или отключить быстрый запуск, или другие параметры.
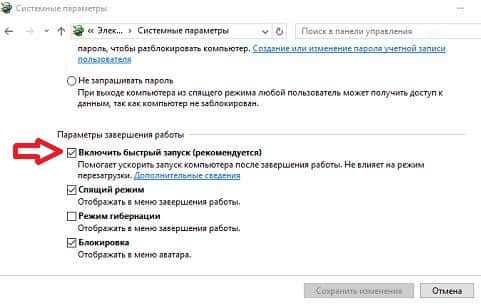
Если вы не видите данной опции – значит на вашем компьютере не включен спящий режим. В этом случаи в окне будет только спящий режим и блокировка. Самый быстрый способ включения спящего режима – нажать на пуск правой клавишей мыши => в открывшемся окне выбрать “командная строка “администратор” и в следующем окне ввести команду powercfg /hibernate on
После включения спящего режима – проделайте инструкцию выше и в системных параметрах электропитания вы увидите включение быстрого запуска.
Уменьшить размер файла гибернации, если вы используете только быстрый запуск
Если вы не используете опцию спящего режима, но пользуетесь быстрым запуском – можно уменьшить размер файла гибернации, который может быть несколько гигабайт в размере. По умолчанию файл занимает приблизительно 75% от установленной оперативной памяти. Это не плохо когда у вас жесткий диск больших размеров, но если вы работаете с ограниченным пространством, то данный файл можно чуть уменьшить. Данным способом вы сможете уменьшить около половины полного размера. Чтобы изменить размер файла спящего режима ( по умолчанию находящегося C:\hiberfile.sys) – нажмите на пуск правой клавишей мыши и выберите “командная строка(администратор)” => чтобы уменьшить размер файла запустите команду powercfg /h /type reduced, чтобы вернуть файлу его полный размер – запустите команду powercfg /h /type full.
На сегодня всё, с помощью данных инструкций вы сможете включить или отключить быстры запуск Windows, а также управлять размером файла гибернации. Если есть дополнения – пишите комментарии! Удачи Вам
Различия между гибернацией и другими режимами
В определенных случаях лучше применить тот или иной режим. Поэтому следует понимать отличия между ними и цели, для которых они предназначены.
- Выключение. Ноутбук или ПК полностью отключается. Вся хранящаяся в ОЗУ информация стирается, не происходит сохранение данных о последнем сеансе. К примеру, если не был сохранен напечатанный текст, он будет утерян после выключения.
- Сон (спящий режим). Устройство полностью не отключается, а переходит в режим сниженного до минимума потребления электроэнергии. Все комплектующие ноутбука будут отключены от электропитания, за исключением RAM. Это необходимо для сохранения текущей сессии. К примеру, если пользователь работал с текстом или смотрел видеоролик, затем включил режим сна, после пробуждения все будет в том же виде.
- Гибернация. От электропитания отключаются все комплектующие ноутбука. Однако, прежде чем будет завершена сессия, все данные о ней будут сохранены на HDD в файл hiberfil.sys. При необходимости можно полностью отключить компьютер от электросети. После повторного запуска произойдет восстановление сессии, все данные будут обратно загружены в RAM. Результат будет аналогичным режиму сна. Однако на перевод устройства в гибернацию и возобновление работы уйдет больше времени, в сравнении со сном.
Гибернация, грубо говоря, является комбинированным режимом, в который частично вошел и сон, и полноценное отключение. А более длительное возобновление работы, в сравнении со сном, обусловлено необходимостью обратной загрузки всех данных из винчестера в ОЗУ.
Поэтому при необходимости отключения ПК и сохранения сессии желательно применять режим гибернации. В этом случае, в сравнении со сном, информация будет гарантировано сохранена, даже при полном обесточивании девайса.
Чем сон отличается от гибернации
Многие пользователи путают режимы сна и гибернации, принимая их за один и тот же процесс. Такая путаница обусловлена тем, что в обоих случаях работа Windows временно приостанавливается, но происходит это в соответствии с разными сценариями.
К отличительным признакам относятся следующие моменты:
- Во время активации режима «Сон» временно приостанавливаются все процессы, экран монитора отключается, потребление электроэнергии техникой значительно сокращается, но при этом все железо компьютера, процессор, модули связи продолжают функционировать. Для возобновления работы достаточно провести пальцем по тачпаду, подвигать мышкой или нажать на любую клавишу. Ноутбук отреагирует и продолжит свою деятельность.
- Преимуществом «ждущего» режима является минимальное количество времени, требуемое на возобновление работы устройства, недостатком – снижение заряда аккумулятора, поскольку лэптоп, фактически пребывает в активном состоянии.
- При гибернации питание на ноутбуке полностью отсутствует, поэтому батарея практически не разряжается. К тому же после перевода лэптопа в режим сна дата и время сохраняются на BIOS, тогда как при переходе в «зимнюю спячку» этого не происходит – на жестком диске фиксируется последний образ, который запомнила оперативная память.
Настройка гибернации в Windows 10
Добавление пункта «Гибернация» в меню «Выключение»
В настройках ОС Windows 10 по умолчанию включен гибридный спящий режим, а кнопка меню «Гибернация» отключена. Для ее активации следует выполнить ряд инструкций:
- Щелчком правой кнопки мыши по меню «Пуск» вызовите контекстное меню, в котором запустите командную строку в режиме Администратора.
- В открывшемся окне консоли Windows 10 введите команду активации режима гибернации.
- Проверьте, удалось ли включить гибернацию. Войдите в меню «Пуск» и выберите «Выключение«. Если там появился новый метод отключения «Гибернация», значит всё сделано правильно.
Настройка гибридного спящего режима
Если вы добавили пункт меню «Гибернация», то скорее всего, захотите быть уверены, что при выборе пункта меню «Спящий режим» будет включен именно он. Однако, на некоторых ПК этот пункт на самом деле будет запускать гибридный спящий режим, речь о котором шла ранее.
Несмотря на видимые его преимущества, у него сохраняется один недостаток: данные записываются на диск, а в некоторых случаях в этом нет необходимости (особенно, если вы уверены в надежности электропитания, например, при использовании источников бесперебойного питания).
Итак, чтобы настроить меню отключения питания, в котором «Спящий режим» — это именно он в самом «чистом» виде, следуйте дальнейшим инструкциям.
- Открываем настройки питания Windows 10, для этого правой кнопкой мыши кликаем по меню «Пуск» и выбираем «Управление электропитанием»;
- Напротив активной схемы «Сбалансированная (рекомендуется)» выбираем гиперссылку «Настройка схемы электропитания».
- В следующем окне нажмите на гиперссылку «Изменить дополнительные параметры питания»
В списке настроек дополнительных параметров найдите параметр «Сон», затем «Разрешить гибридный спящий режим» и установите значение параметра в «Выкл». После этого нажмите OK.
На этом настройка завершена и спящий режим стал обычным спящим режимом.
Как настроить кнопку «Сон»
Вы можете поменять функционал кнопки Сон, если таковая у вас имеется. Если вы собираетесь вместо спящего режима использовать гибернацию, то удобнее всего будет перестроить и метод реагирования компьютера или ноутбука на эту кнопку. Для этого:
- В настройках «Электропитание» нажмите на ссылку «Действия кнопок питания».
- Затем выберите «Изменение параметров, которые сейчас недоступны».
- Поменяйте настройки реакции при нажатии кнопки сна.
На этом настройка реакции кнопки завершена.
Как отключить или включить гибернацию в Windows 10
Все что вам нужно знать о гибернации в Windows 10 — как отключить или включить гибернацию в Windos 10 ,как настроить гибернацию и как узнать, поддерживает ли ваш компьютер спящий режим.
В операционной системе Windows 10, как и в предыдущих версиях, есть три основных варианта при выключении компьютера: выключение, сон и перезагрузка. Когда вы нажимаете на кнопку выключения компьютера, ваш компьютер будет вести себя по разному в зависимости от того, включен или нет спящий режим.
Возможно вы уже задавались вопросом «а что же такое гибернация?». Ответ довольно прост — гибернация это режим пониженного потребления электроэнергии, разработанный специально для ноутбуков. Он не сильно отличается от спящего режима в настольном компьютере, разве что потребляет еще меньше энергии.
При переходе ноутбука в режим гибернации все открытые документы и программы сохраняются на жестком диске и ноутбук выключается.
В спящем режиме вся эта информация хранится в оперативной памяти, что позволяет быстро возобновить работу, когда вы нажимаете на кнопку включения компьютера. Но если во время спящего режима питание компьютера отключится или сядет батарейка у ноутбука, вам придется ждать загрузки Windows с нуля. Также вы скорее всего потеряете несохраненные документы.
Если включена гибернация, информация о открытых приложениях и несохраненных документах записывается на жесткий диск в файл с именем hiberfil.sys. Даже если ваш компьютер не использовался неделями, Windows 10 прочитает данные с вашего жесткого диска и вы увидите на экране то, что видели, когда переводили компьютер в режим гибернации.
Если вас заинтересовал режим гибернации и вы хотите узнать, как включить его, то эта статья написана для вас.
Режим гибернации в Виндовс 10
Каким бы полезным не казался рассматриваемый нами сегодня энергосберегающий режим, в операционной системе нет очевидного способа его активации – приходится обращаться к консоли или редактору реестра, а затем еще и копаться в «Параметрах». Рассмотрим подробнее действия, которые требуется выполнить для включения гибернации и обеспечения удобной возможности перехода в нее.
Шаг 1: Включение режима
Итак, чтобы иметь возможность перехода в режим гибернации, его сначала нужно активировать. Сделать это можно двумя способами.
«Командная строка»
- Запустите «Командную строку» от имени администратора. Для этого нажмите правой кнопкой мышки по меню «Пуск» (или «WIN+X» на клавиатуре) и выберите соответствующий пункт.
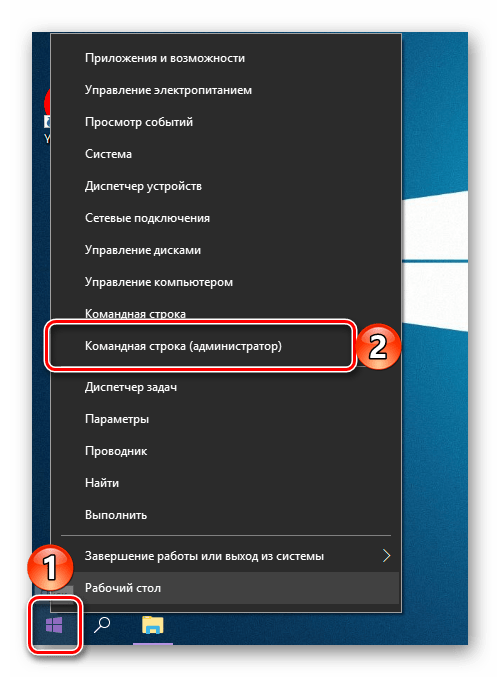
Введите представленную ниже команду и нажмите «ENTER» для ее выполнения.
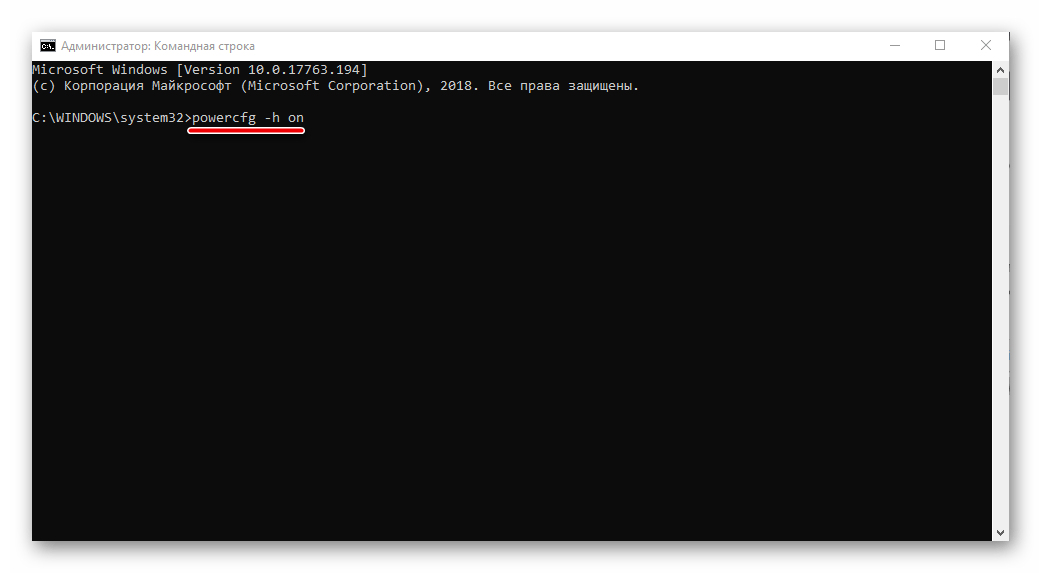
Режим гибернации будет включен.
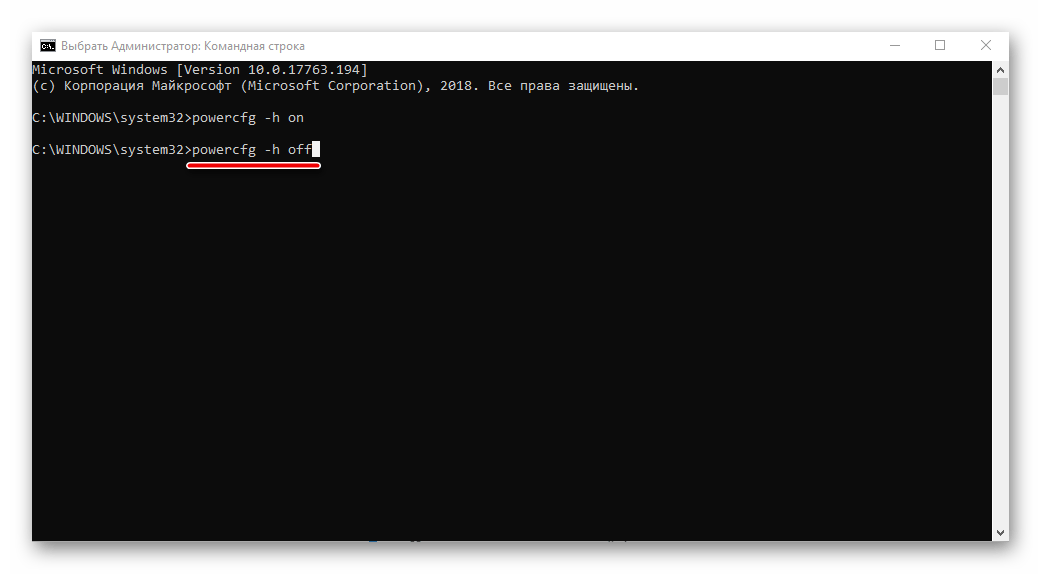
«Редактор реестра»
- Вызовите окно «Выполнить» (клавиши «WIN+I»), введите указанную ниже команду, после чего нажмите «ENTER» или «ОК».
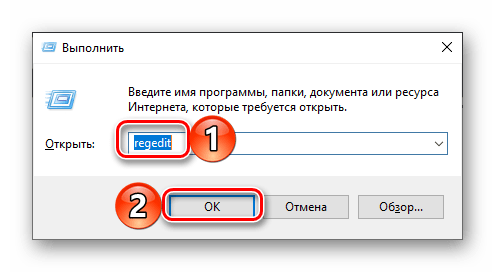

В перечне файлов, содержащихся в конечной директории, найдите «HibernateEnabled» и откройте его двойным нажатием левой кнопки мышки (ЛКМ).
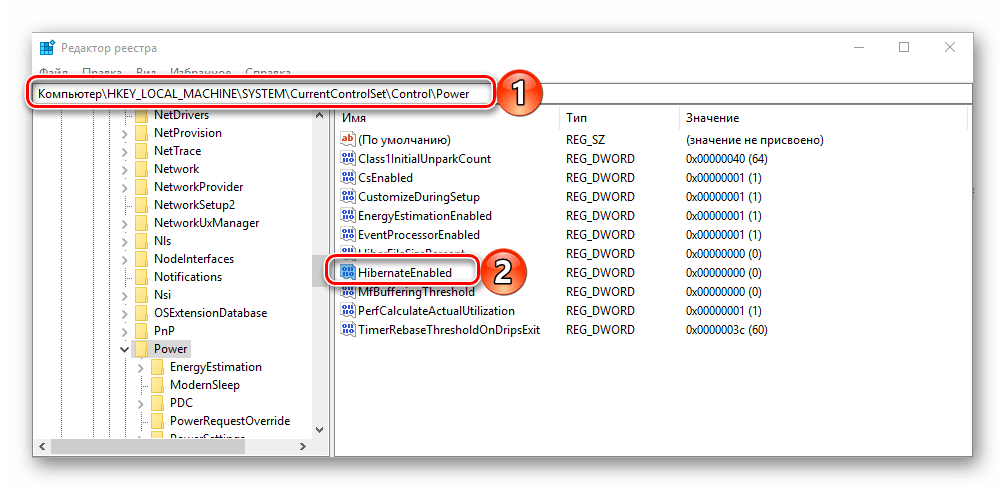
Измените параметр DWORD, указав в поле «Значение» цифру 1, после чего нажмите «ОК».
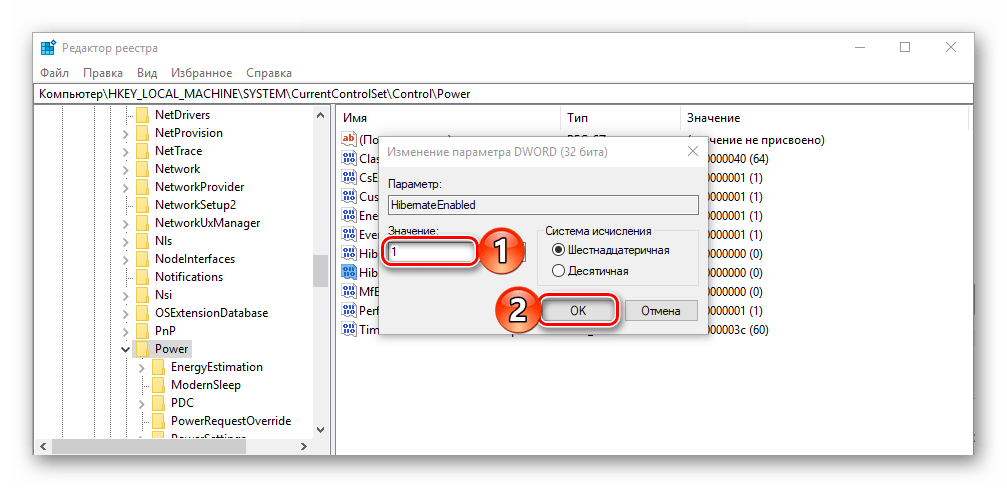
Гибернация будет включена.

Каким бы из предложенных выше способов вы не активировали рассматриваемый нами режим энергосбережения, обязательно перезагрузите ПК после выполнения этих действий.
Шаг 2: Настройка
Если вы хотите не только самостоятельно вводить свой компьютер или ноутбук в режим гибернации, но и принудительно «отправлять» его туда по истечении некоторого времени бездействия, как это происходит с отключением экрана или сном, потребуется выполнить еще некоторые настройки.
- Откройте «Параметры» Windows 10 – для этого нажмите на клавиатуре «WIN+I» или воспользуйтесь иконкой для его запуска в меню «Пуск».

Перейдите к разделу «Система».
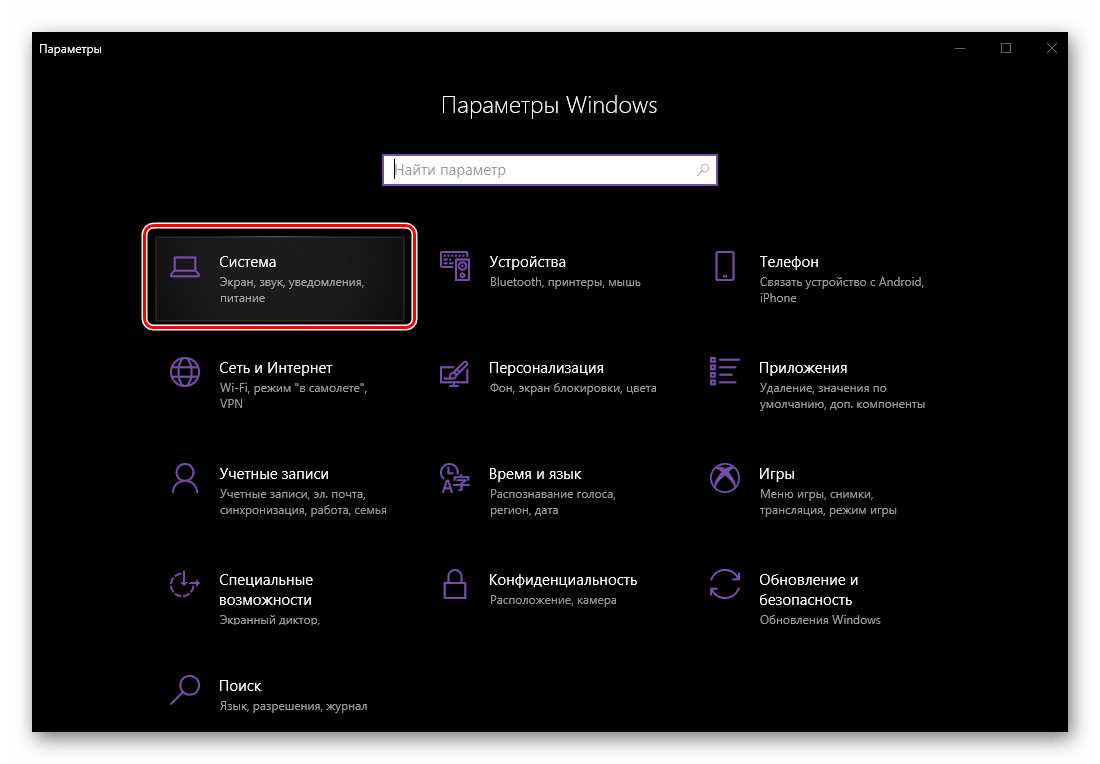
Далее выберите вкладку «Питание и спящий режим».
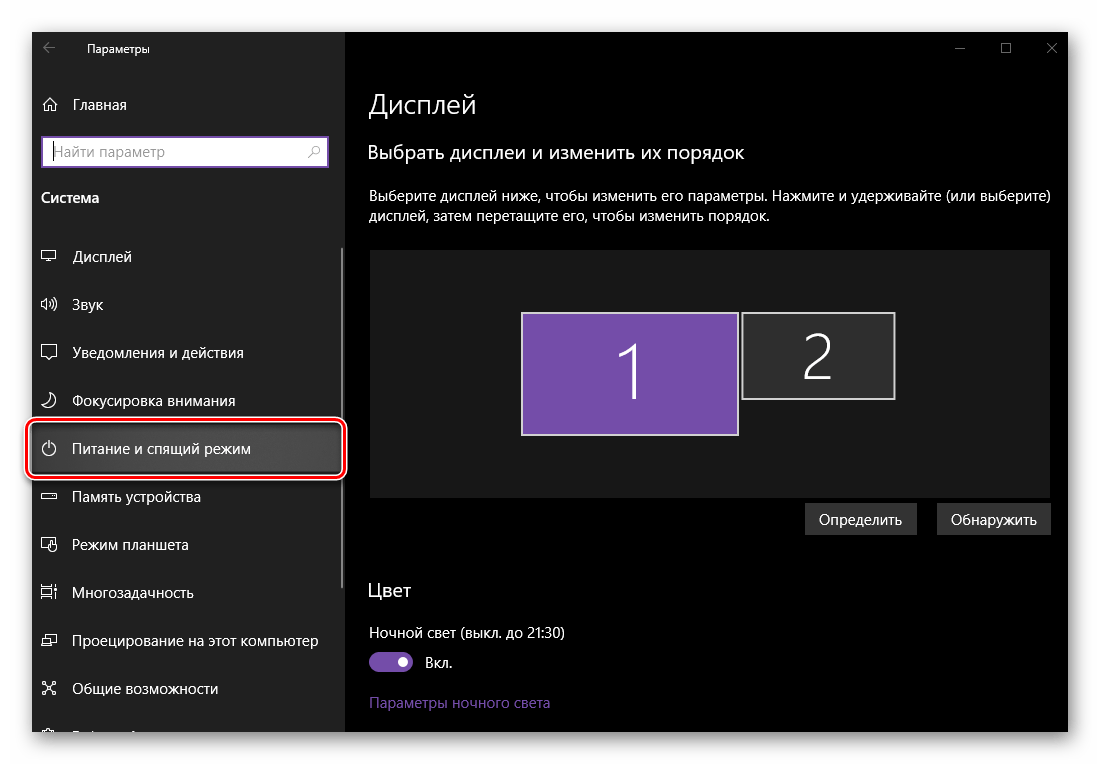
Нажмите на ссылку «Дополнительные параметры питания».
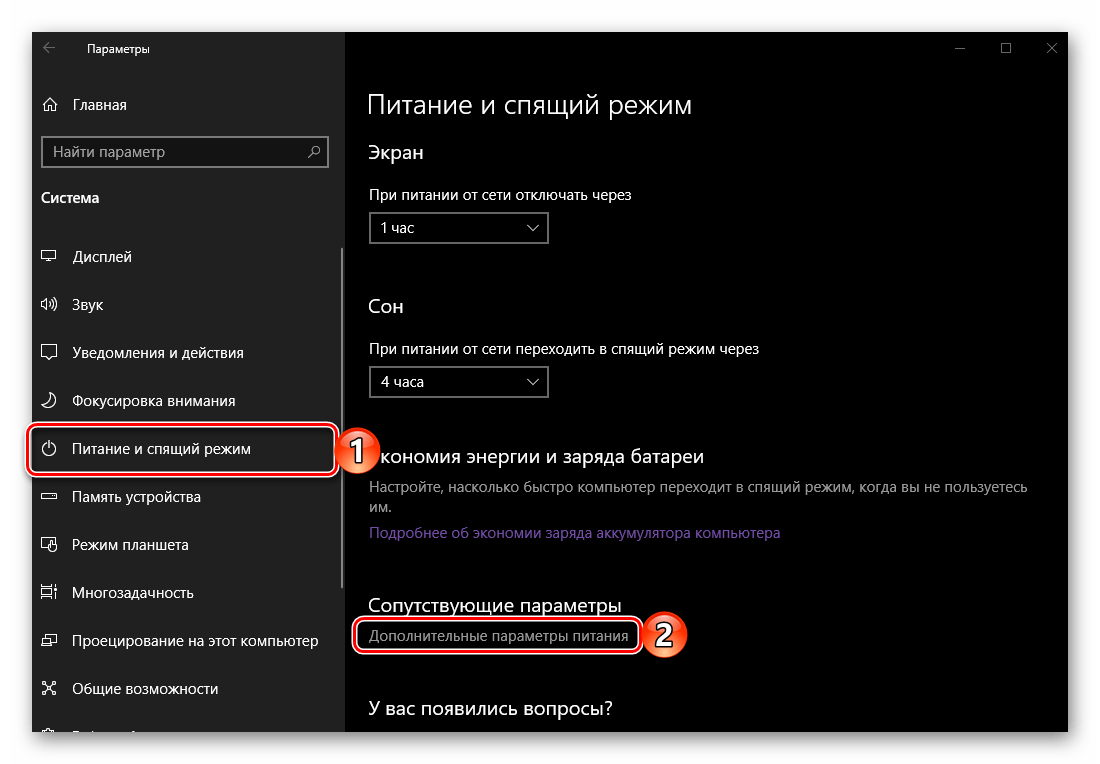
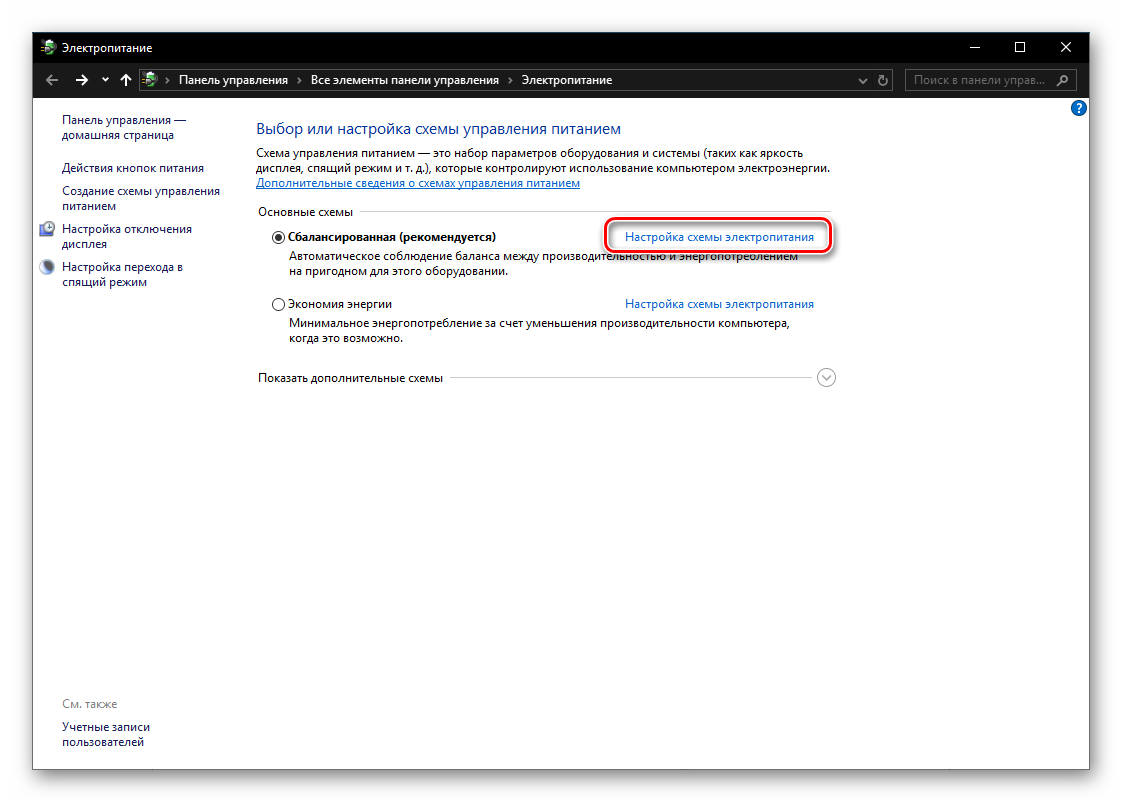
Затем выберите пункт «Изменить дополнительные параметры питания».
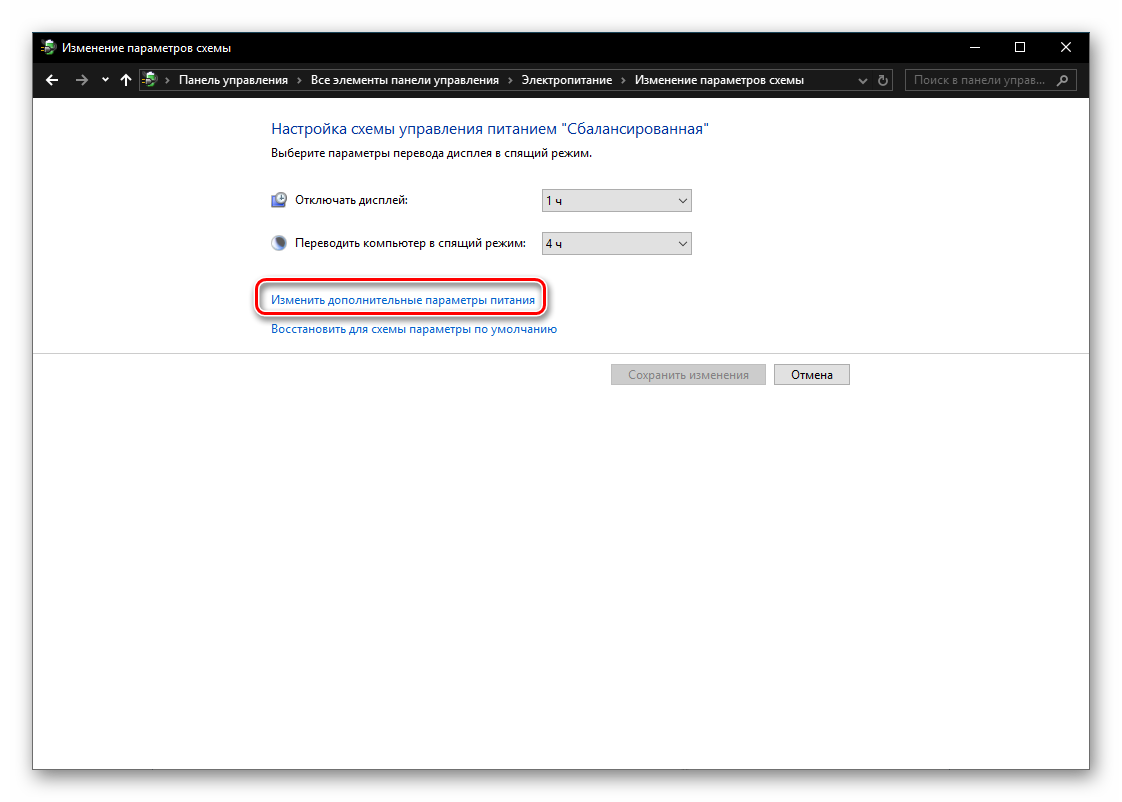
В диалоговом окне, которое будет открыто, поочередно разверните списки «Сон» и «Гибернация после». В поле напротив пункта «Состояние (мин.)» укажите желаемый период времени (в минутах), по истечении которого (при условии бездействия) компьютер или ноутбук будет уходить в гибернацию.
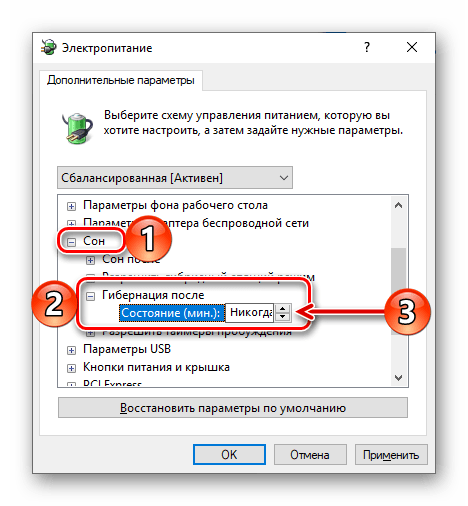
Нажмите «Применить» и «ОК», чтобы внесенные вами изменения вступили в силу.

С этого момента «простаивающая» в бездействии операционная система будет переходить в гибернацию спустя заданный вами промежуток времени.
Шаг 3: Добавление кнопки
Описанные выше действия позволяют не только активировать энергосберегающий режим, но и в определенной степени автоматизировать его работу. Если же вы хотите иметь возможность самостоятельного ввода ПК в гибернацию, как это может делаться с выключением, перезагрузкой и спящим режимом, потребуется еще немного покопаться в параметрах электропитания.
- Повторите шаги №1-5, описанные в предыдущей части статьи, но в окне «Электропитание» перейдите к разделу «Действия кнопок питания», представленном в боковом меню.
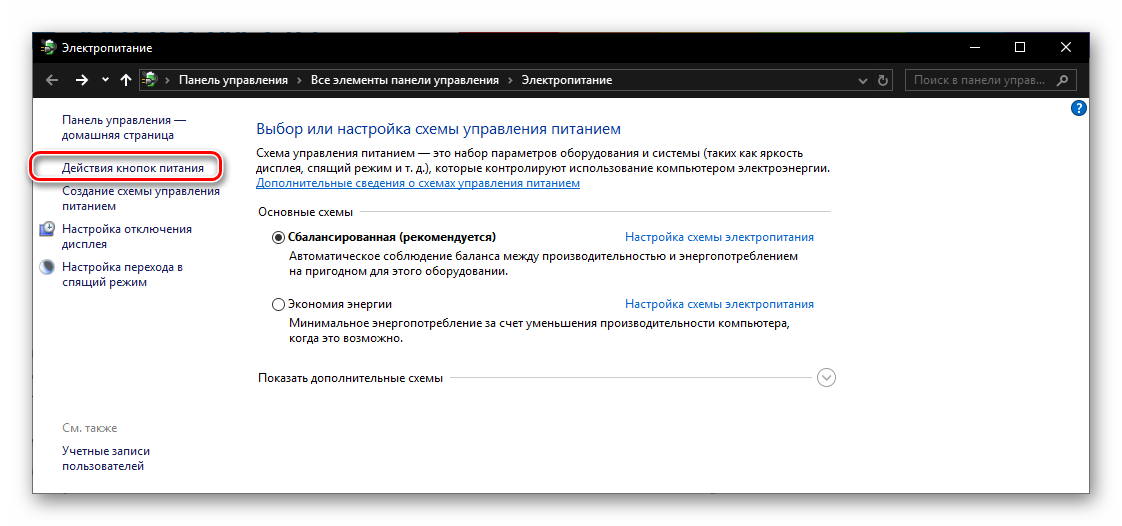
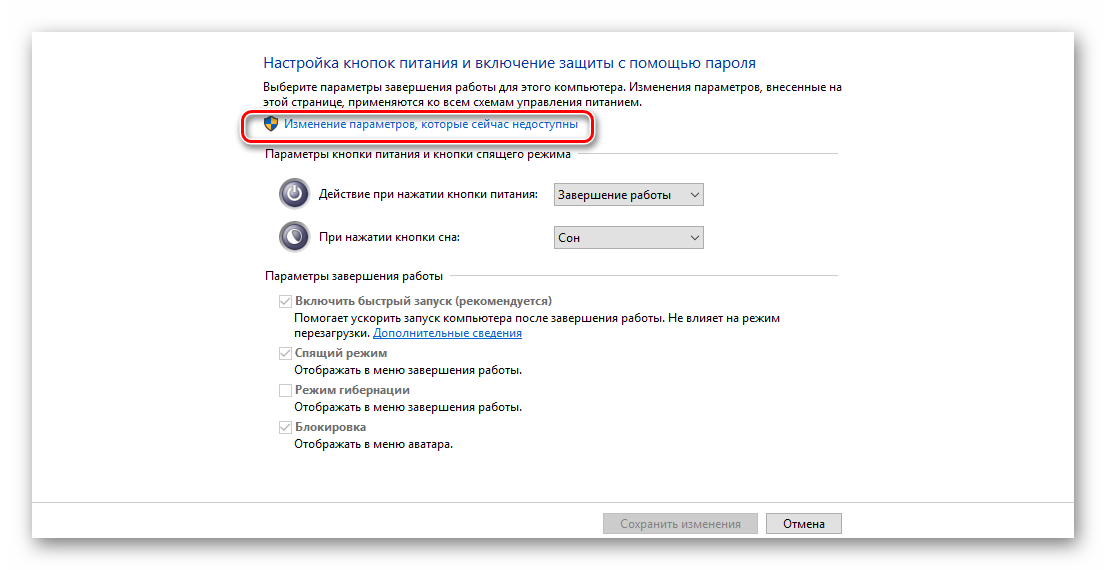
Установите галочку напротив ставшего активным пункта «Режим гибернации».
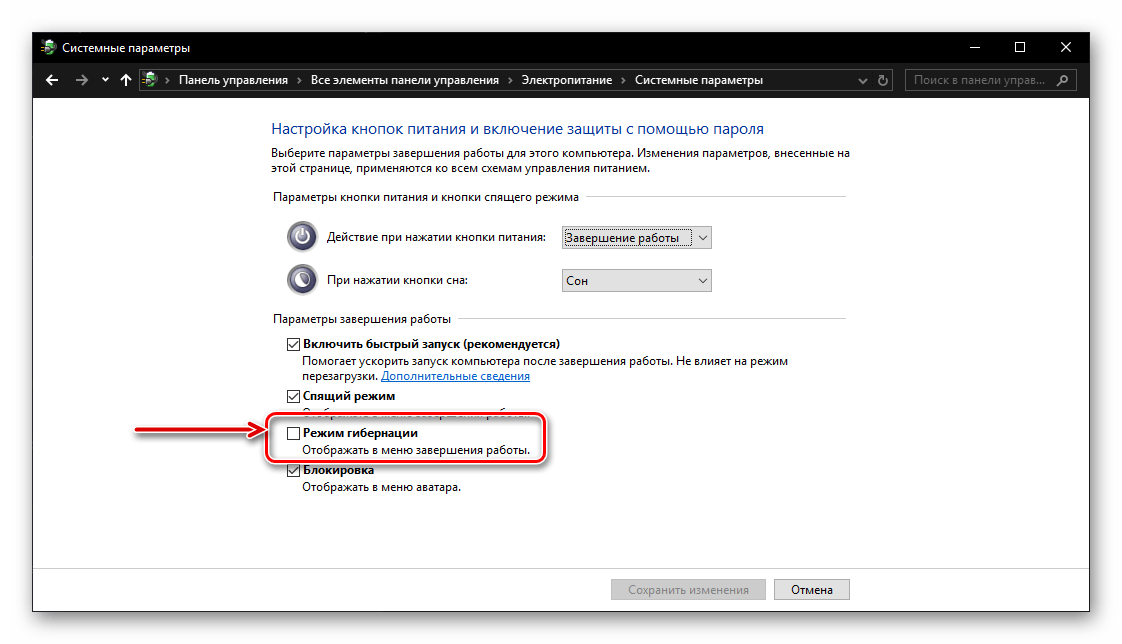
Нажмите по кнопке «Сохранить изменения».
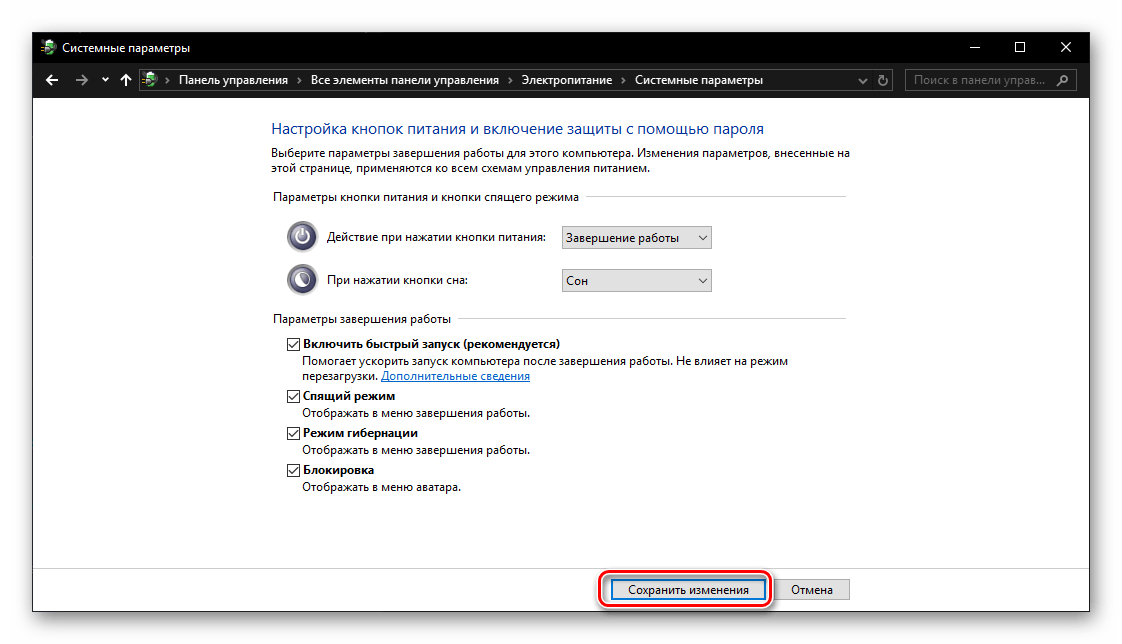
С этого момента вы сможете вводить свой компьютер или ноутбук в энергосберегающий режим, когда захотите, о чем мы и расскажем далее.
Шаг 4: Переход в гибернацию
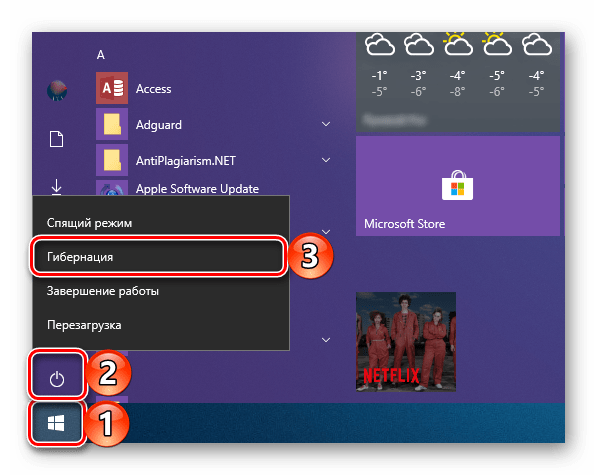
Для того чтобы ввести ПК в энергосберегающий режим гибернации, потребуется выполнить практически те же действия, что и для его выключения или перезагрузки: вызовите меню «Пуск», нажмите на кнопку «Выключение» и выберите пункт «Гибернация», который мы с вами добавили в это меню на предыдущем шаге.
Автопереход от спящего в режим гибернации
В случае, если нужно сменить режим сна на гибернацию, или обратно, а также по желанию установить время, когда компьютер будет переходить на данный режим в Windows 10 нужно выполнить такие шаги:
1Войти в панель управления и в открывшемся меню настройки электропитания выбрать подменю схемы настройки электропитания для действующего режима.
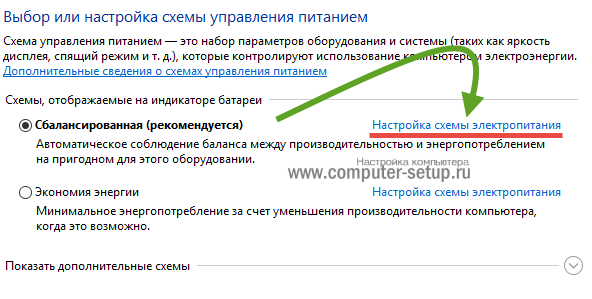
2Далее нужно выбрать пункт “изменить доп. настройки электропитания”.
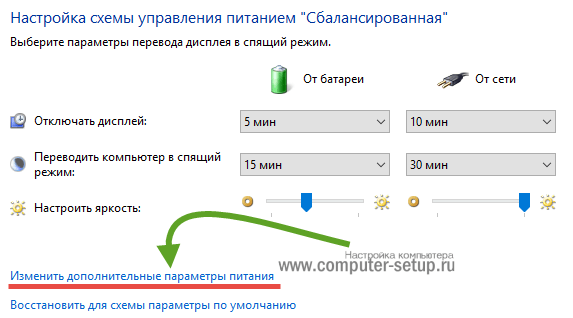
3В открывшемся окне нужно развернуть вкладку “Сон” и настроить время перехода в режим гибернации и/или спящий.
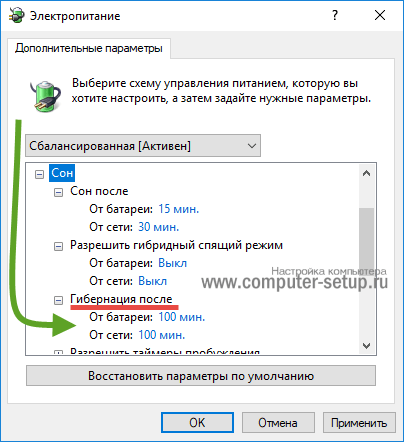
Для того, чтобы гибернация Windows 10 происходила без промежуточного спящего режима — нужно при установке таймера задать отличия во времени между сном и гибернацией. Последний должен включаться раньше.
Файл гибернации Windows
hiberfil.sys – файл гибернации Windows, хранящийся в корневой системной папке операционной системы. Именно он отвечает за возможность записи и извлечения данных из операционной системы при переходе в режим гибернации. Размер файла примерно сопоставим с действующим объемом оперативной памяти.
Если на жестком диске недостаточно свободного места для записи файла, то в таком случае гибернация не будет работать.
Можно ли удалить файл гибернации hiberfil.sys
Удалять файл гибернации нежелательно. К тому же, в этом нет никакого смысла, так как есть стандартный метод отключения режима, который подробно расписан ниже в статье.
Что это за режим – гибернация?
Дорогие друзья, сегодня мы с вами узнаем, как отключить, включить гибернацию Windows 7 или 10
Но перед выполнением действий важно узнать о самом понятии. Это поможет вам понять, что именно нужно делать, каких ошибок следует избегать и так далее
Стоит отметить, что все действия вы выполняете на свой страх и риск.
Режим гибернации в некотором роде может напоминать режим сна на устройстве. Но этот режим всё же имеет принципиальные отличия. Например, «Сон» служит своеобразной паузой для процессов, выполняемых на ноутбуке или планшете, во время которой компьютер всё ещё потребляет некоторую энергию, оставаясь при этом в рабочем состоянии (отключается экран, жёсткий диск, система охлаждения и так далее). Гибернация же работает намного сложнее: работает лишь питание для поддержки даты, времени в БИОСе. На компьютере сохраняется копия оперативки вашего устройства. Получается, что при выходе из гибернации все данные восстанавливаются.
Рядовой пользователь может подумать: а какие, собственно, есть отличия? Если процесс отличается, а на выходе мы получаем один и тот же результат, то какая разница? Дело в том, дорогие читатели, что процесс выхода из гибернации занимает немного больше времени, чем выход из сна (примерно десять секунд в первом случае, а во втором около двух секунд). И также здесь расходуется намного меньше энергии. Особенно это будет актуально для пользователей устройств, батарея которых очень мало держит заряд. Например, если вы делаете какую-нибудь работу, а на вашем устройстве мало зарядки и вам нужно ехать на работу, то гибернация будет как-никак кстати.
Что такое режим гибернации
Режим гибернации – это почти то же самое, что и полное выключение компьютера, за исключением того, что он сохраняет на диске параметры Windows для возобновления работы при следующем включении. Вместо сохранения в оперативной памяти, он всё сразу сохраняет на жестком диске, поэтому при резком отключении питания вероятность что-либо потерять минимальна.
Потребление энергии равно нулю, когда ваш компьютер находится в режиме гибернации, но время запуска будет немного больше, чем при переходе из спящего режима. Время, необходимое для этого, в значительной степени зависит от аппаратного обеспечения вашего ПК, в том числе от оперативной памяти и скорости жесткого диска.
Когда использовать режим гибернации
Режим гибернации – отличный вариант для пользователей ноутбуков и планшетов, которые не знают, где будет следующая розетка. Это также хороший вариант для пользователей настольных компьютеров, которые обеспокоены энергопотреблением – спящий режим потребляет немного энергии.
Так почему бы просто не выключить компьютер? Во-первых, запуск из режима гибернации займет меньше времени, чем загрузка с нуля. Во-вторых, всё, что у вас было открыто на вашем компьютере – например, важный проект с несколькими окнами – будет там, как если бы вы никогда не покидали рабочего места.
Рассмотрим преимущества и недостатки Гибернации:
- Гибернация позволяет значительно ускорить выключение и запуск операционной системы
- Гибернация позволяет уменьшить время, необходимое на запуск часто используемых программ
- Гибернация может включаться автоматически, например, если на разрядилась батарея или когда пользователь закрое крышку ноутбука
- Использование гибернации приводит к потреблению большого объема памяти на жестком диске
- Некоторые устаревшие программы могут некорректно работать после выхода из режима гибернации
- При больших объемах оперативной памяти выход из режима гибернации может занимать длительное время
Необходимо напомнить, что режим гибернации нельзя путать с режимом «Сон» (также его иногда называют «Спящим режимом»). В режиме «Сон» данные не сохраняются на энергонезависимый носитель, и компьютер продолжает использовать электроэнергию. В случае отключения компьютера от сети все данные, которые не были сохранены, будут потеряны, а приложения, которые были открыты до перехода в режим «Сон», закроются.
Подавляющее большинство пользователей, у которых ноутбук или обычный ПК, работают под управлением Windows, для завершения работы и отключения системы используют «Пуск», затем «Завершение работы» и «Выйти из системы». Мало кто знает, или гибернация ноутбука, а между тем эти режимы могут сослужить хорошую службу, если знать, что они собой представляют и в каких случаях их выгодно использовать. Пришла пора восполнить свои пробелы и присмотреться к этим пунктам повнимательнее.
Что представляет собой режим сна
Данная опция наверняка заинтересует тех, кто использует ПК дома и заинтересован в максимально быстрой загрузке компьютера. В этом режиме также происходит запоминание текущего состояния системы, но если гибернация ноутбука предполагает отключение электропитания, то в режиме сна этого не происходит. Операционная система просто приостанавливает свою работу подобно тому, как перестает магнитофон играть мелодию, если нажать на клавишу «пауза». В таком состоянии ноутбук может находиться примерно до 12 часов — разрядка батареи хоть и происходит, но гораздо медленнее чем при минимальной загрузке ОС в обычном режиме. Для того чтобы «разбудить» ПК, достаточно двинуть мышкой, нажать любую клавишу или просто открыть его крышку.
Что такое гибернация
На ноутбуке, как, впрочем, и на нетбуке, планшете и любой другой мобильной технике с ОС Windows Vista/7/8 для пользователя наиболее критичным является время загрузки и уровень энергопотребления системы. Поэтому как раз для таких устройств этот режим является наиболее оптимальным. Гибернация ноутбука позволяет очень быстро восстановить работу, не дожидаясь запуска всех приложений, которые были запущены перед выключением. Причем состояние системы (запущенные программы и процессы, открытые окна) будет абсолютно таким же, как и момент активации данного режима.
Чем еще отличается гибернация ноутбука от режима сна
В спящем состоянии компьютер, по сути, продолжает работать (отключается лишь HDD, дисплей и система охлаждения) и если мобильное устройство в таком состоянии будет находиться достаточно долго, рано или поздно батарея сядет. В напротив, ПК обесточивается полностью, если, конечно, не считать питания поддерживающего правильное отображение времени/даты в BIOS. При этом в момент перехода в данный режим точный образ оперативной памяти записывается в память жесткого диска.
А при включении ПК эта копия восстанавливается назад, что и позволяет продолжить работу с момента предыдущей остановки, не переживая за то, что может сесть батарея. К этому времени наверняка у многих уже возник вопрос: «Как включить гибернацию?» Сделать это можно как через настройки самой кнопки «Пуск», так и в панели управления, во вкладке, отвечающей за настройку параметров электропитания. Кстати, в последнем случае можно настроить не только активацию этого режима от нажатия на кнопку питания, но также и предпочитаемое действие при закрытии крышки ноутбука.
Спящий режим и гибернация используются операционными системами для экономии электроэнергии. Если вам надо отойти от компьютера на некоторое время, но вы не хотите тратить время на его выключение и включение, вы можете перевести его в состояние сна. В этом состоянии часть процессов в ОС Виндовс отключается, и ПК начинает потреблять меньшее количество ресурсов. В данном руководстве описываются гибернация и режим сна и – что это такое, как они работают и в чем разница между этими двумя режимами.
Способ 3: использование редактора реестра
Важно! Этот способ можно порекомендовать опытным пользователям. При некорректно выполненной инструкции по отключению можно нанести вред работе ОС. Для отключения гибернации:
Для отключения гибернации:
- Вызвать строку выполнить при помощи клавиш (нажмите одновременно) Win+R, поле прописать команду «regedit»;
- В новом окне проследуйте по пути или введите значение в строку поиска «HKEY_LOCAL_MACHINE\SYSTEM\CurrentControlSet\Control\Power »;
- Найти строку «HibernateEnabled»;
- Нажмите по строке правой кнопкой мышью и выберите «Изменить»;
- Установить в строке «Значение» цифру 0, чтобы отключить гибернацию.
Возврат параметров осуществляют установкой в строке «HibernateEnabled» значения 1. Выбор способа отключения режима зависит от пользователя. Но выполняя те или иные действия, особенно в реестре, внимательно читайте уведомления ОС. При наличии сомнений в правильности процедуры лучше ее завершить.
Как включить или отключить?
Для того чтобы войти в режим гибернации на вашем ноутбуке или компьютере, достаточно запустить меню выключения ноутбука (где вы выбираете «Завершение работы», «Сон» и так далее) и выбрать пункт «Гибернация».
Включение режима
Но что делать, если такого выбора у вас нет? Это нередкое явление, поэтому бояться его не нужно. Мы сейчас с вами попробуем включить его:
- В меню «Стандартные» Пуска найдите, затем запустите командную строку от имени администратора. Или же воспользуйтесь полем поиска для более быстрого доступа к нужной программе.
- Введите powercfg -h on, потом кликните по клавише Enter на вашей клавиатуре.
- Обязательно перезагрузите компьютер для внесения изменений.
Команда powercfg -h on
Как можно было заметить, сделать это было очень легко. Таким же простым способом можно отключить режим гибернации в Windows 7 или 10. Если у вас по каким-либо причинам нет доступа к командной строке, то начинайте читать с четвёртого пункта.
В меню «Стандартные» найдите и запустите командную строку от имени администратора. Или же воспользуйтесь полем поиска для более быстрого доступа к нужной программе.
Открываем командную строку
- Введите powercfg -h off, затем нажмите кнопку Enter.
- Теперь перезагрузите компьютер, для того чтобы изменения вступили в силу.
- Отключить этот режим можно также через меню панели управления. Для этого запустите её через «Пуск».
- Далее, открываем вкладку «Система и безопасность».
- Откройте пункт «Электропитание», нажмите на кнопку для настройки плана электропитания.
- В появившемся диалоговом окне выбираем кнопку для изменения дополнительных параметров. В блоке «Сон» установите ноль минут для вкладки «Гибернация после». Если такого параметра нет, то, возможно, он у вас даже не включён на устройстве. Перепроверьте свои параметры: скорее всего, используется «Сон» на ноутбуке или компьютере.
Для Windows
Гибернация Windows 10, работая по умолчанию в стандартном режиме, сохраняет данные ОЗУ в скрытом файле «hiberfil.sys» и отключает питание. При желании в настройках можно изменить некоторые параметры.
Управление гибернацией
- Правой кнопкой мыши кликните «пуск».
- Найдите и кликните «панель управления».
- В открывшейся таблице нажмите «электропитание».
- Откройте настройки схемы электропитания.
- Кликните «изменить дополнительные параметры питания».
В дополнительных параметрах будут предложены следующие пункты:
- сон;
- разрешить гибридный спящий режим;
- гибернация;
- таймер пробуждения.
Сон
Эта функция предусмотрена для вхождения в экономный режим энергопотребления за счет отключения питания экрана через какое-то время бездействия. Данный параметр позволяет настроить нужное время, через которое дисплей будет потухать при отсутствии каких-либо действий пользователя.
Гибридный режим
Разрешив данную функцию ОЗУ меняет стандартную гибернацию на гибридный режим сна. Как результат при отсутствии действий данные ОЗУ сохраняются на жестком диске и компьютер «впадает в спячку» без полного отключения питания. При возвращении к работе доступен быстрый запуск.
Гибернация
Здесь можно настроить время бездействия для выполнения гибернация (полное отключение питания с предварительным сохранением ОП). При этом время настраивается для работы от сети и от батареи отдельно.
Таймер пробуждения
Функция предусматривает автоматическое пробуждение из гибернации. В этих настройках выбирается время, когда устройство включится с восстановлением рабочего состояния на момент отключения.
Настройка файла hiberfil
Файл под названием hiberfil.sys хранит в себе всю информацию, полученную компьютером в режиме гибернации. Как говорилось раньше, со временем он может увеличиться до определённого количества МБ и начать занимать слишком много свободного места на основном разделе жёсткого диска. Из сложившейся ситуации есть два выхода: удаление этого файла или ограничение его максимального размера.
Удаление файла
Удаление файла в большинстве случаев происходит автоматически, как только отключается функция «Гибернация». Если файл не стирается самостоятельно, то его можно удалить вручную, выделив и нажав кнопку «Удалить». Но учтите, что удалять его можно только тогда, когда гибернация отключена, иначе система тут же его пересоздаст.
Со временем файл hiberfil может значительно увеличиться в размере
Деактивация гибернации
Отключить режим гибернации можно двумя способами:
- Через «Командную строку»:
- запустите «Командную строку» от имени администратора;
Откройте «Командную строку» с правами администратора
- выполните команду powercfg -h off. Готово, файл sys удалится автоматически. Или это нужно будет сделать вручную.
Выполните команду powercfg -h off, чтобы отключить режим гибернации
- запустите «Командную строку» от имени администратора;
- Через «Редактор реестра»:
- выполните 1–4 пункты из подпункта «Через редактирование реестра» инструкции «Активация режима гибернации»;
- установите значение 0 в соответствующей строке файла HibernateEnabled;
Выставите параметр 0 для отключения режима гибернации
- перезагрузите компьютер, чтобы все внесённые в редактор изменения вступили в силу.
Нажмите кнопку «Перезагрузка» и дождитесь окончания процесса
Ограничение размера файла
Изначально файл может увеличиваться до 75–80% от общей оперативной памяти. То есть, если оперативная память вашего компьютера составляет 1 ГБ, то файл будет весить 750–800 МБ. Но эти размеры можно сократить, если выполнить следующие действия:
- Откройте «Командную строку», прибегнув к использованию прав администратора.
Выберите вариант «Запустить от имени администратора» при запуске «Командной строки»
- Пропишите и выполните команду powercfg hibernate size X, где X — число памяти, отведённой под файл, в процентах. Например, можно подставить 60, 50, 70%. Ставить цифру ниже 50 настоятельно не рекомендуется, так как это может вызвать ситуацию, при которой компьютер не сможет выйти из режима гибернации. Если вы выполните эту команду, не включив перед этим режим гибернации, то он будет активирован автоматически.
Выполните команду powercfg hibernate size X для ограничения размера файла гибернации
Режим гибернации подойдёт пользователям, имеющим малое количество оперативной памяти и небольшое количество свободного места на основном разделе жёсткого диска. С его помощью можно переводить свой компьютер в аналог режима сна и не бояться, что какие-нибудь открытые программы или несохранённые данные пропадут. Вся необходимая информация будет сохраняться в файле hiberfil.sys и автоматически загружаться после выхода из режима гибернации.
- https://www.computer-setup.ru/gibernatsiya-v-windows-10-vklyuchaem-otklyuchaem
- https://technosova.ru/cifrovaja-tehnika/notebook/dlja-chego-nuzhna-gibernacija/
- https://kompkimi.ru/windows10/gibernatsiya-windows-10