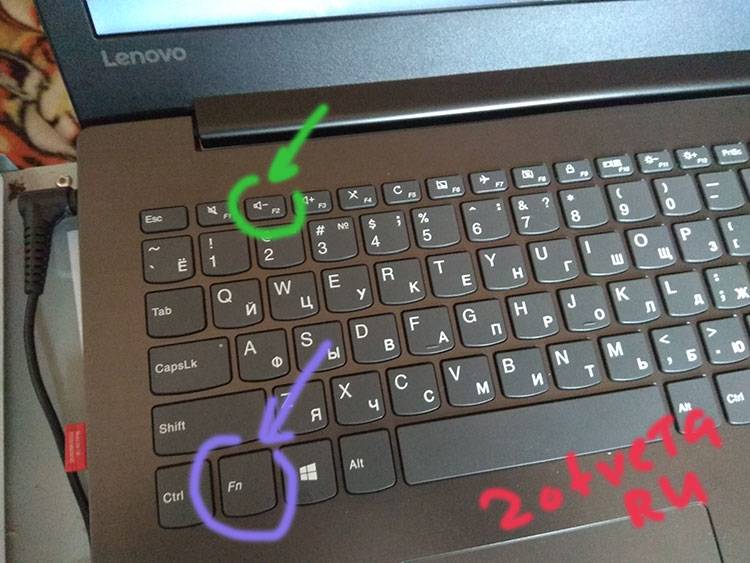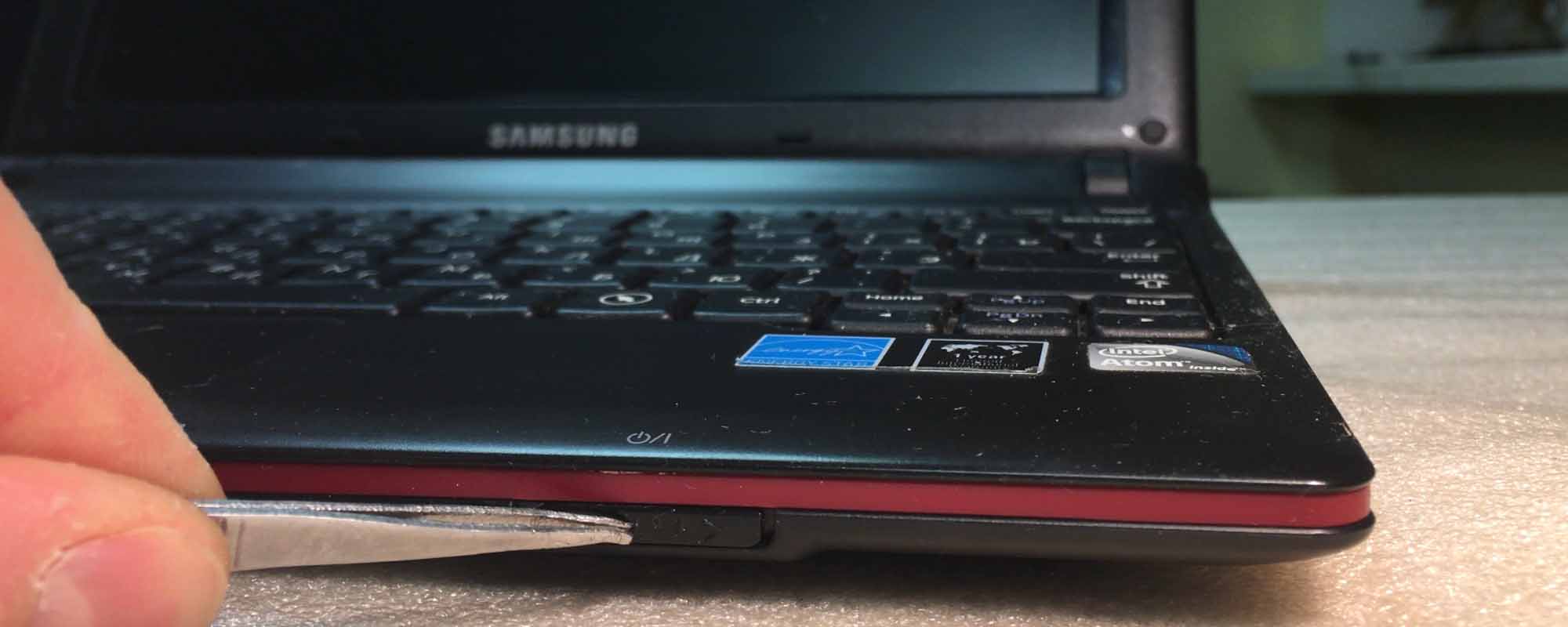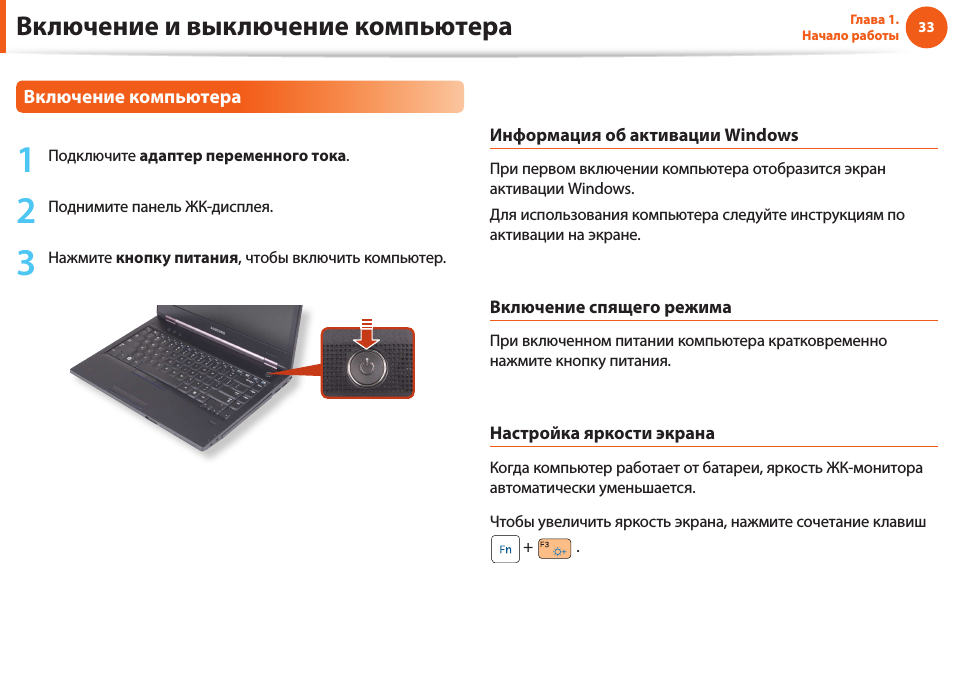Ремонтируем шлейф
Часто причиной невозможности включения ноутбука является не кнопка, а непосредственно шлейф, имеющий те или иные повреждения. Он легко может быть выведен из строя при чистке лэптопа от пыли – иногда достаточно небольшого перегиба, и шлейф ломается. Обычно это происходит там, где он вставляется в разъем кнопки или платы.
В этих случаях оставшейся длины обычно хватает для соединения элементов, а значит конец шлейфа можно просто зачистить с одной из сторон и использовать дальше.
Для этого понадобятся:
- скальпель или очень острый нож,
- суперклей.
Далее опишем, как восстановить шлейф, если он переломился рядом с кнопкой питания, вследствие чего последняя не работает:
- Отсоедините шлейф от клавиши включения и отрежьте надломанный конец.
- От края примерно на полсантиметра или сантиметр острым ножом или скальпелем аккуратно снимите слой изоляции. Для этого не надавливая инструментом просто проведите несколько раз по этому участку, пока вся изоляция не будет счищена.
- Снимите уплотнитель с отломанной части шлейфа и приклейте суперклеем на защищенный от изоляции участок, естественно, с обратной стороны.
После высыхания останется лишь вставить подготовленный конец проводника в разъем кнопки. Ноутбук после восстановления шлейфа должен будет запуститься от кнопки как обычно. Если этого не произошло, придется искать данные комплектующие в продаже или пользоваться ноутбуком так, как это было описано ранее, никогда не выключая его полностью.
Способ 1. Замыкаем контакты на материнке
В первую очередь нужно убедиться, что компьютер не включается из-за неисправной кнопки включения.
Для этого отсоединяем контакты кнопки Power SW из разъема материнской платы.
Разъем Power SW отсоединяем от материнской платы
После замыкаем два контакта отверткой или другим подходящим металлическим предметом.
Замыкаем два контакта металлическим предметом — для включения компьютера
Если компьютер включается, замыкая контакты на материнке, а с кнопки нет, то значит вывод — кнопка неисправна. Проверьте провода идущие к кнопке, может быть один из проводков отсоединился и его нужно припаять.
Если замкнув контакты на материнке, компьютер не включился, то проверьте, подается ли напряжение на блок питания и включена ли кнопка на БП.
Проверка электропитания
Прежде, чем убедиться, что компьютер действительно не включается из-за неисправной кнопки включения, нужно проверить подается ли напряжение на компьютер.
- Проверьте есть ли напряжение в розетке.
- Проверьте соединение кабеля питания.
- Убедитесь, что кнопка на блоке питания — в положении ВКЛ.
Напряжение в розетке можно проверить, например подключив настольную лампу в розетку. Лампа светит? Хорошо, идем дальше.
Проверьте надежно ли подключен кабель питания в разъем блока питания. Кабели питания редко выходят из строя, но для убедительности можно попробовать подключить кабель от монитора в компьютер. В большинство случаев они одинаковые.
Проверка соединения кабеля в блоке питания компьютера
Случайно выключенную кнопку на блоке питании, переводим в положение включено.
Кнопка на блоке питании должно быть в положении ВКЛ
После того как убедились, что все подключено как надо, пробуем включить компьютер, замыкая контакты PW на материнке, как было показано выше. Если питание есть и компьютер все равно не заводится, то скорее всего проблема в блоке питания.
Если для вас это сложно, то в таком случае напишите мне в группу ВК — https://vk.com/ruslankomp и опишите свою проблему компьютера.
Помогу решить проблему с ПК или ноутбуком. Вступайте в группу VК — ruslankomp
Альтернативные методы включения ноутбука
Для начала убедитесь, сломана заветная кнопка полностью или пострадала только верхняя часть. Если сам переключатель исправен, а проблема в кусочке пластика сверху, попробуйте нажать на кнопку карандашом или другим предметом. Не включается? Тогда переходим к иным вариантам:
Использование Boot Menu
Если кнопка включения не реагирует на нажатие, можно обратиться к загрузочному меню. Внимательно осмотрите ноутбук на предмет аппаратной кнопки. Обычно эта круглая впадинка присутствует в таких моделях:
- Sony;
- Lenovo;
- Asus;
- Acer;
- HP.
Ищите её возле клавиши включения. Также посмотрите под клавиатурой и с боков на корпусе.
@forumscdn.lenovo.com
В крайнем случае загляните в инструкцию по эксплуатации, чтобы узнать её расположение.
Если у вас лэптоп от Samsung, Dell или DEXP, можете не терять времени даром. Эти модели подобным приспособлением не оснащены.
- Одноразово нажмите Boot Menu с помощью булавки, иголки или зубочистки.
- В появившемся синем окне выберите режим Normal startup.
- Щёлкните на Enter.
Дождитесь загрузки операционной системы. Можете работать. Но в ближайшее время всё же отнесите свой девайс в ремонт.
С помощью клавиш
Чтобы в следующий раз не мучиться с Boot Menu, можете через него зайти в BIOS и задать для включения ноутбука любую клавишу. Для этого:
- Загрузив БИОС, войдите в раздел Power Management Setup или «Power» (в различных моделях по-разному).
- Щёлкните на Power on Function (настройки питания) или Power On by PS2 KB/MS.
- Выберите Any Key (одна клавиша для включения). Выбрав Hot Key, можете задать любую комбинацию кнопок.
- Нажмите F10, подтвердив изменения Enter.
- Перезагрузите ноутбук для сохранения настроек.
Теперь, чтобы включить компактный компьютер, вам достаточно будет воспользоваться одной или двумя кнопками клавиатуры, которые вы задали в BIOS.
Перевод в спящий режим
На время поломки, чтобы не мучиться каждый раз с включением, можете просто не выключать ноутбук. Переведите его в спящий режим, пока не используете. А когда понадобится, нажмёте любую клавишу или пошевелите мышкой, и система тут же «проснётся».
Действуйте в такой последовательности:
- Откройте поочерёдно «Пуск» > «Панель управления» > «Электропитание».
- В левом столбике выберите «Настройка перехода в спящий режим».
- Напротив строки «Переводить компьютер в спящий режим» задайте два раза время, к примеру, 5 мин. при работе от батареи и от сети.
- Щёлкните на «Сохранить изменения».
@reedr.ru
Теперь придётся настроить условия выхода из спящего режима.
- Нажмите поочерёдно «Пуск» > «Панель управления» > «Диспетчер устройств».
- ПКМ щёлкните на слово «Клавиатура», выбрав «Свойства».
- Перейдите в меню «Управление электропитанием».
- Поставьте галочку напротив «Разрешить этому устройству выводить компьютер из ждущего режима».
Теперь вернуть ноутбук к работе из сна вы сможете, нажав на любую кнопку клавиатуры. Примерно таким же образом можно настроить вывод из состояния сна при помощи мыши.
Замыкание контактов
Если аппаратная кнопка входа в систему напрочь отсутствует на вашем устройстве, можно попробовать замкнуть контакты. Для этого придётся произвести частичную разборку.
Суть ваших действий будет заключаться в следующем: нужно отсоединить поломанную кнопку и соединить контакты PWR и Ground в обход неё.
@i.ytimg.com
Как разобрать именно ваш лэптоп, смотрите в документации. Ведь модели очень сильно отличаются между собой. Обычно достаточно снять защитную крышку возле клавиатуры, поддев её чем-то тонким, и вы получите доступ к заветной кнопке. Попробуйте замкнуть контакты с помощью отвёртки на самой плате. А можете, отключив шлейф от материнской платы, сделать это же именно там.
Есть и третий вариант: выведите шлейф из корпуса наружу. Когда в следующий раз понадобится поработать, замкнёте контакты.
Не спешите корёжить ноут. Вначале убедитесь, что проблема невключения действительно находится в поломанной кнопке. Ведь лэптоп может не работать и по другим причинам. К примеру:
- села батарея аккумулятора;
- повредился кабель питания;
- поломался адаптер питания;
- полетел процессор;
- неисправна материнская плата и т. д.
Только отбросив все другие варианты и убедившись в неисправности клавиши включения, приступайте к замыканию контактов.
Итак, теперь вы знаете, как действовать в случае чрезвычайной ситуации с включением ноутбука. Прежде всего воспользуйтесь аппаратной кнопкой, а при её отсутствии снимите панель и замкните контакты. Но после этого как можно скорее отнесите умного помощника в сервис и отремонтируйте.
Как включить ноутбук без кнопки питания [с настенной розеткой или удлинителем]
Если вы используете Ноутбук Dell, HP, ASUS, Lenovo, Acer или даже Toshiba — это один из вариантов, который вы можете попробовать. Это отличное решение для пользователей, которые не хотят закоротить свой ноутбук, чтобы включить его.
Найдите кабель, соединяющий кнопку питания с материнской платой >> отключите и оставьте этот кабель отключенным >> теперь извлеките аккумулятор из ноутбука и подключите ноутбук к розетке >> этот должен включить его >> если ноутбук включен, верните аккумулятор в ноутбук, отключите его от розетки, если вы выберете , и все будет в порядке.
Примечание. На некоторых ноутбуках вам может потребоваться войти в BIOS, чтобы настроить ноутбук на включение при обнаружении переменного тока.
Диагностика в домашних условиях
У домашних пользователей, как правило, нет оборудования, которое могло бы облегчить поиск неисправности, поэтому им остается задействовать органы чувств и запасные, заведомо исправные детали.
Перед началом диагностики важно вспомнить, что предшествовало возникновению проблемы и что могло бы ее вызвать. Например, компьютер внезапно выключился во время грозы и больше не включается
Причина — выжигание сетевого контроллера высоковольтным зарядом молнии через витую пару. Если он перестал включаться после каких-то манипуляций в системном блоке — подключения нового устройства, чистки от пыли и т.п., причина, скорее всего, в неправильной сборке или нарушении контактов устройств.
Что делать с устройством, которое стало причиной сбоя? Выбор небольшой: заменить на новое или отнести в сервис на ремонт.
Как перезагрузить ноутбук с помощью клавиатуры

- Советы
- Эксплуатация
1 звезда 2 звезды 3 звезды 4 звезды 5 звезд
Зависла система и не откликается мышь или тачпад? Рассказываем про самые простые комбинации горячих клавиш для безопасной перезагрузки ноутбука.
Зависание компьютера — распространенная проблема, с которой рано или поздно сталкивается любой пользователь. Бывает, что ОС сильно тормозит из-за слабого процессора, который не справляется с высокой нагрузкой. Но чаще всего системные зависания связаны с критической ошибкой, которая не позволяет Windows нормально функционировать. При этом очень часто мышь или сенсорная панель не откликаются.
Для того чтобы не прибегать к экстренной перезагрузке, были придуманы горячие клавиши. В зависимости от того, какую комбинацию использовать, будет открыта определенная системная утилита. Таких утилит насчитывается несколько. И с их помощью можно лишь используя клавиатуру выполнить безопасную перезагрузку устройства. Сегодня мы расскажем о том, как перезагрузить ноутбук с помощью клавиатуры.
Впрочем, все данные способы подойдут и для стационарных систем.
Как принудительно перезагрузить ноутбук, если он завис
Перезапуск устройства в некоторых не критичных случаях исправляет ситуацию. Самый простой способ, принудительно завершить работу ОС — удерживание кнопки питания, которая на ноутбуке находится над клавиатурным блоком в левом или правом углу. Иногда она может располагаться сбоку, рядом с дисководом или различными портами.
На стационарной машине кнопка питания находится на системном блоке. В зависимости от производителя, она также может располагаться в разных местах: сверху, на передней панели, сбоку и так далее.
Следует отметить, что данный способ полностью универсальный и подходит для всех моделей ноутбуков, будь то Asus, Lenovo, Acer, HP или любой другой.
Однако прибегать к такому радикальному методу стоит только в крайнем случае, когда операционная система полностью зависла и не подает никаких признаков жизни. Учитывайте, что многие данные, открытые в программах могут не сохраниться, поэтому лучше попробовать менее категоричные способы, если это, конечно, возможно.
Проверка проблем системы энергопитания
Если кнопка не работает, и включить ноутбук не получается, в первую очередь нужно убедиться в отсутствии проблем с внешними устройствами. Они могут быть следующими.

- Аккумулятор разряжен или поврежден. Батарею нужно снять. После этого нажимается кнопка питания при включенном сетевом адаптере ноутбука.
- Поврежден кабель питания. Изучение провода нужно проводить только при отключенном от сети адаптере. Если повреждена изоляция, есть области свободного перегиба, что означает обрыв кабеля — необходим ремонт или его полная замена.
- Не работает адаптер питания. Проверить это предположение можно только подключением к ноутбуку другого блока преобразования напряжения.
- Изношен разъем подключения. Убедиться в этом можно только экспериментально. Штекер необходимо шевелить в гнезде и одновременно нажимать кнопку включения.
Не лишним будет проверить параметры розетки. Возможно, просто не хватает напряжения. В комплекте с отсутствующим или разряженным аккумулятором это приводит к тому, что ноутбук не реагирует на нажатие кнопки питания. Если же проверки показывают, что система энергообеспечения в порядке, значит, нужно перенастраивать способ включения.
Как включить ноутбук без кнопки

- Как включить ноутбук без кнопки
- Как запускать компьютер без клавиатуры
- Как включить ноутбук, если он не включается
- Как первый раз включить ноутбук
- Как запустить новый ноутбук
- Как включить компьютер с клавиатуры
- Как включить ноутбук без батареи
- Как включить touchpad на ноутбуке
- Как включить Wi Fi на ноутбуке без горячих клавиш
- Как работает ноутбук
- Как выключить ноутбук
- Как включить bluetooth на ноутбуке
- Как разблокировать клавиатуру на ноутбуке
- Как выключить зависший ноутбук
- Как загрузить ноутбук в безопасном режиме
- Как перезагрузить ноутбук
- Как включить на ноутбуке цифры
- Как выключить экран ноутбука
- Как включить в ноутбуке цифровую клавиатуру
- Как переключать цифры на ноутбуке
- Как отключить на ноутбуке клавишу
- Как включить ноутбук без аккумулятора
- Как пользоваться компьютером без мышки
- Как отключить клавишу Fn на нетбуке
- Как разблокировать ноутбук, если забыл пароль
- Как включить веб-камеру на ноутбуке
Включаем компьютер без кнопки «Power»
Кнопка Power обычно сделана из пластмассы, внутри основная конструкция, которая ее поддерживает также выполняется из пластмассы. Часто упор в этой конструкции может сломаться от сильного нажатия, таким образом у нас не будет возможности включить компьютер обычным путем, кнопкой включения. Но есть несколько вариантов сделать это без специальной кнопки, хотя и не так удобно.
Чтобы это сделать необходимо открыть смотровую крышку вашего системного блока.
Первое время, пока вы не решите отнести системный блок в ремонт, можно пользоваться этим способом. Также можно переставить местами кнопки или контакты, если это позволяет сделать форма и расположение корпуса.
Другие варианты загрузки системы
При использовании операционных систем Windows XP, Vista или 7 все достаточно просто. При включении ПК нужно просто зажать кнопку F8 на клавиатуре и ждать загрузки. Перед вами появится окно с выбором вариантов загрузки, где вам просто нужно будет выбрать требуемый.
На Windows 10 все несколько сложнее.
Чтобы попасть в меню выбора варианта загрузки из системы вам необходимо:
- Нажать на кнопку «перезагрузка» из меню «пуск», зажав клавишу «Shift» на клавиатуре. Выполнится перезагрузка и переход в меню выбора дальнейших действий.
- Вам потребуется меню «Поиск и устранение неисправностей».
В следующем окне следует выбрать «дополнительные параметры» и в последующем «параметры загрузки».
Вам будет предложено после этого на выбор несколько вариантов, которые выбираются с помощью цифр на клавиатуре.
Самый сложный метод — запуск с материнской платы
Настройка входа в ноутбук с неработающей клавишей включения через биос — простой в настройке, удобный для дальнейшего использования способ. Единственный недостаток – чтобы им воспользоваться, нужно сначала войти на ноут. Для этого используется аппаратная кнопка. Если она отсутствует – запуск производится с материнской платы.
Способ требует разборки корпуса.
Делать нужно следующее:
- произвести отключение ноута от сети;
- вынуть аккумулятор;
- снять нижнюю панель корпуса. Внимательно осмотреть нижнюю порверхность ноутбука, открутить винты. Если этого недостаточно, тонким пластиковым ножом или пластиковой картой провести по периметру устройства в местах соединения нижней и верхней части корпуса. При обнаружении защелок аккуратно отжать;
- найти блок контактов на материнской плате. На поверхности указано jfp1 или f-panel;
- отыскать pwr sf+/ — или pwr;
- замкнуть контакты отверткой;
- собрать ноутбук.
Разобрать ноут своими руками, найти контакты на материнке трудно. Что делать новичку? Проще замкнуть их на нерабочей кнопке.
Алгоритм:
- снять панель над клавиатурой. Если она отсутствует, снимают клавиатуру. Начинают демонтаж сверху. Отверткой или ножом последовательно отжимают защелки, приподнимая освобожденные углы;
- найти плату, на которой находятся контакты. Достаточно проследить, куда ведут шлейфы;
- проверить, исправен ли шлейф, отсоединив его, замкнув контакты. При неисправности требуется замена;
- при исправном шлейфе замкнуть отверткой, тонким металлическим предметом контакты. Вместо этого убирают кнопку, выводят клеммы замыкания наружу с помощью тонких проводов, кабелей со старого пк;
- собрать ноутбук. Защелкивая крепления, установить клавиатуру, поставить на место аккумулятор.
Ноутбук не включается без батареи
Что будет, если неисправную батарею, которая уже не держит заряд, оставить на своем месте в ноутбуке?
Тогда через некоторое время может случиться так, что ноутбук будет невозможно включить. Он перестанет реагировать на кнопку включения питания. Станет казаться, что ноутбук полностью вышел из строя, хотя всего лишь очень глубоко разрядилась его аккумуляторная батарея.
Если батарея ноутбука полностью разрядилась, то ее нужно вынуть из ноутбука. В каких-то ноутбуках это делается просто, без разборки. В каких-то случаях придется разобрать ноутбук, чтобы извлечь из него батарею. А то и обратиться в сервисный центр для извлечения аккумулятора.
Как правило, извлечение неисправной батареи позволяет «оживить» ноутбук, и он начнет включаться. Правда, только в условиях подключения к 220В. Понятно, почему только от розетки 220В – ведь аккумуляторной батареи больше нет.
Ноутбук без батареи биоса
Бывает, что и после удаления батареи ноутбук не включается так, как это происходило ранее. Например, ноутбук может не загружать операционную систему после нажатия на кнопку включения питания. А вместо этого на экране ноутбука станет появляться меню BIOS – базовой системы ввода-вывода. Такое меню, как правило, идет на английском языке. Оно часто пугает пользователей, ибо создается впечатление какой-то поломки.
На самом деле появление меню BIOS означает лишь то, что в ноутбуке разрядился не только основной аккумулятор, но и батарея BIOS. До удаления аккумуляторной батареи батарейка BIOS еще как-то подпитывалась и подзаряжалась от аккумулятора ноутбука. А после извлечения основной батареи ноутбука для батарейки BIOS настали трудные времена, ей неоткуда брать дополнительную энергию. И она может разрядиться.
Тогда придется менять батарею BOIS. Такой ремонт можно выполнить, обратившись в сервисный центр. Ноутбук без батареи БИОСа уже не будет работать в привычном режиме так, как было раньше.
Если же заменить батарейку BIOS невозможно, тогда придется при каждом включении ноутбука настраивать ноутбук, используя меню BIOS. Постепенно можно привыкнуть ко всему, в том числе и к тому, что после включения ноутбука нужно в нескольких местах внести исправления в BIOS. И только после этого ноутбук преспокойно загрузится.
Невозможно описать, что нужно менять в BIOS при каждом включении ноутбука. В каждой модели ноутбука свои настройки, нет единообразия биоса. Придется уже в каждом конкретном случае смотреть, какие настройки BIOS «выпали», стали «неверными», и как их поправить. Например, BIOS может «забыть», что операционную систему нужно грузить с диска C:. Потребуется эту настройку поправлять при каждом включении ноутбука.
Совершено точно то, что BIOS без батарейки напрочь «забудет» текущую дату и время. Необходимо будет поправлять дату и время прямо в BIOS или уже в Windows после ее загрузки.
Можно ли ноутбук без аккумулятора использовать как системный блок
В домашних условиях ноутбук без аккумулятора (как, впрочем, и с аккумулятором) можно использовать более комфортно. Для этого следует подключить внешний монитор, у которого обычно экран все-таки побольше, чем у ноутбука. Еще понадобится к ноутбуку подключить внешнюю клавиатуру и мышь через порты USB. Тогда ноутбук будет использоваться в качестве системного блока.
Работать с таким ноутбуком можно будет так же, как мы обычно работаем на стационарном компьютере. Клавиатура ноутбука при этом не будет использоваться. Встроенный тачпад (сенсорная мышка) тоже будет «простаивать».
Пользователь на таком компьютере, собранном из ноутбука, монитора, клавиатуры, мышки, будет двигать курсор с помощью внешней мыши, вводить текст на внешней клавиатуре, смотреть на внешний монитор. Хотя, конечно, при желании можно будет двигать курсор и с помощью тачпада, а текст можно вводить и на встроенной клавиатуре ноутбука.
Как включить компьютер без кнопки включения
Что делать, если сломалась кнопка включения компьютера? Наверняка многие пользователи будут в недоумении, как включить компьютер без кнопки включения. Материнская плата – это не только основа для «навешивания» комплектующих компьютера, но также и средство общения между модулями.
Она также содержит некоторые очень важные детали в себе, такие как BIOS – надстройка над всей операционной системой и физическими средствами, батарейка, которая служит питанием для памяти CMOS в компьютере и многое другое.
Далеко не каждый пользователь знает все функции и возможности модулей и материнской платы.
Включить компьютер при помощи контактов на материнской плате
Включаем компьютер без кнопки включения «Power»
Кнопка Power обычно сделана из пластмассы, внутри основная конструкция, которая ее поддерживает также выполняется из пластмассы. Часто упор в этой конструкции может сломаться от сильного нажатия, таким образом у нас не будет возможности включить компьютер обычным путем, кнопкой включения. Но есть несколько вариантов сделать это без специальной кнопки, хотя и не так удобно.
Чтобы это сделать необходимо открыть смотровую крышку вашего системного блока.
Первое время, пока вы не решите отнести системный блок в ремонт, можно пользоваться этим способом. Также можно переставить местами кнопки или контакты, если это позволяет сделать форма и расположение корпуса.
Включаем ПК при помощи мыши или клавиатуры
Наверняка практически никто не знает, что компьютер можно запускать прямо из клавиатуры (без клавиши «Power» на ней) или компьютерной мыши. Чтобы это сделать, зайдите в BIOS, нажимая и удерживая необходимую кнопку, которая зависит от версии BIOS. Обычно это клавиша DEL.
- В окне, которое откроется нам нужен раздел «Power Management Setup».
- Теперь найдите пункт «Power on by PS2», где нужно указать способ запуска компьютера.
- Чтобы выбрать определенную клавишу для включения питания компьютера, найдите пункт «Any key».
- Далее, чтобы параметры, которые вы установили сохранились, нажимаем F10 и подтверждаем выход с сохранением настроек.
- Теперь вы можете испытать заданную клавишу на клавиатуре.
Такой способ включения компьютера без кнопки Power кажется очень удобным. Чтобы предотвратить случайное включение компьютера, например, если в доме есть маленькие дети, которые везде лезут, можно задать несколько клавиш для включения. В этом случае вместо пункта «Any key» найдите «Hot key» после чего внизу монитора вы увидите «Ctrl-F1». Нажмите на нее и можете задать свои клавиши для включения компьютера.
Пункт BIOS «Power on by mouse»
Чтобы компьютер включался от нажатия на одну из кнопок на мышке, зайдите в «Power on by mouse» и кликните правую или левую кнопку для того, чтобы задать ее кнопкой для включения питания.
Проверить на исправность блок питания компьютера
Иногда кнопка включения ПК может не работать по причине нерабочего блока питания, который обеспечивает все компоненты компьютера электропитанием.
Чтобы проверить работоспособность блока питания, следуйте следующим шагам:
- Нужно отсоединить все провода, которые выходят из блока питания: от видеокарты, жестких дисков, материнской платы и т.д.
- Следующим шагом нужно замкнуть 2 провода на самом широком пучке проводов, которые подходят к материнской плате. Этот провод – питание материнской платы. Замкнуть необходимо зеленый с любым проводом. Сделать это можно также любым металлическим предметов, подойдет даже скрепка.
- Если все включено, блок питания – в сеть 220 вольт, сам блок питания также включен на задней панели, контакты в коннекторе соединены правильно, как на картинке, а сам блок питания не заработал (вентилятор должен запуститься), то в этом случае можно с точностью сказать, что ваш блок питания не работает. В другом случае если вы заметили, что вентиляторы заработали – значит с БП все в порядке. Причину неисправности стоит искать в другом месте.


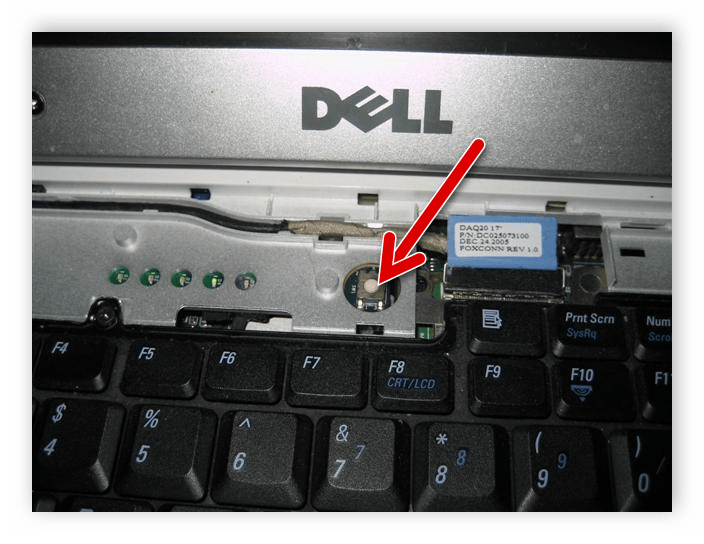

![Как включить клавиатуру на ноутбуке? [здесь точно есть решение вашей проблемы] - tehnopub](https://all-sfp.ru/wp-content/uploads/3/1/7/317385c5fda04f1372fc5896521ea5d4.jpeg)