Механическая поломка
Итак, если прошлые методы не смогли вам помочь, то необходимо узнать, как работает сама клавиатура? Если вы на неё пролили воду, или нечаянно ударили про ней – всё это может вывести её из рабочего состояния. Также, необходимо проверить, как она подключена. Ведь если её кабель входит не плотно, Windows её просто не заметит.

Кроме этого, поломка может заключаться в системной плате или в её мостах, которые отвечают за приборы ввода. Если это так, то у вас также перестанет работать Touchpad, мышка или USB входы. С обычным компьютером в этом отношении проще, достаточно открыть системный блок, и посмотреть причину. Но, в отношении ноутбуков, это дело сложнее. Его не так просто разобрать, особенно, когда плохо разбираешься. Поэтому, я вам советую в случае механической поломки клавиатуры, отнести её в сервисный центр. Там мастера, можете не сомневаться, выполнят всё как нужно!
Подключение внешней клавиатуры к ноутбуку
Хотя ноутбук оснащен встроенной клавиатурой, порой пользователи вынуждены подключать внешние устройства ввода. Поломка клавиш, стирание обозначений с кнопок в результате долгого использования, необходимость набирать текст на языке со специфическими символами, а также дискомфорт от работы с экранной клавиатурой — вот основные причины, по которым рядом с лэптопом оказывается отдельная клавиатура. Музыканты подсоединяют к мобильным компьютерам специальные midi-клавиатуры с фортепианными клавишами и регуляторами параметров звука, чтобы создавать композиции без оцифровки реальных музыкальных инструментов. Для начала пользователю придется подобрать и подключить такое устройство, поскольку оно обладает рядом особенностей, которые следует учитывать.
Как настроить клавиатуру на компьютере – базовый вариант
Для начала базовой настройки клавиатуры необходимо перейти в меню «Пуск»/«Панель управления». Затем выберите вкладку «Клавиатура». Далее откроется окно «Свойства: клавиатура». В этом окне можно выполнить некоторые базовые настройки.
Настраиваем скорость
Клавиатура устроена так, что при длительном нажатии определенной клавиши символ, изображенный на этой клавише, будет изображаться несколько раз до того момента, пока вы не отпустите клавишу. Этот параметр можно настроить с помощью ползунка в разделе «Повтор вводимого символа». Раздел «Задержка перед началом повтора» задает время, по истечении которого будет снова воспроизводиться нажатый символ. В диалоговом окне свойств клавиатуры содержится текстовое поле, в котором можно опробовать введенные настройки.
С помощью ползунка «Скорость повтора» задается интервал времени задержки до начала повторного воспроизведения нажатого символа. Раздел «Частота мерцания курсора» определяет частоту мерцания символа курсора на экране. Передвигая ползунок вправо/влево, вы задаете этот параметр. После выполненных изменений нажмите «ОК».
Bluetooth и Wi-fi – клавиатуры
Позднее был разработан стандарт Bluetooth для использования в тех местах, где отсутствует или нежелательно наличие проводов. Однако эта технология изначально не имела такого успеха среди пользователей, как USB. Отчасти из-за этого она не получил поддержки на уровне BIOS. Таким образом, Bluetooth, в отличие от USB и PS/2, способен работать только на уровне операционной системы после установки соответствующих драйверов, что усложняет подключение устройств. Это стало ограничивающим фактором для его распространения.
Производители нашли выход из ситуации, придумав специальный модуль, который с одной стороны является эмулятором обычной USB-клавиатуры, а с другой контроллером Bluetooth. При этом пользователю предоставляется возможность выбрать стандарт, который он хочет применять при работе с устройством.
Сегодня Bluetooth-клавиатура чаще применяется для работы на мобильных телефонах и планшетах, но ее можно подключить и к компьютерам. Передача сигнала на устройство осуществляется с помощью модуля, встроенного в корпус ноутбука. Если же Bluetooth на ПК не поддерживается, в USB-порт можно вставить специальный адаптер.
Как подключить клавиатуру к компьютеру: пошаговая инструкция
Не всегда возможно
Например, иногда получается так, что ту или иную модель клавиатуры нельзя присоединить к компьютеру. Обычно в таком случае подразумевается разъем PS/2. Почему?
Дело все в том, что соответствующее гнездо для подключения имеется только на стационарных компьютерах. У нетбуков, ноутбуков и ультрабуков отсутствуют подобные разъемы. Поэтому подключить соответствующую клавиатуру не получится. Хотя есть некоторые приемы, способные помочь разрешить ситуацию.
Тем не менее, пользователь должен учитывать, что не всегда и не все модели клавиатур подключаются к компьютерам. Иногда причиной отказа соответствующей составляющей от работы становится несоответствие системным требованиям
На них придется обращать внимание до покупки устройства ввода-вывода
Как подключить клавиатуру и мышь с PS/2 интерфейсом
Разъёмы PS/2 – это немного устаревший метод подключения клавиатуры и мышки, и даже уже не на всех современных материнских платах есть такие гнёзда. Встречается на стационарных ПК или старых ноутбуках. У мышки и клавиатуры PS/2 представляют собой круглый штекер с шестью ножками и замком.
PS/2 интерфейс
Разъёмы PS/2 для клавиатуры и мышки одинаковой формы. Поэтому, чтобы не перепутать, что и куда подключать, их делают разным цветом. Штекер у мышки обычно зелёный, его нужно подключить в зелёный разъём на компьютере. У клавиатуры штекер фиолетовый, его, соответственно – в фиолетовый. Правильно подключить устройство вам поможет замок – здесь он представлен в виде пластиковой ножки. Всё должно попасть на свои места.
Разъёмы PS/2 на компьютере находятся обычно в задней стенке корпуса.
При подключении мышки и клавиатуры через PS/2 будьте внимательны. Во-первых, не перепутайте цвета гнёзд и разъёмов. Во-вторых, не используйте силу, не давите, иначе вы рискуете смять ножки, потом их трудно выпрямлять. Или вообще можно сломать их. В-третьих, выключите компьютер при этой операции.
Бывают также совмещённые гнёзда двух цветов. Это значит, туда можно подключить и мышь и клавиатуру.
Запуск программы Bluetooth
Имеется несколько версий программ Bluetooth, которые позволяют подключить устройство к беспроводному приемопередатчику Bluetooth. Сведения об использовании программы можно получить, обратившись к документации компьютера либо к его производителю.
Оборудование
Расположение программы Bluetooth
Для некоторых компьютеров с Windows 10
Последовательно выберите Пуск > Параметры > Устройства > Bluetooth
Для некоторых компьютеров с Windows 8.1
Последовательно выберите Чудо-кнопка > Параметры > Изменить параметры ПК > ПК и устройства > Bluetooth
Для некоторых компьютеров с Windows 7
Нажмите кнопку Пуск, выберите Панель управления > Оборудование и звук > Устройства Bluetooth .
Если вы долгое время использовали настольный компьютер , то после перехода на ноутбук можете заметить, что отдельной клавиатурой пользоваться удобнее, чем встроенной в ноутбук. Опыт показывает, что неудобство возрастает еще больше, когда габариты ноутбуков уменьшаются, а вместе с тем появляются новые ограничения при наборе текста. При этом приходится жертвовать цифровым блоком и некоторыми вспомогательными клавишами, совмещая их с другими.
Если вы находите все эти изменения недопустимыми и скорость набора текста катастрофически уменьшилась, то вашим выбором должна стать беспроводная клавиатура. Вместе с ней вы получите все преимущества клавиатуры стандартных размеров, но сохранив при этом мобильность, благодаря беспроводному интерфейсу. Далее мы вам покажем, как подключить подобную клавиатуру к ноутбуку.
Инструкция
Радиоклавиатура
1. Для начала убедитесь, что ваш ноутбук совместим с такими беспроводными технологиями, как Bluetooth или RF (radio frequency). Приобретите беспроводную клавиатуру , поддерживающую найденный в ноутбуке беспроводный интерфейс.
2. Перед подключением клавиатуры проверьте, чтобы радиомодули клавиатуры и ноутбука не находились ближе, чем восемь дюймов к источникам помех, таких как: компьютерный монитор , процессор, металлические объекты, электровентиляторы, люминесцентные лампы и прочее. В тоже время желательно обеспечить прямую видимость между связанными устройствами , исключив разного рода препятствия.
3. Поверните клавиатуру тыльной стороной вверх и откройте батарейный отсек. Установите в него батареи. Необходимость автономного питания связана с тем, что клавиатура не подсоединена кабелем к компьютеру. Проверьте, чтобы батареи были установлены правильной полярностью.
4. Вставьте драйвер на CD, поставляемый с клавиатурой в привод ноутбука и, следуя инструкциям, установите драйвер вместе с управляющим приложением.
5. Вставьте наноресивер (миниатюрный приемо-передатчик) в свободный USB порт ноутбука. Если у вас не оказалось свободного порта, используйте USB хаб для расширения количества портов.
6. После этого ноутбук начнет конфигурирование драйвера клавиатуры. Дождитесь окончания процесса. В конце вы получите сообщение, свидетельствующее о том, что клавиатура настроена и готова к использованию.
7. Проверьте работоспособность клавиатуры, открыв документ и набрав тестовое сообщение, при этом задействовав все клавиши клавиатуры (цифры, буквы, функциональные клавиши). Проверьте реакцию на нажатие «Caps Lock».
Bluetooth-клавиатура
1. Если в вашем ноутбуке присутствует модуль беспроводной связи Bluetooth 2.0, то установка будет несколько проще. Загрузите драйвер беспроводной клавиатуры в систему.
2. Активируйте Bluetooth модуль, нажав на специальную кнопку (смотрите мануал к ноутбуку) и дождитесь завершения инсталляции. При нажатой кнопке (индикатор активен) ваш ноутбук сможет подключиться к клавиатуре.
3. Нажмите правой клавишей на значке клавиатуры на рабочем столе и выберите опцию подключения беспроводной клавиатуры «Pair the Device». Следуйте подсказкам до полной готовности клавиатуры к использованию.
Заключение
Если клавиатура не заработала, проверьте нет ли физических и радио помех на пути между радиомодулями. Переместите источники электромагнитного излучения подальше. Если это не помогло, обратитесь к разделу решения проблем мануала к клавиатуре или в службу поддержки производителя.
Компьютер — сложная машина. К ней можно подключить множество дополнительных устройств. Например, мышку или клавиатуру. Это крайне важные составляющие, которые позволяют с комфортом работать с операционной системой. Далее будет рассказано о том, как подключить клавиатуру к компьютеру. На самом деле разобраться в этом не так трудно, как кажется. Но пользователи должны знать о некоторых особенностях процесса, так как не всегда удается без проблем подключить клавиатуру к стационарному компьютеру или ноутбуку
Так на что обратить внимание?
Клавиатура ноутбука не работает: ищем неисправность
Если ваша клавиатура перестала работать, это вовсе не означает, что сломался весь ноутбук. Довольно часто проблему все-таки можно решить:
- Откройте «Диспетчер устройств» на вашем компьютере. Нажмите на подпункт «Клавиатуры» и проверьте, активирована ли клавиатура.
- Другой возможной причиной неисправности является драйвер, который, может быть, вам следует обновить. Для этого скачайте соответствующее ПО с сайта-производителя и установите его. Либо обновите драйвер через «Диспетчер устройств», указав путь расположения скачанного программного обеспечения.
- Иногда может помочь простая перезагрузка ноутбука. Выключите лэптоп, вытащите аккумулятор и отсоедините шнур питания. Затем несколько раз нажмите на кнопку включения, после чего подсоедините все вышеперечисленные компоненты обратно. Попробуйте снова включить ноутбук.
- При попадании в клавиатуру воды неисправность может оказаться серьезной. В этом случае обратитесь за помощью к специалистам.
Если проблемы с клавиатурой устранить не удалось, можно подключить внешнюю
Тем, кто активно пользуется клавишами (например, геймерам) советуем обратить внимание на игровые модели — как правило, они имеют большой ресурс. Стоимость игровых клавиатур — от 800 руб
Обновление Windows
Нередко причиной того, что клавиатура на ноутбуке больше не работает, становится обновление Windows 10. Если неисправности предшествовала установка очередного апдейта Windows, то его можно удалить, для чего в настройках системы выбираем раздел «Обновление и безопасность», затем «Просмотр журнала обновлений». Здесь можно просмотреть установленные обновления, спровоцировавшие сбой функционирования клавиатуры и удалить выбранные. После перезагрузки проверяем работу.
Как подключить старую клавиатуру к компьютеру?
На своем системнике вы можете и не обнаружить круглого разъёма под клавиатуру. Этот разъём называется PS/2 и бывает обычно на задней панели, где рядом расположены два цветных гнезда – фиолетовое и зеленое, где последний как раз предназначен под клавиатуру.
Что делать, если его нет на вашем компьютере? Или вы хотите подключить старую клавиатуру к ноутбуку, где точно круглых разъёмов не будет.
В этом случае вам потребуется специальный переходник «PS/2-USB». Его функция как раз и заключается в том, чтобы совмещать несовместимые устройства. Это небольшое устройство, на одном конце которого размещен USB-вход, а на втором – PS/2.

Подключение миди-клавиатуры
Миди-клавиатура способна заменить синтезатор, что по достоинству ценят музыканты-любители и профессионалы, которые работают в небольших помещениях и домашних студиях. Обычно такое устройство соединяется с ноутбуком через пятиконтактный миди-порт круглой формы или трапециевидный разъем 5 DIN.
От способа подключения зависит питание устройства: с миди-портом нужен внешний блок питания, USB-кабель служит для передачи данных и электроэнергии одновременно.
При работе с инициализированным миди-портом клавиатура распознается автоматически. При соединении по USB понадобится указать задействованный порт вручную, а также установить драйвер с диска, который прилагается к устройству. Затем нужно проверить, правильно ли подключился электронный инструмент, для чего необходимо открыть программу для создания и редактирования аудио и попробовать сыграть и записать несколько музыкальных последовательностей. Трек сохранить и воспроизвести.
Видео-инструкция по подключению беспроводной клавиатуры
В настоящее время практически в каждом доме присутствует ноутбук. Если следить за сферой компьютерных продаж, то можно заметить, что данные устройства имеют действительно высокую популярность. У переносного компьютера имеется целый ряд преимуществ, если вести сравнение с традиционным ПК. Пожалуй, к самым главным из них можно отнести компактность, легкость и мобильность. На самом деле плюсов присутствует большое количество. Помимо всех положительных моментов, существуют и отрицательные. В первую очередь, это слишком малое время работы без подключения к сети, а также небольшая мощность видеокарты. Многие пользователи также высказывают недовольство по поводу плоских кнопок, ведь в действительности они не совсем удобны, поэтому тут назревает вопрос о том, как подключить клавиатуру к ноутбуку. Давайте попробуем разобраться, возможно ли это вообще выполнить. На самом деле подключить клавиатуру к ноутбуку вполне реально, и для этого вам потребуется стандартное устройство ввода от персонального компьютера, которое имеет необходимый выход. Хотим вас сразу обрадовать! Любая клавиатура от персонального компьютера вполне пригодна для использования ее для работы на ноутбуке. Следуйте инструкции и все получится.
Подключите клавиатуру ПК к Android по WiFi
Используя приложение для Андроид вы можете подключить клавиатуру ПК к смартфону посредством беспроводной связи Wi-Fi и передавать вводимую информацию на клаве с компьютера на телефон. Этот вариант, вероятно, хорош, когда вам нужно набрать большой объем информации на вашем телефоне.
Для этого отлично подойдет приложение WiFi Keyboard , которое синхронизирует оба устройства и передает текст с использованием окна браузера. После установки приложения вы должны выбрать его как главный метод ввода на смартфоне.
- Переходите в основные “Настройки” → “Система” и выбираете раздел “Язык и ввод” .
- Для выбора кликаете на подраздел “Виртуальная клавиатура“, и далее “Управление клавиатурами“».
- Здесь ставите переключатель на WiFi Keyboard.
- Снова клик на функцию “Текущая клавиатура” и подтверждаете WiFi Keyboard.
- Перезагрузите телефон.
- После перезагрузки запускаете WiFi Keyboard, и видите несколько адресов http//…..
Выбираете один из нескольких адресов и прописываете в адресной строке браузера на вашем компьютере.

В браузере по этому адресу откроется веб-интерфейс для синхронизации WiFi клавиатуры.
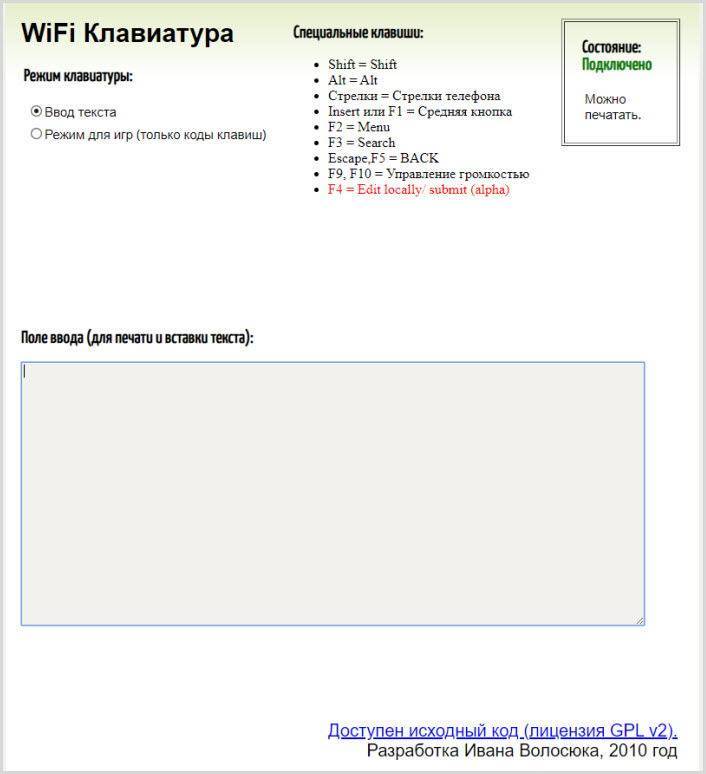
- Статус соединения в окне, должно содержать надпись зеленым цветом о состоянии синхронизации – Подключено. Также вы можете переключать режим ввода текста на клаву или режим игр.
- Открываете любое приложение, браузер, мессенджер, документы и можете набирать текст на внешней физической клавиатуре компьютера, а на телефоне он будет появляться в указанном месте.
Все, что вы введете в поле предварительного просмотра веб-интерфейса, передается на ваш телефон. В моем нашем случае набор текста был очень отзывчивым, но в окне предварительного просмотра в браузере текст не появился. Возможно это недоработка разработчиков.Поэтому за набором текста лучше следить непосредственно на экране телефона.
Совет. Если вы длительное время не используете клавиатуру за один сеанс Обязательно отключите ее после использования, так как этот и другие методы влияют на быстрый разряд питания телефона.
Особенности настройки клавиатур с Bluetooth
Подключение последней из рассматриваемых мной видов – клавиатуры с Bluetooth. Настройка осуществляется чуть сложнее, чем в перечисленных выше случаях. Чтобы использовать такое устройство на вашем лэптопуе, необходимо включить Bluetooth (к примеру, на Виндовс 10 это делается переходом в Параметры — Устройства — Bluetooth вкл). После этого клавиатура будет найдена, и будет достаточно кликнуть на ней, чтобы перейти в режим её связки и установки соединения через набор специального кода.
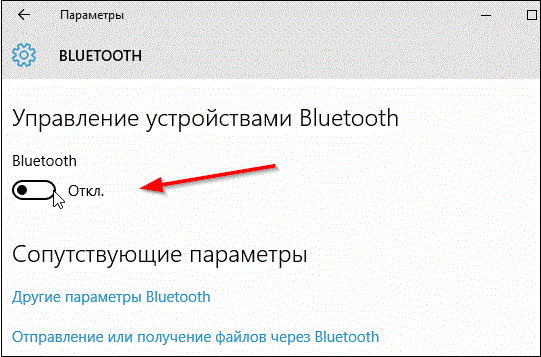 Включите блютуз на Виндовс 10
Включите блютуз на Виндовс 10
Сама же внешняя блютуз-клавиатура должна быть переведена в режим сопряжения («pairing mode»). Как активируется данный режим в конкретике модели ваших клавиш – читайте в её мануале.
Чтобы задействовать устройство ввода на Виндовс 7:
- Перейдите в «Панель управления», затем в «Оборудование и звук», потом «Устройства и принтеры» — «Добавление устройства».
- Если вы увидите вашу клавиатуру в списке найденных устройств, наведите на неё курсор, нажмите правую клавишу мышки, и откройте «Свойства».
- Здесь установите флажок «Драйверы для клавиатуры, мыши и т. д», а затем нажмите на «Ок».
- Через некоторое время внешние клавиши будут установлены и заработают (после установки драйверов будет лучше перезагрузить систему).
Logitech Unifying — как подключить шесть устройств к одному приемнику? |
Мало кто знает об интересной возможности, которой могут воспользоваться владельцы беспроводных устройств компании Logitech. Технология называется Unifying (от англ. «unify» — «объединять») и позволяет подключить до шести совместимых беспроводных устройств на один USB-приемник. Следовательно, можно освободить USB-порты, что особенно полезно для ноутбуков, где USB-портов и так немного.
Также, эта возможность поможет в ситуации, когда один из приемников «умирает» и нужно срочно перекинуть устройство на другой приемник или когда один из приемников потерялся.
В данной статье мы расскажем, какие приемники обеспечивают технологию Logitech Unifying, как привязать несколько устройств к одному приемнику и как вернуть все как было, и что делать, если потерялся или сломался приемник Logitech.
Какие устройства совместимы с приемниками Logitech Unifying?
Если у вас уже есть мышь или клавиатура от Logitech, то определить ее совместимость с приемниками Unifying можно за одну секунду. Просто осмотрите свое устройство – на нижней стороне устройства, на наклейке с технической информацией или прямо на корпусе должен быть изображен значок – это значит, что ваша модель поддерживает технологию Unifying. Кроме того, такой значок должен находиться на самом приемнике.
Многие устройства, выпускаемые Logitech в последнее время, совместимы с Unifying-приемниками. Список самых популярных моделей, поддерживающих описанную функцию объединения устройств, содержится в конце статьи.
Обратите внимание, что связать между собой можно только те устройства, которые совместимы с приемниками Unifying (т.е. имеют значок )
Это значит, что привязать к приемнику Logitech Unifying любое другое устройство, которое не поддерживает эту технологию, невозможно.
Как подключить несколько устройств Logitech на один приемник Unifying?
Прежде всего, нам понадобятся два устройства (или больше), которые совместимы с Logitech Unifying. В нашем примере мы используем мышь Logitech M215 и клавиатуру Logitech K360. И, самое главное, нужно скачать и установить программу от Logitech, в которой и будем сопрягать наши устройства.
Шаг 1. Подключаем один из ресиверов к компьютеру и запускаем программу Logitech Unifying. Возможность подключения толькоодного приемника для сопряжения нескольких устройств будет очень полезной, если второй приемник сломался или потерялся.
Клавиатура не подключается к компьютеру
Основные причины, из-за которых нет соединения с клавиатурой:
- отсутствие необходимых драйверов на ПК;
- устаревшая версия драйвера, требующая обновления;
- операционная система несовместима с подключаемым устройством;
- наличие механических повреждений разъема;
- неисправность радиомодуля или устройства;
- повреждение порта;
- наличие вируса на ПК.
Если клавиатура подключилась, но не горят лампочки, надо обновить или переустановить драйвера на ПК. Для этого необходимо зайти в «Панель управления», выбрать пункт «Оборудование», затем «Клавиатуры», и в нем удалить подключенную модель. После перезагрузки драйвера должны обновиться автоматически. Если этого не произошло, следует установить их самостоятельно с диска или официального сайта.
Подключение Wi-Fi клавиш
Беспроводная периферия, подключаемая через Wi-Fi или подобные каналы связи, оснащена специальным USB-передатчиком, подключаемым к компьютеру, телевизору и любому поддерживаемому гаджету на Android.

Для подключения беспроводной клавиатуры действуем так:
- В USB-порт компьютера вставляется такой передатчик.
- Устройство ввода оснащается батарейками (обычно двумя) с типоразмером AA или AAA.
- Включается кнопкой активации.
- Компьютер опознает девайс и сразу же предоставит возможность вводить с него команды.
- Иногда периферии нужны драйвера, которые такие системы как Windows с легкостью устанавливают самостоятельно, если подключены к интернету.

Тоже самое касается смартфонов, оснащённых портом MicroUSB. С помощью специального переходника MicroUSB – USB-порт можно подключить беспроводную клавиатуру и к смартфону.

Эстетично это не выглядит, но работает. Чтобы с устройства ввода можно было писать текст, если вдруг смартфон сразу не пустил к управлению:
- Откройте настройки.
- Переместитесь в раздел «Система» – «Язык и ввод».
- Выберите «Физическая клавиатура» и активируйте ее.
Здесь же можно посмотреть клавиши для навигации в Android меню (особенно актуально, если экран разбит, а данные нужно сохранить). Чтобы USB-порт не занимать, рекомендуется использовать устройство с Bluetooth модулем на борту.
Как подключить клавиатуру и мышь с USB интерфейсом
Такое подключение, пожалуй, самое простое. И в последнее время USB интерфейс на клавиатурах и мышках встречается часто. В ноутбуках и других переносных ПК такое подключение преимущественно.
USB интерфейс
Здесь нет ничего сложного. Просто возьмите провод от мышки или клавиатуры и воткните его в один из свободных USB портов (тех самых, куда вы втыкаете флешки). Компьютер при этом можно оставить включённым.
После того, как вы подключите мышь или клавиатуру через USB, ваша операционная система начнёт устанавливать драйверы для устройства (всё это происходит автоматически, вам ничего делать не нужно). И когда драйверы установятся, появится сообщение об этом. Теперь можно пользоваться.
Подключение клавиатуры к ноутбуку с Windows 7
Этот процесс очень похож на описанный выше, но все же имеет ряд очень важных отличий, которые могут вызвать у пользователей ряд вопросов.
Если следовать похожему списку действий, то настройка пройдет быстро и легко:
- Аналогично открываем меня «Пуск».
- В меню «Пуск» находим раздел «Устройства и принтеры» (он расположен справа) и заходим в него.
Открываем «Устройства и принтеры»
- Нажимаем на «Добавить устройство».
Нажимаем на ссылку «Добавление устройства»
- Проверяем работоспособность клавиатуры и включаем ее.
Включаем клавиатуру
- Найдите имя своей клавиатуры и нажмите «Далее».
Кликаем на клавиатуру, нажимаем «Далее»
- Подождите, пока пройдет настройка и сопряжение bluetooth клавиатуры.
После этого устройством можно пользоваться.
Как подключить клавиатуру к ноутбуку
Для подключения вам потребуется кабель, необходимые драйвера и радиомодуль, если вы планируете пользоваться беспроводным методом. Это может потребоваться в случае неисправности основной клавиатуры и для удобства работы с лэптопом.
Варианты подключения
О том, как подключить клавиатуру к ноутбуку можно прочесть в инструкции
Схема подсоединения для моделей разных производителей одинакова, при этом не важно, какая операционная система установлена
Вы можете выбрать один из предложенных способов:
- при помощи кабеля USB (затем устанавливаются необходимые драйвера и настроенной клавиатурой можно пользоваться);
- при помощи разъёма PS/2 (устарел, но всё ещё рабоатет);
- при помощи радиомодуля (вариант используется для подключения при помощи радиопередатчика, который вставляется в разъем USB, далее происходит автоматическая установка и настройка).
Обратите внимание, отвечая на вопрос о том, как подключить клавиатуру к ноутбуку, нужно отметить, что возможно использование только совместимых устройств. В противном случае возможен выход из строя лэптопа, иные повреждения, которые могут потребовать ремонт
Использовать дистанционную клавиатуру очень просто, она позволяет управлять устройством с расстояния нескольких метров, при этом вы не запутаетесь в проводах.
Если предустановленного модуля не имеется, вам потребуется открыть диспетчер задач, открыть список подключенных устройств и нажать клавишу установки или обновления драйверов. Это действие проводится при помощи помощника в установке и настройке драйверов Windows.
Особенности подключения
В инструкции вы можете прочесть основную информацию о том, как выполняется данная процедура. Также там указаны системные требования, с которыми необходимо ознакомиться. Если они удовлетворяют характеристикам вашей операционной системы, необходимо перейти к коннекту:
- подключить клавиатуру при помощи кабеля USB из комплекта или радиомодуля в виде передатчика;
- дождаться появления окна с установкой и настройкой драйверов;
- убедиться в том, что устройство готово к использованию.
Если вы подключили к лэптопу дистанционную клавиатуру, убедитесь в том, что в нее установлена батарея и имеется связь с установленным модулем в гнездо USB. Периодически требуется замена батареи, включение/выключение происходит при помощи переключателя. Кейпад, подключенный при помощи кабеля, может использоваться как полноценная клавиатура.
При необходимости рекомендуется воспользоваться инструментом по обновлению драйверов для обеспечения стабильной работы. Провести это действие можно в панели управления, выбрав пункт с обновлением установленных программ.
Устанавливать драйвера требуется единожды, все последующие подключения требуют лишь соединения. Настройка при этом не требуется. В любое время вы можете проверить состояние работы, открыв значок в панели управления. В окне сведений об устройстве вы можете увидеть, работает ли оно нормально или имеются какие-то проблемы.
Подключить к ноутбуку можно не только клавиатуру, но и монитор, мышь и прочие устройства.
При наличии сбоев вы можете воспользоваться инструментами из панели управления или самостоятельно решить проблемы, если у вас имеются соответствующие навыки. При подключении кейпада к новому компьютеру вам потребуется выполнить вышеописанные шаги, при необходимости воспользоваться технической поддержкой.
В процессе эксплуатации вы можете столкнуться с такими трудностями, как некорректная работы драйверов. В этом случае вам потребуется отсоединить клавиатуру, удалить драйвера, заново подключить устройство к лэптопу, произвести установку и настройку драйверов.
После установки драйверов требуется убедиться в корректной работе кейпада, делается это из панели управления и списка подключенных устройств. В окне сведений вы можете узнать, нормальна ли работ подключенной клавиатуры.





















![Как включить клавиатуру на ноутбуке? [здесь точно есть решение вашей проблемы] - tehnopub](https://all-sfp.ru/wp-content/uploads/b/7/a/b7a9065ba1820bbfccefd4dd30057399.jpeg)













