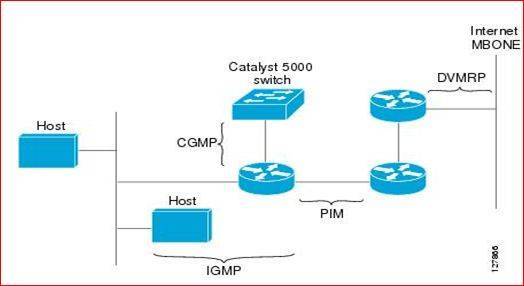Просмотр IPTV по Wi-Fi и LAN кабелю через роутер Asus
Эти настройки вам пригодятся в том случае, когда вы планируете смотреть интерактивное телевидение на своем компьютере, или ноутбуке при подключении к роутеру по сетевому кабелю, или по Wi-Fi сети. Через специальный плеер, о котором я писал в начале этой статьи. Так же IPTV можно будет смотреть на смартфонах, планшетах, телевизорах со Smart TV и т. д.
Сначала рассмотрим настройку на роутерах с прошивкой ASUSWRT (которая темная). В настройках откройте вкладку Локальная сеть – IPTV.
- Пункт “Включить многоадресную маршрутизацию (IGMP Proxy)” ставим “Включить”
- Напротив “Включить IGMP Snooping” так же выбираем “Включить”. Тем самым включаем Multicast на роутере Asus
- В поле “UDP-прокси (Udpxy)” пропишите “1234”.
Нажмите на кнопку Применить.
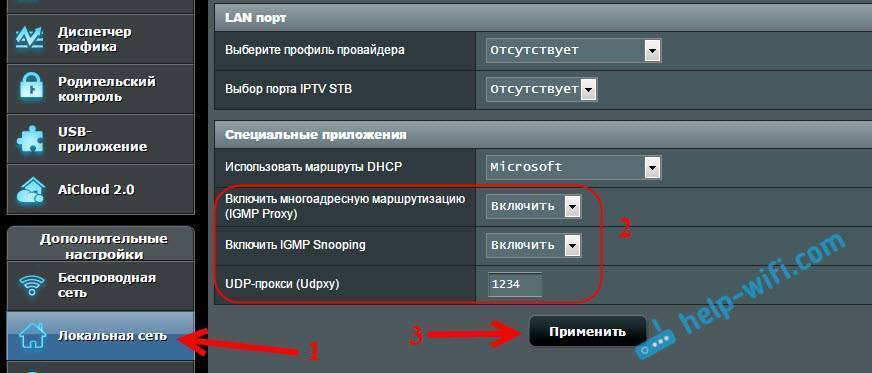
Теперь можно смотреть телевидение на тех устройствах, которые подключены к маршрутизатору по LAN кабелю.
Если необходима трансляция IPTV по Wi-Fi сети:
Перейдите на вкладку Беспроводная сеть – Профессионально. Найдите там пункт меню “Включить IGMP Snooping” и установите “Включить”. А в меню “Скорость многоадресной передачи данных (Мбит/с)” выберите “OFDM 24”.
Если возникнут какие-то проблемы с воспроизведением интерактивного телевидения по Wi-Fi, то установите обратно Auto.
Нажмите на кнопку Применить для сохранения настроек.
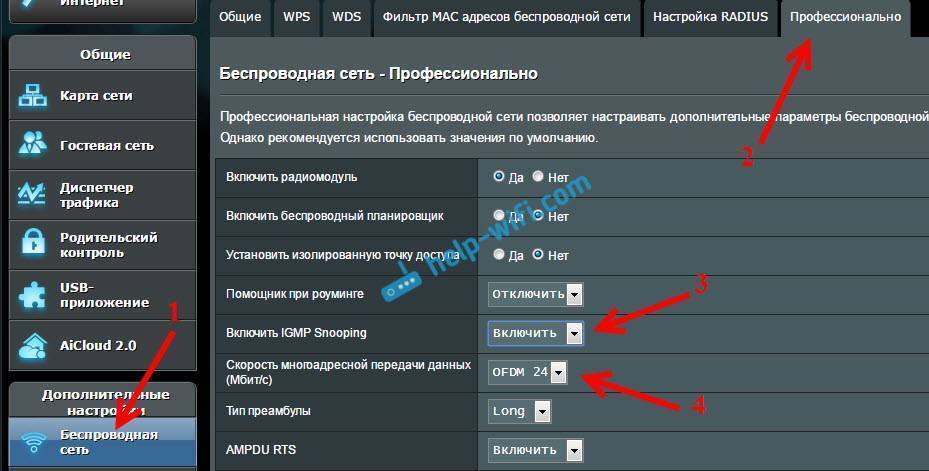
После этих настроек телевидение по беспроводной сети должно работать стабильно.
Если у вас роутер со старой панелью управления
Для включения поддержки IGMP (Multicast) откройте вкладку ЛВС – Маршрут. Напротив пункта “Включить многоадресную маршрутизацию?” установите Да и нажмите кнопку Применить.
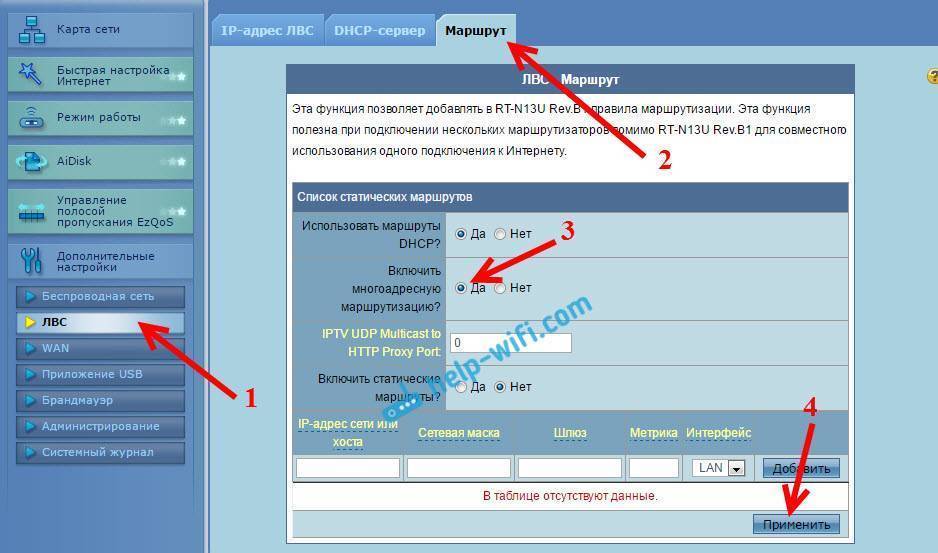
Для стабильной трансляции телевидения по беспроводной сети, перейдите на вкладку Беспроводная сеть – Профессионально. Напротив “Скорость многоадресной передачи данных (Мбит/с)” выбираем “24”. Не забудьте сохранить настройки кнопкой Применить.
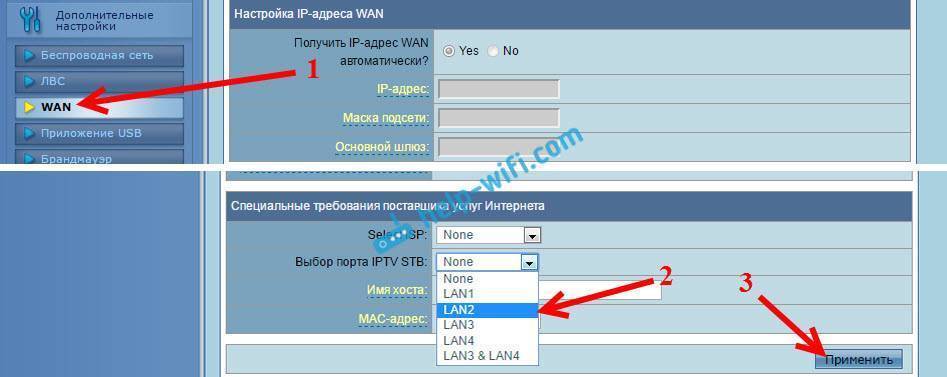
Все, настройка закончена.
Если возникнут какие-то проблемы в настройке IPTV, то попробуйте подключить кабель от интернет провайдера напрямую в компьютер, и проверить работу. Что бы исключить роутер. Возможно, это какие-то проблемы на стороне провайдера, или что-то в компьютере.
104
Сергей
Asus
/routing igmp-proxy interface
Used to configure what interfaces will participate as IGMP proxy interfaces on router. If an interface is not configured as IGMP proxy interface, then all IGMP traffic received on it will be ignored.
- alternative-subnets (list of IP prefixes) : by default, only packets from directly attached subnets are accepted. This parameter can be used to specify a list of alternative valid packet source subnets, both for data or IGMP packets. Has effect only on upstream interface. Should be used when the source of multicast data often is in a different IP network.
- interface (interface name) : RouterOS interface
- threshold (integer) : minimal TTL; packets received with a lower TTL value are ignored
- upstream (yes|no) : interface is called “upstream” if it’s in the direction of the root of the multicast tree. An IGMP forwarding router must have exactly one upstream interface configured. The upstream interface is used to sent out IGMP membership requests.
Настройка UDP прокси
Далеко не все устройства (например, смартфоны, Смарт-TB и TB с ОС Android, приставки для игр, проигрыватели и т.д.) могут сами по себе воспроизводить многоадресный трафик.
Здесь требуется напрямую указать прокси в персональных параметрах роутера, сервера, самого устройства либо в имеющемся на этом устройстве плеере. Сетевой адрес и порт находятся в локальной сети.
Как серверы могут действовать не только маршрутизаторы, но и домашние компьютеры с подключением к интернету.
Wi-Fi роутер
Иногда в маршрутизаторах, поддерживающих многоадресную потоковую передачу, может быть включен встроенный прокси.
Обычно элементы расположены во вкладках «параметры локальной сети», «UDP to НТРР», «НТТР Proxy», «Enable Proxy» либо имеющих аналогичные имена.
Если значением порта стоит 0, вам также следует включить UDP-прокси и зарегистрировать “1234” либо любой иной порт.
В качестве IP-адреса иногда по умолчанию используется 192.168.0.1, реже — 192.168.10.1. Уточните информацию в инструкции к своему роутеру. IP-данные обычно печатаются на нижней части либо задней стенке корпуса.
Маршрутизатор Eltex WB-2
Для настройки данного маршрутизатора выполните следующее:
- Выберите в верхнем меню “IP-телевидение”, а затем кликните “IPTV”.
- Включите IPTV (поставьте флажок напротив этой строки).
- Выберите разновидность IGMP (есть варианты: «Авто», «V2» или «V3», в случае сомнений оставьте всё без изменений).
- Активируйте прокси-сервер НТТР (также установите флажок).
- Укажите порт прокси.
- Примените настройки, нажав соответствующую кнопку.
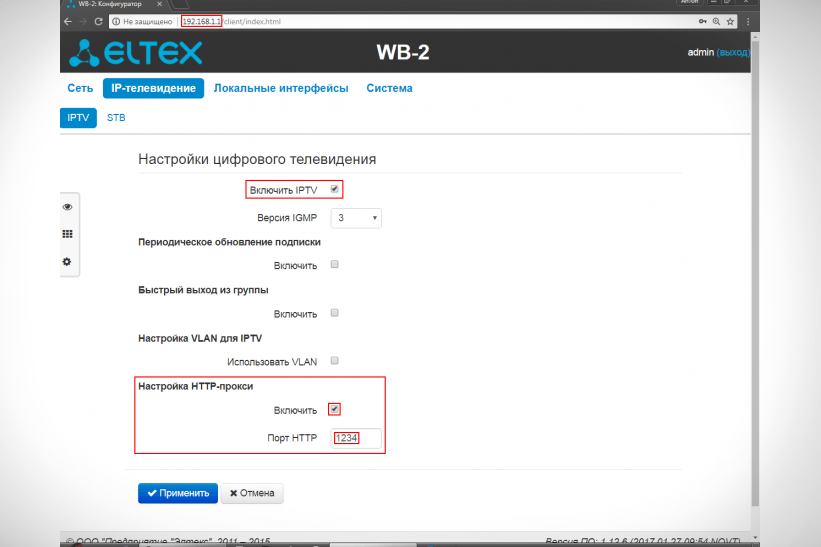
Роутер D-Link DIR-615
Для настройки данного маршрутизатора выполните следующее:
- Выберите элемент расширенной настройки, и нажмите “Разное”.
- Выберите IGMP (стандартно идёт V3).
- Откройте сервис UDPXY (установите напротив флажок).
- Введите порт (в этом примере: 1234).
- Нажмите “Применить”.
- Сохраните введенные данные.
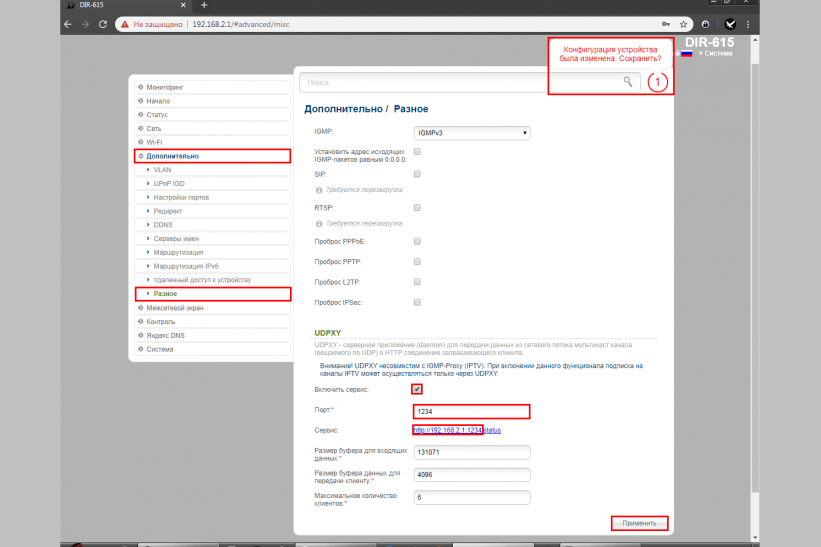
Роутер SNR-CPE-W4N
Для настройки данного маршрутизатора выполните следующее:
- В параметрах кликните «Сервис», а затем «Разное».
- В разделе “Механизмы обработки” в строке “Режим обработки NAT” выберите из предложенных вариантов “Отключить”.
- Активируйте прокси IGMP (в разделе “Сервисы IPTV”).
- Установите преобразование многоадресной рассылки в http для LAN (в том же разделе “Сервисы IPTV”).
- Введите номер порта вручную.
- Кликните “Применить”, чтобы сохранились введенные параметры.
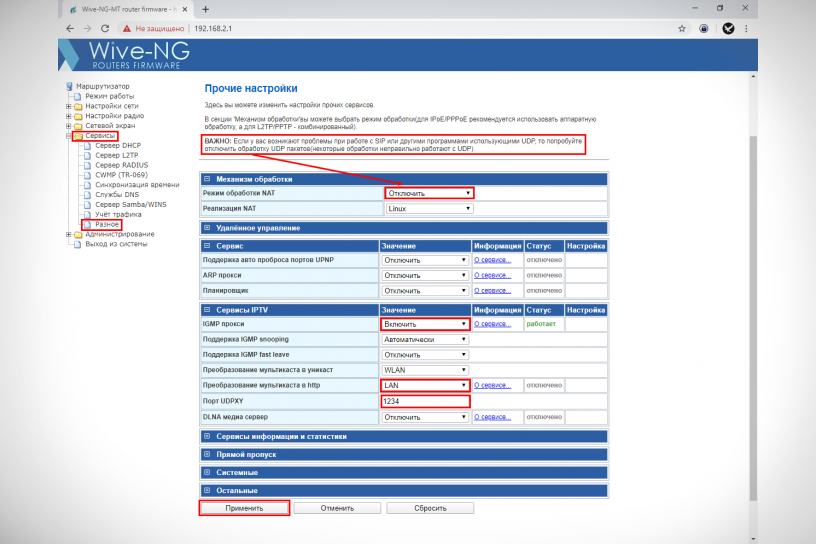
Интернет-центр Keenetic Ultra
Для настройки через интернет-центр выполните следующее:
- В параметрах кликните “Управление” (колёсико), а потом “Общие настройки”.
- Кликните “Изменить набор компонентов”.
- Найдите UDP-НТТР в перечне и отметьте его флажком. Щёлкните «Установить обновление».
- По окончанию полной установки прокси и перезапуска устройства, зайдите в параметры и кликните «Управление», а после — «Приложения».
- Активируйте прокси (переместите ползунок в правильную позицию). Перейдите в персональные настройки самого установленного компонента (кликните “UDP-прокси” — напротив ползунка).
- Забейте порт. В графе “Подключиться через” выберите LAN провайдера (IPoE).
- Сохраните введенные данные.
После завершения настройки Keenetic необходимо зарегистрировать сетевой адрес и порт на том устройстве (виджете либо в программе), на котором предполагается смотреть IPTV через прокси-сервер вашего роутера.
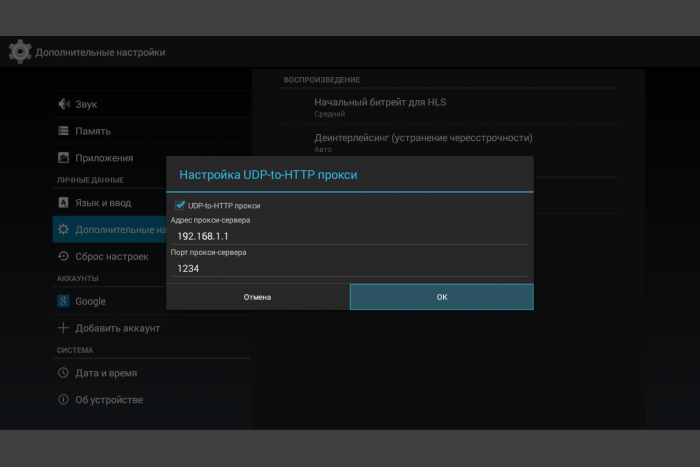
Если всё сделано правильно, канал будет доступен не по UDP, а по ТСР.
Настройка на компьютере
Если ваш маршрутизатор осуществляет прием и передачу мультикастовых сообщений (допустим, ТР-Link либо D-Link), но у него нет прокси UDP, вы можете использовать утилиту, скачав её на компьютер.
Запустите UDP to НТТР Proxy.exe и преступайте к настройке:
- Установите интерфейс мультикаста и НТТР-сервера, это одно и то же значение: 192.168.1.2.
- Укажите НТТР-порт: 1234 или иной, и сохраните данные.
- Запустите программу, нажав нужную кнопку, либо настройте её запуск как серверной службы. Во таком случае программа станет запускаться в авторежиме при каждом запуске ПК.
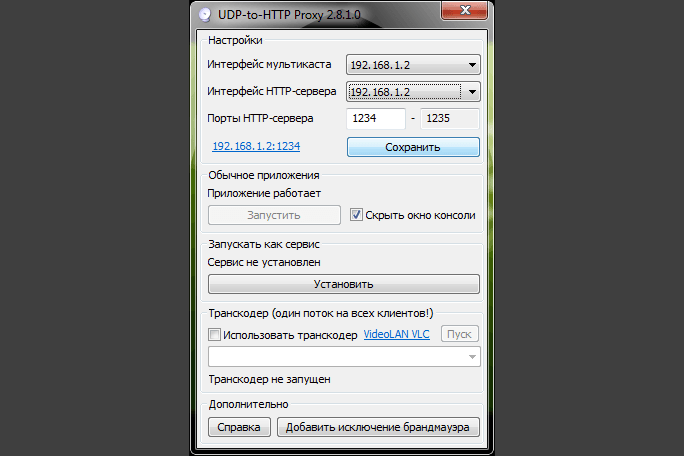
Самостоятельно укажите IP и порт в параметрах самого устройства, виджета, либо программы, и свободно смотрите IP-TB, используя прокси на ПК. Если всё указано правильно, телеканалы начнут воспроизводиться.
IGMP Proxy и Мультикаст: что это в роутере и как включить?
И так, чтобы раскрыть тему IGMP Proxy, PIM и мультикаста полностью – давайте начнём с самого начала. Вы, наверное, уже знаете, как передаётся эфирное телевидение. То есть у нас есть телевизионная вышка, которая путём радиоволн передаёт закодированный сигнал. А клиент в свою очередь принимает этот сигнал с антенны и видит картинку на телевизоре. Аналогично все происходит и путём кабельного ТВ. Только разница в том, что в кабельном идёт сигнал непосредственно по проложенному проводу к каждому приёмнику.
Но общее все же есть – сигнал одновременно поступает к всем клиентам. Когда вы включите телевизор, то вы увидите сигнал, который отправляется всем. Но если вы включите, например тот же самый YouTube, то там все по-другому. Каждому пользователю предоставляется свой пакет трафика.
И вот мы подошли к вопросу – что же такое мультикаст? Это технология, которая объединяет два этих подхода передачи трафикав. На первом уровне, пакет отправляется только в одном экземпляре, но только тому клиенту, который сделал на него запрос. Приёмников на самом деле может быть несколько.
Самый яркий пример мультикаста — это использования IPTV. Не все провайдеры предоставляют данную возможность, но щас она набирает обороты и возможно, кто-то уже пользуется этой услугой. Представим, что у нас есть два пользователя: Вася и Петя, который подключены к одному провайдеру. Так вот сервер IPTV, отправляет сигналы не всем пользователям, а только тем, кто в данный момент подключен.
Но самое главное, что Вася и Петя будут получать сигнал и пакеты только того канала, который в данный момент включен. Например, Вася смотрит «Первый канал», а Петя «СТС». Сервер четко отправляет пакеты информации только по тому каналу, который активен. Ещё один пример — это онлайн конференция, которой часто пользуются крупные компании. Ведь нет смысла раскидываться трафиком и отправлять всем, можно просто от одного разливать информацию к каждому клиенту.
IPTV и SIP на Zyxel Keenetic II и III (V2, NDMS 2.00)
В последнее время пользователи все чаще и чаще перешивают свои Zyxel Keenetic на платформу NDMS 2.00, которая официально ещё находится на стадии бета-тестирования. И если настройку Интернет-подключения для крупнейших Российских операторов я уже рассматривал (Билайн, Ростелеком, Дом.ру и ТТК), то настройку на Zyxel Keenetic V2 IPTV и SIP я оставил на потом. Однако в последнее время народ начал чаще и чаще обращаться с просьбами подробно рассказать о настройке IP-телевидения и SIP-телефонии на NDMS 2.00 Этим я и займусь в этой статье. Итак, мы имеем роутер Zyxel Keenetic второй или третьей версии (либо один из его вариаций — Giga, Ultra, Extra, Viva, Omni и т.п.) с операционной системой NDMS V2, на котором уже настроено Интернет-соединение. Перед настройкой IPTV необходимо уточнить — как у Вашего провайдера доставляется мультикаст-трафик. Другими словами надо выяснить — надо ли тегировать (маркировать) трафик или не надо. Например, у Билайн во всех городах присутствия ТВ-трафик не тегируется и приставке достаточно получить доступ в сеть провайдера. В ТТК и Дом.ру на сегодняшний день дела обстоят так же. А вот в Ростелеком все куда сложнее — в соседних областях одного Макрорегионального Филиала могут использоваться разные способы. Например в Самарской области достаточно просто логически выделить для приставки порт, а в Саратовской области уже необходимо знать идентификатор виртуальной сети — VlanID, используемый для IPTV на Вашем домовом коммутаторе.
Примечание: Должен сразу обратить Ваше внимание ещё вот на какую особенность, которая присутствует на всех Zyxel Keenetic первой серии из-за аппаратных ограничений: NDMS 2.00 не умеет делать гибридный порт, а только либо aссess либо trunk. На практике это выглядит таким образом, что если Вы тегируете ТВ или SIP трафик, то обязательно придется тегировать и Интернет-трафик, т.е
заново его настраивать с указанием VLAN ID для Интернет, который тоже придется узнавать. Если у Вас Zyxel Keenetic II (простой, giga или ultra) — это Вас не коснется, так как эти роутеры умеют работать с гибридным типом порта.
За что отвечает igmp proxy?
Наверняка многие используют или хотя бы слышали о IPTV. Это технология просмотра телевидения через интернет на компьютере и других устройствах.
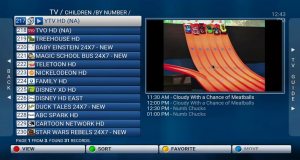
Вот так выглядит просмотр IPTV
Принцип ее работы заключается в передаче данных через широковещательные запросы в компьютерной сети. Программа, установленная на компьютере, принимает эти данные, собирает их и отображает как потоковое видео.
Так вот опция igmp proxy разрешает или запрещает роутеру пропускать пакеты данных IPTV. Говоря более простыми словами, включает или отключает работу IPTV для устройств, подключенных к данному роутеру.
Какой роутер выбрать для «Ростелекома»
Подключение и настройка роутера от «Ростелекома»
Наличие перечня «вай фай» роутеров на сайте «Ростелекома» еще не означает, что другие устройства для подключения не подойдут. Выбор маршрутизатора лучше осуществлять самому пользователю.
Чтобы правильно подобрать роутер, соответствующий потребностям, в первую очередь убедитесь, что устройство поддерживает тип подключения, используемый «Ростелекомом» в том или ином населенном пункте.
Под технологию ADSL
Если абоненту предоставляется доступ к интернету по телефонной линии, необходимо знать тип стандарта подключения. В случае с роутером «Ростелекомом» возможны два варианта:
- annex A;
- annex B.
Узнать, какой именно стандарт применяется, можно из договора с провайдером. Если данные не прописаны, уточните детали, обратившись в службу поддержки «Ростелекома».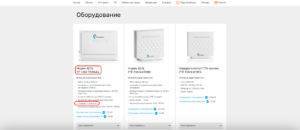
Остальные требования к роутеру не столь принципиальные. Желательно, чтобы устройство имело минимум четыре порта.
Для данного типа соединения компания рекомендует роутеры D-Link, «Интеркросс» и Sagemcom.
При ЕТТН-соединении
По мере постепенного перехода на использование оптоволоконных кабелей, все больше растет популярность ЕТТН-подключения к интернету. По сравнению с ADSL и GPON оно выгодно тем, что не имеет ограничений по подбору сетевого оборудования.
Эта технология предполагает, что кабель от провайдера будет подключен непосредственно к сетевой плате компьютера абонента. Но такая схема неудобна, т. к. в настоящее время пользователи хотят иметь собственную домашнюю сеть с возможностью подключения по Wi-Fi. Решить эту проблему помогает использование роутера.
Чтобы построить домашнюю сеть при подключении ЕТТН, подойдет любой маршрутизатор, имеющий четыре порта. В порт WAN подсоединяется кабель от провайдера, в порт LAN 1 — компьютер, а остальные используются для подключения телевидения от «Ростелекома», сетевого принтера или других устройств.
Также обратите внимание на скорость интернет-подключения согласно выбранному тарифу. В зависимости от этого подберите маршрутизатор
Как правило, современные устройства делаются под стандарт 802 11n с поддержкой предыдущих стандартов, что обеспечивает скорость до 450 Мбит/с.
Подключив роутер, пользователю останется только настроить соединение РРРоЕ согласно документации устройства и параметрам, выданным «Ростелекомом».
Для GPON
 При использовании технологии GPON выбора у пользователя, увы, нет.
При использовании технологии GPON выбора у пользователя, увы, нет.
В этом случае для соединения с провайдером применяется специальный оптический терминал, прошиваемый под конкретного поставщика услуг интернета. Поэтому абонентам «Ростелекома» приобрести его можно только в этой компании.
Использование WiFi-роутера в паре с оптическим терминалом практикуется для расширения существующей сети. При этом подойти могут модели, рекомендуемые для ADSL- и ЕТТН-подключений. Но при их выборе нелишним будет посетить сайт провайдера и посмотреть, какой роутер лучше, какие именно модели подходят для данного региона.
/routing igmp-proxy mfc
Multicast forwarding cache (MFC) status.
- group (IP address) : IGMP group address
- source (IP address) : multicast data originator address
- upstream-interface (interface name) : packet stream is coming in router through this interface
- downstream-interfaces (interface name) : packet stream is going out of router through this interface
- bytes (integer) : total amount of received multicast traffic
- packets (integer) : total amount of received multicast packets
- wrong-packets (integer) : total amount of received multicast packets that arrived on a wrong interface, for example, a multicast stream that is received on a downstream interface instead of upstream interface
Реализация
А теперь встаём следующая проблема – как это организовать. Представьте себе, что в сети у провайдера очень много узлов, коммутаторов, маршутизаторов, серверов и есть центральный сервер того же IPTV. Задача сервера отправить трафик таким образом, чтобы он максимально быстро через минимальное количество узлов дошёл до пользователя.
При этом нужно это сделать так, чтобы не образовалось кольцо – когда трафик начинает ходить по кругу и бесконечно. Поэтому путь пакетов будет выглядеть как дерево, да и топология будет использоваться подобная. То есть выходя пакет от сервера он подходит к одному из узлов. Дальше узел должен определить куда дальше отправлять пакет.
А теперь мы подобрались к протоколу IGMP (Internet Group Management Protocol) — это такой протокол, который позволяет быстро подключаться клиенту к ближайшему маршрутизатору. Он сообщает ему, что нужен трафик по тому или иному каналу. Если же запроса к маршрутизатору нет, то он просто простаивает и тем самым высвобождает ресурсы сети.
Также используется PIM (Protocol Independent Multicast) протокол – эта такая система, которая выстраивает адрес от сервера к конечному получателю через одну ветвь дерева. При этом система постоянно мониторит путь, чтобы менять его, если какой-то сегмент выключен или был перемещён.
Проще говоря, сервер транслирует только один сигнал каждого телевизионного канала. И пользователи получают только сигнал того канала, который запросили. Одновременно один сигнал могут получать и несколько приёмников. Именно для этого и нужен протокол IGMP.
Как настроить?
Также можете посмотреть настройку в видео-формате:
Для настройки Зиксель Кинетик Лайт 3 нужно выполнить следующие действия:
- Введите адрес 192.168.1.1 в адресную строку браузера. Он позволит вам открыть кабинет управления. При входе необходимо указать логин и пароль: «admin».
- Нам лучше выбрать «Быструю настройку».
- Конфигуратор предложит выбрать MAC-адрес. Но в большинстве случаев поставщики услуг не задействуют этот пункт, поэтому мы выбираем «Мой провайдер не регистрирует MAC-адреса».
- Нажимаем «Далее». Открывается окно, где нам предлагается настроить параметры протокола IP. Выбираем «Автоматическая».
- Перед нами страница авторизации для доступа в Интернет, где нужно указать логин и пароль, предоставленные вашим оператором. После сохранения данных роутер будет работать и будет доступен конфигуратор для более точной настройки.
Следуйте этой инструкции и проблем в процессе подключения роутера, настройки интернета у вас не должно возникнуть.
Установка на ОС Android и ОС Windows
Для просмотра такого TB на смартфоне или компьютере необходимо установить и настроить специальные программы.
На OC Android
Для просмотра такого ТВ на смартфоне, вам необходимо скачать приложение из Гугл Плей. Например, «IPTV». Это позволит загружать TB-каналы в стандартном формате m3u и воспроизводить их с другими видеоплейерами.
Когда приложение будет скачено и установлено, вам нужно будет настроить прокси на телефоне. Для этого откройте программу и выполните такие действия:
- Откройте «Настройки» и уже в них «Список каналов».
- Забейте в открывшемся разделе ссылку на файл с перечнем имеющихся ТВ-каналов (плейлист), которую представил провайдер.
- Введите действующий адрес интернет-протокола и номер порта. В строке «Тип прокси» и выберите «UDP to НТТР Proxy».
Настройка благополучно завершена, и уже можно смотреть имеющиеся в плейлисте TB-каналы.
Для OC Windows
Для просмотра IP-TB на компьютере можно обратиться к специальной программе IP-TV Player. Скачайте её и установите как обычно — как любую другую. Затем запустите и выполните следующее:
- Выберите «Пустой профиль» в имеющемся перечне, а затем кликните «Ок».
- В разделе «Настройки» кликните по «Общие», отметьте флажок напротив «Все настройки», чтобы открылось больше настраиваемых параметров.
- Здесь нужно заполнить «Адрес списка каналов», а также «Сетевой интерфейс». В первом поле выберите адрес протокола, во втором — порт.
- Кликните «Обновить» и завершите настройку.
Всё, можно начать смотреть каналы IP-TV на своем ПК.
Функция прокси UDP необходима для воспроизведения TB-каналов IPTV на плеерах, не принимающих мультикастовые потоки. Процесс их настройки зависит от устройства, на котором вы планируете смотреть IPTV, а также от типа маршрутизатора, если просмотр будет проходить на телевизоре.
Модели роутеров, поддерживающих IPTV
Не все модели роутеров поддерживают работу с IPTV и вот почему.
У IPTV есть своя значительная особенность: в отличие от традиционного кабельного телевидения, которое передаёт большое количество медиаконтента через сеть кабелей, система IPTV весь доступный контент хранит в хост-сети до тех пор, пока пользователь не запросит его. Это освобождает полосу пропускания, а вместе с этим снимает зависимость от ёмкости канала, чтобы определить, что может быть доступно абонентам. Время, затрачиваемое на буферизацию видео, значительно экономится благодаря установке IPTV.
А кроме этого, IPTV отличается от стандартного загружаемого видео тем, что мультимедийный контент передаётся в потоковом режиме, а не загружается. Это означает, что содержимое по каналу перемещается партиями (мультикастами), поэтому пользователь может просматривать фильмы ещё до завершения всей загрузки.

Мультикаст – это один сетевой пакет, который могут одновременно использовать неограниченное число абонентов, иначе – групповая передача пакета по протоколу IGMP. Такой тип передачи используется в потоковом видео, а значит, во всех IPTV-сетях.
Потоковый мультимедийный контент можно просматривать на стандартных тонких «клиентах» и телевизорах Smart TV, широкоформатных дисплеях, а также на настольных компьютерах. Последние технологические инновации теперь позволяют распространять IP-видео за пределы проводной локальной сети, включая WAN, интернет и мобильные устройства.
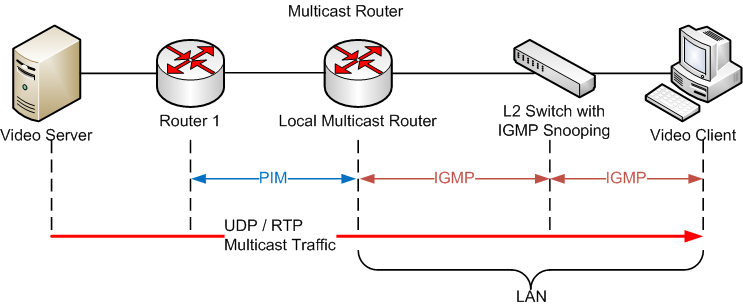
Однако, чтобы принимать IPTV у себя дома, вам потребуется:
- Либо специальная приставка-роутер для IP-TV с поддержкой функции multicast;
- Либо IP-TV Player.
Если ваш провайдер предоставляет вам список телеканалов по транспортному протоколу UDP (передача потокового видео и аудио), вам понадобится IPTV-маршрутизатор. По умолчанию во многих роутерах с поддержкой IPTV опция «Мультикаст» отключена и стоит блокировка на IGMP-трафик. Поэтому у пользователей и возникают вопросы относительно настройки подключения через IPTV-роутер.
Список основных производителей роутеров с поддержкой IP-TV:
- D-Link;
- Zyxel;
- Asus;
- NetGear;
- TRENDnet;
- TP-Link.


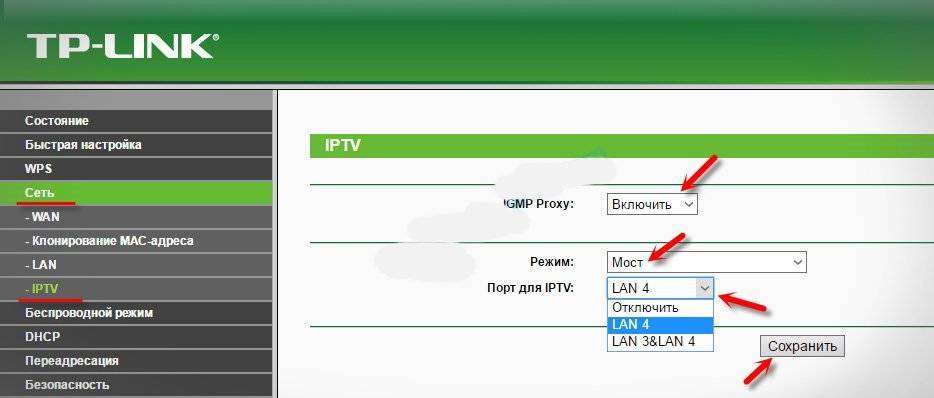
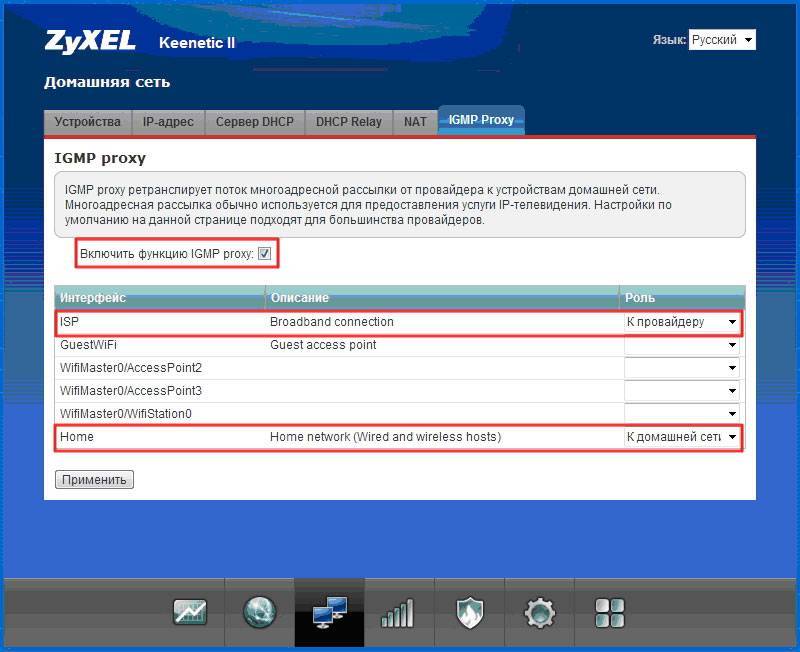
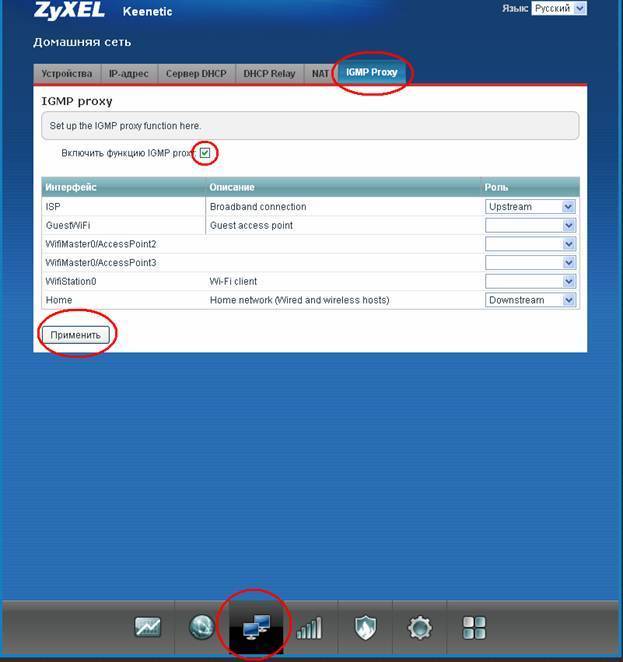
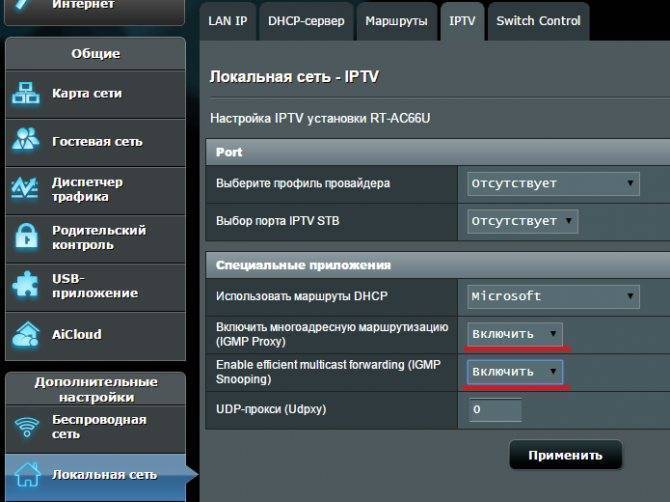
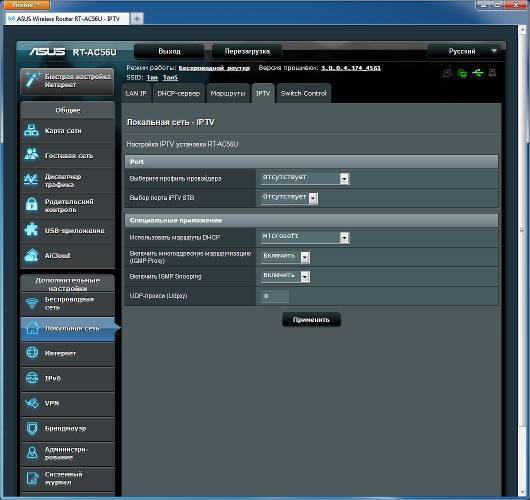
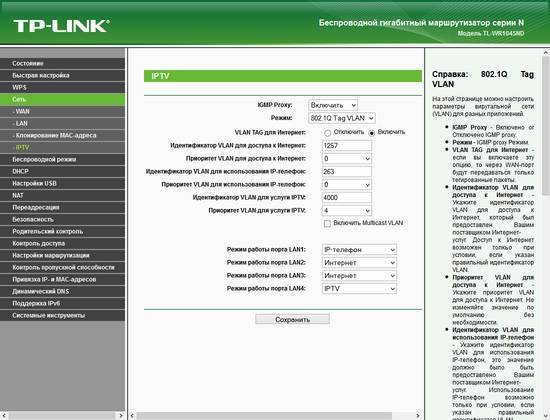
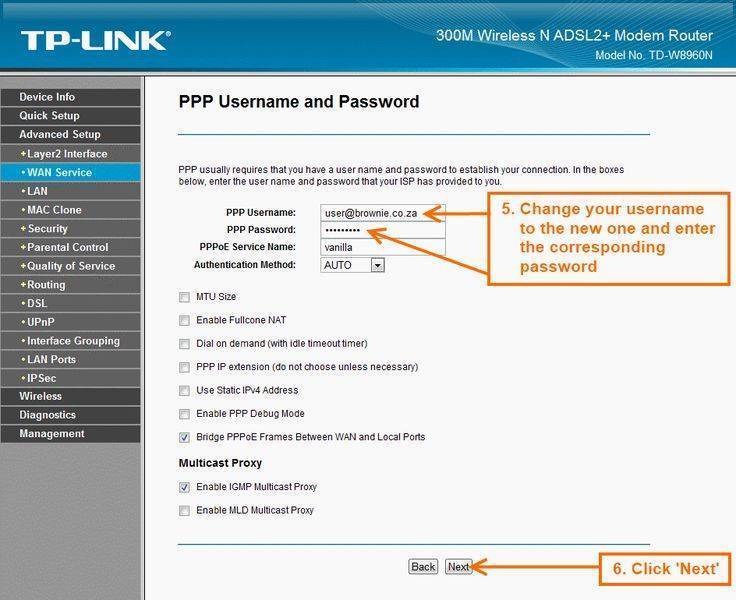
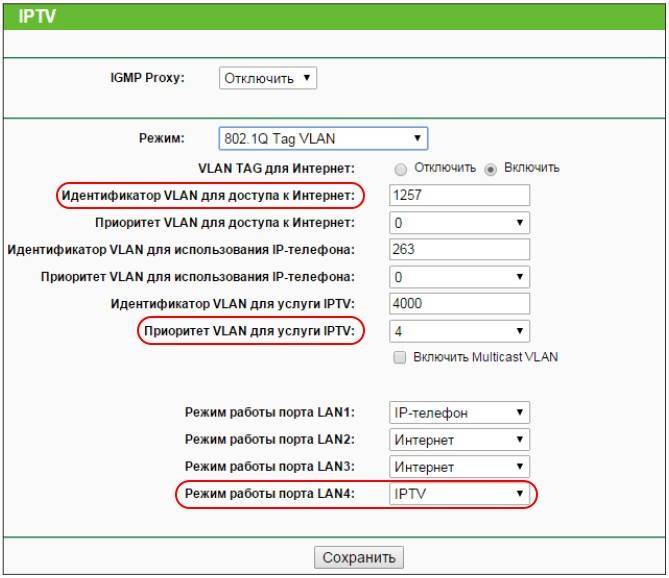
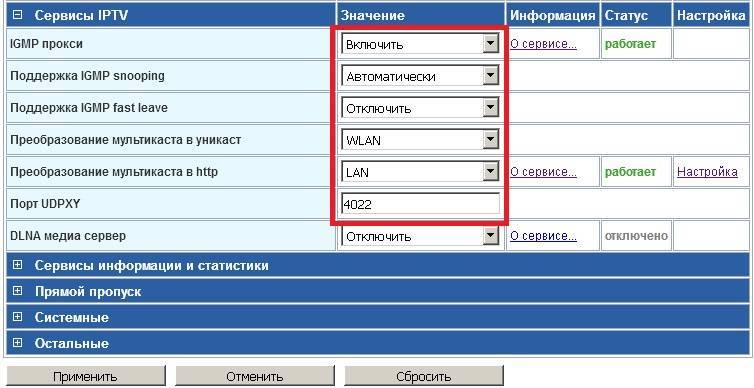
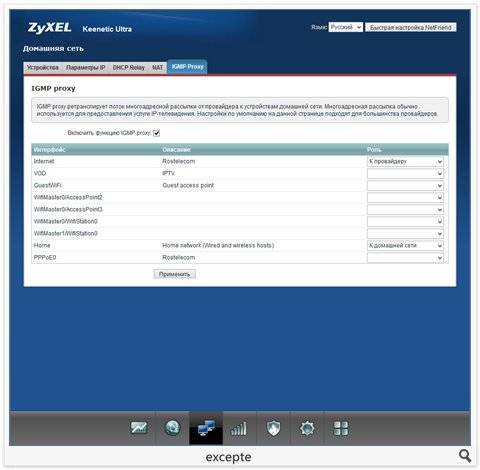
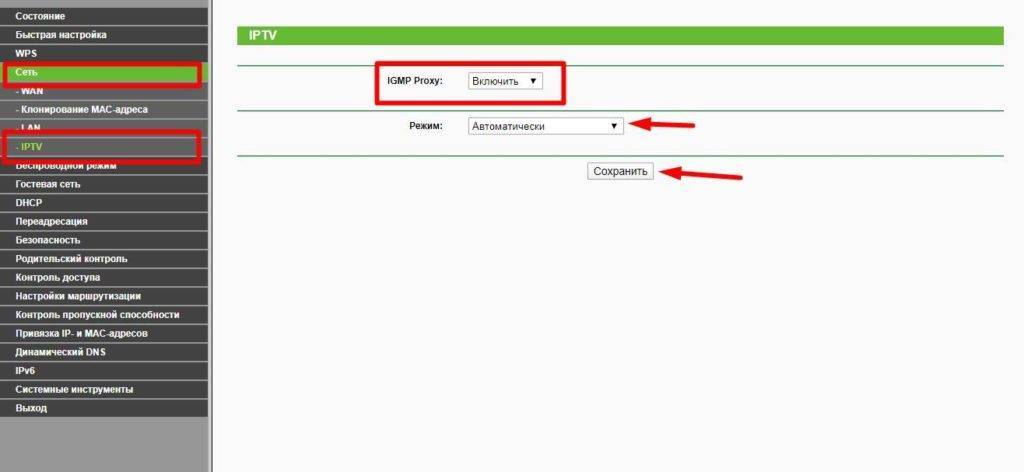
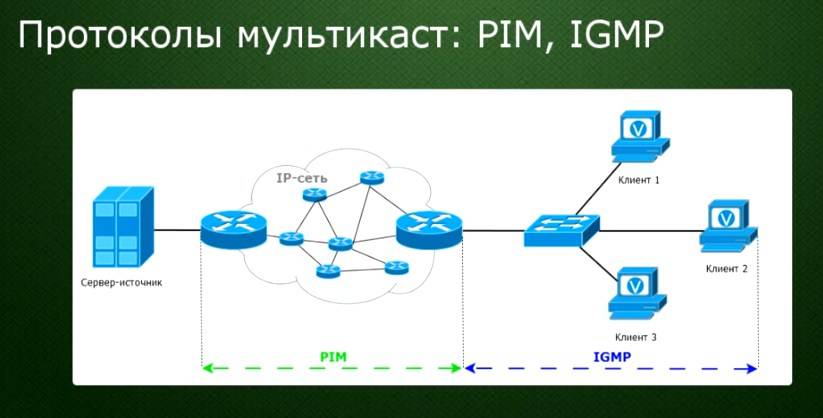

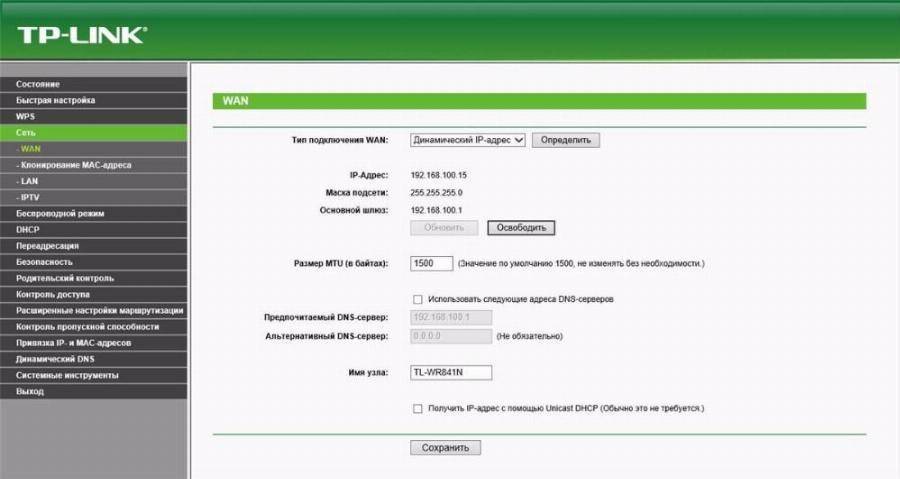
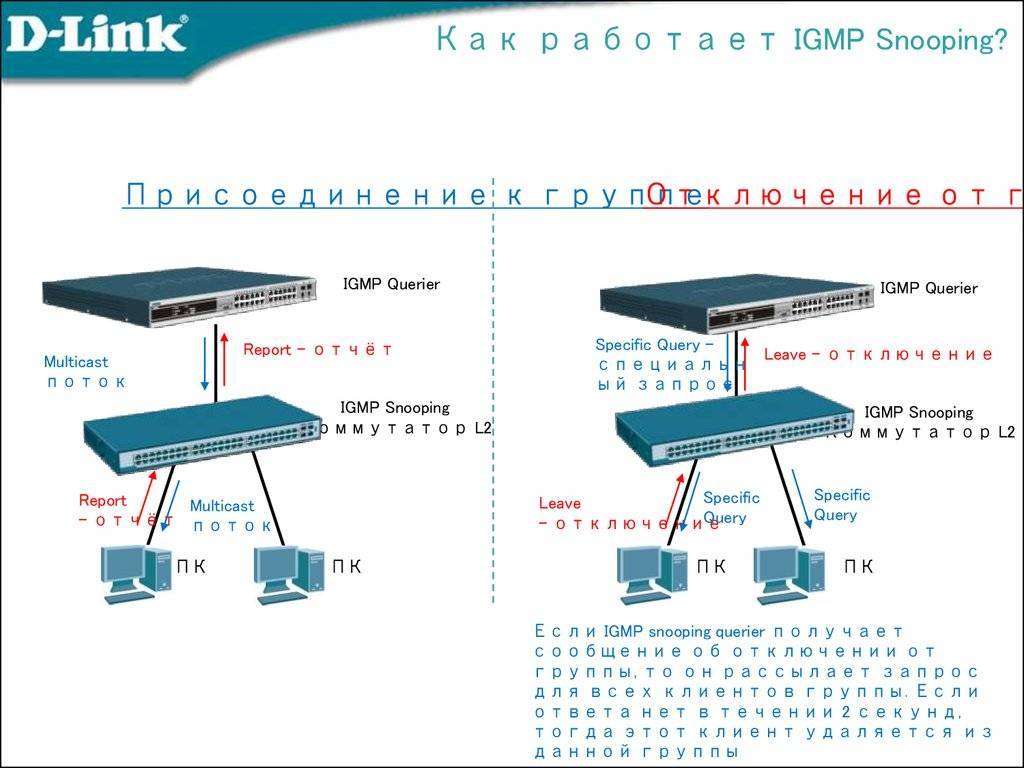
![[openwrt wiki] iptv / udp multicast](https://all-sfp.ru/wp-content/uploads/3/9/f/39feb3eab48cc676eba77e6ea7d456d7.jpeg)
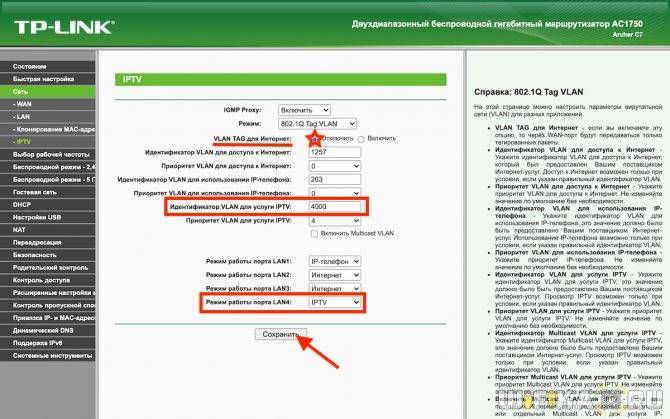
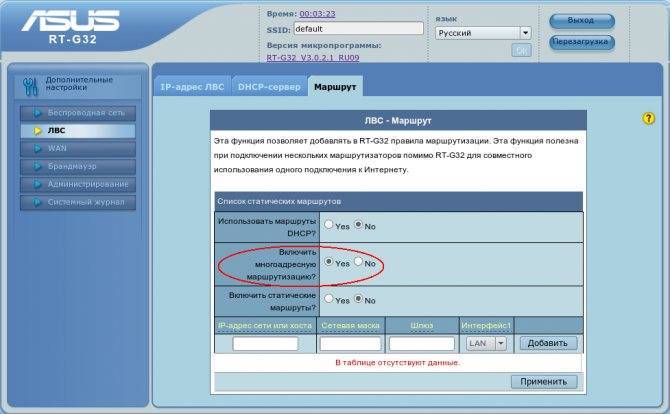
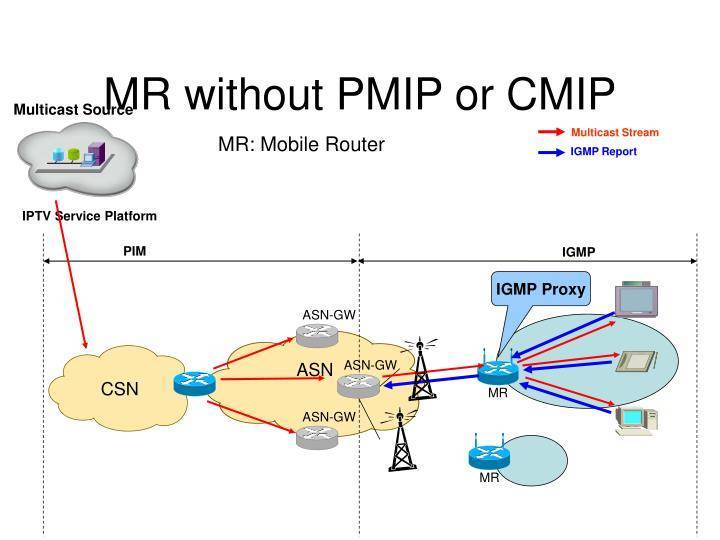
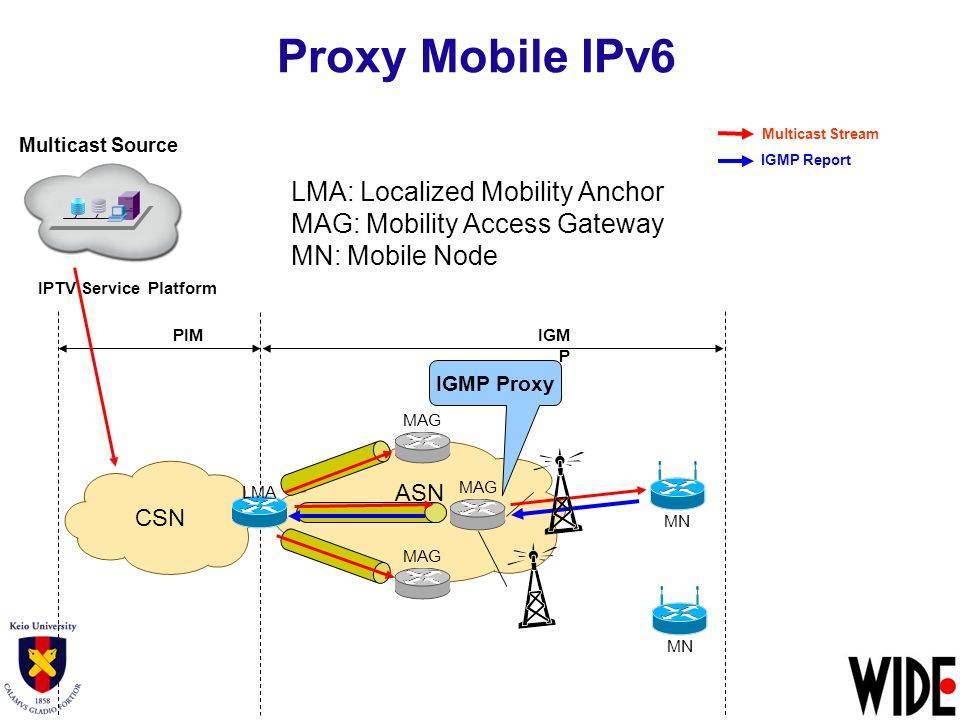
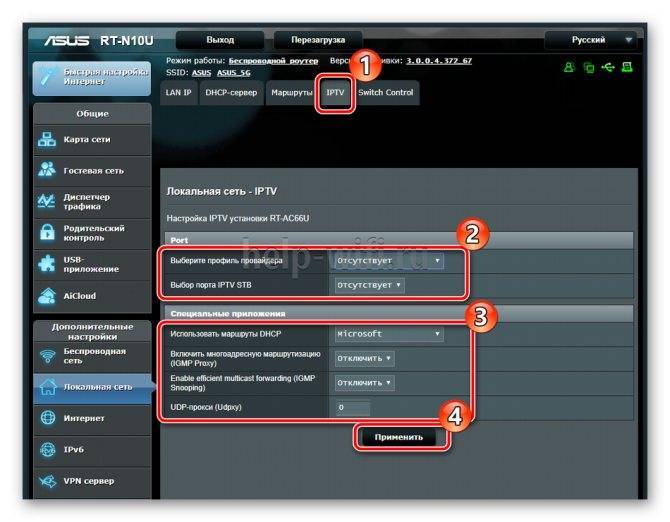
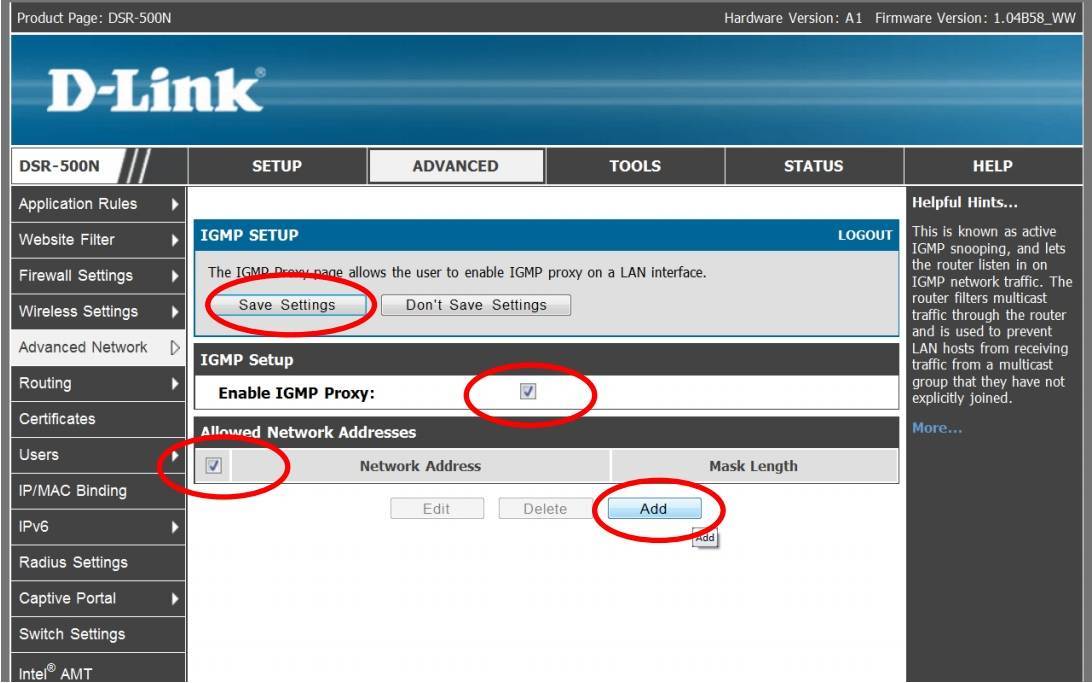
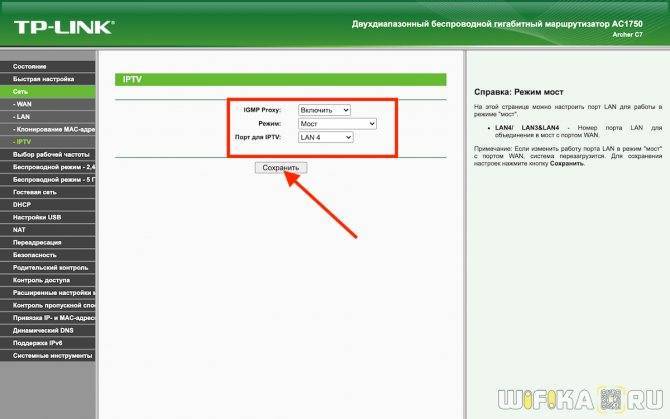
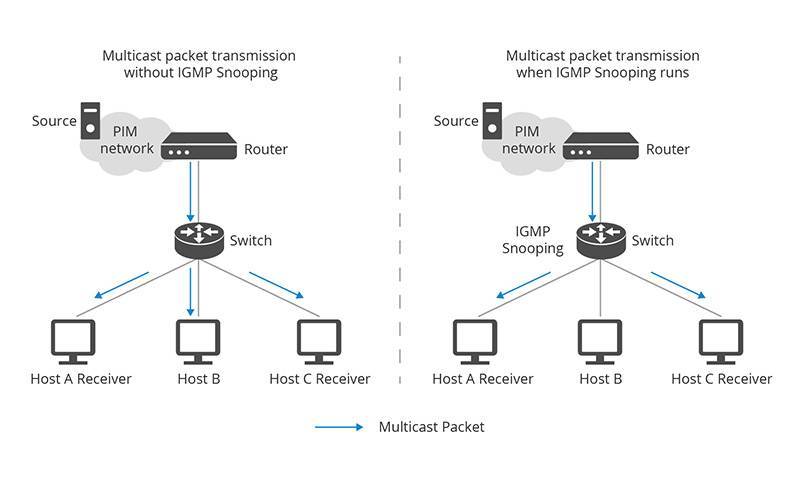
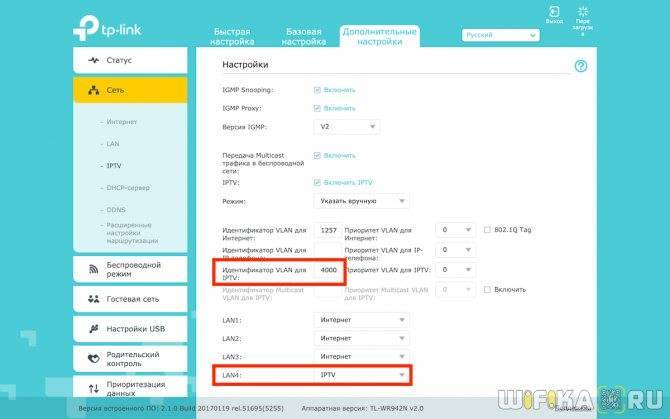
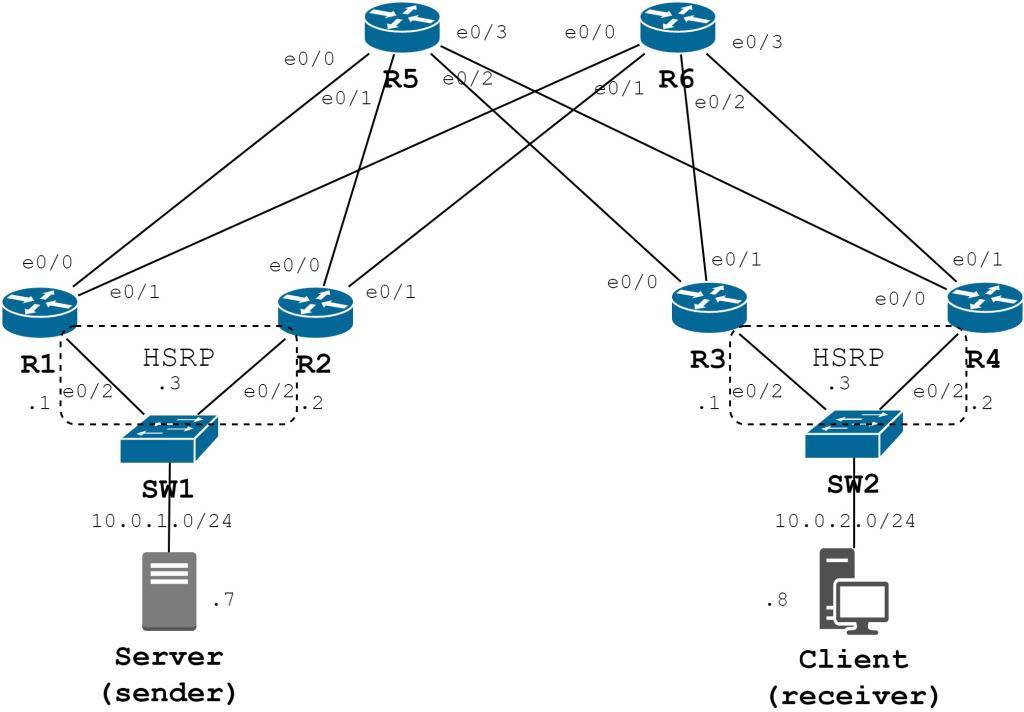
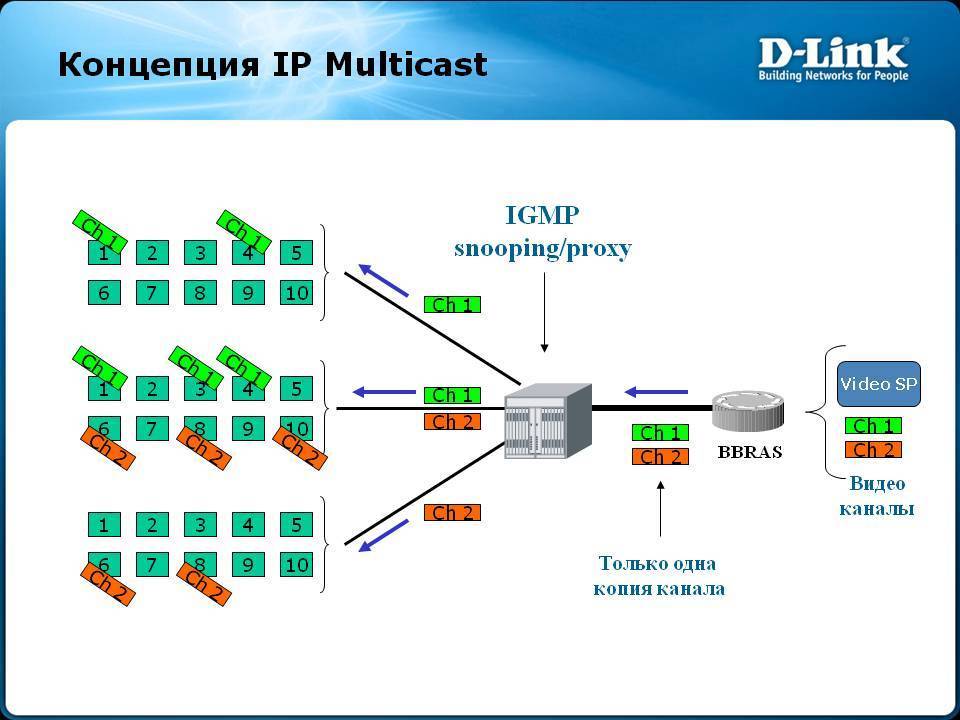
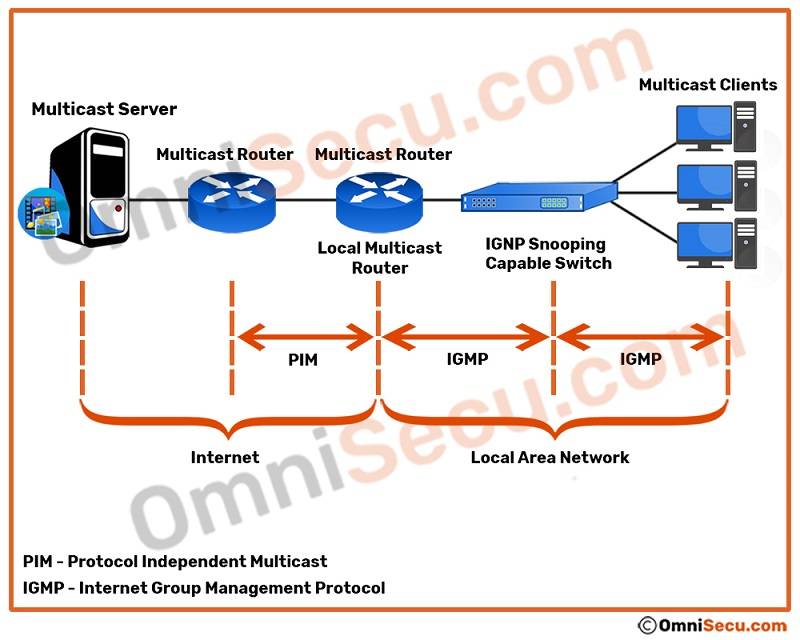
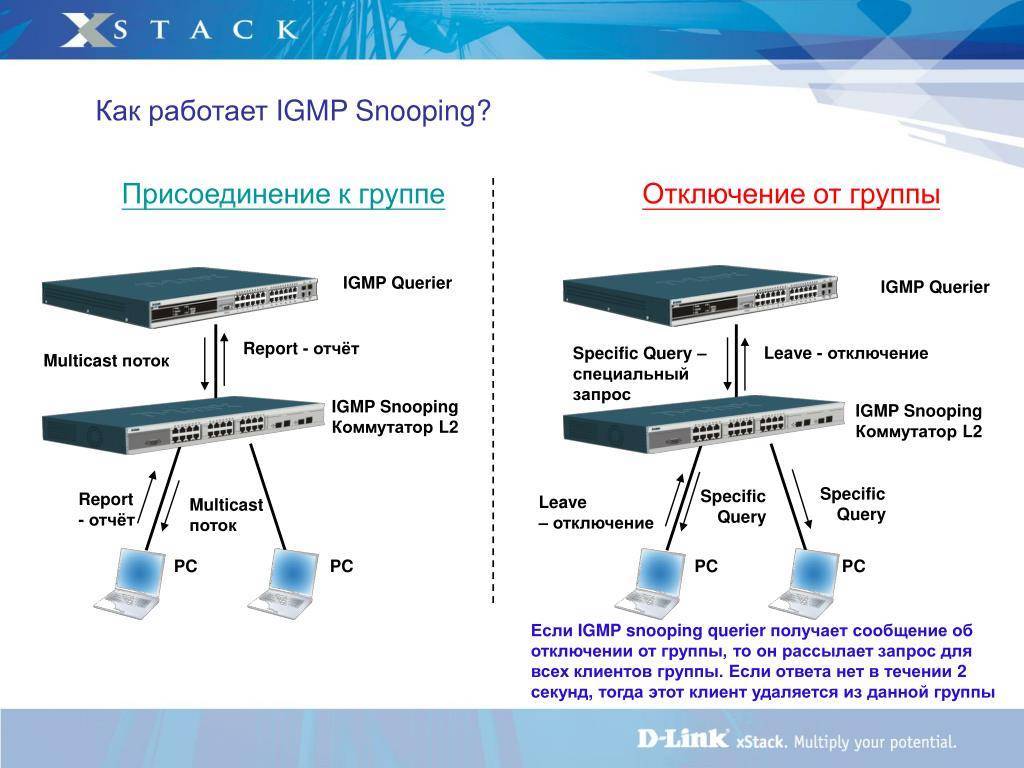
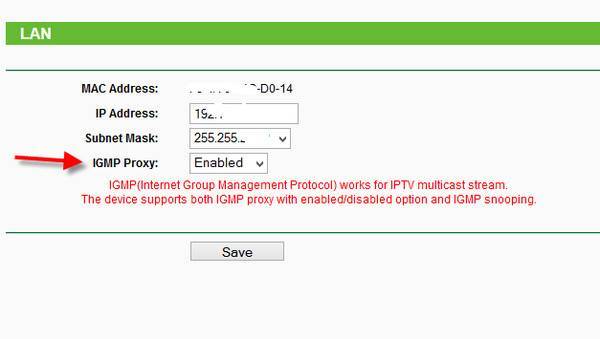
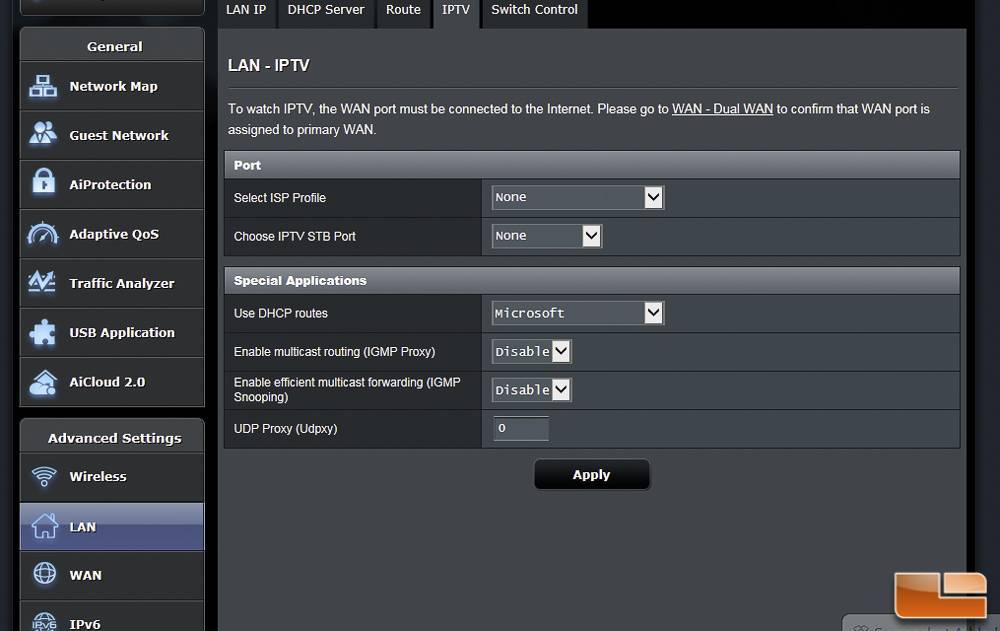
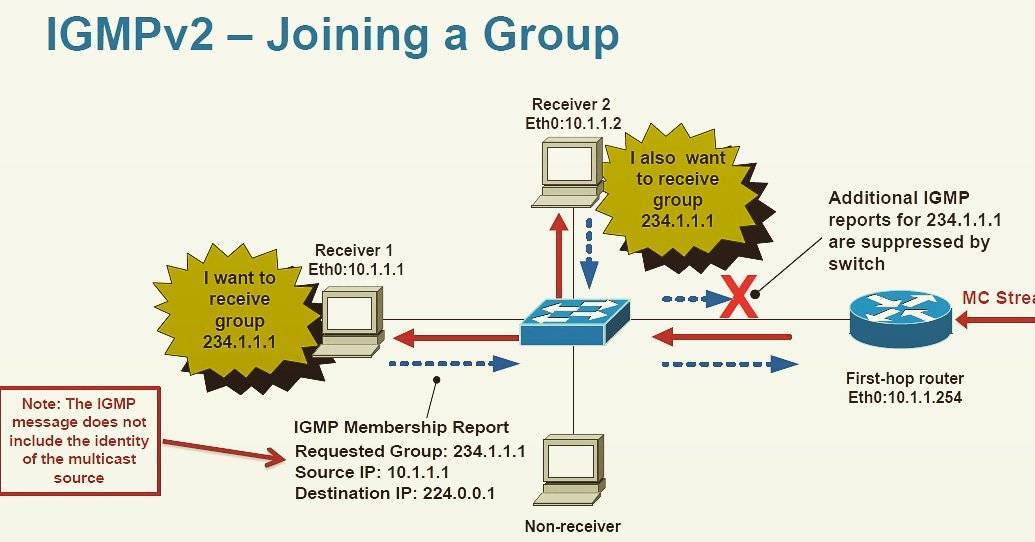
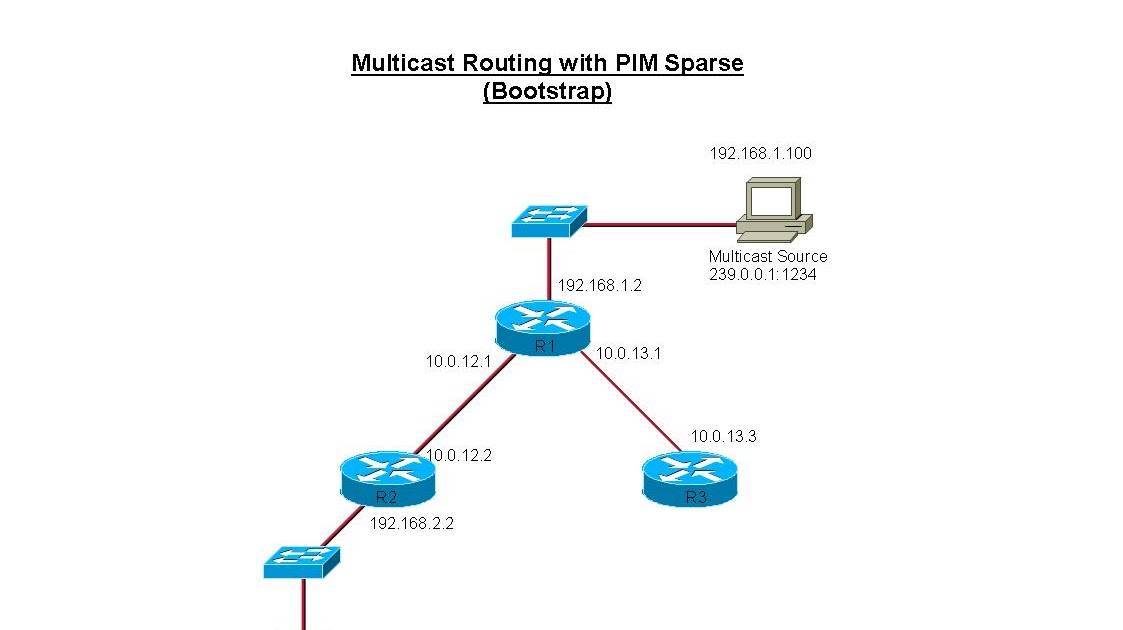
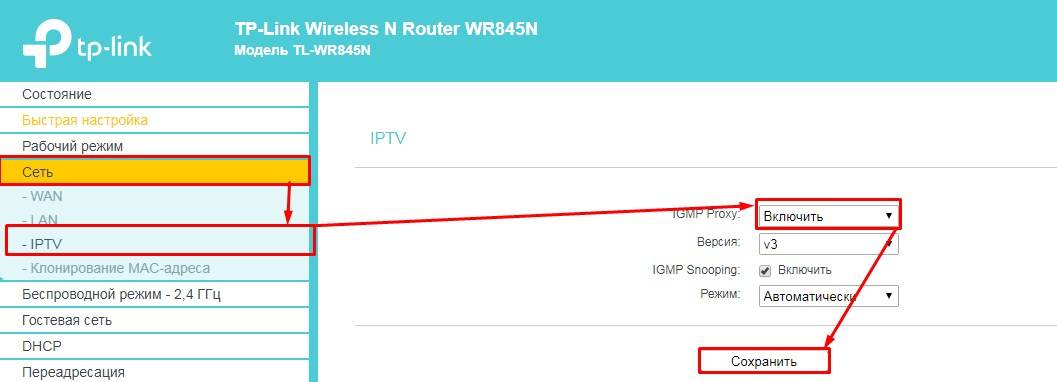
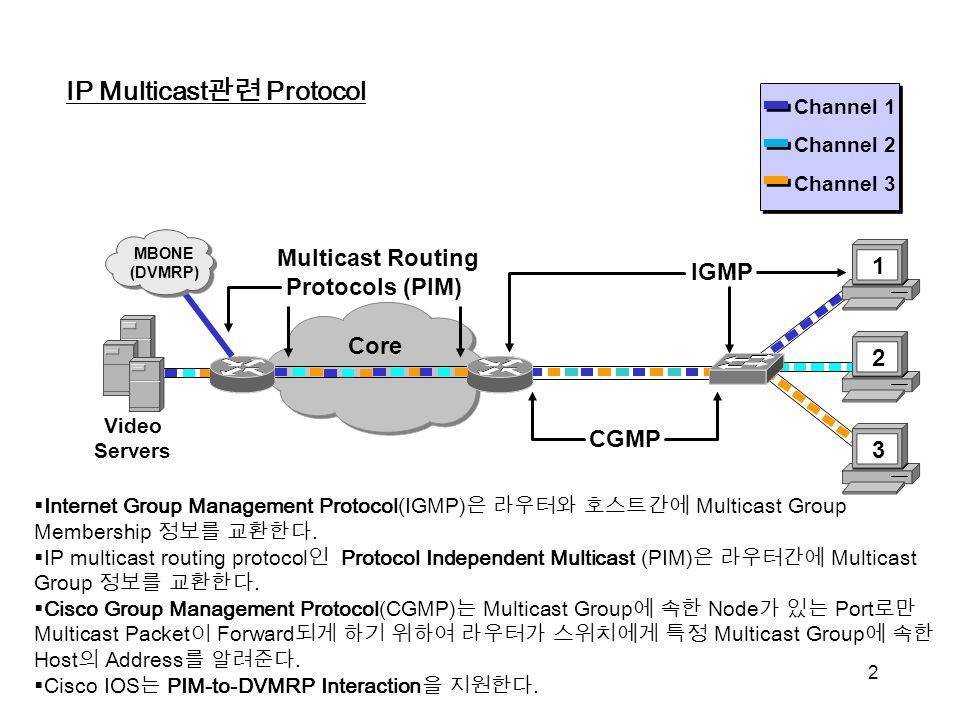
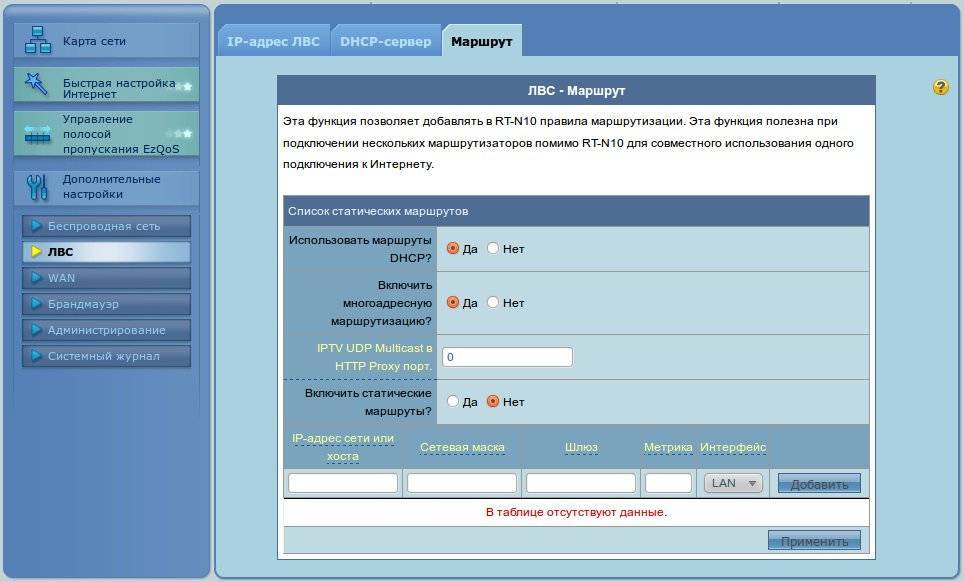
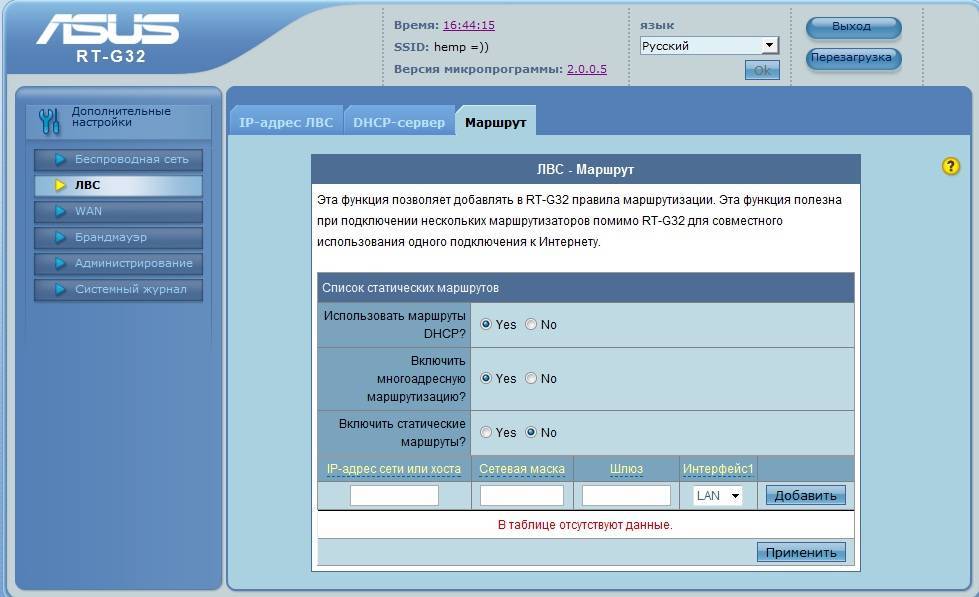
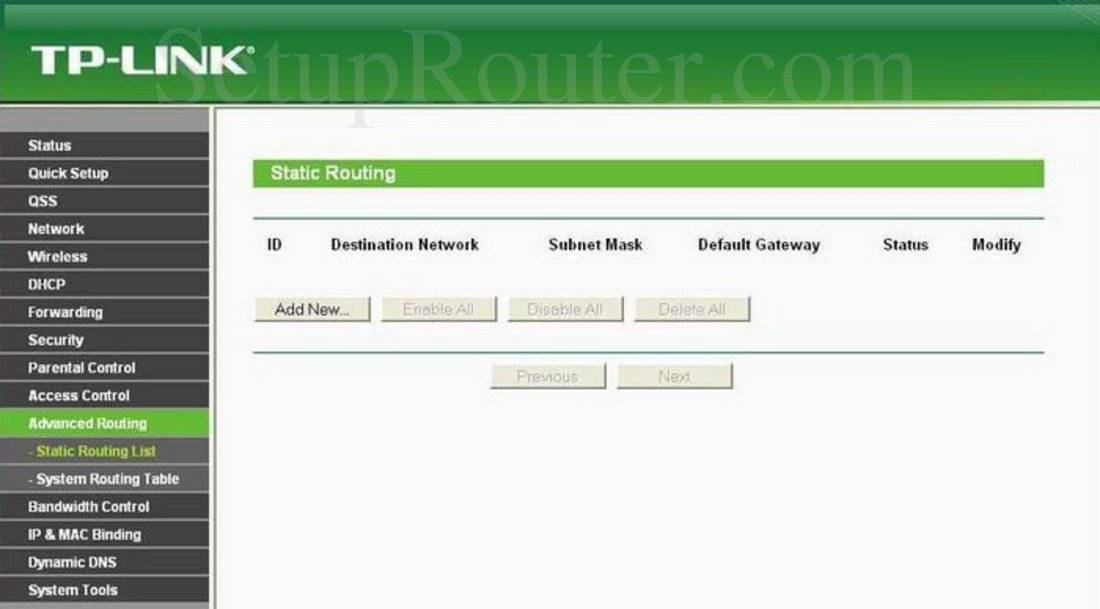
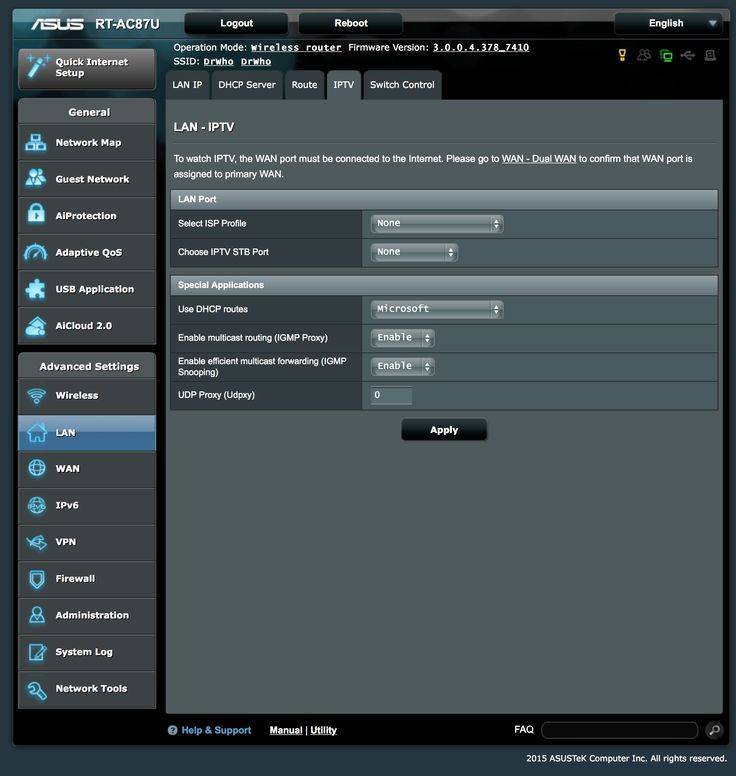
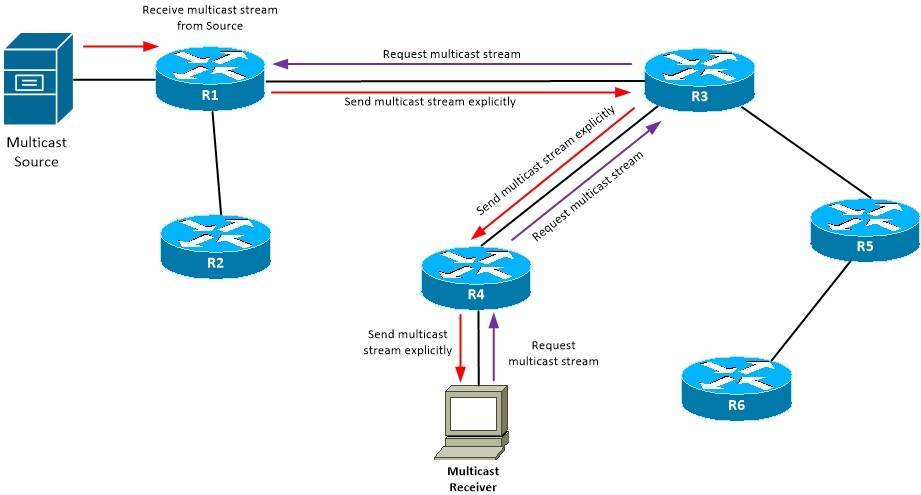
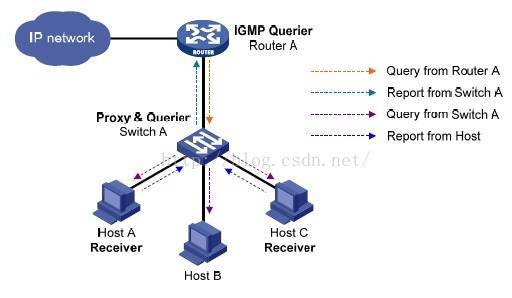
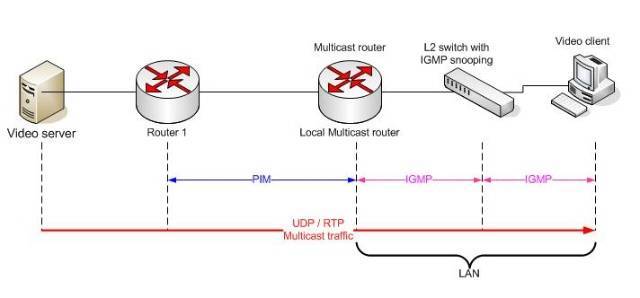
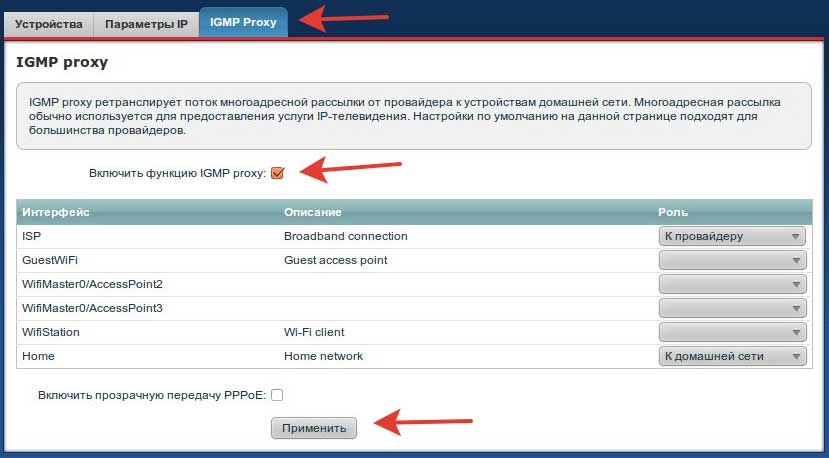
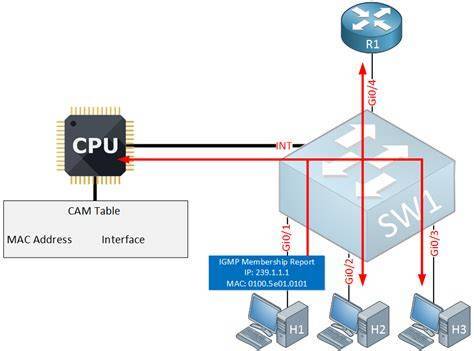
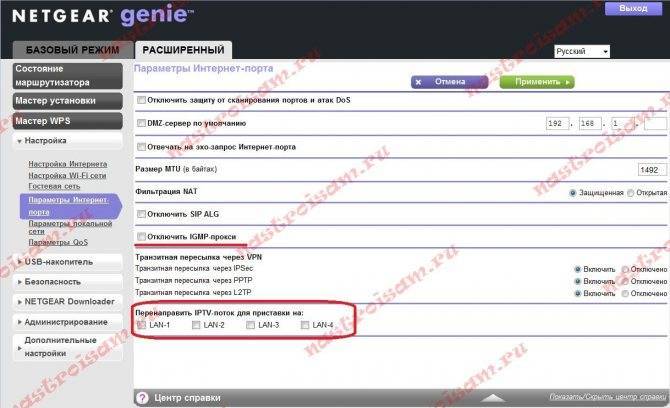
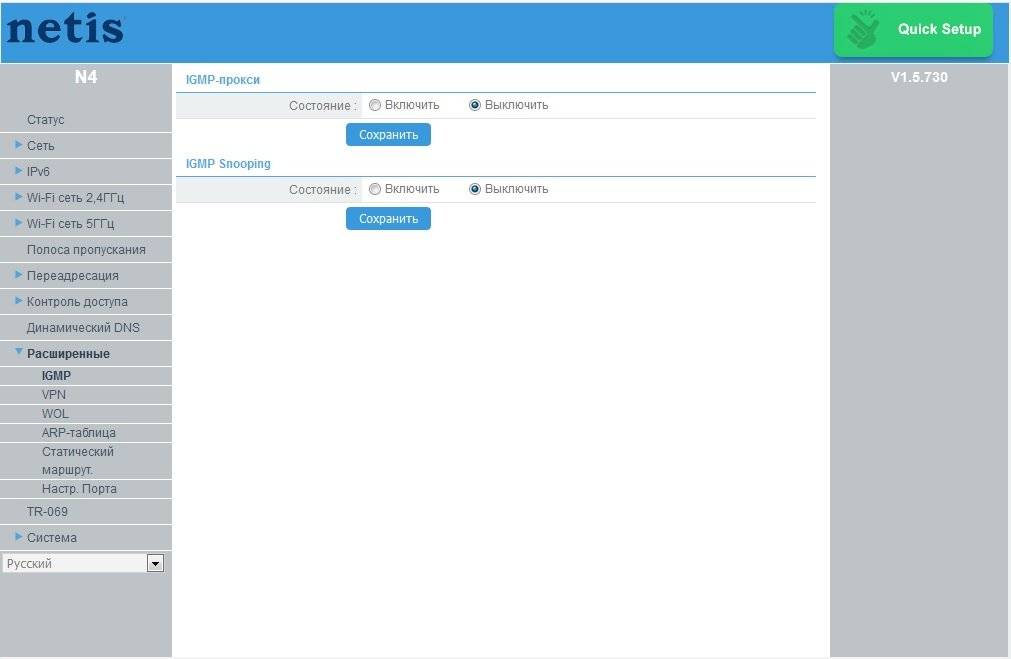
![[openwrt wiki] iptv / udp multicast](https://all-sfp.ru/wp-content/uploads/b/3/0/b3081dd64b1c305c5e01080fec84f035.jpeg)