Настройка роутера в режиме (WDS) Repeater
Хотел со своего роутера Tenda W268R сделать репитер.
К дальнему роутеру у меня нет доступа к настройкам. Все что я знаю про дальний роутер это, канал вещания, Mac: адрес, Pass: И производитель роутера. Сигнал дальнего роутера 30-40% видит только ноутбук, и то только в одном месте, телефоны не видят вообще. Вот я и хотел. чтобы Tenda W268R брал трафик с дальнего роутера. И я мог подключаться к своему роутеру Tenda W268R Как мне все это правильно настроить. И возможно ли это?
Настройка роутера LB-link BL-WR3000 в режиме репитераНедавно приобрел данный роутер(LB-link BL-WR3000) для установки его в режиме повторителя. Но в.
WDS роутераНачну сначала. В доме ноутбук, через 1,5-2 км Wi-fi вышка Интертелекома, напрямую не добивает.
Подключение роутера по WDSДоброго времени суток, форумчане. Дилемма такая: есть главный роутер TL-WR940N, подключенный к.
Выбор роутера для настройки WDSВсем привет. Имеется роутер tp-link tl-wrs40n, который поддерживает функцию WDS. Он раздаёт Wifi.
Dmitry,не соглашусь с вами.Когда строится мост то мас адрес главного роутера вводится на репитере,это проверено,делал лично сам и не раз.А вообще там мас даже не нужно вводить,когда конектишся к мейновому роутеру мас появляется автоматически и не нужно ничего вводить в принципе.
Добавлено через 7 минут Konductor,выбор режима repeater mode,далее вы выбираете шифрования которое стоит на главном роутере(WEP,WPA2 PSK,нужно знать какое шифрование стоит на главном роутере) и ввод пароля от wi-fi главного роутера. далее ввод мас адреса главного роутера.очень важный момент чтобы оба устройства работали в одном канале что в вашем случае узнать думаю будет тяжело ибо вы не имеете доступ в главному роутеру,а каналов много.
Источник
Настройка Wi-Fi роутера Tenda F6
Процесс настройки – проще простого. Но для начала нужно подключить интернет и подключиться к самому роутеру. Интернет (кабель от интернет-провайдера, модема) подключаем в WAN-порт. Включаем питание роутера.
Дальше нужно к роутеру подключить устройство, с которого будем выполнять настройку. Лучше всего для этого подходит ПК, или ноутбук. И лучше подключиться по сетевому кабелю.
Если нет компьютера, или нет возможности подключить его по сетевому кабелю, то подключаемся к роутеру по Wi-Fi сети. Заводское имя (SSID) указано на наклейке снизу. Сеть открыта, без пароля. Просто выбираем сеть и подключаемся к ней.
После подключения нам нужно открыть страницу с настройками роутера (веб-интерфейс). Открываем любой браузер и переходим по IP-адресу 192.168.0.1. Адрес нужно вводить именно в адресной строке, а не поисковой. Подробнее об этом я писал в статье 192.168.0.1 – вход в роутер, или модем. admin и admin.
По адресу 192.168.0.1 откроется страница, на которой можно быстро настроить маршрутизатор. Задать основные настройки: подключение к интернету и Wi-Fi сеть (имя, пароль).
- Выбираем тип подключения к интернету (PPPoE, Динамический IP, Статический IP), который использует ваш провайдер. Если это PPPoE – задаем имя пользователя и пароль (выдает интернет-провайдер).
- Меняем имя Wi-Fi сети и устанавливаем пароль на Wi-Fi.
Нажимаем Ok, и видим сообщение, что роутер сохранил наши настройки. Если ваше устройство было подключено по Wi-Fi, и вы сменили имя и/или пароль Wi-Fi сети, то нужно подключить его заново.
Основные настройки заданы. И если интернет через роутер работает, а Wi-Fi сеть защищена паролем, то настройка роутера завершена. Но вы можете снова перейти по адресу 192.168.0.1, и уже откроется панель управления со всеми настройками. Можно сменить язык. У меня только английский и украинский, так как роутер для украинского рынка. На главной странице сразу отображается статус подключения к интернету. Как можете видеть на скриншоте ниже, в моем случае подключение к интернету установлено.
Если у вас подключения к интернету нет, то уточните у своего интернет-провайдера все настройки и задайте их в разделе «Настройки Интернета». Там же при необходимости можно сменить режим работы маршрутизатора на WISP, Универсальный репитер, или AP (точка доступа).
В разделе «Настройки беспроводной сети» можно сменить имя и пароль Wi-Fi сети. А так же сменить канал, ширину канала, режим беспроводной сети и включить расписание работы Wi-Fi.
Следующий раздел – «Управление пропускной способностью».
Есть так же функция «Родительский контроль».
В разделе «Расширенные настройки» можно найти функцию фильтрации по MAC-адресам, привязку IP-адресов, перенаправление портов, и другие настройки.
Ну и последняя вкладка – «Администрирование». Там можно настроить время, обновить прошивку Tenda F6, сбросить настройки, задать параметры LAN, WAN, и что самое главное – установить пароль администратора роутера (для защиты настроек). Это я рекомендую сделать обязательно. Просто придумайте пароль, укажите его два раза и сохраните настройки.
Теперь настройки защищены и при входе в веб-интерфейс будет появляться запрос пароля.
На этом настройка Tenda F6 завершена!
Выводы
Больше всего мне понравился внешний вид Tenda F6. Действительно стильный корпус из хорошего пластика. В бюджетных моделях это большая редкость, как и кнопка для отключения Wi-Fi сети. Настройка очень простая. Есть все необходимые режимы работы, если вы захотите использовать Tenda F6 в качестве репитера, или точки доступа. Со своими задачами Tenda F6 справляется отлично. Думаю, роутер без проблем будет держать около 10 устройств при средней нагрузке. Но не нужно забывать, что это все таки бюджетная модель.
3
Сергей
Tenda
ТОП-5 усилителей Wi-Fi сигнала
Рассмотрены лучшие репитеры беспроводной связи стоимостью от 900 до 1 700 ₽.
Xiaomi Mi WiFi Amplifier 2
Усилитель сигнала Wi-Fi сетей, работающих на частоте 2,4 ГГц. Вес всего 24 г, питается от USB-порта. Коннектор оборачивается на 180 градусов, что упрощает подключение устройства к разъему. Установлено 2 антенны, которые обеспечивают связью площади до 150 кв. м. Для настройки репитера нужно использовать мобильное приложение. Трудность в том, что прибор часто не определяется, если в приложении не установлен Китай в качестве страны местоположения. При таком действии интерфейс автоматически станет отображаться на китайском.
Средняя цена: 900 ₽.
Плюсы:
- компактность;
- поворотный USB-штекер.
Минусы:
- сложности настройки;
- для работы обязательно нужен USB-разъем.
Mercusys MW300RE
Репитер для сетей стандарта 802.11n с мощностью передатчика в 20 дБм. Это максимально возможное значение для подобной техники в соответствии с государственными нормативами РФ. Оно гарантирует, что устройство расширит площадь распространения Wi-Fi сигнала как минимум на 150 кв. м. Питание осуществляется через сеть 220 вольт, что упрощает подбор места установки.
Изначальная настройка выполняется в ручном режиме (через web-интерфейс) или автоматическом (функция WPS). В усилителе отсутствуют проводные интерфейсы. Есть индикатор, оповещающий о качестве входного радиосигнала. Достаточно ориентироваться на его показания, чтобы подобрать самое удачное место размещения модели. Прибор габаритный (10 см в длину и 5 см в ширину), поэтому не подойдет для подключения к сдвоенным розеткам – соседнее гнездо будет перекрываться корпусом.
Средняя цена: 900 ₽.
Плюсы:
- площадь действия;
- простота настройки.
Минусы:
- большие размеры;
- непритязательный дизайн.
Tenda A9
Усилитель с поддержкой стандарта 802.11n и мощностью передатчика в 16 дБм. Он позволяет расширить площадь действия беспроводной сети на 100-120 кв. м при максимальной скорости передачи данных до 300 Мбит/с. Устройство оснащено двумя антеннами. Одна работает на прием радиосигнала, а вторая – на его передачу. В приборе отсутствует LAN-порт, работа происходит в беспроводном режиме. Для настройки используется WPS или web-интерфейс. Репитер выполнен в монолитном корпусе, в который встроен блок питания и электрическая вилка. Присутствует функция автоматического определения оптимального места установки. Для этого нужно следить за светодиодом – при подходящем расположении он горит зеленым светом.
Средняя цена: 1 200 ₽.
Плюсы:
- функция определения лучшего места установки;
- стильный дизайн.
Минусы:
- цена;
- мощность передатчика в 16 дБм.
Netis E1+
Компактный усилитель беспроводных сетей стандарта 802.11n. Содержит 2 встроенные антенны, а общая мощность передатчика составляет 20 дБм. Зона уверенного приема Wi-Fi сети увеличивается не менее, чем на 200 кв. м. Возможна работа в проводном режиме. Для этого к репитеру по интерфейсу Ethernet подключают устройство, в котором нет беспроводного модуля, но есть LAN-порт. Прибор подключается к розетке. Для настройки используется как технология WPS, так и ручной способ посредством web-интерфейса, в котором нет русской локализации. Поэтому нужно знать английский на базовом уровне или изучать инструкции в интернете.
Средняя цена: 1 200 ₽.
Плюсы:
- компактность и приятный дизайн;
- возможность использования в качестве точки доступа по интерфейсу Ethernet.
Минусы:
- английский язык в меню настроек;
- светоиндикатор активности хорошо заметен ночью.
TP-Link TL-WA860RE
Массивный репитер для работы в сетях стандарта 802.11n. Подключается к электрической розетке, но фактически не занимает ее, так как на тыльной стороне корпуса она дублируется. Пользователь не теряет свободное место, что практически всегда присуще обычным усилителям. Модель может работать в качестве проводной точки доступа. Для этого применяется LAN-порт, к которому нужно подсоединить устройство (игровая консоль, телевизор с LAN, но без Wi-Fi). Настройка репитера выполняется нажатием на кнопку WPS или вручную через web-интерфейс. Мощность передатчика составляет максимально допустимые 20 дБм.
Средняя цена: 1 700 ₽.
Плюсы:
- не занимает электрическую розетку;
- наличие LAN-порта.
Минусы:
- стоимость;
- web-интерфейс на английском языке.
Внешность роутера Tenda AC8
Если комплект вполне обычный, то вот внешность роутера Тенда AC8 весьма своеобразна. Форма корпуса напоминает крыло летучей мыши, за что я сразу нарек его «Бэтменом».
Интересно, о чем думали дизайнеры компании? Если пофантазировать, то можно подумать, что интернет здесь будет такой же быстрый, как полет летучей мыши или автомобиля известного киногероя.
В общем, нечего сказать, смотрится круто! Вообще, кроме свои обводов корпус очень минималистичен. Материал — аскетичный матовый пластик по всей поверхности. Даже привычной нам светодиодной панели индикаторов нет. Здесь имеется всего лишь одна единственная лампочка в центре, которая и сигнализирует обо всех режимах работы сети.
По бокам расположена вентиляционная решетка для охлаждения внутреннего содержимого.
Все разъемы и кнопки — сзади. Это 4 порта Ethernet, среди которых один WAN и три LAN. При этом последний также может использоваться для подключения IPTV приставки. Рядом с ними можно также обнаружить совмещенную кнопку сброса настроек с функцией WPS.
На дне имеется наклейка, из которой пользователь может узнать SSID сети, которую начинает ретранслировать маршрутизатор после включения, и пин-код для подключения к компьютеру по одной из настроек WPS.
Обратите внимание на отсутствие USB порта. Это означает, что роутер рассчитан на стационарную работу в квартире без возможности подключить к нему мобильный 4G модем
Также разумеется, отсутствует поддержка работы с принтером и внешним жестким диском.
Как настроить режим усилителя на маршрутизаторе Tenda AC8?
Для перевода роутера Tenda AC в режим усилителя wifi сигнала (репитера) необходимо также авторизоваться под учетной записью администратора.
После этого заходим в меню «Настройки интернета»
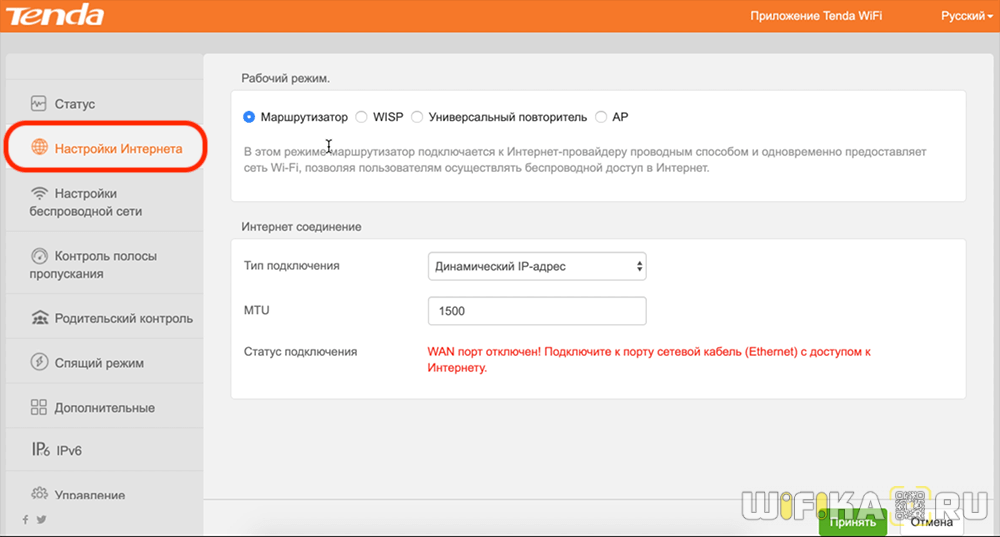
Здесь по умолчанию активен режим «Маршрутизатор», который является основным. Нам необходимо поставить выбор на «Усилитель Wi-Fi». После чего на странице отобразится список со всеми окружающими беспроводными сетями, доступными для подключения. Сети в диапазоне частот 5 ГГц дополнительно отмечены значком «5G»
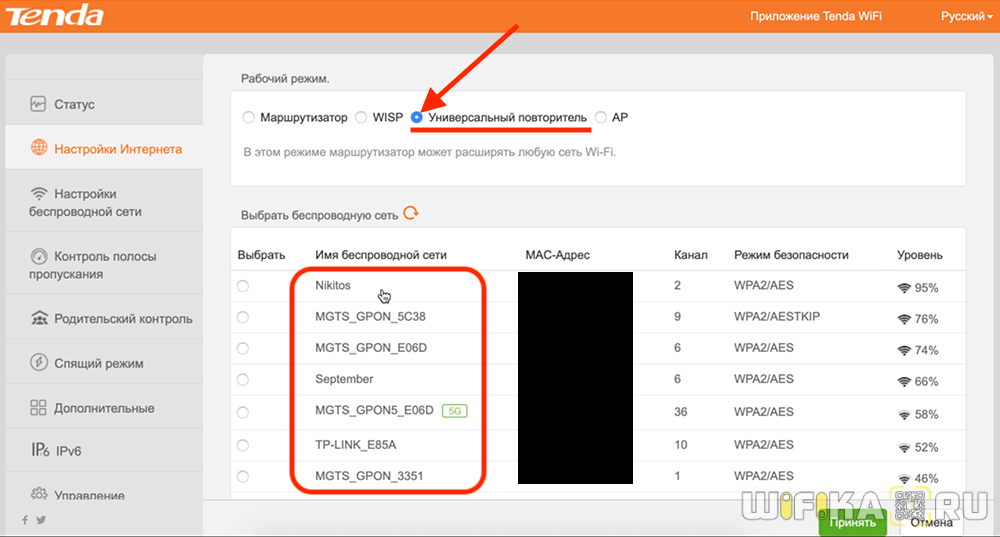
Нужно выбрать из них wifi от своего роутера, который необходимо усилить. И ввести от него пароль.
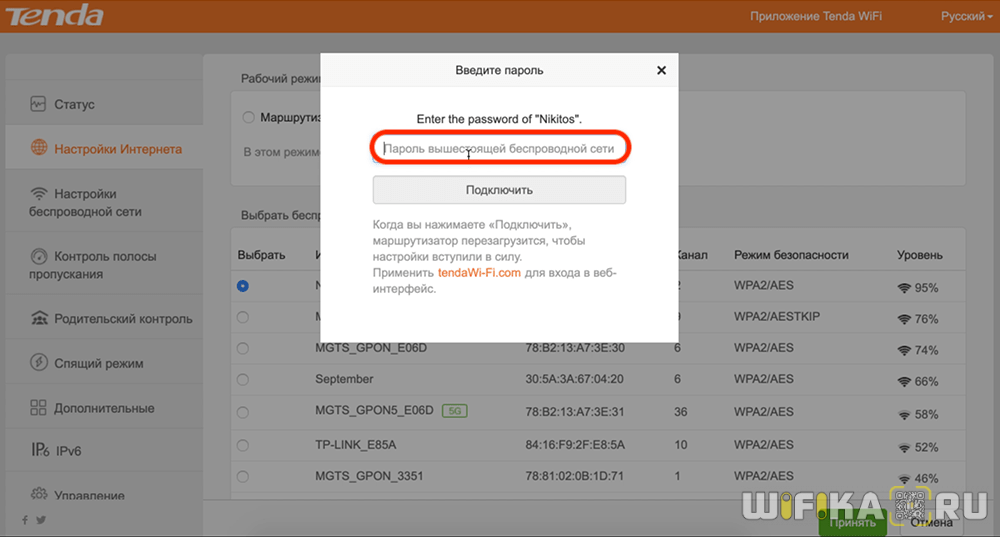
В модели роутера Tenda AC8 не требуется задавать отдельное имя для сигнала, который будет ретранслироваться от роутера в роли повторителя. SSID и все настройки безопасности будут полностью скопированы с основного маршрутизатора. Однако в других моделях такая настройка может присутствовать.
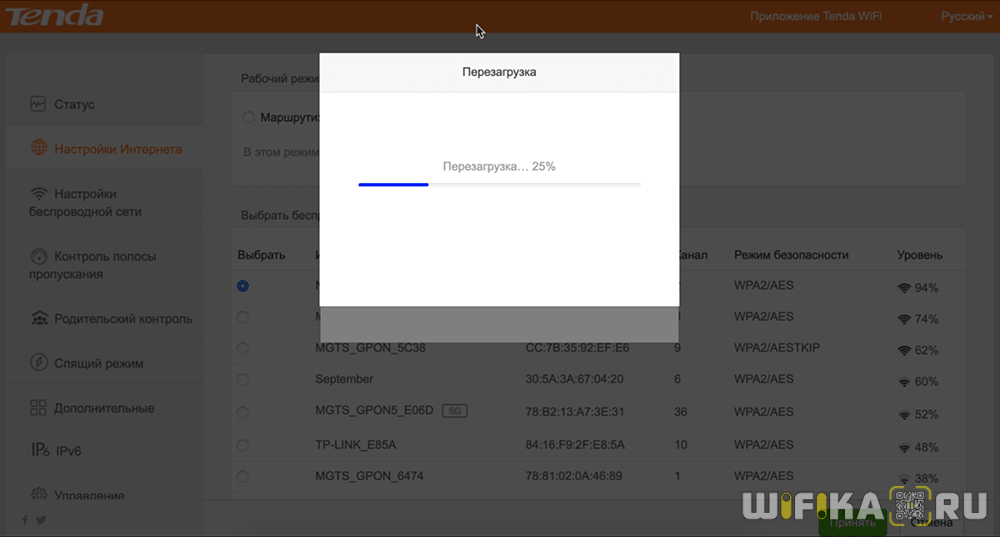
После применения изменений Тенда перезагрузится и начнет усиливать беспроводной сигнал. При этом сеть будет иметь одно название как от основного роутера, так и от устройства в режиме репитера.
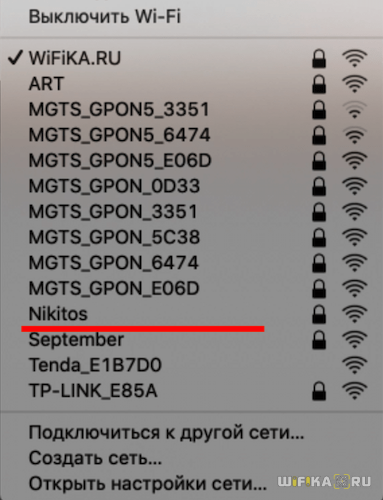
Вход в web-интерфейс Tenda
Web-интерфейс роутера — это все страницы настроек маршрутизатора хранящиеся в памяти девайса, а не в интернете. Открыть его можно в любом браузере при помощи IP адреса 192.168.0.1 или 192.168.1.1, он указан на нижней крышке. Кроме того, войти в настройки возможно при помощи хостнейма tendawifi.com — это IP адрес, он соответствует названию сайта.
Перейдя по любому из вариантов, загрузится панель управления. Первая вкладка web-интерфейса, это запрос пароля на вход. Необходимо ввести в строку логин — admin, в строку пароль — password или admin. В редких случаях это поле не заполняется вообще. Все, вход в web-интерфейс Tenda Wi-Fi AC5 произведен.
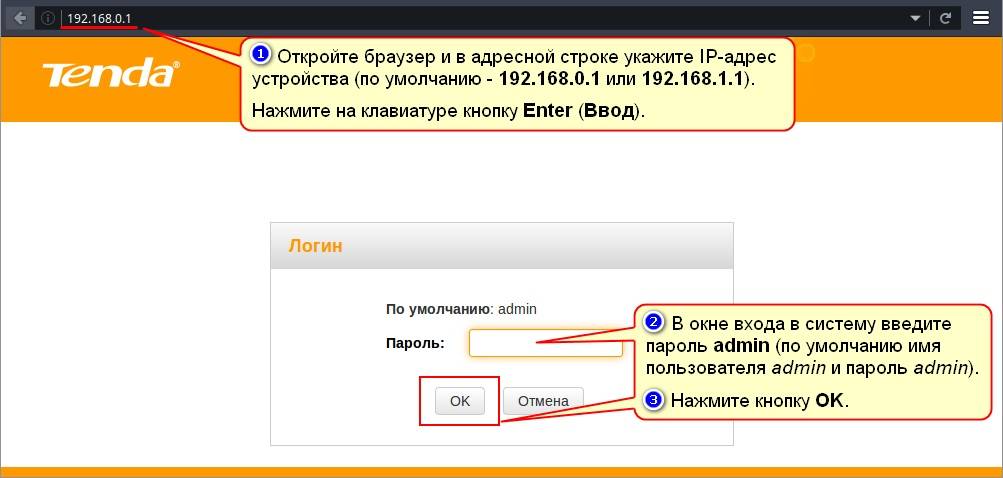
Вход в системные настройка роутера
TENDA N301
Если нужен маршрутизатор в офис или квартиру — этот аппарат подойдет. Модель быстро передает данные, обеспечивает стабильный сигнал.
За что TENDA N301 попал в рейтинг:
- Активация параметров безопасности одной кнопкой без необходимости запоминать и вводить пароль.
- Стабильный прием сигнала благодаря двум мощным антеннам. Роутер способен передавать 300 мегабит в одно мгновение, что позволяет комфортно прослушивать аудио или просматривать потоковое видео, наслаждаться сетевыми компьютерными играми.

- Благодаря простому интерфейсу настроить сеть можно всего за несколько минут даже без помощи профессионалов.
- Родительский контроль позволяет установить индивидуальные правила доступа для каждого девайса.
Интересно: ТОП-5 лучших Wi-Fi роутеров D-Link
Вход в веб-интерфейс и быстрые настройки
Как и любой другой маршрутизатор, настроить роутер Tenda можно через веб-интерфейс. После подключения к роутеру интернет-кабеля и включения питания подключитесь к беспроводной сети. Она имеет название вида TENDA_XXXXXX и пароль доступа 12345678.
Также можно подключиться через сетевой кабель. В любом браузере нужно ввести в адресной строке 192.168.0.1. После запроса логина и пароля, ввести в каждое поле admin. После этого вы попадаете в главное окно. В некоторых случаях меню будет на английском языке. Хотя большинство моделей русифицированы.
Если это не новый роутер, а кем-то ранее использованный, тогда перед установкой собственных настроек обязательно нужно сбросить оборудование до заводских параметров.
Для этого достаточно зажать кнопку WPS/Reset и удерживать её в течение 10 секунд.
После этого произойдёт сброс, устройство перезагрузится, и можно будет продолжить задать нужные настройки и менять конфигурации в соответствии со своими требованиями.
Перенаправление портов
После установки роутера пользователь может заметить, что некоторые возможности интернета стали недоступны или перешли в ограниченный режим.
Если ранее к домашнему компьютеру можно было подключаться с работы, теперь такой возможности нет.
Объясняется это просто — маршрутизатор позволяет домашним компьютерам соединяться с любым ресурсом сети, но блокирует обратное соединение в целях безопасности.
На N 300 это решается в разделе Переадресация».
Путем настройки здесь можно указать, что определенные запросы из интернета нужно пропускать, отправляя их на определенную машину. В каждой графе:
- в ячейке начальный-конечный указываются порты (для известных служб можно выбирать из списка ниже). Их можно продублировать.
- номер машины в домашней сети (первые три серии цифр уже введены)
- протокол соединения — в большинстве ситуаций ТСР;
- и пара флажков для включения или удаления правила.
После настройки доступ восстанавливается
Для доступа с работы, кроме настройки, нужно обзавестись постоянным IP.
Настройка роутера Tenda AC6 в режиме репитера wifi сигнала
В качестве наглядного примера покажу, как производятся настройки режима репитера на wifi роутерах Tenda AC6 и Tenda AC8. Несмотря на схожесть функционала, у них есть отличия во внешнем оформлении личного кабинета. Поэтому целесообразно разобрать их отдельно.
Для того, чтобы активировать передачу сигнала от другого роутера заходим в админку по адресу http://192.168.0.1
и открываем раздел «Настройки WiFi — Беспроводная ретрансляция»
Активируем режим репитера — открываются две возможности передачи сигнала роутером Tenda
- WISP, или беспроводной мост — это режим, при котором роутер получает сигнал WiFi и ретранслирует его дальше так же беспроводным способом, то есть это классический репитер wifi. Его удобно использовать, когда нужно расширить зону приема WiFi от основного роутера.
- Клиент + Точка доступа — это так называемый режим клиента, когда роутер выступает в роли wifi адаптера. То есть мы подключаем его по кабелю к компьютеру, и он принимает беспроводной сигнал от другого источника и передает его на комп через сетевой кабель. Эту функцию имеет смысл задействовать, когда необходимо подключить к беспроводному интернету устройство, у которого нет собственного wifi модуля — например, стационарный ПК или телевизор. Плюс также в этом режиме Тенда создаст новую собственную локальную беспроводную сеть, которая никак не будет связана с локалкой от главного маршрутизатора.
И в том, и в другом случае нужно будет выбрать название основной сети, сигнал который мы будем передавать дальше
Далее вводим от нее пароль и сохраняем. После этого маршрутизатор Tenda перезагрузится и заработает в качестве повторителя WiFi.
Ваше мнение – WiFi вреден?
Да
24.14%
Нет
75.86%
Проголосовало: 10350
Подключение маршрутизатора Tenda и вход в мастер настроек 192.168.0.1
Тем, кто взял Тенда впервые в своей жизни в руки, начать работу с маршрутизатором я бы рекомендовал через пошаговый мастер. Подключив к роутеру Tenda свой комп и зайдя по его IP адресу (192.168.0.1) или веб-адресу tendawifi.com, я обнаружил приятный сюрприз — новую прошивку админки. Интерфейс ее стал и на глаз приятнее, и проще для настройки, особенно для новичков. Знаете, когда берешь в очередной раз роутер одного и того же производителя и видишь ту же самую админку, которая отличается от предыдущей модели только наличием или отсутствием тех или иных пунктов меню, становится немного скучно. И не охота каждый раз подробно их описывать — отметили пару особенностей, и достаточно. Здесь же глаза прям загорелись и захотелось подробно поделиться увиденным с Вами!
Ваше мнение – WiFi вреден?
Да
24.15%
Нет
75.85%
Проголосовало: 10303
Прежде всего, при первом входе вы сразу задаете пароль (потом его можно будет поменять) — как для сети WiFi, так и для доступа в админку — это здорово, так как меня, например, раздражает, когда поставишь роутер на заранее отведенное для него место, подключишь и спрячешь все провода, а потом бац — и вот тебе на, для того, чтобы его настроить нужно лезть смотреть наклейку на корпусе с данными для авторизации. Здесь же все сразу сам настраиваешь — удобно!
На главной странице админки отображается текущая информация о работающих сетях, о подключенных девайсах и скорости.
Вход в web-интерфейс Tenda F3 и быстрая настройка
На устройстве, которое вы подключили к Tenda F3 откройте любой браузер. В адресной строке (не в строке поиска!) введите адрес 192.168.0.1. Перейдите по нему. Если страница с настройками не откроется, то посмотрите подробную инструкцию.
Если маршрутизатор еще не настраивали, он на заводских настройках (вы сами можете их сбросить, писал об этом выше), то откроется страница с мастером быстрой настройки. На этой странице нужно указать тип подключения (которое использует ваш провайдер) и задать параметры для подключения (их выдает провайдер, если это необходимо). Там же можно сменить имя Wi-Fi сети и установить пароль на Wi-Fi сеть.
Получается, что можно задать все настройки на одной странице! Задайте все параметры. Убедитесь, что все верно, и нажмите “Ok”.
Роутер выдаст сообщение, что все сохранено, и попросит вас подключится к сети с новым именем (если вы его сменили). Так же для подключения к этой сети нужно использовать установленный пароль.
Маршрутизатор перезагрузится.
После этого снова зайдите на 192.168.0.1. Если на главной странице вы увидите, что маршрутизатор подключен к интернету, то все хорошо. Роутер почти настроен.
Остается установить пароль, который будет защищать панель управления (об этом ниже в статье).
Если же между “Маршрутизатор” и “Интернет” будет написано “Отключено”, то нужно проверить параметры. Ниже покажу как это сделать и в каких разделах.
Настройка подключения к интернету (WAN)
Перейдите в раздел “Настройки интернета”.
Там все очень просто. Сначала выбираем тип подключения. Если ваш провайдер использует “Динамический IP”, то больше ничего настраивать не нужно. Сохраните настройки. Если PPPoE, PPTP, L2TP, то нужно как минимум указать имя пользователя и пароль.
Все данные по подключению вы можете уточнить у поддержки интернет-провайдера, посмотреть в договоре о подключении к интернету, или на сайте провайдера.
Может пригодится статья: какой тип соединения указать при настройке роутера.
Для примера: настройка PPPoE (Дом.ру, Ростелеком, ТТК):
Нажимаем Ok. Желательно перезагрузить роутер и заходим в настройки. Должен быть статус: “У вас есть доступ к Интернету”.
Как клонировать MAC-адрес (если провайдер делает привязку)
В Tenda F3 эти настройки что-то далеко спрятали. Вы можете просто у провайдера (по телефону, или в личном кабинете) прописать MAC-адрес роутера. Он указан на наклейке снизу.
Если же вы хотите клонировать MAC, то перейдите в раздел “Управление”. В меню “Клонировать MAC-адрес” выберите ввести вручную, и введите MAC компьютера, к которому привязан интернет.
Как посмотреть MAC-адрес компьютера (сетевой карты), я писал здесь.
Настройка Wi-Fi сети Tenda F3
В разделе “Настройка беспроводной сети” укажите “Имя беспроводной сети” и “Пароль беспроводной сети”. Больше ничего менять не нужно.
На устройствах, которые уже были подключены к беспроводной сети, нужно будет заново установить соединение.
Установка пароля на вход в web-интерфейс
Web-интерфейс – это страница с настройками маршрутизатора. И чтобы каждый, кто подключен к вашему маршрутизатору не смог получить к ней доступ, рекомендую защитить ее паролем. Установить его можно в разделе “Управление”. Просто укажите новый пароль и нажмите Ok. Запишите пароль, чтобы не забыть. Если забудете его, то нужно будет сбрасывать настройки роутера.
Теперь, при входе в настройки нужно будет указывать пароль.
Все, панель управления защищена.
Можете подключать свои устройства к Tenda F3 и пользоваться интернетом.
143
Сергей
Tenda
Подключение маршрутизатора Tenda и вход в мастер настроек 192.168.0.1
Тем, кто взял Тенда впервые в своей жизни в руки, начать работу с маршрутизатором я бы рекомендовал через пошаговый мастер. Подключив к роутеру Tenda свой комп и зайдя по его IP адресу (192.168.0.1) или веб-адресу tendawifi.com, я обнаружил приятный сюрприз — новую прошивку админки. Интерфейс ее стал и на глаз приятнее, и проще для настройки, особенно для новичков. Знаете, когда берешь в очередной раз роутер одного и того же производителя и видишь ту же самую админку, которая отличается от предыдущей модели только наличием или отсутствием тех или иных пунктов меню, становится немного скучно. И не охота каждый раз подробно их описывать — отметили пару особенностей, и достаточно. Здесь же глаза прям загорелись и захотелось подробно поделиться увиденным с Вами!
Прежде всего, при первом входе вы сразу задаете пароль (потом его можно будет поменять) — как для сети WiFi, так и для доступа в админку — это здорово, так как меня, например, раздражает, когда поставишь роутер на заранее отведенное для него место, подключишь и спрячешь все провода, а потом бац — и вот тебе на, для того, чтобы его настроить нужно лезть смотреть наклейку на корпусе с данными для авторизации. Здесь же все сразу сам настраиваешь — удобно!
На главной странице админки отображается текущая информация о работающих сетях, о подключенных девайсах и скорости.







