Установка Internet Explorer на Windows 10
Бывают случаи, когда браузера в системе нет, возможно вы его удалили, постарались вирусные программы, либо у вас некая сборка системы, в которой много чего вырезали, ну или его просто отключили. В любом случае вам нужно следовать следующей инструкции:
Вводим в поиске фразу «Программы и компоненты» и запускаем из результатов поиска программу. Слева нужно нажать ссылку «Включение иди отключение компонентов Windows».
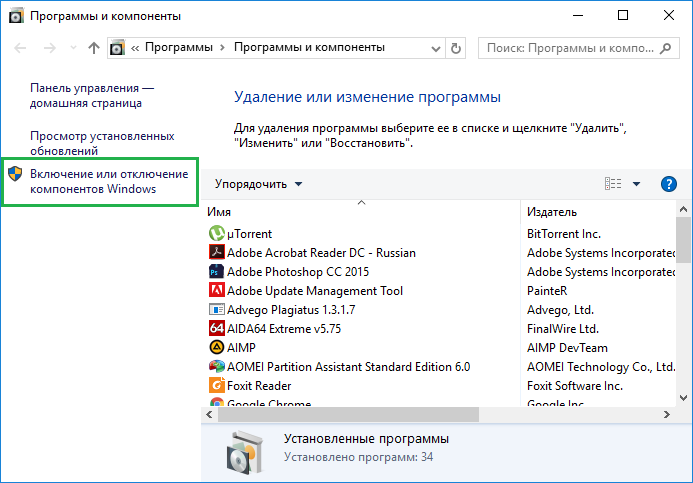
Появляется окно, где находим Internet Explorer и включаем его. Для этого нужно поставить галочку и нажать ОК.
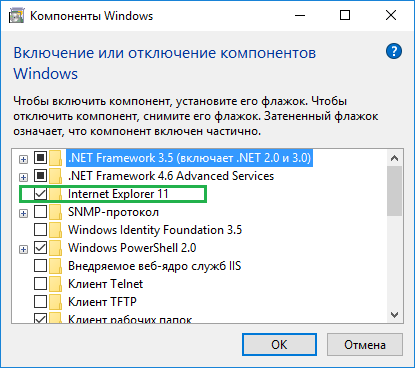
Когда браузер установится обязательно перезагрузите компьютер. Теперь можно радоваться установленному Internet Explorer (для кого как).
Если он не запускается, то есть вот такой вариант решения проблемы: отключаете Internet Explorer в программы и компоненты, перезагружаетесь, потом снова включаете и перезагружаетесь, должно все работать.
Это интересно: Как очистить куки браузера (Cookie)?
Запуск Internet Explorer 11 в Windows 10
Internet Explorer является одним из основных компонентов Windows 10, от которого зависит работа самой ОС (так повелось еще с версии Windows 98) и полностью удалить его нельзя (хотя можно отключить, см. Как удалить Internet Explorer). Соответственно, если вам нужен браузер IE, не стоит искать, где скачать его, чаще всего для запуска нужно выполнить одно из следующих простых действий.
- В поиске на панели задач начните набирать Internet, в результатах вы увидите пункт Internet Explorer, нажмите по нему для запуска браузера.
- В меню пуск в списке программ перейдите к папке «Стандартные — Windows», в ней вы увидите ярлык для запуска Internet Explorer
- Зайдите в папку C: Program Files Internet Explorer и запустите файл iexplore.exe из этой папки.
- Нажмите клавиши Win + R (Win — клавиша с эмблемой Windows), введите iexplore и нажмите Enter или Ок.
Думаю, 4-х способов запустить Internet Explorer будет достаточно и в большинстве случаев они работают, за исключением ситуации, когда в папке Program Files Internet Explorer отсутствует iexplore.exe (этот случай будет рассмотрен в последней части руководства).
Как при необходимости восстановить браузер Internet Explorer на Windows 10
Предусмотрен способ осуществить полный возврат IE в операционную систему. Чтобы это выполнить, нужно набрать «Win-X» или кликнуть мышкой на кнопке в левом нижнем углу экрана.
Далее делают следующее:
- В меню выбирают «Панель управления», затем переходят к пункту, где предусмотрено выключение и включение компонентов.
- В списке отмечают пункт, относящийся к IE, и подтверждают сделанный выбор.
- После перезапуска операционной системы эта программа будет работать.
Можно провести процедуру восстановления с использованием окна терминала:
- К нему можно получить доступ, воспользовавшись кнопкой «Пуск».
- Запустить командную строку с использованием прав администратора.
- Набрать «Dism/online/Enable-Feature/FeatureName:Internet-Explorer-Optional-amd64» и подтвердить.
- Появится сообщение о том, что система DISM производит включение рассматриваемого компонента.
Хотя отключить Internet Explorer несложно, тем не менее не стоит этого делать без достаточных причин. Эта программа тесно связана с операционной системой. Если Windows 10 по какой-либо причине будет работать недостаточно стабильно, может потребоваться восстановить работу этой программы.
Плюсы и минусы
У обозревателя отмечают следующие преимущества:
- скачивать Internet Explorer на Windows обычно нет необходимости, так как он является встроенным программным обозначением в данной операционной системе,
- двухуровневая система шифрования обеспечивает высокий уровень конфиденциальности при работе с различными ресурсами,
- по умолчанию браузер поддерживает Active X и имеет функцию родительского контроля.
Среди недостатков обозревателя Internet Explorer можно обозначить следующие моменты:
- браузер является моноплатформенным, другими словами предназначен только для операционной системы Windows,
- программа поддерживает стандарты HTML5 лишь частично, ещё не до конца соответствуя всем современным требованиям,
- сетевые угрозы представляют некоторую опасность, так как для IE является очень важным защита операционной системы в целом, вследствие плотной интеграции браузера с системой,
- при относительно громоздком интерфейсе выбор дополнений и расширений, доступных для установки, весьма невелик,
- браузер создан на движке Javascript, который не отличается большой скоростью и при этом часто создаёт проблемы разработчикам программного обеспечения, диктуя свои строгие правила.
Как удалить
Для удаления программы существует два основных способа.
Через меню «Пуск» в «Панели управления» нужно найти раздел с установкой и удалением программ — точное название может отличаться в зависимости от системы. В автоматически сформированном списке установленного софта найдите браузер и нажмите «Удалить» или «Деинсталлировать».
Существуют специальные программы, предназначенные для удаления программного обеспечения. Такие программы не только интуитивно понятны и удобно удаляют любой софт, но и очищают остатки удалённых программ, записи реестров и другие остаточные данные, которые могут сохраниться в системе после деинсталляции программ и замедлять работу всей системы.
Как запустить Internet Explorer?
Зайдите в поиск и введите фразу «Internet Explorer», в результатах поиска появится всем известный значок. Жмем на результат и браузер откроется.
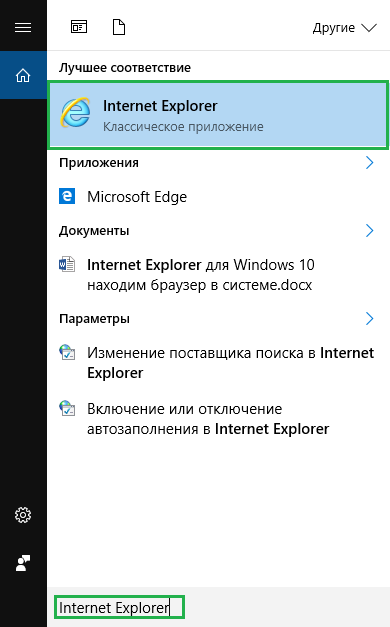
Также найти Internet Explorer можно в меню Пуск, папка «Стандартные».
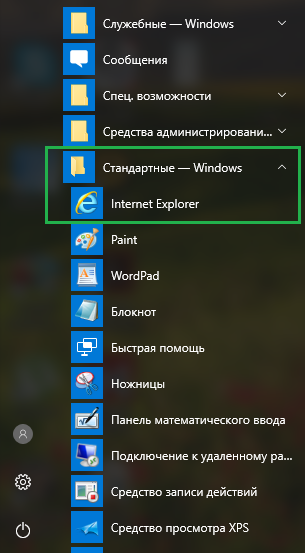
Если вы не нашли браузер в Пуске, и в поиске, то зайдите напрямую в системный диск (C:). Браузер находится по следующему пути C:\ Program Files\ Internet Explorer. Найдите там файлик iexplore и запустите его.
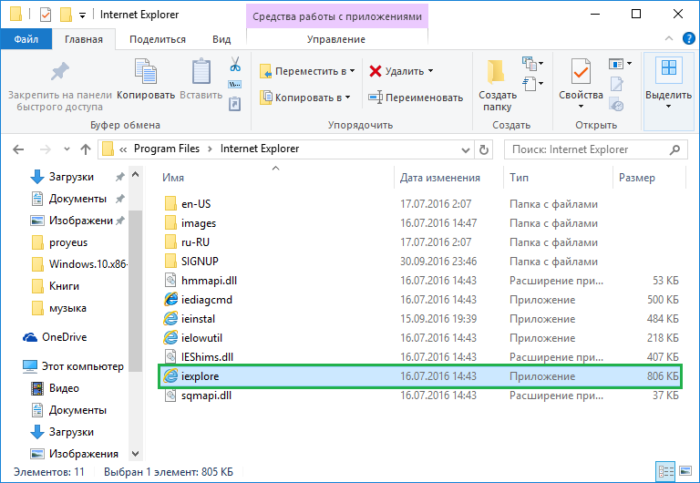
Еще один быстрый способ запуска Internet Explorer из Windows 10 – нажатие комбинации клавиш Win+R и ввод команды iexplore.
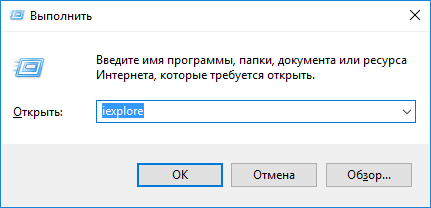
Вот какие способы есть для запуска уже довольно устаревшего браузера.
Как установить Explorer для Windows 10
Windows 10 может вам сказать, что новая версия Internet Explorer уже установлена. Однако всё что вы сможете найти, — это программное обеспечение под названием Microsoft Edge. Так было со всеми новичками, которые отчаянно хотят вернуть старый Internet Explorer, но не знают, как это сделать? Мы просветим шаги, которые, вероятно, позволят вам установить Эксплорер для Виндовс 10. Не такая уж и серьезная проблема!!

Должно быть, вы уже знаете, что последняя версия Windows 10 поставляется с новым и продвинутым браузером, разработанным Microsoft, который называется Microsoft Edge. Он имеет много-много новых и удобных функций, включая встроенную интеграцию Cortona, которую можно использовать для голосового поиска и команд и т. д. Но проблема в том, что они сохранили этот MS Edge в качестве одного из основных компонентов Windows 10.
Следовательно, это делает его почти неустранимым. Тем не менее, есть способы полностью избавиться от него с нашего компьютера. Но это может вызвать нестабильность в нашей системе. Именно по этой причине многие люди приходят к выводу, что у них нет выбора, и придерживаются Microsoft Edge, даже если они этого не хотят. Но у них есть один вариант, который объясняется ниже.
Как открыть internet explorer 11 в windows 10
Если вы попытаетесь открыть любой ярлык содержащий ссылку, или вам пришлю ссылку, то у вас она откроется в браузере edge. Я для примера создал ярлык, внутри которого ссылка на мой сайт. Щелкнув по нему, открывается не нужный мне Edge.
Как же открыть internet explorer 11 в windows 10, если вы откроете пуск, то не обнаружите там ярлыка на него, только увидите лишь ярлык на Microsoft Edge.
Куда же Microsoft запихнула IE 11. Найти его нам помогут два метода.
Первый метод, это нажимаем значок поиска и вводим в нем волшебное слово iexplore
Как видите в системе он все же есть.
Второй метод открыть internet explorer в windows 10 это пройти по пути:
windows 10 не запускается internet explorer
Тут как видите, тоже лежит exe файл с именем iexplore.
Так все мы разобрались как открыть IE 11 в десятке
Тут вам важно понимать, что его поддержка, скоро будет закончена, и вам в целях безопасности придется перейти на другие браузеры, советую вам браузер Google Chrome
Не работает internet explorer windows 10
Бывают глюки с операционной системой windows 10, что не работает internet explorer или Edge. Тут вам может помочь вот такие действия. Нажимаем клавиши Win+R и вводим вот такое слово:
inetcpl.cpl</p>
либо же тоже самое в два действия, щелкаем правым кликом по кнопке пуск и из контекстного меню выбираем Панель управления
И выбираем Свойства браузера.
Нас тут будет интересовать вкладка Дополнительно, тут жмем кнопку Сброс, после этого вы за будите что internet explorer 11 не запускается windows 10.
Советую почитать про сброс настроек других браузеров
Как сделать IE по умолчанию
Для того, чтобы в десятке заменить Edge на internet explorer 11, делаем следующее, открываем эксплорер, в правом верхнем углу щелкаем по значку параметров, это такая шестеренка, далее выбираем свойства браузера.
Переходим на вкладку Программы и видим вот такую ссылку
Использовать браузер Internet Explorer по умолчанию (Это так же как мы делали в статье Ассоциации файлов windows)
В итоге вас перекинет на оснастку Выбор программ по умолчанию, сюда вы так же могли попасть и через панель управления. Выбираем эксплорер и щелкаем использовать эту программу по умолчанию.
Все теперь открыв любую ссылку уже откроется не Edge браузер, а IE 11. Все четко.
Автономном режиме internet explorer в windows 10
Автономного режима в данной версии операционной системы просто нет. Ну все теперь у вас может производиться более тонкая настройка internet explorer в windows 10, тут уже все индивидуально.
Итог. Мы с вами научились находить и открывать internet explorer в виндоус 10 и ставить его браузером по умолчанию вместо Edge, поняли что ничего скачивать и устанавливать дополнительно не нужно и все уже под капотом системы.
- https://comhub.ru/6-sposobov-otkryt-internet-explorer-v-windows-10/
- https://remontka.pro/internet-explorer-windows-10/
- http://pyatilistnik.org/brauzer-internet-explorer-dlya-windows-10/
Как вернуть Internet Explorer для Windows 10
Впервые с начала выпуска около 20 лет назад Internet Explorer перестал быть браузером по умолчанию в операционной системе Windows. Разработанный в далеком 1995 году браузер Internet Explorer за всю свою многолетнюю историю модернизировался бесчисленное количество раз и “оброс” огромным количеством устаревших и просто ненужных инструментов.
Например, в него включена поддержка технологий, которые используются крайне редко или настолько устарели, что не нашли применения в современном программном обеспечении. Все они сильно снижают общую производительность браузера и делают Internet Explorer малоэффективным средством при просмотре сайтов, созданных с использованием современных решений. К тому же поддержка старых технологий делает Internet Explorer уязвимым для многих угроз и вредоносного программного обеспечения.
Исходя из этого в Microsoft было принято решение прекратить поддержку старого браузера и направить усилия на разработку полностью нового решения, которым стал Microsoft Edge. Если вы привыкли к Internet Explorer и не собираетесь ему изменять, то все еще имеете возможность восстановить старого служаку в правах.
Как открыть internet explorer 11 в windows 10
Если вы попытаетесь открыть любой ярлык содержащий ссылку, или вам пришлю ссылку, то у вас она откроется в браузере edge. Я для примера создал ярлык, внутри которого ссылка на мой сайт. Щелкнув по нему, открывается не нужный мне Edge.
Как же открыть internet explorer 11 в windows 10, если вы откроете пуск, то не обнаружите там ярлыка на него, только увидите лишь ярлык на Microsoft Edge.
Куда же Microsoft запихнула IE 11. Найти его нам помогут два метода.
Первый метод, это нажимаем значок поиска и вводим в нем волшебное слово iexplore
Как видите в системе он все же есть.
Второй метод открыть internet explorer в windows 10 это пройти по пути:
Тут как видите, тоже лежит exe файл с именем iexplore.
Так все мы разобрались как открыть IE 11 в десятке
Тут вам важно понимать, что его поддержка, скоро будет закончена, и вам в целях безопасности придется перейти на другие браузеры, советую вам браузер Google Chrome
Не работает internet explorer windows 10
Бывают глюки с операционной системой windows 10, что не работает internet explorer или Edge. Тут вам может помочь вот такие действия. Нажимаем клавиши Win+R и вводим вот такое слово:
либо же тоже самое в два действия, щелкаем правым кликом по кнопке пуск и из контекстного меню выбираем Панель управления
И выбираем Свойства браузера.
Нас тут будет интересовать вкладка Дополнительно, тут жмем кнопку Сброс, после этого вы за будите что internet explorer 11 не запускается windows 10.
Как сделать IE по умолчанию
Для того, чтобы в десятке заменить Edge на internet explorer 11, делаем следующее, открываем эксплорер, в правом верхнем углу щелкаем по значку параметров, это такая шестеренка, далее выбираем свойства браузера.
Переходим на вкладку Программы и видим вот такую ссылку
В итоге вас перекинет на оснастку Выбор программ по умолчанию, сюда вы так же могли попасть и через панель управления. Выбираем эксплорер и щелкаем использовать эту программу по умолчанию.
Все теперь открыв любую ссылку уже откроется не Edge браузер, а IE 11. Все четко.
Автономном режиме internet explorer в windows 10
Автономного режима в данной версии операционной системы просто нет. Ну все теперь у вас может производиться более тонкая настройка internet explorer в windows 10, тут уже все индивидуально.
Итог. Мы с вами научились находить и открывать internet explorer в виндоус 10 и ставить его браузером по умолчанию вместо Edge, поняли что ничего скачивать и устанавливать дополнительно не нужно и все уже под капотом системы.
12 Responses to Браузер internet explorer для windows 10
Далеко и не интуитивно понятно они его засунули
Спасибо за сэкономленное время. Очень нужный материал для тех, кто работает с сайтами, использующими ЭЦП, а они как правило использует IE11…
Интернет эксплорер существует, но регулярно глубоко «зависает», как это побороть?
Edge при этом существует прекрасно. Может, удалить все и загрузить снова?
Поверьте мне, он так и будет в составе, но им пользоваться никто не будет.
Тут нужно смотреть из за чего виснет, каких ресурсов ему не хватает, может памяти из за большого количества вкладок, возможно диск барахлит, хотя у Microsoft в последнее время дела не очень с зависанием.
Я тоже не понимаю зачем Edge вообще создали.
IE хороший браузер.
Здравствуйте, Иван. У меня к Вам такой вопрос, почему каждый раз, когда я открываю Internen explorer, мне нужно вводить заново логин и пароль на эл. почту? При входе на Яндекс и Гугл Хром почта нормально сохраняется. Ели известная Вам причина, подскажите, пожалуйста. Надоело уже за каждым входом вводить пароли. Буду Вам благодарен за ответ.
Описание приложения
История обозревателя началась достаточно давно. Браузер Интернет Эксплорер устанавливался во все операционные системы Виндовс от 1995 года и первые продукты от Apple. Делалось это ввиду отсутствия альтернатив. Приложение позволяло выходить в интернет и обладало минимальным набором функций и инструментов для разработки в веб-сфере, позволяло отобразить ограниченное количество графики и прочих элементов. В течение всей разработки программа обновлялась и дополнялась различными возможностями, но конкуренты оказались сильнее, хоть разработчики и старались соответствовать самым современным технологическим стандартам интернет-сферы.
Несмотря на все это, браузер был и остается одним из самых популярных обозревателей в мире. В последних его версиях появились возможности работы со вкладками, лента RSS новостей и многое другое.
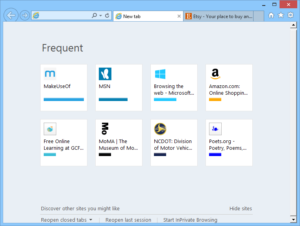
Первый запуск и настройка
Если Вы запускаете Internet Explorer в первый раз, то сначала запустится окно выбора рекомендуемых параметров. Новичкам я рекомендую включить Smart-защиту для обеспечения безопасности при посещении подозрительных сайтов. Если же Вы уже успели установить надежное антивирусное ПО, то можно «Не использовать рекомендуемые параметры».
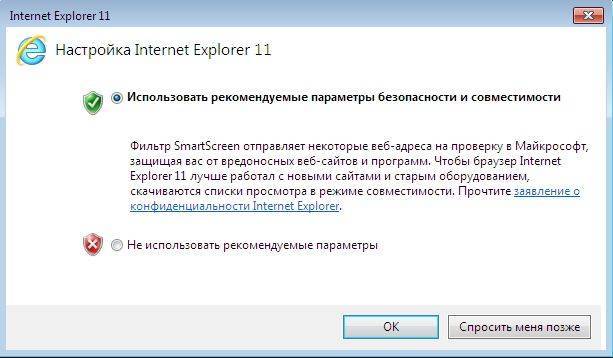
После клика по кнопке «ОК» запустится начальная страница с некоторой информацией о главных элементах. Также, предлагается просмотреть перечень доступных надстроек с возможностью их включения / отключения. В данном окне показывается время запуска модулей, которые замедляют загрузку сайта. Можно выбрать самые «тормозящие» элементы и удалить их (если в этом есть необходимость):
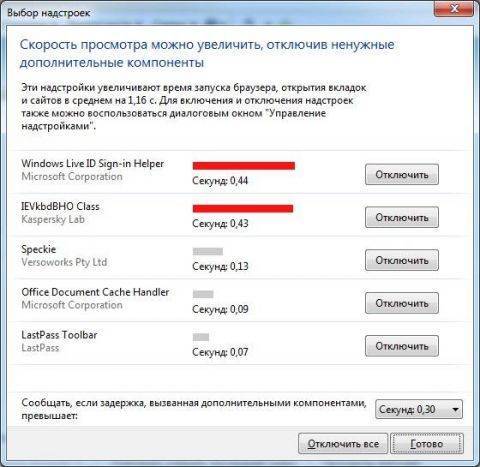
Теперь можем перейти к более конкретным настройкам. Для этого кликаем по значку в виде шестеренки, которая расположена сверху в правом углу.
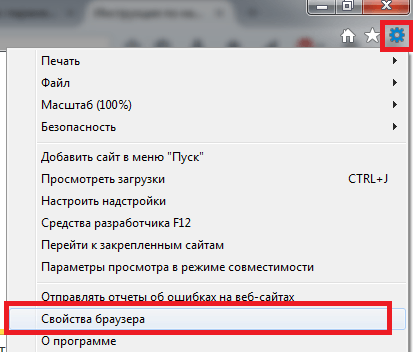
Откроется окно с большим количеством вкладок. Но ничего страшного в этом нет. К примеру, в разделе «Общие» чаще всего указывают ссылку на стартовую страницу. Здесь же можно почистить историю просмотра и файлы cookies.
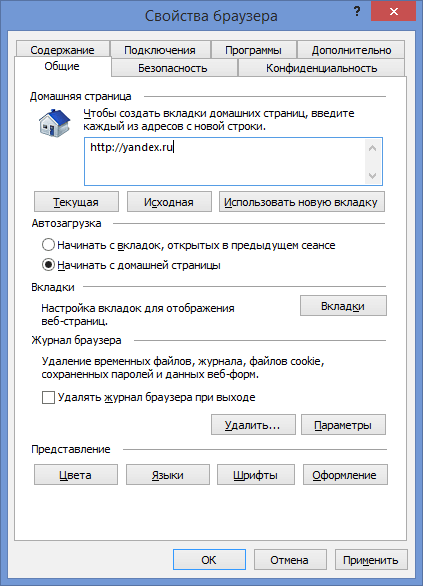
Указать политику защищенного просмотра для определенных сайтов или целых регионов можно на вкладке «Безопасность»:
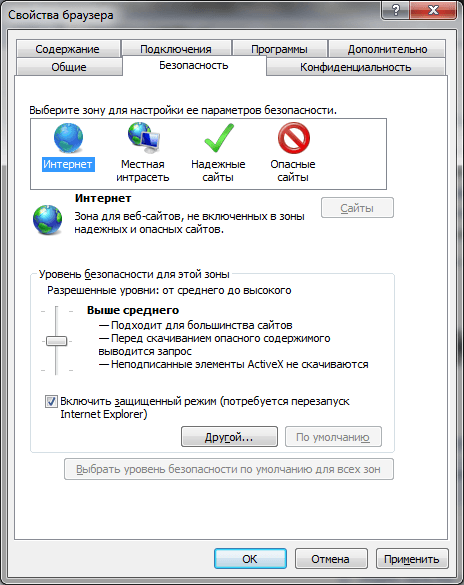
А вот раздел «Конфиденциальность» представляет особую важность, поскольку содержит несколько полезных параметров:
- Управление принятием «кукис»;
- Установка правил предоставления данных о Вашем местоположении;
- Блокировка всплывающего контента.
Кстати, аналогичные опции доступны и в новом браузере Edge.
На скрине показаны оптимальные настройки, которыми пользуюсь я:
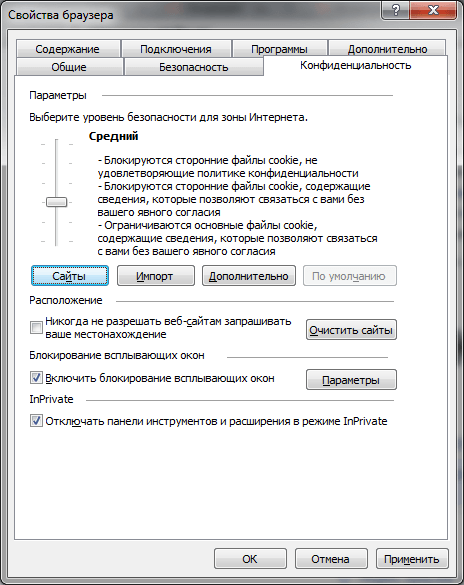
Если у Вас есть дети, то вкладка «Содержание» позволит составить перечень сайтов, которые стоит заблокировать. Просто нажимаем на кнопку «Родительский контроль» и вносим требуемые изменения.
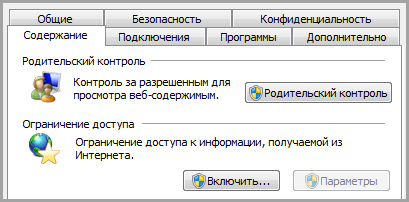
Кстати, можно выполнить настройку IE с помощью редактора групповой политики. Это очень функциональный инструмент, который открывает пользователям массу новых возможностей. Советую ближе познакомиться с этой темой, прочитав мою статью.
- Запускаем редактор с помощью команды gpedit.msc, которую вводим в консоль (Win+R)
- В левой части открывшегося окна нужно кликнуть по папке «Конфигурация пользователя», затем перейти в директорию «Административные шаблоны» — «Панель управления».
- В раскрывающемся списке должен быть пункт «Интернет настройки». Кликаем по нему правой кнопкой мыши и выбираем нужную версию браузера, для которой будем выполнять настройку:
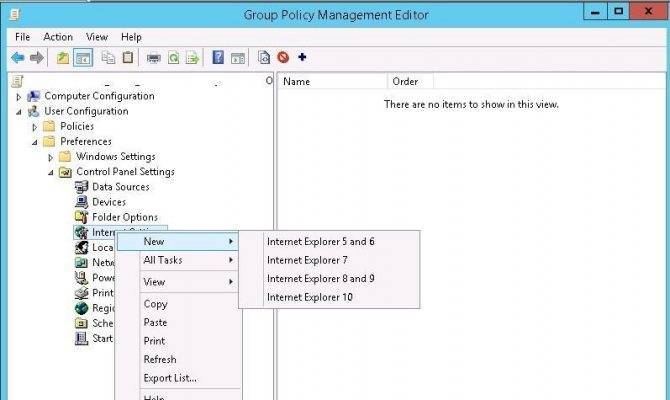
Запустится уже знакомое нам окно:
Если выполнить сравнение двух этих способов, становится очевидно, что проще – первый. Но многие любители «поковыряться» в системных настройках получают больше удовольствия от второго метода (с помощью групповых политик). Выбирайте вариант на Ваше усмотрение, результат будет один и тот же.
Настройки TCP/IP
Ваш Интернет по-прежнему не работает? Тогда вот вам дополнительно несколько хороших идей. Предлагаю посмотреть, получает ли сеть IP с сервера DHCP (Dynamic Host Configuration Protocol).
- Нажмите Win+R и в графе «Выполнить» наберите ncpa.cpl. Перед вами предстанут все доступные Интернет-соединения.
- Кликните правой клавишей мыши по своей сети и отправьтесь в подпункт «Свойства».
- Там поставьте птичку рядом с «Протокол Интернета 4 (TCP/IPv4)» и загляните внизу в еще один раздел «Свойства».
- Обязательно выделите разделы «Получить IP-адрес автоматически» и «Получить адрес DNS-сервера автоматически».
Браузер internet explorer для windows 10
Добрый день уважаемые читатели блога и зрители youtube канала, сегодня мы продолжим изучать десятку, ранее мы рассматривали вопрос, как активировать windows 10, идем далее и сейчас я вам расскажу про браузер internet explorer для windows 10. Думаю, что за зверь IE, вы уже знаете, с выходом последней операционной системы, браузером по умолчанию идет уже Edge, я вас научу как все это изменить и отыскать internet explorer, хоть он и не был идеальным, но по сравнению с новомодной версией, выглядит очень даже ничего.
Скачать internet explorer 11 для windows 10
Меня очень часто спрашивают, где бы можно было загрузить internet explorer 11 для windows 10, и я в сотый раз говорю, что нигде. Делать это бессмысленно, так как он идет составной частью данной операционной системы, так сказать в комплекте. В любой Windows 10 IE11 есть, все с этим вопросом разобрались. Думаю, полезно вам будет так же посмотреть как скачать скайп для виндовс 10.
Как открыть internet explorer 11 в windows 10
Если вы попытаетесь открыть любой ярлык содержащий ссылку, или вам пришлю ссылку, то у вас она откроется в браузере edge. Я для примера создал ярлык, внутри которого ссылка на мой сайт. Щелкнув по нему, открывается не нужный мне Edge.
Как же открыть internet explorer 11 в windows 10, если вы откроете пуск, то не обнаружите там ярлыка на него, только увидите лишь ярлык на Microsoft Edge.
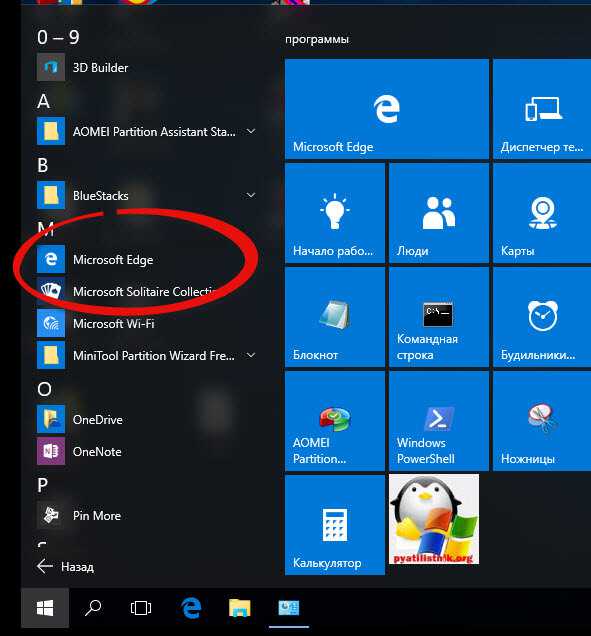
Куда же Microsoft запихнула IE 11. Найти его нам помогут два метода.
Первый метод, это нажимаем значок поиска и вводим в нем волшебное слово iexplore
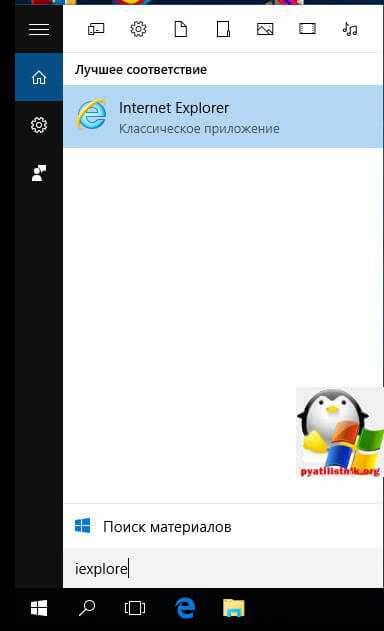
Как видите в системе он все же есть.
Второй метод открыть internet explorer в windows 10 это пройти по пути:
windows 10 не запускается internet explorer
Тут как видите, тоже лежит exe файл с именем iexplore.
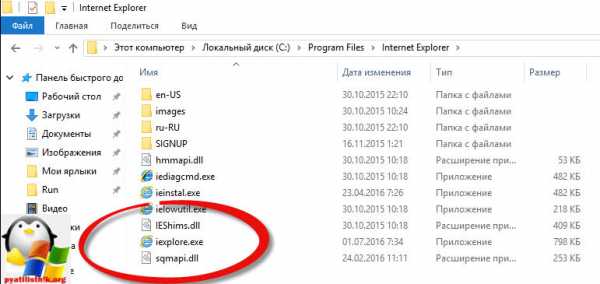
Так все мы разобрались как открыть IE 11 в десятке
Тут вам важно понимать, что его поддержка, скоро будет закончена, и вам в целях безопасности придется перейти на другие браузеры, советую вам браузер Google Chrome
Не работает internet explorer windows 10
Бывают глюки с операционной системой windows 10, что не работает internet explorer или Edge. Тут вам может помочь вот такие действия. Нажимаем клавиши Win+R и вводим вот такое слово:
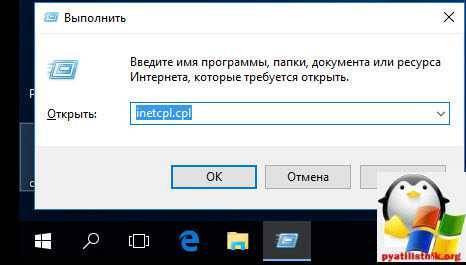
либо же тоже самое в два действия, щелкаем правым кликом по кнопке пуск и из контекстного меню выбираем Панель управления
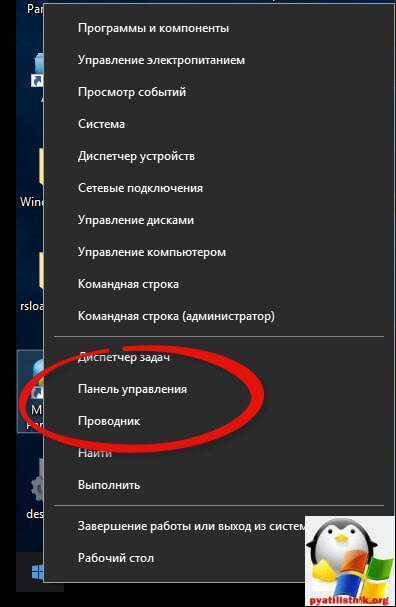
И выбираем Свойства браузера.
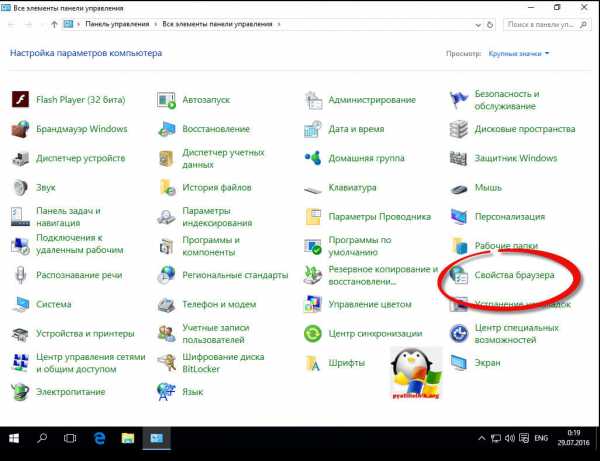
Нас тут будет интересовать вкладка Дополнительно, тут жмем кнопку Сброс, после этого вы за будите что internet explorer 11 не запускается windows 10.
Советую почитать про сброс настроек других браузеров
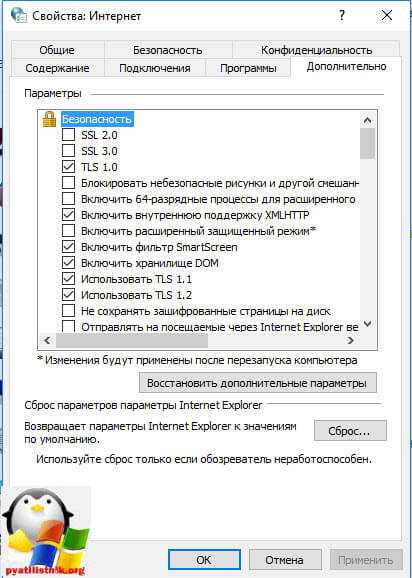
Как сделать IE по умолчанию
Для того, чтобы в десятке заменить Edge на internet explorer 11, делаем следующее, открываем эксплорер, в правом верхнем углу щелкаем по значку параметров, это такая шестеренка, далее выбираем свойства браузера.
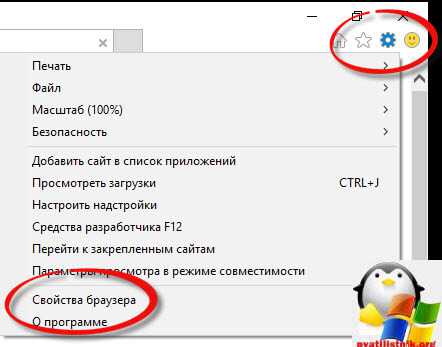
Переходим на вкладку Программы и видим вот такую ссылку
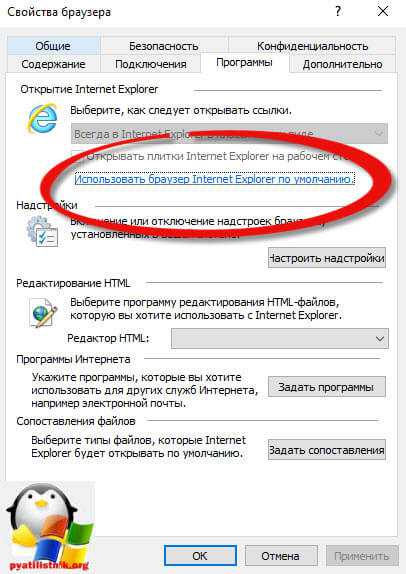
В итоге вас перекинет на оснастку Выбор программ по умолчанию, сюда вы так же могли попасть и через панель управления. Выбираем эксплорер и щелкаем использовать эту программу по умолчанию.
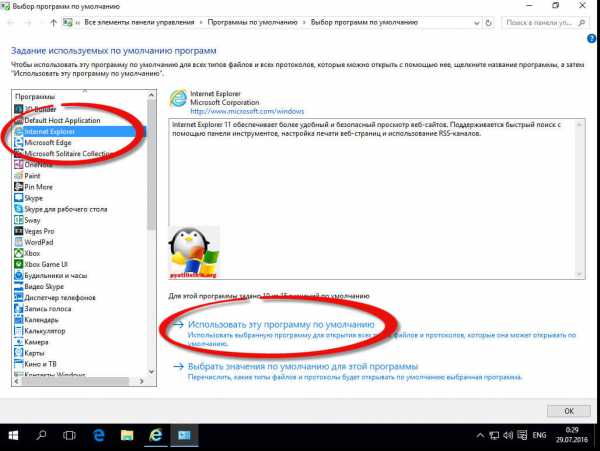
Все теперь открыв любую ссылку уже откроется не Edge браузер, а IE 11. Все четко.
Автономном режиме internet explorer в windows 10
Автономного режима в данной версии операционной системы просто нет. Ну все теперь у вас может производиться более тонкая настройка internet explorer в windows 10, тут уже все индивидуально.
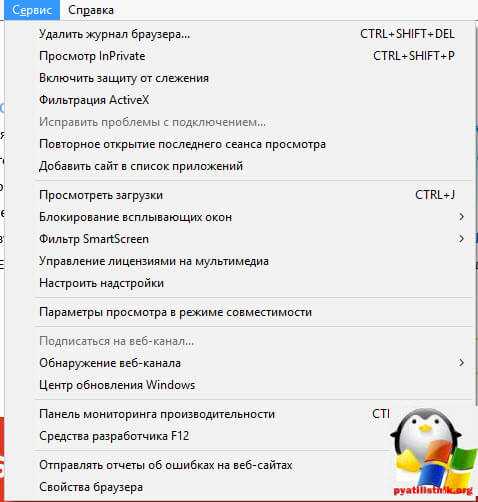
Итог. Мы с вами научились находить и открывать internet explorer в виндоус 10 и ставить его браузером по умолчанию вместо Edge, поняли что ничего скачивать и устанавливать дополнительно не нужно и все уже под капотом системы.
Internet Explorer 10 для Windows
Невзирая на то, что новым официальным браузером Windows 10 является Microsoft Edge, программу Internet Explorer можно установить на новую операционную систему. Однако, в некоторых случаях, браузер не запускается, выдаёт ошибку или медленно работает. Такую ситуацию можно исправить, корректно установив софт, настроив его под свои потребности.
Как установить Internet Explorer в Windows 10?
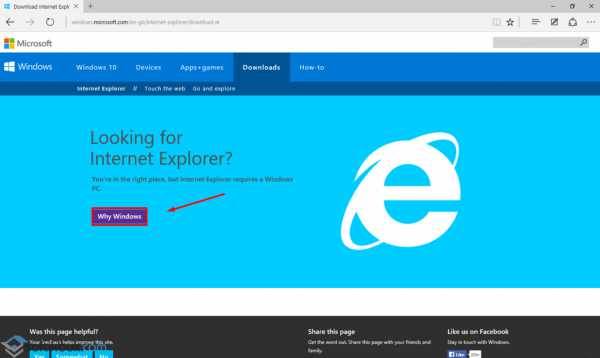
Скачиваем exe-файл и щёлкаем «Установить». Запустится загрузка обновлений и установка софта.
По завершении установки Internet Explorer автоматически откроется.
Если после установки Internet Explorer 11 на Windows 10 у вас не запускается браузер или программа работает несколько минут, а потом закрывается, стоит выполнить следующие действия:
Перезагружаем ПК и запускаем очистку диска любым удобным способом. Часто такая ошибка возникает из-за недостатка свободного места. Также стоит отметить, что если у вас только 1 Гб оперативной памяти, IE 11 может просто не открыться.
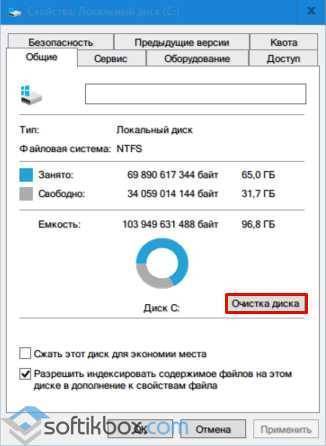
- Пробуем повторно запустить Интернет Эксплорер в Win 10.
- Включаем обновление операционной системы.
- Стоит также отключить, а затем вновь включить программу. Для этого жмём «Пуск», выбираем «Панель управление», далее «Программы и компоненты». В левом меню нажимаем «Включение и отключение компонентов Windows». Снимаем отметку с Internet Explorer 11, а затем вновь её ставим.
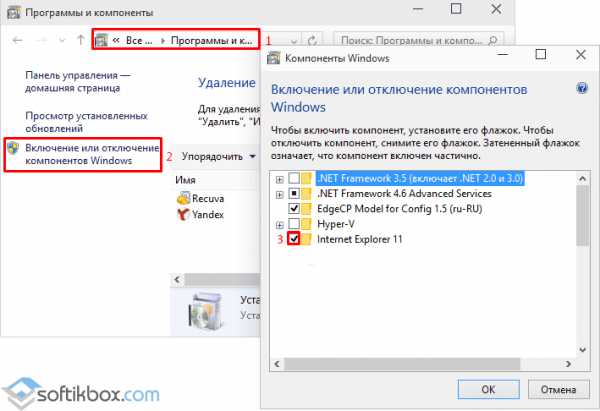
Если браузер Internet Explorer 11 аварийно завершает работу или зависает, стоит выполнить следующие рекомендации.
- Запускаем обновление системы;
- Чистим Win10 от мусора;
- Запускаем «Устранение неполадок». Для этого жмём «Пуск», «Панель управления», «Все элементы» и выбираем «Устранение неполадок». Жмём «Программы».
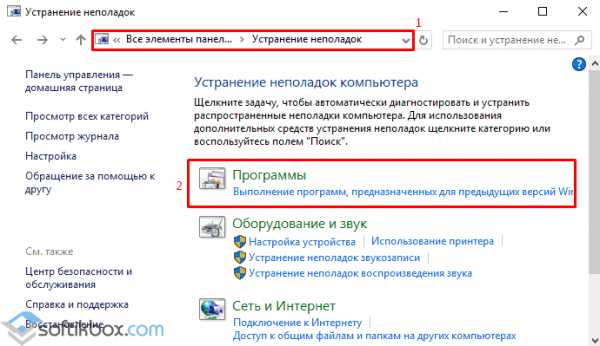
Откроется список установленных программ, выбираем IE 11. Следуем подсказкам.
Если данный метод не исправил проблему и ошибка повторяется, включаем аппаратное ускорение. Для этого в IE 11 нажимаем на значок настроек и выбираем «Свойства браузера».
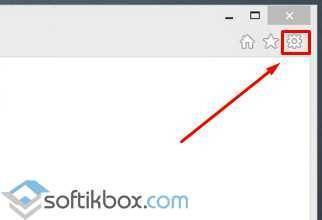
Переходим во вкладку «Дополнительно» и ставим отметку «Включить программный рендеринг вместо рендеринга графического процессора».
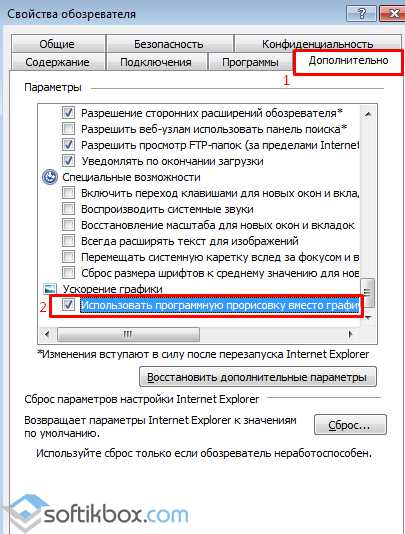
Или же в этой вкладке выбираем «Сброс настроек». После завершения операции, стоит выполнить перезагрузку компьютера.
Если же страницы сайтов отображаются неправильно, разработчики браузера рекомендуют выполнить следующее:
Очищаем кэш. Для этого жмём «Настройки», «Свойства браузера», вкладка «Общее». Жмём «Удалить» в пункте «Журнал браузера».
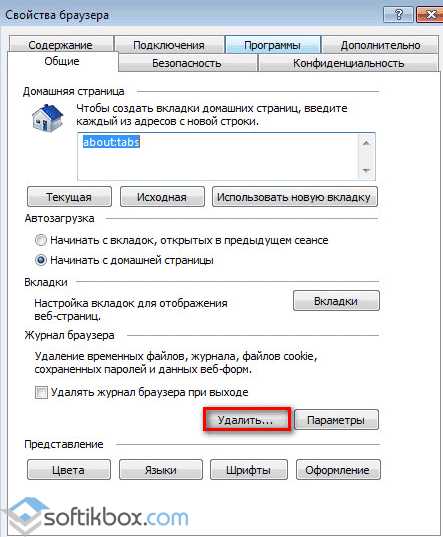
Также решить вышеуказанные проблемы может переустановка софта. Для этого стоит повторно загрузить exe-файл и установить IE 11 версии ли ниже.
Как удалить Internet Explorer в ОС Windows 10?
Если браузер у вас не работает, постоянно появляется ошибка, вы хотите отключить или удалить Интернет Эксплорер в Win 10, стоит выполнить следующие действия:
Жмём «Пуск», «Панель управление», «Программы».
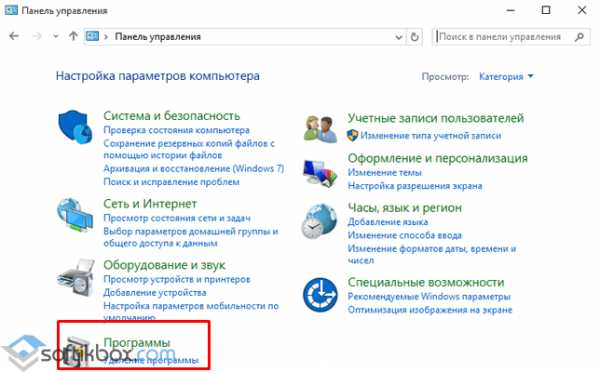
- В левом меню нажимаем «Включение или отключение компонентов Windows».
- Откроется новое окно. Снимаем отметку с IE
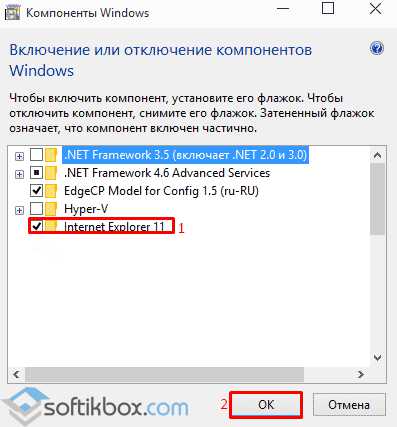
Теперь необходимо открыть диск С и перейти по адресу «Program Files», «Internet Explorer». Изначально нужно удалить ехе-файл, а затем полностью удалить папку.
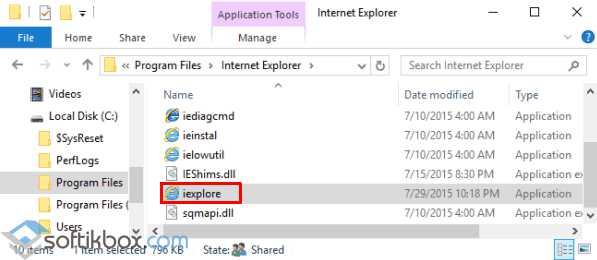
После того, как вы удалили данные программы, стоит запустить любой чистильщик для окончательной очистки системного диска от остатков браузера.
Автоматически открывать определенные сайты в IE
Для системных администраторов Windows 10 предлагает функцию «Режим предприятия». Администраторы могут добавить список веб-сайтов в список режима предприятия. Когда пользователь посещает сайт в списке в Microsoft Edge, Edge автоматически открывает эту веб-страницу в Internet Explorer 11.
Это позволяет пользователям нормально использовать браузер Microsoft Edge. Вместо того, чтобы запускать IE вручную, Edge автоматически запускает IE, когда они переходят на веб-сайт, на котором требуется Internet Explorer.
Этот параметр является частью групповой политики Windows. Параметр «Настроить список сайтов в режиме предприятия» можно найти в разделе «Конфигурация компьютера \ Административные шаблоны \ Компоненты Windows \ Microsoft Edge \».
Настройка списка сайтов в режиме предприятия в Windows 10.
Как найти причину неполадки и устранить её?
Существует несколько способов выявить и решить проблемы, из – за которых Internet Explorer не включается. Связаны они с причинами, которые описаны выше. Пройдёмся по каждой из них.
Отключение надстроек.
Чтобы запустить браузер без дополнений необходимо нажать на “Пуск”, выбрать панель “Выполнить” и вписать в неё iexplore –extoff. Это запустит Internet Explorer без надстроек. При браузера появится страница как на скриншоте ниже.
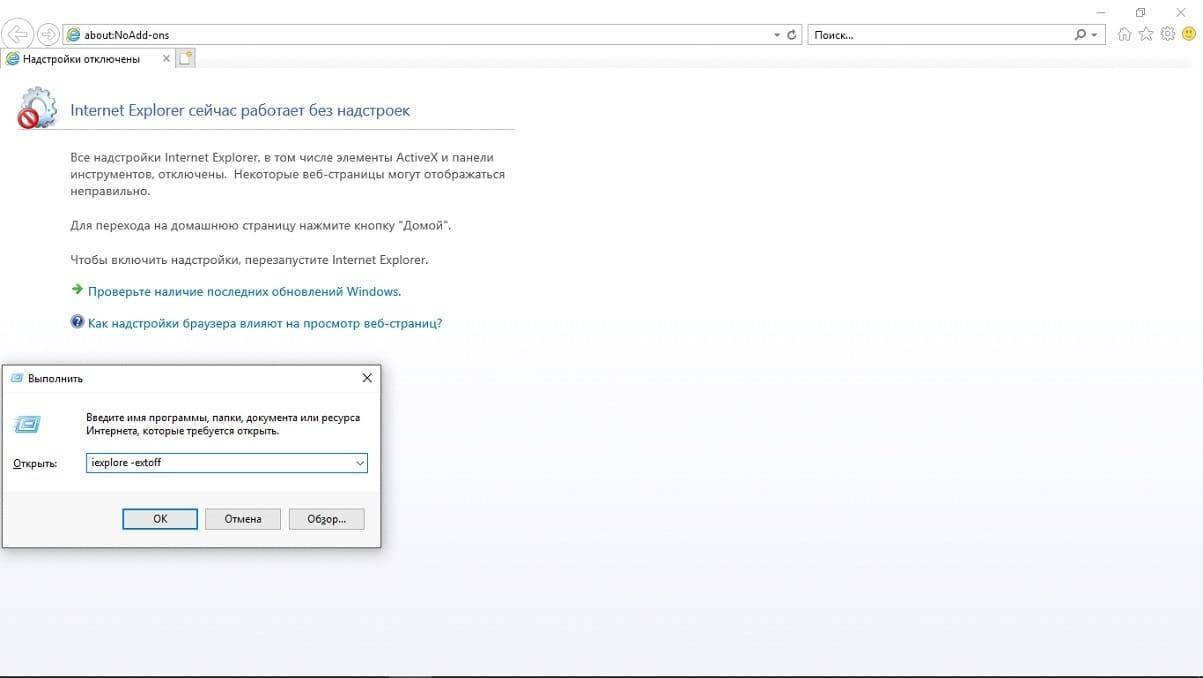
Затем вам нужно нажать на шестеренку в правом верхнем углу и выбрать пункт “Настроить надстройки”.
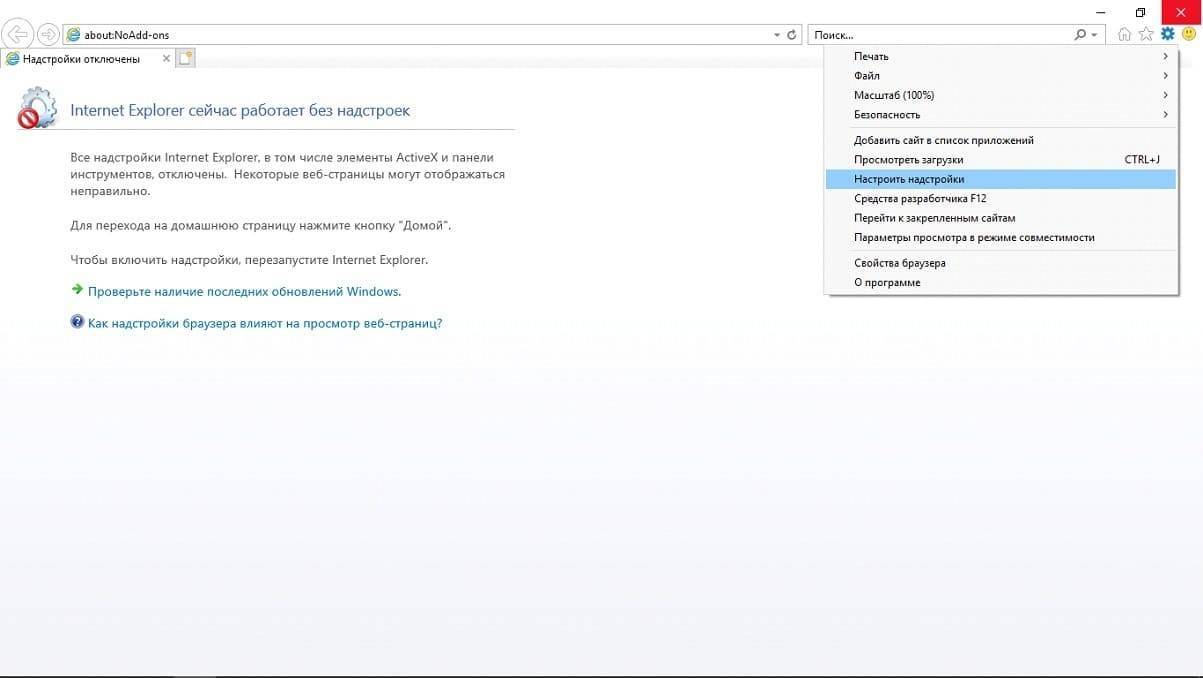
Появится окно со всеми дополнениями, где вы можете управлять ими.Нас интересует включение и отключение надстроек. Начинайте включать и выключать их по одной, чтобы найти ту, которая и является неработоспособной. При этом необходимо постоянно перезапускать браузер.
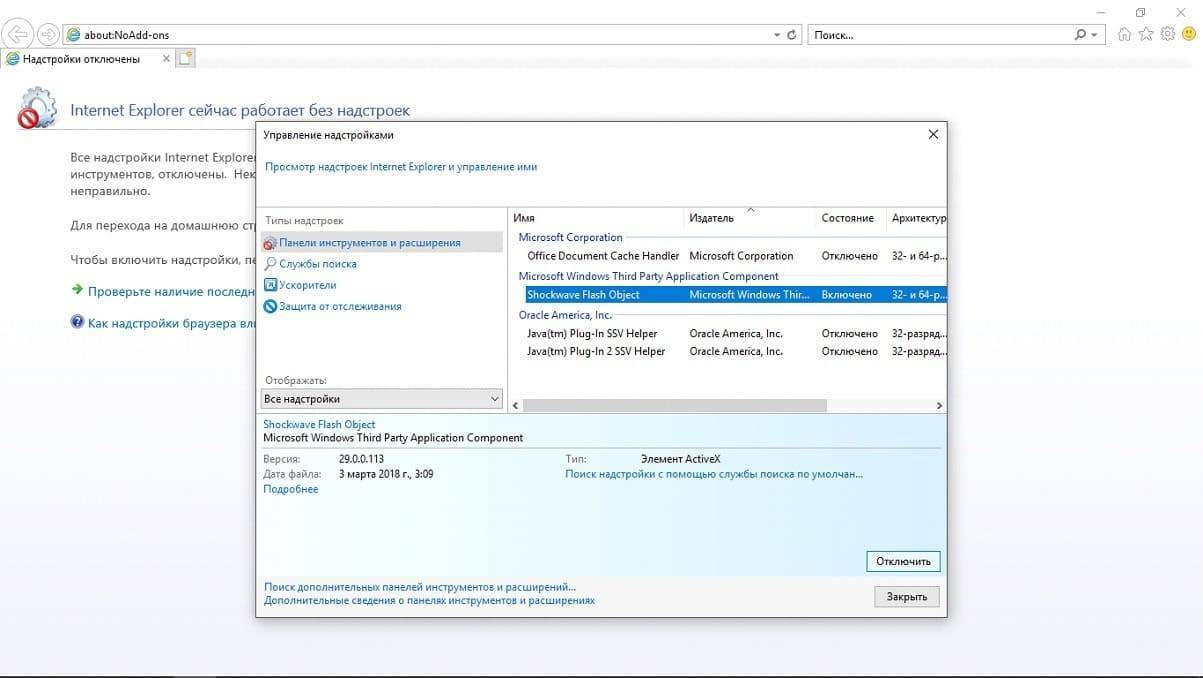
Нас интересуют не только расширения, но и службы поиска, ускорители, защита от отслеживания. Проверяйте их все. Помимо этого, вы можете видеть время загрузки и понять, какие надстройки могут замедлить ваш браузер и отключить их, если они вдруг мешают вам.
Проверка на вирусы.
Если этот шаг не помог, то попробуйте проверить компьютер на вирусы. Очень часто это может стать причиной некорректной работы браузера, правда сам антивирус может стать причиной неработоспособности, поэтому сначала выполните полную проверку на вирусы, а затем попробуйте отключить антивирусную программу и запустить браузер без неё.
Отключение сторонних программ и служб.
Если Internet Explorer не работает, или работает плохо, то это может быть связано с работой стороннего софта.Постарайтесь отключить все программы, которые работают у вас и запустить браузер, если же это не помогает, то отключите все сторонние службы, выполнив команду msconfig.
Это делается в меню пуск, во вкладке “Выполнить”. Нажмите на вкладку службы, поставьте галочку ‘Не отображать службы “Microsoft”. Включайте и выключайте их по одной и ищите проблемную. Ещё необходимо продиагностировать вкладку “Автозагрузки”, сделав то же самое. Здесь также не стоит отключать программы от Microsoft.
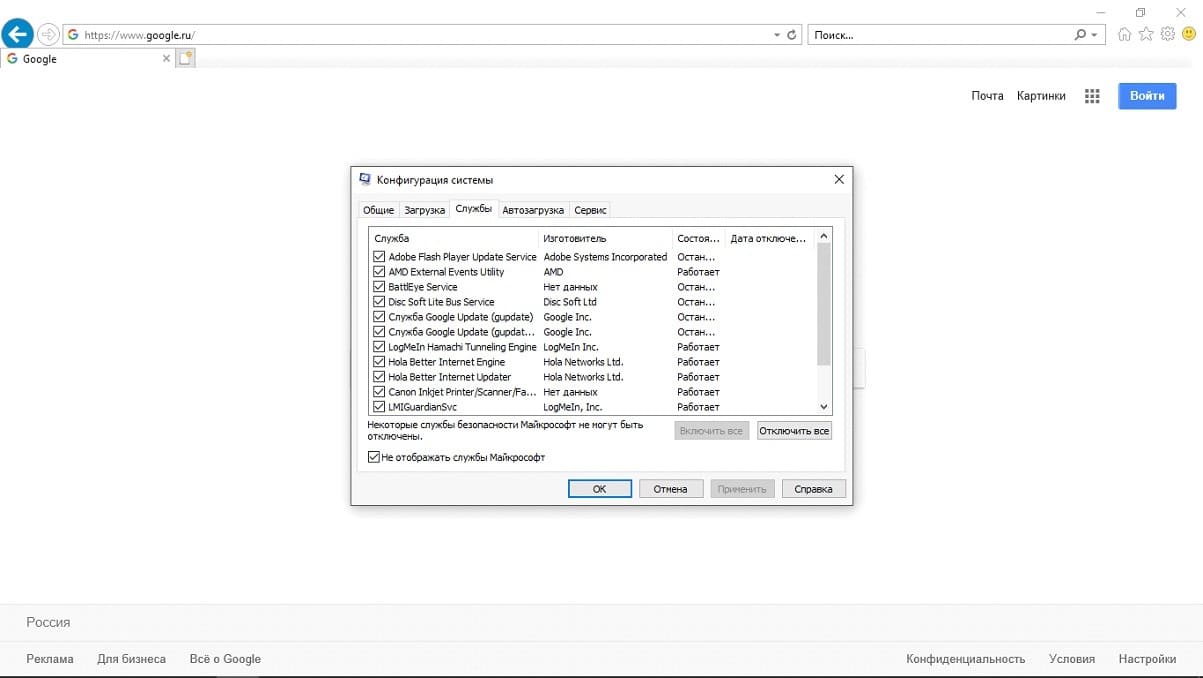
Отключение аппаратного ускорения.
Включение и выключение аппаратного ускорения может влиять на работоспособность браузера. Для того, чтобы отключить его, необходимо нажать на шестеренку в правом верхнем углу и выбрать “Свойства браузера. Во вкладке “Дополнительно” пролистайте скроллер в самый низ. Там будет раздел “Ускорение графики.” Уберите галочку в пункте “Использовать программную отрисовку вместо графического процессора.”
Так вы отключите аппаратное ускорение. Если это не помогло вам, то включите его обратно.
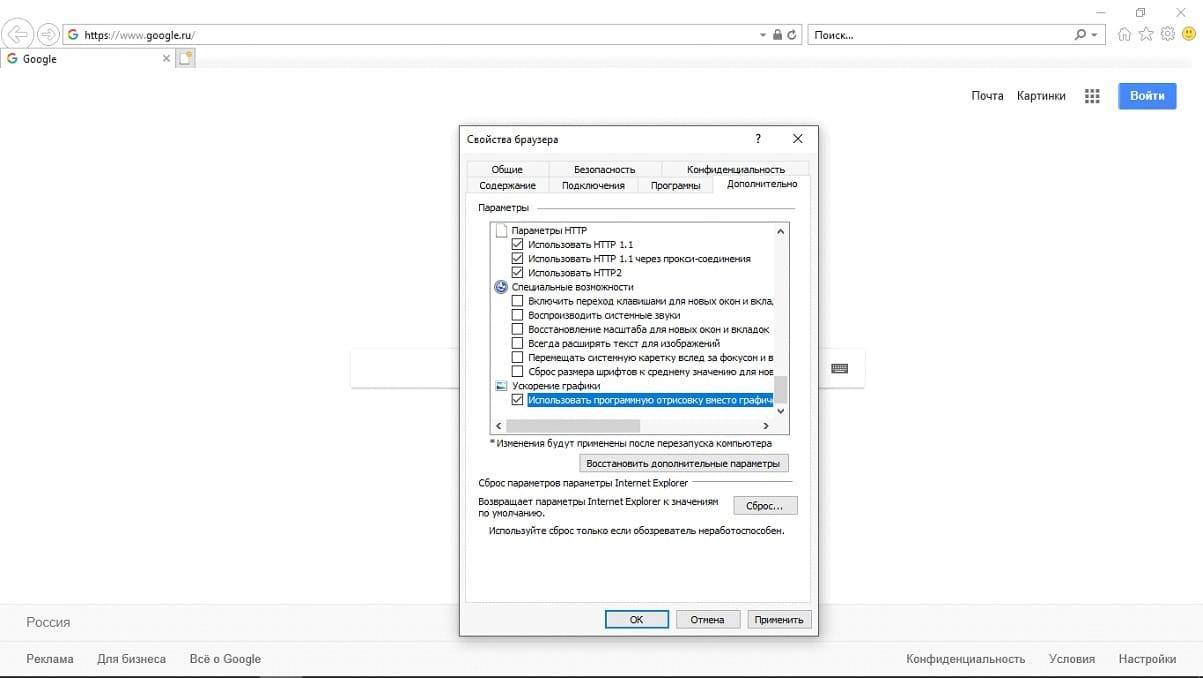
Обновление библиотек.
Из – за различных действия настройки библиотек могут сбиться, поэтому необходимо перерегистрировать их. Для этого существуют специальные утилиты. Их вы можете найти в интернете.
Изменения пользователя.
Бывает так, что браузер может работать на одной учётной записи, но не работать на другой. Поэтому вы можете попробовать создать нового пользователя. Для этого кликните на пуск, выберете панель управления, после этого выберете пункт “Учётные записи пользователей.” В появившемся окне нужно выбрать “Управление другой учётной записью” и нажать “Создание учётной записи.”
После этого войдите под новой учётной записью и проверьте работоспособность Internet Explorer. Если браузер работает – оставьте эту учётную запись, а данные из старой вы можете перенести.
Если же никакой из способов не помогает, то вам стоит выполнить полный сброс настроек браузера.
Сброс настроек Internet Explorer
Сброс Internet Explorer выполняется через меню “Пуск”, “Панель управления”, “Сеть и интернет”, “Свойства браузера”, открываете вкладку “Дополнительно” и там выбираете пункт “Сброс.” Если же это не поможет, то в последнем пункте поставьте галочку “Удалить личные данные” и попробуйте снова.
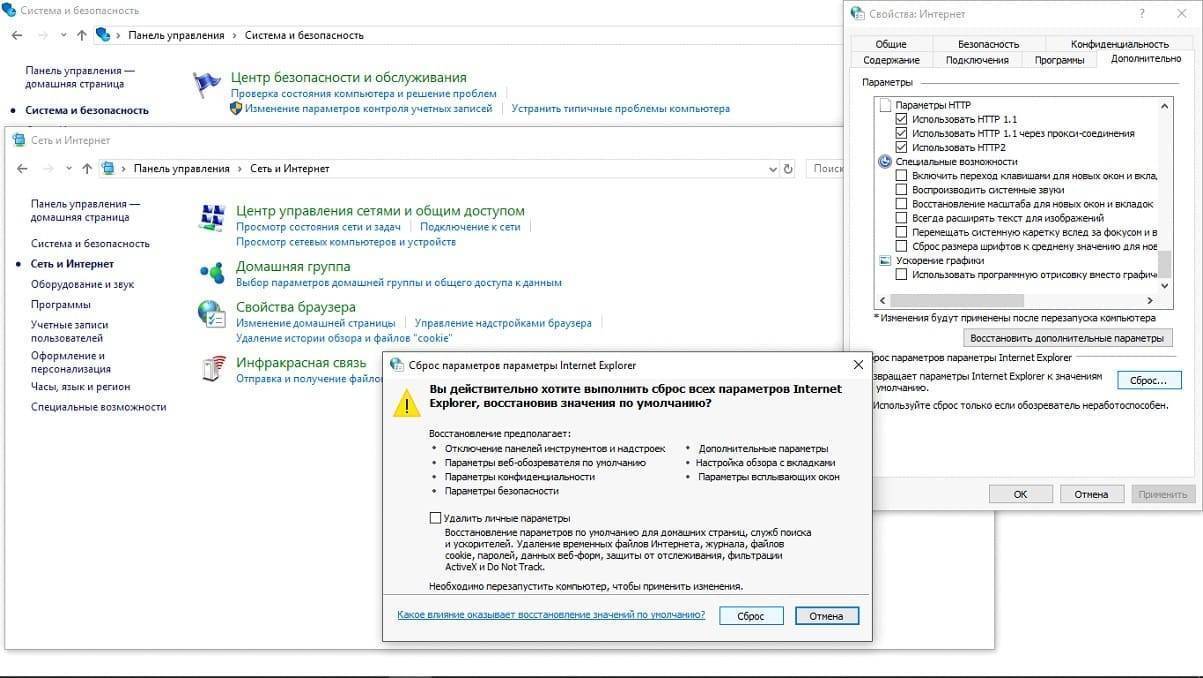
Переустановка Internet Explorer
Это последний, но один из наиболее эффективных способов вернуть работоспособность браузера. Если же вы не знаете как переустановить Internet Explorer, то вам поможет эта статья.







