Решение проблемы на стороне ноутбука
В случае выяснения, что доступ к интернету ограничен из-за ноутбука, следует искать причину таких неполадок на обозначенной портативной технике. Для решения проблемы можно воспользоваться несколькими вариантами. Наиболее простые из них перечислены ниже.
Переподключение
Если вай-фай есть, а интернета нет, первым делом рекомендуется просто переподключиться. То есть, нужно полностью отключить роутер и ноутбук, а после снова оба устройства запустить. В случае, если исправление ошибки доступа к интернету производится на айфоне, то переподключение в данном случае подразумевает сброс настроек.
Для этого необходимо:
- Кликнуть на значок интернета, и выбрать из представленного списка опцию «Настройки сети и Интернета».
- Далее на экране появится окно, в котором следует тапнуть на пункт «Управление известными сетями». В нем будет показано, какие сети использовались ранее для подключения к интернету.
- Затем требуется нажать на каждую (по отдельности) из старых сетей. После появится кнопка «Забыть». Таким образом можно удалить ранее сохраненные сети, которые могут мешать подключаться к текущей.
Если это не помогло, следует перейти к следующему варианту, который может помочь исправить образовавшуюся ошибку.
Перезагрузка
Можно попробовать перезагрузить портативное устройство, если на нем ранее производилась настройка параметров. Перезапуск ноутбука позволит активировать внесенные изменения.
Для этого требуется нажать на меню «Пуск» и в нем выбрать пункт «Перезагрузка». Также стоит сказать, что рестарт нужно выполнить и на смартфоне или другом мобильном телефоне, если неполадки с доступом к интернету возникли на нем.
Как выполнить перезагрузку
Деактивация антивируса
Не редки случаи, когда доступ к сети блокирует антивирус. В таком случае можно отключить его на время и попробовать подключиться к интернету. Стоит учесть, что антивирусное обеспечение имеется на самом компьютере, но многие пользуются антивирусами, которые устанавливаются дополнительно.
Чтобы отключить защитную программу, необходимо кликнуть правой кнопкой мыши на значок антивируса, который располагается на панели задач Виндовс. После появится небольшое окно, и в нем следует выбрать один из предлагаемых вариантов отключения. Затем нужно попробовать подключать к интернету ноутбук.
Автоматическая диагностика
В случае, если есть вай-фай, но нет интернета на компьютере, можно провести диагностику сети, которая выполняется в автоматическом режиме. После проверки, в диалоговом окне будет отображена информация о проблеме.
Чтобы это узнать, необходимо правой клавишей мыши нажать на значок интернета, а затем кликнуть на строку «Диагностика неполадок».
Как продиагностировать интернет-сеть
По окончанию проверки, нужно выбрать нужный пункт, и если проблема будет решена благодаря такому способу, то можно снова попытаться подключиться к сети интернет.
Ручное изменение настроек
Есть вероятность, что имеется сбой в строке «DNS-сервер IPv4» либо на ее месте нет записи или настройки сервера были выполнены неправильно. Исправить ошибку можно выполнив такие действия:
- Кликнуть правой кнопкой мышки на значок интернета и выбрать строку «центр управления сетями и общим доступом».
- Затем нужно выбрать пункт «Изменение параметров адаптера», после на экране отобразится окно с сетевыми подключениями.
- Далее необходимо нажать правой кнопкой компьютерной на название интернет сети. Появится небольшое всплывающее окно, в нем следует тапнуть на строку «Состояние».
- В появившемся окошке требуется кликнуть на пункт «Свойства», после чего найти в нем пункт «DNS-сервер IPv4», а затем снова на опцию «Свойства».
- В новом окне можно установить ай-пи адрес, который необходим или поставить галочку на его получение в автоматическом режиме.
По окончанию внесения обозначенных параметров обязательно нужно перезагрузить компьютер.
Настройка DNS-сервер IPv4
Что делать, если не работает и не включается интернет на ноутбуке
Существует несколько полезных рекомендаций, с помощью которых можно решить проблему, когда нет подключения к интернету на ноутбуке по вай-фай.
Включение Wi-Fi
Wi-Fi индикатор на передней панели поможет понять, включен ли беспроводной адаптер
Сначала необходимо включить беспроводной адаптер. На разных моделях ноутбуков это делается различными способами:
- ASUS. На устройствах от этой фирмы для включения вай-фай необходимо использовать клавиши FN и F2.
- Acer. Чтобы Wi-Fi заработал на современных моделях ноутбуков от Acer, надо зажать клавишу FN и не отпуская ее, нажать на F3.
- НР. Большинство современных моделей НР оснащены специальной сенсорной кнопкой с изображением антенны. После нажатия на нее включится Wi-Fi.
- Lenovo. На устройствах Lenovo включать беспроводной адаптер довольно легко. Для этого достаточно зажать клавиши F5 и FN.
- Samsung. Включение адаптера на ноутбуках Samsung во многом зависит от особенностей модели. На одних для включения Wi-Fi надо нажать FN и F9, а на других FN и F12.
Переподключение к сети
Окно с доступными точками подключения к беспроводной сети
Если нет интернета на ноутбуке через вай-фай, можно попробовать просто переподключиться к сети. В некоторых случаях это помогает восстановить доступ к интернету.
Чтобы подключиться повторно к сети, необходимо выполнить следующие действия:
- Перейти в «Панель управления».
- В открывшемся окне нужно выбрать «Сеть и интернет», после чего перейти в «Сетевые подключения». На экране появится окошко с подключенными адаптерами. Нужно щелкнуть правой кнопкой мыши по значку «Беспроводное подключение» и нажать на пункт подменю «Включить».
- Найти точку доступа. Чтобы сделать это, надо в нижней части правого угла на экране щелкнуть на значок с Wi-Fi. После этого должно появиться окошко с перечнем доступных сетей для подключения. Надо выбрать нужную сеть и попробовать подключиться к ней.
- Подключиться к сети. Если точку доступа решили защитить, то перед подключением к сети появится окно с полем для ввода пароля.
Перезагрузка ноутбука
Если ноут подключается к Wi-Fi, но интернета нет, достаточно просто перезагрузить ноутбук. Существует несколько распространенных способов перезагрузки:
- Через «Пуск». Чтобы перейти в «Пуск», надо нажать на клавишу «Win». После этого надо в самом низу появившегося меню найти значок выключения и щелкнуть на него.
- Через ALT+F4. На рабочем столе нужно нажать эти две клавиши, после чего появится небольшое окошко. В нем можно выбрать вариант перезапуска ноутбука.
- Через кнопку на ноутбуке. На всех устройствах есть специальная кнопка выключения. Нажав на нее, можно перезапустить ноутбук.
Выключение антивирусных программ
Иногда отсутствие интернета связано с установкой антивирусных программ. Некоторые из них могут заблокировать доступ к интернету. В таком случае придется или удалить антивирус, или временно отключить.
Диагностика неисправностей Windows
Диагностика неисправностей – одно из средств восстановления подключения к сети
Если на ноутбуке не работает интернет через Wi-Fi хотя подключение есть, можно воспользоваться встроенной в Виндовс «Диагностикой неисправностей». Чтобы использовать ее, необходимо на панели задач щелкнуть правой кнопкой мышки на значке подключения к интернету и выбрать пункт «Диагностика неполадок.
Чаще всего после проведения диагностики на экране появляются сообщения о следующих проблемах:
- установленный по умолчанию шлюз не отвечает;
- отсутствие протоколов, которые нужны для нормальной работы сети;
- неправильно настроенные параметры сетевого адаптера.
Как переназначить WAN порт на роутере TP-Link WR841N
Для начала необходимо попасть в веб-интерфейс маршрутизатора TP-Link WR841N.
Для этого:
- Перейдите в браузере по адресу 192.168.0.1 (или 192.168.1.1 или другой адрес, который вы устанавливали ранее)
- Логин и пароль стандартные (указаны на наклейке под роутером)
- Если у вас не получилось войти ни через один из вышеуказанных адресов, можно сбросить настройки роутера в заводские. Для этого на включённом роутере зажмите кнопку RESET (находится возле WAN порта) и подержать её 7-8 секунд, после чего отпустить и дождаться перезагрузки устройства. После сброса, веб-интерфейс роутера будет доступен по одному из выше написанных адресов
- Попав в веб-интерфейс роутера, ещё раз убедимся, что после сброса оборудования к заводским настройкам, интернет у вас не появился. Ничего не поменялось, значит, переходим в раздел «Сеть» – «IPTV»
- Меняйте режим с «Автоматический» на «Мост»
- Появиться выпадающее меню с выбором порта для IPTV и по умолчанию там будет выбран порт 4.
- Подключите кабель с интернетом к тому порту, который указан в качестве моста (4 – порт)
- Жмём «Сохранить» и дожидаемся перезагрузки роутера
После перезагрузки устройства, в состоянии подключения так и останется статус «К порту WAN не подключён кабель!». Ведь у нас действительно к WAN порту не подключён кабель, но все сетевые параметры от интернет-провайдера будут получены и все устройства в сети снова смогут получать интернет.
Закрепите полученные знания просмотрев короткое видео, о том, как переназначить WAN порт.
Роутер предусматривает использование двух WAN портов, один для интернета, а второй для IPTV. По сути, режим «Мост» просто дублирует WAN порт на другой LAN порт. Тем самым у нас появляется возможность пользоваться полноценно роутером со сгоревшим WAN портом.
Иногда бывает так, что к роутеру можно подключиться через Wi-Fi, но проводное соединение с локальным компьютером установить не получается. Подобная ситуация является распространенной, а вызвана она может быть множеством причин.
Иногда доходит до странностей: новый роутер не видит компьютер, даже если с устройством более устаревшей модели подобных проблем не было. И в большинстве случаев такие проблемы являются решаемыми.
Прежде всего, надо смотреть, какая лампочка горит на аппаратном порте роутера и на сетевой карте. Если не горит ни одна, значит, проблема является аппаратной. А если кабель подключен, и сетевая карта «видит» его наличие (нет крестика на значке подключения), надо искать причину в программном обеспечении.
Учимся проверять и обжимать патч-корд
В большинстве моделей роутеров предусмотрено автоматическое определение типа кабеля: кросс или прямой. На это надеяться не стоит, и надо знать, что кроссовый (перекрестный) шнур используется только для соединения двух компьютеров или двух свитчей. Во всех остальных случаях подходит прямая разводка кабеля. Если есть такая возможность, возьмите и посмотрите, как выглядят обе вилки патч-корда (шнура, соединяющего ПК и роутер). Они должны выглядеть так:
Если коннекторы обжимал далекий от сетевых технологий человек, то провода могут быть перепутаны – тогда смотрите на каждую из двух вилок кабеля. Последовательность проводов на сетевых вилках должна быть одинаковой, чего окажется вполне достаточно. На всякий случай лучше «прозвонить» контакты тестером, и убедиться, что работает каждая из восьми жил.
Важно знать, что подключать компьютер к роутеру можно только таким шнуром, в котором обжато 8 жил, а не 4. У провайдеров пошла мода использовать четырехжильные кабели, рассчитанные на 100 Мбит/с
Шнур с четырьмя жилами подходит для WAN-порта роутера, но не более.
Кабель нет смысла проверять на обрыв, когда он свернут. Прозвонить шнур полезнее будет прямо на месте укладки.
Настраиваем проводную сетевую карту
В Windows 7/Vista надо открыть «Центр управления сетями…», как показано на рисунке:
Проводные подключения в терминологии Windows называются «подключениями по локальной сети». Кликните на требуемой надписи со значком левой кнопкой. В открывшемся окне нажмите кнопку «Свойства»:
Нас будет интересовать протокол «TCP/IP v4», «Свойства» которого мы станем менять, и настройка аппаратной части карты.
просмотров
Собираем информацию о проблеме
Прежде, чем вносить какие-либо изменения в настройки Wi-Fi роутера, компьютера или телефона, выясните следующие моменты. Это может упростить поиск причины отсутствия Интернета или сузить круг поиска:
- оплачен ли Интернет и не закончились ли средства на счету?
- есть ли доступ к Интернету по проводу со стационарного компьютера?
- возможно ли выйти в Интернет по Wi-Fi с других устройств, которые используют этот же вай-фай роутер?
- остается ли проблема с Интернет-соединением при подключении к другой Wi-Fi сети?
В зависимости от ответов на эти вопросы, вам уже может стать более-менее ясно, в чем скорее всего заключается проблема. К примеру:
- если Интернета нет вообще — ни по проводам, ни по Wi-Fi, то причиной может быть как блокировка доступа на стороне провайдера, так и неисправность роутера. Далее уточняем у провайдера, все ли в порядке с линией и счетом, а затем проверяем работоспособность роутера.
- если Интернет есть на ПК по проводу, но нет ни на одном устройстве по Wi-Fi, то проблема скорее всего кроется в настройках беспроводной сети маршрутизатора. Тот же вывод можно сделать, если Интернет появляется и работает без проблем, как только вы подключаетесь к другой Wi-Fi сети с того же устройства
- а если окажется, что на всех устройствах порядок, и лишь на одном нет подключения к Интернету, то проблема очевидно в этом «клиенте».
Почему ноутбук не подключается к интернету
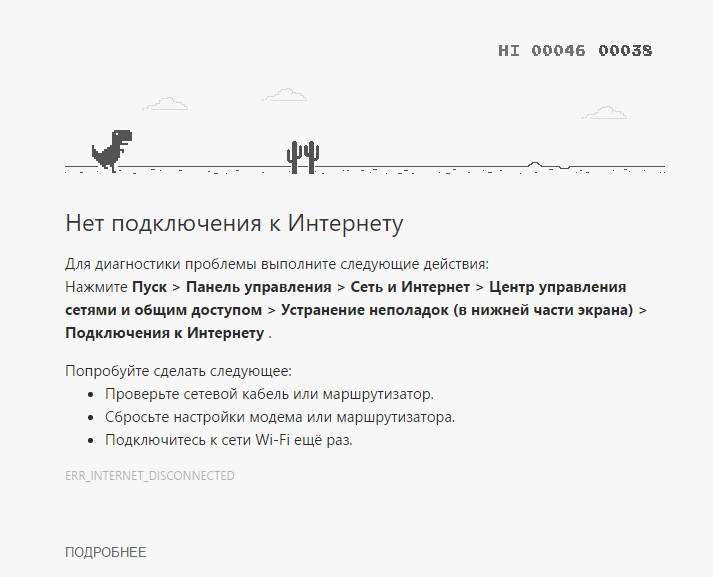
Отсутствие интернета – проблема, с которой сталкиваются не только владельцы ноутбуков, но и других гаджетов
Чтобы быстро устранить проблему, необходимо разобраться с основными причинами, из-за которых мог пропасть интернет.
Проблемы на стороне провайдера
Часто соединение с интернетом может отсутствовать из-за появления неисправностей у провайдера. Во время ремонтных работ они могут временно отключить пользователей от интернета. Поэтому, чтобы убедиться, что отсутствие подключения связано с неисправностями у провайдера, надо позвонить в техническую поддержку. Номер телефона чаще всего размещается на официальном сайте.
Неисправность роутера
Если после проверки провайдера оказалось, что неисправность не на их стороне, надо проверить работу маршрутизатора. Возможно, в работе устройства произошел сбой и из-за этого не удается подключить его к глобальной сети.
Проблемы с сетевым кабелем
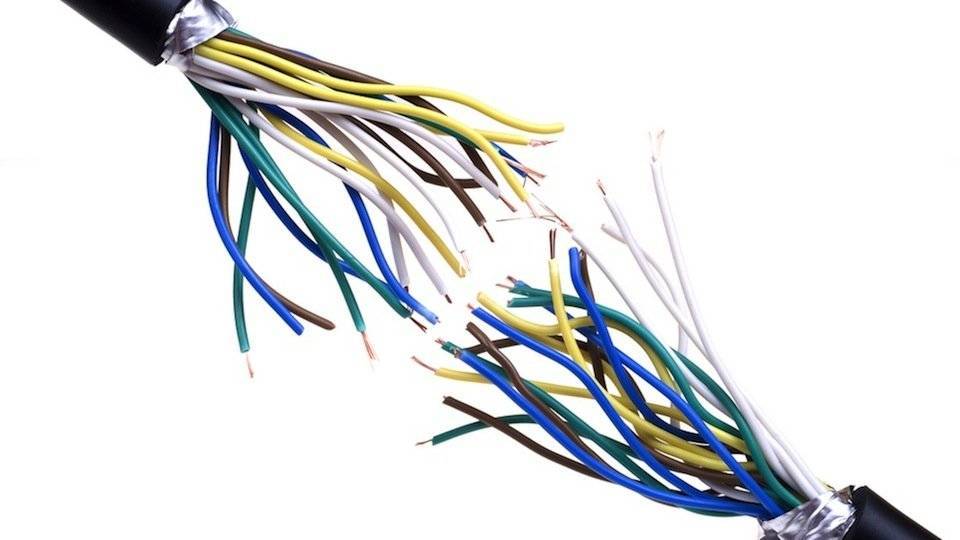
Разрыв кабеля – одна из главных причин отсутствия соединения
Не секрет, что к роутеру подсоединяется специальный кабель, через который передаются данные. Иногда из-за механических повреждений провода может пропасть интернет. Поэтому если у ноутбука нет доступа к интернету, надо обязательно проверить исправность сетевого кабеля.
Неправильные настройки сетевого адаптера
Часто проблема появляется из-за сбоя в работе беспроводного адаптера, отвечающего за работу Wi-Fi. Чтобы убедиться в том, что адаптер действительно работает неправильно, надо перейти в «Центр управления сетями». Там должна быть «Неопознанная сеть», из-за которой и не удается получить доступ к глобальной сети.
Wi-Fi подключен, но Интернет не работает. Что делать?
Итак, если у вас Wi-Fi действительно «подключен», но нет Интернета (не грузятся сайты, не подключается Skype и Viber, на ноутбуке отображается желтый значок сети с уведомлением «Без доступа к Интернету» или «Нет подключения к интернету, защищено»), выполните следующие шаги для устранения проблемы. Шаги перечислены с учетом фактора вероятности.

Неопознанная сеть: Без доступа к Интернету
1. Перезагрузите роутер
Иногда случается необъяснимый сбой на роутере. При этом локальная сеть и Wi-Fi работают нормально, а доступа к Интернету нет. Такое может случиться при очень продолжительной работе маршрутизатора без перезагрузок и при изменениях в сети провайдера. На всякий случай: здесь написано, как перезагрузить D-Link удаленно.

Если перезагрузка не помогла и проблема с Интернетом осталась, ничего страшного — просто переходите к следующему шагу.
2. Перезагрузите устройство, где нет соединения с Интернетом (телефон, ноутбук)
Иногда на смартфоне (планшете, ноутбуке) случается некий сбой (глюк), который может вызывать подобную проблему. Визуально вроде бы все нормально, но Интернета нет без видимых на то причин. Для того, чтобы исключить такой сбой, перезагрузите устройство.
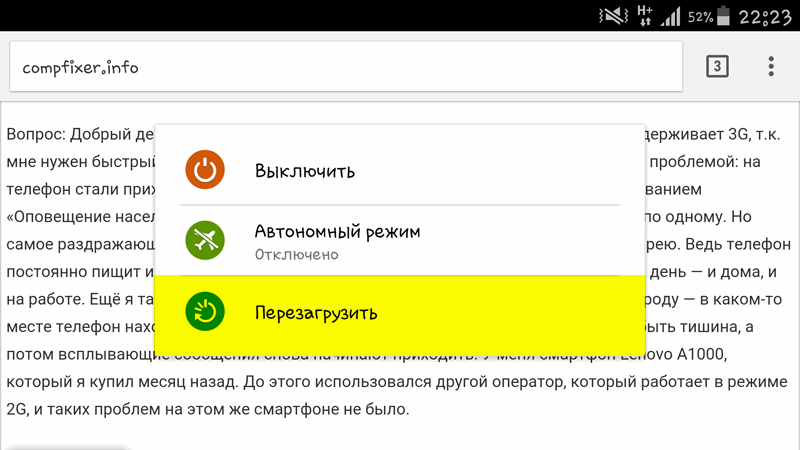
3. Переподключитесь к Wi-Fi сети
Этот шаг очень важен, не смотря на его простоту и набальность с первого взгляда. Нужно забыть Wi-Fi сеть, а затем подключиться к ней снова, введя пароль (ключ безопасности). Это может решить проблему и восстановить подключение к Интернету, например, в том случае, если настройки сети были изменены пользователем или вирусом.
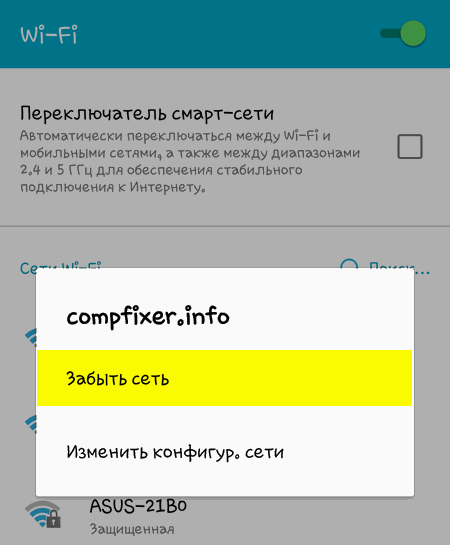
5. Отключите прокси-сервер
Если на вашем компьютере или Android устройстве включен прокси-сервер, может также наблюдаться ситуация, когда Wi-Fi подключен, а Интернета нет. Обычно такая проблема возникает на Андроиде.
- Долгое нажатие по значку Wi-Fi.
- Выберите «Изменить сеть» или «Изменить настройки»
- Затем, тапните по названию вашей беспроводной сети.
- Установите флажок «Показать дополнительные параметры» или «Расширенные настройки».
- Выберите Прокси-сервер: «нет» (или Proxy: «None»).
- Нажмите «Сохранить»:
6. Проверьте настройки Интернет-соединения на роутере
Зайдите в настройки WAN или Интернет на маршрутизаторе. (Как зайти в настройки роутера). Проверьте, чтобы были указаны правильные параметры подключения, такие как:
- тип соединения с провайдером (смотреть в договоре или на сайте провайдера);
- логин и пароль, если таковые требуются (смотреть в договоре);
- правильно ли указан MAC-адрес (уточните в договоре. Если сделали сброс роутера, возможно, Вам придется сходить в офис Интернет-провайдера с паспортом и договором и попросить прописать новый MAC-адрес WAN-порта маршрутизатора).
Если ваш провайдер использует PPTP соединение, а у вас на роутере настройки сбились и теперь вместо PPTP выбран IPoE (динамический IP), то естественно маршрутизатор не сможет соединиться с Интернетом. В таком случае сайты не будут открываться ни на одном устройстве.
7. Измените беспроводной канал
Беспроводное оборудование, которое находится по соседству и работает на смежных каналах, может создавать помехи вашему роутеру. Попробуйте изменить канал Wi-Fi.

А еще лучше будет сначала проверить, какие каналы более свободны. Это можно сделать с помощью приложения Wi-Fi Analyzer для Android или InSSIDer для Windows.

8. Установите WPA2-PSK + шифрование AES для вашего Wi-Fi сети
Алгоритм шифрования WPA2-PSK является самым защищенным. А шифрование AES обеспечит высокую скорость и безопасность. Большинство устройств, даже не новых, успешно работают в режиме WPA2-PSK с алгоритмом AES.
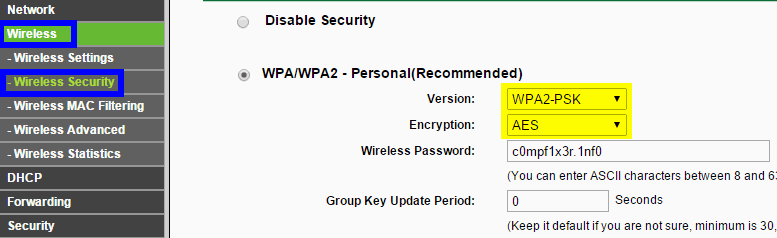
Почему ноутбук не видит беспроводные сети (ни одной)?
Самые популярные причины:
- В радиусе нет доступных сетей (это мы уже исключили)
- Не установлен драйвер беспроводного адаптера, и поэтому он не может находить беспроводные сети. Или драйвер установлен, но работает неправильно.
- Wi-Fi на ноутбуке просто выключен.
- Бывает, что Wi-Fi приемник просто неисправен, или отключен (например, во время чистки ноутбука от пыли).
Но, чаще всего, конечно же проблема в выключенном беспроводном адаптере, или в отсутствии нужного драйвера. Это мы сейчас и рассмотрим.
Для начала, я бы советовал просто попробовать подключить свой ноутбук к беспроводной сети по этой инструкции. И отдельная инструкция по подключению в Windows 10. Возможно, у вас все получится, и не понадобится копаться в настройках.
Проверяем драйвер беспроводного адаптера
Если у вас на панели уведомлений отображается значок подключения в виде компьютера с красным крестиком, то драйвер скорее всего не установлен.
Что бы проверить, нам нужно зайти в диспетчер устройств. Откройте меню Пуск, нажмите правой кнопкой мыши на Компьютер, и выберите Управление. В новом окне перейдите на вкладку Диспетчер устройств. Откройте раздел Сетевые адаптеры, и посмотрите, есть ли там адаптер, в имени которого есть слова “Wi-Fi”, или “Wireless”. Выглядит это примерно вот так:
Если такого адаптера там нет, как правило, в таком случае там отображается только один адаптер (сетевая карта), то его нужно установить. Если он там есть, то он должен быть без каких либо значков, как у меня на скриншоте выше. Если возле Wi-Fi адаптера есть какой-то значок, то нажмите на него правой кнопкой мыши, и выберите Задействовать. Скорее всего, вам придется установить необходимый драйвер. У нас есть отдельная инструкция по установке: https://help-wifi.com/raznye-sovety-dlya-windows/kak-ustanovit-drajvera-na-wi-fi-adapter-v-windows-7/.
Если же с драйвером все в порядке, то давайте проверим включен ли Wi-Fi на вашем компьютере.
Нажмите правой кнопкой мыши на значок подключения к сети, и выберите Центр управления сетями и общим доступом. Затем, выберите Изменение параметров адаптера.
Дальше нажмите правой кнопкой мыши на адаптер Беспроводное сетевое соединение (или Беспроводная сеть), и выберите Включить.
После этого, компьютер должен увидеть беспроводные сети, и вы сможете без проблем подключится к своей Wi-Fi сети.
Возможно, у вас беспроводные сети выключены сочетанием клавиш на ноутбуке. Нужно проверить, более подробно об этом я писал в статье: как включить Wi-Fi на ноутбуке с Windows 7?. И если у вас “десятка”: как включить Wi-Fi в Windows 10.
После этих действий, у вас все должно заработать. Главное, что бы появился значок Wi-Fi сети с желтой звездочкой, это значит, что есть доступные для подключения сети.
Заключение
В этой статье собраны наиболее часто встречающиеся проблемы, связанные с ошибкой «Сеть без доступа к интернету» и предложены способы её решения. Надеемся, что материал был вам интересен и помог самостоятельно побороть возникшие трудности.
Приветствую вас посетители блога сайт
Всем владельцам компьютеров знакома такая неприятная ситуация, когда вдруг пропадет интернет, именно в тот момент, когда он так очень нужен!
Что же необходимо сделать, если вдруг у вас пропало интернет соединение?
В современном мире трудно себе представить человека без персонального компьютера.
В моем окружении нет ни одного знакомого у которого бы не было компьютера или ноутбука, в крайнем случае есть хотя бы планшет.
А у некоторых не то, что есть ПК так еще даже и не один, плюс смарт телевизор, смарт телефоны и другие устройства которые все требуют Интернет. Без которого просто теряется весь смысл в применении всех этих устройств разве, что только телефон, который в первую очередь предназначен для звонков, а потом все уже остальное.
Сейчас выйти в интернет можно чуть ли не с утюга или мясорубки шучу конечно но как знать, все ведь может быть.
Так вот для работы всех этих устройств существует Маршрутизатор он же Роутер способный принимать высокоскоростной интернет – сигнал, после раздавая его без всяких проводов на все ваши устройства по Wi Fi сети, что очень удобно, но совсем не безопасно
! В подробно узнаете в чем опасность сетей WI-FI и как ее возможно избежать.
Но нередко случается соединение теряется и при попытке зайти на Web страницу сайта появляется окно с надписью: Сервер не найден, а ниже обычно написаны возможные причины неисправности.
В системном трее если у вас отображаются скрытые значки вы также можете увидеть проблемы с подключением. О том, что такое системный трей, как включить отображение скрытых значков прочитаете в статье.
2 способа восстановления интернета
Причин потери подключения может быть несколько но большинство из них возможно исправить самостоятельно, поэтому не спешите звонить своему провайдеру предъявляя претензии.
Решение 1
Нажимаем ПКМ на значок сети, появятся 2 пункта: выбираем Диагностика неполадок. Ждем пару минут, пока компьютер решает проблему.
Если по завершению диагностики вопрос не разрешился, а появилось окно с ошибкой на вроде DNS сервер не отвечает или какая другая ошибка как у меня показано на скриншоте, то есть смысл повторить диагностику еще раз если опять не помогло, переходим к другому решению.
Еще хочу предупредить не обращайте свое внимание на те обнаруженные проблемы, которые выявит диагностика врятле у вас неправильно подключен кабель, если он совсем недавно работал или вообще поврежден. Решение 2
Решение 2
- Отключаем свой компьютер, о правильных способах отключения ПК я писал
- Отключаем питание маршрутизатора (роутера), из розетки или специальной для этого на нем кнопкой, ждем не менее 3х минут
- Включаем маршрутизатор
- Включаем компьютер
- Запускаем браузер для проверки подключения
После этих действий в 95 % случаях проблема с Интернет соединением решается.
Если все же после этой процедуры так и не появилось подключение к интернету, то скорее всего это временные неувязки у вашего провайдера которые всегда быстро им устраняются.
Многим знакома ситуация, когда садясь за свой компьютер, обнаруживаешь, что связь с интернетом потеряна. Весьма нежелательная проблема, особенно, если ваша работа напрямую зависит от интернета.
Чтобы устранить любую проблему, необходимо найти причину ее возникновения.
Почему интернет подключен, но не работает? Причин отключения интернета может быть множество, причем как внутренних, так и внешних.
Давайте рассмотрим основные проблемы отключения интернета, связанные с внешними факторами.







