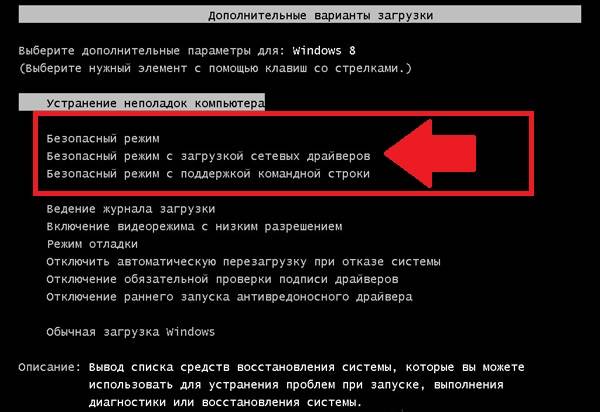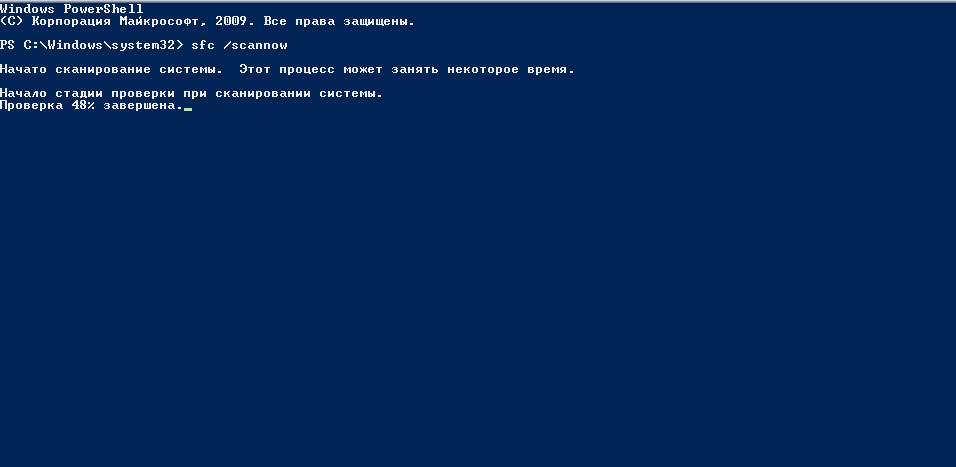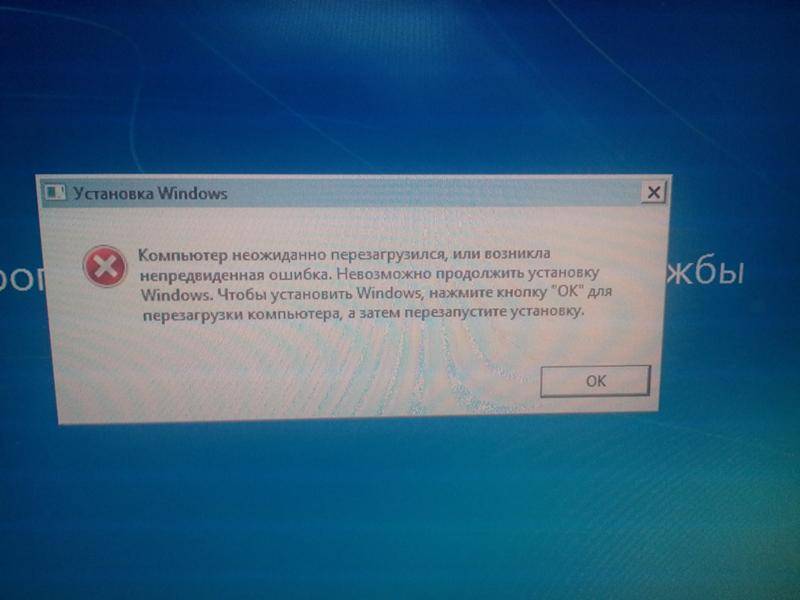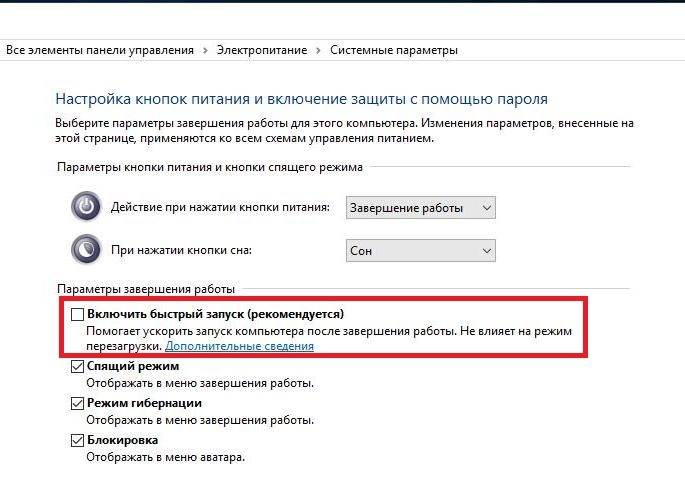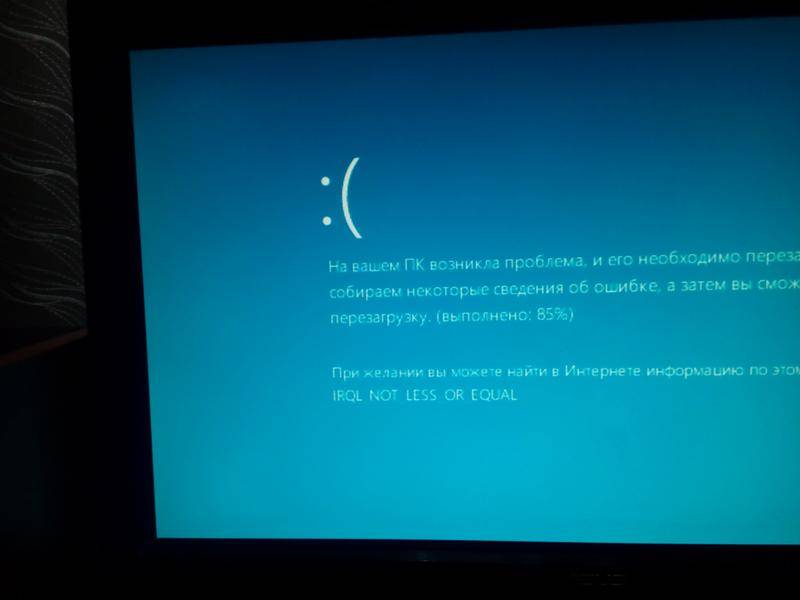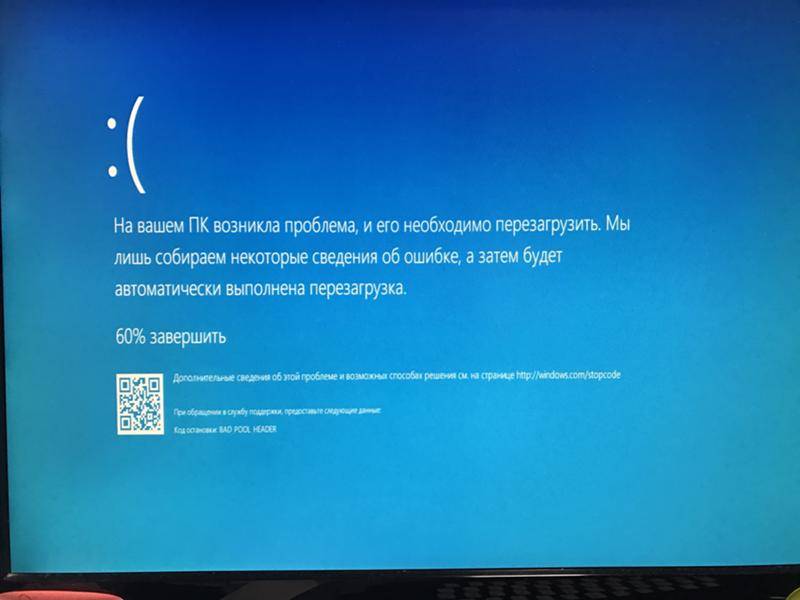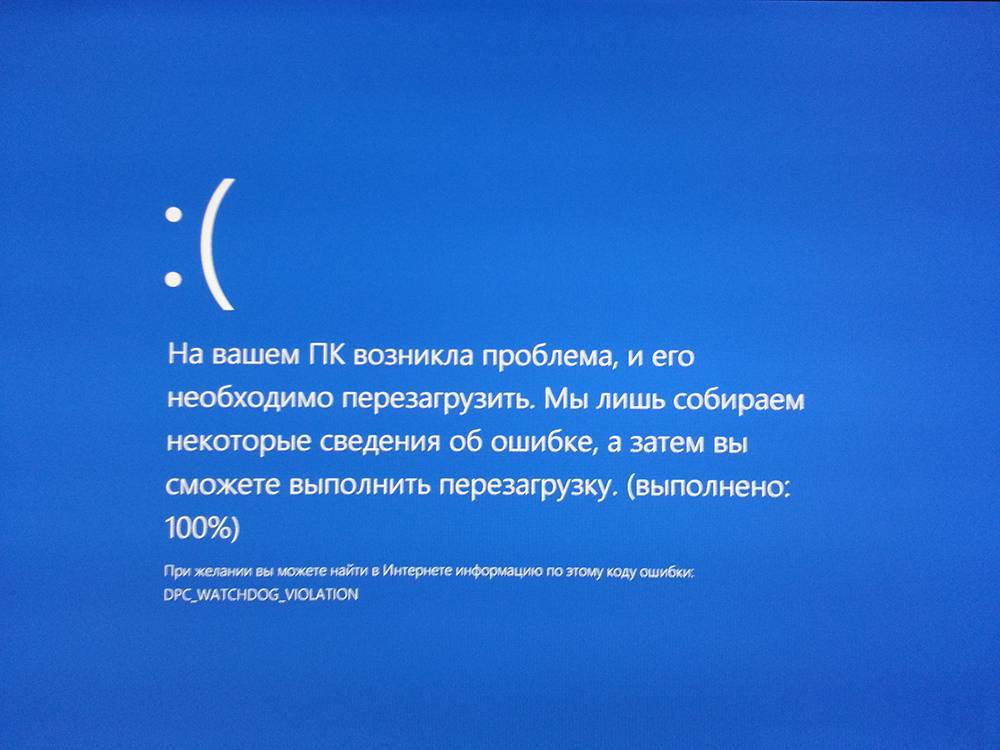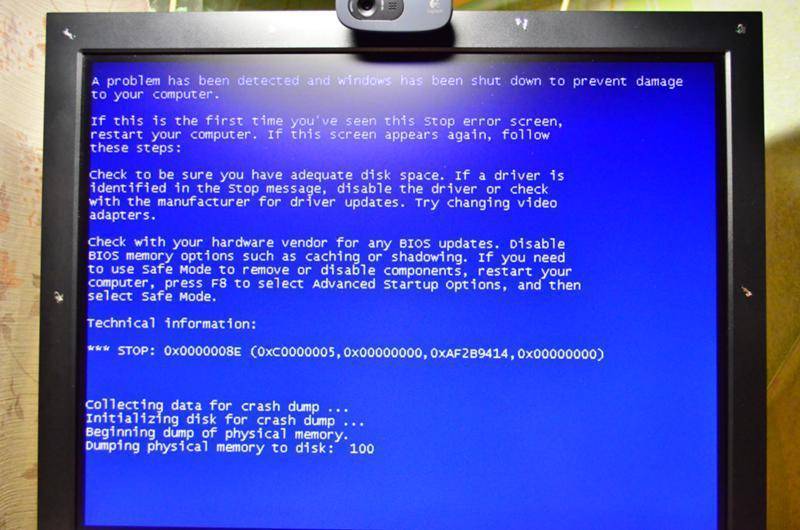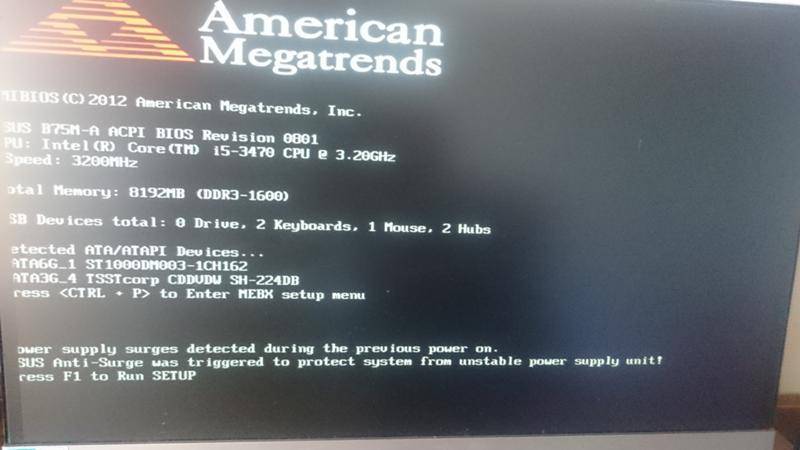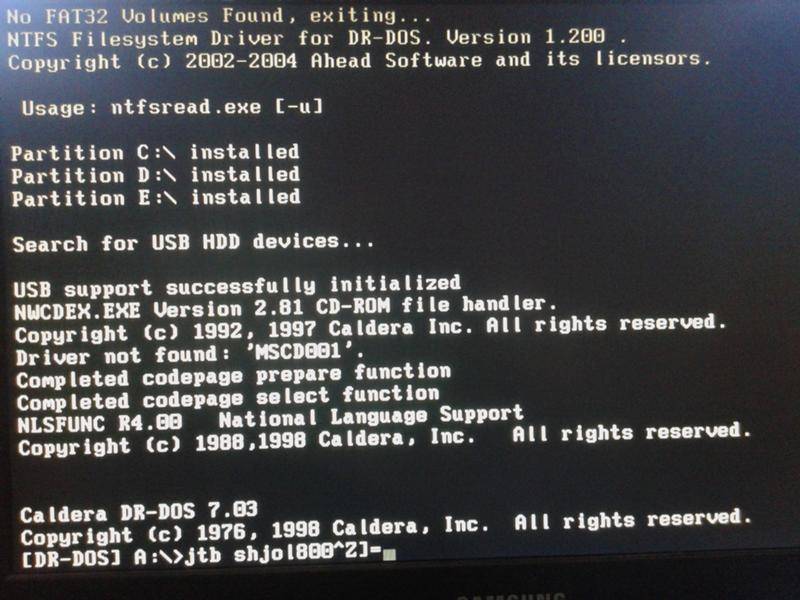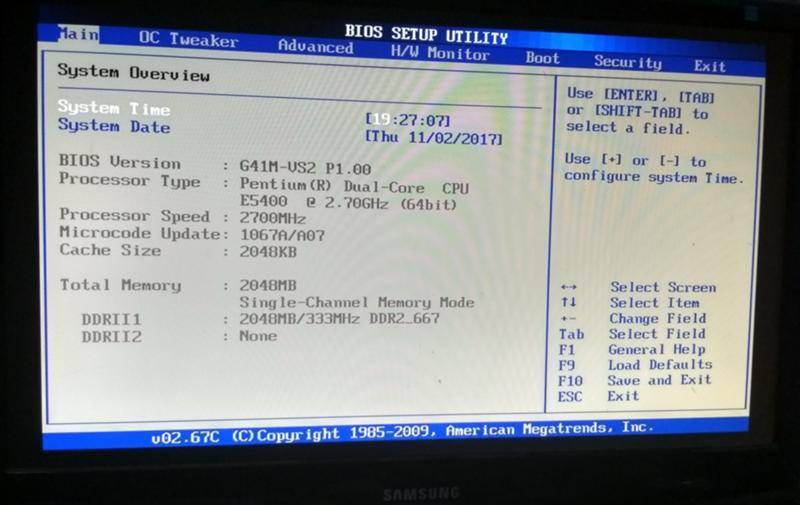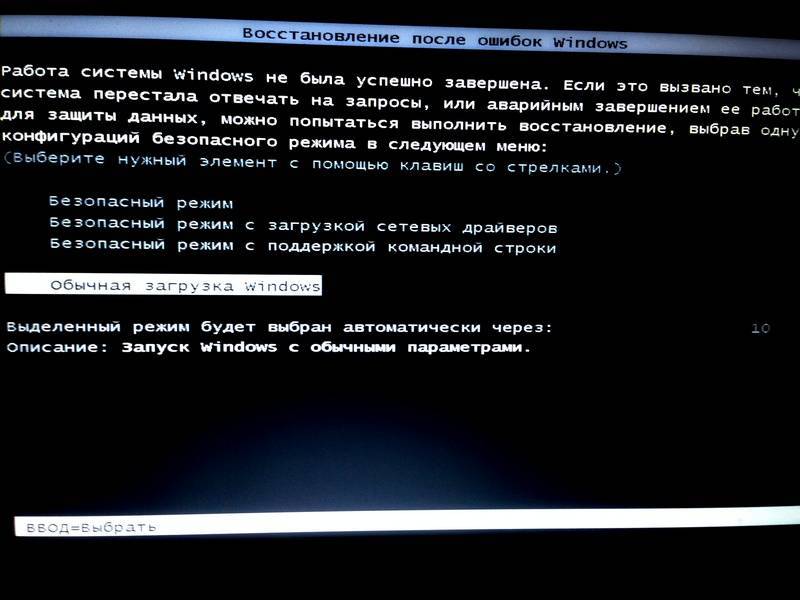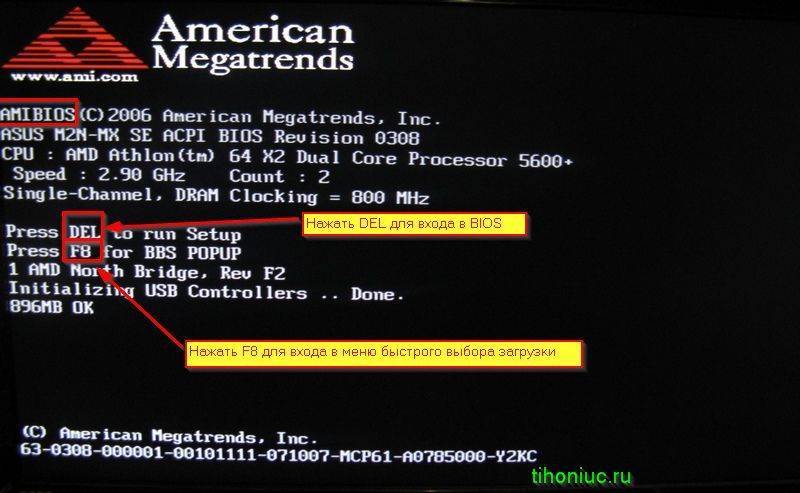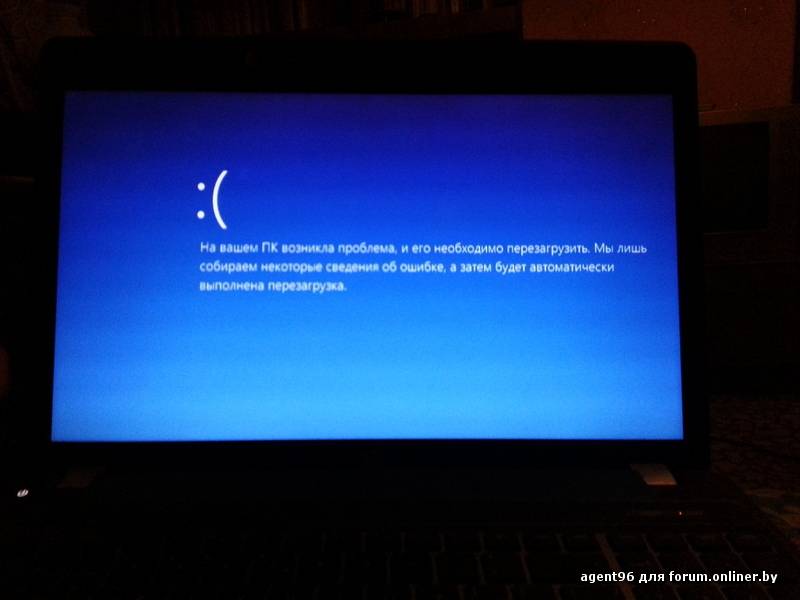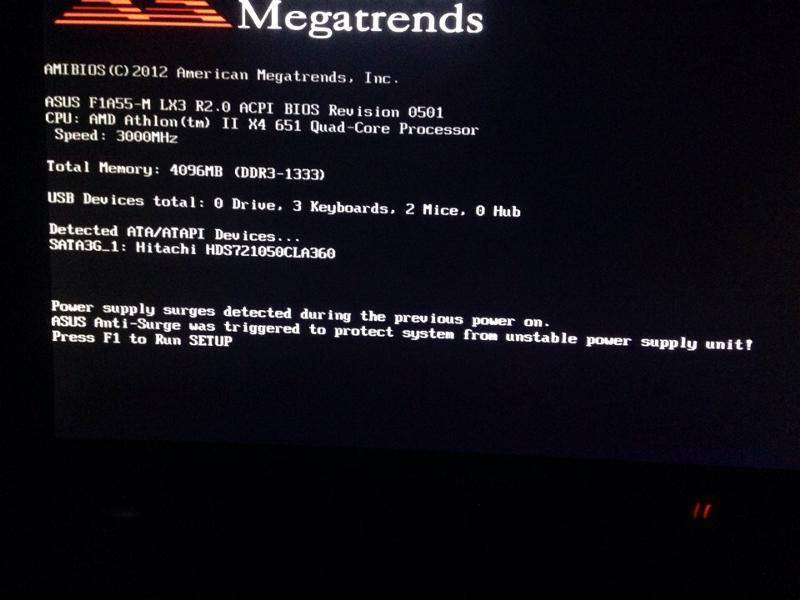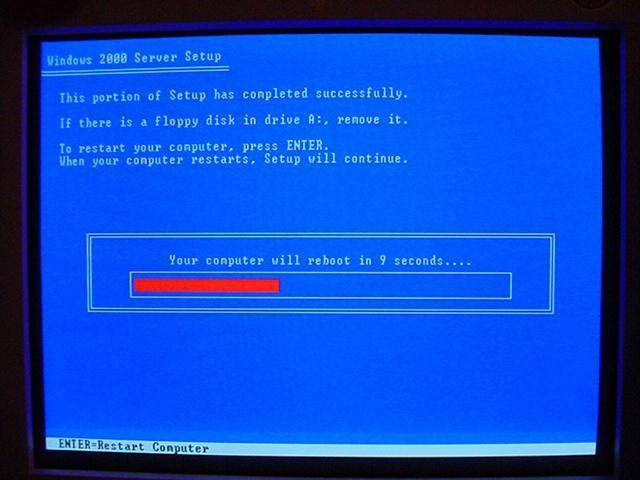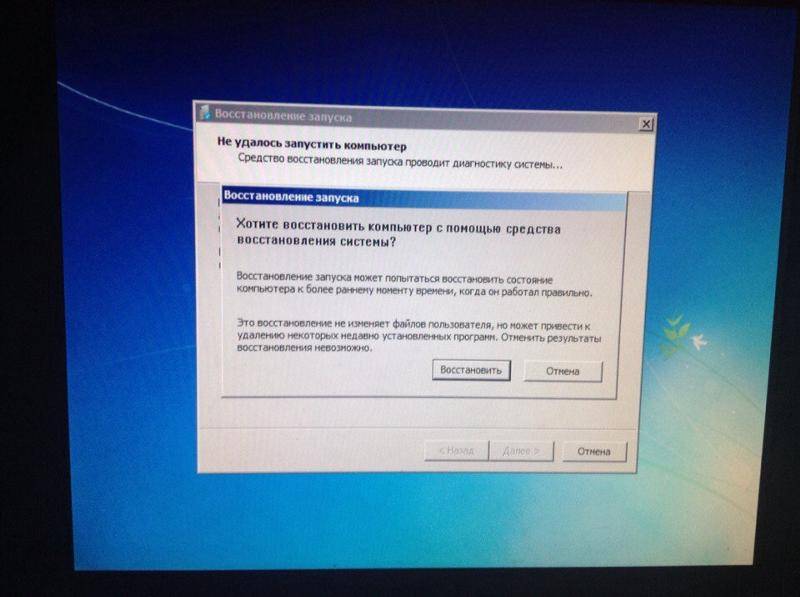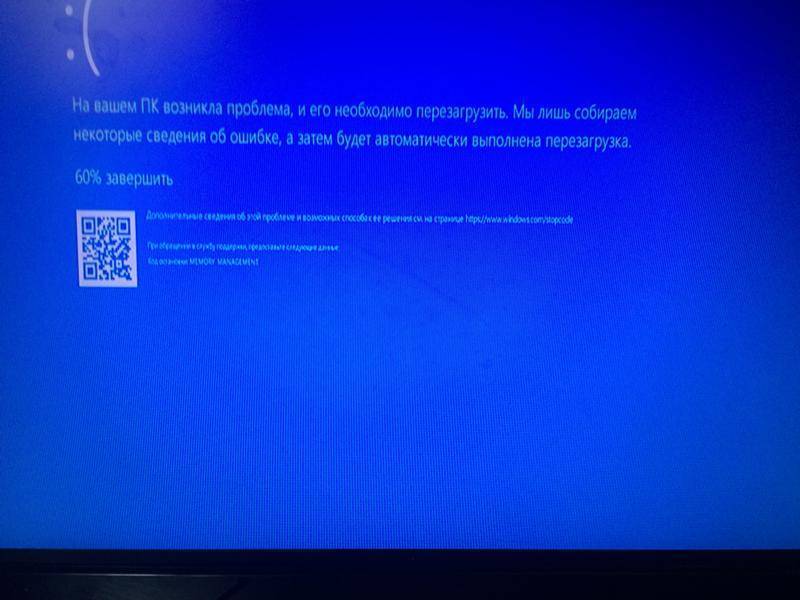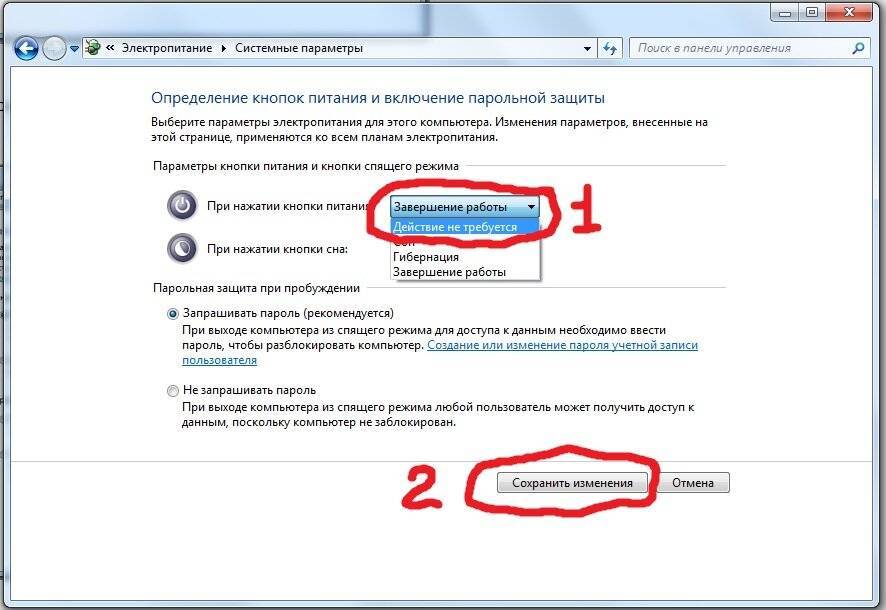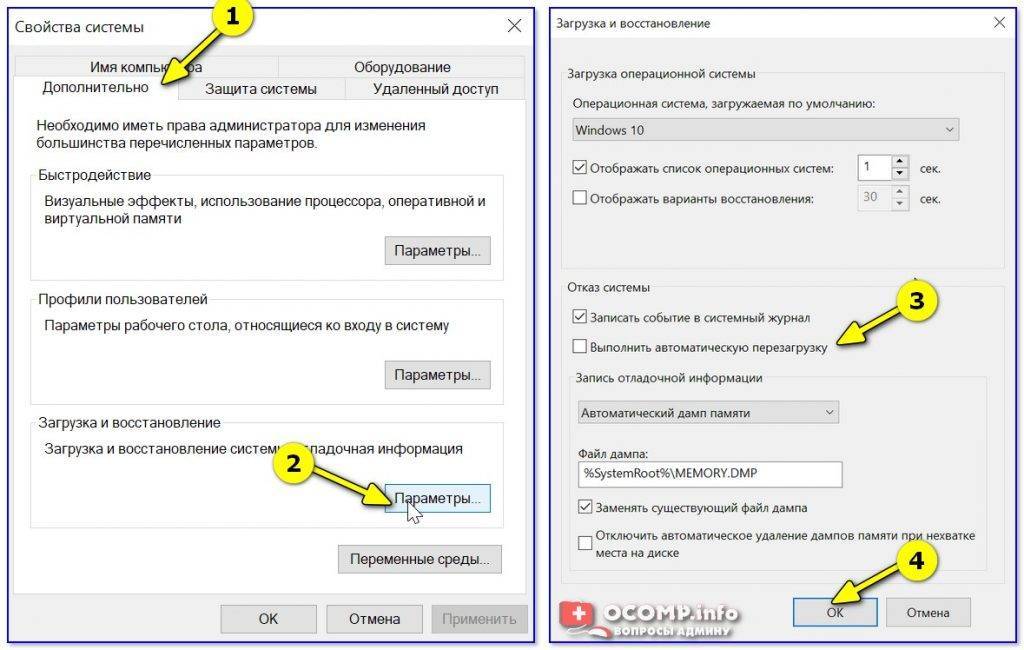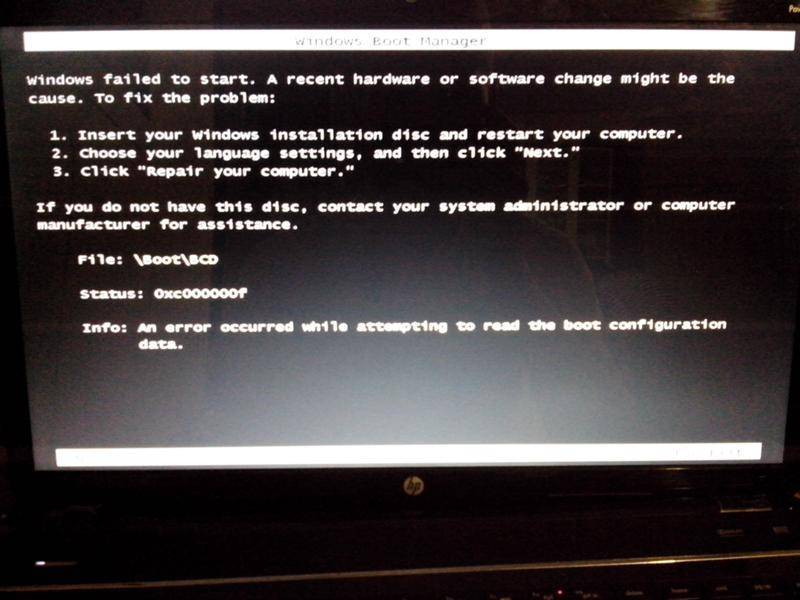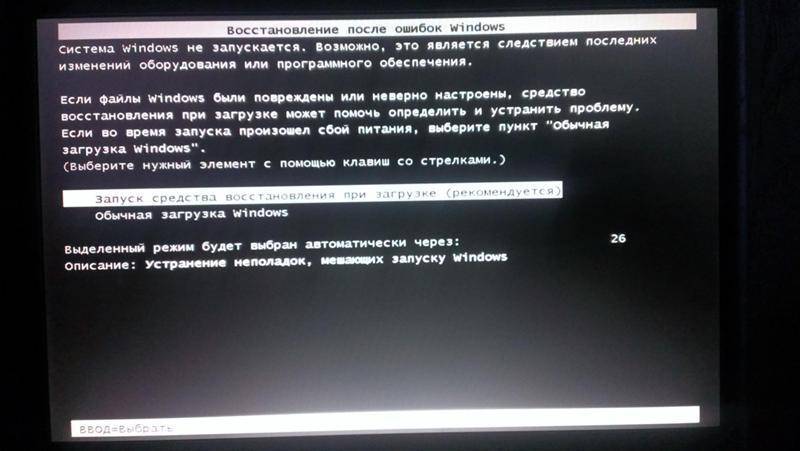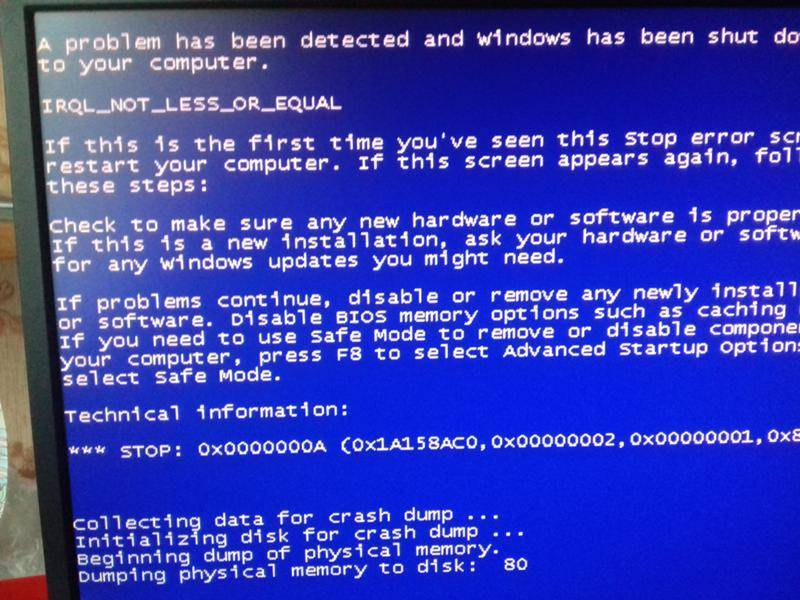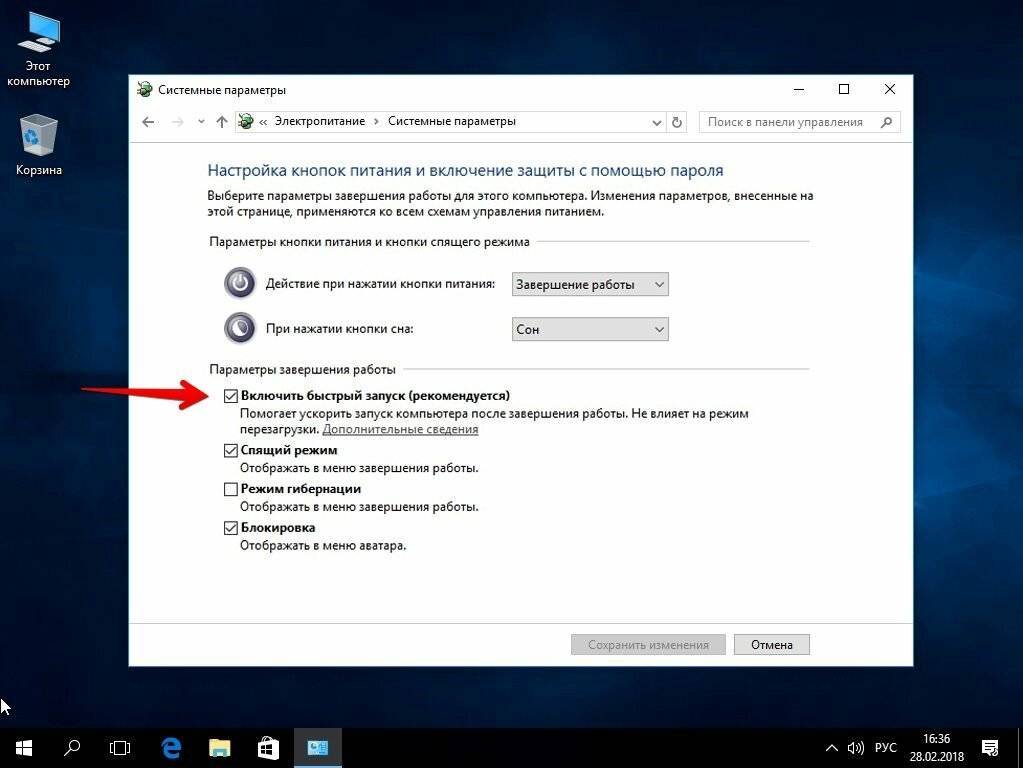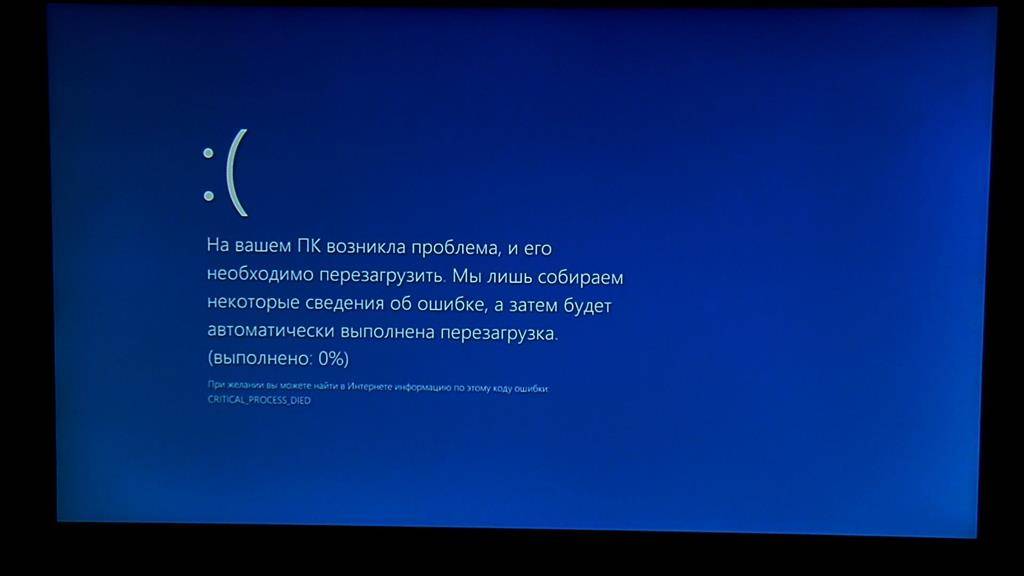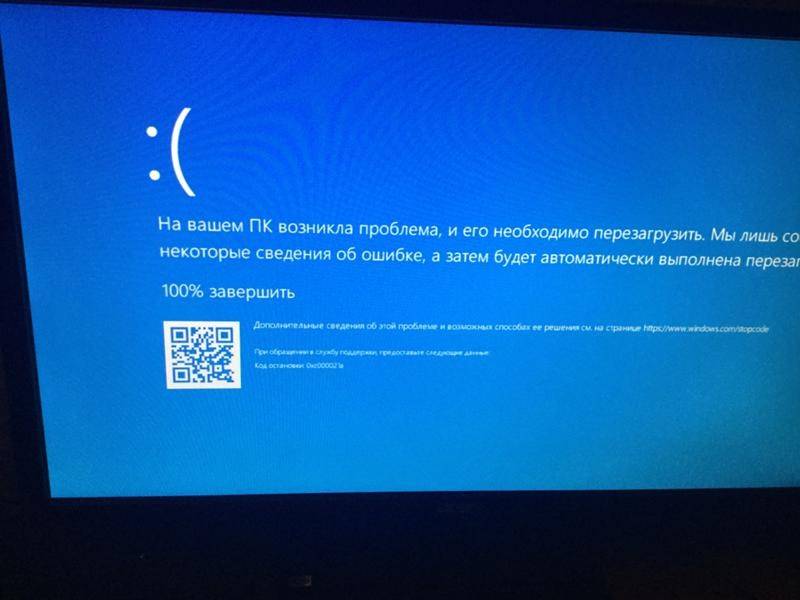Коды ошибок, при которых устройство перезагружается при включении
В окне, которое появляется при перезагрузке, содержится подсказка, чем вызван постоянный рестарт. Каждой вероятной проблеме присвоен свой код. Так, по определенным кодовым названиям можно определить, что постоянная перезагрузка связана с:
отсутствием доступа загрузочного устройства — об этом свидетельствует код «Inaccessible boot device»;
обновлением драйверов или устранением проблемных файлов — код ошибки «critical process died»;
конфликтом драйверов, серьезными повреждениями винчестера, расслоением видеокарты или нарушениями в процессоре — на это указывает ошибка «Whea uncorrectable error»;
некорректным завершением обновлений или неудавшимся восстановлением системы до Windows 10 — код «Dpc watchdog violation». Это же сочетание возникает, если постоянный рестарт связан с перегревом, повреждением оперативной памяти, присутствием битых секторов на носителях;
сбоями во взаимодействии программного и аппаратного блоков компьютера — ошибка «System service exception».
Соответственно, в зависимости от кода ошибки можно предположить, какие действия следует предпринять, чтобы прекратить постоянные перезагрузки.
Коды ошибок, при которых устройство перезагружается при включении
Inaccessible boot device Появляется, когда недоступно загрузочное устройство. Подробнее читайте в статье о Inaccessible boot device.Critical process died Причиной может быть обновление драйверов, удаление критических файлов (например, в реестре) и т.д. Читайте подробнее об ошибке critical process died.Whea uncorrectable error Вызывается такими причинами как критическое повреждение жесткого диска, проблемы с видеокартой или процессором, конфликт драйверов, повреждение или удаление системных файлов, перегрев компьютера. Подробнее о Whea uncorrectable error читайте здесь.System service exception Возникает из-за сбоя взаимодействия программного и аппаратного обеспечения компьютера. Подробнее о System service exception.Dpc watchdog violation Возникнет, если провели неудачное обновление системы до Windows 10, некорректно завершился процесс обновлений. Причиной могут быть проблема с драйверами старого оборудования, конфликт программного обеспечения, повреждение системных файлов, битые сектора на винчестере, вирус, физическое повреждение плашек оперативной памяти, перегрев компьютера. Подробнее о Dpc watchdog violation.
Отличного Вам дня!
Проблемы с электропитанием
Итак, первым делом будем отталкиваться от рассмотрения проблем чисто физического характера, поскольку именно они встречаются чаще всего. Как уже понятно, если компьютер при запуске игр перезагружается самопроизвольно и постоянно, первым делом проверьте характеристики блока питания. Вполне возможно, что он просто не обеспечивает достаточное питание и мощность (такая ситуация чаще всего проявляется, когда компьютерная конфигурация собрана вручную). В качестве дополнительного средства можно посоветовать установить бесперебойник или хотя бы какой-нибудь простенький стабилизатор для предотвращения негативного воздействия на компьютер скачков напряжения в электросети.
Примечание: иногда для игр помогает активация специального игрового режима (Win + G), который, правда, можно использовать исключительно в Windows 10, что позволяет отключить все ненужные системные службы, воздействующие на системные ресурсы, и установить схему электропитания с максимальной производительностью.
Windows 10 перезагружается во время игр
Windows 10 перезагружается при выходе из сервера (или учебного полигона) Battlefield 4.
Просто перезагружается как будто нажали на кнопку перезапуска.
Комп абсолютно новый.
процессор: AMD Ryzen 5 1400 Quad-Core Processor 3,2 GHz
плата: ASUS PRIME B350M-K
видеокарта: NVIDIA GeForce GTX 1050 Ti
ж. диск: Western Digital Blue 1TB 7200rpm 64MB
бп: Cougar STE 500W
Драйвера, обновления, все стоит последнее.
Еще бывает намертво зависает мышь и клавиатура (не в БФ). Приходится перезагружать.
Переустанавливал винду, не помогло.
Помогите пожалуйста, ради батлы 4 (и сл. частей) комп приобретался.
Ошибки программного обеспечения
Ответ на вопрос, почему компьютер перезагружается, зачастую скрывается в конфликтах ядра Windows и стороннего программного обеспечения. Отследить взаимосвязь между самопроизвольными перезагрузками и неполадками в работе программ обычно не очень трудно. Если проблемы начались после установки какой-то программы или драйвера, то ее/его необходимо удалить или заменить более старой или новой версией. Если есть подозрение на программу в автозагрузке, необходимо выполнить чистую загрузку Windows и, последовательно включая компоненты, постараться найти источник проблемы.
Для этого командой msconfig вызовите окно конфигурации системы и снимите на вкладке «Общие» галочку «Загружать элементы автозагрузки».

Далее переключитесь на вкладку «Службы» и отключите все службы сторонних разработчиков.
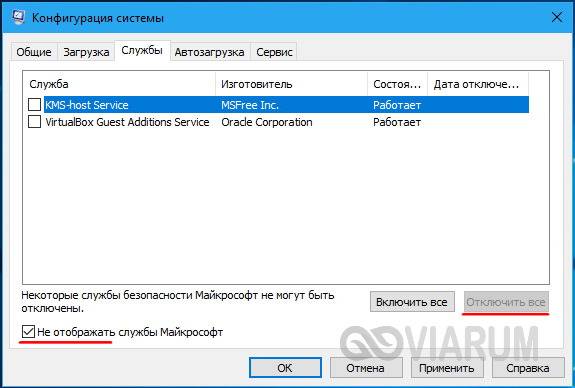
Но не только сторонние приложения способны стать причиной неполадки. Перезагрузка Windows может происходить вследствие повреждения системных файлов, поэтому в ходе общей диагностики рекомендуется выполнить проверку целостности файлов системы командой sfc /scannow.
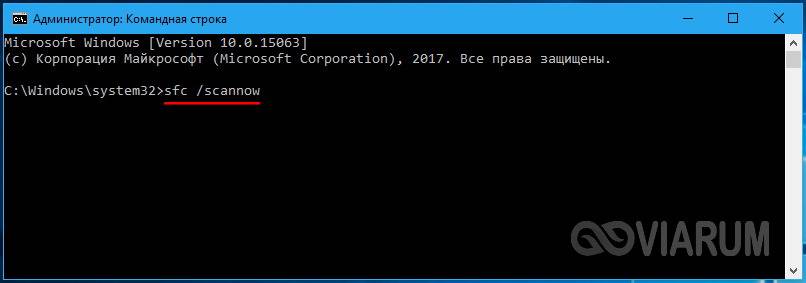
Компьютер сам перезагружает Windows 10 из-за программных ошибок
- В том случае, если Windows 10 самопроизвольно перезагружается через некоторое время после включения, прежде всего я рекомендую проверить его на наличие вирусов, так как в большинстве случаев, связанных с работой программ, виноваты в этом именно они. Если на вашем ПК установлен антивирус, то запустите его и проверьте все, что он может просканировать — да, пусть это долго, зато эффективно. Если же антивируса нет, то рекомендую воспользоваться бесплатными утилитами Dr.Web Cure It или аналогами от лаборатории Касперского — Kaspersky Virus Removal Tool и Kaspersky Security Scan. А еще лучше всеми этими прогами по очереди. Сделать это легко — просто скачайте по ссылками данные бесплатные утилиты и запустите на компьютере. Они проверят его на наличие вирусов, используя самые последние базы.
Если компьютер вообще не хочет работать и выключается сам по себе сразу после включения, то скачайте программы Kaspersky Rescue Disk или Dr.Web Live CD . Запишите их на CD болванки и настройте в BIOS компьютер на запуск не с диска «C:» или «D:», а с привода CD-ROM. Это также позволит проверить компьютер не запуская зараженный Windows. Попасть в BIOS можно многократным нажатием клавиши «Del» при первых секундах запуска Windows.
- Другая вероятная причина — установка нового драйвера или программы, которая несовместима с железом вашего компьютера, либо которая внесла какие-то системные ошибки в работу операционной системы. Так часто большие программы, у которых системные требования выше, чем возможности вашего ПК, могут загружать процессор до значений близких к 100% его производительности, в результате чего он перегревается и система реагирует на это выключением компьютера. В этом случае вспомните, какие программы вы в последнее время устанавливали и удалите их. Как правильно удалять проги с компьютера я подробно описал .
Также может помочь вариант загрузки Windows в режиме «Загрузка последней удачной конфигурации (с работоспособными параметрами)». Для запуска этого режиме в самом начале запуска компьютера жмите много раз клавишу «F8», после чего появится выбор варианта загрузки.
Еще один способ — восстановить систему из сохраненной ранее резервной копии (если, конечно, вы ее делали), например при помощи программы Acronis True Image. В идеале, конечно, делать бэкап системы на съемный носитель или внешний жесткий диск перед установкой каждой новой программы.
Кроме Акрониса есть возможность воспользоваться встроенной в Windows утилитой по восстановлению. Вызывается она по цепочке «Пуск — Панель управления — Система и безопасность». Выбираем в меню «Восстановление предшествующего состояния компьютера»
И жмем кнопку «Запуск восстановления системы»
Здесь отобразится список автоматических или созданных вручную резервных копий, до которых вы можете откатиться.
- Наконец, еще один достаточно распространенный вариант причины, почему компьютер сам по себе перезагружается, это когда вы самостоятельно установили Windows 7, но не активировали его, или ввели не свой лицензионный ключ. В таком случае срабатывает защита от дубликата ключей, которая и не дает вам нормально работать. Для решения проблемы нужно деактивировать Windows и потом снова активировать с другим ключом. Для того, чтобы это сделать, есть отдельные программки, однако рекламировать их я не буду, так как, как мне это представляется, данный способ не вполне легальный — поищите в интернете сами.
1. Перегрев
По моему опыту самый частый источник проблемы — это перегрев центрального процессора, но только если компьютер до выключения успевает поработать некоторое время, хотя бы пол минуты. Так работает «защитная реакция» системы, при этом вы можете слышать повторяющиеся звуковые сигналы. Реже перегревается чипсет материнской платы или видеокарта. Посмотреть показания датчиков температур и скорость вращения вентиляторов можно с помощью программы AIDA64.
Причиной перезагрузок из-за перегрева, в самом простом случае, являются остановившиеся вентиляторы (кулеры). Откройте крышку системного блока и визуально осмотрите внутренности вашего ПК. Вентиляторы обычно есть на центральном процессоре (он смотрит прямо на вас) и на видеокарте. Включите компьютер и посмотрите, они должны хорошо крутиться и не гудеть.
Если это не так, то придётся заменить вентилятор для процессора, обратившись в ближайший компьютерный магазин. Менять сам радиатор нет необходимости. Чтобы временно решить проблему, можно снять проблемный кулер, разобрать его, почистить от пыли и смазать силиконовым или любым машинным маслом (но желательно трансмиссионным). Однако это поможет ненадолго.
Если всё заросло пылью, то возможно вам повезло и обычная чистка решит проблему. Чтобы почистить компьютер от пыли можно воспользоваться пылесосом. Сервисные организации используют специальные мини пылесосы с антистатической защитой. Комплектующие компьютера очень чувствительны к статическому напряжению, которое может вывести из строя микросхемы. Будьте осторожны, не заденьте платы, не делайте резких движений. Остатки пыли можно отчистить с помощью кисточки.
Испортилась термопаста. Это специальная вязкая паста, которая наносится между чипом и радиатором для максимально эффективного теплообмена. Когда она высыхает, теплообмен ухудшается и происходит перегрев, а следовательно и самопроизвольные перезагрузки. Чтобы заменить её самостоятельно, нужно сначала купить её в компьютерных или радиомагазинах.
Есть специальная термопаста для компьютеров и ноутбуков, но некоторые пользуются отечественной пастой КПТ-8. Старая термопаста отчищается тряпочкой, а новая наносится тонким слоем, так чтобы не просвечивалась. Вообще, не рекомендую этим заниматься если нет уверенности, т.к. можно легко поломать компьютер.
Возможно, системный блок стоит рядом с батареей отопления, на солнцепёке или замурован в столе. Просто переставьте компьютер и посмотрите что будет.
ПОЧЕМУ МОЙ КОМПЬЮТЕР ПЕРЕЗАГРУЖАЕТСЯ?
Трудно диагностировать внезапную проблему перезагрузки на вашем компьютере, потому что когда она начинается снова, нет сообщения об ошибке, объясняющего почему. Вот список осложнений, которые могут привести к неожиданному перезапуску вашего компьютера, чтобы помочь сузить возможные решения.
Проблема с памятью R AM
В большинстве случаев, внезапная перезагрузка компьютера из – за неработающие модули оперативной памяти . Вы можете проверить состояние оперативной памяти с программным обеспечением для этой цели , и , чтобы убедиться , идет ли проблема там.
Сброс из-за сбоя оборудования
Аппаратная неисправность или нестабильность системы могут привести к автоматическому перезапуску компьютера. Проблемой может быть ОЗУ, жесткий диск , питание, видеокарта или внешние устройства: – или это может быть проблема с перегревом или BIOS.
Для начала попробуйте обновить драйверы вашего компьютера . Вы можете загрузить последние версии страниц производителей. Если это не сработает, возможно, вам придется перезагрузить компьютер, используя как можно меньше периферийных устройств.
Отключите все CD-приводы, рекордеры, интернет-модемы, принтеры, дополнительные диски и многое другое. Продолжайте вручную перезагружать машину, пока она не начнется снова самостоятельно. При перезапуске останавливайте повторное подключение периферийных устройств по одному.
Сделайте полный просмотр компьютера, включая материнскую плату, процессор, графические карты, звуковую карту и т. Д. Вы можете использовать программное обеспечение для устранения проблемы.
Перезагрузка после обновления Windows
Если ваша система Windows находится в бесконечном цикле перезапуска, попробуйте ввести безопасный режим или дополнительные параметры загрузки . Вы можете использовать командную строку или восстановление системы ( восстановление системы) или выполнить автоматическую коррекцию ( Автоматический ремонт) .
Проблемы с драйверами, вызывающими перезагрузку
Если вы недавно обновили драйверы устройств и теперь обнаруживаете, что ваша система Windows перезагружается без предупреждения, вы можете исправить проблемы с драйверами или подумать о возврате драйвера к предыдущей версии.
Сканирование Windows для вредоносного ПО
Вредоносная программа или вирусы также могут привести к перезапуску вашего компьютера. Полностью сканируйте свой компьютер с помощью антивирусного программного обеспечения .
Вирусы являются одними из основных причин неожиданного перезапуска компьютера. Существует несколько типов вирусов, которые приводят к этой проблеме, но хорошая программа удаления вирусов должна решить проблему.
Перегрев процессора ( ЦП)
Чтобы убедиться, что ваша проблема не является результатом перегрева процессора , проверьте температуру процессора с помощью программного обеспечения для этой цели. Если он слишком высок, вам нужно установить более мощный вентилятор.
Если необходимо, было бы хорошо удалить пыль, которая содержится в корпусе, например, воздушным компрессором. Это не только значительно уменьшит шум в компьютере, но и часто уменьшит температуру воздуха в компьютере и, следовательно, процессор.
Почему Компьютер Выключается или Перезагружается Сам По Себе после Включения?
Буквально на днях меня попросили посмотреть один проблемный клиентский комп. Проблема в том, что компьютер на операционной системе Windows 10 выключается сам по себе при запуске или перезагружается через некоторое время после включения, причем в самый неподходящий момент — в рабочие часы небольшой кафешки. А на нем завязана вся локальная сетка + касса для продажи фастфуда.
Как показывает практика, явление, когда компьютер перезагружается при включении или даже полностью выключается через несколько минут после запуска, не редкость, поэтому решил подробно разобрать в этой статье, в чем могут быть причины самопроизвольного выключения компьютера во время игры или работы и что делать если перезагружается Windows 10, а также 7 или 8?
Итак, давайте подойдем к проблеме поэтапно и разделим наши поиски на две части — софтную и железную. Однако уже сейчас могу сделать одно обобщение — компьютер чаще всего выключается или перезагружается сам по себе при загрузке — в играх, либо при работе над сложной графикой и обработке большого объема данных.
Windows 10 на компьютере перезагружается или выключается через несколько минут из-за неполадок с железом
Если все вышеперечисленные способы не сработали, значит скорее всего причина в железе, то есть начинке, оборудовании компьютера. Чаще всего самопроизвольная перезагрузка происходит из-за перегрева процессора или видеокарты. Например, могу с уверенностью 70 % сказать, что это «оно самое», когда регулярно компьютер выключается во время игры (30% оставлю на несовместимость блока питания с вашей видюхой). Для проверки скачайте программу Everest или уже рассмотренную в одном из предыдущих уроков Speccy . Эти утилиты кроме того, что определяют информацию обо всем оборудования, из которого состоит ваш компьютер, показывают текущую температуру каждого из них.
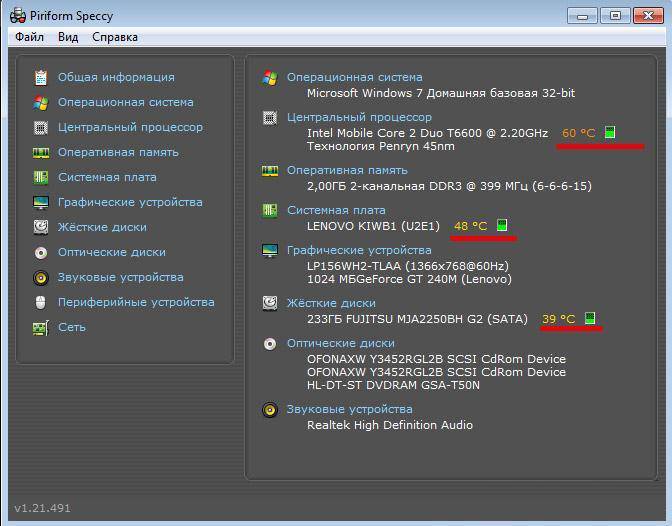
Для нормальной работы температура процессора (CPU) не должна быть выше 60 градусов по Цельсию. Если у вас выше, значит надо искать причины чрезмерного нагрева. Самый распространенный случай — запыление. Компьютеру регулярно, хотя бы раз в год, необходимо проходить ТО — чистить от пыли продуванием пылесосом и смазывать термопастой стык процессора и радиатора охлаждения.

Также причиной перегрева может служить вышедший из строя один из вентиляторов — внешний и внутренний. Проверьте их работу и при необходимости замените. Другими причинами перегрева могут быть:
- Недостаточно устойчивое крепление радиатора на процессоре (например, отскочила одна из защелок)
- Неисправная материнская плата
- Неправильные установки в BIOS, которые можно исправить сбросом его в изначальное состояние
Все самые распространенные случае мы рассмотрели, поэтому если проблема все равно осталась, то редко, но неисправность бывает в следующем:

Проверка схемы питания
Схема питания компьютера определяет, сколько энергии будет предоставлено модулям материнской платы. Эти настройки держат указанный предел, даже если требования намного выше. Эти два параметра несовместимы, можете столкнуться с многочисленными неполадками.
Откройте окно «Выполнить» совместным нажатием Windows + R, наберите команду control panel и кликните на «ОК». Установите просмотр на крупные значки, присутствующий в верхней правой части экрана. Перейдите в раздел «Электропитание».
Здесь проверьте активную схему питания. Если она установлена для энергосбережения, измените на высокопроизводительную или сбалансированную.
Если когда-то меняли параметры каждого плана, нажмите кнопку «Изменить настройки» и выберите «Восстановить параметры по умолчанию» для этого плана. Сохраните изменения и выйдите. После перезагрузки ПК проверьте, перезагружается ли он в ходе игры.
Проверка температуры процессора и видеокарты с исправлением найденных проблем
Не менее распространенной проблемой можно назвать и перегрев некоторых важных компонентов компьютера. В частности, это относится к процессору и видеокарте. Проверить такие показатели собственными средствами Windows-систем невозможно, поскольку их использование просто не предусмотрено (разве что только в BIOS). Для определения текущих температур «железных» компонентов лучше всего воспользоваться программами вроде CPU-Z/GPU-Z, AIDA64 и т. д.
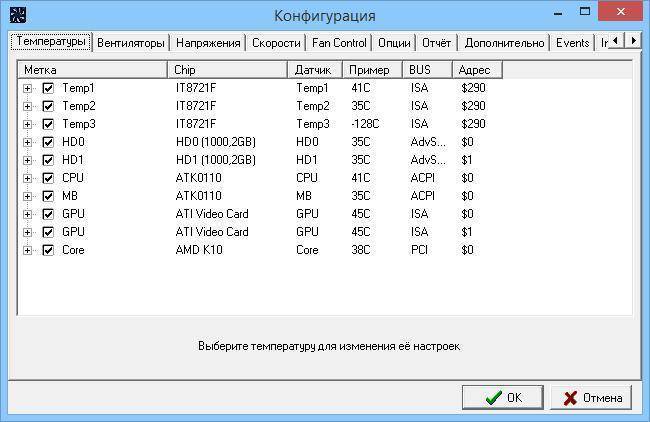
При выявлении критичных температур, простейшим методом их устранения считается даже не замена или модернизация системы охлаждения (хотя специалисты могут сделать это без проблем), а установка дополнительного программного обеспечения наподобие небольшой утилиты SpeedFan, способной контролировать скорость вращения вентиляторов программным способом, используя для этого автоматизированные или пользовательские настройки.
Программные сбои
Проверив температуру комплектующих и исключив неполадки с напряжением, следующим целесообразным шагом будет проверить систему на наличие конфликтов с программным обеспечением.
Обновите драйверы видеоадаптера, скачав их с официального сайта производителя вашей карты или выполните чистую переустановку имеющихся.
Такие действия помогут решить проблему, если причина перезагрузки кроется в программном обеспечении.
Также возможно ваш компьютер заражен вирусом и из-за этого внезапно выключается. Чтобы почистить систему, можно использовать специальные для Windows.
Кроме вышеописанных проблем, перезагрузка во время игры может быть вызвана нестабильной работой оперативной памяти или жесткого диска, но зачастую такая неполадка приводит к зависанию и перезагрузке ПК не только во время игры, а и при простой работе на компьютере.
Надеемся, что данная инструкция поможет вам разобраться и устранить возникшие неполадки.
Если компьютер перезагружается во время игры, при выявлении причины, большое значение имеет срок эксплуатации. Хотя в любом случае ответить, что конкретно нужно сделать не скажет никто — причин много.
Сама перезагрузка компьютера как бы говорит – выполнить задачу не удалось, попробую еще раз, точнее буду пробовать, пока не удастся. Вот эту причину, «по которой не удается» нужно искать и устранить.
Любой компьютер или ноутбук обязательно прекратит работу, если допустимая температура его элементов, превысит допустимый предел.
— что-то вышло из строя: микросхема, резистор, конденсатор и т.д.
— компьютер сильно загрязнился и нуждается в профилактике.
Если же аппарат был собран самостоятельно, возникает большая вероятность того, что компьютер перегружается через несоответствие охлаждающей системы, мощности процессора. Следовательно, нужно установить более мощный вентилятор.
В пользу того, что компьютер греется, лучше всего говорит звук вентилятора. Если он увеличился это прямая подсказка – чисти меня. Выполнить эту работу можно самостоятельно, там ничего сложного нет.
Самый простой способ, приобрести специальную ампулу с сильно сжатым воздухом, хотя иногда приходиться применять и инструменты типа «скальпеля»
Как почистить компьютер
Также компьютер может перегружаться или из-за недостаточной мощности питания. Для игр ее нужно несколько больше, чем для обычных операций, типа интернета, просмотра фильмов или чтения книг.
На перезагрузку компьютера сильно влияют и вирусы, только если рассматривать перезагрузку, что она происходит лишь во время игр, то эту версию можно отбросить. Нельзя забывать, что бывает и такое, что во время игр компьютер выключается и это нельзя путать с перезагрузкой.
При перезагрузке он пытается устранить причину, рассчитывая, что в следующем сеансе от нее избавиться. Поэтому частично на перезагрузки может влиять отсутствие полноценного программного обеспечения.
Тогда их нужно самостоятельно переписать в текстовый документ, после этого воспользоваться переводчиком Google и попытаться найти ответ, задав этот вопрос поисковой системе.
Если хорошо искать – найти решение задачи можно всегда. Хуже всего, что «почему компьютер перегружается во время игры» — одного ответа нет, если обращаться в сервис не хочется, настройтесь на то, что на эксперименты времени уйдет не мало. У меня иногда на устранения недостатка уходило около месяца. Успехов.
Рубрики: Без рубрики
Аппаратные неисправности
Блок питания компьютера
Если, предположительно, проблема с блоком питания, то рекомендую сделать следующее:Нужно вскрыть системный блок. Провести профилактику компьютера, переподключить разъёмы, изъять дискретную видеокарту (при наличии на материнской плате интегрированного графического адаптера), отключить DVD привод (если есть). Попытаться в таком состоянии запустить компьютер. В случае, если эффекта не будет, заменить блок питания. В 90% случаев дело в нём.
 Блок питания компьютера в составе системного блока
Блок питания компьютера в составе системного блока
Модули оперативной памяти
Я обычно, при помощи программы «Memtest», тестирую модули оперативной памяти на наличие ошибок. Если в модуле или модулях оперативной памяти (если их несколько) находятся ошибки, то сами модули оперативной памяти идут под замену.Как протестировать оперативную память при помощи программы «Memtest», можете прочитать, нажав на данное предложение.
Жёсткий диск
Жёсткий диск я обычно тестирую:
- Под DOS — программой MHDD, используя загрузочную флешку
- Под операционной системой — программой CrystalDiskInfo, основываясь на показателях S.M.A.R.T. (Self-Monitoring, Analisys and Reporting Technology, т. е. технология самомониторинга, анализа и отчёта). Программа бесплатная, можно скачать с любого доступного источника. Есть Portable версии. Интерфейс программы:
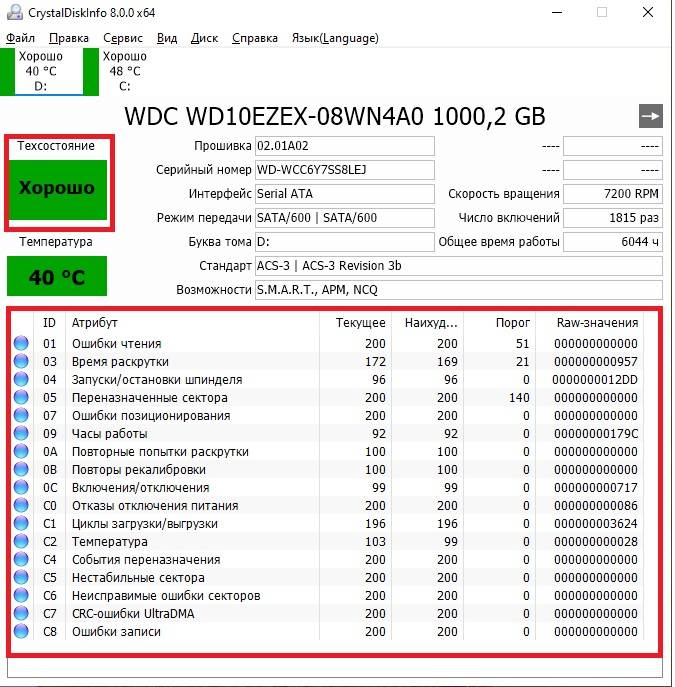 SMART HDD
SMART HDD
Соответственно, если жёсткий диск в плохом состоянии — меняем на новый.
Материнская плата
Визуально произвожу осмотр материнской платы на наличие вздувшихся конденсаторов.
 Фото вздувшихся конденсаторов на материнской плате
Фото вздувшихся конденсаторов на материнской плате
Если есть вздувшиеся конденсаторы, то материнскую плату можно отдать в ремонт. Специалист перепаяет конденсаторы и материнская плата ещё какое-то время послужит. Либо заменить материнскую плату на новую (если есть в наличии и можно ещё приобрести) или рабочую.
Так же возможно короткое замыкание материнской платы на корпус системного блока. Чтобы замыкание исключить, я обычно все компоненты компьютера вытаскиваю из корпуса и собираю всё на столе. Выглядит это примерно так:
 Материнская плата, жёсткий диск, блок питания
Материнская плата, жёсткий диск, блок питания
Если в таком режиме компьютер нормально работает без перезагрузки, то собираем обратно. Можно подложить на стойки, к которым материнская плата прикручивается, изолирующие шайбы или подобрать иной вариант, исключающий короткое замыкание.
Процессор
Перегрев процессора.Скачиваем программу «Speccy» из любого доступного источника.
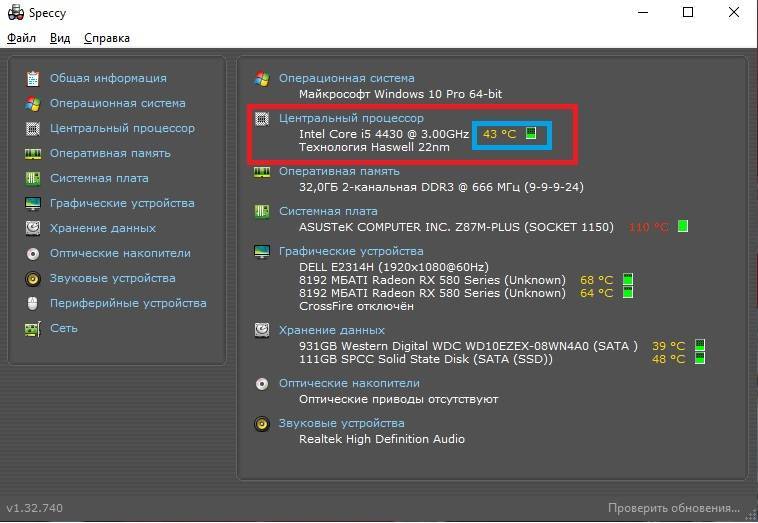
Смотрим температуру процессора. Если температура превышает заложенные производителем параметры, примерно 80-100 градусов Цельсия, то скорее всего срабатывает тепловая защита и компьютер перезагружается. Так же температуру можно посмотреть в BIOS/UEFI без использования стороннего ПО.Устраняется неисправность обычно профилактическими работами по чистке кулера охлаждения процессора от пыли, заменой термопасты.Либо заменой кулера охлаждения процессора (не забудьте так же заменить термопасту).
Профилактика: чистка от пыли, замена термопасты
Процессор отошёл с посадочного места сокета материнской платыСнимаем процессор, осматриваем (при помощи лупы) сокет материнской платы на предмет замятых контактов, подгорелостей, протираем «брюшко» процессора спиртом. Возможно перекос в сокете (и, следовательно, неконтакт) вызван неравномерной\сильной затяжкой крепежа кулера.
Итог
Программные и аппаратные неисправности в итоге влияют на быстродействие и работоспособность компьютера в целом
Если программные неисправности грозят пользователю утратой важной информации, в худшем случае, и могут быть бесплатно устранены самим пользователем или опытным пользователем, то аппаратные неисправности накладывают дополнительные затраты в бюджет пользователя на починку компьютера. Надеюсь данная статья помогла вам исправить проблему с самопроизвольной перезагрузкой компьютера
Возможно вам помогут дополнительные статьи по ремонту компьютера:
- При нажатии кнопки «вкл» на системном блоке компьютер не включается и не подаёт «признаков жизни»
- Не загружается компьютер. Изображение есть
- Не включается компьютер. Не идёт изображение
- Как создать мультизагрузочную флешку
- Как протестировать оперативную память
- Диагностика жёсткого диска. Программа MHDD
Как можно решить проблему самостоятельно
Перед тем как нести компьютер в сервисный центр для устранения возможных аппаратных неисправностей, сначала попробуйте решить проблему самостоятельно. Используйте нижеприведённые методы последовательно.
Выключаем режим быстрого запуска
В «Виндовс» 10 есть опция ускоренного запуска ОС после её полного выключения. Эта функция, однако, может вступать в конфликт с режимом сна. Отсюда и некорректный выход из режима. Попробуйте отключить опцию и проверить, в ней ли дело:
Раскройте «Панель управления». Её можно открыть с помощью панели «Поиск» или через окно «Выполнить»: зажмите «Виндовс» и R и в окошке впишите control — нажмите на ОК.
Перейдите в блок для электропитания.
Кликните по второй ссылке слева «Действия кнопок».
Щёлкните по строчке «Изменения параметров».
Снимите отметку с пункта «Активация быстрого запуска». Сразу сохраните все изменения.
- Включите на ПК режим сна, а затем попробуйте выйти из него через некоторое время. Если ничего не поменялось, включите обратно быстрый запуск ОС и используйте методы ниже.
Настраиваем периферию: запрет на вывод ПК из сна и отключение экономии электроэнергии
В «десятке» выводить ПК из «спячки» могут некоторые периферийные устройства: мышка, «клава» или сетевой адаптер. Если вы нажмёте на кнопку мышки или на кнопку на клавиатуры, либо если сетевой адаптер получит пакет данных из интернета, компьютер проснётся. Иногда эта функция может работать некорректно. В таком случае рекомендуется запретить этим устройствам выводить ПК из режима сна:
Переходим в «Диспетчер устройств»: кликнем по «Пуску» правой клавишей мышки и выберем диспетчер.
Раскроем меню для мышки и других указывающих девайсов. Щёлкнем по мышке правой клавишей и выберем «Свойства».
Перейдём в новом окошке в раздел «Управление». Уберём отметку со второго пункта, чтобы запретить оборудованию выводить ПК из сна. Снимите также птичку с первого пункта об экономии электроэнергии. Сохраните изменения.
- Выполните те же действия для клавиатуры и сетевого адаптера (того адаптера, через который сейчас работает интернет — проводной или беспроводной со словом Wi-Fi или Wireless).
Попробуйте вывести ПК из сна.
Ставим другие параметры выключения жёсткого диска
Когда компьютер переходит в режим сна, выключается не только дисплей, но и жёсткий диск (через некоторое время). Когда пользователь выводит ПК из сна, питание должно снова начать поступать к жёсткому диску, однако происходит это не всегда. Таким образом, ПК не удаётся «проснуться». В этой ситуации поможет смена плана электропитания:
Проверяем статус драйверов
Выход из сна может затрудняться, если на компьютере стоят повреждённые драйверы для оборудования. Они могут и вовсе отсутствовать. В таком случае их нужно переустановить. Но сначала нужно, выяснить, с драйверами какого оборудования у вас проблемы. Для этого зайдите в «Диспетчер устройств». Как это сделать, мы описали в разделе про периферию в этой статье.
Найдите в диспетчере проблемные драйверы
Раскройте по очереди все пункты и отыщите там оборудование, помеченное восклицательным или вопросительным знаком, в том числе обязательно проверьте видеоадаптеры. Может стоять также пункт «Неизвестное устройство».
Если проблемное оборудование будет, обновите для него драйверы: скачайте установщик с официального сайта производителя вашего компьютера. Затем сразу запустите инсталлятор, начните установку, а после перезагрузите устройство и проверьте, как теперь компьютер выходит из сна.
Рассмотрим, как найти драйверы для ноутбука от Acer:
Смена конфигурации БИОС
Этот метод подходит только для версий Award BIOS. Если у вас стоит новый вариант ACPI Suspend Type (для современных материнских плат с AMI BIOS и UEFI), некорректный выход из сна не связан с конфигурацией БИОС.
Вам нужно зайти в меню BIOS, чтобы решить проблему со сном:
- Поставьте компьютер на перезагрузку. Когда он снова начнёт включаться, нажмите на одну из кнопок на клавиатуре: Del, Esc или одна из ряда F (это зависит от производителя и модели вашего устройства).
Отыщите раздел Power Management Setup либо Power.
- Найдите в меню строку ACPI Suspend Type и поставьте для него значение S3.
- Сохраните все изменения с помощью кнопки F10. Выйдите из режима и проверьте, как компьютер теперь выходит из сна.
Тестирование оперативной памяти и проблемы жесткого диска
Теперь еще две часто встречающихся причины, связанные с нарушениями в работе ОЗУ и жесткого диска, что тоже может приводить к тому, что компьютер при запуске игры перезагружается. Что делать в такой ситуации? Ответ очевиден: необходимо проверить работоспособность и этих компонентов. В качестве самых простых средств можно использовать стандартные инструменты Windows-систем. Проверить диск можно из раздела свойств в «Проводнике» или через командную строку (что намного более предпочтительно).
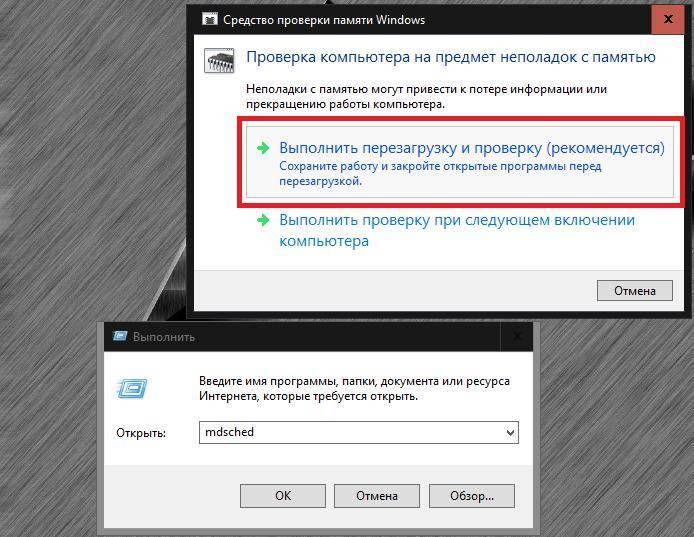
Для тестирования памяти применяется инструмент mdsched (одноименная команда вводится в меню «Выполнить»). Но более эффективными считаются сторонние приложения вроде Victoria HDD и Memtest86/86+.
Нарушение целостности системных файлов
Это одна из причин, которая влияет на успешную загрузку системы и ее работоспособность.
Файлы могут быть повреждены вручную или другим способом.
В этом случае сложно выявить и исправить проблему, но это возможно, если известно, какой именно файл поврежден. Потребуется его замена.
Также можно воспользоваться внутренней диагностикой Windows, которая выявит проблему. Если это не поможет, то нужна полная переустановка операционной системы.
Другое
На самом деле причин может быть намного больше. Для решения каждой из них требуются определенные действия.
Чаще всего помогает анализ последних действий, которые выполнялись на компьютере. Скорее всего, они повлияли на его дальнейшую работу.
Постарайтесь отменить их и удалить конфликтующие программы.