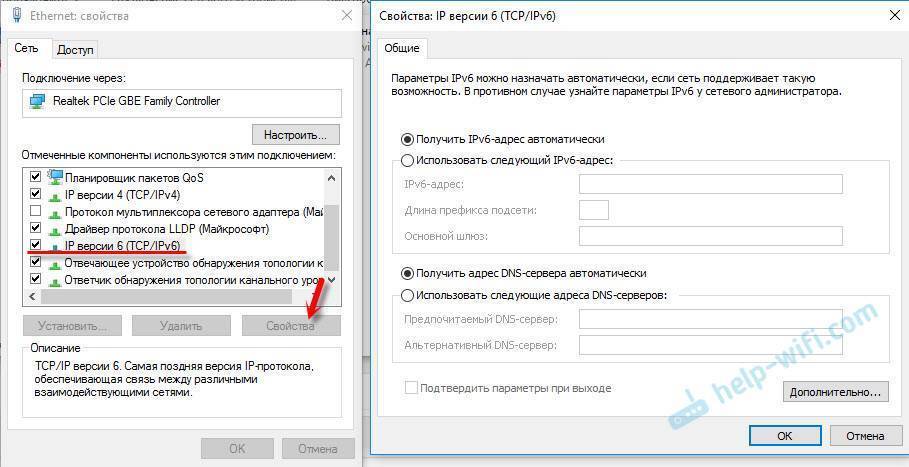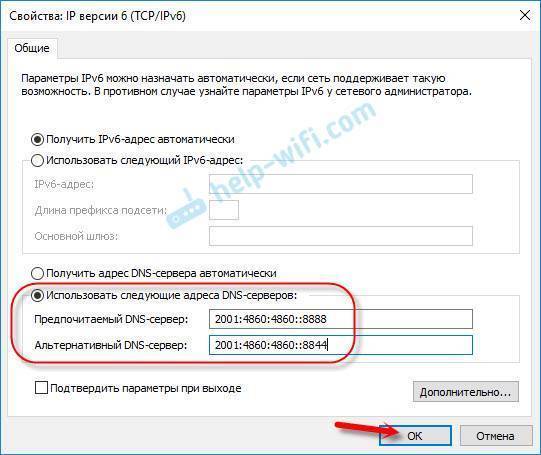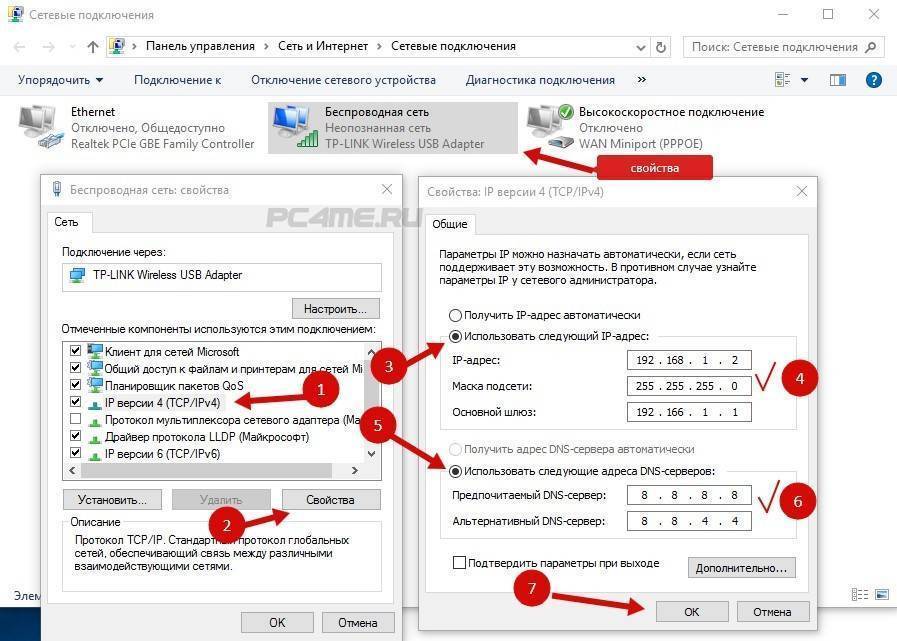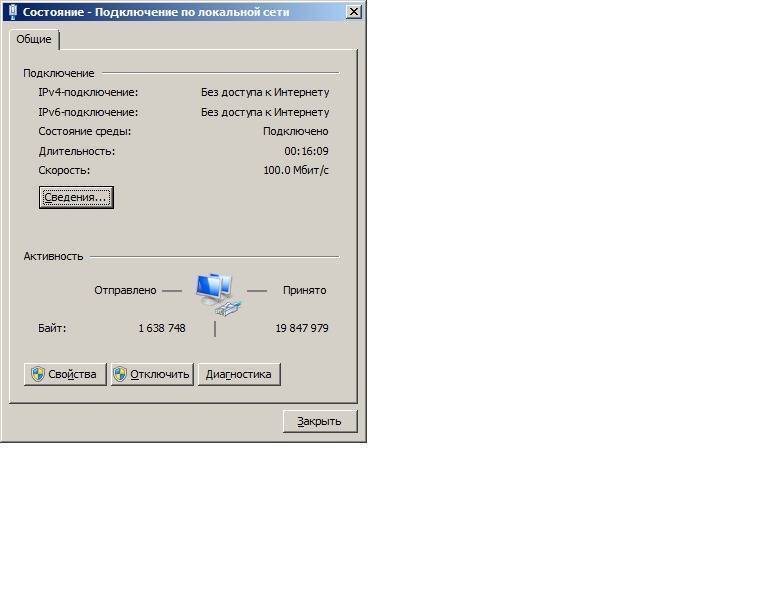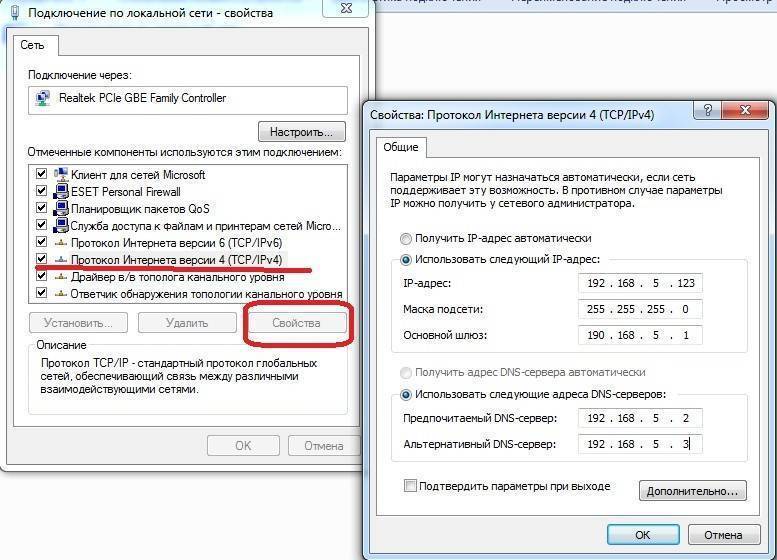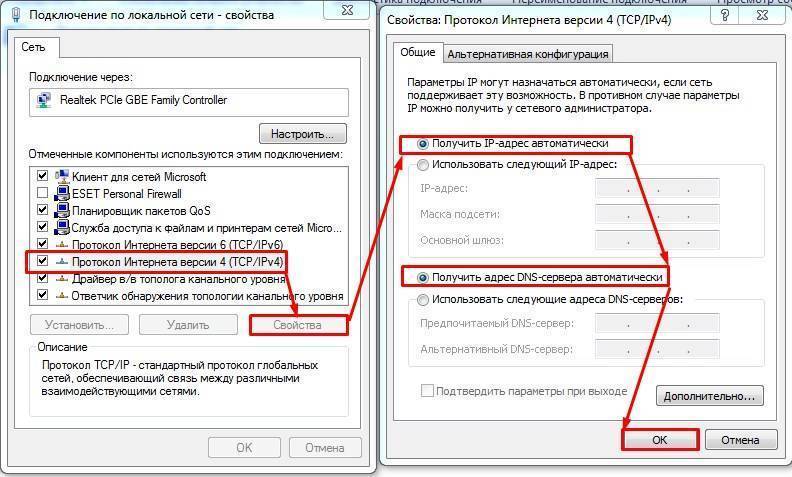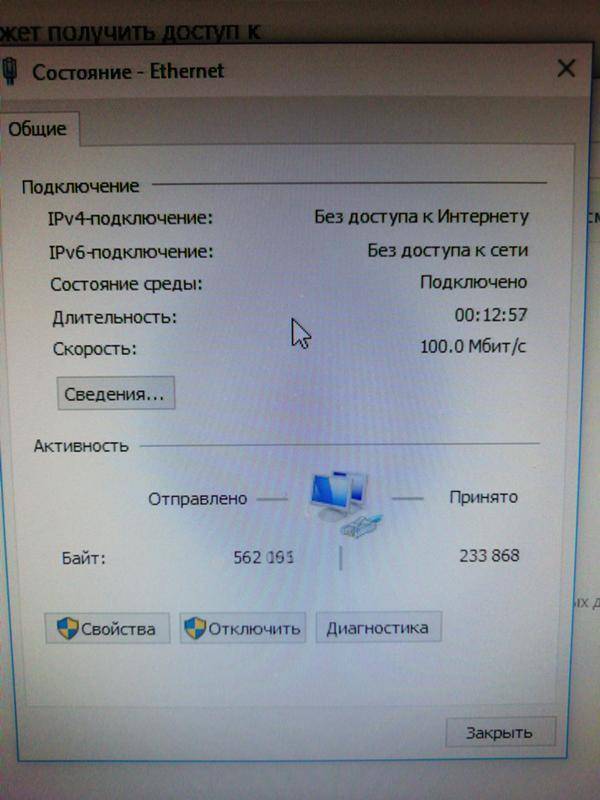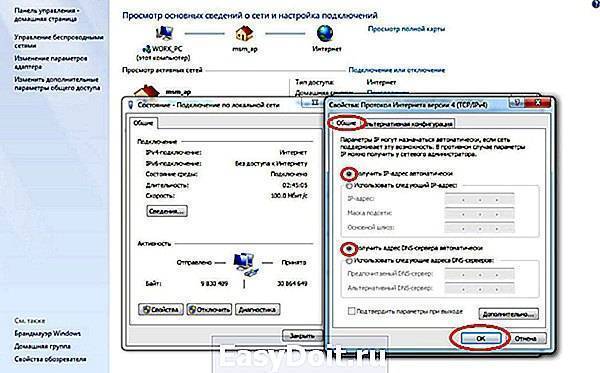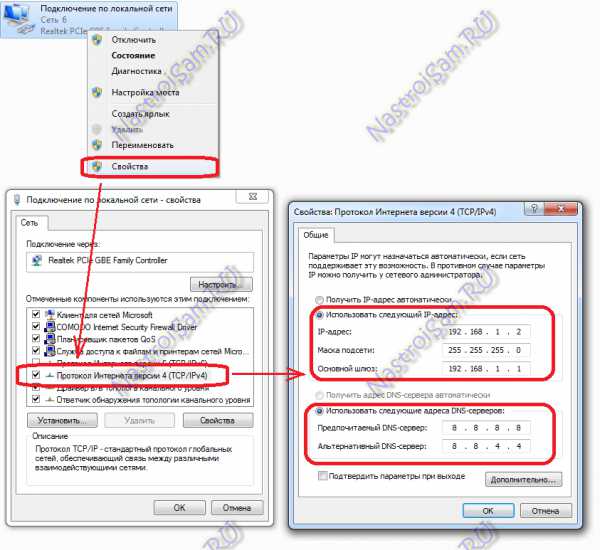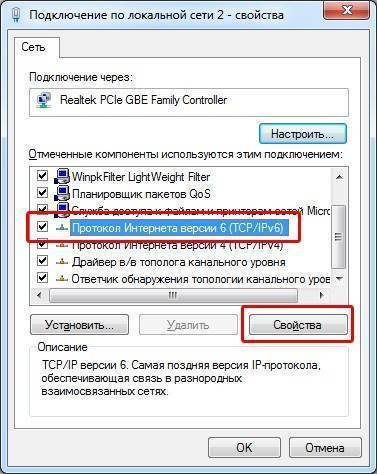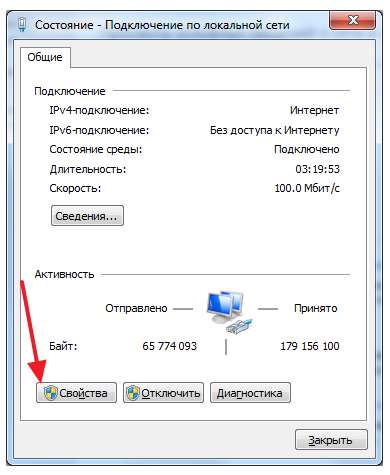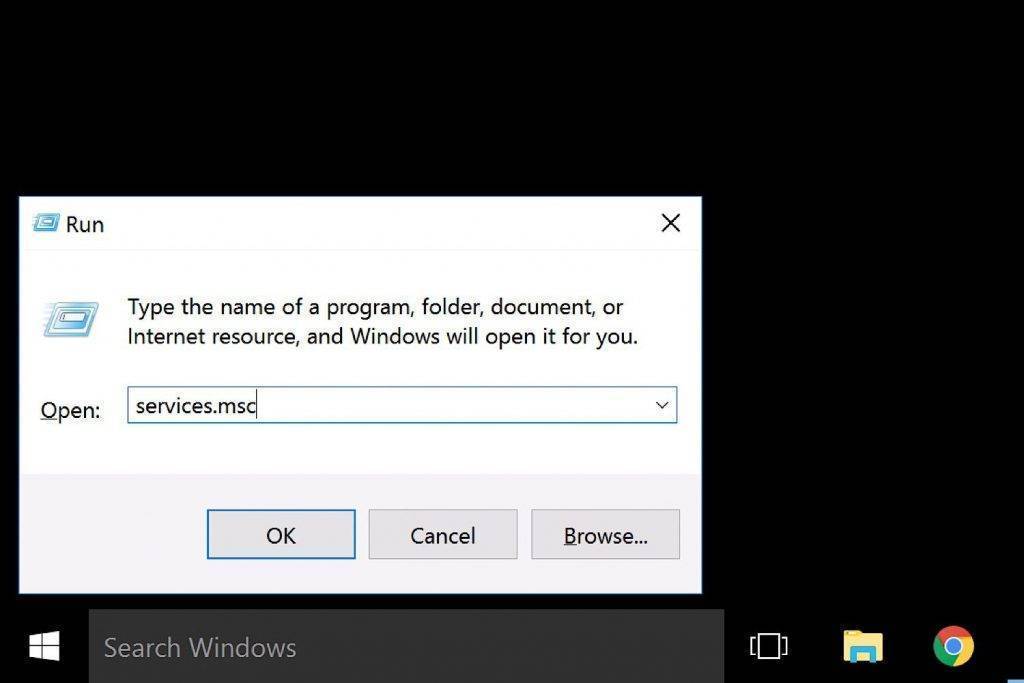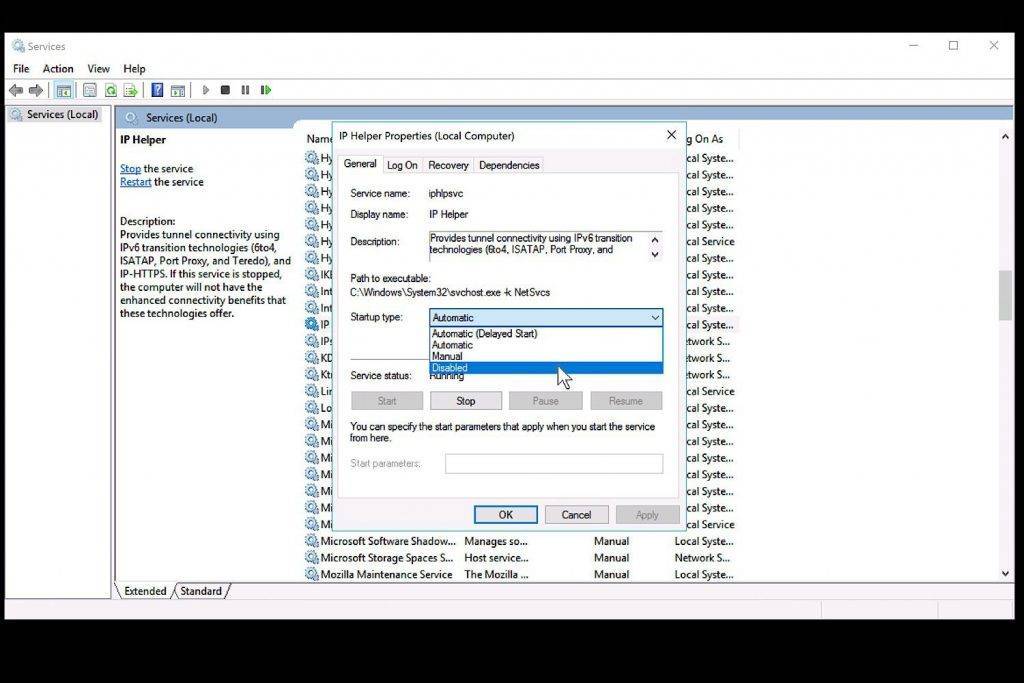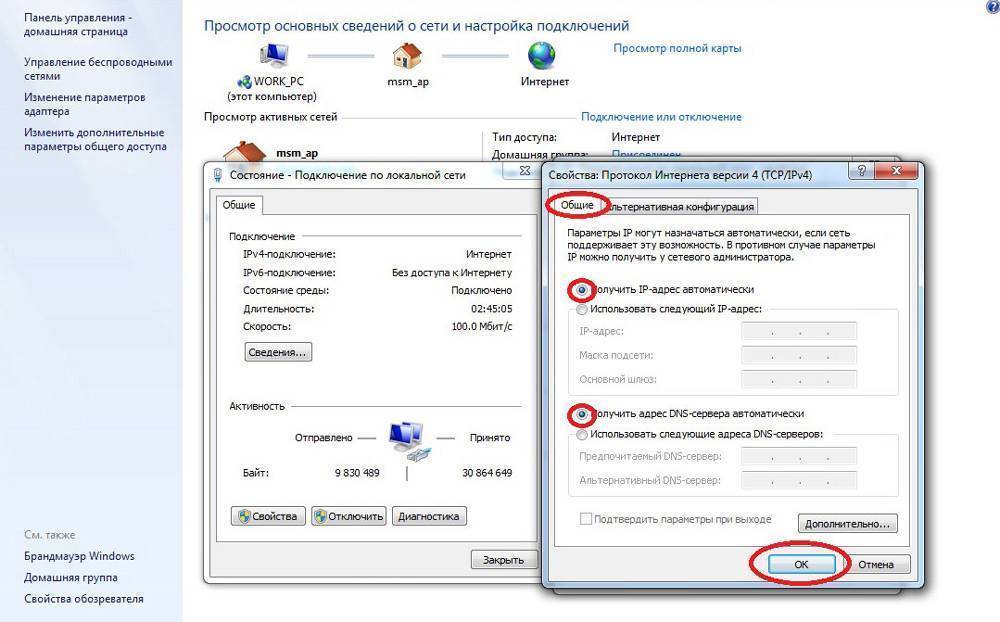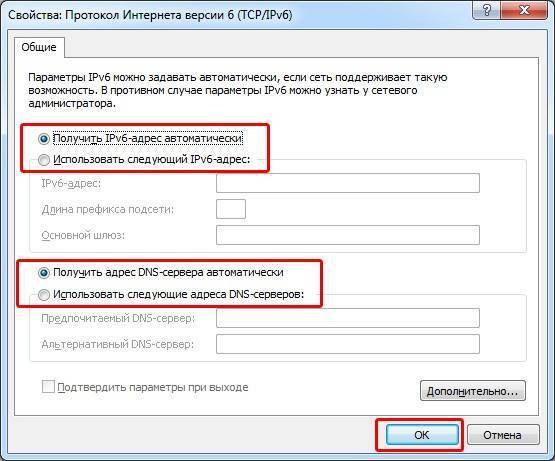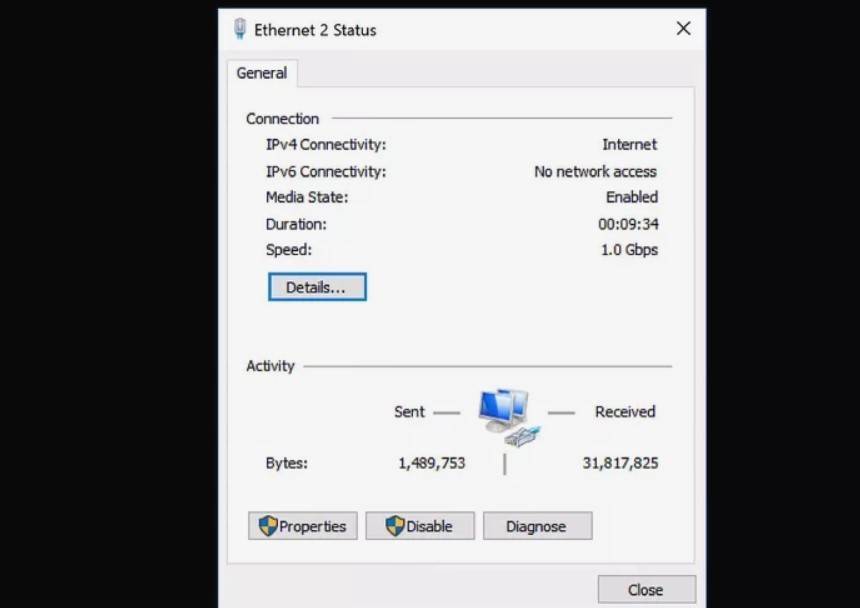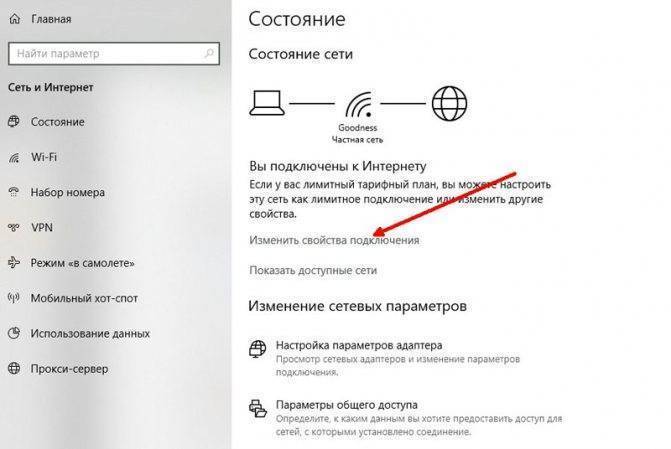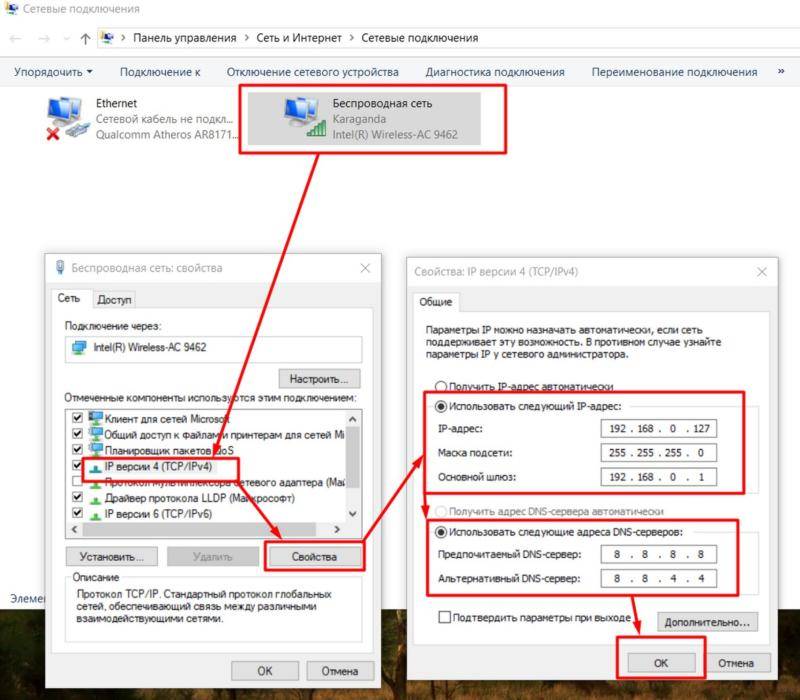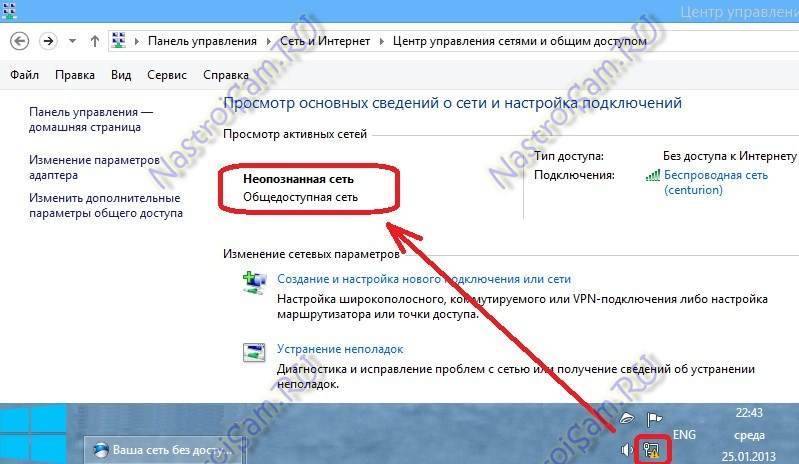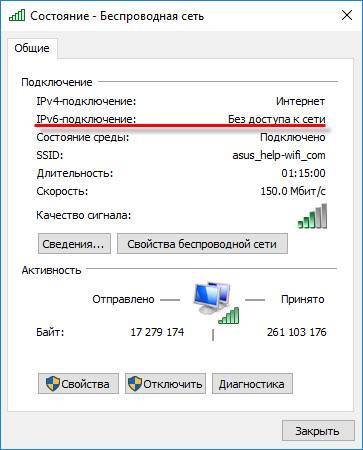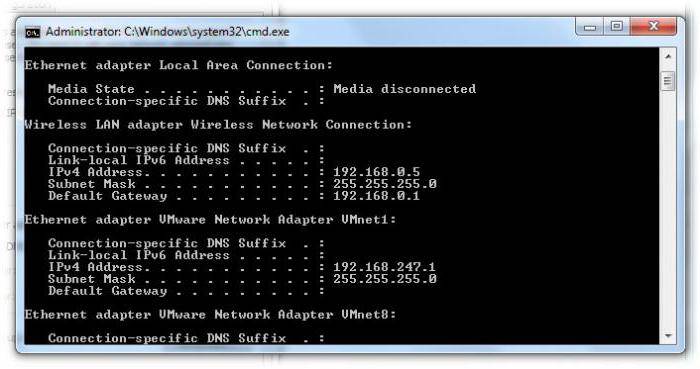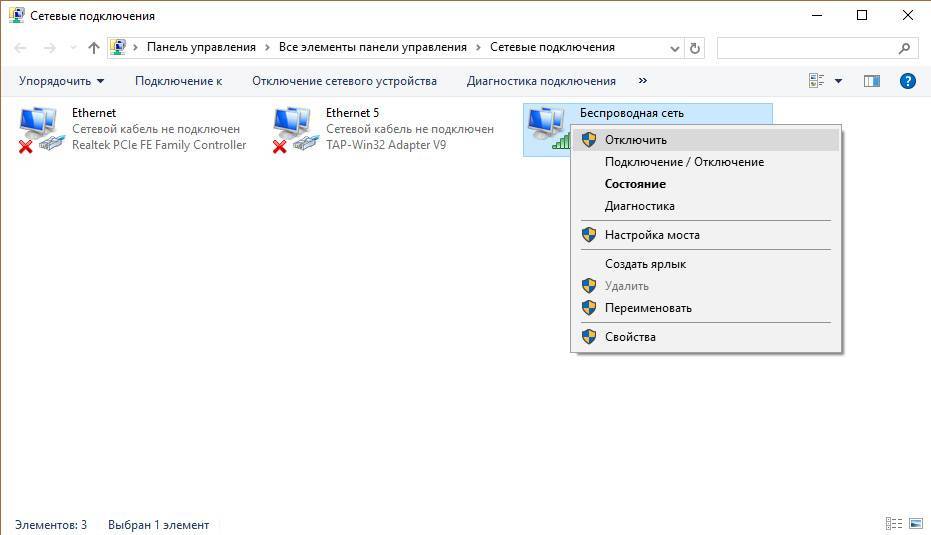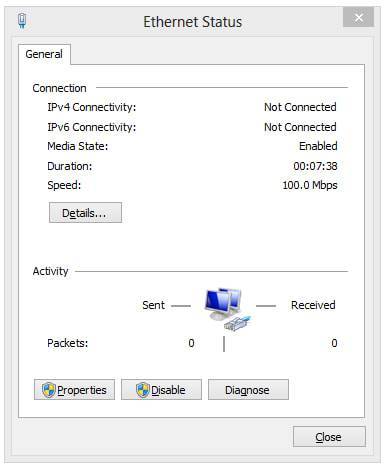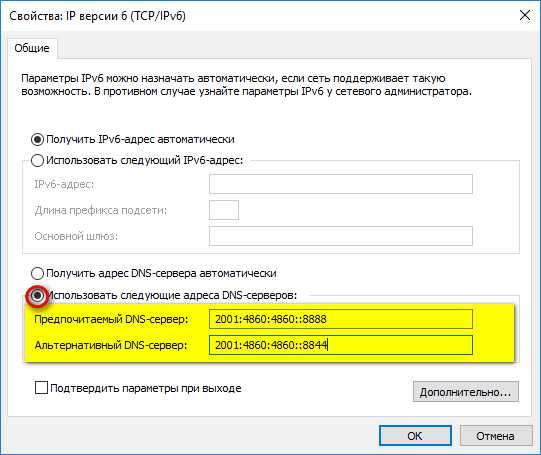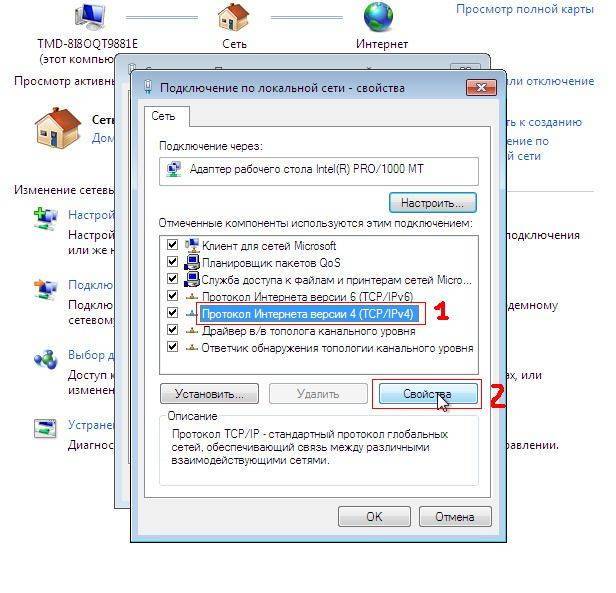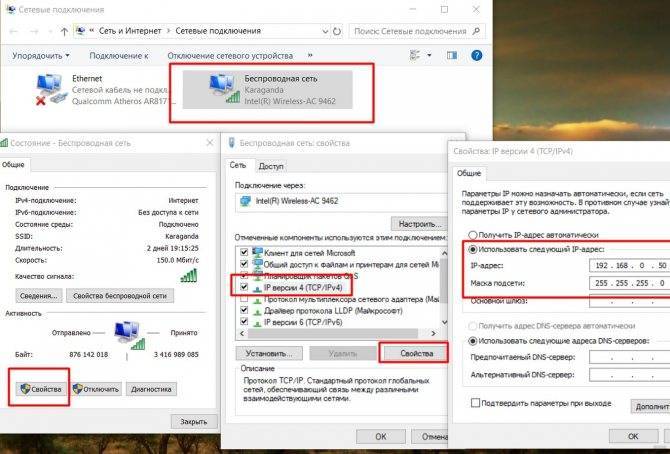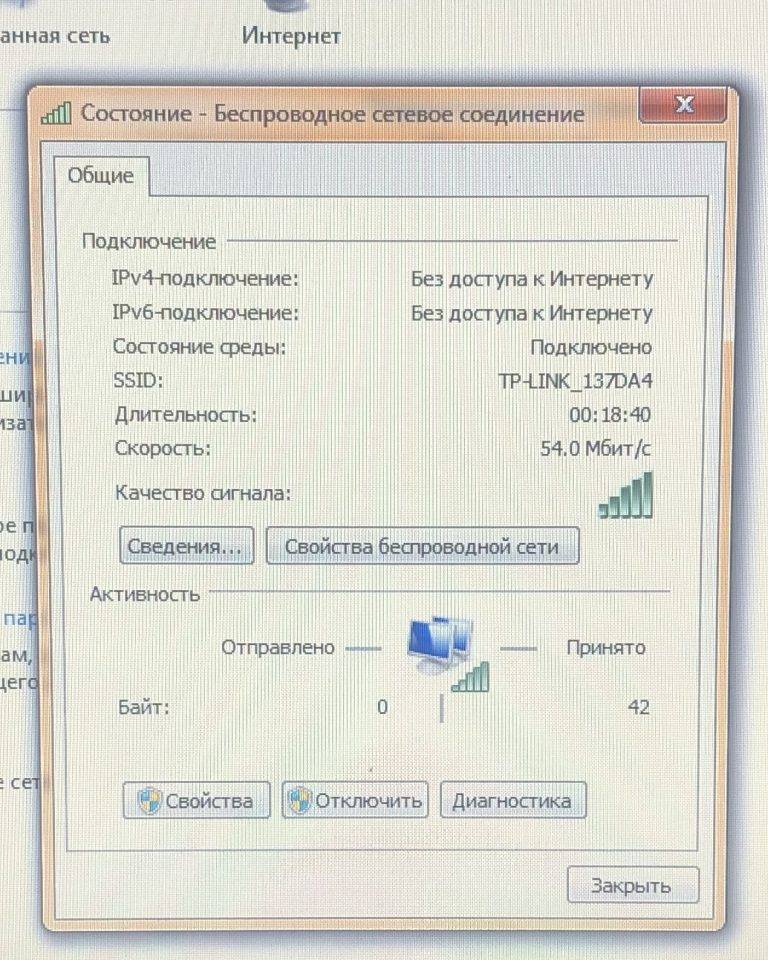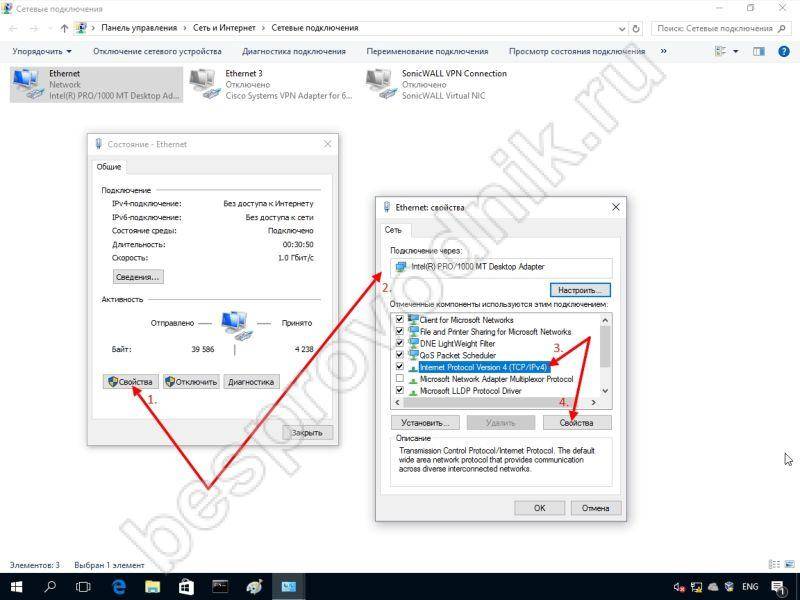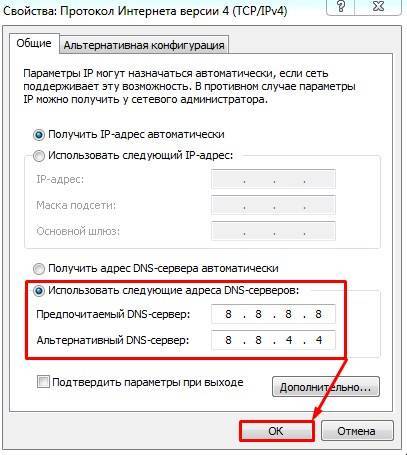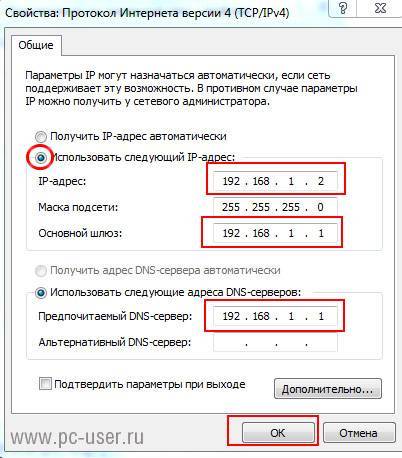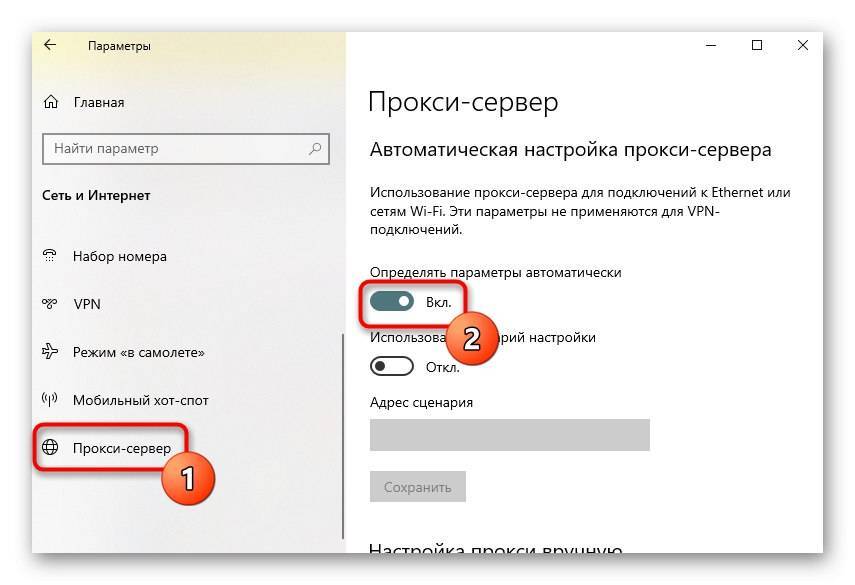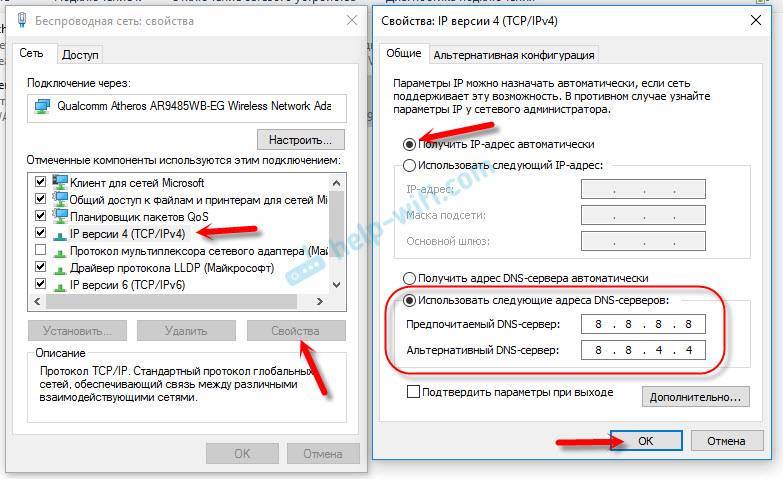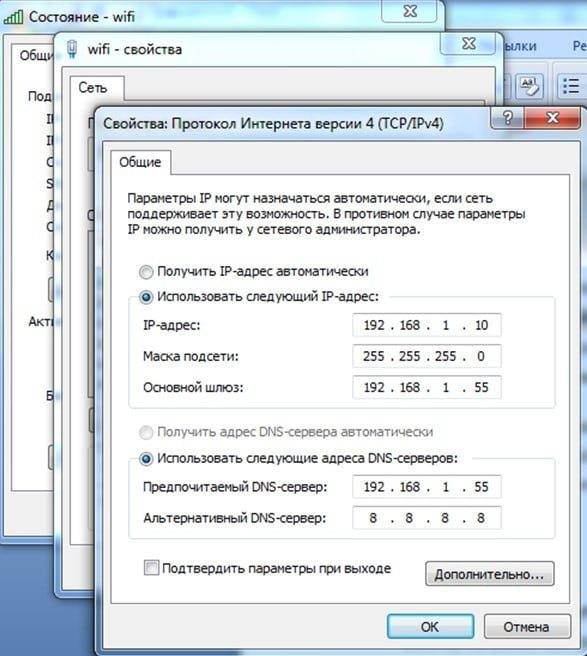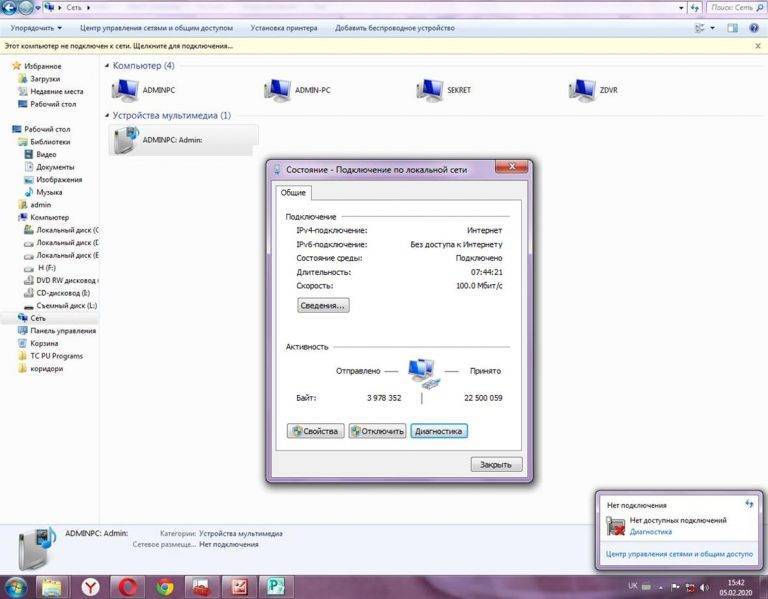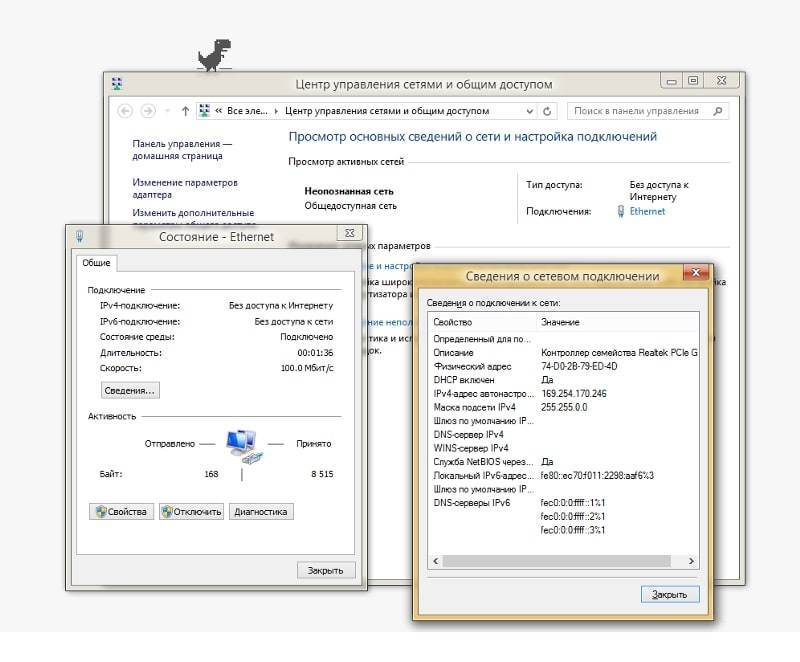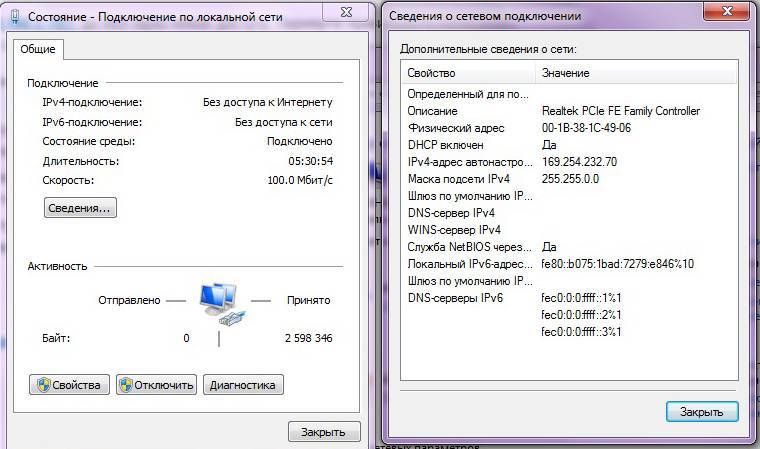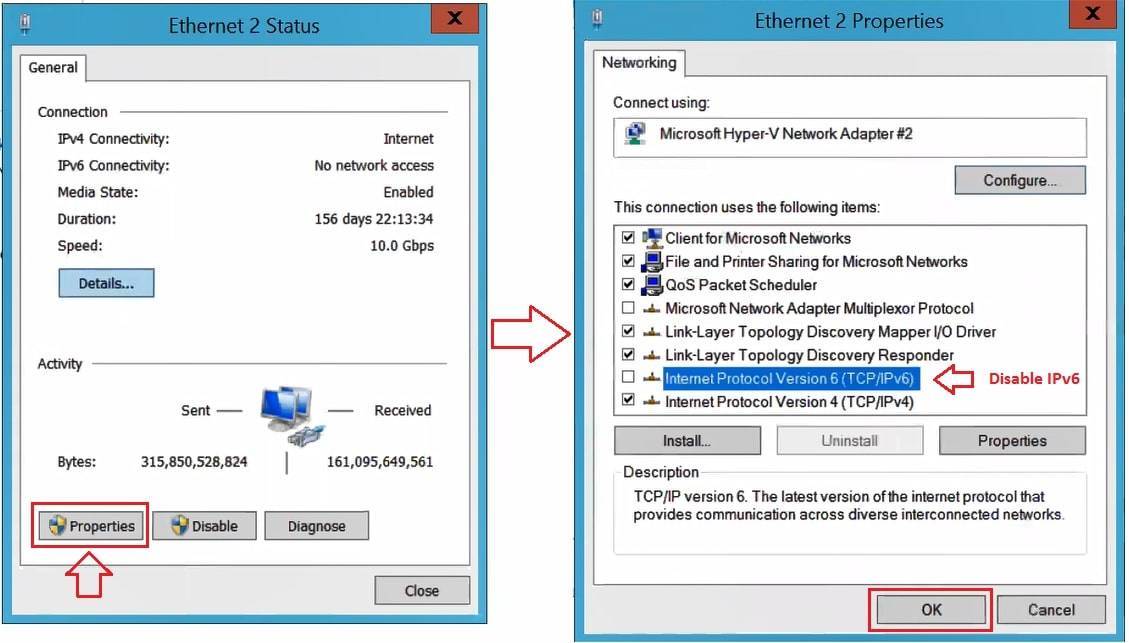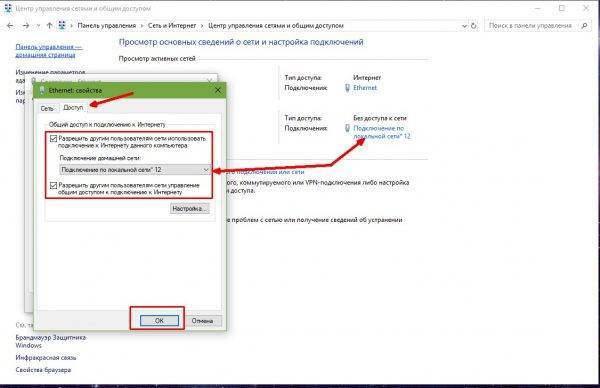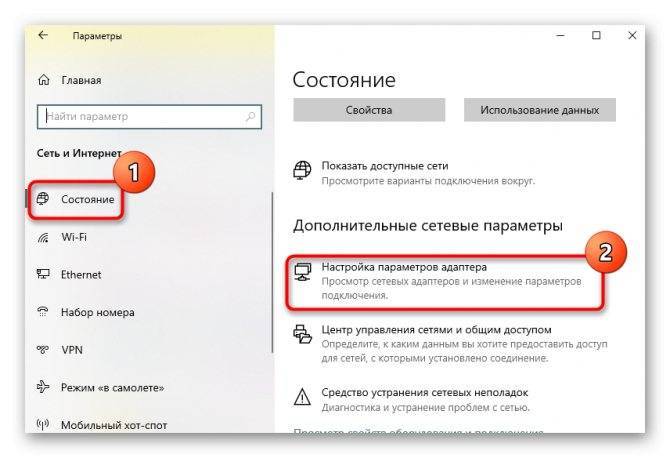IPv6 подключение без доступа к сети: как исправить?
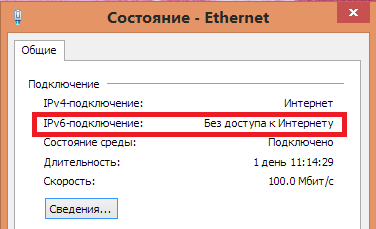
Как уже было указано выше, если ваш провайдер не использует новый протокол IPv6, то сообщение «IPv6 без доступа к сети» вполне соответствует ситуации и делать с этим ничего не надо. Тоже самое относится и к пользователям, которые пользуются услугами маршрутизатора, т.к в таком случае будет использоваться только протокол IPv4.
Однако, что делать, если же ваш провайдер все-таки использует новейший протокол IPv6 и у вас присутствует сообщение «IPv6 без доступа к сети»? Что же, создавать проблему могут множество факторов, но как показывает практика, проблема наиболее часто находится на стороне самого провайдера.
Как некоторые уже могут знать, провайдеры в большинстве случаев выдают своим пользователям уникальные IP-адреса с помощью специального DHCP-протокола, в задачу которого как раз и входит автоматическая раздача IP клиентам сети. В этом случае вам ничего в настройках подключения указывать не надо, так как все будет выставлено в автоматическом режиме. Однако, если вы используете статический IP-адрес с протоколом IPv6, то вам может потребоваться ввести в настройки своего подключения некоторые данные.
Итак, что же вы можете сделать, если у вас IPv6 без доступа к сети? Во-первых, вы можете воспользоваться самым что ни на есть дедовских методом — просто перезагрузить свой компьютер. Порой в операционной системе происходят различные сбои и ваше Интернет-подключение может оказаться заблокированным.
Также вы можете еще попробовать выполнить переподключение к сети, что тоже порой помогает. Ну что, в окне «Сведения» вашего подключения все еще значится IPv6 без доступа к сети. В этом случае давайте попробуем ввести параметры подключения самостоятельно.
- Нажмите клавиши Windows+R.
- Впишите ncpa.cpl и нажмите Enter.
- Нажмите ПКМ на свое Интернет-подключение и выберите «Свойства».
- Кликните на компонент, отвечающим за 6 версию прокола Интернета.
- Далее нажмите «Свойства».
Если у вас динамический IP-адрес, то у вас должны выставлены автоматические настройки IP и адреса DNS-сервера. Если же статический, то вам нужно прописать в поля IP и DNS необходимые данные. Узнать их вам необходимо исключительно от своего провайдера.
Однако, если у вас динамический адрес, все выставлено на автоматическое получение настроек и вы все равно видите сообщение «IPv6 без доступа к сети», то можно попробовать выставить вручную адрес DNS-сервера. Для этих целей можно применить адреса DNS-серверов, которые предоставляются Google. Для этого сделайте следующее:
- Снова пройдите в свойства «Протокола интернета версии 6 (TCP/IPv6)» вашего подключения.
- Далее впишите в следующие адреса для DNS-сервера:
- Примените изменения.
Итак, мы разобрались в ситуации — сообщение «IPv6 без доступа к сети» в окне «Сведения» вашего Интернет-подключения не является проблемой, если ваш провайдер не использует такой протокол IP. Это становится проблемой только тогда, когда он все-таки использует его, но что делать в этом случае вы уже знаете из вышеописанной информации.
Активация протокола IPv6
Активация и продуктивность работы протокола 6 версии возможно при проводном подключении к сети поставщика интернет связи. Также для совершении компьютерных работ с помощью IPv6 без доступа к интернету необходимо уточнить у провайдера использует ли компания сервер DHCP. IPv6.
Важно! Если интернет раздаётся через беспроводной маршрутизатор, подключение необходимо будет сделать в настройках роутера. Для проверки наличия возможности активации ОС Windows 7/8/8.1,10 которые уже готовы работать в сетях IPv6, нужно зайти в «Пуск», далее «Все программы», выбрать «Стандартные», потом «Выполнить», в появившемся окне прописать «ipconfig» и запустить команду, нажав опцию ок
Отсутствие ответа может значить только одно — необходима ручная настройка
Для проверки наличия возможности активации ОС Windows 7/8/8.1,10 которые уже готовы работать в сетях IPv6, нужно зайти в «Пуск», далее «Все программы», выбрать «Стандартные», потом «Выполнить», в появившемся окне прописать «ipconfig» и запустить команду, нажав опцию ок. Отсутствие ответа может значить только одно — необходима ручная настройка.
Обратите внимание! IPCONFIG — команда, которую используют для отображения текущих настроек протокола TCP/IP, задаваемых при автоматическом конфигурации сетевых интерфейсов протокола DHCP
IPv6 без доступа к интернету: что делать
Причина в невозможности получения ОС адресов DNS или эти сервера не корректно работают. Рекомендуется самостоятельно ввести адреса DNS. С этой целью требуется сначала вызвать меню сетевого подключения, кликнуть “Свойства и кликом на “Протокол Интернета версии 4 (TCP/IPv4) открыть меню, где отметить “Использовать следующие адреса DNS-серверов. Далее в пунктах “Приоритетного и “Альтернативного DNS напечатать адреса от “Yandex или “Гугл”: 77.88.8.8, либо 8.8.8.8, 8.8.4.4. В случае не появления на дисплее протокола IPv6 необходимо приступить к выполнению настройки.
Войдя в “Панель управления, далее в “Свойства сетевых подключений требуется активировать протокол установкой галки напротив. В современных условиях огромного количества пользователей интернета числа адресов, генерируемых протоколом IPv4 (32 битным), уже не хватает, т. к. его возможности ограничены лишь 4 миллиардами адресатов, хотя он продолжает применяться. IPv6 позволяет генерировать идентификаторы в 128 бит, а это значительно превышает возможности предыдущих версий.
Поэтому в случае появления сообщения об отсутствии сети, скорее всего, просто провайдер новую систему доступа не поддерживает. Здесь все просто. На компьютере под управлением ОС Windows нажимаем сочетание клавиш Win + R и вводим в строке “Открыть команду ncpa.cpl – далее жмем “OK”. Произвольная настройка DNS адресов на статические, предоставленные бесплатно сервисом Google Public DNS, помогают устранить ошибку “Не удается найти DNS-адрес сервера или от частично не корректной работы интернета, когда браузер не открывает некоторые сайты
Важно знать: до сих практически 90/100 роутером при подключении к интернету используют протокол IPv4, как и большинство провайдеров
Поэтому, надпись “IPv6 без доступа к сети — вполне нормально явление, интернет должен работать, используя старый протокол IPv4
Проверить работоспособность можно обратив внимание на скриншот выше, в разделе “Активность при правильно работающем соединении (подключении интернета), будет идти передача данных в байтах – “Отправлено и “Принято (цифры будут постоянно меняться в большую сторону). Здесь все просто
На компьютере под управлением ОС Windows нажимаем сочетание клавиш Win + R и вводим в строке “Открыть команду ncpa.cpl – далее жмем “OK”. Произвольная настройка DNS адресов на статические, предоставленные бесплатно сервисом Google Public DNS, помогают устранить ошибку “Не удается найти DNS-адрес сервера или от частично не корректной работы интернета, когда браузер не открывает некоторые сайты
Важно знать: до сих практически 90/100 роутером при подключении к интернету используют протокол IPv4, как и большинство провайдеров. Поэтому, надпись “IPv6 без доступа к сети — вполне нормально явление, интернет должен работать, используя старый протокол IPv4
Проверить работоспособность можно обратив внимание на скриншот выше, в разделе “Активность при правильно работающем соединении (подключении интернета), будет идти передача данных в байтах – “Отправлено и “Принято (цифры будут постоянно меняться в большую сторону)
Проверка фаервола
Проблема, почему Интернет еще не доступен, может быть в брандмауэре. Это встроенный защитник в «Виндовс», который блокирует нежелательные соединения. При наличии в системе антивируса его смело можно отключить:
- В панели управления выберите раздел «Брандмауэр Windows».
- Нажмите слева гиперссылку «Включение и отключение…».
- Поставьте активным пункт отключения для частных и домашних сетей.
Очистка кэша DNS и сброс настроек протокола TCP/IP
Ошибки могут возникнуть в файлах, относящихся к стеку TCP или DNS. Рекомендуется сбросить кэш для этих составляющих:
Откройте командную строку от имени администратора, а затем введите команду, показанную на скриншоте.
Перезагрузите компьютер. Снова откройте консоль. Введите новую команду
Обратите внимание, что в текстовом файле на диске С будет сохранен лог проведения операции
Выполните сброс кэша DNS.
Настройка подключения к интернету IPv6 на компьютере Windows 7, 8, 10
Второй вариант имеет место быть тогда, когда компьютер подключен к интернету напрямую кабелем, а не через роутер. Как правильно настроить подключение к интернету по IPv6 на Windows 7, 8 или 10?
Для этого заходим в «Центр управления сетями»
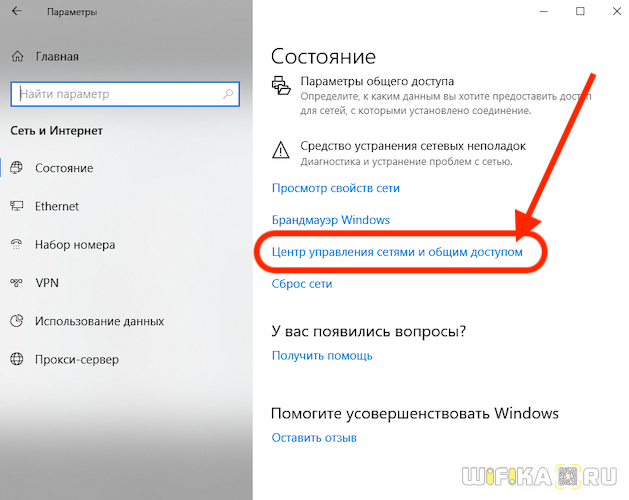
Далее в «Изменение параметров адаптера»

После чего находим то подключение, через которое вы выходите в интернет с данного компьютера — кабельное Ethernet либо беспроводное. Нажимаем на него правой кнопкой мыши и открываем «Свойства»
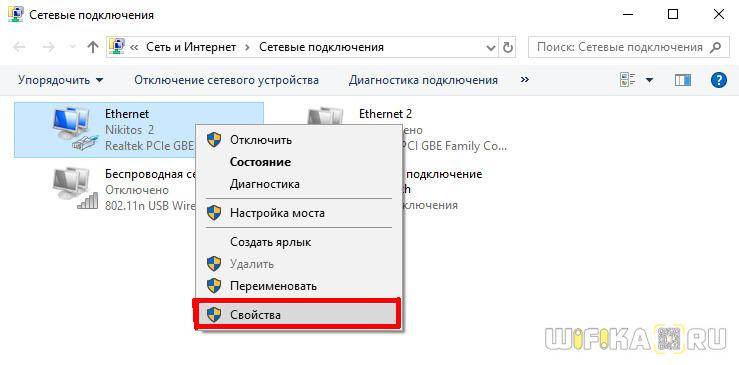
И находим здесь раздел «IP версии 6 (TCP/IPv6)»
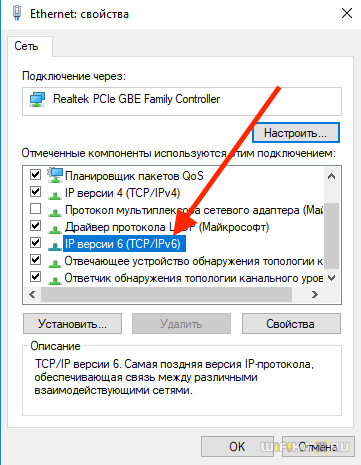
Щелкаем по нему дважды левой кнопкой и попадаем в настройки IPv6.
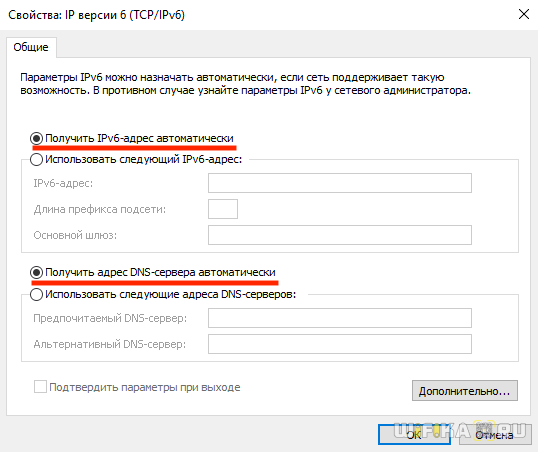
- По умолчанию здесь нет никаких параметров, что актуально для большинства случаев. Однако возможно ваш провайдер требует ввода неких данных для подключения.
- И наоборот, если флажки установлены на «Получить IPv6 автоматически» и «Получить DNS автоматически», а доступа к сети интернет нет, то весьма вероятно, что как раз провайдер требует указывать здесь собственные параметры.
Эту информацию необходимо уточнить у вашего поставщика услуг интернет. Но что мы можем сделать прямо сейчас, это прописать публичные DNS сервера для IPv6 от Google. Возможно, они помогут избавиться от ошибки доступа в интернет по данному протоколу.
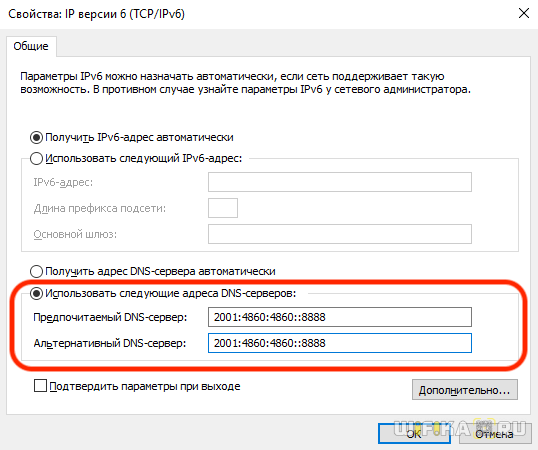
Поставьте галочку на «Использовать следующие адреса DNS-серверов» и впишите значения:
- DNS1 — 2001:4860:4860::8888
- DNS2 — 2001:4860:4860::8844
Что делать, если IPv4 без доступа к интернету или без доступа к сети?
Для начала я советую выполнить несколько несложный рекомендаций, и попытаться определить причину:
Перезагрузите свой компьютер, или ноутбук. Именно перезагрузка, а не выключение.
Если у вас подключение через роутер, то перезагрузите роутер, полностью отключив питание на минуту.
Вспомните, что вы делал перед тем, как интернет перестал работать, а возле IPv4 появился статус без доступа к интернету
Это очень важно. Может вы меняли какие-то настройки, или что-то установили.
Если у вас интернет подключен напрямую к компьютеру (без маршрутизатора и модема), то при возможности подключите его к другому компьютеру
Не исключено, что проблема у интернет-провайдера. Позвоните в поддержку своего провайдера и спросите.
Если у вас установлен роутер, и интернет не работает ни на одном устройстве, которое подключено через него, то причина в самом роутере, или провайдере. Звоним в поддержку и проверяем настройки роутера (после его перезагрузки). Если же интернет не работает только на одном компьютере, значит ищем причину на нем. Об этом ниже в статье.
Временно отключите антивирус.
Давайте рассмотрим несколько более серьезных решений.
Запускаем диагностику неполадок
Прямо в окне «Состояние» нажмите на кнопку «Диагностика».

Начнется «Диагностика неполадок», затем появится результат. Чаще всего удается найти вот такие ошибки:
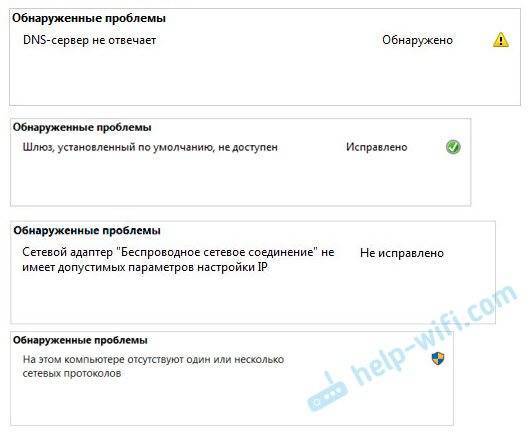
В зависимости от найденной проблемы, можно применить решения из следующих статей (если Windows не исправит ее автоматически):
- DNS-сервер не отвечает, или «Параметры компьютера настроены правильно, но устройство или ресурс (DNS-сервер) не отвечает».
- Шлюз, установленный по умолчанию, не доступен
- Сетевой адаптер не имеет допустимых параметров настройки IP
- На этом компьютере отсутствуют один или несколько сетевых протоколов
Если ошибка не была обнаружена, или советы из статьей по ссылкам выше вам не помогли, можно еще проверить настройки протокола TCP/IPv4.
Способ 7: Проверка протокола в настройках сетевого адаптера
По умолчанию поддержка IPv6 в Windows 10 активирована, а параметры соответствуют необходимым. Однако иногда сам юзер мог их поменять и забыть, что в итоге привело к рассматриваемой проблеме. Проверить конфигурацию протокола вручную не составит труда.
- Для этого через меню «Параметры»перейдите в «Сеть и Интернет».
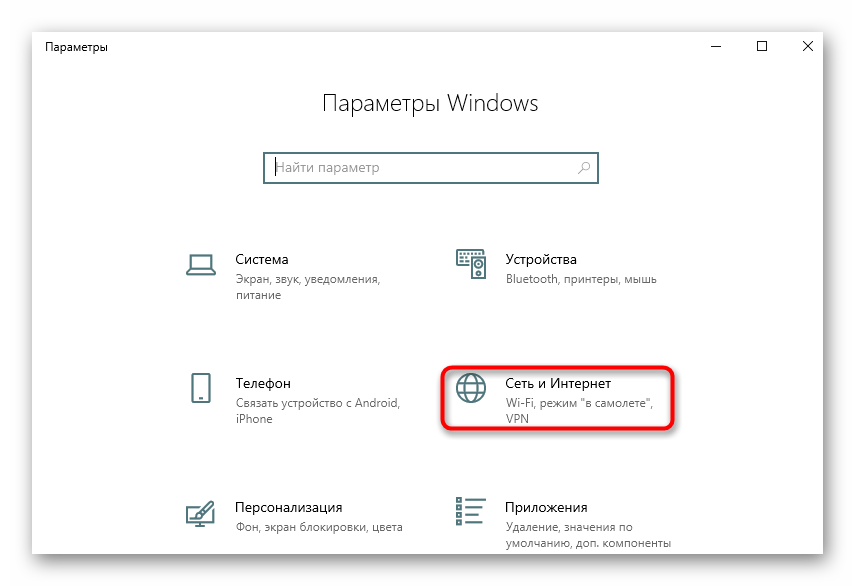
В первом же разделе «Состояние» щелкните по плитке «Настройка параметров адаптера».
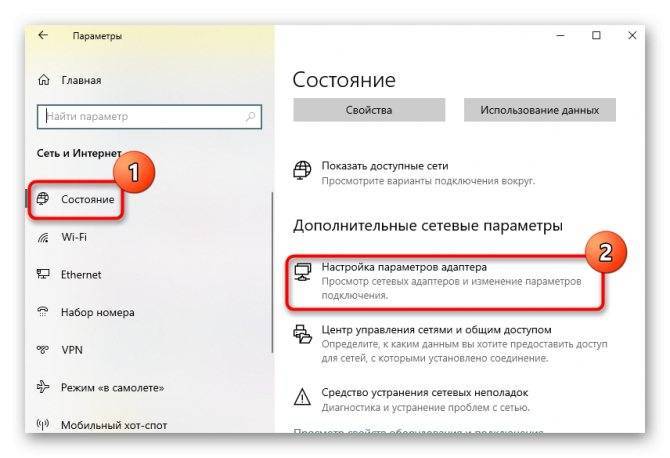
Укажите активное подключение, нажмите по нему ПКМ и отыщите пункт «Свойства».
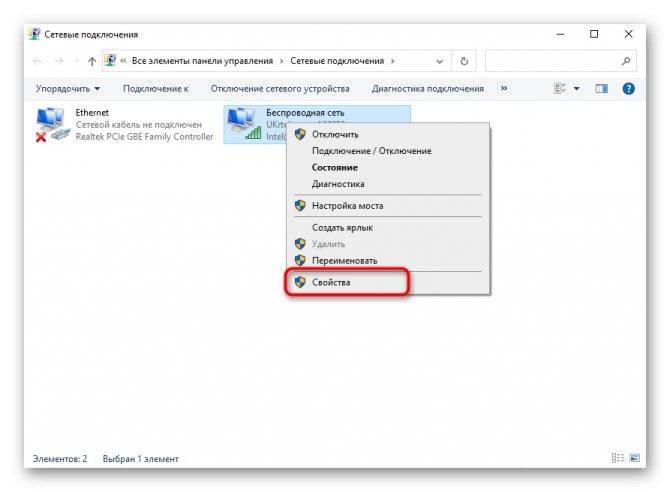
Убедитесь в том, что галочка возле «IP версии 6 (TCP/IPv6)» установлена, и дважды кликните левой кнопкой мыши по этому пункту.
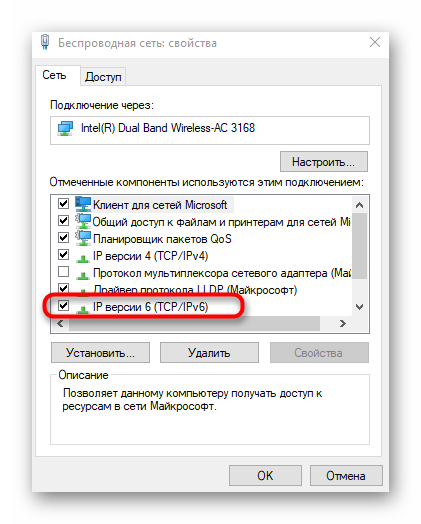
Если получение IP и DNS происходит в автоматическом режиме, просто закройте это окно, в противном случае переместите маркеры на соответствующие значения.
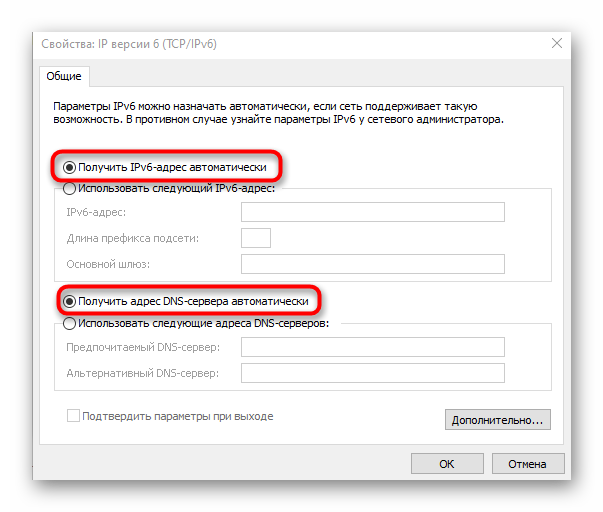
Перезагружать компьютер после выполнения этих действий не нужно, достаточно просто повторно подключиться к сети и проверить интернет.
Драйвера для сетевой карты и появление неопознанной сети

Эта проблема обычно возникает, если вы переустановили Windows 7 и он теперь пишет «неопознанная сеть», при этом в диспетчере устройств вы видите, что все драйвера установлены (Windows установила автоматически или вы воспользовались драйвер-паком). Особенно это характерно и часто возникает после переустановки Windows на ноутбуке, ввиду некоторой специфичности оборудования портативных компьютеров.
В данном случае, убрать неопознанную сеть и пользоваться Интернетом Вам поможет установка драйверов с официального сайта производителя ноутбука или сетевой карты компьютера.
Что означает IPv6 без доступа к сети?
Сразу же нужно указать на то, что данное сообщение в окне «Состояния» вашего Интернет-подключения является вполне нормальным показателем. IPv6 — это новый протокол для IP, который в настоящее время используется мало в каких случаях. В основном, большинство провайдеров все еще использует более старый протокол — IPv4.
Так что если вы увидите сообщение «IPv6 без доступа к сети», то это все в порядке — просто в вашем подключении используется протокол IPv4. Также следует указать о том, что при использовании роутера всегда применяется IPv4, так что не удивляйтесь, если увидите его, даже при использовании вашим провайдером новейшего протокола IPv6.
Однако, это знание не решает той проблемы, что у вас все-таки присутствуют проблемы с Интернет-подключением. Ведь не просто так же вы начали копаться в системе в поисках каких-то ответов. Плюс, ваш провайдер может использовать IPv6. И что делать в таком случае? Об этом ниже.
Способ 8: Обновление сетевых драйверов
Иногда доступ к сети отсутствует как раз из-за недостающих или устаревших сетевых драйверов, что приводит к появлению конфликтов на программном уровне. Особенно это относится к сетевым адаптерам и модулям Wi-Fi, которые были приобретены пользователем самостоятельно. Рекомендуем обратиться к статьям по ссылкам ниже, чтобы узнать информацию об обновлении драйверов, реализовать эту операцию и узнать, дало ли это эффект.
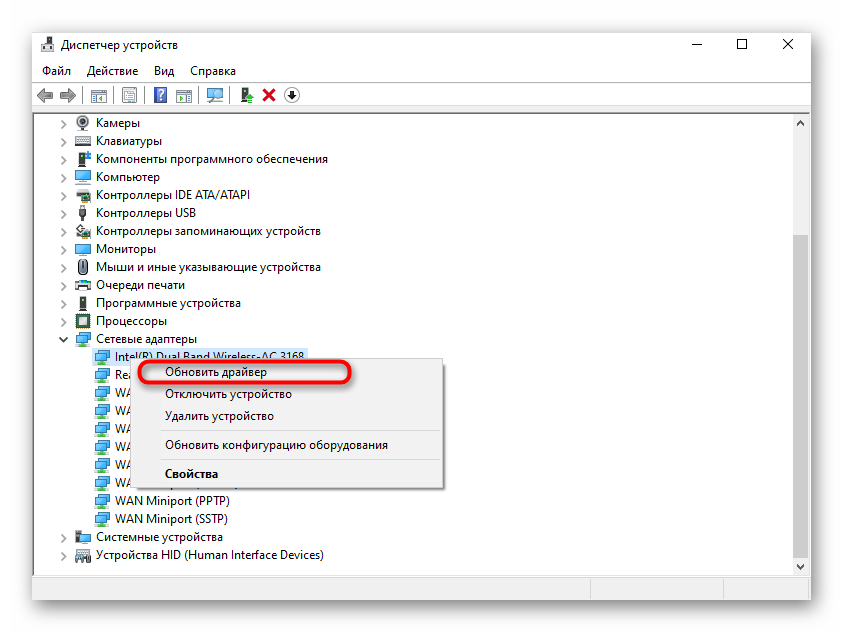
Если ничего из вышеперечисленного не помогло, остается только напрямую обращаться в техническую поддержку своего провайдера, детально описав сложившуюся ситуацию. Возможно, возникли проблемы на линии или с конкретными клиентами. После обращения поставщик интернет-услуг обязан перепроверить качество сигнала и решить неисправности, если они есть.
Источник
Ручное задание параметров
Если по каким-либо причинам это невозможно, можно попытаться использовать ручные настройки
При этом стоит обратить внимание, что адрес конкретного терминала не должен совпадать с адресом роутера. В роутере в качестве последней цифры выступает единица, но для компьютера можно задать, например, значение 10, 100 или 101 — как вам угодно
Все равно диапазон адресов находится в пределах от 0 до 256.
Тут стоит отметить еще и тот факт, что в ситуации, когда у нас имеется активное подключение через IPv6 без доступа к Интернету, Windows 8 или любая другая система может затребовать задание альтернативной конфигурации, настройки которой чаще всего связаны с введением корректных адресов DNS-серверов.
IPv6 vs IPv4 преимущества
Внедрение Anycast DNS
Теперь немного копнем в историю. Изначально протокол этого типа создавался еще в 70-х годах прошлого столетия и получил аббревиатуру IPv4. При тогдашнем населении Земли (чуть более пяти миллиардов) никто всерьез не задумывался о том, что данная система способна создать всего четыре миллиарда адресов. Считалось, что этого хватит на все поколения.
Сам протокол подразумевал использование 32-битного адреса, состоящего из восьми цифр. Таким образом и можно было сгенерировать столько идентификаторов. Как оказалось, протокол IPv4 оказался неэффективным (хотя используется до сих пор). Дело в том, что увеличившееся в последние годы количество мобильной техники поставило разработчиков в тупик (каждому устройству нужно присваивать уникальный, ни разу не повторяющийся внешний и внутренний идентификатор).
Вот тогда-то и пришло понимание того, что систему нужно заменить. Сначала был создан протокол ST/ST2, который получил неофициальное название IPv5. На практике он распространения не получил. Разве что использовался в виде надстройки к IPv4, и то, только некоторыми компаниями, которые его тестировали.
Глобальным прорывом стала технология IPv6, предполагающая генерирование IP-адреса длиной в 128 бит. Если кто еще не понял, вариантов создания уникальных комбинаций здесь в миллионы раз больше. В целом, как считают многие ведущие эксперты, число генерируемых адресов практически не ограничено.
Заметьте, сам протокол, как ни удивительно это звучит, был разработан еще в начале 90-х, а распространение и программную поддержку получил только сейчас, и то не у всех провайдеров. Таким образом, если пользователь видит уведомление о том, что в системе установлен протокол IPv6 без доступа к Интернету, очень вероятной может оказаться ситуация, что сам провайдер такую технологию доступа к Сети не поддерживает. Иными словами, у него просто не установлен DHCPv6-сервер, который и отвечает за все адреса.
IPv6 без доступа к сети — как исправить ошибку
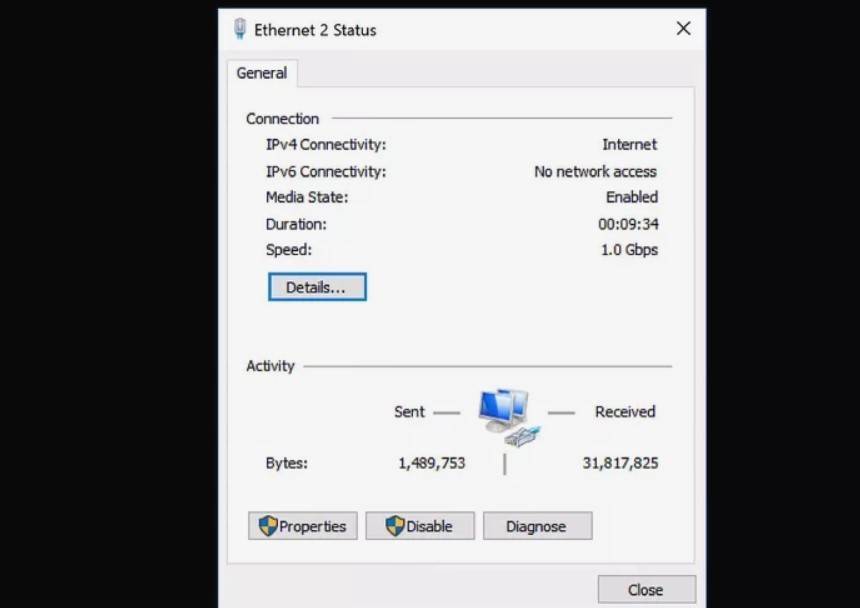
Когда устройство подключается к Интернету, оно получает один или несколько адресов в сети. Зачастую ваше устройство получает как IPv4-адрес, так и IPv6-адрес. IPv6 является более новым сетевым стандартом, предназначенным для подключения к гораздо большей сети подключенных устройств, чем старый, более широко используемый протокол IPv4. При правильной настройке большинство устройств будут работать хорошо, когда сетевое соединение установлено по крайней мере с одним из этих двух протоколов.
Но иногда устройство подключается и получает только адрес IPv4, а не адрес IPv6. Например, в Windows, когда вы просматриваете сведения о сетевом соединении, ваше устройство может показывать соединение с сетью IPv4, но рядом с подключением IPv6 отображается «Без доступа к Интернету».
Попробуйте выполнить следующие действия по устранению неполадок, чтобы устранить проблему с подключением IPv6.