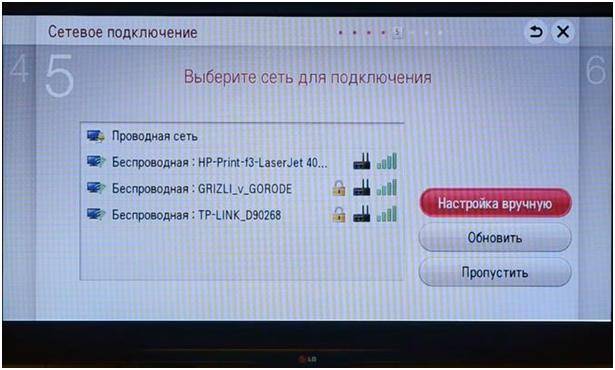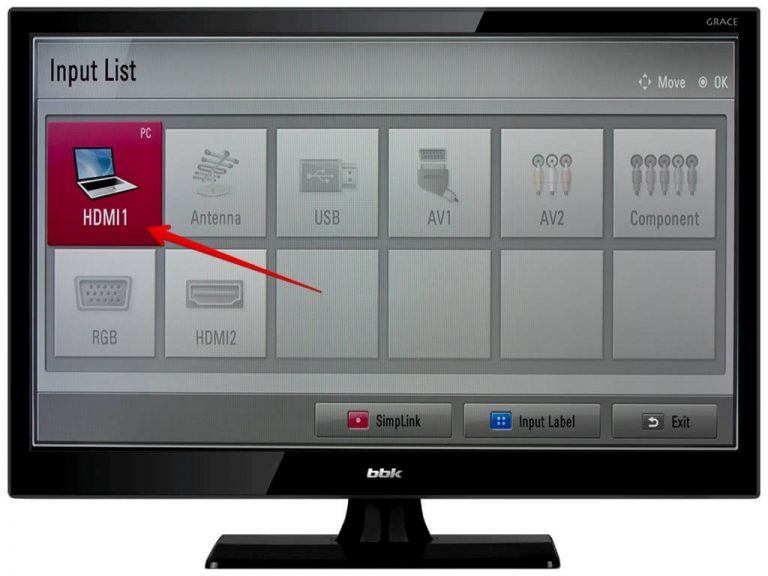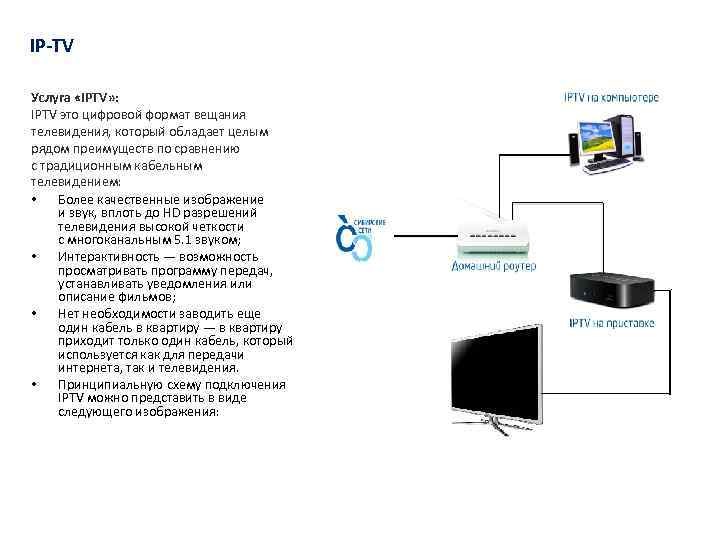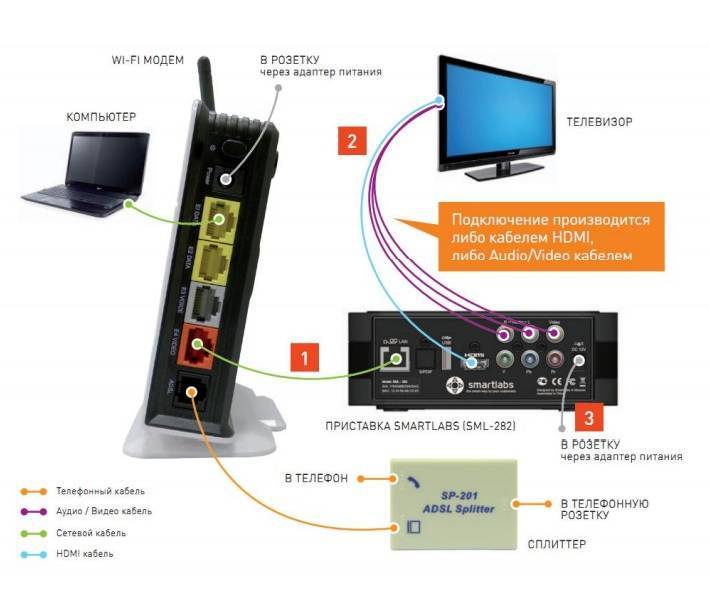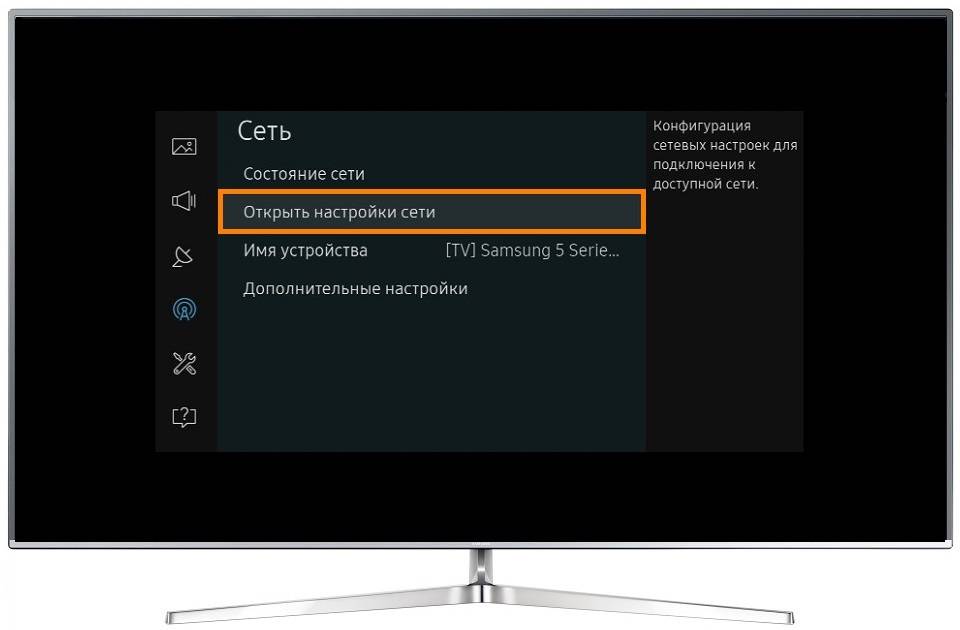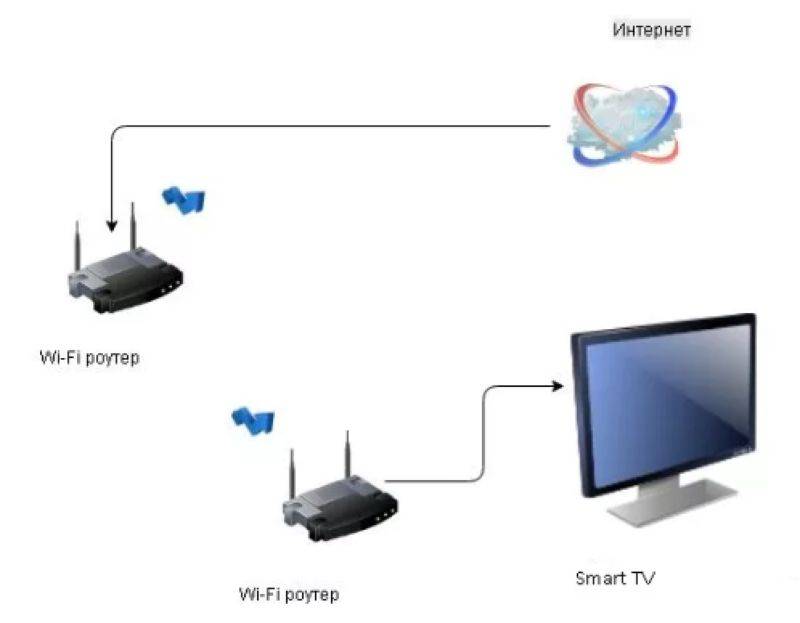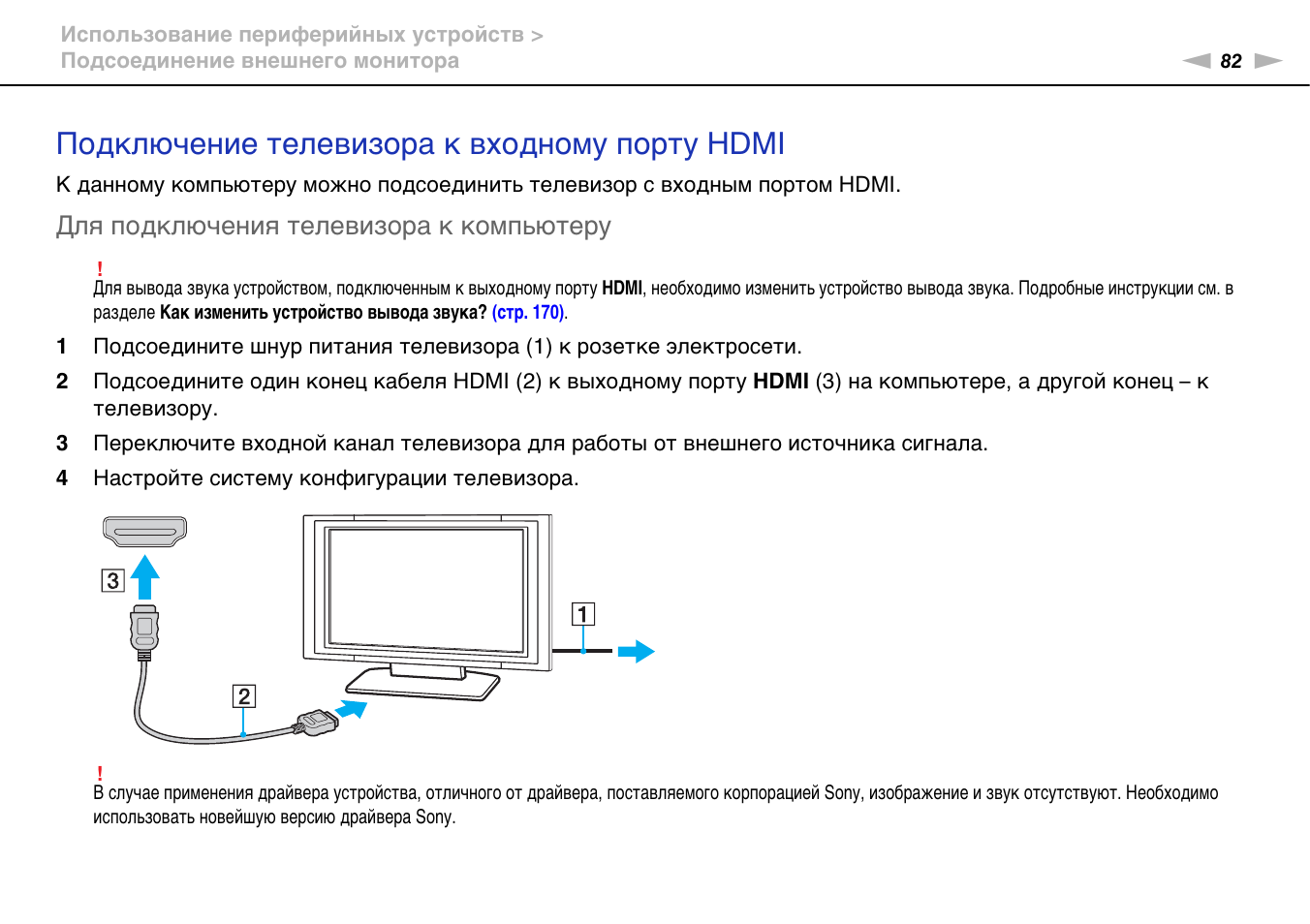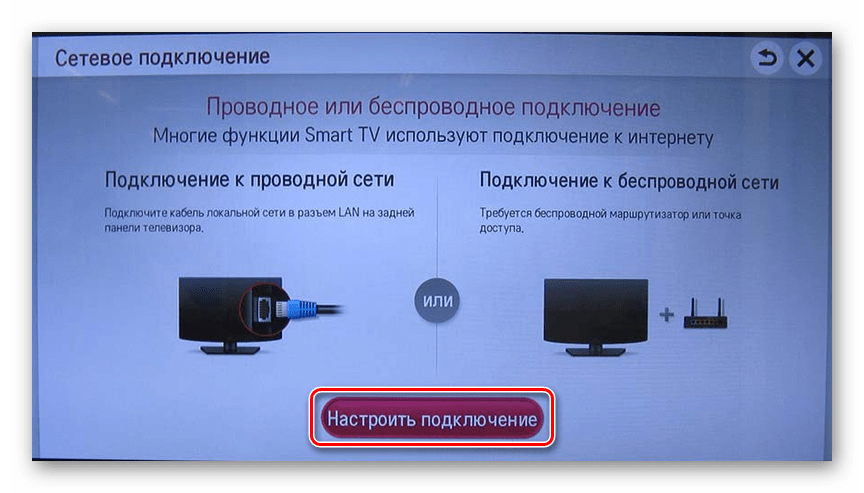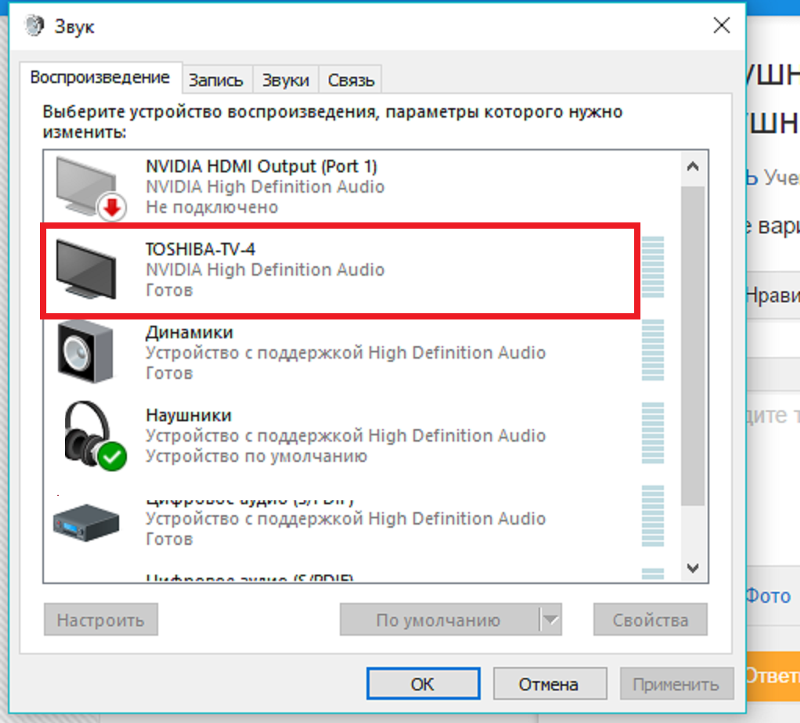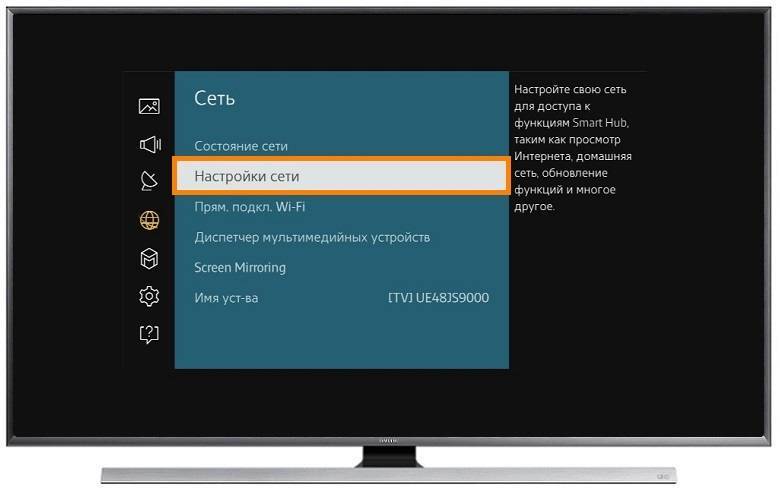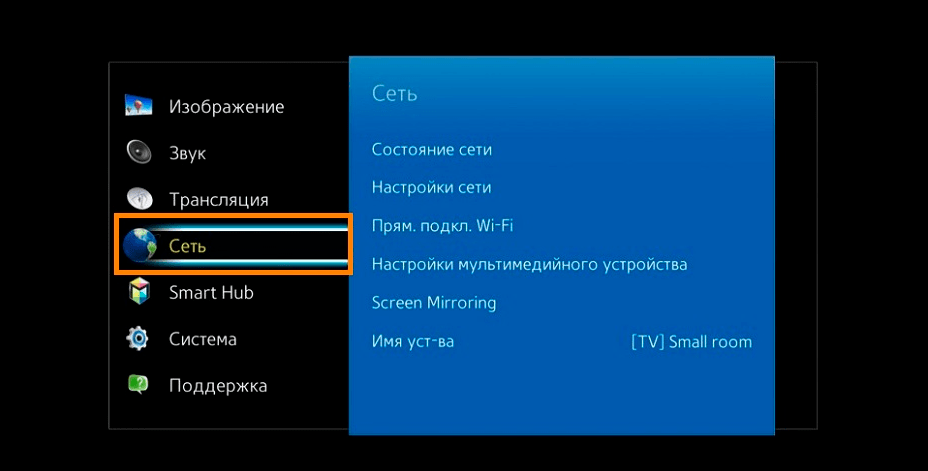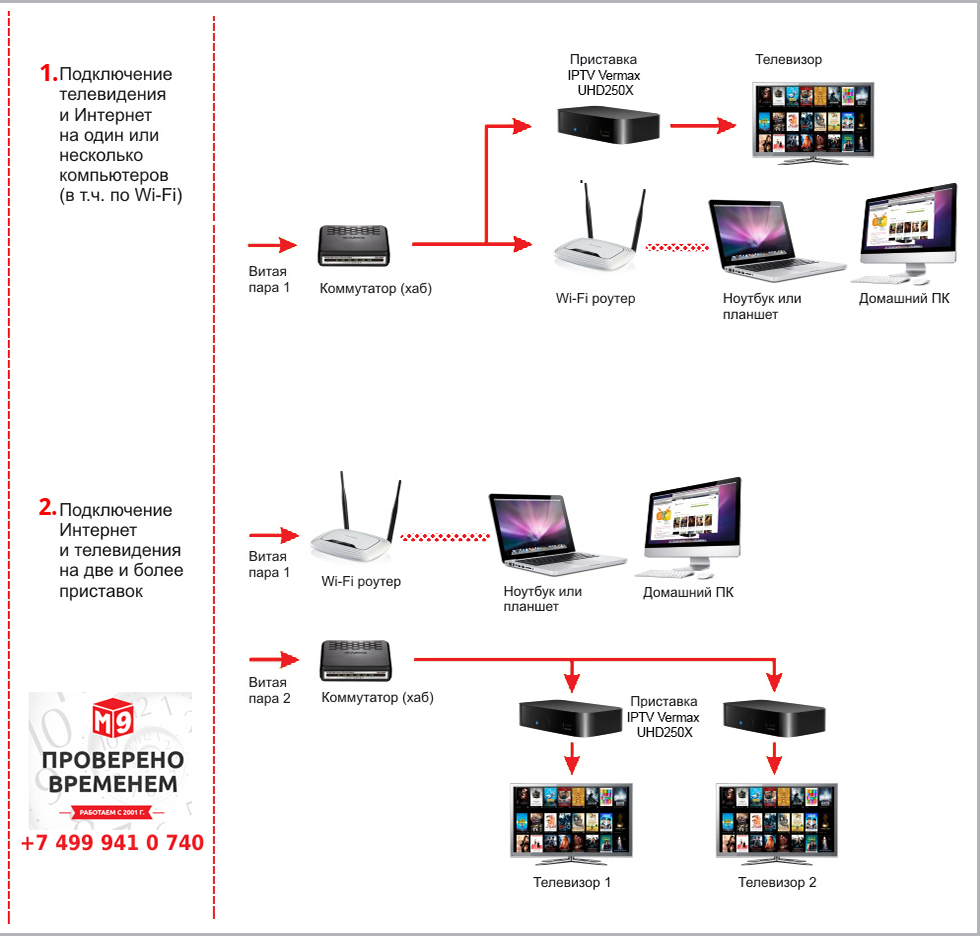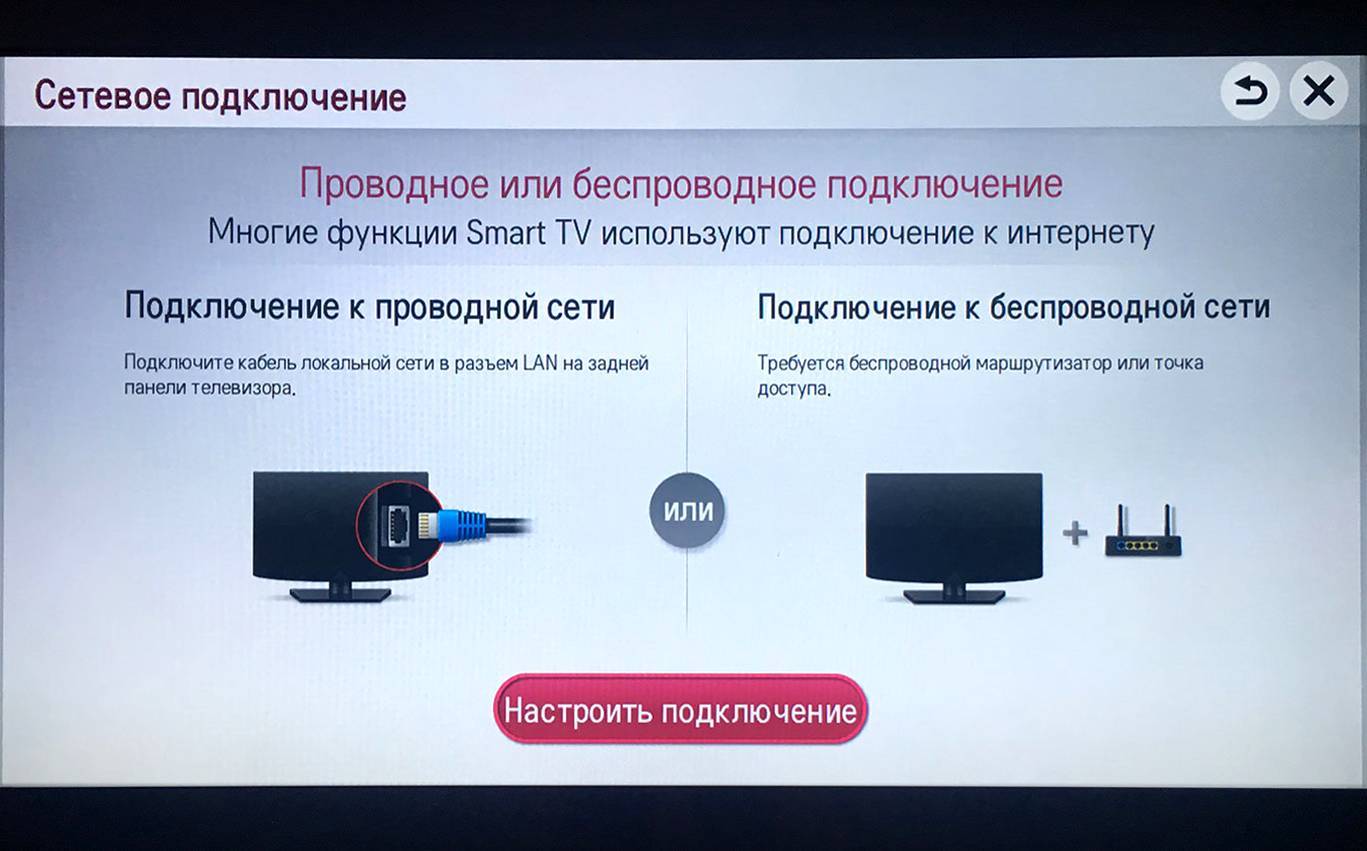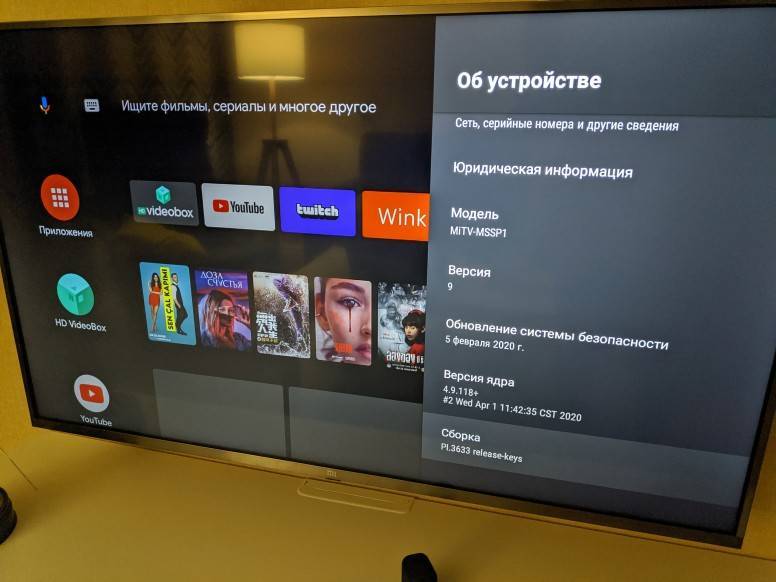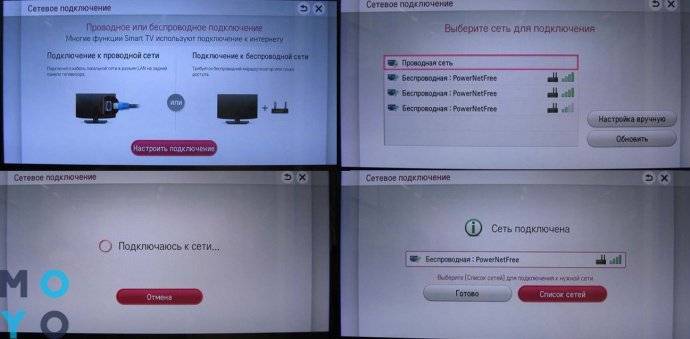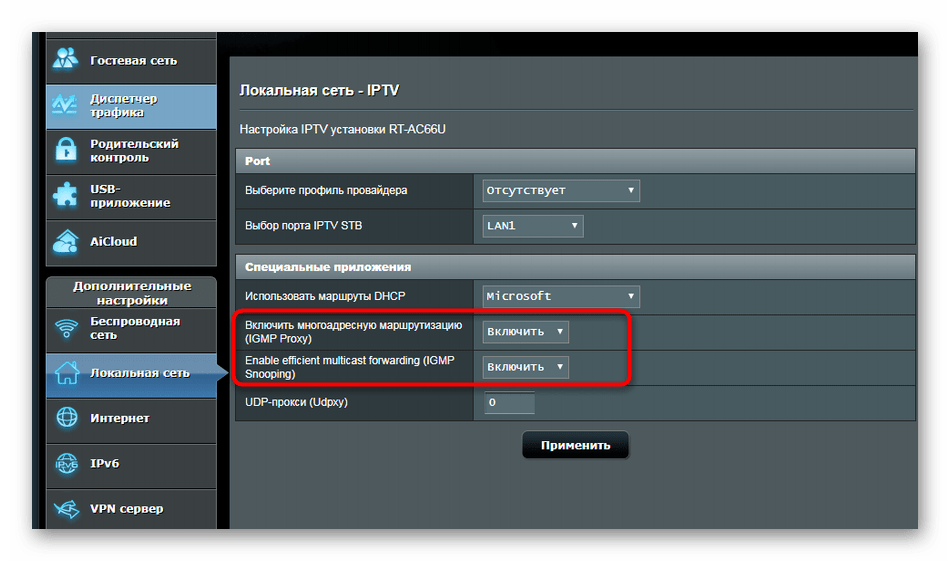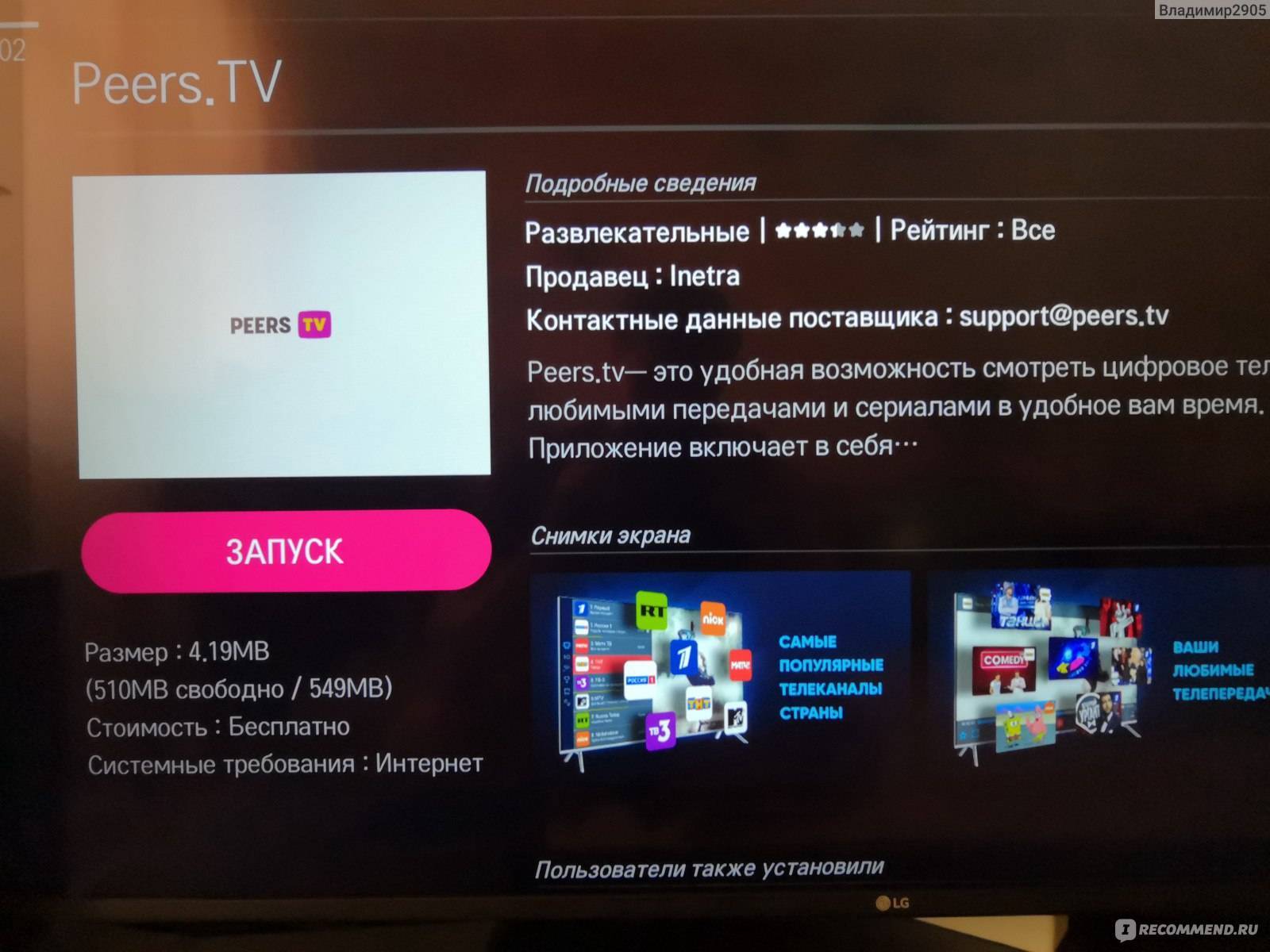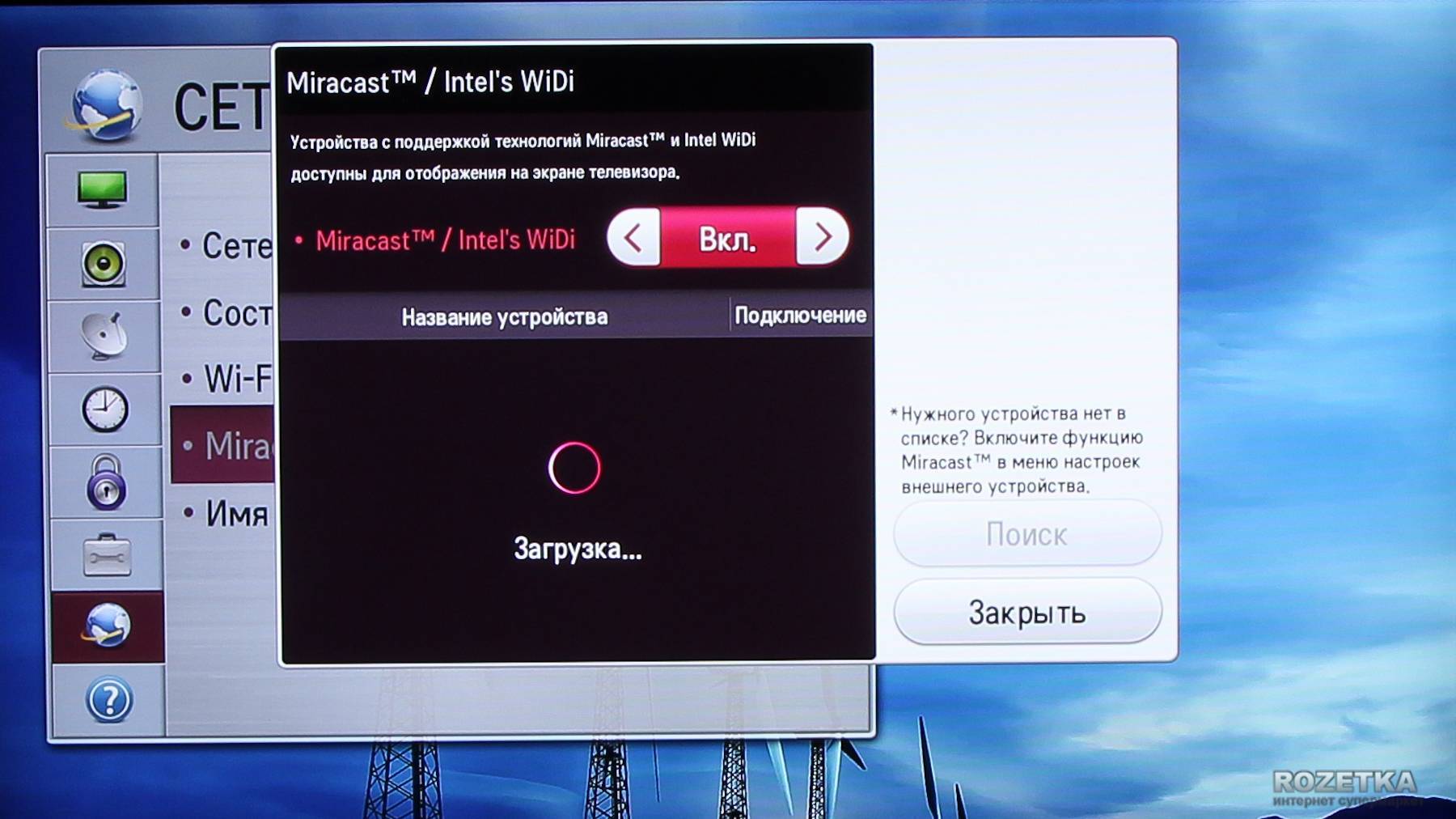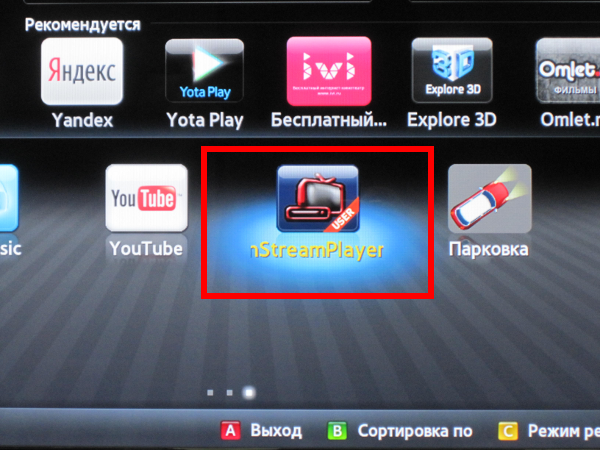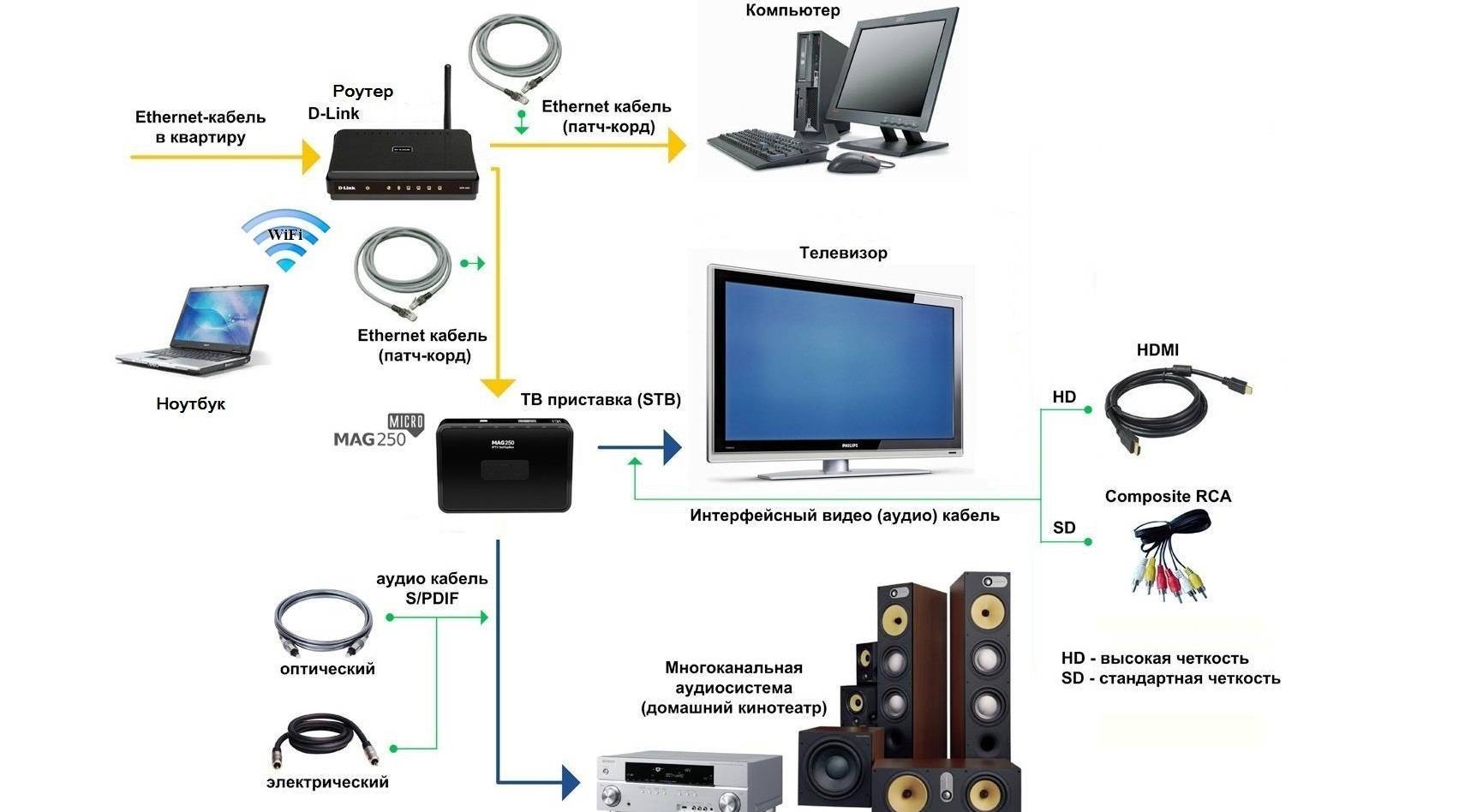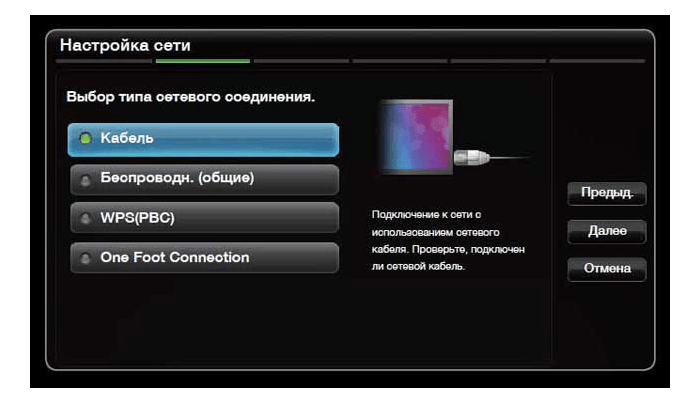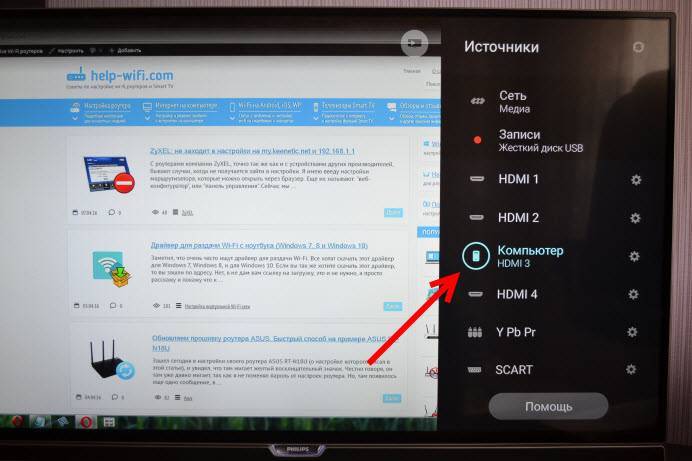Подключение и настройка IPTV
Если ваш выбор пал на IPTV, вам необходимо знать, как правильно установить эту функцию на ваш телевизор.
Разберем, что вам нужно подготовить, чтобы настроить IPTV:
- Кабель или маршрутизатор, чтобы установить соединение;
- Понадобится ноутбук или ПК;
- Базовые знания о маркете приложений;
- Плейлист с каталогом каналов.
Как настроить IPTV на телевизоре?
Перед началом инсталляции обязательно убедитесь в качестве работы интернета. После этого следует придерживаться следующего алгоритма, чтобы настроить IPTV:
- Подсоединяем провод к ТВ и включаем его;
- Нажимаем на кнопку Home на пульте или передней панели телевизора, затем заходим в основные настройки;
- Находим в каталоге доступных приложений плагин, отвечающий за трансляцию IPTV (скорее всего будет содержать слово “IPTV” и подобное). Для этого используй функцию поиска.
- Переходим в параметр MAC в списке настроек вашего Smart TV. MAC – это уникальный номер вашего сетевого устройства, позволяющий назначить определенному устройству его персональное право доступа к ресурсам сети. Фотографируем или переписываем выведенную на экран информацию, так как в дальнейшем она нам пригодится;
- Через ноутбук или ПК открыть сайт siptv.eu/mylist и ввести туда MAC и ссылку на выбранный плейлист;
- Нажимаем на кнопку “Send” в правой части экрана и продолжаем;
- Вы получите уведомление, когда ваш плейлист будет добавлен в приложение и вы сможете добавить еще несколько, проделав такие же действия;
- Перезапустите приложение.
Теперь вы можете расслабиться и получать удовольствие, просматривая каналы IPTV!
Настройка изображения на телевизоре
Чтобы выполнить подключение через HDMI с ноутбука на телевизор, потребуется:
- Один конец шнура вставить в разъём на ТВ-панели. Он обязательно должен обозначаться соответствующей подписью. В зависимости от модели, количество HDMI-портов может быть различным. Всё равно, куда вставлять провод, главное, запомнить, в какой именно по номеру было произведено подсоединение.
- Свободный конец провода вставить в ноутбук. Если вставляете в компьютер, то найдите сзади системного блока специальный разъём, предназначенный для этих целей.
- Чтобы появилось изображение на ТВ-панели необходимо выбрать соответствующий источник сигнала. Если это телевизор LG, то на пульте нажать кнопку Input и выбрать HDMI.
- После этого на ТВ-устройстве появится изображение.
- В меню ТВ-панели выбрать пункт «Смена имени устройства», указать «ноутбук».
Частые проблемы подключения ноутбука к телевизору по VGA и HDMI
В последних двух вариантах часто возникают ошибки во время выполнения действий. Пользователь сталкивается при использовании специальных переходников и коннекторов с различными проблемами и все не так работает, как нужно.
Первая проблема – отсутствие сигнала или картинки на одном из устройств. Если на ноутбуке, к примеру, HP 250 G5, установлена версия программной платформы Windows 10 или 8, то действия следующие. Зажимается изначально клавиша со значком ОС и Р на латинском. Далее нужно перейти в категорию расширений.
При установке 7 версии проблема устраняется посредством выбора раздела парметров через правый клик на рабочий интерфейс. Выставляется формат, который точно поддерживается, для второго дисплея на всех версиях ОС. Но тут есть условие – экран должно быть видно.

Вторая распространенная проблема – отсутствие звука при наличии картинки. Если подключение осуществлялось без помощи переходников, то требуется проверка установленного по умолчанию устройства. Это актуально для соединения по HDMI. Рекомендуем почитать «ТОП-10 телевизоров на 32 дюйма — рейтинг лучших моделей 2021 года». В случае с применением адаптера учитывается отсутствие возможности передачи звука по VGA. Здесь не играет роли местоположение переходника. Альтернативным вариантом будет настройка звука через выход на наушники. Одновременно требуется выставление соответствующего устройства воспроизведения на компьютере. Для этого выбирается раздел с таким же названием посредством нажатия правой клавиши на тачпаде или компьютерной мыши. В списке отсоединенных и подключенных девайсов может быть приспособление HDMI, к тому же не одно. Выбирается нужное и делается клик на «использование по умолчанию». Если отключены все устройства или они отсутствуют в списке, то значит, что на ноутбуке не установлены специальные программные софты. Такое ПО нужно для материнки, видеокарты. Установка ПО решит проблему, возникшую при подключении. Есть вариант, что они располагаются в разделе звуковых приспособлений, располагающемся в диспетчере устройств. В таком случае нужно проверить эту категорию. При отсутствии и в этом разделе устанавливаются соответствующее ПО, которое скачивается с сайта производителя ноутбуков Asus, Acer, Lenovo и других, что зависит от модели гаджета.
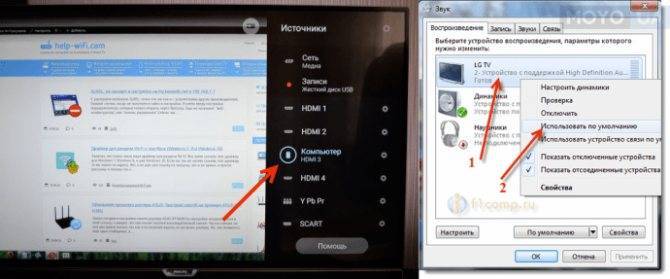
Третья проблема – неполадки в подключении переходников. Такая картина распространена в случае различных выходов и входов. Еще это связано с некачественными переходниками. Адаптер должен иметь устройство, которое преобразует сигналы, например, аналоговый в цифровой или наоборот. Это определяется тем, что к чему подключается
Поэтому при выборе кабелей, переходников и адаптеров на входы и выходы нужно обратить особое внимание. От этого зависит качество передаваемой картинки и звука
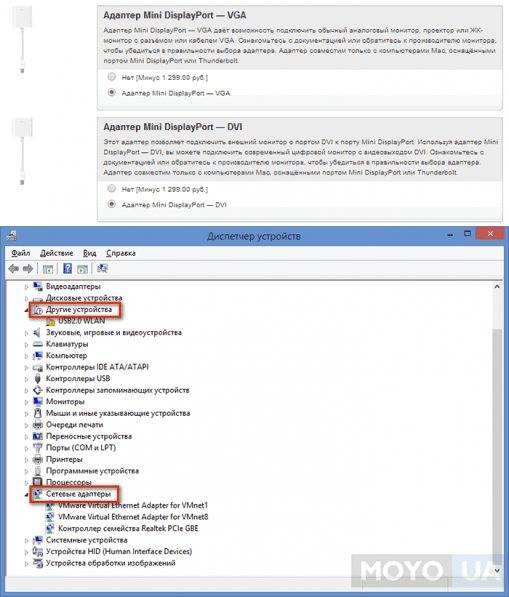
Еще одна распространенная проблема – отображение пустого рабочего интерфейса без папок, располагающихся на нем. Тут причина кроется в настройках ноутбука. Когда Kivi 49UK30G или другой телевизор работает в режиме расширения экрана, то на нем отображается часть окна. Другими словами,телевизор увеличивает размеры интерфейса ПК. Перетянуть это можно с помощью курсора тачпада или подключенной мыши.
При необходимости полного дублирования делается клик правой кнопкой и выбирается «Разрешение». В этом разделе выставляются нужные параметры. Выбирается категория дублирования. После применения этой функции проблема устранится. Также будет интересно «4К или Full HD: какой телевизор купить?».
Подключение к Сети
Для доступа к функционалу Smart TV необходимо настроить проводное или беспроводное подключение к Сети. Сделать это можно на телевизорах Самсунг 5 серии, а также 6, 7 и старше. На 4 серии функции Смарт ТВ отсутствуют.
Кабель
Преимущество кабельного типа соединения с Сетью заключается в более высокой скорости и стабильности подключения, а недостаток – в проводе, который проходит через одну или несколько комнат, мешает при ходьбе и уборке, а также может быть поврежден. Итак, чтобы подключиться к Сети через кабель, необходимо к ТВ-приемнику подвести провод и вставить его в LAN-разъем (на тыльной стороне) до щелчка.
На заметку! Кабель можно тянуть напрямую от провайдера, а можно — от маршрутизатора. В первом случае подключение будет установлено, если не требуется ввод учетных данных или адреса сервера. При использовании роутера доступ к Интернету будет получен сразу.
На разных сериях телеприемников Самсунг меню отличаются: некоторые разделы могут отсутствовать или иметь иные названия, но общий принцип установки соединения схож. Необходимо открыть меню телевизионной панели, перейти в «Настройки» и найти раздел «Сеть». Далее следует выбрать «Настройки сети», потом — «Тип подключения» и установить «Кабель». Телевизор подключится к Интернету через несколько секунд. Более подробное описание процесса можно найти в инструкции по эксплуатации ТВ-приемника или на сайте производителя, где он пошагово расписан для всех серий телевизоров Самсунг 2017, 2018, 2019 и более ранних годов выпуска.
Wi-Fi
Чтобы подключить телевизор к Сети через Wi-Fi, следует открыть меню устройства, перейти в «Настройки»→«Сеть»→«Настройки сети»→«Тип сети»→«Беспроводной». Когда телеприемник обнаружит все доступные WiFi сети, нужно выбрать домашнюю и ввести пароль. Если данные указаны верно, соединение будет установлено.
Если подключение не устанавливается, нужно убедиться, что внесенный пароль имеет не менее восьми символов, а при вводе учитывается регистр. Если все сделано правильно, следует перезагрузить WiFi роутер, а если и это не помогает — проверить телевизор с помощью другой беспроводной сети.
WPS
Технологии WPS (WiFi_Protected_Setup), созданные производителями беспроводного оборудования, – еще одно решение для подключения к Сети через WiFi. Оно выполняется одним из двух существующих способов.
- WPS-PBC (без пароля). Для синхронизации телевизора и роутера таким путем требуется в настройках телеприемника пройти следующим путем «Сеть»→«Беспроводное соединение»→«WPS» и нажать «WPS-PBC». Затем на маршрутизаторе следует нажать и удерживать клавишу «WPS», пока не настроится соединение. Если техника не подключается, это означает, что функция отключена в веб-интерфейсе роутера. Нужно в браузере набрать 192.168.0.1. или 192.168.1.1. и активировать опцию.
- WPS-PIN (с паролем). Для подсоединения к Сети посредством «WPS-PIN» соответствующая функция активируется во вкладке «Сеть» телеприемника. При выборе ее на дисплее появится код, который необходимо будет ввести в настройки роутера. Для этого следует зайти в веб-интерфейс маршрутизатора, открыть «WPS» и кликнуть «Добавить устройство», после чего указать пароль с экрана телевизора. Соединение установится.
Важно! Помимо WPS на роутерах встречается QSS – это аналогичная технология, но иначе называемая.
Plug&Access
Это еще одна технология для осуществления беспроводного соединения, которая разработана специалистами Самсунг. Для использования Plug&Access необходимо, чтобы функцию поддерживал и роутер, и телевизионная панель. Для соединения таким способом нужно взять пустой USB-накопитель, отформатировать его в FAT32 и вставить в разъем маршрутизатора. Когда на роутере замигает индикатор, нужно извлечь флэшку и подсоединить к свободному порту на телевизоре. Через некоторое время подключение будет установлено. После завершения настройки следует вынуть USB-носитель из разъема.
https://vk.com/video_ext.php
Можно ли подключить цифровую приставку DVB T2 к ноутбуку
Если говорить сугубо технически, без дополнительных устройств соединить ноутбук и цифровую приставку, чтобы смотреть ТВ программы на дисплее — нельзя. У тюнера есть выходы для видео. А у ноутбука нет входов. Поэтому для сопряжения понадобится посредник.
Сегодня не составит труда купить так называемое устройство захвата видео. Оно подключается к порту USB ноутбука. При помощи приложения пользователь может смотреть видео на дисплее, переключая каналы на цифровой приставке. Ноутбук превращается в телевизор.

Адаптер видеозахвата
Стоимость устройства захвата на Алиэкспресс или других глобальных площадках находится в районе 10 долларов. Однако у него есть масса недостатков. Первый — качество сигнала. Скорости порта USB не хватает для передачи большого объема данных. Поэтому пользователям предлагается довольствоваться картинкой, которая отображается на аналоговых телевизорах.
Более продвинутые опции имеет ТВ тюнер с функцией захвата сигнала. Устройство ощутимо дороже, ценник стартует с 2000 рублей. Пользователь получает приемлемое изображение. И на этом достоинства тюнера заканчиваются.
Для просмотра ТВ программ на ноутбуке понадобится приложение от производителя оборудования-посредника или любой плеер потокового видео. Однако если у пользователя есть доступ к достаточно скоростному интернет каналу, возиться с захватом сигнала просто не имеет смысла.
Телевизор Philips
Чтобы настроить IPTV на телевизионном приемнике Philips, необходимо воспользоваться виджетом ForkSmart.
Обязательно строго придерживаться прописанного алгоритма действий:
- Взяв в руки пульт, заходим в настройки.
- Активируем просмотр параметров.
- Появившуюся информацию записать.
- Вернувшись в центральное меню, выбираем вкладку «Параметры сети».
- Производим настройку IP–адреса.
- Вернувшись, запускаем настроечный процесс статического IP – адреса.
- Требуемые параметры вводим на основании сделанных записей.
- Перезагружаем телевизор по окончании процесса.
- Вызываем функцию Smart на дистанционном пульте.
- Начинаем работу виджета «Мегого». Он запускает Foorksmart.
- Следствием станет запуск Fork Player.
- С его помощью и просматривается интерактивное телевидение.
Что понадобится для подключения ноутбука к телевизору с помощью кабеля HDMI
Подключение ноутбука к телевизору с помощью HDMI несложный процесс, не требующий много времени
Что действительно важно, так это внимательно следовать инструкции и выполнять её по шагам. Для подключения ноутбука к телевизору через HDMI потребуется:
- Любой ноутбук, который есть в наличии. Даже нэтбук подойдёт.
- Телевизор. Желательно, чтобы был с соответствующим разъёмом, но не страшно, если нет.
- Кабель HDMI оптимальной длины.
Если HDMI-портов на вашей технике нет, то надо будет докупить переходники.
Преимущества использования экрана телеприёмника в качестве дополнительного экрана:
- комфорт при просмотре контента;
- детализация изображения;
- удобство при работе в дизайнерских программах.
Peers TV
Данная программа, как и прошлая, может быть установлена на любое устройство, что делает ее использование крайне удобным. Одна из главных фишек приложения – архив передач для всех каналов. Пользователь может не беспокоиться, что он пропустил новую серию любимого сериала или передачу. Их можно будет просмотреть в любое удобное время в архиве.
Прямой эфир пользователь может ставить на паузу и в дальнейшем начать просмотр с того же времени. Интерфейс программы максимально простой и понятный.
SS IPTV
Эта программа надежная. Однако она не включает уже готовый список каналов. Плейлист придется загружать самостоятельно. Добавить каналы можно будет с внешнего плейлиста, который расположен в свободном доступе.
SS IPTV будет воспроизводить все добавленные плейлисты. Ввод пароля не потребуется.
Forkplayer
Это своеобразный браузер, который адаптирован под телевизор. В отличие от стандартных, он воспроизводит любые видеофайлы, не урезая качество. Дополнительно есть возможность установки своего плейлиста.
Управлять программой легко с любого пульта. Forkplayer – плеер нового поколения, который дает возможность просматривать любые каналы, фильмы, сериалы, шоу.
KODI
Установить программу можно как на ПК, так и на телефон. Данный медиацентр удобен в использовании и является полностью бесплатным. Помимо IPTV, можно настроить сериалы, фото, погоду, музыку и множество иных полезных сервисов для ТВ.
Программа оптимизирована. Она прекрасно работает не только на телефонах, но и на компьютерах и телевизорах. KODI редко выдает ошибку.
Настройки очень гибкие. Даже опытным пользователям программа придется по душе, поскольку функционал ничуть не урезан.
Lazy IPTV
Lazy IPTV – бесплатный плеер. У него нет встроенных плейлистов, поэтому их придется устанавливать самостоятельно. Плейлист можно установить из:
- интернета;
- файла на устройстве;
- буфера обмена.
Есть также возможность выбрать пустой плейлист и настроить список только из необходимых программ.
KmPlayer
Это корейский многофункциональный проигрыватель. Он прекрасно воспроизводит как звуко-, так и видеофайлы на устройстве. Есть дополнительно версия для Андроид. Программа полностью бесплатная, что является ее весомым преимуществом.
После установки пользователь получает универсальный плеер. Интерфейс понятный интуитивно. Благодаря встроенным кодекам есть возможность воспроизведения любых форматов. Можно включать и выключать субтитры, а также сохранять историю просмотров. Есть встроенный эквалайзер.
Смотрим фильм с ноутбука на ТВ
При использовании беспроводной домашней сети смотреть кино можно с использованием технологии DLNA. Она по умолчанию поддерживается новыми моделями телевизоров Smart TV, а в число использующих её производителей входит более 200 компаний.
Когда оба устройства подключены к локальной сети, начать воспроизведение любого мультимедиафайла очень просто — вызвав правой кнопкой мыши контекстное меню и выбрав пункт «Воспроизвести на» или «Передать на устройство» (в зависимости от версии операционной системы). После этого из списка доступных устройств остаётся выбрать лишь нужный телевизор. В системе Windows 10 для этих же целей служит функция «Кино и ТВ».
Для повышения стабильности работы и качества передачи картинки можно воспользоваться программой для создания медиасервера. Это поможет избежать рывков и задержек при просмотре видео в высоком разрешении.
Подключение в телевизоре Samsung
Рассказываем, как подключить IPTV к телевизору “Samsung”.
Настройка IPTV на телевизоре Samsung Smart TV начинается с установки параметров сети.
- Откройте в “Настройках” раздел “Состояние сети”.
- Выберите “Настройки IP”.
- В поле “Настроить DNS” введите значение 85 17 30 89, нажмите “Ок”.
Платные подписки IPTV на телевизоре Samsung доступны в родном приложении “Divan TV” и “nStreamPlayer”.
Для свободного пользования в магазине “Samsung Apps” находятся отдельные приложения телеканалов, плееры с установленным списком. Загрузите с платформы нужное приложение, наслаждайтесь просмотром “цифры”.
С помощью Wi–Fi-адаптеров
Чтобы выполнить подключение ноутбука к телевизору по Wi-Fi, может понадобиться адаптер. Это актуально для тех, у кого нет «умного» телевизора. Современные маршрутизаторы выполняют различные функции: усиливают сигнал, используются в качестве точки доступа, беспроводного моста. Для подключения нужно:
- купить роутер, можно недорогой Tonolink или Netis;
- настроить в качестве адаптера, т.е. он получает сигнал от основного роутера и передаёт его на ТВ-панель по кабелю;
- настроить в меню ТВ-устройства приём вашей домашней сети.
Такой адаптер выгодней покупать, чем фирменный Wi–Fi-модуль, и его можно найти практически в любом магазине.
Но для тех, кто предпочитает проверенные официальные продукты, предоставлены специальные адаптеры:
- Google Сhromecast;
- Android Mini PC;
- Intel Compute Stick.
Google Сhromecast
Один из самых популярных адаптеров Google Сhromecast, который позволяет транслировать изображение с компьютера на ТВ. Для настройки надо выполнить:
- Подключить устройство к ТВ-панели и розетке.
- Установить Google Home на телеприёмнике с ПО Android.
- Подсоединить к одной сети Wi-Fi всю технику.
- Открыть Google Home и нажать «Настройки», потом прописать ваш аккаунт, к которому потом будет подключаться Сhromecast.
- Начать поиск устройств, которые находятся поблизости.
- Найдя ТВ, нажать «Далее».
- Настроить подключение к сети Wi-Fi. Возможно, понадобится ввести пароль.
- Запустите видео для передачи.
Теперь понятно, как вывести видео с компьютера на телевизор.
Android Mini PC
Для создания беспроводного подключения ноута к телевизору потребуется адаптер Android Mini PC, который является прекрасной альтернативой Google Сhromecast. Гаджет подключается к ТВ через порт HDMI или USB. Гаджет похож на маленькую флешку, но позволяет сделать из простого телеприёмника Smart TV. Вы сможете просматривать изображения с компьютера на телевизор, играть в игры и использовать приложения, слушать музыку и читать книги.
Intel Compute Stick
Маленький, но мощный инструмент для превращения ТВ-панели в мини-компьютер. В нём установлена операционная система Windows 8.1 и четырёхъядерный процессор Atom. Содержится 2 Гб оперативной памяти и 32 Гб встроенной. Даже антивирус есть для защиты от вредоносных программ. Всё, что требуется, это подключить его к ТВ-панели. Для удобства интернет-сёрфинга можно дополнительно подключить мышь и клавиатуру. Синхронизация с ТВ происходит за считаные секунды.
Как подсоединиться к старому телевизору
Для соединения ПК со старыми телевизорами используют редкие способы синхронизации.
Подключение с помощью RCA
Интерфейс RCA в современной компьютерной технике отсутствует. Он встречается в оборудовании, выпущенном более 10 лет назад. Если нет соответствующего выхода, соединение устанавливают с помощью адаптеров. Разъем RCA ранее использовался для подключения кассетных видеоплееров и игровых приставок. «Тюльпаны» подсоединяют к портам ТВ, адаптер — к нетбуку.
Подключение через S-Video
Этот способ применяют при отсутствии других возможностей подключения. Для синхронизации нетбука с телевизором используют адаптеры и конвертеры.
Помимо S-Video, для подключения к старому телевизору можно использовать специальный переходник RCA-VGA.
Подключение с помощью адаптера
Эта функция удобна для телевизоров, в которых нет встроенного Wi-Fi модуля, но имеются порты HDMI или USB. В таком случае необходимо приобрести специальный адаптер, который устанавливает на телевизоре виртуальную операционную сеть и делает возможным использование практически всех современных беспроводных технологий Smart TV, в том числе Miracast.
Как правило, подобные адаптеры относятся к устройствам «plug and play», т. е. все необходимые драйверы находятся на самом устройстве и автоматически активируются при подключении к телевизору. Далее настройка происходит способами, описанными выше.
Подключение без проводов компьютера/ноутбука к телевизору в Windows 10 по Miracast
Чтобы осуществить подключение, нажмите комбинацию клавиш Win + P. Справа всплывёт меню с вариантами отображения видео. Выберите «Подключение к беспроводному монитору». Если этого варианта нет, значит, в вашей технике нет поддержки этой функции.
После нажатия указанного пункта компьютер начнёт искать беспроводные устройства. На телевизоре включите Miracast/Intel WiDi. Например, в старых LG для этого надо зайдите в раздел «Сеть».
Включение функции Miracast/Intel WiDi в TV марки LG:

Порядок действий зависит от марки TV:
- в телевизорах Samsung надо зайти в меню и выбрать источник сигнала – «Screen Mirroring»;
- в Sony выбирают «Дублирование экрана», нажав соответствующую кнопку на пульте;
- в Philips зайдите в раздел «Настройки», нажмите «Параметры сети» и «Wi-Fi Miracast».
Если ваш телевизор лишён поддержки Miracast, купите специальный адаптер и подключите его через HDMI-порт к телевизору:
- Выберите свой TV, появившийся в поиске, далее запустится подключение.
- Если необходимо, подтвердите, что компьютер подключён (подтверждение требуется не всегда).
Бывает, сразу подключиться не получается. Попробуйте перезагрузить оба устройства. Ещё вариант – измените режим проекции. Можно, к примеру, увеличить экран или сделать дублирование картинки на два экрана.
Изменение режима проекции:

Подключение телевизора можно осуществить путем добавления нового устройства в параметрах. Для этого переходят во вкладку «Устройства». Там надо выбрать «Добавление Bluetooth/другого устройства».
Для этого:
- Выберите пункт «Беспроводной дисплей или док-станция».
- Выберите Miracast в своём телевизоре. После этого он появится в перечне устройств. Кликнете по своему TV и начнётся подключение.
Как управлять звуком при подключении по Miracast
По Miracast можно передавать звук также как и через проводную связь. Звук с компьютера должен выходить из динамиков TV. Если по умолчанию в настройках установлено «Digital Output», можете поменять пункт, выбрав нужное устройство для воспроизведения.

Сделав эту манипуляцию, вы будете получать звук из динамиков компьютера. При необходимости установите обратно «Digital Output».
Если не работает Miracast и отсутствует пункт «Подключение к беспроводному дисплею»
Если в предыдущих версиях 10-й версии Windows система, «понимая», что Miracast не поддерживается, выдавала соответствующее сообщение, то новые версии попросту не имеют пункта о подключении к беспроводному монитору в меню, вызываемом сочетанием Win + P.
Меню «Проецировать»:
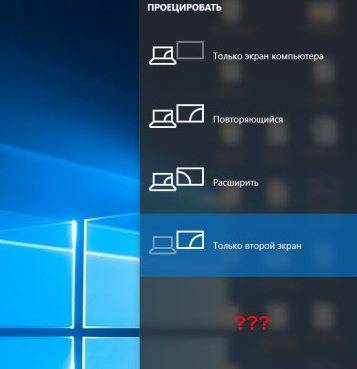
Чтобы нужная функция действовала, необходима поддержка со стороны адаптеров – Wi-Fi и графического. Сделайте проверку, набрав в командной строке «netsh wlan show driver». Если появится «Поддерживается беспроводный монитор» – отлично.
Если поддержки нет, сделайте следующее:
- обновите драйвер адаптера Wi-Fi, вероятность успеха небольшая, но есть шанс, что эта манипуляция поможет;
- попробуйте поменять Wi-Fi адаптер;
- подключите телевизор через HDMI кабель.
Не получается подключиться к беспроводному дисплею
Если телевизор долго не может подключиться, а затем появляется сообщение об ошибке. Либо компьютерная техника не может «увидеть» телевизор и он даже не отображён в списке доступных устройств.
Не удается подключиться к дисплею:
Попытайтесь переподключиться одним из следующих способов:
- Нажмите перезагрузку компьютера и отключите на несколько минут питание TV.
- Причина может крыться в низком качестве сигнала. Поэтому попробуйте сократить промежуток между техникой, а заодно проверьте, активна ли Miracast.
- Выполните обновление драйвера для Wi-Fi адаптера.
- Если у вас есть ещё один телевизор, подключитесь к нему, чтобы проверить работу связи.
- Попробуйте отключить дискретную видеокарту.
Отключите видеокарту:

Потом, когда не будете использовать ТВ как беспроводный монитор, включите видеокарту снова.