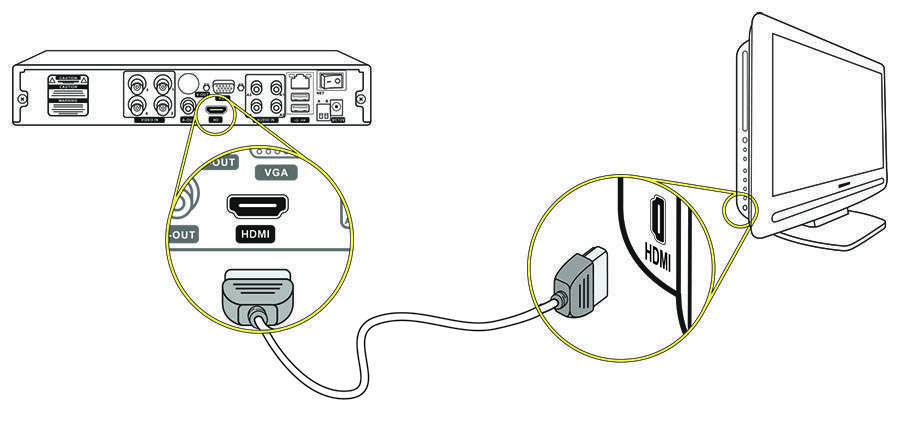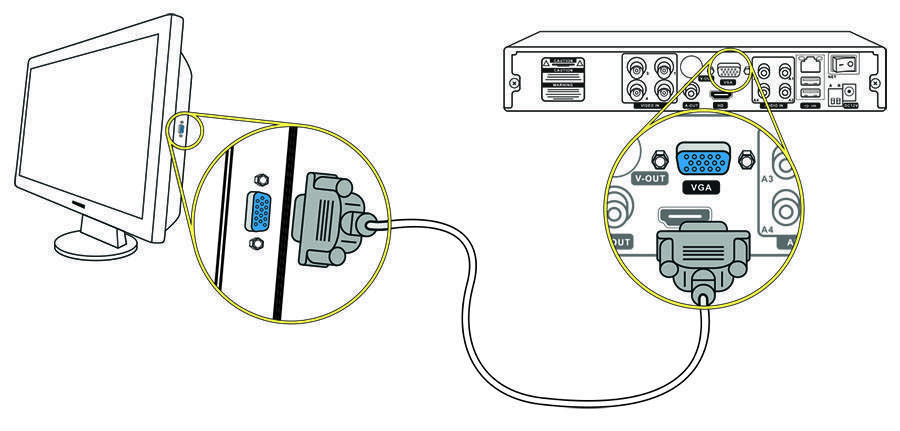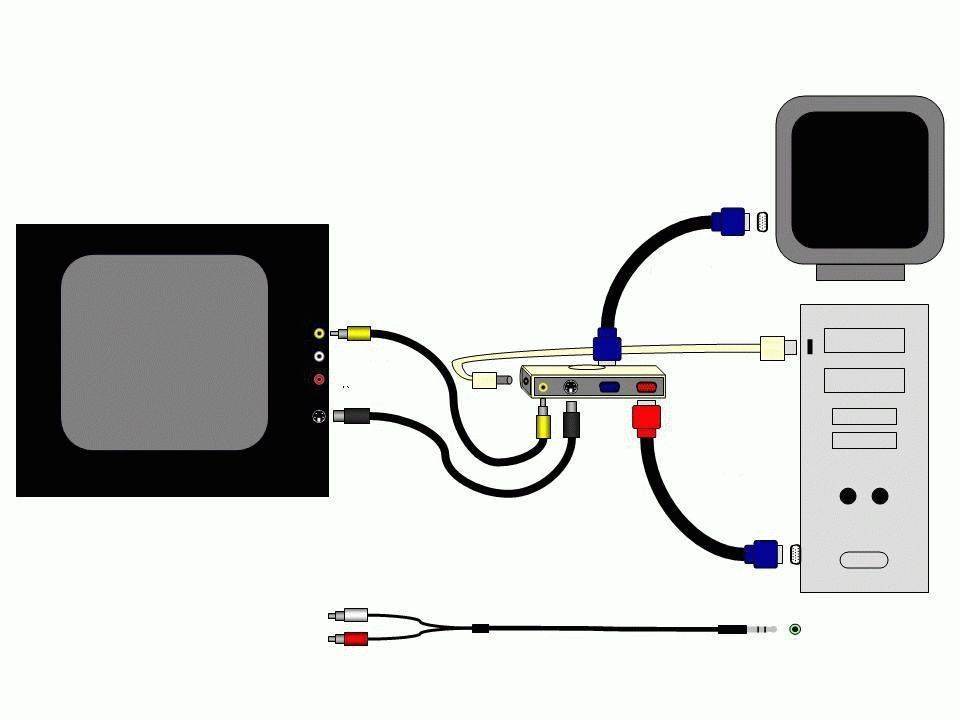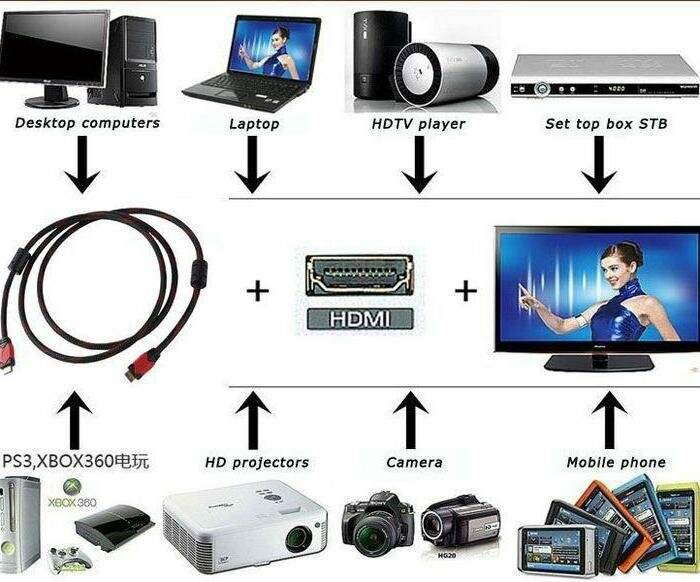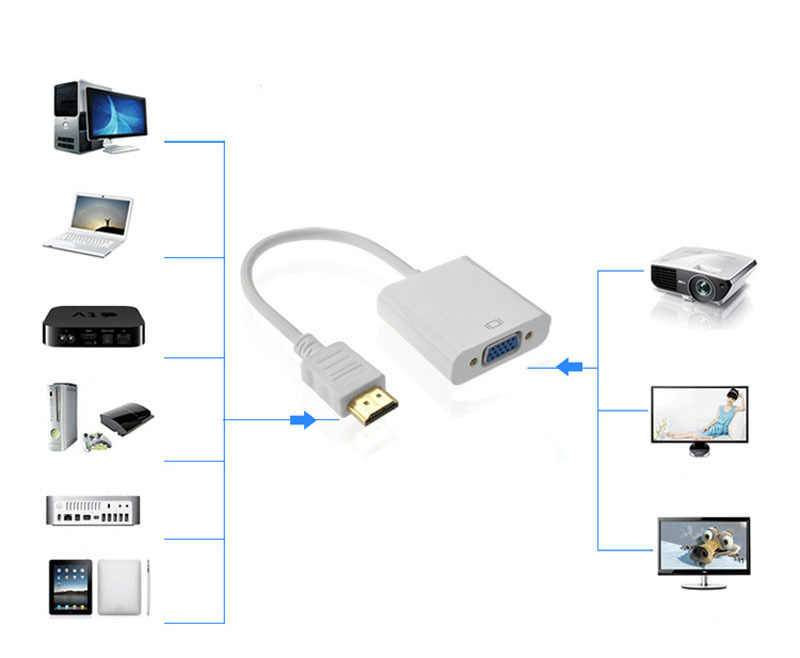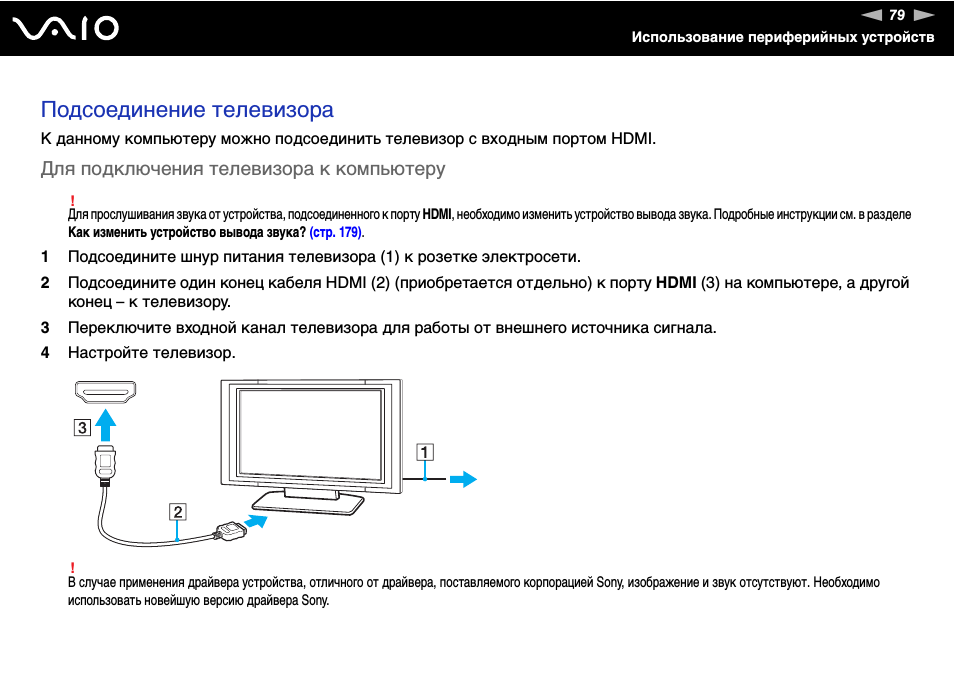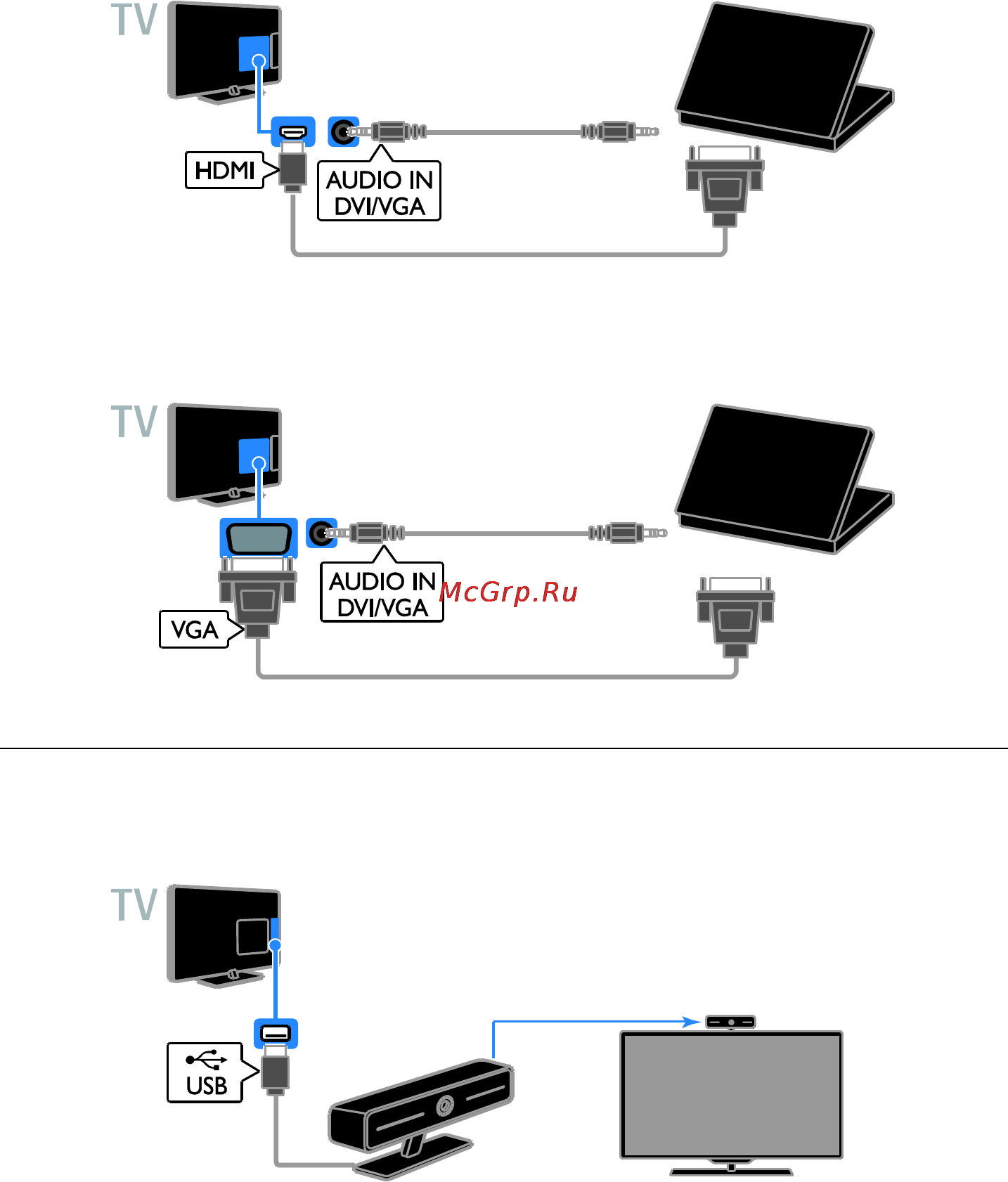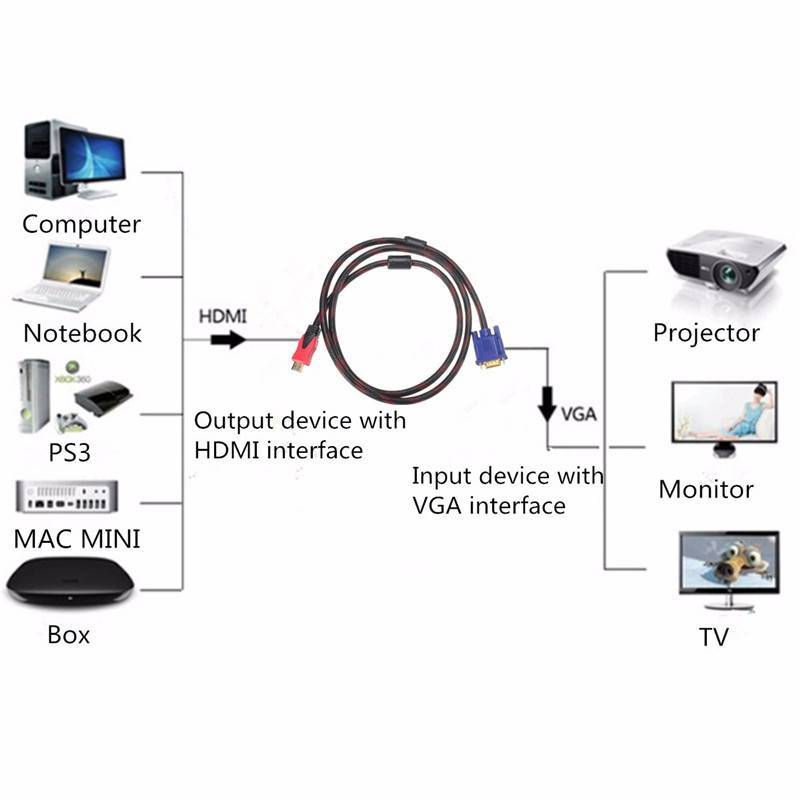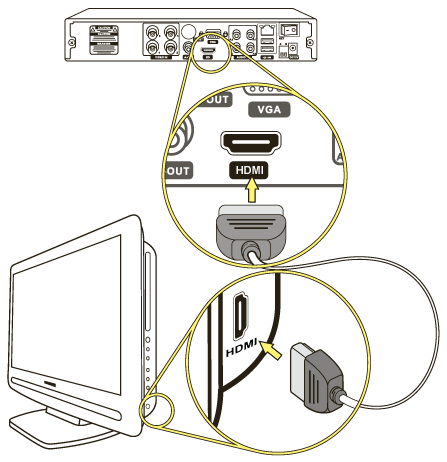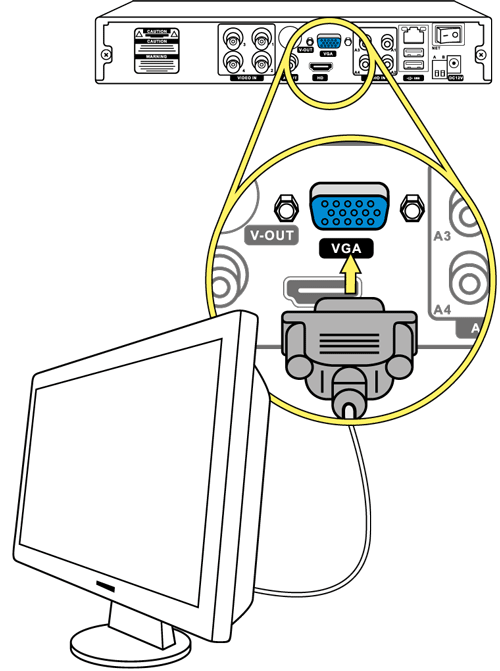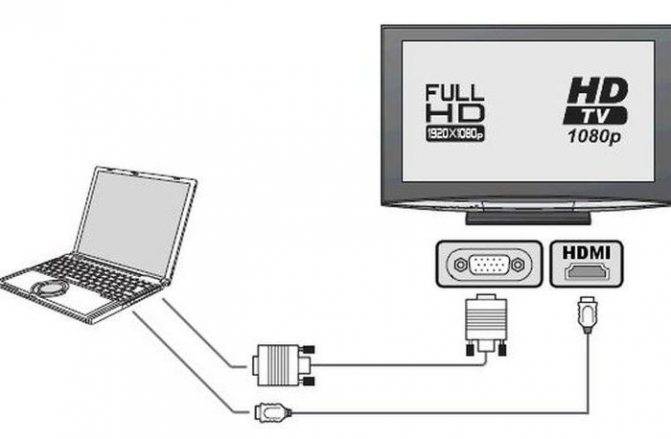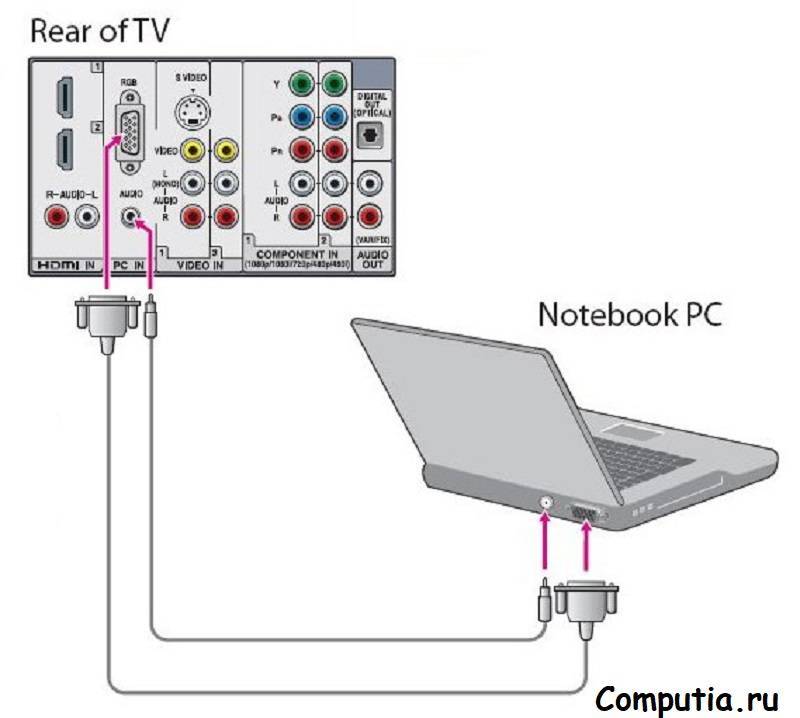Как подключить ноутбук к телевизору через HDMI
Друзья, уверяю Вас, нет ничего легче. Почти все из нас имеют телевизоры и ноутбуки, возможности которых мы не используем на 100 процентов. В каждом современном, ноутбуке и в каждой современной видеокарте есть выход интерфейса HDMI, который и придумали для того, чтобы передавать цифровые видеоданные высокого разрешения и многоканальный звук без потери качества. Передавать куда? К примеру, на современный телевизор, поддерживающий стандарт HDMI! А это значит, что с помощью интерфейсного кабеля HDMI мы можем соединить между собой телевизор, и ноутбук. Изображение, присутствующее на ноутбуке, будет выводиться также на телевизор. Картинка на телевизоре будет такая же чёткая и красивая, как и на ноутбуке, а звук будет многоканальным и насыщенным. То есть, никаких искажений видеоданных и звука не будет.
- Кстати, на эту тему у нас есть ещё статьи: Как на ноутбуке с Windows 10 использовать функцию «Передать на устройство» и функцию дублировать экран ноутбука на телевизор LG по Wi-Fi
- . Или как на телевизоре просмотреть видео, находящееся на ноутбуке
- Как подключить телевизор к стационарному компьютеру через HDMI, в ней вы узнаете, что делать, если у Вас после такого подключения на телевизоре не будет звука или изображения, или выставится неправильное разрешение экрана!
- Как подсоединить ноутбук Acer к телевизору Philips.
- Как подключить ноутбук к телевизору Toshiba.
Сейчас я расскажу вам одну интересную историю. Совсем недавно, один мой знакомый позвал меня с женой к нему на день рождения. Человек он интересный, занимается туризмом, много путешествует и ездит в командировки за границу, имеет очень много интересных фотографий. На организованный им праздник собралось очень много родственников и его друзей. Многие приехали из далека и не видели моего товарища много лет.
В какой-то момент торжества, все гости решили посмотреть на ноутбуке громадную коллекцию фотографий и видео моего друга. Это раньше все фотографии в запыленных альбомах смотрели, а сейчас прогресс, используем для этих целей компьютер. Так вот, в какой-то момент я понял, что двадцать человек вокруг ноутбука просто, ну никак не поместятся, а фото коллекцию посмотреть хотели все. И тогда я исследовал, находящийся в большой комнате телевизор. Телек был не особо новый, Samsung 4 серии (тип LED), на нём оказалось два входа HDMI, то что надо, а на ноутбуке, как и положено, был один выход HDMI. Подключить ноутбук к телевизору можно было через кабель HDMI, который я нашёл в коробке от телевизора, эту коробку мой знакомый не отнёс на мусорку только потому, что на телевизор не кончилась гарантия — три года.





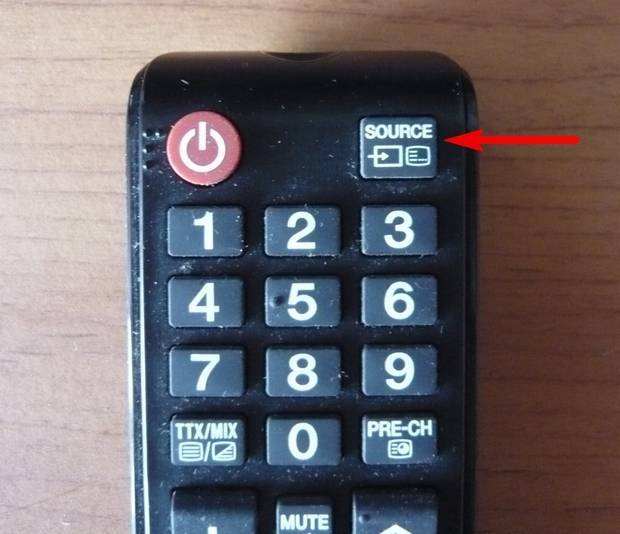
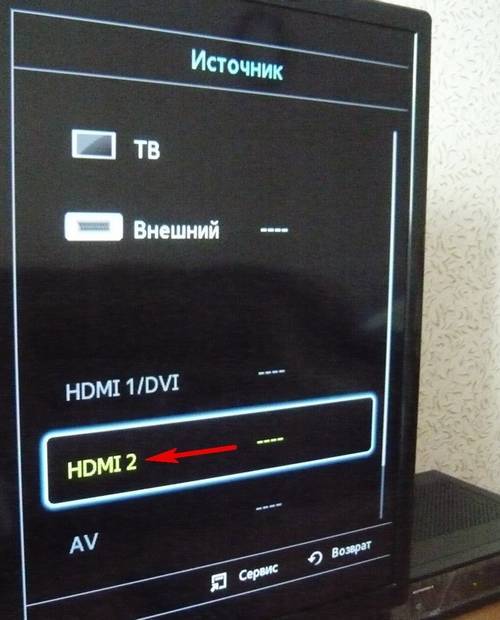


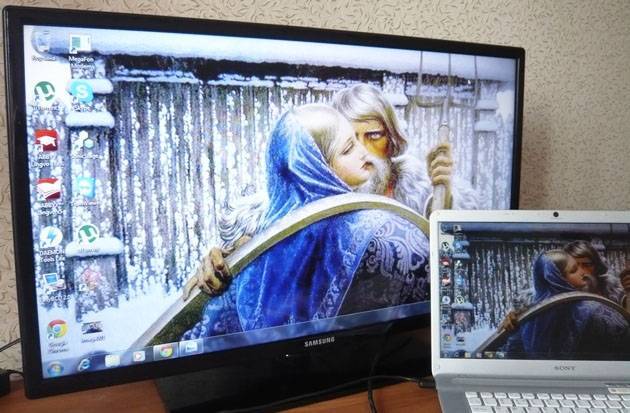
Если изображение не телевизоре не появится или вас не устроит разрешение экрана, щёлкаем правой мышью на рабочем столе ноутбука и выбираем «Разрешение экрана»,

далее выбираем в параметрах
«Экран» пункт «Несколько мониторов». Разрешение в большинстве случаев будет выставлено автоматически. В параметре «Несколько экранов», выбирайте пункт «Дублировать рабочий стол на первый и второй». Вот и всё.
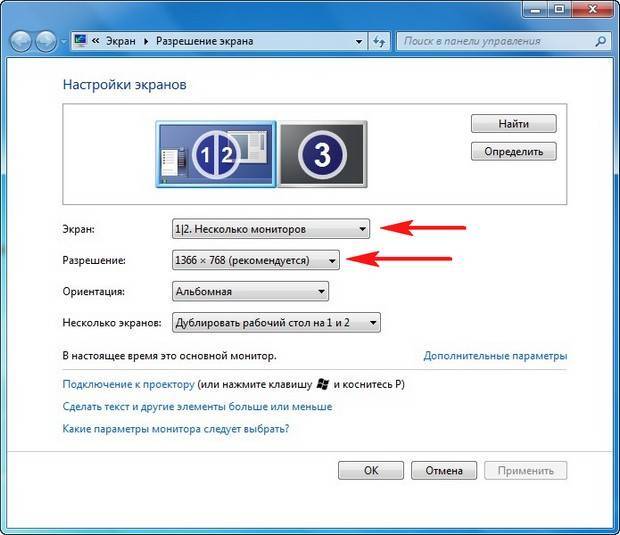
Друзья, если у Вас звук будет идти из колонок компьютера, а не телевизора, тогда войдите в «Устройства воспроизведения»,

и выберите там название Вашего телевизора, щёлкните на нём правой мышью и выберите Включить.
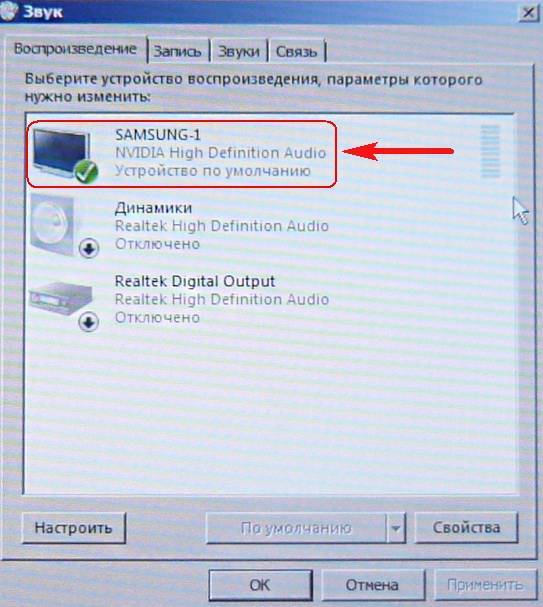
Проводное подключение
Проводное подключение телевизора к компьютеру в большинстве случаев выглядит более простым и понятным. Однако иногда возникают сложности с наличием соответствующих разъемов и качеством передачи данных. Кроме того, некоторым пользователям не нравится использование для подсоединения длинных проводов, проложенных по квартире.
Если есть возможность использовать нескольких способов подключения, рекомендуется использовать тот, что обеспечит наиболее высокое качество передачи. При подключении компьютер и телевизор должны быть выключены. Затем нужно их включить и в таком состоянии выполнять настройку.
HDMI

Подключение через порт HDMI обеспечивает высокое качество передачи видео- и аудиоданных. Для этого потребуется наличие такого порта на телевизионном приемнике и на компьютере. Этот порт универсальный, и при его наличии сложностей с трансляцией не возникает. Например, он может передавать видеоконтент в соответствии со стандартом Full HD.
Подключив компьютер к телевизору, следует правильно настроить ПК. Для этого используют комбинацию клавиш Win+P. Откроется окно для выбора режима работы второго монитора. Доступны следующие варианты:
- При выборе повторения картинка на втором мониторе будет копировать ту, которая расположена на экране компьютерного дисплея.
- Если будет указано расширение, то это означает, что с компьютера работа выполняется с двумя экранами.
- Можно использовать режим «Только экран компьютера». При таком выборе изображение на экран телевизора выводиться не будет.
- Когда выбран «Только второй экран», то картинка вместо монитора будет показана на большом экране. При использовании дублирования нужно учитывать, что изображение на мониторе имеет меньшее разрешение, поэтому на телевизоре изображение будет недостаточно качественным. В этой ситуации удобнее выбрать режим вывода только на второй экран и установить в настройках параметры, соответствующие возможностям телевизионного экрана.
Display Port
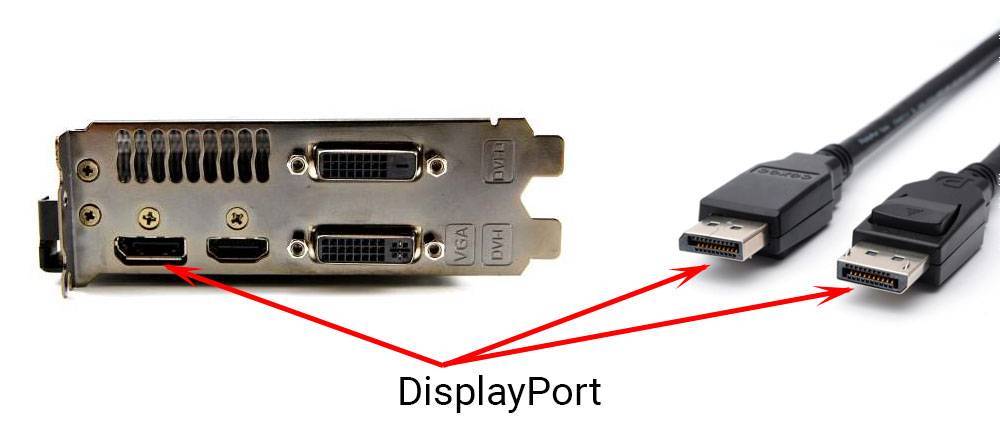
Такой разъем, по сравнению с HDMI портом, имеет большие возможности. Он разработан специалистами компании VESA. DisplayPort обеспечивает значительно более высокие скорость и качество передачи данных. Однако этот разъем используют значительно реже, чем HDMI. Подключение и настройка в этом случае осуществляются аналогичным образом.
DVI

Этот тип кабеля обеспечивает передачу изображения без аудиосигнала. Существует три типа таких разъемов:
- DVI-A рассчитан на передачу только аналогового видеосигнала;
- DVI-D передает цифровое видео;
- DVI-I – универсальный разъем, он может использоваться и для аналоговых, и для цифровых данных.
Если этот разъем отсутствует, для этой цели можно использовать соответствующий переходник или конвертер. После подключения на компьютере выполняется настройка параметров для показа видео на двух дисплеях. Это делают так же, как при настройке HDMI.
При использовании DVI-A звук не передается. В DVI-D и DVI-I при использовании конвертера DVI-HDMI аудиосигнал может поступать на телевизор. Существуют также кабели для DVI, которые с обеих сторон имеют по два разъема. Один из них DVI, а другой – мини-джек 3,5 мм для передачи звукового сигнала. Такой порт обеспечивает качественный сигнал, но постепенно устаревает.
VGA

Этот разъем обычно присутствует на старых компьютерах. Он передает видеоинформацию, но не транслирует звук. На современном телевизоре такой разъем встречается редко.
S-Video

Большинство современных видеокарт предусматривают наличие этого разъема. Для подключения достаточно соединить порты на обоих устройствах. Таким способом передается видеосигнал и звук. В обоих вариантах первые три сигнала совпадают. Использование остальных пинов зависит от соединяемых устройств.
RCA

Это подсоединение еще называется «тюльпаном». При подключении одновременно вставляют три штекера: один для передачи видео и два – для аудио.
Этот разъем позволит подключить старый телевизор к компьютеру, но не обеспечивает высокий уровень качества. Его аналогом является SCART. Каждый штекер вставляют в разъем соответствующего цвета.
Сравнительная таблица
Информация о различных типах используемых разъемов кратко представлена в следующей таблице.
| Тип кабеля/разъема | Передача видеосигнала | Передача аудиосигнала |
|---|---|---|
| HDMI | Цифровое | + |
| Display Port | Цифровое | + |
| DVI-D | Цифровое | – (+ при использовании конвертера DVI-HDMI) |
| DVI-A | Аналоговое | – |
| DVI-I | Цифровое и аналоговое | – (+ при использовании конвертера DVI-HDMI) |
| VGA | Аналоговое | – |
| S-Video | Аналоговое | – |
| RCA | Аналоговое | + |
Как подключить ноутбук к телевизору через hdmi?
Данный вариант практически не отличается от метода подключения по VGA , за исключением некоторых нюансов. Итак, вам понадобится кабель HDMI и порты выхода и входа HDMI на ноутбуке и телевизоре

Вам необходимо подключить кабель, как показано на следующем рисунке:
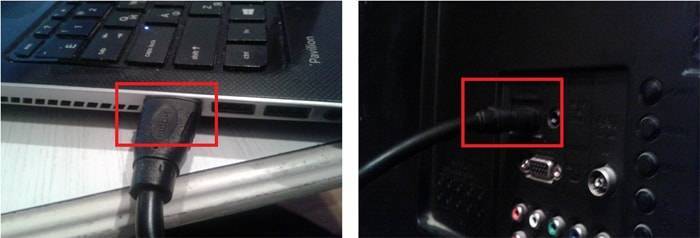
Непосредственно настройка ноутбука и телевизора осуществляется аналогично предложенной выше инструкции, после чего можно будет дублировать экран ноутбука на телевизор.
Однако при таком подключении периодически возникает ситуация, когда не передаётся звук через hdmi с ноутбука на телевизор (обратите внимание, что через VGA звук не передается). Виной тому неправильная настройка звуковых параметров ноутбука
Так, если нет звука через hdmi необходимо:
Виной тому неправильная настройка звуковых параметров ноутбука. Так, если нет звука через hdmi необходимо:
— кликнуть правой кнопкой мыши на значок звука в правом нижнем углу панели управления и выбрать меню;
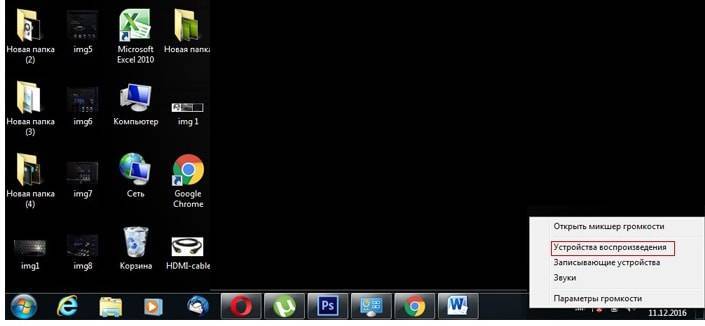
— в окне настройки параметров звука следует посмотреть на используемое по умолчанию устройство: если это не марка вашего телевизора, то следует найти ее в списке и установить по умолчанию.
Как соединить ПК при помощи адаптеров со старыми моделями?
Если у старой модели ТВ нет модуля WI-FI, то есть возможность подключиться с помощью специального адаптера при наличии входа HDMI. Он обычно имеет вид простой флешки и может значительно расширять возможности даже старого ТВ. При выборе такого адаптера необходимо убедиться, что он будет работать с конкретным телевизором.
После того, как адаптер подсоединили к ТВ, необходимо правильно настроить работу телевизора и ноутбука:
- Понадобится кнопка на пульте «Input» или «Source».
- Затем подобрать HDMI-порт с подключенным к нему адаптером.
- При помощи простых средств управления Windows подключиться к сети конкретного адаптера.
В итоге на экране будет полностью отображаться монитор включенного ноутбука.
Как подключить телевизор к компьютеру или ноутбуку?
При наличии правильного кабеля и — иногда — переходника подключение компьютера или ноутбука к телевизору не составит труда. А для тех, кто дружит с умной аппаратурой и, соответственно, имеет ее все еще проще.
Шаг первый
Для начала надо определиться с портами, используемыми для передачи сигналов, которые имеются на компьютере. Для этого обследовать все имеющиеся на устройстве разъемы. Если не получается понять к какому типу они принадлежат по внешнему виду, то следует найти их описание в документации, прилагаемой к компьютеру.
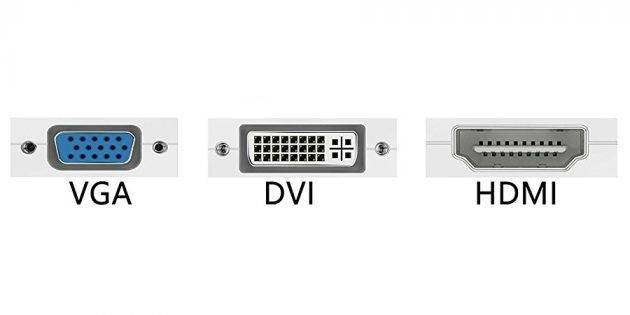
На современных устройствах используются следующие разъемы:
- HDMI. Этим цифровым интерфейсом оснащены практически все современные компьютеры. Используется он как для передачи аудио, так и видеосигналов. Именно он является оптимальным решением вывести мультимедийный сигнал на телевизионный приемник.
- DVI. Тоже получивший широкое распространение на рынке цифровой порт. Но с его помощью возможна трансляция только видеосигнала.
- VGA является популярным аналоговым разъемом. Но и он предназначен только для передачи видео.
- Thunderbolt 3 (USB-C), USB-C, Thunderbolt 2 и Mini DisplayPort — цифровые интерфейсы, присутствующие на компьютерах Apple. Через них передаются оба параметра.
Имеются конечно и другие разъемы, но мы остановились только на описании самых популярных. А потому почти со стопроцентной уверенностью можно заявлять, что хоть один из них да присутствует на вашем компьютере.
Шаг второй
Необходимо ту же операцию и с той же целью выполнить на телевизоре. Основная масса современных моделей оснащена как разъемами VGA, так и HDMI. Если используется более ранняя модель, то на ней имеются порты в формате RCA. Среди пользователей штекеры, посредством которых они подключаются, называют «тюльпанами».

Шаг третий
Выбирается кабель, оборудованный соответствующими разъемами.
Особенности подключения ноутбуков Apple
Среди особенностей подключения MacBook к телевизору выделяют возможность применения специально созданных сервисов от компании Apple. Например, Макбук без проблем может быть подключен к ТВ беспроводным способом через приставку AppleTV. Для подключение доступны как проводные, так и беспроводные методы.
Для присоединения проводным способом потребуется использовать специальный кабель. Дело в том, что ноутбуки от Apple не обладают выходом HDMI. Вместо него на MacBook до 2015 года устанавливался разъем DisplayPort, на моделях после 2015 — Thunderbolt. Для подключения необходимо использовать переходник DisplayPort-HDMI или Thunderbolt-HDMI, а также провод HDMI-HDMI.
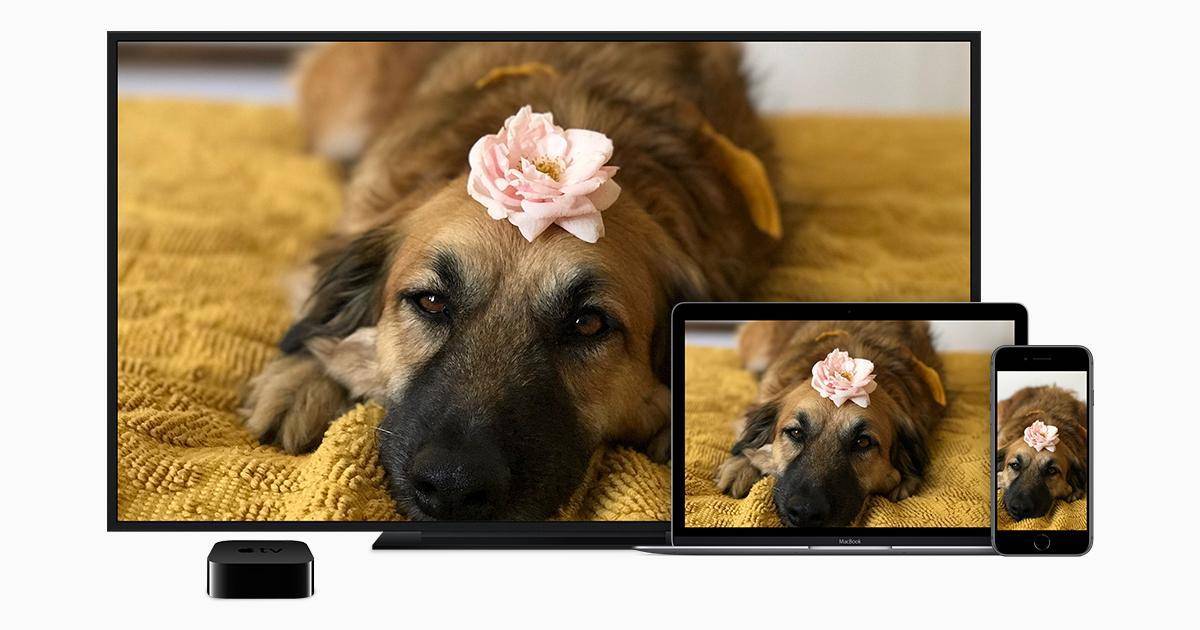
Среди преимуществ и недостатков соединения через DisplayPort и Thunderbolt выделяют:
Плюсы и минусы
Высокое качество передачи изображения
Возможность соединения с любым современным ТВ
Отсутствие сложностей при настройке
Потребность в применении переходника
Ограничение в расположении из-за небольшой длины проводов
Невозможность работы со старыми ТВ и мониторами
К Макбуку телевизор может подключиться для дублирования экрана или расширения рабочего стола. В первом случае сам экран ноутбука может быть выключен и закрыт. Во втором границы рабочего стола расширяются. Таким образом на ТВ может быть запущен видеоролик, а на самом устройстве продолжена работа в другом приложении.
Особенности настройки техники после подключения
Никаких сложностей с настройкой коммутированных устройств возникнуть не должно: современные производители предусмотрели максимальную простоту соединения телевизора и нетбука или ноутбука. Ниже будет дано несколько рекомендаций, однако владелец техники может оставить всё как есть — в большинстве случаев этого достаточно.
Телевизор
На телевизоре, подключённом к ноутбуку, можно настроить параметры изображения и звука, а также определить время бездействия, по прошествии которого экран будет автоматически переходить в спящий режим — так пользователь сможет сэкономить на электроэнергии и продлить жизнь телека.
Если к телевизору подключено сразу несколько ноутбуков, можно выбирать источник сигнала из главного меню, перемещаясь между разделами HDMI, VGA, RGB, Scart и другими имеющимися в распоряжении.
Ноутбук
Не требуется особых изменений и для подключённого ноутбука. Пользователь может внести в работу устройства несколько штрихов:
В верхнем и нижнем выплывающих списках выбрать соответственно «Универсальное приложение» и «Подключить», после чего щёлкнуть по кнопке «Добавить».
Войти в «Параметры» и указать, насколько интенсивно должен работать ноутбук: чем более высокая выбрана производительность, тем стабильнее будет картинка на экране телевизора.
Подключаем с помощью кабеля Scart
Scart представляет собой устаревший разъем, который присутствует на некоторых старых телевизорах. Для подсоединения ноутбука к ТВ с таким разъемом чаще всего применяется кабель VGA-Scart. Само подключение включает в себя следующие этапы:
- Приобретение необходимого кабеля.
- Подключение к разъему VGA на ноутбуке.
- Подключение к разъему Scart на ТВ.
- Включение дублирования или транслирования экрана.
Плюсы и минусы
Возможность подключения к старым ЭЛТ телевизорам
Простота подключения
Среднее качество картинки
Невозможность транслирования звука через кабель (следует использовать еще один провод или подключать сторонние колонки)
Соединение Scart используется, если на ноутбуке имеется аналоговый выход VGA. С его помощью удается выводить изображения даже на старые ЭЛТ или ЖК телевизоры.
Вместо заключения
Из всего вышеперечисленного можно составить сокращенную инструкцию для лучшего восприятия:
- Определяемся с имеющимися видеовыходами на ноутбуке.
- Ищем видеовходы на телевизоре.
- Совмещаем полученную информацию и определяемся с типом подключения.
- Производим ревизию имеющихся в доме кабелей и переходников, при необходимости покупаем новые.
- Выбираем источник видео на телевизоре и настраиваем программную часть на ноутбуке.
- Тратим время на настройку, зато получаем беспроводную связь.
- Наслаждаемся полученным результатом.
Существует закономерность: чем новее техника, тем легче соединить ее между собой. Если вас больше интересует качество изображения (фильмы с высокой детализацией, игры), то остановитесь на HDMI-подключении. Если удобство и мобильность (ноутбук не «привязан» к телевизору), то настройте Wi-Fi.
S-Video и RCA
Эти способы можно объединить в группу «маловероятные». Такие разъемы довольно распространены, но преимущественно на старой технике. К тому же на ноутбуках их практически не бывает. Такой вариант можно использовать, только если не осталось других возможностей. Для подключения придется использовать переходники и конвертеры.
Подключить ноутбук к старому телевизору, например, можно только через RCA (они же «тюльпаны»). Поскольку на портативной технике такие видеовыходы – редкость, то понадобится переходной кабель VGA-RCA. Под кодовым названием «старый телевизор» имеется в виду «ламповый» образец.
Какие настройки необходимо выставить в зависимости от ОС ПК
Операционная система является набором взаимосвязанных между собой программ, обеспечивающих работу ноутбука, компьютера или иного электронного гаджета.
Существует три основные операционные системы, на основе которых работает компьютерная техника:
- Windows – разработанная компанией Microsoft (США);
- Mac Os X – разработанная компанией Apple (США);
- Linux – разработанная The Linux Foundation (США).
Настройки ПК, работающих на ОС Windows
Настройка ноутбука выполняется в следующей последовательности:
- Через панель управления («Пуск») и «Настройки» необходимо выйти в раздел «Экран» (для Windows 10 − через «Настройки» и «Параметры» Windows в раздел «Дисплей»).
- В окне экран откроются все доступные мониторы, в том числе и подключённый телевизор, который и следует выбрать.
- Для Windows 10 – необходимо воспользоваться функцией «Обнаружить», после чего ноутбук выведет доступные дисплеи на свой экран, и выбрать подключённый телевизор.
Windows – наиболее широко распространённая операционная система
Для отключения вывода изображения на экран ноутбука необходимо нажать комбинацию клавиш Windows + P, после чего указать место вывода изображения.
Настройки ПК, работающих на ОС Mac Os X
Компьютерная техника компании Apple может работать в трёх режимах использования при сопряжении с внешним монитором (дисплеем).
Режим «Расширенный рабочий стол»
Для настройки ПК в этом режиме необходимо:
- подключить телевизор;
- в меню ПК («Системные настройки») в разделе «Мониторы» выбрать «Расположение».
Флажок «Включить видеоповтор мониторов» должен быть не установлен.
Данная операционная система позволяет управлять окнами и приложениями на обоих мониторах
Особенностями работы данного режима являются: отображение строки меню на обоих экранах, работа на полноэкранных приложениях, а также панель Dock может быть размещена в любом месте экрана.
При данном режиме работы дисплеи как бы дополняют друг друга.
Режим «Видеоповтор»
Настройка этого режима осуществляется аналогично, как и в случае с режимом «Расширенный рабочий стол», с той лишь разницей, что на панели «Расположение» выбирается функция «Включить видеоповтор мониторов».
При режиме работы «Видеоповтор» на экране ТВ отображается тоже изображение, что и на экране ноутбука.
Режим закрытого дисплея
Данный режим работы осуществляется, когда ноутбук закрыт и включён сопряжённый с ним телевизор. Настройка режима изображения осуществляется как в режиме видеоповтора.
Настройки ПК, работающего на ОС Linux
Настройка мониторов в ОС Linux схожа с настройками в ОС Windows, она выполняется в следующей последовательности:
- в меню «Система» необходимо открыть «Параметры» и далее «Экран» (System | Preferences | Display);
- нажав на индекс «Определить мониторы» (Detect Monitors), дать команду ОС найти все подключённые устройства.
ОС Linux проста в настройке и успешно конкурирует с прочими операционными системами
На панели задач можно отобразить все доступные мониторы, что облегчает работу с ними.
Как выбрать кабель
Чтобы правильно подобрать кабель, необходимо придерживаться следующих правил:
внимательно изучать тип выхода на ТВ и ноутбуке;
учитывать расстояние между устройствами, правильно подбирая длину провода;
обращать внимание на версию кабеля.
Для трансляции с ноутбука достаточно приобрести HDMI-кабель версии 1.4. Этот вариант обойдется дешевле других аналогов. Также с его поиском не возникнет совершенно никаких проблем.
Приобрести нужный провод можно практически в любом магазине электроники. Следует внимательно изучить имеющиеся разъемы на обоих устройствах. В большом ТВ обязательно найдется хотя бы один полноценный цифровой выход. В ноутбуке может быть установлена мини версия эйчдимай, дисплэйпорт или тайпси.
Длина играет крайне важную роль. Длинные кабели обходятся дороже коротких, но при этом они позволяют дальше отодвигаться с устройством или располагать ноутбук на столе, даже если ТВ находятся в 5 метрах от стола.
Выход: их виды
Нужно убедиться, что устройства имеет любой из нижеперечисленных разъемов.
- VGI. Внешне схож с прямоугольником с закругленными уголками. Также имеет 15 контактов по пять штук в три ряда. Данный вход позволяет подключать ноутбук к док-станции;
- S-video. Выход представлен в виде круга. Имеет 4 или 7 контактов. Вероятность встретить такой выход на ноутбуке крайне мала. Сейчас его практически не используют. В основном встречается в стационарных компьютерах. Он хорошо передает изображение, но уже используется мало;
RCA или “тюльпан”. Это разъем композитного видео, предназначенный для круглого штекера. Обычно имеет желтый цвет. Он является самым распространенным видом кабеля. Встречается как в современных, так и в более старых моделях телевизоров. Крайне редко, но встречается на ноутбуках;
- DVI. Имеет квадратную форму и 24 контакта (8 контактов в 3 ряда). Передает сигнал высокого разрешения. Найти ноутбук с таким разъемом сегодня достаточно сложно. Он присутствует в современных ПК и телевизорах. Передает только картинку, но если приобрести специальный кабель, то можно воспроизводить и звук;
- HDMI. Внешне очень похож на порт USB, однако его форма тоньше и чуть длиннее. Появился на ноутбуках от 2008 года выпуска. Передает сигнал высокого разрешения. Самый современный вариант. Передает как звук, так и изображение. Помимо этого, способен воспроизводить 3D видео. Все современные как телевизоры, так и ноутбуки имеют этот разъем (за исключением нетбуков, они имеют канал VGA).
Как только определите, какой выход имеет ноутбук, нужно выяснить, какой выход имеет TV. Он располагается на задней панели (иногда на боковой). Вид разъема будет зависеть от самого устройства (обычный или высокого разрешения).
Телевизоры с обычным разрешением имеют композитный разъем или S-video. Картинка будет не такой четкой, как на экране компьютера.
HDTV (наивысший уровень качества) имеют выходы VGA, DVI или HDMI. VGA выход способен передавать исключительно аналоговый сигнал. Остальные передают цифровой сигнал.
Можно ли подключиться с ноута к Smart TV без проводов по Вай-Фай?
Сконнектить два устройства – ноутбук и Смарт ТВ, конечно же, можно, и вот как это нужно сделать:
- Для подключения к телевизору в функцией Смарт ТВ необходим ноутбук и оснащение ТВ Вай Фай адаптером или Ethernet входом. Ноутбук не обязательно должен быть рядом, он может располагаться в комнате по соседству. В качестве посредника при синхронизации будет выступать WI-FI роутер.
- На следующем этапе необходимо подключить к маршрутизатору ТВ и ноутбук, а затем управлять синхронизацией при помощи пульта. Для каждых производителей ТВ есть отдельное программное обеспечение, чтобы синхронизировать ТВ и ноутбук.
Samsung
При использовании WI-FI в подключении ТВ Самсунг к ноутбуку очень удобно пользоваться специальным магазином Samsung Apps, который позволяет скачивать многочисленные приложения и игры.
Автоматическая настройка ТВ происходит при первом включении телевизора. При повторных включения нужно следовать определенному алгоритму. Вот как подсоединить Самсунг Смарт ТВ к компьютеру или ноутбуку без проводов через Wi-Fi:
- Перейти к параметрам «Настройки сети». Такой переход осуществляется посредством клавиши «Settings» на пульте дистанционного управления.
- После появления «черного» экрана необходимо активировать опцию «Пуск».
- Указать беспроводное соединение и нажать кнопку «далее».
- Поиск сетей обычно занимает не больше 15 секунд.
- Выбрать необходимую сеть, ввести пароль.
После подключения пользователю нужно зайти в меню и найти функцию «Smart Hub»,которая даст доступ к различному медиа контенту.
LG
Алгоритм подключения LG Smart TV к компьютеру или ноутбуку через Wi-Fi как монитор:
- Опять нужно найти на пульте кнопку «Settings».
- Найти сеть, ввести пароль и ждать подключения.
- Нажать кнопку «готово».
Теперь можно свободно пользоваться интернетом на широкоформатном экране.
Sony
При подключении ТВ Сони необходимо 6ажать на пульте кнопку «Home». Затем следовать инструкции:
- Выбрать «Установки» — «Сети».
- Нажать на настройку сети.
- Выбрать настройку сетевого подключения.
- В способах выбрать кнопку «Просто».
- Найти WI-FI, ввести пароли подключиться к сети.
Также на ТВ Сони можно использовать специальную функцию WSP, которая позволяет подключаться к Вай Фай без ввода пароля. Она должна работать одновременно на двух устройствах: ТВ и роутере. Сразу после подключения к Интернету программа предложит обновления, которые рекомендуется загрузить.
Кабель – как выбрать подходящий
Если имеются разные способы подключения, то нужно использовать тот выход, который дает наиболее хорошее качество картинки. Стандартным выходом считается HDMI. Он обеспечивает наиболее качественный сигнал и ему требуются минимальные настройки.
 Кабель с одинаковыми разъемами на концах
Кабель с одинаковыми разъемами на концах
- Если устройства имеют одинаковые выходы, то нужно приобрести кабель с одинаковыми штекерами по обоим концам.
- В случае, если отличаются разъемы ноутбука и телевизора, необходимо приобрести переходник или адаптер. В случае отсутствия разъема HDMI, возможно, нужно попробовать подключить порт HDMI к выходу USB ноутбука. Это производится при помощи специального адаптера. При использовании переходников, в частности, аналоговых, теряется исходное качество изображения. Это повод их избегать.
- Преимущественно использовать кабель HDMI. Если кабель фирменный, то стоить он будет дорого за счет имени торговой марки. Он передает изображение, не теряя его качества.
Рекомендуется при необходимости приобрести аудио-кабель. Есть компьютеры и телевизоры, которые присоединяются для передачи файлов аудио или видео при помощи одного кабеля. Однако для большинства техники требуется отдельные кабели для аудио и видео.
При использовании порта HDMI для подключения устройств друг к другу специальный переходник не потребуется. Это связано с тем, что порт HDMI передает и видео, и аудио сигналы. При другом типе подключения нужен будет приобретать отдельный кабель.
В ноутбуке выход для аудио – 3,5 мм, и помечен значком с изображением наушников. Возможно подключение аудио кабеля к телевизору, при наличии у него входа для аудио, или к внешним колонкам (сделать это поможет усилитель или ресивер).
В процессе подключения аудио кабеля необходимо убедиться в соответствии аудио входа и видео выхода.
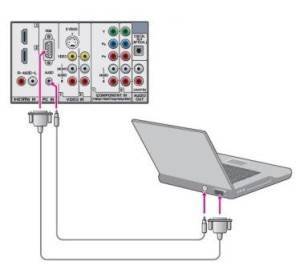 Подключение ноутбука
Подключение ноутбука
Подключение через Wi-Fi
Поддержка Wi-Fi есть в основном в Smart TV, поэтому этот вариант подойдёт далеко не для всех телевизоров. Однако он имеет свои определённые преимущества, например, нет ограничений, которые накладывает длина кабеля. Рассмотрим основные способы, которые могут быть применены для подключения ноутбука к телевизору при помощи Wi-Fi.
Способ 1: По локальной сети
Это оптимальное решение, которое позволит вам просматривать данные на ноутбуке с телевизора дистанционно. Инструкция, представленная ниже не может идеально подходить для всех моделей Smart TV, поэтому в вашем случае могут быть некоторые расхождения с данной инструкцией.
Для начала выполните настройку телевизора:
- Возьмите пульт ДУ и нажмите на кнопку «Settings», которая откроет настройки телевизора.
В меню нужно выбрать вкладку «Сеть». Управление производится при помощи пульта дистанционного управления. Некоторые производители телевизоров могут также включать в комплект специальные гарнитуры для взаимодействия с интерфейсом.
Перейдите в раздел «Сетевое подключение» или раздел с похожим названием.
Нажмите на кнопку «Настроить подключение».
Появится список беспроводных точек, где нужно выбрать ту, к которой требуется подключиться.
Введите все данные для подключения. Как правило, это только пароль, если таковой установлен.
В случае успешного подключения, вы получите соответствующее уведомление.
После подключения к Wi-Fi на компьютере нужно выполнить настройку точки доступа. Для воспроизводства мультимедийных файлов потребуется применить специальные настройки в Windows Media Player. Инструкция по работе с ними выглядит следующим образом:
- Откройте проигрыватель Windows Media Player и разверните список «Поток», что расположен в верхней панели инструментов. Поставьте галочки напротив пунктов «Разрешить удалённое управление проигрывателем» и «Автоматически разрешать устройствам воспроизводить моё мультимедиа».
Раскройте пункт «Упорядочить». В контекстном меню нужно выбрать пункт «Управление библиотеками».
Выберите тип данных, которые вам требуется импортировать.
В открывшемся окне нажмите на кнопку «Добавить».
Запустится «Проводник», где нужно выбрать директорию, в которой будут находиться видео. После выбора нажмите на кнопку «Добавить папку».
Нажмите «Ок» для сохранения настроек.
В библиотеке отобразятся данные, доступ к которым вы сможете получить через телевизор.
Теперь осталось только просмотреть добавленные данные, а также проверить качество связи с компьютером. Делается это так:
- Выберите сетевое подключение через меню «Source». Если будет нужно, то выберите подключение из списка доступных.
На экране отобразятся данные с ноутбука, к которым вы предоставили доступ.
Подключение через локальную сеть может быть удобным, но есть определённые неудобства. Например, если ноутбук долго бездействует, то он переходит в режим гибернации. В таком режиме обмен информацией между устройствами прекращается.
Способ 2: Miracast
С помощью технологии Miracast вы можете выводить изображения с монитора ноутбука на большой экран, используя Wi-Fi подключение. Вы можете не только выводить изображение с экрана ноутбука на телевизор, но расширять рабочее пространство самого экрана. Изначально нужно выполнить некоторые настройки самого телевизора:
- С помощью пульта дистанционного управления перейдите в раздел «Settings».
В настройках найдите раздел «Сеть» и откройте его. Там нужно перейти в пункт «Miracast». Если у вас этого пункта нет, то данный способ подключения вам не подойдёт.
Выставьте переключатель в положение «Включён». Если он уже так выставлен, то ничего не трогайте.
Первичная настройка телевизора завершена, теперь нужно выполнить настройку операционной системы на ноутбуке. Процесс подключения Miracast будет рассмотрен на примере ноутбука с установленной системой Windows 10:
- Изначально нужно подключить устройство к одной из доступных точек Wi-Fi. Как это делать подробно описывать не нужно, так как процесс выполняется всего в пару кликов.
- Чтобы открыть настройки Миракаста, используйте комбинацию клавиш Win+P.
С правой стороны всплывёт окошко, где нужно выбрать в самом низу пункт «Подключение к беспроводному дисплею».
Начнётся процесс поиска других устройств, на которых подключён Miracast.
Появится список мониторов, к которому может быть подключён компьютер. Выберите из них ваш телевизор и ожидайте завершения подключения.
Выбрать вариант проецирования изображения с экрана ноутбука на дисплей телевизора можно выполнив сочетание клавиш Win+P. В открывшемся меню выберите подходящий для вас вариант.
Заключение
Итак, в данной статье были рассмотрены основные способы подключения ноутбука к телевизору для вывода изображения на экран. Надеюсь вы поняли как вывести изображение с ноутбука на телевизор? Каждый способ имеет свои особенности, возможности и собственную историю. Эта информация будет полезна всем владельцам ноутбуков, которые хотят воспользоваться ещё большими возможностями в плане просмотра видео, фотографий и тому подобного
Всем спасибо за внимание и здоровья вам!
С Ув. Евгений Крыжановский
Как вывести изображение с ноутбука на телевизор? Ну очень много вариантов!
Я уже не раз затрагивал тему передачи мультимедийного контента с одного цифрового устройства на другое по технологии DLNA, но о Windows Media не замолвил и слова. Потоковая трансляция видео с компьютера на телевизор средствами операционной системы Windows избавит вас от установки дополнительного программного обеспечения и лишнего телодвижения по дому с USB-носителем в руке между упомянутыми устройствами.
Безусловно, связать TV панель с компьютером можно при помощи кабеля HDMI ( о его стандартах и структуре) или воспроизвести видео, музыку и посмотреть фотографии, через ( об их надежности и скорости). Однако кабель высокой четкости не всегда есть под рукой да и телевизор в этом случае будет выступать в роли монитора, а копирование информации с компьютера на USB-носитель парой займет немалое время.
На мой взгляд, гораздо удобнее и правильнее настроить дома медиа-сервер для телевизора один раз, тем самым избавить себя от ожиданий и свободно проводить время за компьютером, в то время как идет потоковая трансляция на ТВ.
Следует сказать, что технологию DLNA поддерживают многие современные устройства (смартфон, игровые приставки, цифровые фоторамки, компьютеры и телевизоры), а подключив их к одной сети, они без труда смогут обмениваться медиаконтентом. Передать потоковое видео с компьютера на телевизор можно по беспроводной сети Wi-Fi или кабелю LAN ( простой способ и схему опрессовки), но для передачи таких форматов, как Full HD или Ultra HD все же лучше пока использовать витую пару.
Почему? Во-первых, не все устройства поддерживают стандарт Wi-Fi 802.11ac (скорость 1,3 гигабит в секунду), а все предыдущие имеют значительные ограничения по скорости и радиусу покрытия. Во-вторых, при передачи видео высокой четкости по беспроводной сети, часто наблюдаются зависания, поскольку ширина канала не позволяет качественно передавать такие мультимедийные объемы.
Кроме этого, вы напрямую будете зависеть от качества сигнала (подробно ), а витой паре все это не присуще, поскольку она имеет высокую скорость передачи данных и минимальное влияние помех ( ее технические характеристики).