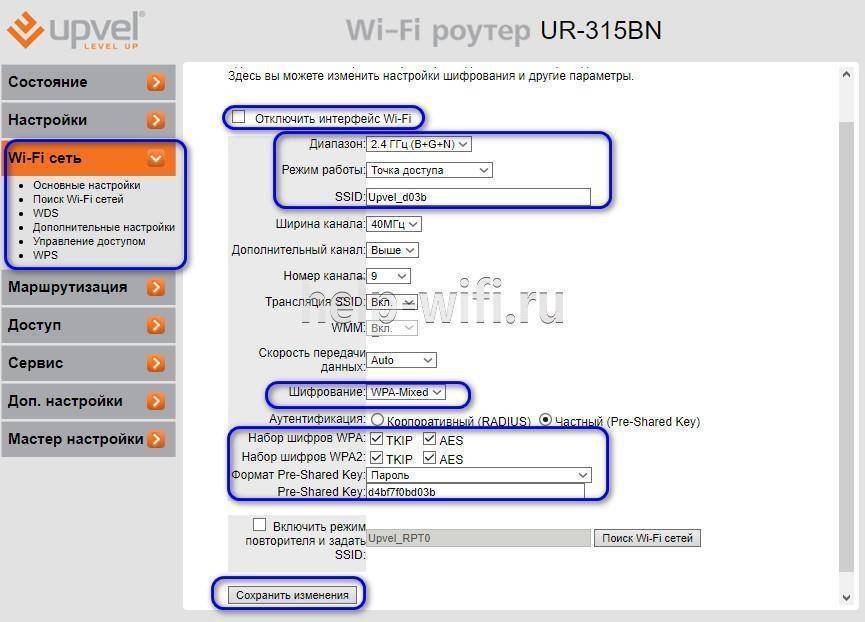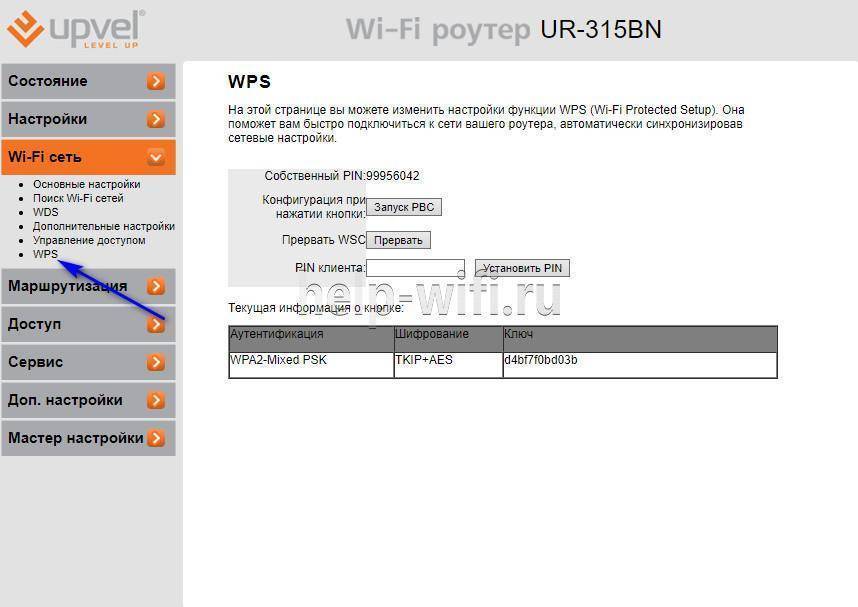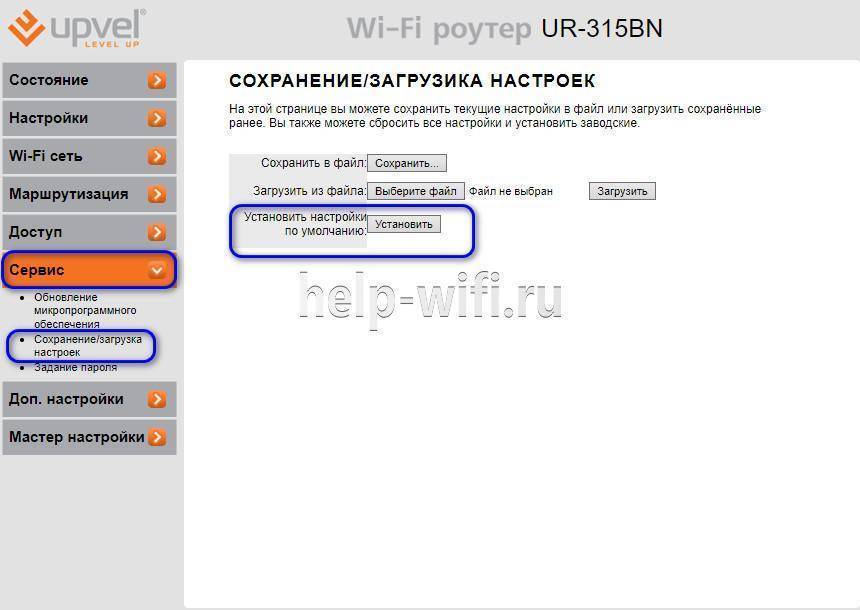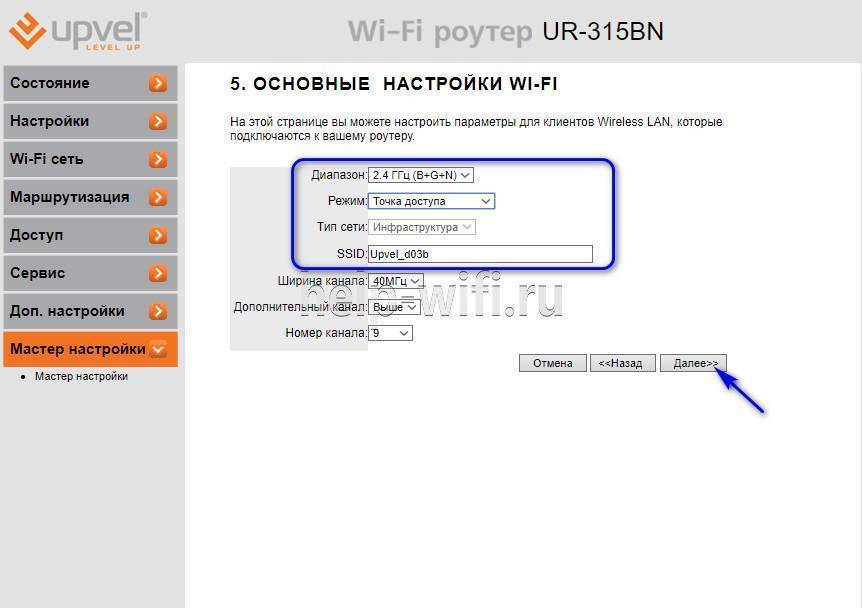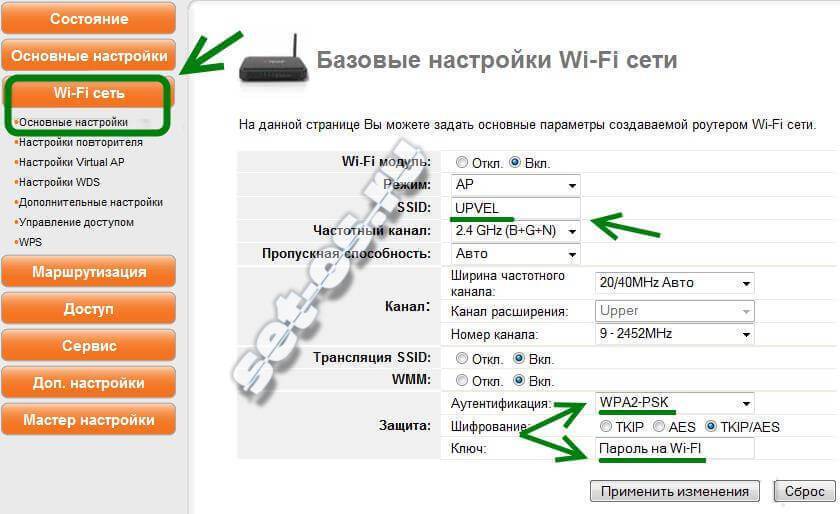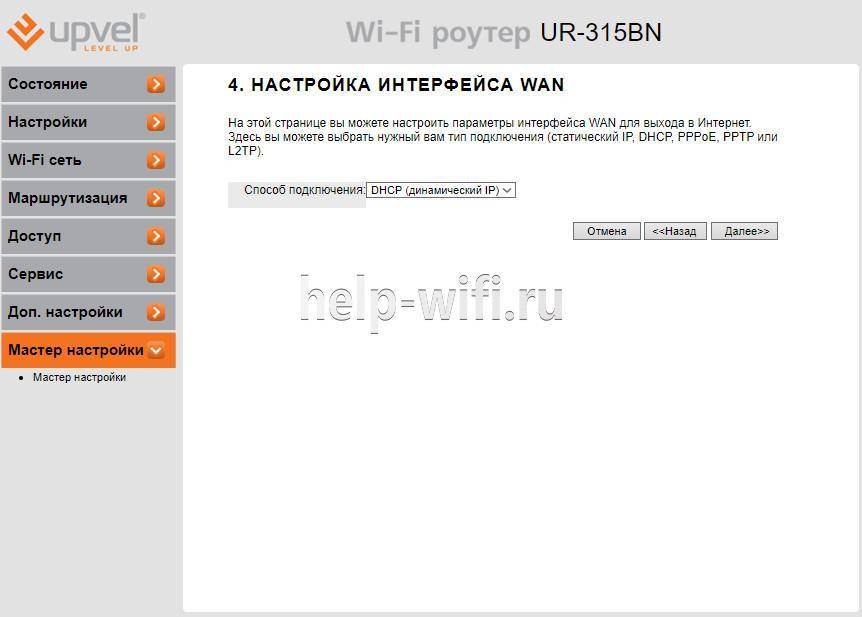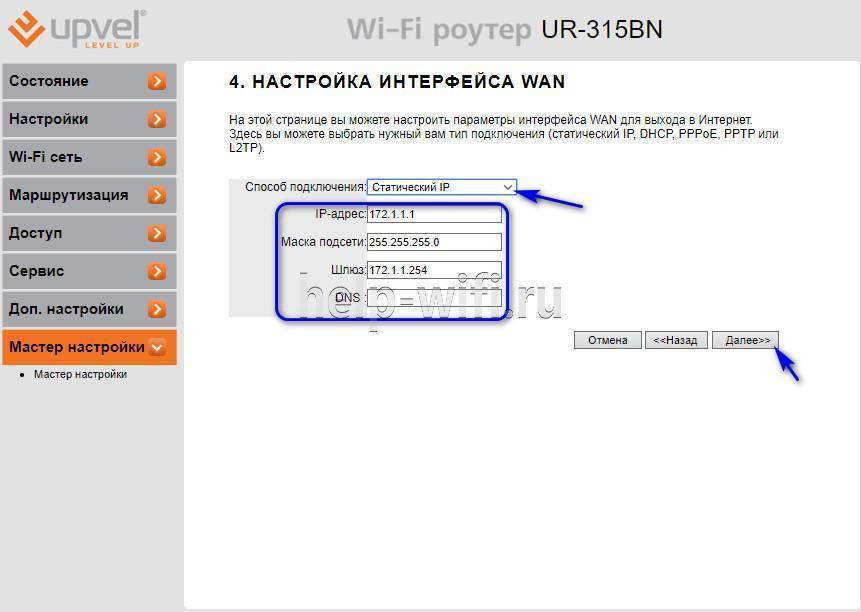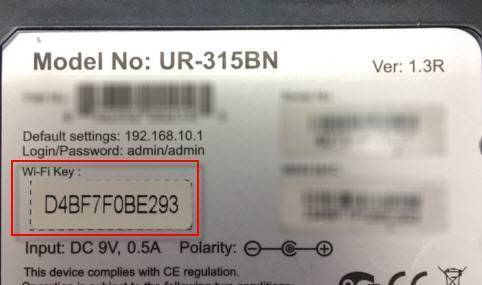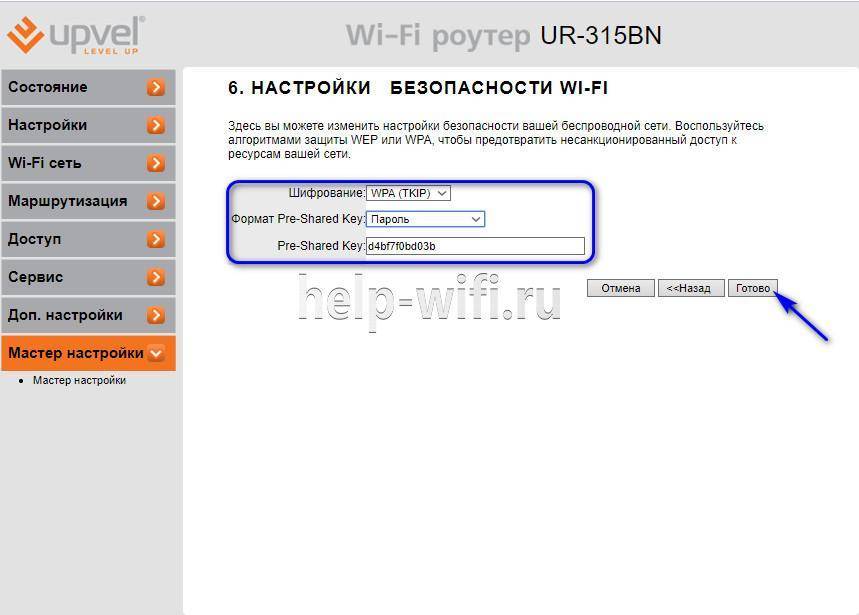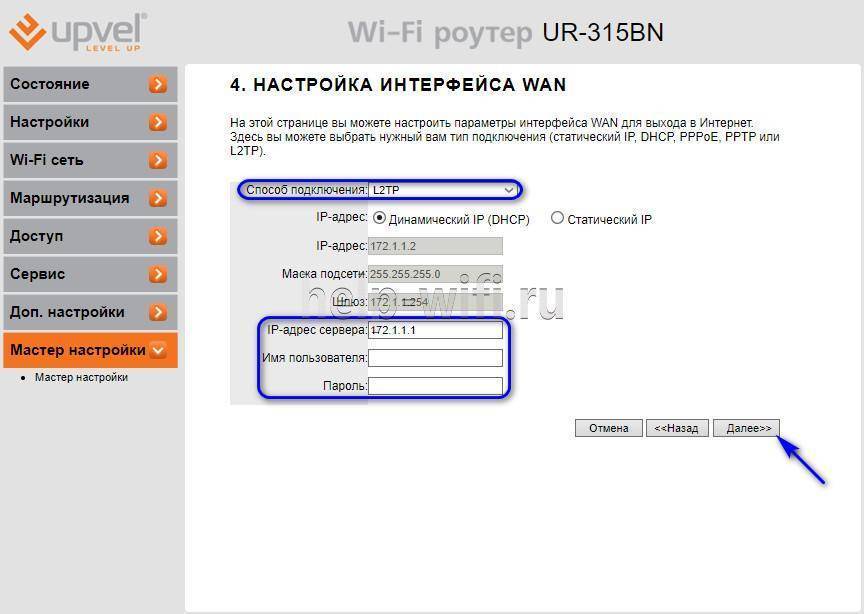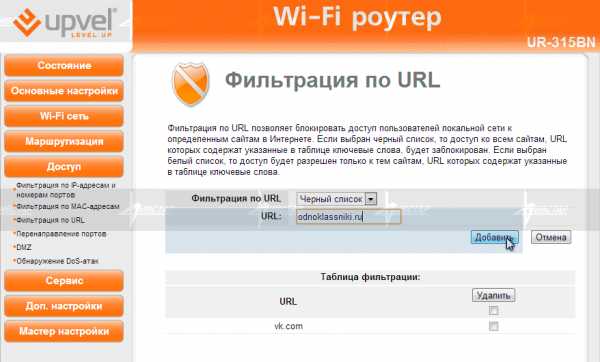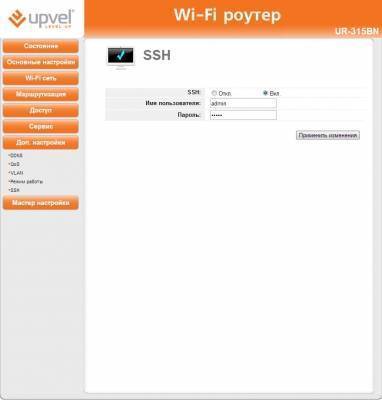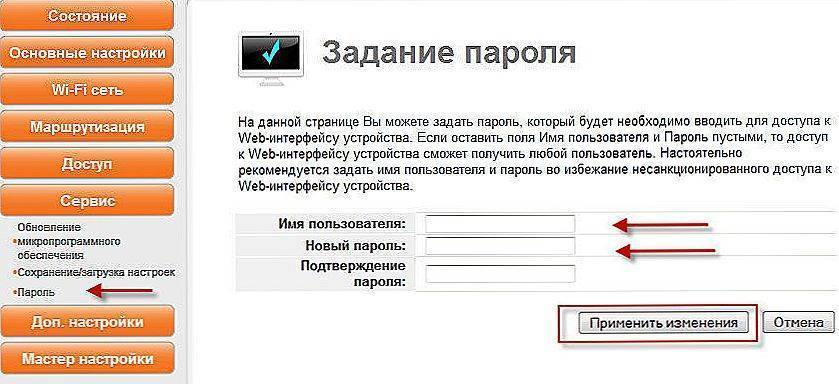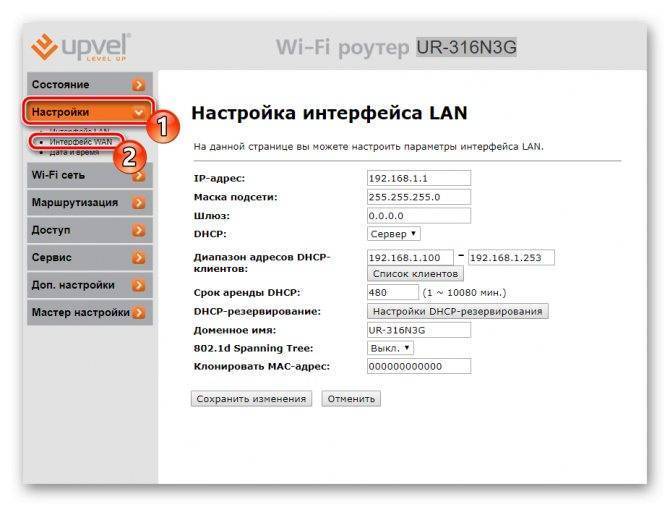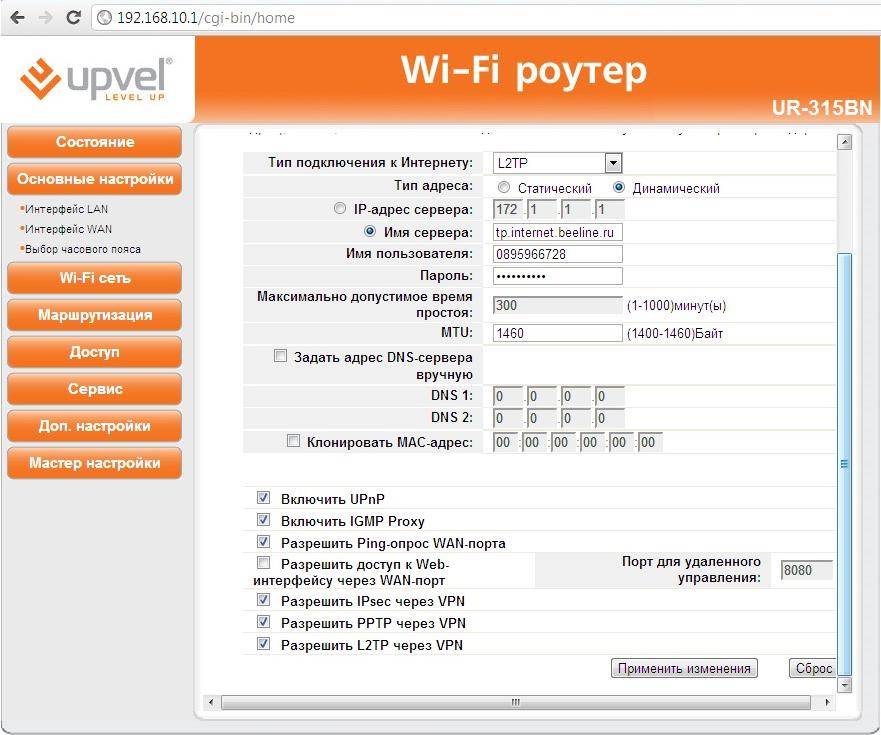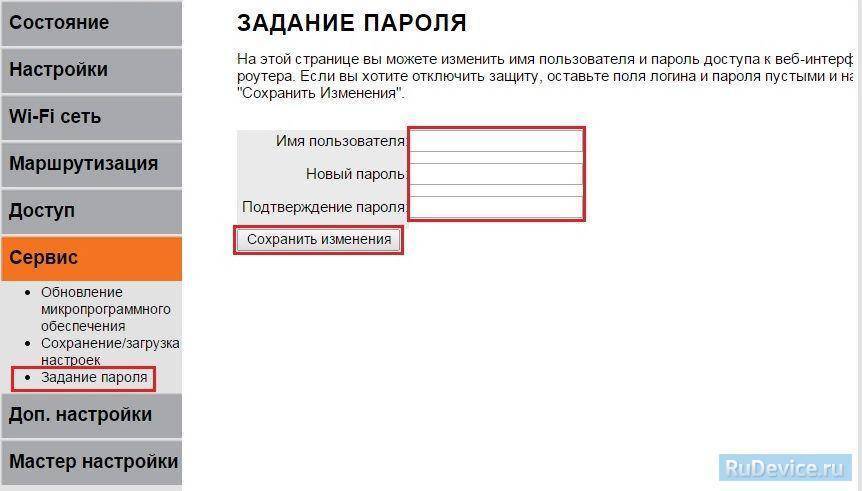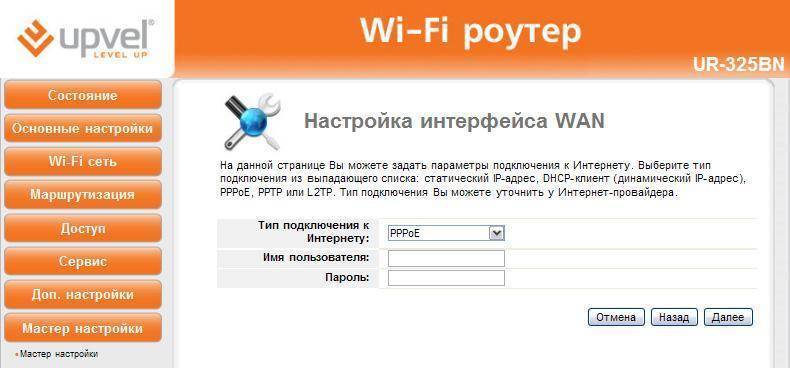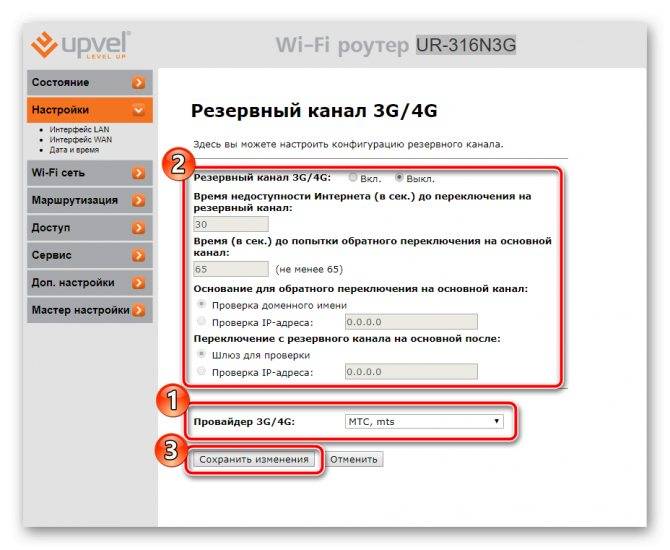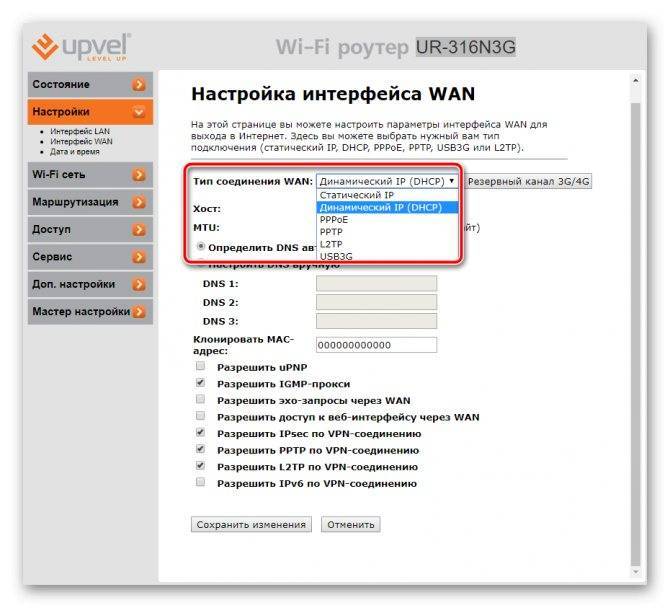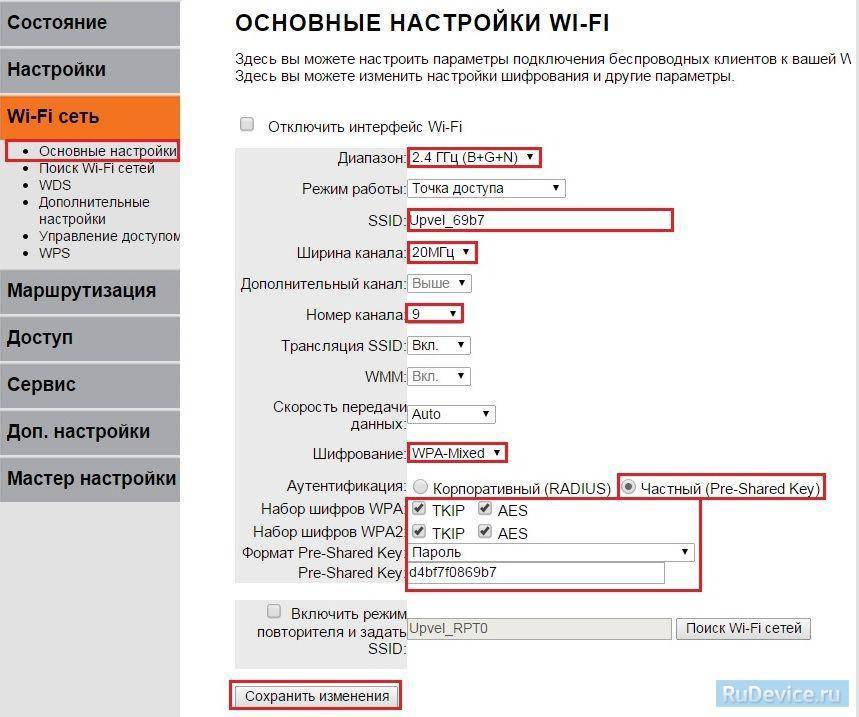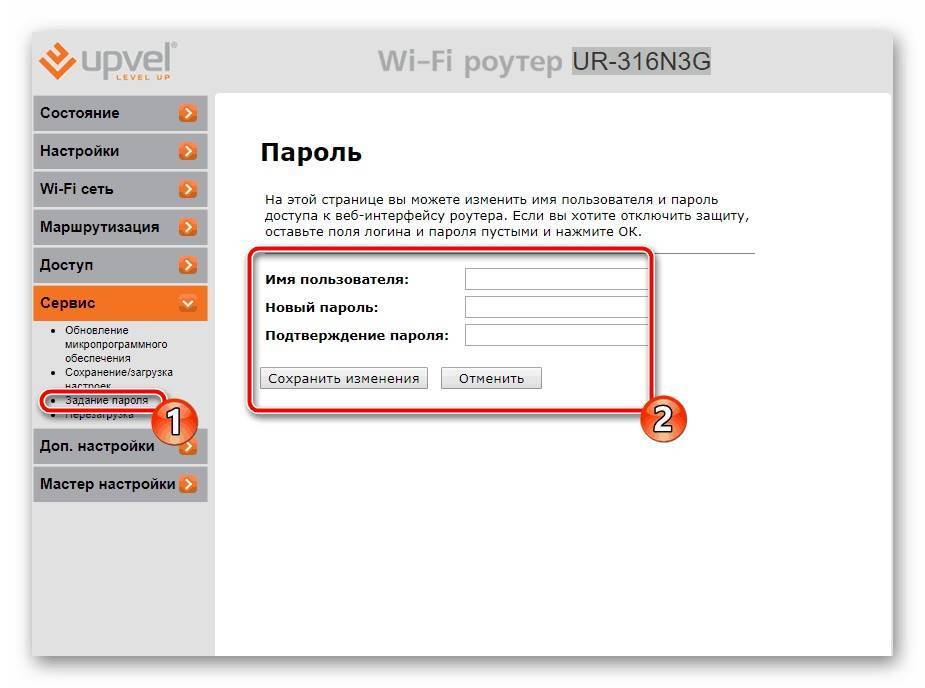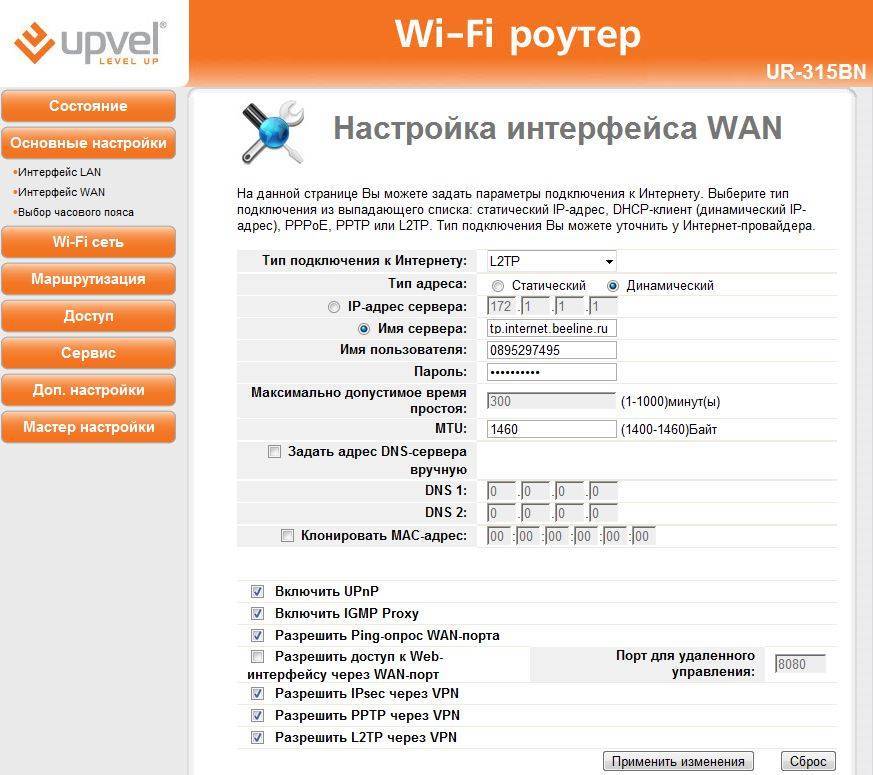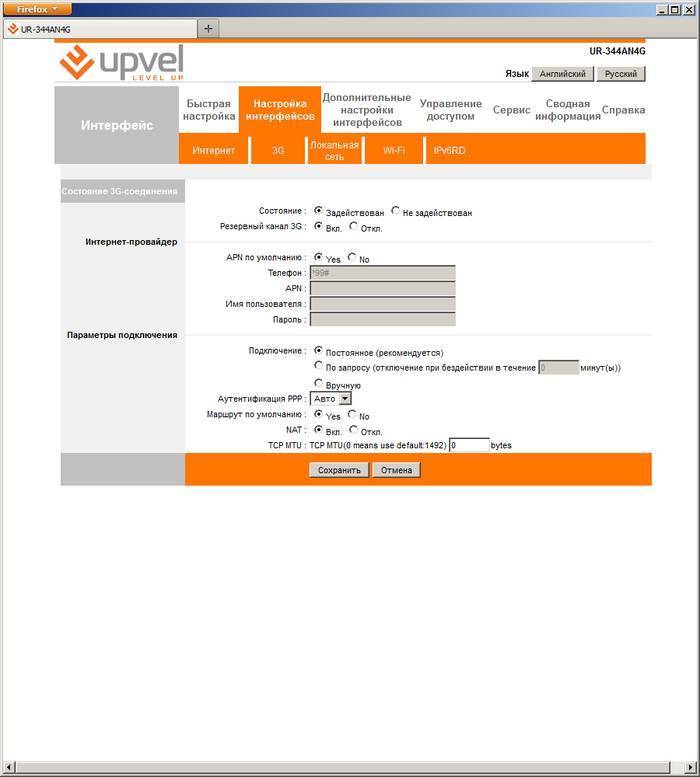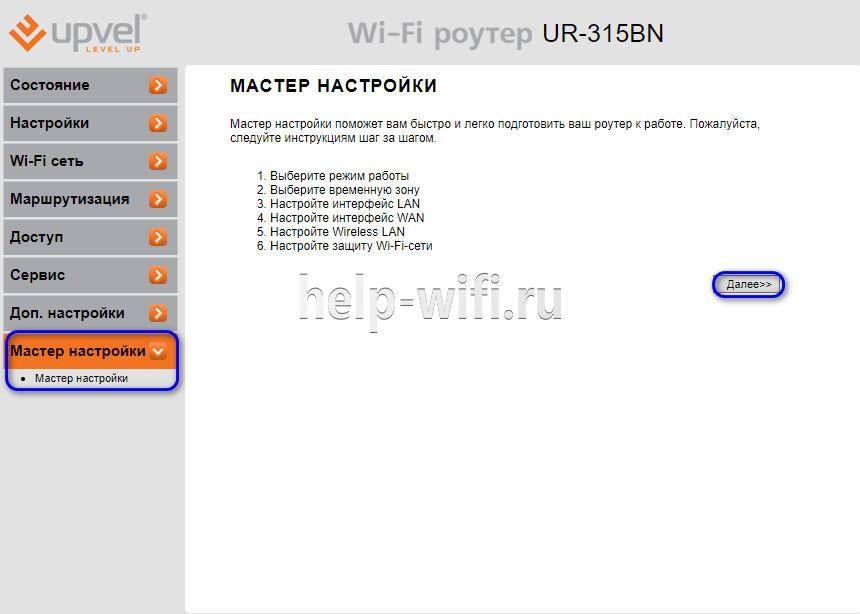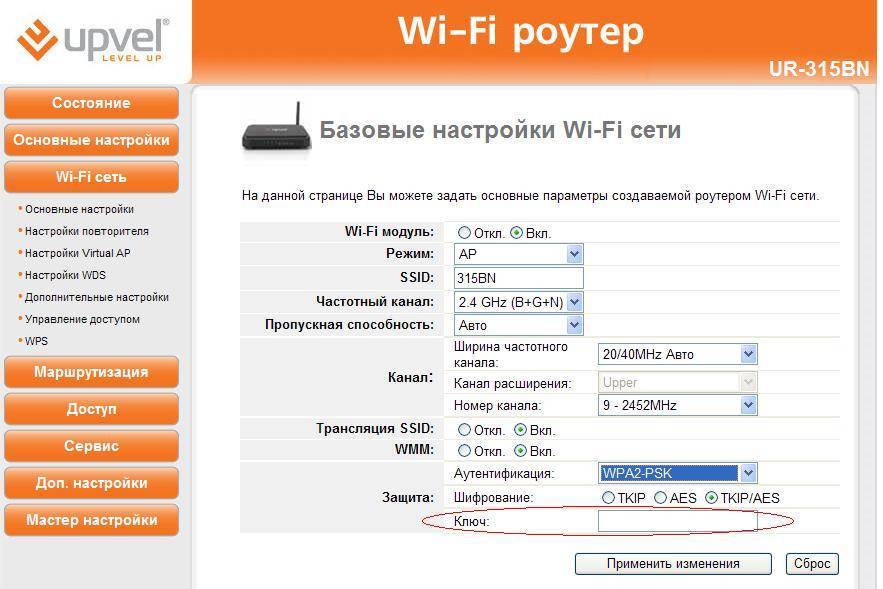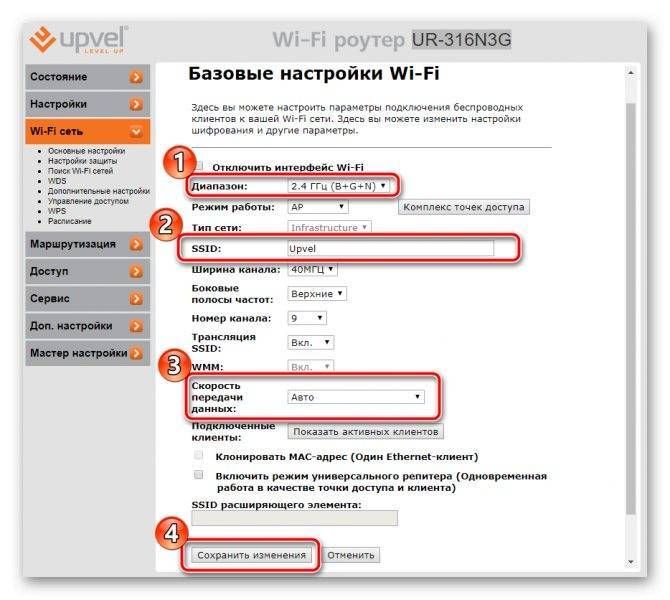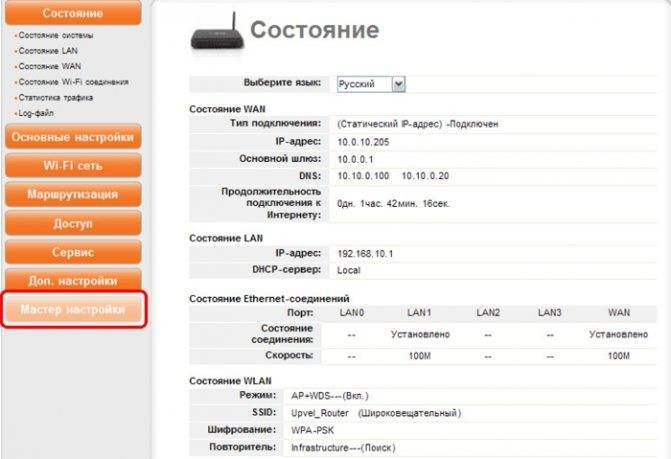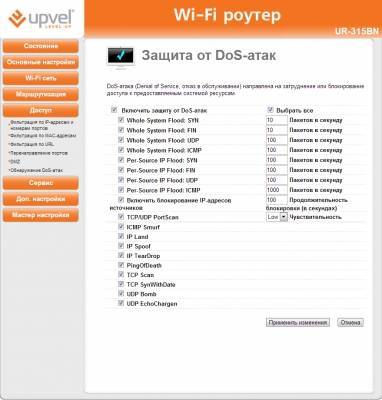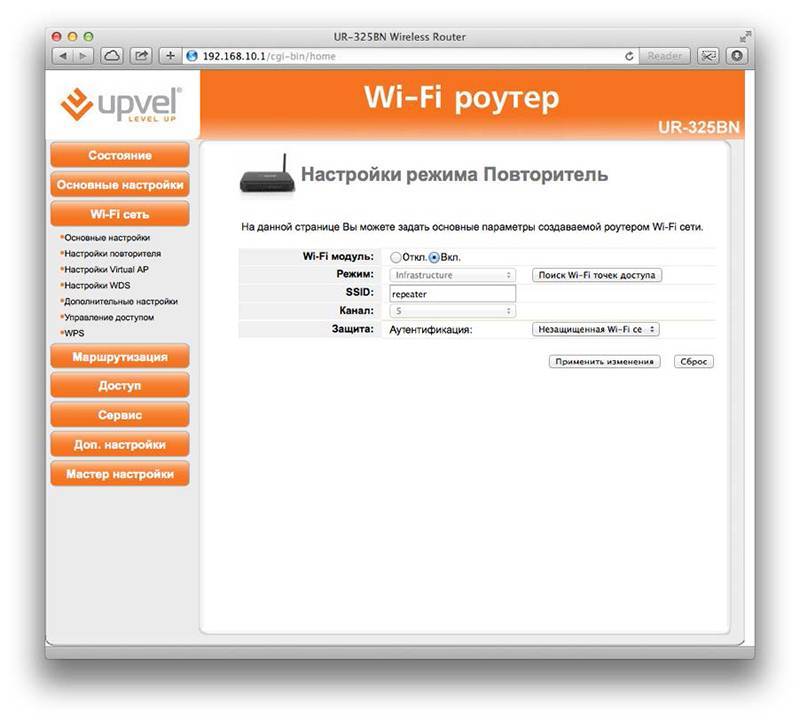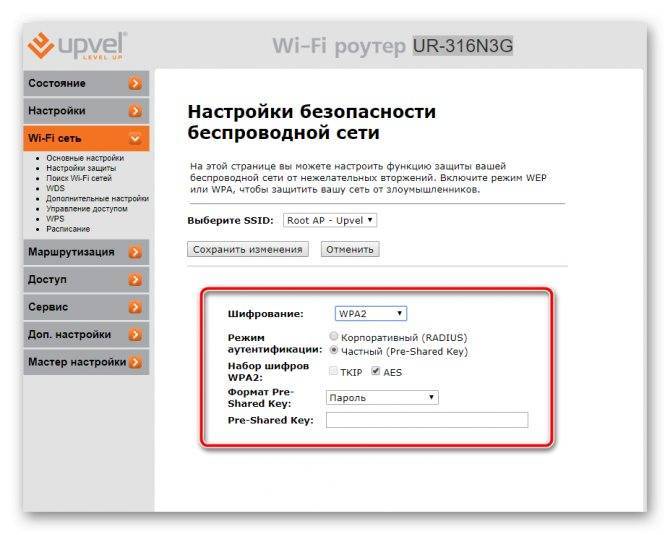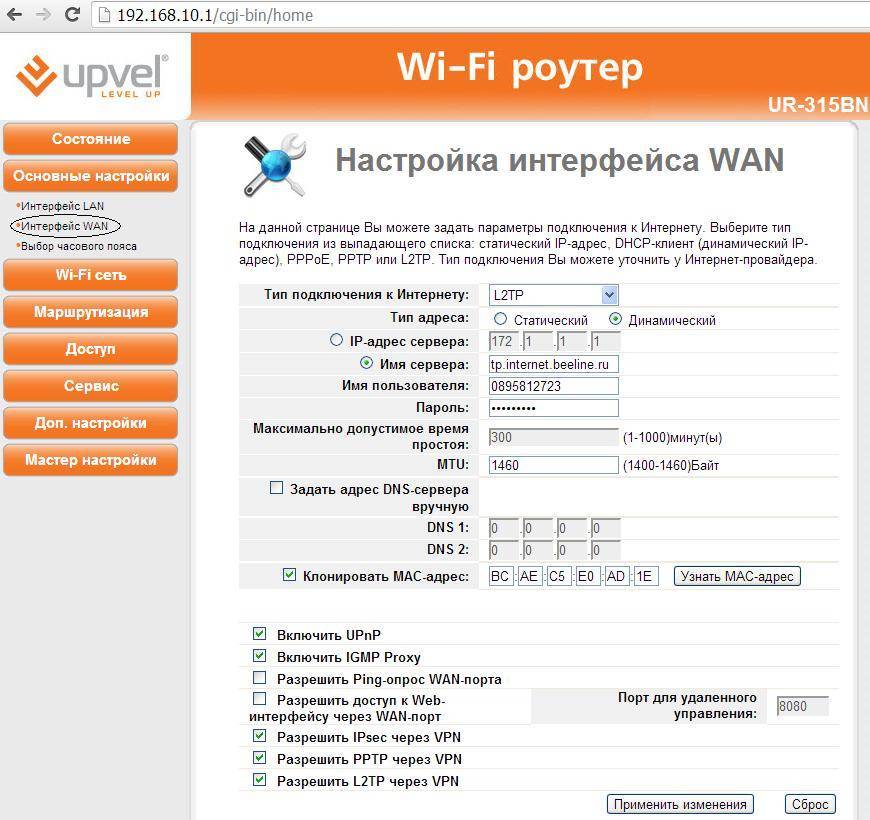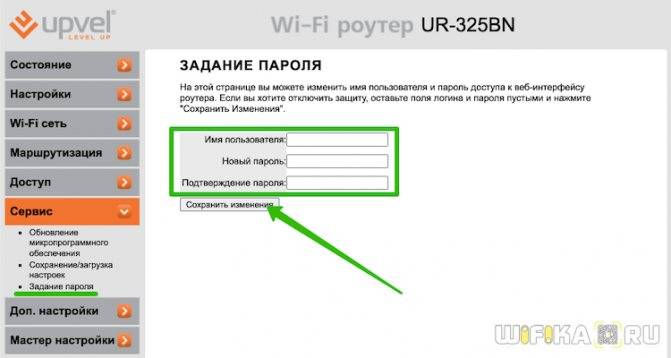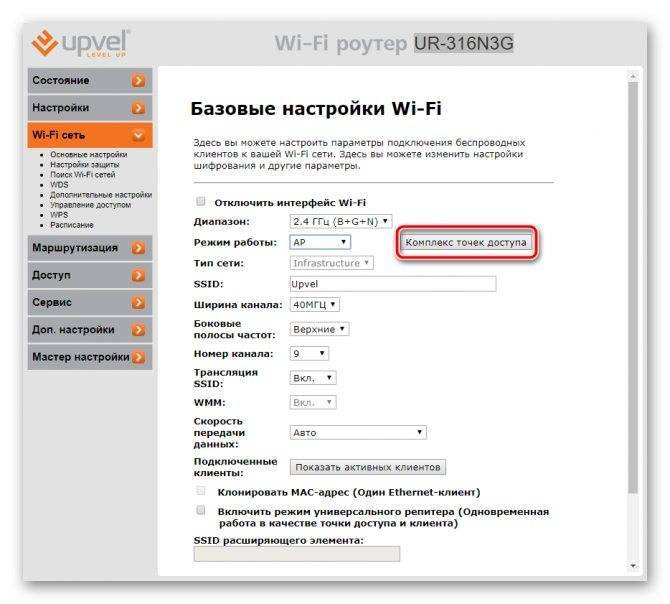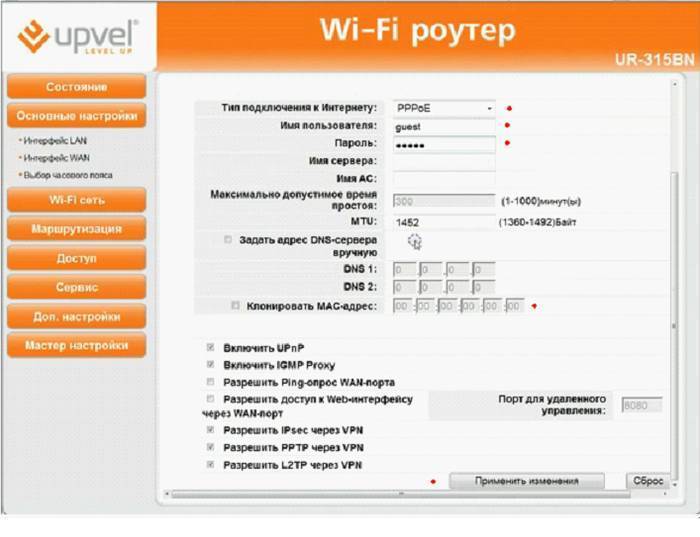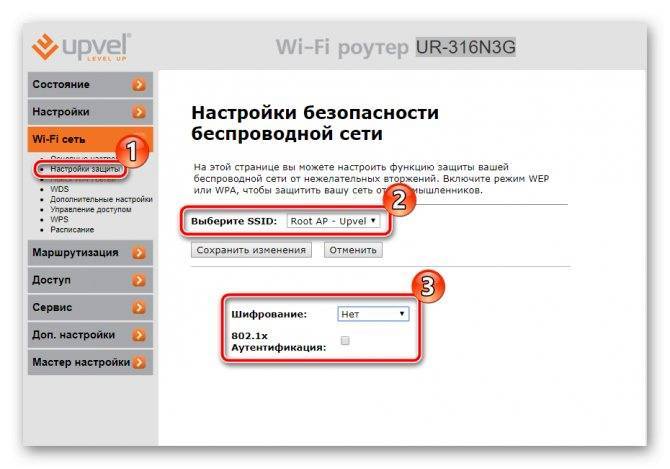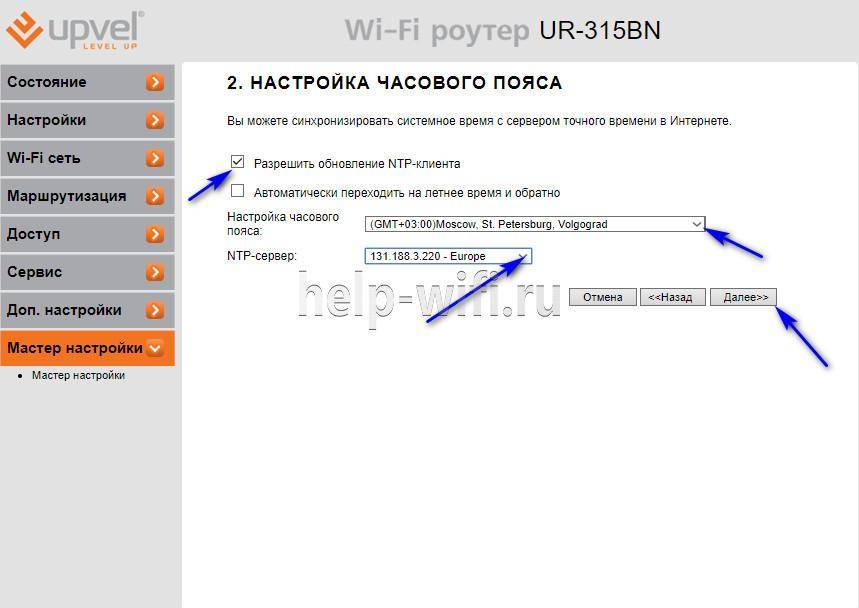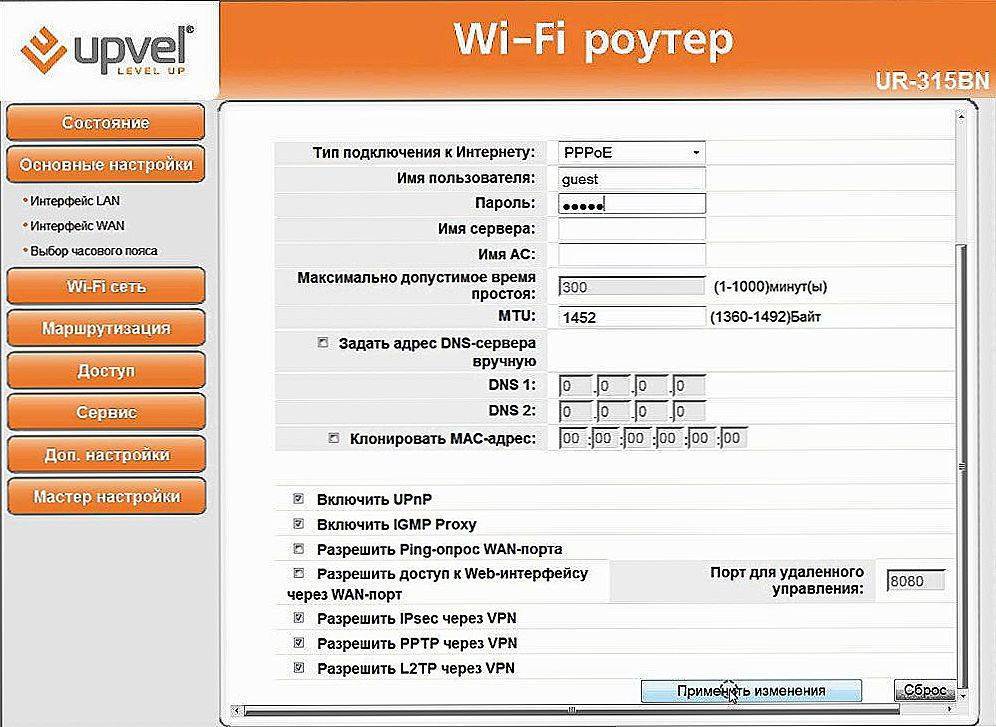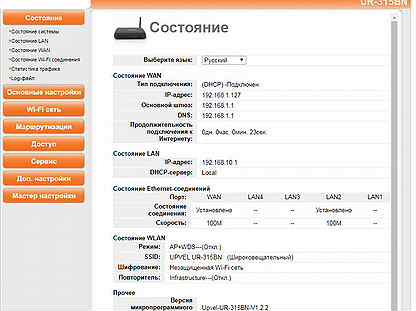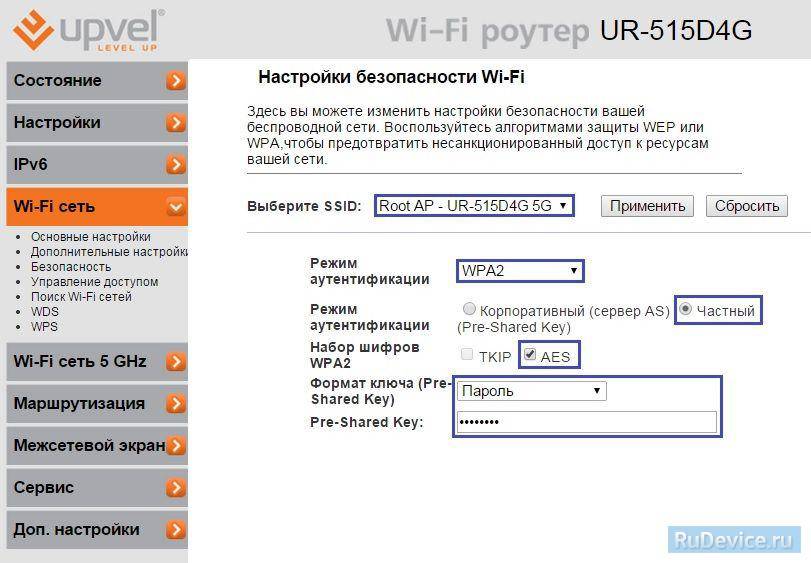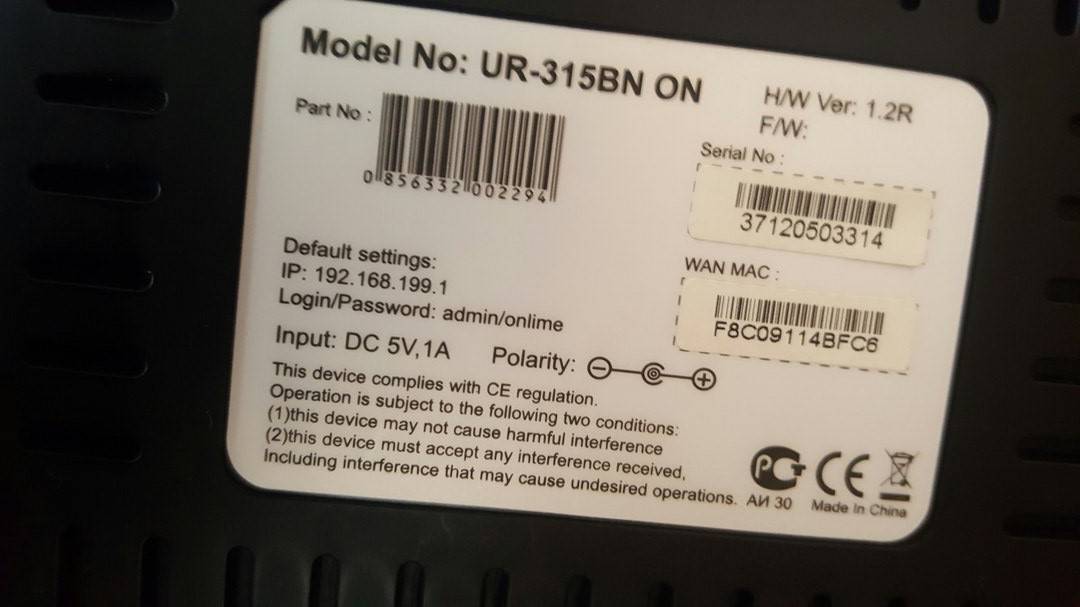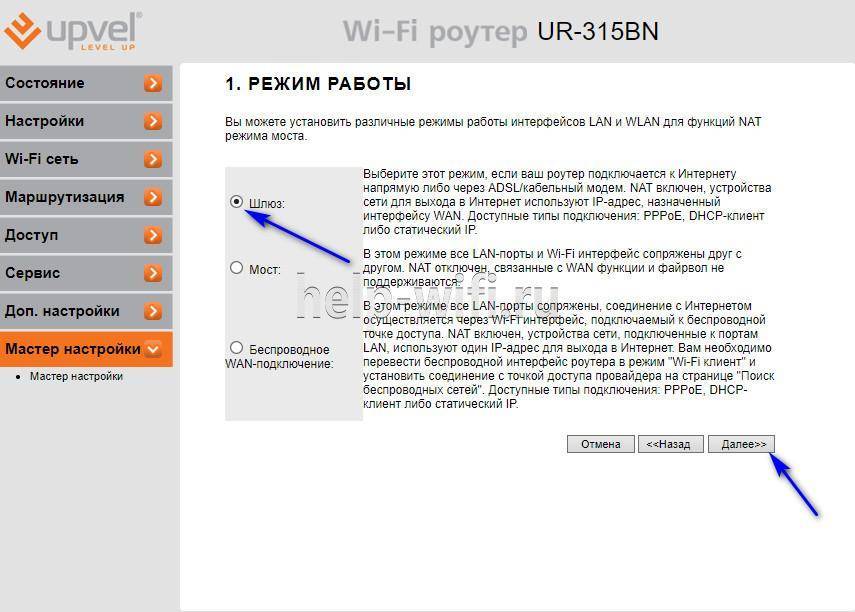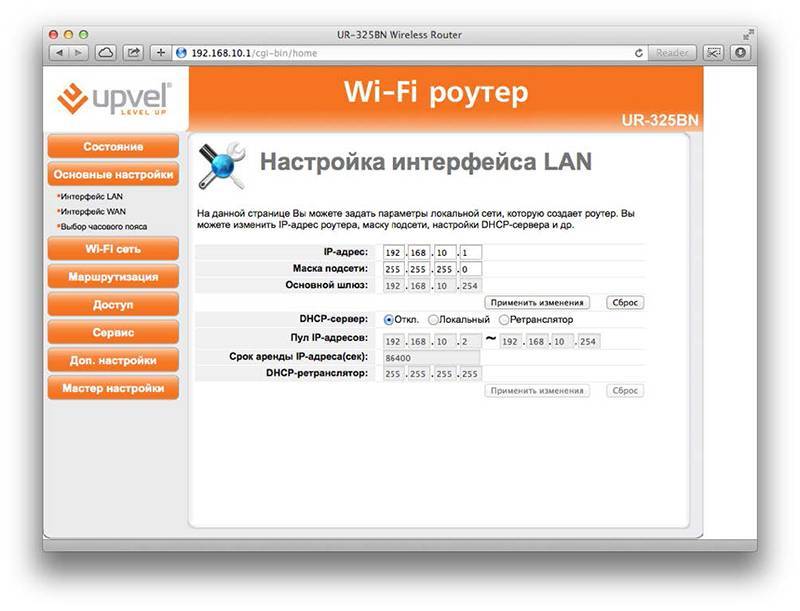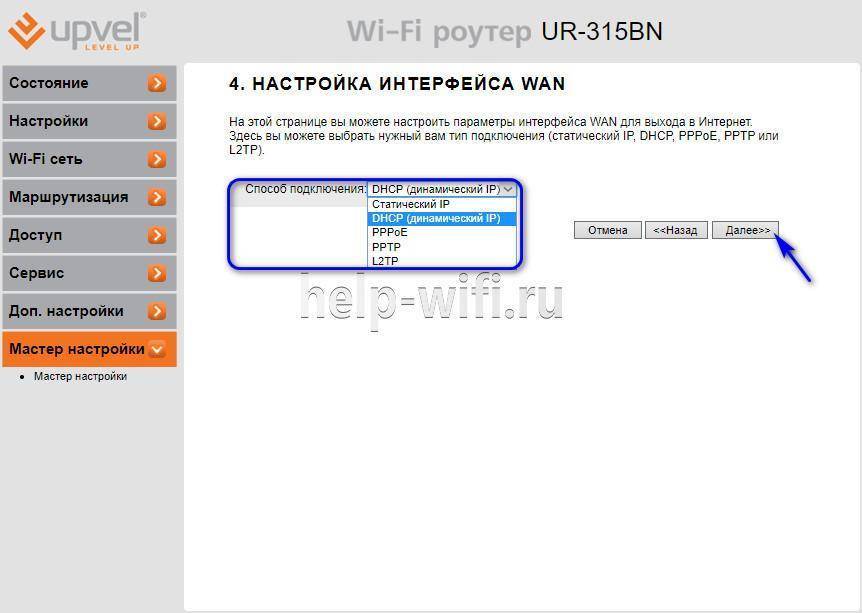Доступность Upvel
Согласно легенде, Upvel зарегистрирована (2010) в Лос-Анжелесе (сохранена орфография оригинала). Американцы могут приобрести аппаратуру на ebay, amazon. Продают модемы иные электронные магазины. Россиянам специально создан сайт upvel.ru. Калифорнийцы очень ценят иностранного покупателя.
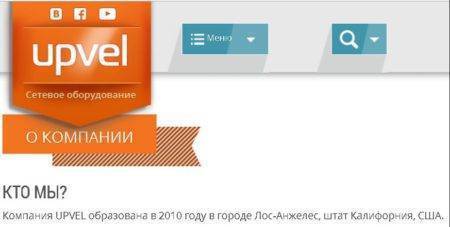
Первым гранит настроек стали грызть пользователи Билайн. Желающие могут изучить перипетии взаимной борьбы сегодня же (homenet.beeline.ru/index.php?/forum/1135-upvel/). Помимо официальных магазинов оборудование продают электронные доски объявлений. Товар сбывают:
Среди партнеров фигурируют:

Карта пунктов приведена официальным сайтом – заходите, жмете пункт меню Где купить. Понадобится ввести название города. Высокие характеристики аппаратуры заставляют удивляться отсутствию популярности среди коренных американцев. Судите сами: UR-814ac заявлен четвертым поколением мобильной связи (4G), обеспечивает скорость передачи Wi-Fi 750 Мбит/с.
Буржуи отдают России передовые технологии. Официальные зарубежные дистрибьюторы холодно встречают маршрутизаторы (видимо, сказываются экономические санкции):

В этой статье расскажем о том, как настроить роутер UPVEL UP-315BN с поддержкой IP-TV в картинках. Данная модель роутера по сравнению с традиционным вариантом D-Link DIR-300 NRU более дешевая, однако по стабильности работы и некоторым возможностям более выгодна. К примеру, в роутере UPVEL UR-315BN есть функция защиты от DoS-атак и создания VLAN-ов, а во всех дешевых популярных DIR-ах у фирмы D-Link их нет.
Роутер UPWEL UR-315BN позволяет осуществлять связь с вашим ноутбуком, планшетом или мобильным устройством на скорости до 150 мегабит/с, что позволяет пользоваться высокими тарифными планами без заметного снижения скорости. Известны случаи, когда традиционные модели роутеров (D-Link DIR-300, некоторые модели роутеров Trendnet) резали скорость на уровне 30-40 мегабит/с, что огорчало пользователей, подключивших себе самые скоростные тарифы интернет в Ивантеевке. Данный роутер уже с весны 2012 года UPVEL UR-315BN отлично оправдывает свои параметры у одного из абонентов при тарифном плане Ивстар на скорости 55 Мегабит/с.
Перейдем непосредственно к настройке роутера UPVEL UR-315BN, и, в частности, интернета и беспроводной сети.
Настройка
Настройку UPVEL UR-315BN выполняют с помощью утилиты, идущей на диске из комплекта. Другой вариант – использовать веб-интерфейс, в котором доступны расширенные возможности для гибкой регулировки интернет-соединения так, как это нужно пользователю.
С помощью утилиты
Чтобы настроить роутер с помощью утилиты, нужно вставить в дисковод диск, открыть его и кликнуть по файлу «Autorun.exe». В появившемся окне нажать «Запустить мастер настройки».
Руководство по установке программы и настройке:
- Нажать «Настроить роутер».
- Если маршрутизатор не подключен к ПК и кабелю провайдера, выполнить описанные в окне действия, а затем снова кликнуть «Настроить роутер».
- Кликнуть «Настроить Интернет».
- Указать поставщика услуг. Если его нет в списке, пропустить дальнейшие шаги и перейти к настройке через WEB-интерфейс.
- Заполнить поля, указав данные, полученные от провайдера.
- Подождать, пока программа не завершит выполнение операции, нажать «Далее».
- Кликнуть «Настроить Wi-Fi».
- Ввести имя сети, установить тип шифрования «WPA2-PSK AES» (если произойдет сбой при соединении, изменить на «WPA-PSK с TKIP» для лучшей совместимости), придумать и ввести пароль, нажать «Далее».
После окончания процесса кликнуть «Далее» и закрыть мастер настройки кнопкой «х» в верхней части окна.
Через WEB-интерфейс
Чтобы выполнить гибкую настройку роутера под определенного поставщика услуг, нужно воспользоваться WEB-интерфейсом. Открыть его можно, запустив любой интернет-обозреватель и в адресной строке указав 192.168.10.1.
Появится окно авторизации. Ввести в обеих строках слово «admin» и кликнуть «ОК». Откроется основная страница веб-интерфейса.
Руководство:
- В меню слева нажать «Мастер настройки», затем «Далее».
- Выбрать режим «Шлюз».
- Установить метку напротив «Разрешить обновление NTP-клиента», выбрать часовой пояс, NTP-сервер, нажать «Далее».
- Указать IP-адрес и маску подсети или оставить данные по умолчанию, если данные неизвестны.
- На странице «Настройка интерфейса WAN» выбрать тип подключения к Интернету – DHCP (Динамический IP) как самый популярный, PPPOE для Ростелеком или Дом.Ру, L2TP для Билайна.
- При создании соединения DHCP данные от провайдера вводить не потребуется.
- Для настройки и создания соединения PPPOE провайдер предоставляет имя пользователя и пароль. Ввести эти значения.
- Чтобы создать L2TP или PPTP соединение (первое используют, чтобы подключиться к провайдеру Beeline, второе – для VPN подключения), потребуется указать IP-адрес сервера, логин, пароль.
- Подключение через «Статический IP» потребует ввода IP-адреса, маски подсети, шлюза, DNS.
- После выбора типа подключения можно создать беспроводную сеть. Нужно установить диапазон «2.4 ГГц (B+G+N)», режим «Точка доступа», в поле SSID ввести название Wi-Fi сети.
- Чтобы защитить сеть от доступа со стороны посторонних, выбрать шифрование «WPA (TKIP)», придумать и ввести пароль. Кликнуть «Готово».
Роутер будет перезагружен.
Настройка Wi-Fi
Чтобы настроить Wi-Fi, если этот шаг был пропущен при основной настройке, нужно открыть одноименную вкладку.
В разделе «Основные настройки» можно отключить беспроводную сеть или включить, изменить имя, режим работы (повторитель, точка доступа), включить защиту.
Во вкладке «WPS» можно настроить параметры быстрого подключения к Wi-Fi по этой технологии.
Настраиваем подключение к интернету
Сам процесс подготовки к работе с глобальной сетью ничего сложного из себя не представляет. Тем не менее, при подключении к разным провайдерам требуется использовать различные настройки. Например, для Билайн и Ростелеком они сильно отличаются – так как используется различный вид соединения.
PPPoE
Чтобы подключиться к интернету при помощи рассматриваемого устройства, необходимо через web-интерфейс выполнить определенные действия:
- ввести в соответствующие поля «admin» (или иные «login» и «password»);
открыть вкладку под названием «Настройка интерфейса WAN»;
в поле «Тип соединения WAN» выбираем значение «PPPoE»;
вводим имя пользователя и password для конкретной учетной записи – эти данные обозначаются в заключенном клиентом договоре;
выбираем «Тип подключения» — «постоянное» (или иное значение – на выбор пользователя);
в разделе MTUуказываем значение 1452;
тип DNS – определить автоматически;
в последнюю очередь в самом низу веб-страницы требуется поставить галочки напротив следующих записей:
- разрешить uPNP;
разрешить IGMP-прокси;
разрешить IPsecпо VPN-соединению;
разрешить PPTP по VPN-соединению;
разрешить L2TPпо VPN-соединению;
нажимаем на «сохранить изменения» (либо «save» — если используется англоязычная версия прошивки).
Очень важно после того, как все работы через веб-интерфейс завершены, осуществить перезагрузку устройства. Желательно сделать это при помощи специально предназначенной для этого кнопки, расположенной в окне параметров – «перезагрузка» («Restart»)
L2TP
Также достаточно часто операторы соединяют своего абонента с глобальной сетью по L2TP. Одним из таких провайдеров является Билайн.
Для работы через данного оператора при помощи Upvelur 325bn требуется выполнить действия:
- входим в веб-интерфейс (вводим admin – логин и пароль);
в поле «тип соединения WAN» выбираем L2TP;
тип DHCP – динамический IP (DHCP) – в этом случае все три поля ниже будут заполнены автоматически;
следующие разделы в обязательном порядке должны оставаться незаполненными:
- o IP-адрес;
o login;
o Password;
тип подключения – «постоянное»;
тип DNS – «определять DNSавтоматически»;
следует поставить галочки напротив следующих разделов:
- o разрешить uPNP;
o разрешить IGMP-прокси;
o разрешить IPsecпо VPN-соединению;
o разрешить PPTPпо VPN-соединению.
Когда все перечисленные выше действия выполнены, нажимаем на «перезагрузить» («Restart»). Только после перезапуска все введенные параметры вступят в силу. Также при необходимости можно воспользоваться кнопкой перезагрузки, расположенной непосредственно в задней части корпуса маршрутизатора.
PPTP
Реже всего для работы с глобальной сетью используется PPTP-режим. Тем не менее, задать его основные рабочие параметры можно достаточно просто.
Для работы с данными типом соединения необходимо выполнить определенные действия:
- заходим в веб-интерфейс аппарата;
открываем раздел «настройки»;
переходим в «Интерфейс WAN»;
выбираем в специальном раскрывающемся списке PPTP;
указываем тип DHCP в соответствующе окне – динамический IP (адрес и маска будут присваиваться в данном случае автоматически);
указываем имя пользователя, а также пароль в соответствующих окнах – эта информация обязательно должна присутствовать в тексте договора, заключенного на предоставление услуг связи (либо выдается провайдером иным способом);
тип подключения – можно выбрать наиболее подходящий в конкретном случае (оптимальный вариант – «постоянное»).
После ввода всех необходимых данных и значений выполняется перезапуск маршрутизатора. Сразу после этого можно пользоваться интернетом. Либо при необходимости приступить к изменению иных параметров.
Как подключить роутер upvel ur 315bn?
Из «эксклюзивных» функциональных возможностей у модема ur 315bn можно отметить только функцию Repeater (повторитель), которая позволяет расширять зону покрытия другой беспроводной точки доступа.
В остальном же все весьма прозаично: одна несъемная антенна, возможность беспроводного и кабельного подключения внешних устройств, функция WPS (совмещенная с кнопкой сброса настроек маршрутизатора до заводских) и поддержка IP TV.
На передней панели роутера ur 315bn расположены:
— четыре индикатора подключения к портам LAN1~LAN4;— индикатор WAN, который загорается красным, когда на роутер не поступает интернет-сигнал с оборудования провайдера;— индикатор WLAN, свидетельствующий об активации функции WiFi;— индикатор питания Power;— индикатор Status.
О неисправности (или некорректной работе) маршрутизатора ur 315bn свидетельствует отсутствие на данном индикаторе светового сигнала.
На тыльной стороне маршрутизатора расположены:
- один разъем WAN, необходимый для подключения оставленного провайдером интернет-кабеля;
- четыре слота RJ-45 для кабельного подключения к маршрутизатору внешних устройств;
- разъем DC для подключения адаптера питания маршрутизатора;
- кнопка включения устройства;
- кнопка RST/WPS.
Для активации функции WPS данную кнопку следует нажать однократно и кратковременно (1 – 2 секунды), при длительном удерживании кнопки в нажатом состоянии (10 секунд и более) произойдет сброс настроек upvel ur 315bn до заводских.
Подключение роутера upvel ur 315bn для его первичной настройки осуществляется следующим образом:
подсоедините кабель блока питания (поставляемого в комплекте с устройством) к разъему DC на задней панели маршрутизатора, а сам адаптер питания – к электросети 220В.;
переведите выключатель питания в положение ON (при этом на передней панели должен загореться индикатор Power);
подключите предоставленный провайдером интернет-кабель RJ-45 к разъему WAN (при корректном подключении к интернету должен загореться соответствующий индикатор WAN);
подключите один конец сетевого кабеля (из базовой комплектации маршрутизатора, или самостоятельно купленную витую пару) к разъему сетевой карты компьютера, а другой – к любому из четырех LAN-портов роутера upvel ur 315bn. При корректном соединении с компьютером на панели индикаторов должен загореться соответствующий занятому порту светодиод.
Также рекомендуется проверить настройки сетевой карты компьютера, с которого вы планируете осуществлять настройку роутера upvel ur 315bn.
Устанавливаем Wi-Fi
Для создания Wi—Fi сети, через которую любое устройство посредствам маршрутизатора сможет выйти в интернет, требуется сделать следующее:
- открываем при помощи интернет-обозревателя веб-интерфейс (вводим в адресной строке значение 192.168.0.1);
указываем соответствующий логин и пароль, позволяющий работать с программой роутера (по умолчанию – «admin»);
открываем раздел «Wi-Fiсеть»;
переходим в подраздел «основные настройки»;
поле «диапазон» — 2.4 ГГц (B+G+N);
SSID – наименование точки доступа (непосредственно самой беспроводной сети), которую будет видеть подключающееся устройство;
«ширина канала» — 20 МГц;
«номер канала» — 9;
«шифрование» — WPA-Mixed;
«аутентификация» — частный (Pre-SharedKey);
«набор шифров WPA» — ставим галочки напротив обоих пунктов (TKIP, AES);
«набор шифров WPA2» — ставим галочки напротив обоих пунктов (TKIP, AES);
«формат Pre-SharedKey» — ставим значение «пароль» (это даст возможность подобрать максимально удобный формат ключа для работы различных устройств с Wi-Fi точкой доступа);
«Pre-SharedKey» — указывается непосредственно сам ключ, который применяется для подключения к маршрутизатору.
Сброс роутера
Иногда возникают ситуации, когда по какой-то причине рассматриваемый маршрутизатор попросту перестает работать. Иногда выходом из подобного положения является сброс всех настроек на заводские.
Выполнить данную операцию можно двумя способами:
- механически;
программно.
Механический сброс осуществляется следующим образом:
включаем аппарат;
берем длинный тонкий предмет (шило или же нечто подобное);
поворачиваем маршрутизатор к себе торцевой стороной;
находим небольшое углубление в корпусе с кнопкой внутри – нажимаем на нее и удерживаем в таком положении 10 секунд подряд.
Программный способ сброса почти также прост, он выполняется следующим образом:
- заходим при помощи любого браузера в веб-интерфейс;
открывает раздел под названием «сервис»;
нажимаем на «сохранение/загрузка настроек»;
кликаем мышью или выбираем клавишами клавиатуры «восстановить настройки».
Когда все приведенные выше действия выполнены, необходимо осуществить перезапуск.
Вход в настройки
Вы разобрались с сетевой платой и подключили ваше оборудование к компьютеру. Осталось лишь открыть основной интерфейс. Этот программный продукт позволяет с легкостью производить работу с оборудованием даже совершенно неопытным пользователям.

Делаем следующее:
- открываем любой установленный браузер и в его адресной строке (там, где обычно пишут наименование сайта) вводим 192.168.10.1;
- появится окно для входа. Логин и пароль – выставляем admin;
- высветится окно с выбором языка.
В результате этих действий появится главное меню, через которое можно с легкостью управлять всей конфигурацией вашего роутера.
Сброс на заводские настройки
Если в результате действий пользователя были внесены неправильные настройки и роутер работает неправильно, можно сбросить его до заводских параметров.
- Нужно перейти в раздел «Сервис» и открыть вкладку «Сохранение/загрузка настроек».
- Раздел «Сохранить в файл…» позволяет сохранить установленные параметры, чтобы иметь возможность восстановить их при сбое.
- Функция «Загрузить из файла…» используется, чтобы восстановить настройки из сохраненного документа.
- Чтобы выполнить сброс заводских настроек UPVEL UR-315BN, нужно кликнуть «Установить» в поле «Установить настройки по умолчанию» и дождаться перезагрузки устройства.
Сброс роутера
Порой неопытные пользователи могут неверно задать конфигурацию. В результате оборудование перестает работать вовсе. Такая ситуация совершенно нестрашна и существует два пути сброса ошибочной конфигурации:
- самый верный и простой – нажать на корпусе кнопочку Resetи выждать секунд 10-15. Добраться до неё сложно, поэтому следует воспользоваться ручкой (либо чем-то подобным);
- если по каким-либо причинам этот метод не может быть применен (к примеру, если эта кнопка сломана), то можно поступить иначе, а именно в главном интерфейсе найти пункт «сброс до заводских параметров». Программа сама все сделает за вас.
Рекомендации по настройке
Теперь самое время поговорить о том, как правильно настроить свой роутер модели Upvel UR-315BN.
Здесь ничего сложного в принципе нет. Для начала потребуется включить само оборудование. Тут достаточно вставить в гнездо кабель адаптера, нажать кнопку Power, объединить специальным кабелем сетевую карту компьютера и LAN-порт на задней части корпуса маршрутизатора.
Когда оборудование запущено, можно приступать к настройкам. Чтобы подключить свой аппарат Upvel UR-315BN, необходимо выбрать один из 2 вариантов настройки. Сделать это можно через ПО на диске в комплекте с роутером, либо через WEB конфигуратор.
Утилита
Для начала попробуем подключить девайс Upvel UR-315BN с помощью фирменной программы
Поскольку подключаем сами, важно не нарушать последовательность
Подробно рассказывать о настройке через утилиту практически нет смысла. Пользователю достаточно вставить диск и дождаться автозапуска программы. Далее она предложит пошаговую инструкцию, которой останется лишь следовать шаг за шагом.
В общей сложности требуется пройти 12 этапов, после чего подключение будет завершено.
WEB конфигуратор
Чтобы выполнить PPPoE подключение, либо если вас интересует L2TP подключение, в зависимости от Интернет-провайдера, тут есть свои нюансы.
Этот способ предусматривает ввод всех параметров вручную, используя панель управления роутером. Для её открытия требуется запустить любой браузер, даже если подключения к сети нет, и вбить туда адрес 192.168.10.1.
Далее следуйте инструкциям:
- Откроется окно, где нужно указать имя пользователя и пароль. Эти данные будут представлены в документах, идущих в комплекте с маршрутизатором. Плюс они же продублированы на дне корпуса роутера.
- После удачного ввода имени и пароля откроется основное меню веб-интерфейса устройства для его настройки.
- На следующем этапе откройте раздел под названием «Мастер настройки». Там кликнуть «Далее» и перейти к самой процедуре.
- Откроется раздел «Режим работы», где нужно кликнуть на метку «Шлюз».
- Потом снова «Далее» и после указать NTP сервер, временной пояс вашего нахождения.
- На следующем этапе настраивается интерфейс LAN, потому можно переходить к следующему шагу, открывая соответствующую вкладку.
- Проверьте правильность указанного IP-адреса и маски подсети. Если требуется, измените их на правильные.
- Далее идёт раздел с настройками WAN интерфейса. Здесь требуется указать тип подключения. Он непосредственно зависит от провайдера, с которым пользователь заключил соглашение на поставку услуг.
- Если вы не уверены в типе своего подключения, обратитесь к провайдеру, позвоните в техническую поддержку.
- В случае, когда используется подключение типа DHCP, ничего дополнительно вводить не придётся.
- Для PPPoE подключений требуются логин и пароль для доступа. Их пользователю должен сообщить провайдер в телефонном режиме, либо отправить в виде текстового сообщения. Также зачастую данные прописаны в договоре.
- Есть и подключение типа PPTP и L2TP. Здесь, помимо пароля и логина, ещё обязательно указывается имя сервера. Опять же, соответствующую информацию можно найти в договоре на предоставление услуг.
- Если поставщик услуг предоставляет использование фиксированного IP, его нужно прописать в следующем разделе настроек, указать шлюз, маску и адрес DNS сервера.
Завершается настройка нажатием клавиши «Далее».
После этого можно переходить к настройкам беспроводного подключения.
Доступность Upvel
Согласно легенде, Upvel зарегистрирована (2010) в Лос-Анжелесе (сохранена орфография оригинала). Американцы могут приобрести аппаратуру на ebay, amazon. Продают модемы иные электронные магазины. Россиянам специально создан сайт upvel.ru. Калифорнийцы очень ценят иностранного покупателя.
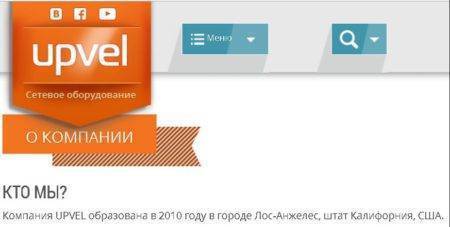
Первым гранит настроек стали грызть пользователи Билайн. Желающие могут изучить перипетии взаимной борьбы сегодня же (homenet.beeline.ru/index.php?/forum/1135-upvel/). Помимо официальных магазинов оборудование продают электронные доски объявлений. Товар сбывают:
Среди партнеров фигурируют:

Карта пунктов приведена официальным сайтом – заходите, жмете пункт меню Где купить. Понадобится ввести название города. Высокие характеристики аппаратуры заставляют удивляться отсутствию популярности среди коренных американцев. Судите сами: UR-814ac заявлен четвертым поколением мобильной связи (4G), обеспечивает скорость передачи Wi-Fi 750 Мбит/с.
Буржуи отдают России передовые технологии. Официальные зарубежные дистрибьюторы холодно встречают маршрутизаторы (видимо, сказываются экономические санкции):
Upvel настройка в режиме репитера
Беспроводной доступ в Интернет — это очень удобно. Можно смотреть фильмы, читать почту и общаться с друзьями в любом месте вашего дома. Однако есть один небольшой нюанс — чем дальше от точки доступа, тем слабее сигнал и ниже скорость соединения. Также на скорость влияют естественные препятствия, такие как стены и различные предметы. Поэтому часто возникает вопрос, а как сделать так, чтобы покрытие сети везде было одинаково хорошим? Решить данную проблему поможет роутер в режиме репитера (или, иначе говоря, ретранслятора). В этом режиме роутер принимает сигнал беспроводной сети и просто передает его дальше, увеличивая зону покрытия Wi-Fi. В данной статье мы расскажем, как включить и настроить этот режим в роутере UPVEL UR-325BN.
- Для начала нужно подключить роутер к электрической розетке и дождаться его загрузки. Затем соединить его с компьютером или ноутбуком при помощи кабеля Ethernet, идущего в комплекте.
- Теперь необходимо войти в веб-интерфейс роутера. Для этого в адресной строке браузера (Opera, Safari, Internet Explorer и т.п.) нужно вписать IP адрес роутера (по умолчанию этот адрес — 192.168.10.1) и нажать клавишу «Ввод».В открывшемся окне введите имя пользователя и пароль. Если вы только что приобрели роутер и не изменяли соответствующих настроек, то в обоих полях следует ввести admin.
- После того, как откроется главная страница веб-интерфейса, в меню слева нужно выбрать вкладку «Wi-Fi сеть» и раздел «Настройки повторителя». В строке «Wi-Fi модуль» необходимо переставить переключатель на «Вкл.»
- Теперь необходимо найти нашу беспроводную сеть и подключиться к ней. Для этого надо нажать кнопку «Поиск Wi-Fi точек доступа», в появившемся окне выбрать ту сеть, которую хотите ретранслировать, и нажать кнопку «Выбрать точку доступа».
- Затем нам нужно ввести необходимые настройки безопасности: выбрать используемый основной точкой доступа тип аутентификации, набор шифров и ввести ключ сети. Эти настройки можно узнать, обратившись к веб-интерфейсу роутера, сигнал которого вы планируете ретранслировать. Если вы не знаете, как это сделать, пожалуйста, обратитесь к инструкции этого роутера.
- Теперь необходимо перейти к основным настройкам сети. Для этого слева надо выбрать раздел «Основные настройки» и в выпадающем меню «Режим» поменять его с «AP» на «Infrastructure». Затем нужно нажать кнопку «Поиск Wi-Fi точек доступа», в появившемся окне выбрать ту же сеть, что и ранее, и нажать кнопку «Выбрать точку доступа». На странице веб-интерфейса в выпадающем меню «Аутентификация» ввести те же настройки, которые мы вводили в предыдущем шаге. После этого нажмите кнопку «Применить изменения».
- Так как роутер будет работать в режиме ретранслятора, необходимо отключить DHCP (функцию раздачи сетевых адресов). Для это надо в окне веб-интерфейса перейти во вкладку «Основные настройки» и выбрать раздел «Интерфейсы LAN». В поле «DHCP-сервер» выберите значение «Откл.» и нажмите кнопку «Применить изменения».
Теперь роутер работает в режиме ретранслятора. Для проверки нужно выбрать вкладку «Состояние» и перейти в пункт «Состояние WAN». Индикатор мощности сигнала позволит оценить правильность выбранного места установки и при необходимости перенести его в другое, более удачное место.
Источник
Настройка сети Wi-Fi
Вкратце рассмотрим, как работает «300-мегабитная» сеть Wi-Fi, и в чем отличия от «150-мегабитной». Известно, что диапазон 2,4 ГГц поделен на 13 каналов. При использовании «быстрого» протокола «802.11 N», допустимы следующие варианты: включен один из радиоканалов шириной 20 МГц (скорость связи – до 150 Мбит/с), либо, используются два канала по 20 МГц (удвоенная скорость). Добавим, что во втором случае – устройства работают на двух «находящихся рядом» радиоканалах, поэтому, в таком варианте можно говорить о диапазоне шириной в 40 МГц.
В настройках, как правило, предусмотрен выбор основного канала. WiFi роутер Upvel ur 325bn, к сожалению, не может делать «автоматический выбор», находя наименее зашумленные частоты без участия администратора. Добавочный радиоканал – выбирается «вверх» (upper), либо «вниз» (lower) от основного.
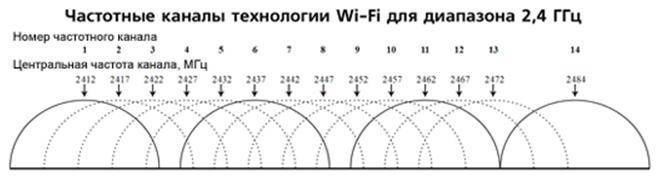
Диапазон 2,4 ГГц
Например, в качестве основного, можно использовать канал номер 9. Тогда, добавочный радиоканал – может быть установлен «выше» 9-го (13-й), либо «ниже» по частоте (5-й). В обоих случаях, наша сеть займет полосу шириной в 40 МГц.
Чтобы настроить сеть Wi-Fi в роутере, надо перейти к вкладке «Wi-Fi сеть» -> «Основные настройки»:
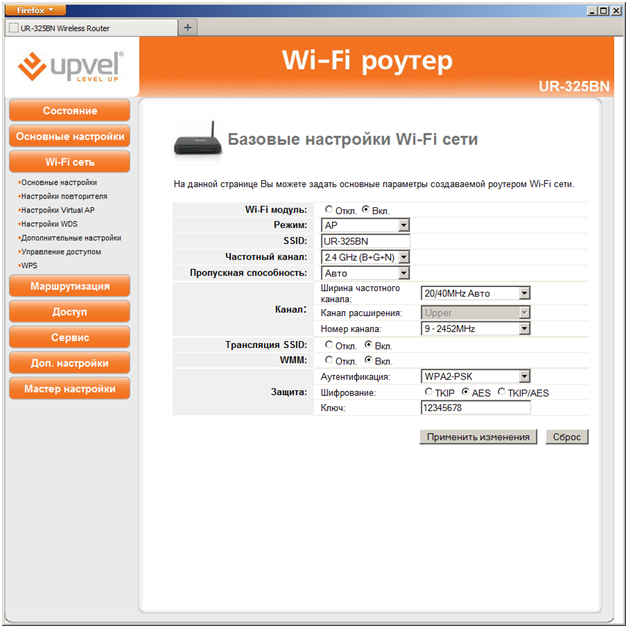
Настройка беспроводной сети
Где – устанавливают следующие значения:
- «Wi-Fi модуль» – «Вкл.»
- «Режим» – «AP» (обязательно)
- 3. В строке «SSID» – необходимо установить имя сети, требуемое пользователю
- «Частотный канал» – оставляем «по умолчанию (B+G+N). Но если каждое абонентское устройство Wi-Fi – поддерживает работу по протоколу «802.11 N», лучше выбрать здесь «только N».
- Самое сложное выполнено. Оставляем «Пропускную способность» в значении «Авто», ширину частотного канала – так же. Номер основного канала – по умолчанию используется «9-й», но можно установить с 1 по 13-й (как видим, сейчас – «добавочный» настроен как «upper»).
Хотите работать на «скрытом имени»? Переключите «Трансляцию SSID» в положение «Откл.». Дальше, на вкладке идут настройки шифрования (мы выбрали WPA2-PSK с шифрованием AES, установили ключ для сети). Не нужно шифрование – установите в списке «Аутентификация» значение «Незащищенная Wi-Fi сеть».
Выполнив настройку, нажимают кнопку «Применить изменения». Роутер сохранит значения, затем, беспроводная сеть – будет создана автоматически.
Как настроить WiFi роутер Upvel на максимальную скорость беспроводной сети? Необходимо правильно подобрать частотный диапазон и использовать по возможности режим «только N». Кроме этого, можно отрегулировать значение мощности передатчика: вкладка «Дополнительные настройки» содержит селектор «Мощность выходного сигнала».
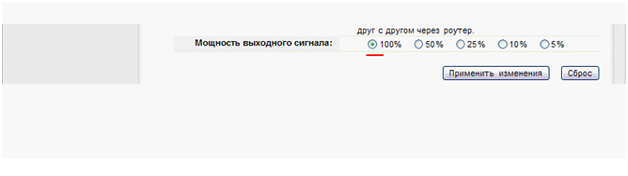
UPnP и настройка uTorrent
Опция под названием «UPnP» в роутере – может быть включена при настройке соединения (галочка «Включить UPnP», как рассмотрено выше).
Следующим шагом по использованию опции – должна стать настройка программ, установленных на ПК, которые включены в локальную сеть. В программе uTorrent надо открыть меню «Настройка» -> «Настройка Программы». Выбрать в списке «Соединение». Установить галочку «Переадресация UPNP».
Для каждой из программ с UPnP-опцией, дополнительно надо придумать уникальное значение порта. В uTorrent, в поле «порт входящих соединений» – установите требуемое значение. Нажмите кнопку «OK».
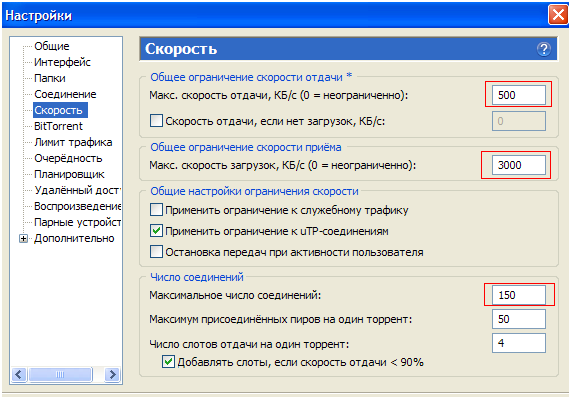
Настройка числа соединений в uTorrent
Кроме этого, рекомендуется ограничить число одновременно открытых соединений (должно быть не более 200-300). А также, максимальную скорость (как загрузки, так и отдачи файлов).
Выполнение рекомендаций – гарантирует, что при работе роутера не будет возникать проблем с соединением.
Настройка роутера Upvel в режиме репитера, или клиента Wi-Fi сети
Здравствуйте. В прошлый раз (год назад) я писал (комментарий от 15.06.2017) как соединил роутеры Upvel UR-315BN в одноранговую сеть в целях увеличения площади покрытия WiFi одного SSID. Сейчас обстоятельства коренным образом изменились. Захотелось поделиться опытом.
Итак. Мы имеем, в пределах досягаемости, доступную нам WiFi сеть. Задача – получить интернет посредством беспроводного подключения для «расшаривания» в нашей внутренней сети. Для этого нам понадобится один из роутеров (Upvel UR-315BN) превратить в клиент (репитер).
Заходим в настройки роутера через браузер компьютера, подключённого патчкордом к испытуемому нами устройству, введя его собственный IP-адрес в строке и набрав ранее установленный нами, в целях безопасности, логин и пароль доступа к интерфейсу. Сразу же после этого открываем вкладку «Режим работы» и меняем «галку» на «Беспроводное WAN-подключение».
Обязательно сохраняем изменения кнопочкой внизу и переходим на вкладку «Основные настройки WiFi». Здесь меняем режим работы на «Клиент» и вводим SSID (имя сети) к которой мы намерены подключиться.
Делаем всё как на скриншоте ниже, помня о том, что канал и способ шифрования на точке доступа и нашем репитере должны быть идентичны (поэтому выставлен номер канала «авто»). О шифровании немного из надписей на рисунке. Обязательно не забываем сохранить изменения кнопочкой внизу (иначе все наши телодвижения были напрасны).
Далее нажимаем на кнопку «Поиск WiFi сетей» и попадаем на страницу, собственно, поиска сетей. Здесь жмём «Поиск» (странно, как было не догадаться?!) и перед нами предстаёт таблица с доступными в нашей местности сетями.
Находим необходимую нам сеть, помечаем её «галкой» и нажимаем «Подключиться» внизу. Нам предложат ввести SSID и пароль. Вводим имя и пароль сети к которой мы подключаемся. Сохраняем.
В зависимости от прошивки, либо роутер начинает перезагружаться сам, либо нам нужно нажать кнопочку «перезагрузить» на странице «состояние» (в самом начале интерфейса).
После этого роутер какое-то время думает (при этом настоятельно просит не выключать и не перезагружать его). После минутного ожидания, вас скорее всего снова попросят ввести логин и пароль доступа к интерфейсу роутера (но не факт — никто не может быть уверен что у него на уме). Итак, смотрим вкладку «Состояние».
Если в списке «Настройки WiFi» -> «Состояние» появилась надпись «Connected», значит всё Ok и мы подключились к удалённой точке доступа.
Можно сразу же в браузере проверить наличие интернета, открыв какой-нибудь сайт. Ну, и для любителей cmd конечно: ping, tracert, pathping. Если такой надписи, о соединении, не появляется слишком долго, то процедуру следует повторить с самого начала.
Итак, после того как один из наших роутеров (в нашем случае это Upvel) превратился в репитер, то теперь к нему можно подключать остальные посредством витой пары из LAN репитера в WAN доступа нашей сети.
Я уже говорил в прошлый раз о том, как настроены остальные и по этому повторяться не буду. Лишь отмечу, что они работают в режиме «шлюз», а в настройках WAN интерфейса стоит DHCP клиент (то есть подключён к выделенной линии не предполагающей ввода логина и пароля провайдера).
Вот пожалуй и всё. Смотрим скорость.
Не супер скоростная точка доступа нам попалась, конечно, но на безрыбье. Да, ещё, в каждый из роутеров можно попасть из каждого устройства, подключённого к любой точке доступа сети, введя в строке браузера его IP и набрав логин и пароль безопасности данного роутера. Может быть кому то пригодится.
Большое спасибо Ивану, который поделился этой полезной информацией по настройке роутера Upvel в режиме репитера (клиента).
Источник