Chrome Remote Desktop
Мне нравитсяНе нравится
Этот удаленный рабочий стол был создан компаний Гугл и работает на основе ее браузера (популярного Гугл Хром). Для того, чтобы начать работу, потребуется установить дополнительный плагин (его можно бесплатно скачать в магазине).
Для того, чтобы выполнить эти настройки и получить возможность удаленного доступа, потребуется создать свой аккаунт Гугл. Через него в браузер устанавливаются дополнения, в том числе – и утилита, которая организовывает совместное пользование экраном. Работать можно мышкой или с помощью тачпада.
Плюсы и минусы
Простота в использовании. Установи и работай
Все, что нужно для работы – интернет
Возможны сбои при работе со стилусом
Отзывы
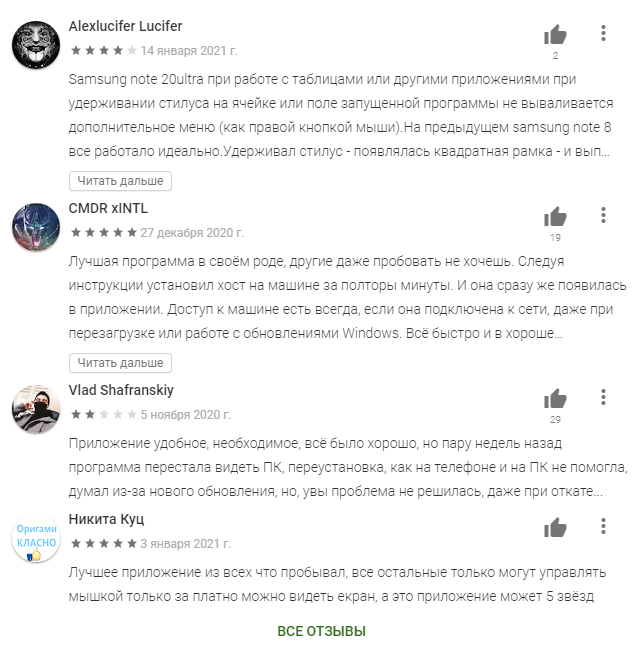
Удаленное управление Андроид — Обзор лучших приложений
В наше время удаленное управление Андроид – уже не мечта, а ведь еще недавно мы даже не думали о том, что у каждого будет трубка размером с маленький телевизор, в которой будет и камера, и интернет, и игры, и много чего еще. Но сегодня уже есть инструменты, которые позволяют осуществлять удаленный доступ на телефон.
Они дают возможность выполнять некоторые операции, такие как определение местоположения, блокировка, очистка и так далее. Некоторые даже позволяют создавать удаленный рабочий стол и управлять им с компьютера или другого устройства. Сегодня мы рассмотрим самые популярные инструменты, которые предназначены для удаленного управления устройством Android, и их функционал.
Приложения отбирались по четырем критериям:
- простота использования – несколько быстро начинающий пользователь может разобраться в приложении;
- доступность – зависит от того, бесплатный ли инструмент, легко ли его скачать или нужно искать в каких-то «подпольных» источниках и так далее;
- функционал;
- надежность – не «падает» ли приложение, насколько точно определяет информацию, нужно ли ему много ресурсов для нормального выполнения всех своих функций.
Настройка компьютера
1. Компьютер нужно перезагрузить и зайти в BIOS (обычно для этого достаточно нажать F2 или DEL при появлении первых строчек на экране).
2. Во вкладке POWER (или типа того) включить функцию Wake-on-LAN (удаленное включение) для режима S4 (режим очень низкого энергопотребления, сон).

3. Сохранить всё, нажав F10 и перезагрузиться в Windows.
4. Откройте «Диспетчер устройств» (например, впишите это сочетание в поиске после нажатия кнопки «Пуск»)
5. В диспетчере нужно выбрать сетевую карту среди сетевых адаптеров и зайти в свойства. (она будет содержать слова «Ethernet» или «LAN», не путать с вайфай адаптером, он обычно содержит слова «Wireless» или «WLAN»)
6. В свойствах на вкладке «Дополнительно» проверить наличие пункта Wake on Lan (WOL, Wake on Magic Packet) и если он есть то включить его.

7. Настройка компа закончена, желательно ещё раз перезагрузить комп. Чтобы осуществить удаленное включение через WOL — нужно выключать его через гибернацию, а не через завершение работы.
Приложение #1: PC Remote
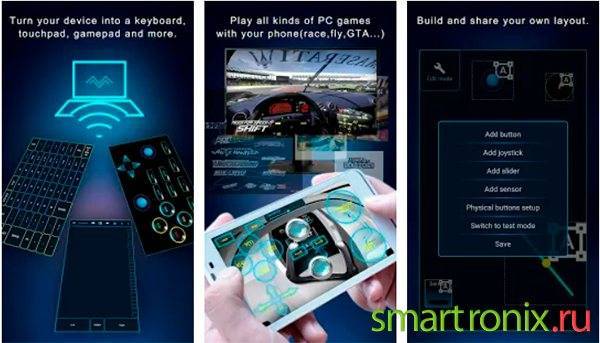
Замечательная программа, делающая удаленное управление компьютером с Андроида через интернет максимально простым. Функционал включает огромное количество полезных опций, от простого контроля курсора мышки и нажатий на клавиатуру до полноценной работы с мультимедийными файлами, камерой, а также пакетом Microsoft Office.
После сопряжения телефона и ПК вы увидите на тачскрине Android рабочий стол Виндовс — без каких-либо ограничений или отсутствия отдельных файлов. Приятное дополнение к основному набору опций — встроенные в апплет игры для консоли, которые можно запускать на мониторе компьютера. Управление осуществляется посредством нажатий на сенсорный экран; вы можете выбирать из нескольких наиболее распространённых виртуальных моделей джойстиков.
Удаленный рабочий стол
Беспроводная передача файлов между ПК и Андроид-устройством — это, конечно, хорошо, но время от времени возникает необходимость получить доступ к Рабочему столу Windows. Сделать это можно с помощью Андроид-приложения под названием PocketCloud Remote Desktop.
Чтобы разрешить удаленное подключение к ПК, его нужно предварительно настроить. Для этого нажмите «Пуск | Панель управления | Система | Настройка удаленного доступа», а затем установите флажок «Разрешать подключения от компьютеров с любой версией удаленного рабочего стола (опаснее)». К слову, для подключения будет использоваться рассмотренная выше дополнительная учетная запись Windows (см. раздел «Общая папка Windows»).
В целом, приложение PocketCloud Remote Desktop не вызывает нареканий: экранная клавиатура и эмуляция мыши функционируют корректно, и, как результат, работать с Windows-программами почти так же удобно, как на ПК.
 При подключении к удаленному Рабочему столу Windows посредством приложения PocketCloud Remote Desktop не переусердствуйте с разрешением экрана и цветовой гаммой TeamViewer — управление ПК через Интернет
При подключении к удаленному Рабочему столу Windows посредством приложения PocketCloud Remote Desktop не переусердствуйте с разрешением экрана и цветовой гаммой TeamViewer — управление ПК через Интернет
Рассмотренный выше протокол RDP, бесспорно, удобен и не требует установки на ПК дополнительного приложения-сервера. Но, если возникнет необходимость подключиться к удаленному Рабочему столу через Интернет, придется произвести ряд сетевых настроек. Избежать лишних действий поможет хорошо знакомое пользователям Windows приложение TeamViewer, специальная версия которого существует и для мобильной платформы Андроид.
Подключение к удаленному Рабочему столу в TeamViewer происходит на основе логина и пароля, которые автоматически генерируются сервером программы, что весьма удобно. Еще одним преимуществом TeamViewer является автоматическая подстройка качества транслируемого изображения в зависимости от скорости соединения.

Помимо прочего, смартфон под управлением Андроид хорошо подходит на роль пульта дистанционного управления медиапроигрывателями Windows. В каталоге Google Play Market можно найти соответствующие программы практически для всех популярных аудио– и видеоплееров. Так, переключиться на следующую музыкальную композицию либо немного прибавить громкости в стандартном проигрывателе Microsoft — Windows Media Player — можно с помощью приложения WMP Remote LITE.
Для дистанционного управления популярным аудиоплеером AIMP подойдет программа Aimp Control. Аналогичные приложения существуют и для видеопроигрывателей Media Player Classic и VideoLAN — соответственно, Remote MPC и Remote for VLC.
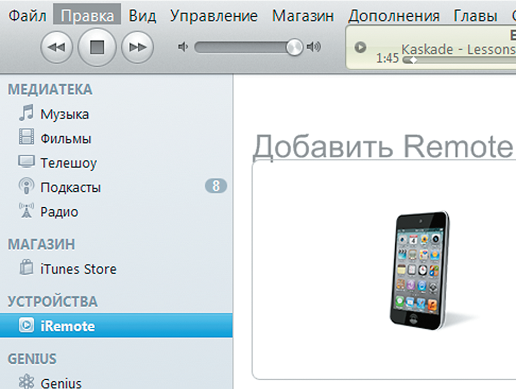 «Подружить» с Андроид-смартфоном можно даже, казалось бы, «вражеский» iTunes — для управления медиа- плеером от Apple создана программа iRemote FREE ?Torrent Remote
«Подружить» с Андроид-смартфоном можно даже, казалось бы, «вражеский» iTunes — для управления медиа- плеером от Apple создана программа iRemote FREE ?Torrent Remote
Клиент удаленного доступа ?Torrent Remote позволяет не только узнать процент завершенности загрузок, но и приостановить или, наоборот, запустить отдельные из них. Чтобы воспользоваться приложением ?Torrent Remote для Андроид-устройств, необходимо предварительно указать логин и пароль доступа в настройках программы ?Torrent для Windows. Для этого в главном меню выберите пункт «Настройки | Настройки программы | Удаленный доступ» и установите флажок напротив пункта «Доступ к удаленному ?Torrent».
В результате у вас появится возможность управлять процессом загрузки файлов посредством протокола BitTorrent с помощью смартфона или планшета, как в рамках локальной сети, так и по Интернету.
Приложение #3: MyPhoneExplorer
Очень популярная программа, при помощи которой вы сможете не только увидеть файловую систему телефона или планшета, но и включить синхронизацию, перенеся на жёсткий диск все по-настоящему важные данные. Возможные способы подключения гаджета — управление Андроид с компьютера через USB, вай-фай или Bluetooth-канал. Первый способ — более эффективный, а также значительно более «скоростной»: вам не придётся ждать, пока посылаемые на смартфон команды пройдут через оба блютуз-передатчика и будут обработаны операционной системой.
В функционал программы для управления мобильным телефоном на базе Android входят такие возможности:
- Создание заметок во встроенном органайзере.
- Чтение, редактирование, удаление сообщений SMS/MMS.
- Дублирование происходящего на тачскрине на монитор компьютера.
- Просмотр, корректирование, удаление контактов из всех списков: телефонной книжки, мессенджеров, программ для видеосвязи.
- Просмотр журнала вызовов.
- Подготовка и перенос на жёсткий диск резервной копии файлов.
- Управление телефоном при помощи компьютерной мышки.
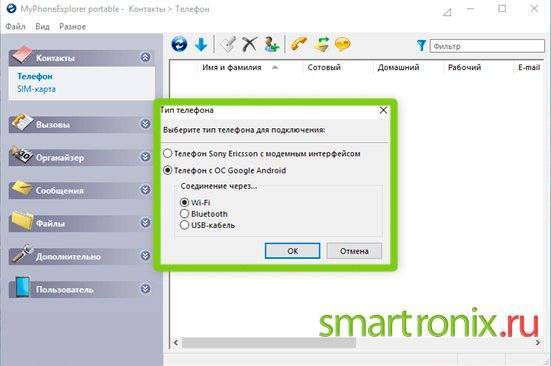
Отметим, что программа прекрасно работает как с проводными, так и с беспроводными мышами, а также легко переходит в полноэкранный режим. Самый существенный минус продукта — невозможность в режиме дублирования звонить или принимать голосовые вызовы.
Управление по WiFi
Беспроводное подключение к гаджету особенно полезно, если он находится не в зоне прямой досягаемости
Тем не менее, и в этом случае управление экраном Android с компьютера имеет важное ограничение: и ПК, и устройство должны быть расположены в общей беспроводной сети. После того, как подключите компьютер и телефон к вай-фаю, дайте приложению несколько секунд на инициализацию ОС Андроид
В ответ на запрос операционной системы, появившийся на тачскрине, разрешите доступ ПК к файловой системе, а также, по мере необходимости, выдайте прочие разрешения.
Управление по USB-кабелю
Как и во всех перечисленных в статье приложениях, в этом вам перед тем, как сможете воспользоваться USB-соединением, понадобится разрешить в разделе для разработчиков отладку по ЮСБ. Возможно, для этого придётся лишь активировать раздел, после чего установить размещённый в нём ползунок в соответствующую позицию. Скорее всего, однако, необходимый для работы раздел пока скрыт.
Teamviewer
Teamviewer удаленный доступ – это программа для управления компьютером с телефона, которая для домашнего использования не требует абонентской платы. Сегодня считается самым популярным решением для данного вида администрирования.

Для работы необходимо, чтобы клиент приложения был установлен на компьютере, которым будете управлять, а также установлено расширение для смартфона. Расширение доступно для работы исключительно в синхронизированных устройствах.
- ПК – Linux, Windows, Mac;
- Смартфоны – мобильный Windows, Android и iOS.
Наиболее простой вид подключения – это TeamViewer QuickSupport, но он накладывает ограничение на синхронизацию с другими устройствами. Необходимо загрузить приложения для ПК и смартфона по отдельности. Для телефона ссылка https://play.google.com/store/apps/details?id=com.teamviewer.teamviewer.market.mobile – вес файла составляет 11 Мб. Для ПК загрузить программу можно с сайта https://teamviewer.com.
Для отладки доступа к ПК следует скачать и запустить программу, в которой будет присужден идентификационный номер компьютеру, что состоит из 9 цифр. Также будет сгенерирован 4-значный пароль, он формируется динамически и каждый раз изменяется вместе с запуском приложения. При желании можно создать собственный пароль, что не будет постоянно изменяться.

После успешного получения данных для подключения нужно взять в руки смартфон и запустить приложение. Затем нужно выбрать один из 2-х методов работы программы: передача файлов и удаленное администрирование. Далее необходимо ввести идентификатор и пароль для соединения.
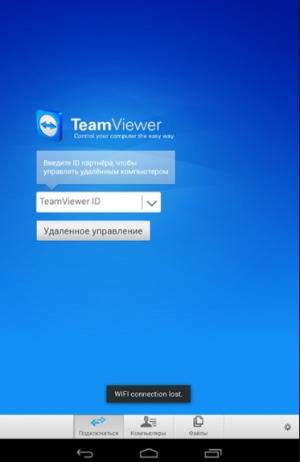
Когда будет налажено соединение, на экране мобильного устройства отобразится рабочий стол ПК, хотя и несколько видоизмененный. Формат и тип отображения зависит от величины экрана.
Кроме настройки работы с ПК, необходимо освоить систему управления, которую команда TeamViewer создала специально для удобной работы с программой. После установки покажутся подсказки, как правильно выполнять навигацию, вызвать инструкцию по управлению можно в любой момент использования. Обычным касанием выполняются все базовые действия вроде скроллинга и кликов мыши.

Для перехода в панель управления программы необходимо нажать снизу экрана, это позволит выполнить:
- Выключение, перезагрузку ПК;
- Заблокировать устройство, переведя в окно выбора пользователя;
- Установить запрет на использование компьютера стандартным методом;
- Вызов виртуальной клавиатуры, которая отличается от экранной клавиатуры Android наличием специальных клавиш (F1-12, Ctrl, Alt, Shift и т.д.).
Некоторые пользователи жалуются на неправильное отображение рабочего стола или вовсе отсутствие картинки. Им рекомендуется снизить разрешение, а также понизить качество изображения. Также может помочь скрытие отображения обоев.
Отличие платной версии заключается в том, что можно одновременно управлять целой сетью компьютеров. Это делается при помощи активации аккаунта (покупки коммерческой версии). При множестве ПК стоит заходить в категорию «Компьютеры и контакты», которая становится доступна из учетной записи, так можно воздействовать на отдельный компьютер или группу.
Второй режим – передача файлов, действует по очевидному принципу – можно при помощи Проводника загружать файлы в любое место или скачивать их с ПК.
Как включить удалённый доступ
После того, как были получены необходимые данные и все настройки были завершены, требуется разрешить включение удалённого рабочего стола для последующего подключения.
Для этого достаточно открыть «Параметры» и сделать следующее (для Windows 10 версии 1709 и выше):
- Откройте раздел «Система»;
- Пролистайте вниз и откройте «Удалённый рабочий стол»;
- Переведите режим в положение «Включено»;
- Подтвердите своё желание, нажав на одноимённую кнопку.
В предыдущих версиях требовалось открыть «Свойства системы» и перейти на вкладку «Удалённый доступ», где следовало о и «Разрешить удаленные подключения к этому компьютеру».
Стоит отметить, что это лишь основные настройки, так как можно реализовать ещё множество дополнительных параметров, например, создать отдельного пользователя, который и будет использоваться для получения удалённого доступа и многое другое, в особенности в ОС Windows 10.
Как управлять Андроидом через компьютер?
На телефон или планшет следует установить приложение «TeamViewer QuickSupport», а на компьютер – одноименный клиент. Сопряжение устройств происходит по такому сценарию:
- Запустить программу на ПК. Если требуется иметь постоянное подключение без необходимости ввода цифрового кода, то следует зарегистрироваться в системе.
- Открыть приложение «QuickSupport» на телефоне. Здесь отобразится числовой ID, который необходимо ввести в окно программы на компьютере.
Нажать кнопку «Подключиться к партнеру».
Разрешить управление мобильным устройством.
На ПК откроется окно, разбитое на вкладки: панель инструментов, приложения, процессы, настройки и т.д. Чтобы перейти к непосредственному управлению Андроид через Windows, следует нажать ссылку «Удаленное управление».
Процесс завершен. Теперь на мониторе отобразится рабочий стол смартфона.
Будет полезным
При помощи мышки можно выполнять абсолютно все действия, полностью контролируя устройство.
Samsung SideSync
Мне нравитсяНе нравится
Приложение не найдено
Скачать: на Андроид
У миллионов людей на постоянной основе есть телефоны и планшеты Самсунг Галакси. Специально для этих устройств разработчики создали набор инструментов, позволяющих использовать дополнительные функции. SideSync – это один из них. Он представлен в виде приложения и уже установлен на смартфоны Самсунг Галакси 8 и 9 по умолчанию. Программа нужна для того, чтобы передавать данные и отслеживать обновления, но она также может дублировать экран.
Если ваш телефон более старой версии, то приложение нужно будет скачать дополнительно и на телефон, и на компьютер. При одновременном их запуске программы предложат пользовательскую инструкцию, с помощью которой можно организовать подключение (дублирование экрана называется режимом презентации).
Настройка USB подключения в Android
Иногда случается такое, что ноутбук не видит смартфон, когда тот к нему подсоединен. Это может быть вызвано несколькими причинами. Прежде всего стоит проверить работоспособность кабеля. Следует подключать к нему несколько телефонов по очереди, чтобы проверить, идет ли заряд. Если от шнура не заряжается ни один смартфон, то кабель однозначно сломан.
Если провод в порядке, то проблема может скрываться в гнезде телефона или USB-порте компьютера. Для начала следует проверить гнездо на работоспособность. Для этого можно подсоединить к смартфону по очереди несколько зарядок. Если зарядки рабочие, но телефон на них не реагирует, то у него сломано гнездо.
Важно! Для починки лучше обратиться в сервисный центр, не стоит пытаться решить проблему самостоятельно. Кроме того, необходимо проверить USB-порт ПК
В него можно вставить флешку, чтобы посмотреть, будет ли она работать. Если компьютер не распознает съемное устройство, то возможно его порт сломан. Для его починки также следует обратиться к специалисту
Кроме того, необходимо проверить USB-порт ПК. В него можно вставить флешку, чтобы посмотреть, будет ли она работать. Если компьютер не распознает съемное устройство, то возможно его порт сломан. Для его починки также следует обратиться к специалисту.

Выбор способа подключения
Если же исправно абсолютно все вышеперечисленное, но у пользователя никак не получается понять, как подключить телефон к компьютеру через USB кабель Андроид, то следует найти причину в самом Андроиде. Девайс нужно подсоединить к ПК и открыть верхнюю панель, где обычно отображаются уведомления. Там нужно нажать «Использование USB» и выбрать необходимый режим подключения.
Выбор режима для подключения Андроида 9 и Самсунг Андроида по USB к ПК
Чтобы подключить к компьютеру Android версии 9.0, следует подсоединить кабель. Затем необходимо выбрать нужный режим. Для того, чтобы использовать смартфон, как съемный носитель, нужно выбрать тип «MTP». Выбрав его, пользователь сможет переносить на телефон файлы, удалять их оттуда и форматировать память.
Важно! Если необходимо передать те файлы, которые режим MTP не поддерживает, то можно выбрать тип «PTP»
Конфигурация USB на Андроид
В любом Андроиде имеется функция перехода в режим разработчика. В таком режиме пользователю доступно гораздо больше настроек. В параметрах разработчика можно встретить раздел конфигурации. Многие задаются вопросом, конфигурация USB на Андроид – что это. Простыми словами, данная функция настраивает смартфон так, чтобы при подсоединении он работал определенным образом.
Важно! Андроид может не подключаться к компьютеру из-за проблем с синхронизацией. Решить их можно, установив дополнительные программы на свой смартфон
Передача файлов по FTP:инструкция
1. ОБЯЗАТЕЛЬНО АКТИВИРУЙТЕ в настройках Baby FTP Server пункт «Automatically activate server on startup», чтобы приложение запускалось при каждой загрузке ОС Windows.
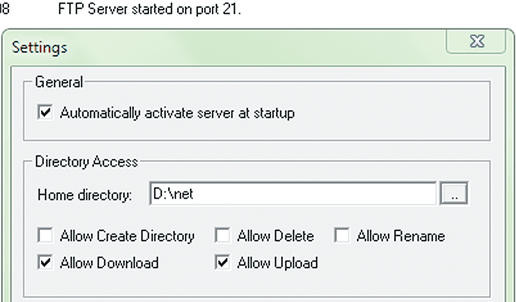 2. ОБРАЩАТЬСЯ К FTP-СЕРВЕРУ можно не только из специализированной программы, но и из браузера. Правда, в последнем случае кириллические имена файлов иногда отображаются некорректно.
2. ОБРАЩАТЬСЯ К FTP-СЕРВЕРУ можно не только из специализированной программы, но и из браузера. Правда, в последнем случае кириллические имена файлов иногда отображаются некорректно.
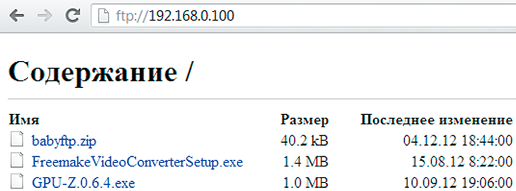 3. НАЖМИТЕ НА КНОПКУ «ДОБАВИТЬ», чтобы создать в программе AndFTP новое подключение. В соответствующих строках укажите IP-адрес сервера (например «192.168.0.100»), порт «21» и имя пользователя «Anonymous». Строку «Пароль» оставьте незаполненной. Установите флажок напротив пункта «Разрешить поддержку докачки», чтобы иметь возможность продолжить загрузку файлов после аварийного обрыва связи. Напоследок нажмите «Сохранить», чтобы изменения вступили в силу.
3. НАЖМИТЕ НА КНОПКУ «ДОБАВИТЬ», чтобы создать в программе AndFTP новое подключение. В соответствующих строках укажите IP-адрес сервера (например «192.168.0.100»), порт «21» и имя пользователя «Anonymous». Строку «Пароль» оставьте незаполненной. Установите флажок напротив пункта «Разрешить поддержку докачки», чтобы иметь возможность продолжить загрузку файлов после аварийного обрыва связи. Напоследок нажмите «Сохранить», чтобы изменения вступили в силу.
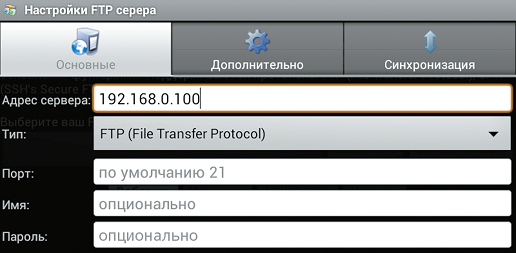 4. ВЫДЕЛИТЕ В ПРОГРАММЕ ANDFTP НЕСКОЛЬКО ФАЙЛОВ на ПК, удерживая на них палец около секунды, а затем нажмите на кнопку «Скачать», чтобы скопировать в память смартфона. Если же появится необходимость передать файлы в обратном направлении, нажмите на «Локальные файлы» и повторите вышеописанную процедуру.
4. ВЫДЕЛИТЕ В ПРОГРАММЕ ANDFTP НЕСКОЛЬКО ФАЙЛОВ на ПК, удерживая на них палец около секунды, а затем нажмите на кнопку «Скачать», чтобы скопировать в память смартфона. Если же появится необходимость передать файлы в обратном направлении, нажмите на «Локальные файлы» и повторите вышеописанную процедуру.
KiwiMote
В отличие от большинства приложений для управления компьютером с телефона, этим можно пользоваться совершенно бесплатно. Нет никаких дополнительных и имеющих расширенную функциональность версий. Правда, и работать с ПО могут только владельцы смартфонов на Android.
Среди причин для выбора именно этой программы стоит выделить:
- совместимость с ПК практически с любой ОС – Windows, macOS или Linux;
- клавиатура в приложении, полностью совпадающая с компьютерной;
- возможность использования телефона в качестве мыши или игрового манипулятора;
- простая настройка (хотя для работы понадобится загрузка с официального сайта разработчиков) и использование;
- управление презентациями, плеерами, читалками, программами для просмотра фото;
- стабильная, благодаря использованию Java, работа.
Раскладка клавиатуры может настраиваться пользователем так, как ему удобно. При желании можно выбрать фон, цвета символов и границы. Кнопки регулировки громкости телефона могут применяться для прокрутки информации на экране, обновления страницы или смены слайдов.
Удаленное управление Android телефона с другого Android: все возможности
Удаленное управление телефонами Android разрешает с помощью специальных сервисов отслеживать, контролировать и управлять через интернет различными опциями устройства, к которым предоставлен доступ. В рамках статьи рассмотрены – программы дистанционного доступа к телефону.
Некоторые из программ, рассматриваемых для удаленного доступа с ПК, имеют версии для телефонов или могут работать через Веб. Также, их используют в зависимости от поставленных задач. При этом доступ к основному функционалу у них бесплатный.
- Find My Device (Google)
- Team Viewer
- AirDroid
- Прочие приложения
TeamViewer
Если два предыдущих приложения позволяли осуществлять удаленное управление телефоном или планшетом с компьютера, то TeamViewer позволяет осуществлять управление компьютером с телефона или планшета. Чтобы начался процесс управления, нужно установить приложений на устройство Android, предварительно скачав его с Google Play, а затем установить программу и на компьютер.
Последнюю нужно скачать с официального сайта – teamviewer.com/ru/download/. Там, кстати, тоже есть версии для Windows, Mac OS, Linux и даже Chrome OS. Потом нужно ввести свой так называемый TeamViewer ID и пароль – все это нужно просто придумать. Для частного использования данная программа является бесплатной, но компаниям и представителям малого бизнеса придется приобрести как минимум Business лицензию.
По данным, которые дают сами представители TeamViewer, сейчас услугами данной программы пользуется более 200 000 000 людей по всему миру. Это, в принципе, похоже на правду, ведь только на Google Play у TeamViewer более 10 миллионов скачиваний.
Особенности TeamViewer такие:
- пользователь может осуществлять полноценное управление компьютером – видеть рабочий стол, передвигать ярлыки, открывать программы и выполнять другие задачи так, будто за компьютером сейчас кто-то находится;
- удаленное управление можно осуществлять даже серверами и другими компьютерами с дистанционным обслуживанием;
- полностью поддерживается клавиатура, в том числе специальные комбинации Windows;
- можно одновременно работать с несколькими мониторами;
- звук и видео также передаются в реальном времени, практически без задержек (последние могут быть связаны, разве что, со скоростью интернета);
- использование очень хороших методов обеспечения безопасности – AES, RSAи много других;
- служба поддержки очень оперативно реагирует на обращения и исправляет недостатки в своей программе.
В общем, TeamViewer по праву можно назвать лучшим приложением для удаленного управления компьютером с любого устройства на платформе Android.
Поэтому оно получает от нас такие оценки:
- простота использования – 3 (есть сложности с получением TeamViewer ID);
- доступность – 4 (программа бесплатная не для всех);
- функционал – 5;
- надежность – 4 (есть мелкие недоработки, но они исправляются).
Наглядно использование TeamViewer можно видеть в видеоролике ниже.
Удаленное управление Андроид с компа
В этом разделе – целых 5 доступных каждому юзеру способов, которые помогут на расстоянии управлять девайсами с ПК.
Google аккаунт
Для начала стоит завести здесь электронку или воспользоваться данными уже имеющегося аккаунта. После этого можно пользоваться сервисом для удаленного управления аппаратом на Андроид в Гугл. Для этого понадобится вбить в строке поиска: Android Device Manager. Для входа сюда понадобится логин и пароль от созданной gmail-почты. Можно пользоваться онлайн-версией сервиса или скачать приложение на телефон.

Функционал здесь невелик, но основные опции есть:
Чтобы пользоваться этим методом, на девайсах должен быть активирован доступ в аккаунт Google, настроен GPS и включен интернет.
Airdroid
С помощью данной проги можно дистанционно управлять такими моделями, как Huawei Nova 5t, используя ПК. Как же включить удаленное управление Android-системой?
Доступ получаем 2 способами:
- при помощи пользовательской записи Airdroid;
- через QR-код (нужно отсканировать камерой).
Способ №1 – очень простой и приводится в действие следующим образом:
- В поисковой строке браузера нужно задать запрос «Airdroid».
- Далее необходимо зайти на сайт и пройти процедуру регистрации.
- После этого потребуется скачать и установить прогу на смарт…
- . и авторизоваться в учетной записи уже там.

После этих нехитрых действий юзер сможет управлять контактами на телефоне, писать смс или звонить, пользуясь дистанционным доступом через ПК. Кроме того, открывается доступ к аудио- и видеофайлам, которые хранятся на мобильном аппарате. Также можно выяснять, где находится гаджет, подключаться к камере, делать фото и пр.
Нюанс: Через браузер можно получить доступ только после установки плагина AirMirror. С его помощью юзер сможет видеть и управлять всем, что происходит на экране девайса.
Airmore
Еще одна бесплатная прога. Чтобы начать ею пользоваться, нужно установить Airmore на ПК, предварительно, конечно же, скачав ее из инета. Затем отсканировать QR-код, найти утилиту в Play Market и установить на девайс (например, на планшет Samsung Galaxy Tab S5e). После того, как все действия успешно завершены и приложение запущено в работу, на экране компа появится все содержимое смарта (включая данные с карты памяти).
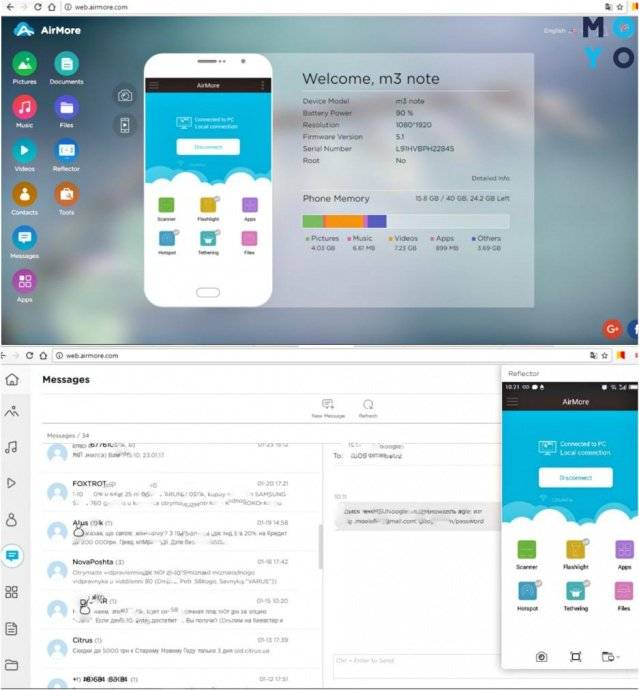
С помощью этой программы можно передавать видео и аудио, скачивать и удалять мобильные игрушки, изображения, управлять контактами, звонить, писать sms, используя для этого комп.
Нюанс: В проге нет русского языка. Но интерфейс интуитивно понятен, программа легка и удобна в применении.
MobileGo
Здесь можно воспользоваться проводным или беспроводным соединением. Начало пользования утилитой стандартное – скачать и установить прогу на ПК и мобильный гаджет. Для взаимодействия между ними нужно отсканировать код QR на экране стационарного монитора и запустить MobileGo на смарте/планшете (например, Samsung Galaxy Tab A7 10.4).
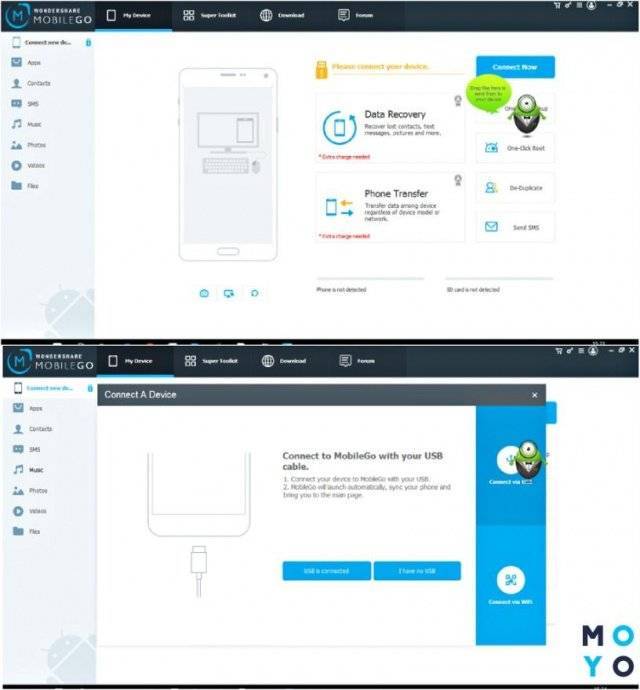
Данная утилита позволяет влиять на:
Нюанс: Если использовать проводное соединение, прога запускается и при каждом соединении создает резервные копии.
TeamViewer
Как настроить удаленное управление Android с помощью этой утилиты? Юзеру понадобится скачать и установить 2 вариации проги: для ПК и смарта. После установки утилиты на телефоне/планшете появится окошко с ID-номером аппарата. Этот номер пригодится для синхронизации компа и мобильного гаджета.
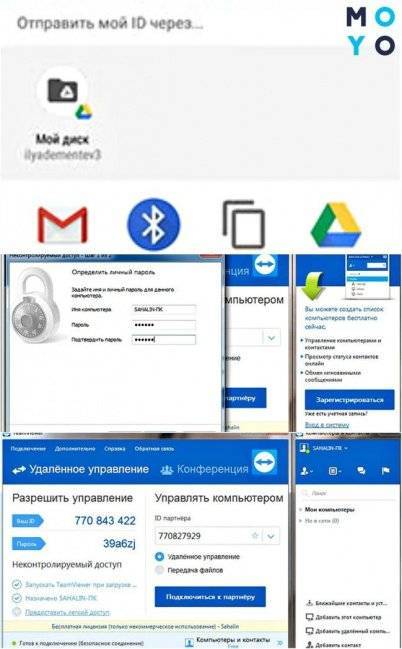
Для установки утилиты на ПК понадобится:
Можно начинать работу с телефоном. Юзер получает полный доступ к рабочему столу аппарата на Андроид. Можно запускать проги, перемещать иконки, менять настройки, передавать файлы и пр.
Это были 5 самых удобных, понятных, функциональных и бесплатных программ для удаленного управления девайсами с помощью ПК. А можно ли сделать наоборот? Дистанционно управлять компом? Ответ на этот вопрос – в следующем разделе.
Как транслировать экран телефона
Мы рассмотрим два способа трансляции содержимого дисплея на экран компьютера. Первый заключается в использовании вышеуказанного приложения MyPhoneExplorer. Соединяемся любым удобным способом, заходим в меню «Разное – Клавиатура телефона/Зеркалирование экрана». Телефон запросит разрешение на трансляцию – разрешаем и наблюдаем на мониторе компьютера содержимое дисплея. При подключении через USB можно управлять телефоном мышкой – открывать приложения, листать рабочие столы и выполнять прочие функции.

Второй способ ещё более простой – он заключается в использовании приложения «Screen Stream over HTTP». Оно запускает на смартфоне автономный веб-сервер, осуществляющий трансляцию в домашней сети. Для этого нужно всего лишь установить и запустить приложение, считать в нём ссылку для доступа к экрану и вставить её на компьютере в любой браузер. Спустя несколько секунд в нём появится изображение содержимого дисплея.
Vysor
Мне нравитсяНе нравится1
Этот инструмент является расширением, работающем в браузере Гугл Хром. Именно поэтому он актуален для вас операционных систем, на которых можно поставить соответствующий браузер (в том числе Windows, Mac и другие). Для тех, кто не хочет работать через Гугл Хром, предлагается приложение на рабочий стол.
Visor можно использовать как клиент для рабочего стола, через который открываются мобильные приложения смартфона. Также с помощью этой программы можно организовать удаленное управление телефоном через браузер. Правда, для этого придется сделать подключение через кабель: понадобится обычный провод для заряда батареи, который вставляется и в телефон, и в usb-порт компьютера. Вместе с передачей данных смартфон также будет заряжаться от компьютера (если у вас ноутбук, то рекомендуется включить его в сеть). После подключения смартфона может потребоваться загрузка ADB (если у вас операционная система Виндоус) и отладка устройства через usb (делается в настройках). Далее установите расширение Vysor в браузер Гугл Хром.
Когда программа запустится, нажмите «ок», и она начнет соединение с телефоном. Выберете из появившегося списка свое устройство, и оно откроется на экране вашего компьютера. С помощью этой программы вы также можете поделиться доступом с другими пользователями: они тоже смогут взаимодействовать с вашим смартфоном. Такая функция пригодится в тех случаях, если вам, например, требуется дистанционно устранить неполадки.
Плюсы и минусы
Управление Android-устройствами с ПК.
Использование мыши и клавиатуры ПК на смартфоне.
Идеальное решение для презентаций.
Большая часть функций – платная.
Отзывы
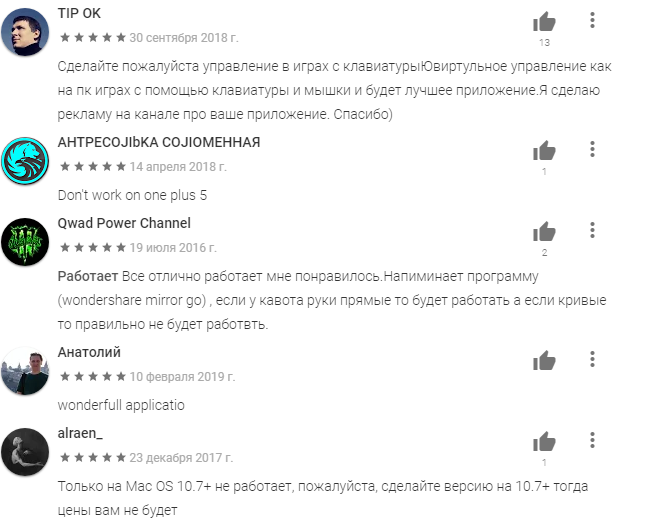
Как зайти через Андроид в Андроид?
До недавнего времени функция управления одним телефоном на базе Андроид при помощи другого отсутствовала. Однако стараниями разработчиков пользователи получили такую возможность. Работает она практически идентично. Чтобы было понятнее, предположим, что требуется наладить управление планшетом через смартфон. Процесс настройки будет выглядеть следующим образом:
- На телефоне установить приложение «TeamViewer».
- На планшете инсталлировать и запустить «TeamViewer QuickSupport». Также существует приложение «TeamViewer Host», которое обеспечивает сопряжение устройств, находящихся в одной локальной сети.
- Ввести полученный ID в смартфон, затем разрешить удаленную поддержку на планшете. В некоторых случаях может отобразиться сообщение об отсутствии поддержки демонстрации экрана, после чего система предложит установить дополнение. Следует согласиться и выполнить операцию, после чего повторить попытку.
Процесс соединения завершен. Отличие функционала заключается лишь в наличии плавающей кнопки, которую можно переместить на любое место экрана. С ее помощью запускается клавиатура, открываются настройки и закрываются окна. В параметрах подлежит изменению качество передаваемого изображения: если соединение с Интернетом хорошее, то можно выставить оптимизацию качества, если плохое – скорости.
С помощью RemoDroid
Эта программа позволяет осуществлять практически полный доступ ко второму гаджету. Некоторые пользователи называют её аналогом TeamViewer. Основными функциями, которые обеспечиваются приложением, являются стриминг экрана устройства и передача сенсорных команд на второй гаджет.
Существуют ограничения, требующие наличия статического IP у обоих устройств или их нахождения в одной локальной сети. Такое условие существенно ограничивает возможности использования этого способа. Ещё одно требование состоит в том, что для работы необходимо обеспечить на подчинённом устройстве права root.
Преимущества и недостатки
Характеристики RemoDroid выглядят следующим образом.
| Действия | Особенности |
| Просмотр экрана | Осуществляется качественный стриминг изображения экрана |
| Отдача команд | На второй телефон можно отдавать сенсорные команды |
Такое соединение имеет важные ограничения:
- необходима связь через локальную сеть или наличие статических IP адресов у обоих гаджетов;
- наличие root доступа у управляемого смартфона.
Поэтому использование этого варианта более удобно в домашних условиях или в офисе.
Сервис от Google: Android Device Manager
Базовый набор возможностей управления может быть получен с использованием аккаунта Google. Как известно, в процессе работы устройства с операционной системой Андроид осуществляют вход в свой аккаунт для того, чтобы пользоваться разнообразными возможностями сервиса. Этим можно воспользоваться для того, чтобы контролировать такой смартфон.
Для подсоединения необходимо знать логин и пароль для входа. После их ввода можно воспользоваться на двух устройствах одной и той же учётной записью. После выполнения процедуры входа будет показано главное окно. На нём отобразится информация обо всех устройствах, которые пользуются этой учётной записью. Рядом с каждым из них можно прочесть, когда оно последний раз выходило во всемирную сеть, а также уровень заряда аккумулятора.
Здесь будет показана панель, с помощью которой станут доступны следующие действия:
- Выполнить прозвон устройства. Если воспользоваться этой опцией, можно будет услышать звуковой сигнал, издаваемый гаджетом. В результате будет легче определить его местоположение. Нужно знать, что даже устройство со включённым профилем «Без звука» будет в этом случае подавать громкий сигнал.
- При краже мобильного устройства даётся возможность провести его блокировку. В этом случае другое лицо не сможет ознакомиться с конфиденциальной информацией, имеющейся на нём. В случае, если смартфон был потерян, можно не только заблокировать устройство, но и выдать на экран гаджета полезную информацию в виде текстового сообщения (например, номер владельца).
- С помощью Google аккаунта предоставляется возможность провести полный сброс. В этом случае все данные будут стёрты, а на смартфоне будут установлены заводские настройки.

При просмотре параметров Google даёт возможность определить место, где в это время находится подсоединённый телефон. Нужно помнить, что такой способ сработает при условии, что имеется активное соединение с интернетом. При этом необходимо знать логин и пароль для входа в нужный аккаунт.
Те же самые функции можно выполнять, если скачать приложение «Удаленное управление Android».
Пользователь получает доступ с одного Андроид-устройства к другому. На обоих смартфонах должен быть выполнен доступ в Google-аккаунт, запущено подключение к Сети и настроен GPS.
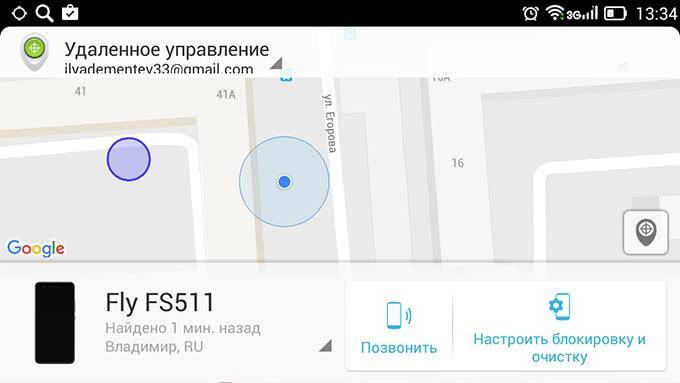
Преимущества и недостатки
Основные характеристики этого способа соединения будут приведены далее.
| Свойства | Особенности |
| Поиск при поиске | Возможность подачи звукового сигнала для облегчения процесса поиска |
| Определение местоположения | Можно всегда узнать, где находится телефон при условии, что он находится во включённом состоянии |
| Блокировка | Возможность при помощи блокировки защитить гаджет от злоумышленников |
| Выполнение сброса | Предусмотрена опция полного сброса состояния гаджета в то состояние, в котором он находился сразу после покупки |







