Как разделить ячейки и заполнить повторяющиеся значения в Excel?
Если у вас есть рабочий лист, который содержит множество объединенных ячеек, и теперь вам нужно разъединить их и автоматически заполнить исходные значения из объединенных ячеек, как показано на следующих снимках экрана. Как быстро справиться с этой задачей?
 | 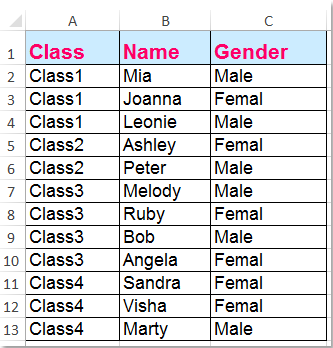 |
Для Перейти к специальному вы можете разделить ячейки и заполнить значения. Но этот метод несколько хлопотный, выполните следующие действия:
1. Выберите столбцы, в которых есть объединенные ячейки.
2. Нажмите Главная > Слияние и центр > Разъединить ячейки. Смотрите скриншот:
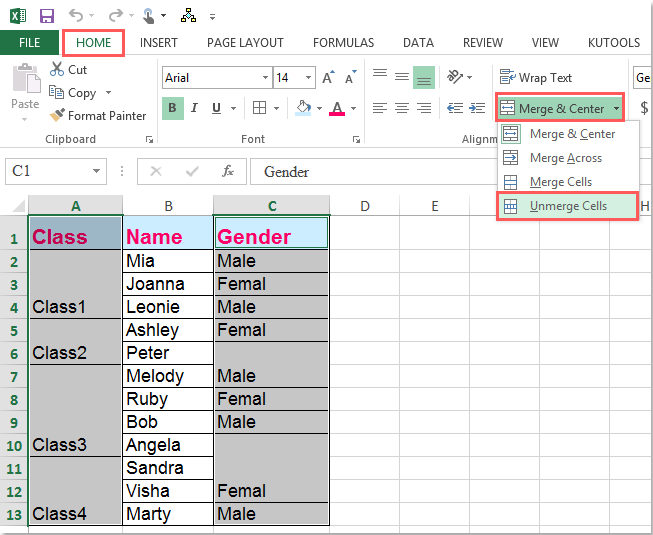
3. Объединенные ячейки не были объединены, и только первая ячейка будет заполнена исходными значениями. А затем снова выберите диапазон.
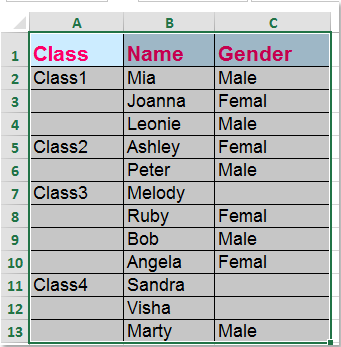
4, Затем нажмите Главная > Найти и выбрать > Перейти к специальному. В Перейти к специальному диалоговое окно, выберите Пробелы вариант. Смотрите скриншот:

5, Затем нажмите OK, все пустые ячейки в диапазоне выбраны. Затем введите = и нажмите Up клавишу со стрелкой на клавиатуре. Смотрите скриншот:
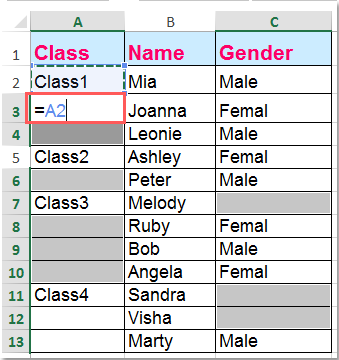
6, Затем нажмите Ctrl + Enter ключей, все пустые ячейки были заполнены исходными объединенными данными. Смотрите скриншот:
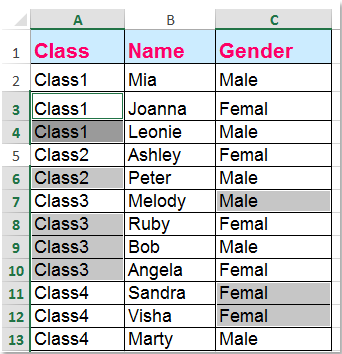
Разъединить ячейки и заполнить повторяющимися данными с помощью кода VBA
С помощью следующего кода VBA вы можете быстро разделить ячейки и заполнить значения.
1. Удерживайте ALT + F11 ключи, и он открывает Microsoft Visual Basic для приложений окно.
2. Нажмите Вставить > модуль, и вставьте следующий макрос в модульокно.
Sub UnMergeSameCell () 'Upadateby Extendoffice
Dim Rng As Range, xCell As Range xTitleId = "KutoolsforExcel" Установить WorkRng = Application.Selection Установить WorkRng = Application.InputBox ("Диапазон", xTitleId, WorkRng.Address, Type: = 8) Application.ScreenUpdating = False Application.DisplayAlerts = False для каждого Rng в WorkRng, если Rng.MergeCells Then With Rng.MergeArea .UnMerge .Formula = Rng.Formula End With End If Next Application.DisplayAlerts = True Application.ScreenUpdating = True End Sub3, Затем нажмите F5 для запуска этого кода отображается диалоговое окно для выбора диапазона для работы, см. снимок экрана:
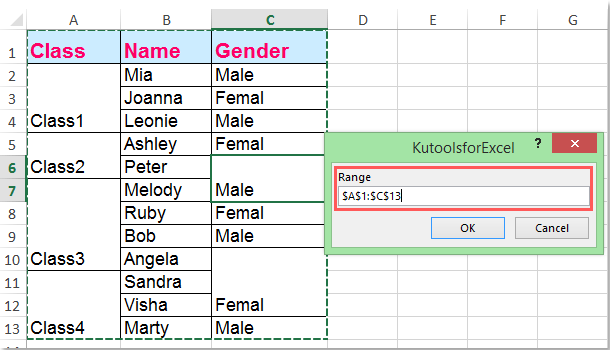
4. Нажмите OK, то объединенные ячейки не объединяются и автоматически заполняются исходными объединенными значениями.
Разъединяйте ячейки и заполняйте повторяющиеся данные одним щелчком мыши
Для Разъединить ячейку полезности Kutools for Excel, вы можете объединить ячейки и заполнить повторяющиеся данные одним щелчком мыши, этот метод очень простой и удобный.
| Kutools for Excel : с более чем 300 удобными надстройками Excel, бесплатно и без ограничений в течение 30 дней. |
Перейти к загрузкеБесплатная пробная версия 30 днейпокупкаPayPal / MyCommerce |
После установки Kutools for Excel, вы можете сделать следующее:
1. Выберите столбцы, которые вы хотите разделить, и заполните данные.
2. Нажмите Kutools > Слияние и разделение > Разъединить ячейки и заполнить значение, см. снимок экрана:
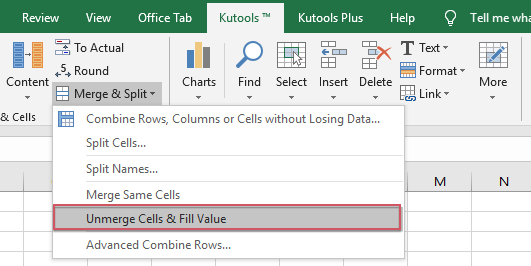
3. И объединенные ячейки были разделены и сразу заполнены повторяющимися значениями. Смотрите скриншоты:
Разъедините ячейки и заполните повторяющимися данными с помощью Kutools for Excel
Kutools for Excel: с более чем 300 удобными надстройками Excel, которые можно попробовать бесплатно без ограничений в течение 30 дней. Загрузите и бесплатную пробную версию прямо сейчас!
Связанная статья:
Как разделить на фрагменты фиксированной ширины.
В этом разделе объясняется, как в Экселе разделить ячейку на основе указанного количества символов. Чтобы упростить понимание, рассмотрим следующий пример.
Предположим, у вас есть артикулы товаров и их названия в одном столбце. Вы хотите извлечь артикулы в отдельный столбец:

Поскольку все идентификаторы продуктов содержат 9 символов, вариант с фиксированной шириной идеально подходит для работы:
Запустите мастер преобразования, как описано в приведенном выше примере. На первом шаге выберите «Фиксированная ширина» и нажмите «Далее» .

Установите ширину каждого столбца в окне предварительного просмотра данных. Как показано на рисунке ниже, вертикальная линия обозначает границу столбца. Чтобы создать новую линию разрыва, вы просто щелкаете в желаемой позиции (в нашем случае 9 символов):

Чтобы удалить разрыв, дважды щелкните на разделителе; чтобы переместить его в другое место, просто перетащите мышью.
На следующем шаге выберите формат данных и место назначения для разделенных ячеек точно так же, как мы делали в предыдущем примере, и нажмите кнопку «Готово», чтобы завершить разделение.
Как соединить столбцы при помощи Блокнота.
Этот способ быстрее предыдущего, он не требует формул, но подходит только для соединения соседних столбцов и использования одного и того же разделителя для всех.
Вот пример: мы вновь хотим соединить 2 столбца в таблице Excel с именами и фамилиями в один.
- Выберите исходные данные: установите курсор в B1, затем примените комбинацию клавиш (стрелка вправо), чтобы выбрать ещё и C1 , далее (или (стрелка вниз) ), чтобы выделить обе колонки с данными.

- Скопируйте всё в буфер обмена (нажмите или , в зависимости от того, что вы предпочитаете).
- Откройте Блокнот: Пуск -> Все программы -> Стандартные -> Блокнот.
- Вставьте данные из буфера обмена в Блокнот (при помощи или )

- Скопируйте символ табуляции в буфер обмена. Нажмите Tab вправо в Блокноте, затем , и наконец .
- Замените символы табуляции в Блокноте на нужный разделитель.
Для этого нажмите , чтобы открыть диалоговое окно «Заменить», вставьте символ табуляции из буфера обмена в поле «Найти», введите разделитель, например, пробел, запятая и т.п. В поле «Заменить на …» нажимаем кнопку «Заменить все»; затем – «Отмена», чтобы закрыть диалоговое окно.

- Используйте чтобы выделить весь текст в Блокноте, затем , чтобы скопировать его в буфер обмена.
- Вернитесь к листу Excel (нажмите ), выберите только D1 и вставьте текст из буфера обмена в свою таблицу.

- Переименуйте столбец D в «Полное имя» и удалите колонки «Имя» и «Фамилия».
Здесь больше шагов, чем в предыдущем варианте, но поверьте или попробуйте сами – этот способ быстрее и без формул.
Описанные в этом руководстве методы слияния столбцов в таблице Эксель охватывают практически все возможные ситуации, в которых приходится решать подобные задачи. Выбор наиболее подходящего способа действий зависит от нескольких факторов – структуры исходной таблицы, требований к конечному результату, квалификации пользователя и прочих параметров поставленной задачи.
Если необходимо объединить какую-то часть двух столбцов таблицы, не содержащую важных данных в правой её части, то можно использовать форматирование при помощи контекстного меню, как простой и интуитивно понятный инструмент. Для ситуаций, когда данные всех соединяемых столбцов должны быть сохранены, используется функция СЦЕПИТЬ или ОБЪЕДИНИТЬ. Ну и при должной сноровке Блокнот – тоже отличный вариант. Второй метод сложнее, занимает больше времени, но часто только формулы могут помочь успешно справиться с поставленной задачей.
Об использовании дополнений к Excel как самом удобном и быстром способе объединения столбцов, строк и целых таблиц, мы поговорим отдельно чуть позже.
голоса
Рейтинг статьи
С помощью функции
Excel предусматривает несколько функций для объединения ячеек. Для начала, расскажем о самой простой и «теряющей» информацию. Если интересует, как в Экселе соединить текст из двух ячеек в одну, оставив только одно значение – то вам понадобится функция «объединить» в разделе «Формат ячейки».
- Выделите мышкой ячейки, которые нужно объединить.
- По образовавшемуся полю щелкните правой кнопкой мыши.
- Выберите пункт «Формат ячеек».
- В появившемся окне зайдите в раздел «Выравнивание».
- Отметьте галочкой пункт «Объединить ячейки» и нажмите «Ок». Выделенные поля объединяться в одну большую с сохранением содержания первой ячейки.
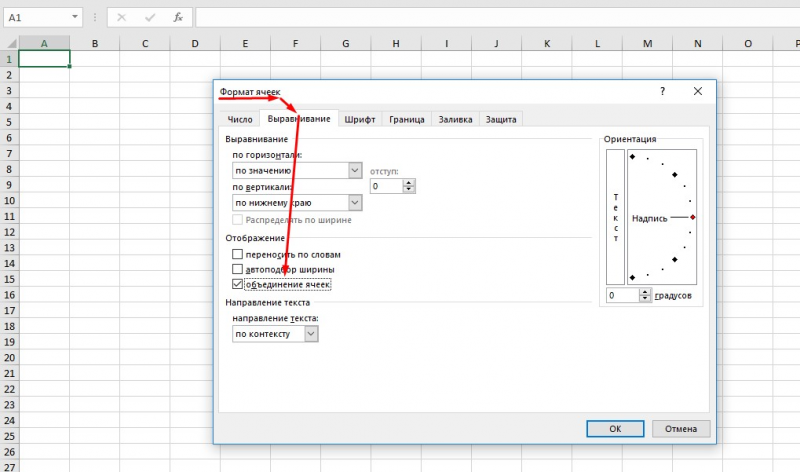
Также эта функция есть в графе «Главная» в разделе «Выравнивание» в верхней части экрана.

С помощью функции «Сцеп-сцепить»
В ранних версиях Excel для объединения текста ячеек применялась функция «Сцепить», в новых вариантах программы ее заменили функцией «Сцеп». Для ее использования:
- Щелкните по пустой ячейке в Excel.
- Поставьте знак «=» и большими буквами введите «Сцепить» либо «Сцеп».
- В скобках после формулы кликните по ячейке, которая должна быть первой в объединенной ячейке, либо введите ее адрес вручную (например, A1). Затем поставьте точку с запятой, после щелкните или напишите вторую ячейку. Затем поставьте точку с запятой и отметьте третье поле. После перечисления адресов нажмите «Enter». В поле, где вбивали формулу, появится объединенный текст. Он появится без пробелов между текстовыми блоками. Чтобы этого избежать, отбейте пробел в каждой отдельно взятой ячейке после находящегося текста, либо после адреса ячейки в формуле добавьте пробел вручную, написав « » (пробел в кавычках). Пробел в формуле также отделяется от остальных элементов точкой с запятой.
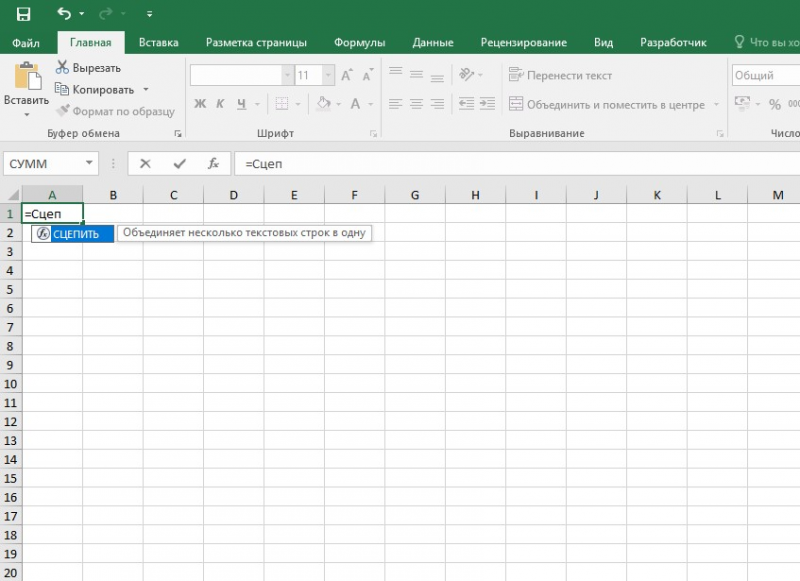
Как в Экселе соединить текст из двух ячеек в одну с помощью функции «Объединить»
«Объединить» – усовершенствованная вариация функции «Сцеп». Ее отличие в том, что параметры вводятся единожды на этапе написания функции. В частности, разделитель придется указать один раз для содержимого всех ячеек. Для того чтобы воспользоваться функцией «Объединить» нужно выполнить действия:
- В пустой ячейке поставьте знак «=» и напишите большими буквами «Объединить».
- В скобках после формулы укажите разделитель в кавычках (« » ,«,»,« и »), затем поставьте точку с запятой. Второй параметр формулы – это игнорирование пустых полей. Если они не должны учитываться в формуле, напишите «1», в ряде версий этот параметр обозначается словом «Истина» или «Ложь». Затем перечислите через запятую ячейки, которые нужно объединить, и нажмите «Enter».
В итоге формула должна иметь вид: «=ОБЪЕДИНИТЬ(« »;ИСТИНА; «A1»; «A2»; «A3»).
Если в A1 – «Иванов», в А2 – «Иван», в А3 – «Иванович», то после нажатия «Enter» в пустой ячейке появится «Иванов Иван Иванович».
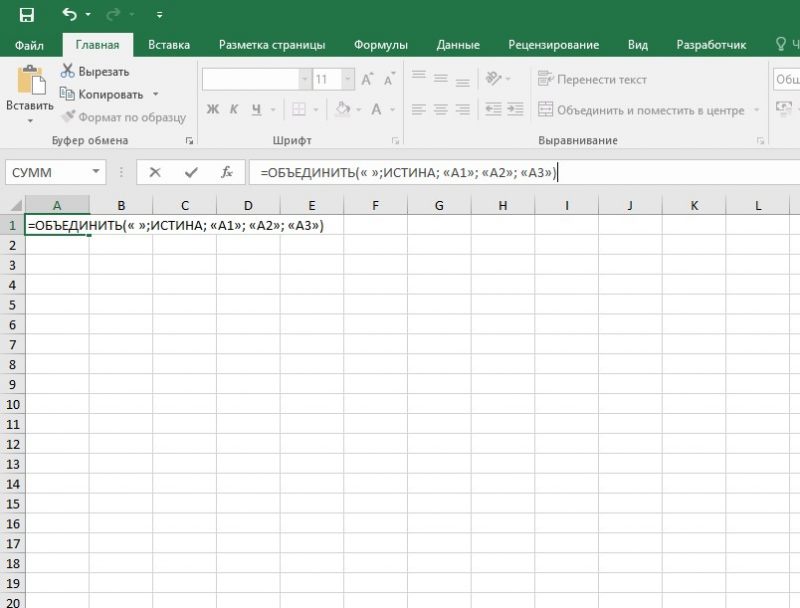
Альтернативы объединению ячеек.
Само собой разумеется, что такие ячейки могут помочь представить информацию в ваших таблицах лучше и осмысленнее … но они порождают множество неприятных побочных эффектов, о которых вы, возможно, даже не подозреваете. Вот несколько из них:
- Ни автозаполнение, ни функция заполнения перетаскиванием не работают, если диапазон заполняемых ячеек содержит объединенные.
- Вы не сможете преобразовать в таблицу Excel диапазон, содержащий такие ячейки.
- Вы не сможете создать на основе этих данных сводную таблицу.
- Невозможно отсортировать колонки, содержащие как объединенные, так и обычные ячейки.
- Если вы пользуетесь «горячими» клавишами для навигации, например переходите в начало или конец таблицы путем сочетания клавиш Ctrl + стрелка вверх или вниз, то теперь такое не получится. Курсор будет “упираться” в объединенные ячейки.
- Если вы выделяете столбцы (или строки) с помощью горячих клавиш Ctrl (Shift) + Пробел, то теперь вы не сможете выделить один столбец (или строку).
- Не получится воспользоваться автоматическим выравниванием ширины и высоты. Например, если вы соединили A1 и B1, то автоматическое выравнивание ширины столбца A теперь работать не будет.
Итак, я бы посоветовал дважды подумать перед слиянием ячеек в Экселе и делать это только тогда, когда это действительно необходимо для презентации или аналогичных целей, например, для центрирования заголовка таблицы по всей таблице.
Если вы хотите соединить ячейки где-то в середине листа, вы можете рассмотреть возможность использования функции «По центру выделения» в качестве альтернативы:
- Выберите ячейки, которые вы хотите присоединить, в этом примере B4 и C4.
- Используйте + , чтобы открыть окно форматирования.
- Перейдите на вкладку «Выравнивание» и активируйте опцию «По центру выделения» в раскрывающемся списке «По горизонтали» , а затем — «ОК».

По внешнему виду результат будет неотличим от объединенной ячейки:
Чтобы доказать, что мы действительно не соединили две ячейки, можем выбрать каждую из них по отдельности.Мы рассказали вам про объединение ячеек в Excel без потери данных. Надеюсь, эта информация оказалась полезной для ваших повседневных задач. Благодарю вас за чтение и надеюсь еще увидеть в нашем блоге.
5
2
голоса
Рейтинг статьи
3 способа склеить текст из нескольких ячеек
Надпись на заборе: «Катя + Миша + Семён + Юра + Дмитрий Васильевич + товарищ Никитин + рыжий сантехник + Витенька + телемастер Жора + сволочь Редулов + не вспомнить имени, длинноволосый такой + ещё 19 мужиков + муж = любовь!»
Способ 1. Функции СЦЕПИТЬ, СЦЕП и ОБЪЕДИНИТЬ
В категории Текстовые есть функция СЦЕПИТЬ (CONCATENATE) , которая соединяет содержимое нескольких ячеек (до 255) в одно целое, позволяя комбинировать их с произвольным текстом. Например, вот так:
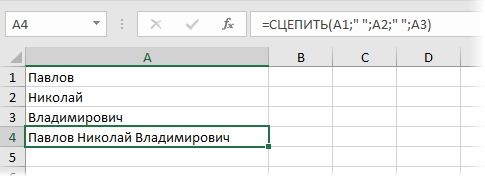
Нюанс: не забудьте о пробелах между словами – их надо прописывать как отдельные аргументы и заключать в скобки, ибо текст.
Очевидно, что если нужно собрать много фрагментов, то использовать эту функцию уже не очень удобно, т.к. придется прописывать ссылки на каждую ячейку-фрагмент по отдельности. Поэтому, начиная с 2016 версии Excel, на замену функции СЦЕПИТЬ пришла ее более совершенная версия с похожим названием и тем же синтаксисом – функция СЦЕП (CONCAT) . Ее принципиальное отличие в том, что теперь в качестве аргументов можно задавать не одиночные ячейки, а целые диапазоны – текст из всех ячеек всех диапазонов будет объединен в одно целое:
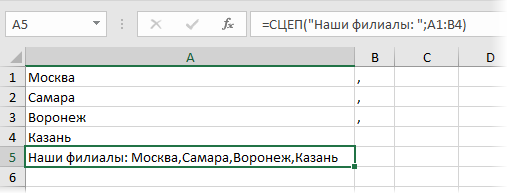
Для массового объединения также удобно использовать новую функцию ОБЪЕДИНИТЬ (TEXTJOIN) , появившуюся начиная с Excel 2016. У нее следующий синтаксис:
=ОБЪЕДИНИТЬ( Разделитель ; Пропускать_ли_пустые_ячейки ; Диапазон1 ; Диапазон2 . )
- Разделитель – символ, который будет вставлен между фрагментами
- Второй аргумент отвечает за то, нужно ли игнорировать пустые ячейки (ИСТИНА или ЛОЖЬ)
- Диапазон 1, 2, 3 . – диапазоны ячеек, содержимое которых хотим склеить
Например:
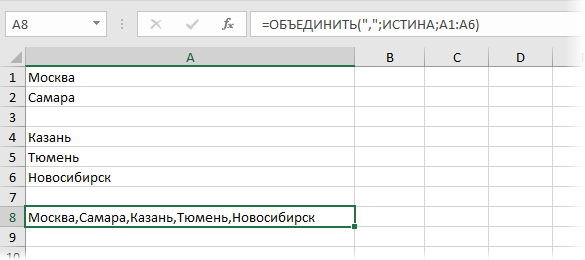
Способ 2. Символ для склеивания текста (&)
Это универсальный и компактный способ сцепки, работающий абсолютно во всех версиях Excel.
Для суммирования содержимого нескольких ячеек используют знак плюс “+“, а для склеивания содержимого ячеек используют знак “&” (расположен на большинстве клавиатур на цифре “7”). При его использовании необходимо помнить, что:
- Этот символ надо ставить в каждой точке соединения, т.е. на всех “стыках” текстовых строк также, как вы ставите несколько плюсов при сложении нескольких чисел (2+8+6+4+8)
- Если нужно приклеить произвольный текст (даже если это всего лишь точка или пробел, не говоря уж о целом слове), то этот текст надо заключать в кавычки. В предыдущем примере с функцией СЦЕПИТЬ о кавычках заботится сам Excel – в этом же случае их надо ставить вручную.
Вот, например, как можно собрать ФИО в одну ячейку из трех с добавлением пробелов:
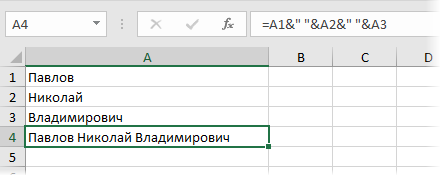
Если сочетать это с функцией извлечения из текста первых букв – ЛЕВСИМВ (LEFT) , то можно получить фамилию с инициалами одной формулой:

Способ 3. Макрос для объединения ячеек без потери текста.
Имеем текст в нескольких ячейках и желание – объединить эти ячейки в одну, слив туда же их текст. Проблема в одном – кнопка Объединить и поместить в центре (Merge and Center) в Excel объединять-то ячейки умеет, а вот с текстом сложность – в живых остается только текст из верхней левой ячейки.
Чтобы объединение ячеек происходило с объединением текста (как в таблицах Word) придется использовать макрос. Для этого откройте редактор Visual Basic на вкладке Разработчик – Visual Basic (Developer – Visual Basic) или сочетанием клавиш Alt + F11 , вставим в нашу книгу новый программный модуль (меню Insert – Module) и скопируем туда текст такого простого макроса:
Теперь, если выделить несколько ячеек и запустить этот макрос с помощью сочетания клавиш Alt + F8 или кнопкой Макросы на вкладке Разработчик (Developer – Macros) , то Excel объединит выделенные ячейки в одну, слив туда же и текст через пробелы.
Объединение ячеек в Excel
Рассмотрим объединение во всех способах, в которых ячейки будут вмещать в себе данные. Если две соседние позиции для будущего слияния имеют разную информацию, их можно сохранить в обоих случаях — для этого офисным пакетом предусмотрены специальные функции, рассмотренные ниже. Объединение может понадобиться не только для внесения данных с двух клеток в одну, но и, например, с целью создания шапки на несколько колонок.
Способ 1: Простое объединение
Самый простой способ совместить в одну позицию несколько клеток — это использование предусмотренной кнопки в меню.
- Последовательно выделите левой кнопкой мыши ячейки для слияния. Это могут быть строки, столбцы или совмещение вариантов. В рассмотренном методе используем объединение строки.
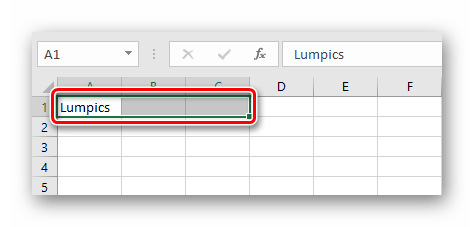
Перейдите во вкладку «Главная».

Найдите и нажмите на стрелку контекстного меню объединения, где есть несколько возможных вариантов, среди которых выберите самый простой из них — строку «Объединить ячейки».
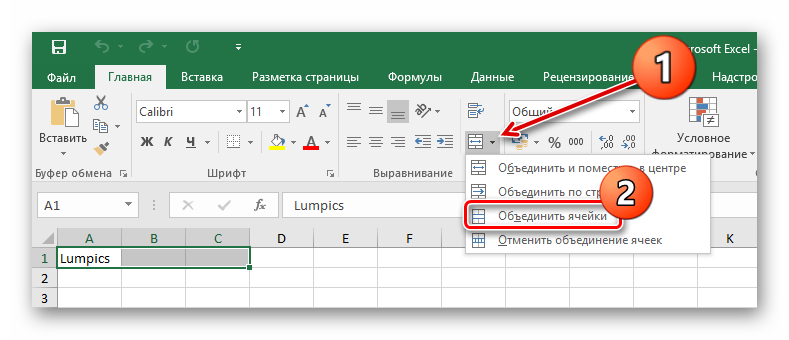
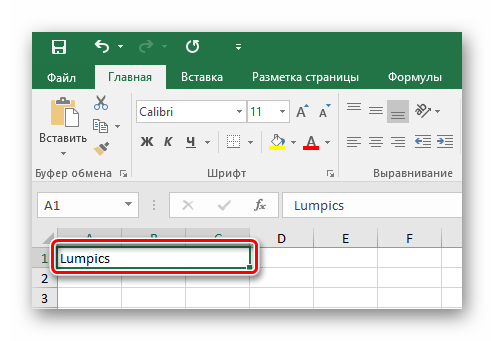
Для форматирования текста после объединения по центру необходимо выбрать пункт «Объединение с выравниванием по центру». После проделанных действий содержимое можно выравнивать по-своему с помощью соответствующих инструментов.

Чтобы не объединять большое количество строк по отдельности, воспользуйтесь функцией «Объединение по строкам».
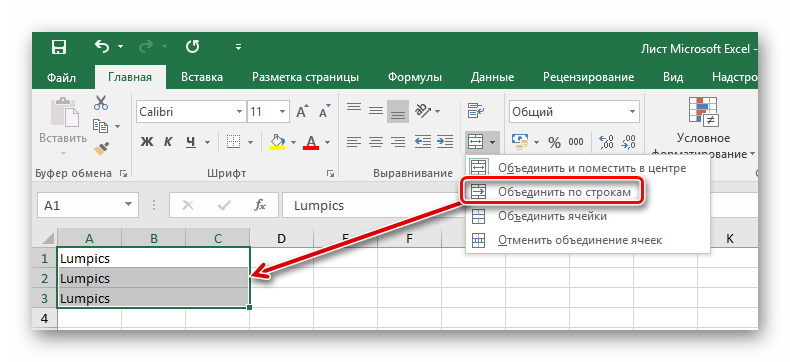
Способ 2: Изменение свойств ячейки
Существует возможность объединить ячейки через контекстное меню. Результат, получаемый из этого способа, не отличается от первого, но кому-то может быть удобнее в использовании.
- Выделите курсором ячейки, которые следует объединить, кликните по ним правой кнопкой мыши, и в появившемся контекстном меню выберите пункт «Формат ячеек».


Как видим, произошло объединение ячеек.
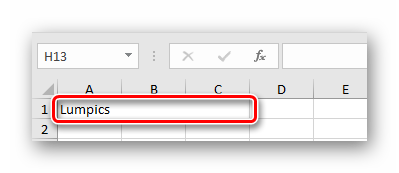
Способ 3: Объединение без потерь
Что делать, если в нескольких из объединяемых ячеек присутствуют данные, ведь при объединении все значения кроме левого верхнего будут утрачены? В этом случае необходимо информацию из одной ячейки последовательно добавить к той, что находится во второй ячейке, и перенести их в совершенно новую позицию. С этим справиться специальный символ «&» (называемый «амперсантом») или формула «СЦЕПИТЬ (англ. CONCAT)».
Начнём с более простого варианта. Всё, что нужно сделать — указать в новой ячейке путь к объединяемым ячейкам, а между ними вставить специальный символ. Давайте соединим сразу три ячейки в одну, создав таким образом текстовую строку.
- Выберите ячейку, в которой желаете увидеть результат объединения. В ней напишите знак равенства «=» и последовательно выберите конкретные позиции либо целый диапазон данных для слияния. Между каждой ячейкой или диапазоном следует внести знак амперсанта «&». В указанном примере мы объединяем клетки «A1», «B1», «C1» в одну — «D1». После ввода функции нажимаем «Enter».
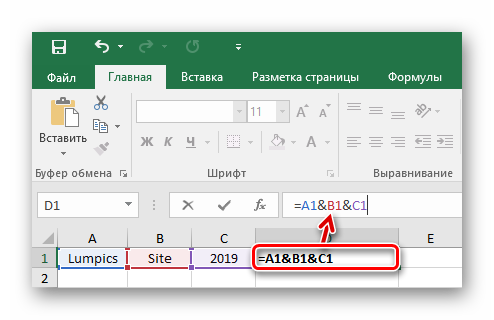
Благодаря предыдущему действию в клетке с формулой слились все три позиции в одну.
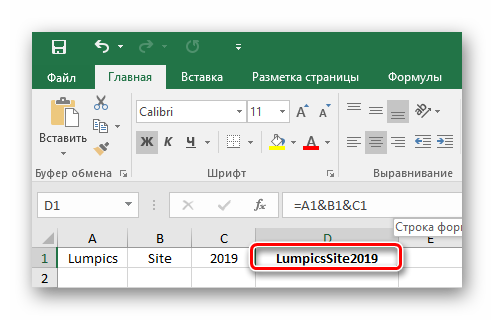
Чтобы текст в конце получился читабельным, между ячейками можно добавить пробелы. В любой формуле для добавления отступа между данными нужно ввести пробел в скобках. Поэтому, вставьте его между «A1», «B1» и «C1» таким образом: «=A1&» «&B1&» «&C1».

Формула предполагает примерно тот же принцип — указанные ячейки или диапазоны будут слиты в то место, где вы прописываете функцию «=СЦЕПИТЬ()». Рассматривая пример амперсанта, заменим его на упомянутую функцию: «=СЦЕПИТЬ(A1;» «;B1;» «;C1)»
Обратите внимание, что для удобности сразу добавлены пробелы. В формуле пробел учитывается как отдельная позиция, то есть мы к ячейке «А1» добавляем пробел, затем ячейку «B1» и так далее

Если вам нужно избавиться от исходных данных, которые были использованы для объединения, оставив только результат, вы можете скопировать обработанную информацию как значение и удалить лишние колонки. Для этого скопируйте готовое значение в ячейке «D1» комбинацией клавиш «Ctrl + C», кликните правой кнопкой по свободной ячейке и выберите «Значения».

Как итог — чистый результат без формулы в ячейке. Теперь можно удалять предыдущую информацию удобным для вас способом.
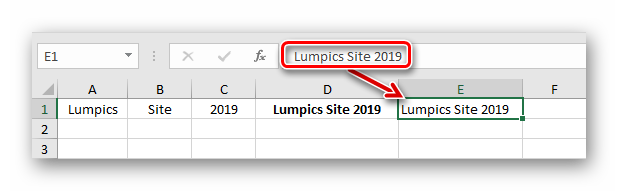
Если обычное объединение ячеек в программе Microsoft Excel довольно простое, то с объединением ячеек без потерь придется повозиться. Тем не менее это тоже выполнимая задача для такого рода программы. Использование функций и специальных символов позволит сэкономить много времени на обработке большого объема информации.
Как объединить данные из двух ячеек (столбцов) в одну ячейку в Excel?
В Excel мы можем объединить две ячейки в одну, но объединенная ячейка сохраняет только содержимое первой ячейки. Как мы можем объединить данные из двух ячеек или столбцов в одну строку без потери данных, как показано на скриншоте ниже? Теперь эта статья может вам помочь.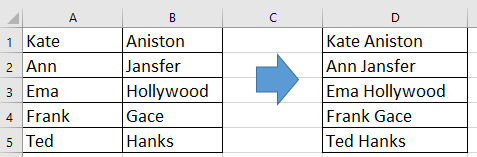
Объединить данные из ячеек в одну по формуле
Здесь у нас есть одна формула, которая может быстро объединить две ячейки в одну, но сохранить оба содержимого.
Выберите одну ячейку, в которую вы поместите результат, введите эту формулу = A1 & “” & B1, A1 и B1 – это ячейки, которые вы хотите объединить, «» – это разделитель между содержимым двух ячеек, нажмите клавишу Enter и перетащите маркер заполнения вниз, чтобы применить формулу к ячейкам.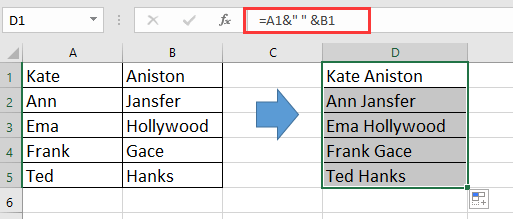
Объедините данные из ячеек в одну с помощью функции «Сохранить как» и «Найти и заменить»
Кроме того, вы можете скопировать ячейки и вставить их в текстовый файл, а затем выполнить некоторые операции для решения задачи.
1. Скопируйте ячейки, которые вы хотите объединить, и вставьте их в текстовый файл.
2. Затем нажмите Ctrl + H ключи для включения Replace функция, в Find what текстовое поле, введите символ табуляции, в Заменить текстовое поле введите используемый разделитель. Вы можете ввести символ табуляции в документ Word, а затем вставить его в текстовое поле.
3. Нажмите Replace All. Символы табуляции в текстовом файле были заменены указанными разделителями. Закрой Replace Диалог.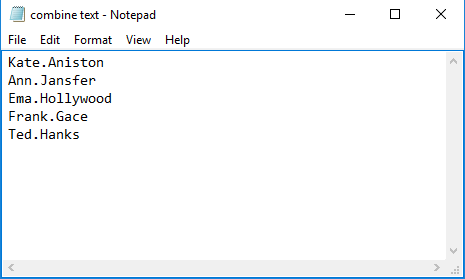
4. Скопируйте тексты и вставьте их обратно в Excel.
Объединяйте данные из ячеек в одну без потери данных, комбинируя столбцы и строки
Если вы обычно объединяете данные из ячеек в одну, описанные выше методы не подходят. Kutools for ExcelАвтора Combine Columns and Rows Утилита может быстро объединить ячейки на основе строк или столбцов в одну ячейку по мере необходимости.
| Kutools for Excel, с более чем 300 удобные функции, облегчающие вашу работу. |
После установки Kutools for Excel, сделайте следующее:(Бесплатная загрузка Kutools for Excel прямо сейчас!)
1. Выберите используемые ячейки и щелкните Kutools > Слияние и разделение > Combine Rows, Columns or Cells without Losing Data. Смотрите скриншот: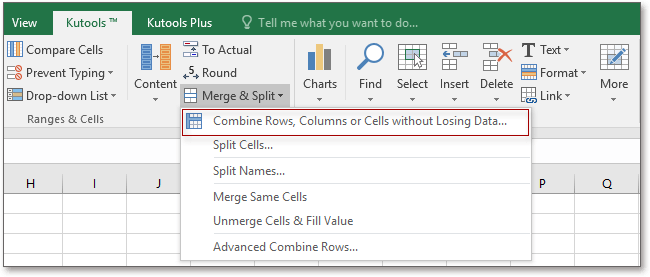
2. В появившемся диалоговом окне выполните следующие действия:
1 Отметьте вариант, на основе которого вы хотите объединить ячейки;
2 Отметьте или введите используемый разделитель;
3 укажите место, где вы хотите разместить результат;
4 Выберите один вариант о результате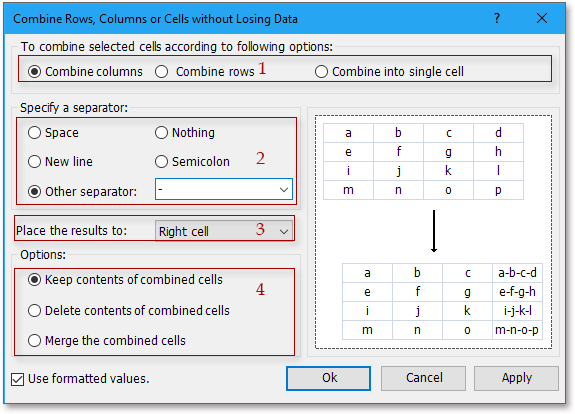
3. Нажмите Ok. Затем ячейки были объединены без потери данных.
| Предположим, вы работаете с листом, который содержит несколько повторяющихся записей, и теперь вам нужно объединить / объединить строки на основе одного и того же значения и выполнить некоторые вычисления, такие как сумма, среднее значение, количество повторяющихся строк. С этим Расширенные ряды комбинирования of Kutools for Excel, вы можете быстро объединить одинаковые значения / данные или повторяющиеся строки в соответствующие ячейки. Нажмите, чтобы получить полнофункциональную бесплатную пробную версию через 30 дней! |
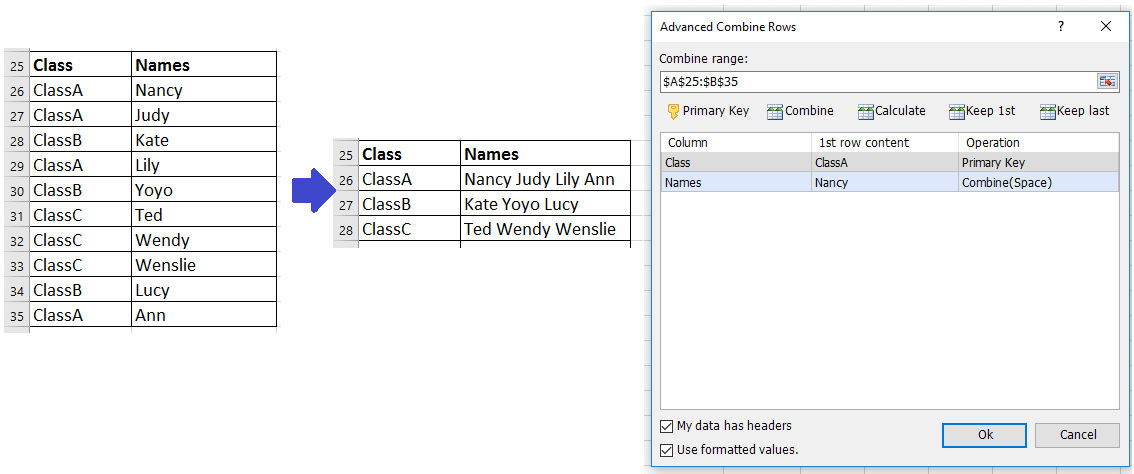 |
| Kutools for Excel: с более чем 300 удобными надстройками Excel, вы можете попробовать бесплатно без ограничений в течение 30 дней. |
Создание таблицы
Итак, приступим к непосредственному форматированию ячеек. Рассмотрим, как в Excel объединить ячейки. Существует три способа.
- Самый быстрый и лёгкий вариант. На панели управления, над открытой страницей с документом, имеется кнопка “Объединить и поместить в центре”. После нажатия на неё выделенные вами ячейки объединятся в одну, и любые данные, которые вы введёте в неё, будут отображаться точно по центру.
- Второй и третий способ можно объединить в один, поскольку в них все решается через одну и ту же функцию.
- Рассмотрим, как в Excel объединить ячейки с помощью форматирования. Первый способ – это нажать правой кнопкой мышки на выделенную область и выбрать “Формат ячеек”. В открывшемся окне перейдите на вкладку “Выравнивание”. Для объединения ячеек установите галочку в пункте “Объединение ячеек”. Далее нажимаете кнопку “Ок”. После закрытия окна выбранные вами ячейки будут объединены. В случае если вы нажмёте кнопку “Отмена”, внесённые вами изменения исчезнут и придётся всё проделать заново.
- Этот способ ненамного отличается от первого. Разница лишь в том, как открыть окно форматирования ячейки. Для этого в верхней панели управления выбираете вкладку “Формат” (пункт “Ячейки”). После этого вам надо будет повторить те же действия, что описаны абзацем выше.
Пишем макросы
Можно написать простой макрос (либо использовать для этих целей макрорекордер) и назначить ему некоторое удобное для Вас сочетание горячих клавиш. Возможные варианты кода такого макроса представлены далее.
Второй вариант обеспечит объединение с сохранением исходных данный всех совмещаемых полей.

Выделить необходимые поля и выполнить макрос. Редактор VBA открывается комбинацией Alt+F11.

Вносим программный код Макроса и выполняем.
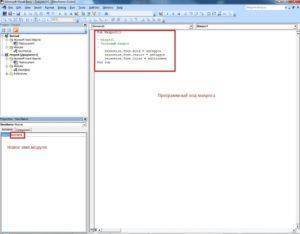
Чтобы запустить созданный макрос, нажмите Alt+F8. Запустится окно Макрос (Macro). В перечне Имя макроса (Macro name) выберите требуемый и нажмите Выполнить (Run).

Способы объединения
Все методы, как объединить столбцы в Excel, условно можно разделить на две категории, которые разнятся по принципу выполнения. Одни подразумевают использование инструментов форматирования, другие же задействуют функции программы.
Если говорить о простоте выполнения поставленной задачи, то тут бесспорный лидер именно первая категория. Но, к сожалению, не всегда, используя настройки форматирования, можно достичь желаемого результата. Именно поэтому рекомендуется дочитать статью до конца, чтобы определить для себя наиболее подходящий метод выполнения поставленной задачи. Ну, а теперь перейдем непосредственно к тому, как объединить данные в столбцах в Excel.
Способы объединения ячеек в Excel
Если ячейки пустые
Также эти способы будут актуальны, если данные в объединяемых ячейках вам не нужны.
И так, чтобы наиболее быстро и просто объединить любое количество ячеек, необходимо:
- выделить мышкой нужные из них (в своем примере я выделил A1, B1, C1 и D1);
- в разделе «Главная» нажать по инструменту «Объединить ячейки» , см. скриншот ниже.
Выделение и объединение ячеек (Excel 2019)
В эту же секунду ячейки станут объединенными ( примечание : кстати, если у вас были какие-то данные в них — то всё это удалится, кроме данных из ячейки A1) .
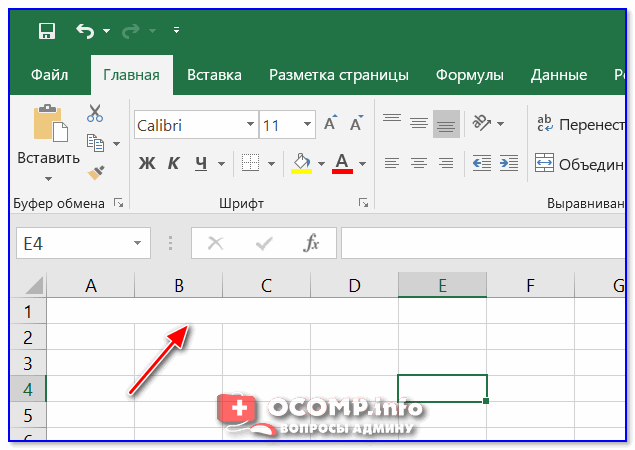
Обратите внимание, что ячейки можно объединять не только по горизонтали, но и по вертикали. Делается это аналогично!. Если на панели инструментов Excel вы не находите нужной кнопки (опции) — эту задачу можно выполнить иначе:
Если на панели инструментов Excel вы не находите нужной кнопки (опции) — эту задачу можно выполнить иначе:
- сначала также выделите необходимые ячейки;
- затем кликните по выделенной области правой кнопкой мышки и в появившемся меню откройте пункт «Формат ячеек» .
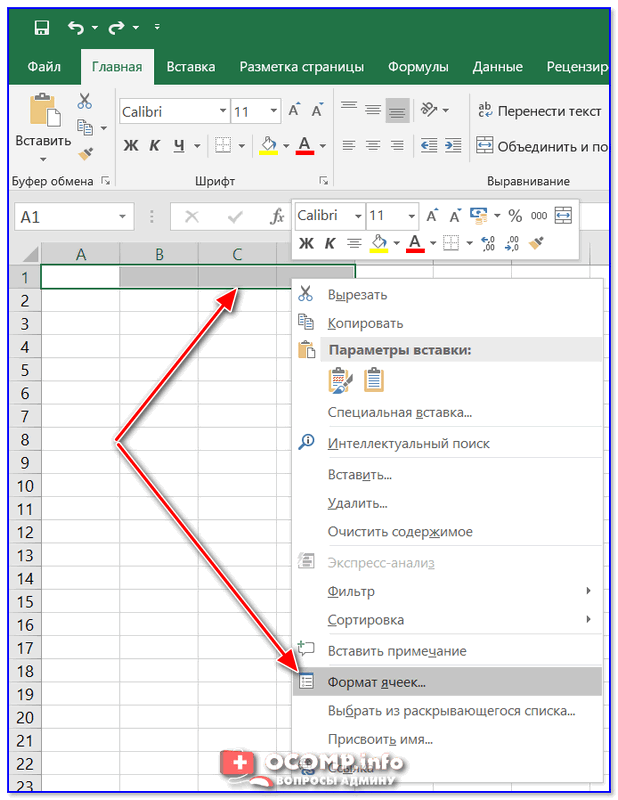
Далее перейдите во вкладку «Выравнивание» и поставьте галочку рядом с функцией «Объединение ячеек» . Нажмите OK.
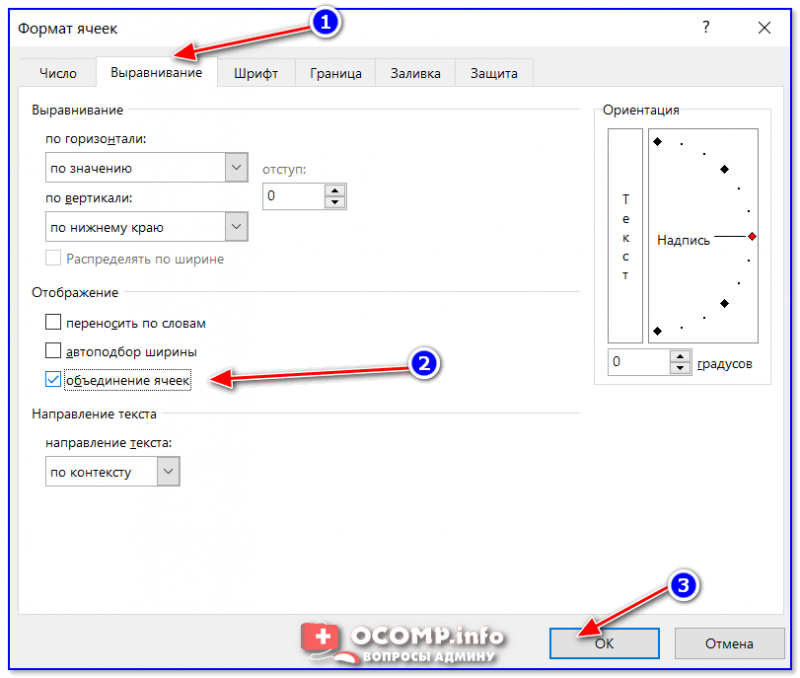
Как видите на скрине ниже — задача успешно решена (и этот способ вполне рабочий, правда, вынуждает сделать 1-2 «лишних» клика мышкой) .
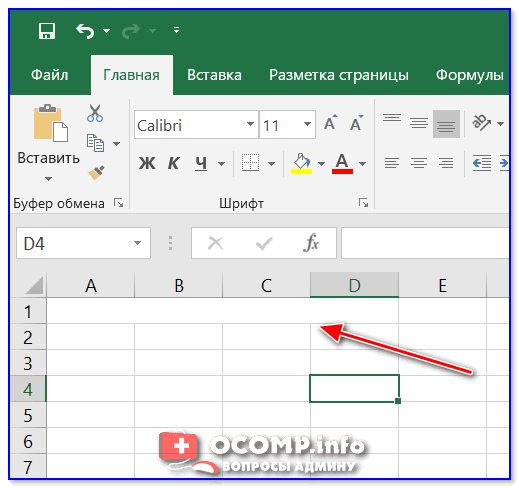
Задача выполнена — ячейки слиты
Если в ячейках есть данные (которые также нужно объединить)
Важная ремарка : при объединении ячеек мы будем не суммировать их содержимое, а «склеивать» (сцеплять) между собой. Т.е. если у вас в одной ячейке приводится имя, а в другой фамилия — после объединения будет одна строка с именем и фамилией; если в одной ячейке цифра «5», а в другой «3» — после объединения будет «53» (а не как при сумме: «8») .
В качестве примера взял список ФИО нескольких вымышленных персонажей. Задача, кстати, вполне приближена к жизни (приходилось с этим сталкиваться).
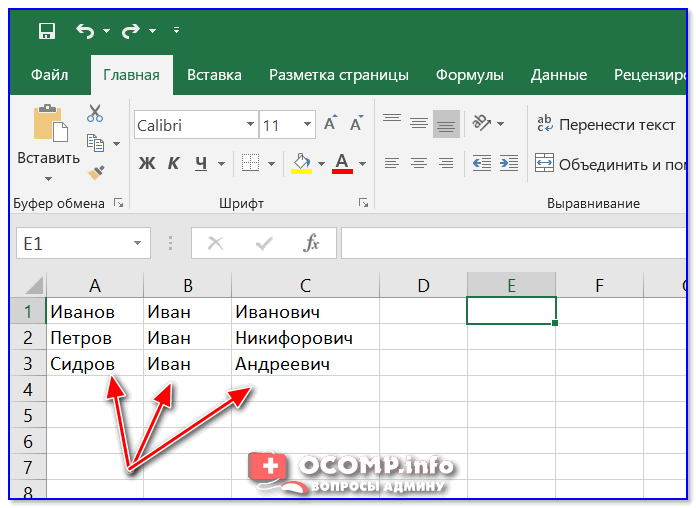
Сначала необходимо выбрать одну из ячеек напротив первой строки (я взял E1) и написать в строке формул следующее выражение:
=СЦЕПИТЬ( A1 ; B1 ; C1 )
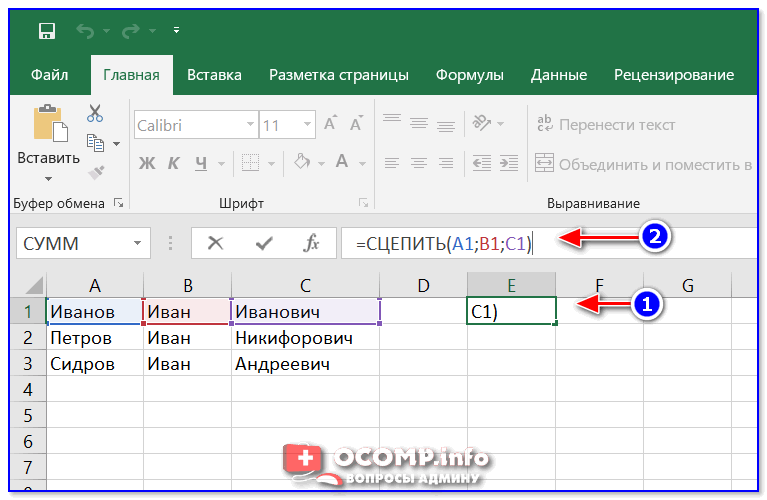
Пишем спец. формулу (СЦЕПИТЬ)
После того, как нажмете Enter, формула сцепит все перечисленные ячейки в ней. В моем случае получилось ФИО, но без пробелов (что ни есть удобно).

Для того, чтобы исправить это, просто измените частично формулу (добавьте кавычки с пробелом, как в моем примере) :
=СЦЕПИТЬ( A1 ;» «; B1 ;» «; C1 )
Если вам нужны пробелы (или другие символы) между объединенными данными — корректируем формулу
Разумеется, вместо пробела в кавычках можно поставить любой другой символ (дефис, например).
После, останется только растянуть формулу на другие строки, и задача будет решенной.
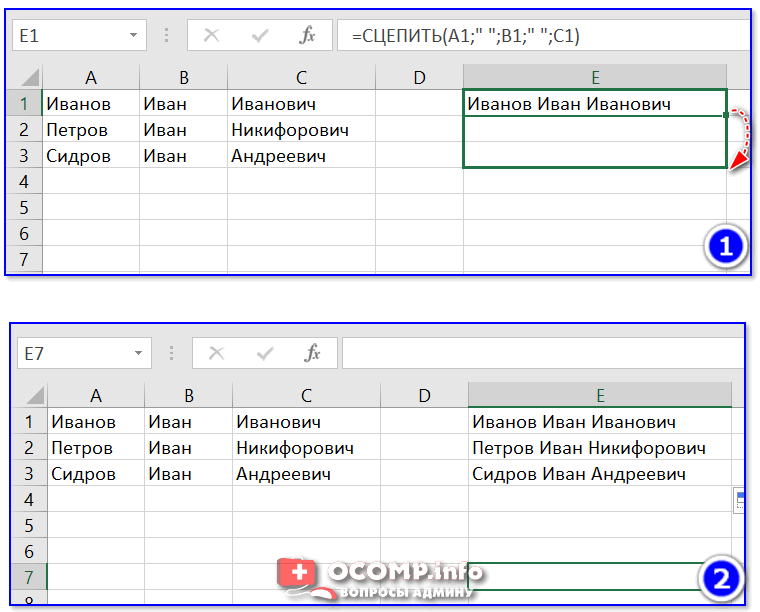
Растягиваем формулу на другие строки
Как перенести склеенные данные в другой документ (чтобы они не зависели от формул)
Наши сцепленные строки в этом документе зависят от формул, и если слегка их изменить — то все «разъедется». В ряде случае гораздо удобнее работать не с ними, а с текстовыми строками. Попробуем перенести наши результаты в другой документ (или новый лист).
И так, сначала необходимо выделить наши сцепленные ячейки (в моем примере это столбец «E»), нажать правой кнопкой мышки по ним и выбрать функцию «Копировать» .
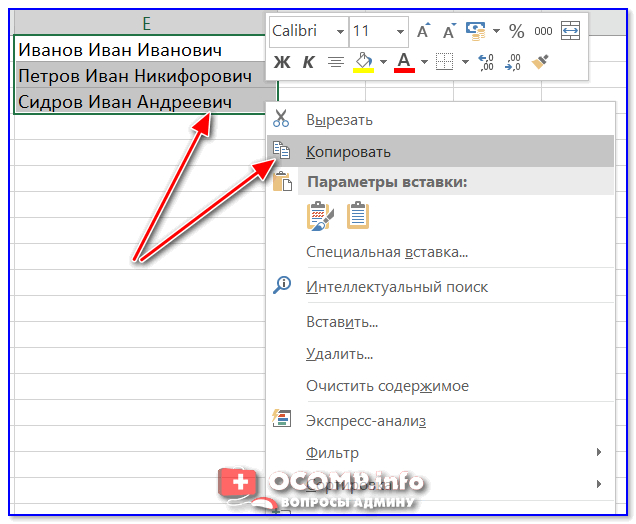
Далее открыть новый документ (или лист) кликнуть правой кнопкой мышки по нужной ячейке и нажать по меню «Специальная вставка» . См. пример ниже.

В появившемся окне настроек укажите, что вам требуется вставить только «Значения» (а не сами формулы) и нажмите OK.
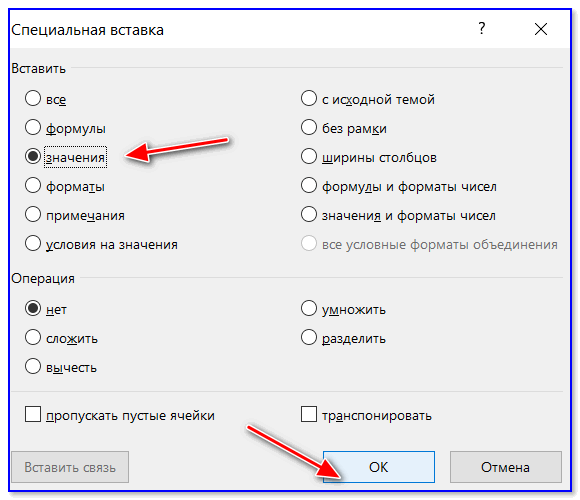
Как видите на скрине ниже, в документ были вставлены текстовые значения из ранее сцепленных ячеек (а не сами формулы).

Формул нет (только текстовые строки)
Объединять ячейки в Excel можно и без спец. формул, достаточно использовать знак «&».
Формула в этом случае будет выглядеть так:
Еще один вариант объединения ячеек с содержимым
Разумеется, чтобы добавить пробелы между объединенными значениями, нужно слегка изменить формулу:
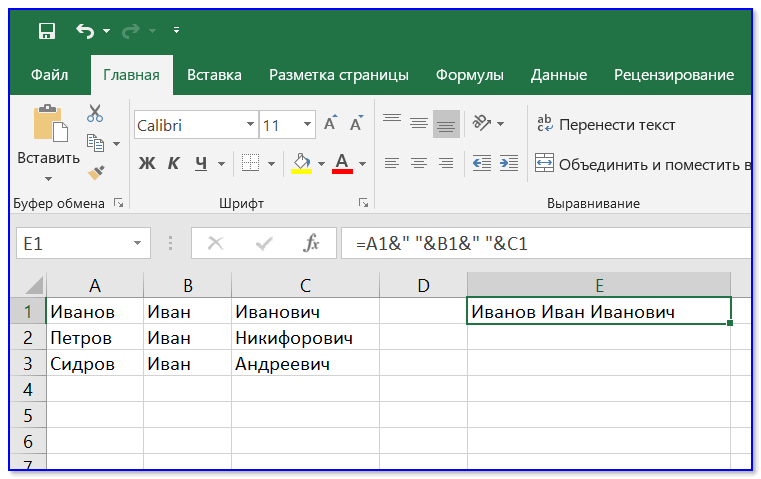
Вставляем пробелы между данными
Если вместо пробелов вам нужны дефисы, формула несколько преобразится:

Как будет выглядеть формула, если вместо пробелов вставим дефисы
Когда «настройка» формулы будет завершена — просто потяните мышкой за уголок и растяните ее на другие строки (столбцы). После, Excel применит ее к другим ячейкам (пример ниже).

Формула распространена на др. ячейки
Что касается переноса полученных результатов в другой документ, то это делается аналогично вышесказанному.
На сим закруглюсь! Дополнения по теме приветствуются.
Объединение ячеек с помощью & (амперсанд) и функции Excel СЦЕПИТЬ (CONCATENATE)
Объединение содержимого ячеек – очень распространенная задача. Выбор решения зависит от типа данных и их количества. Если нужно сцепить несколько ячеек, то подойдет оператор & (амперсанд).
Обратите внимание, между ячейками добавлен разделитель в виде запятой с пробелом, то есть к объединению ячеек можно добавить произвольный текст. Полной аналогией & является применение функции СЦЕПИТЬ
В рассмотренных примерах были только ячейки с текстом. Может потребоваться соединять числа, даты или результаты расчетов. Если ничего специально не делать, то результат может отличаться от ожидания. Например, требуется объединить текст и число, округленное до 1 знака после запятой. Используем пока функцию СЦЕПИТЬ.
Число присоединилось полностью, как хранится в памяти программы. Чтобы задать нужный формат числу или дате после объединения, необходимо добавить функцию ТЕКСТ.
Правильное соединение текста и числа.
Соединение текста и даты.
В общем, если вы искали, как объединить столбцы в Excel, то эти приемы работают отлично. Однако у & и функции СЦЕПИТЬ есть существенный недостаток. Все части текста нужно указывать отдельным аргументом. Поэтому соединение большого числа ячеек становится проблемой.







