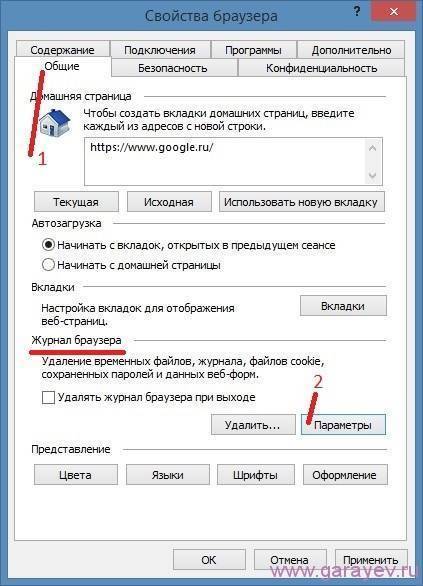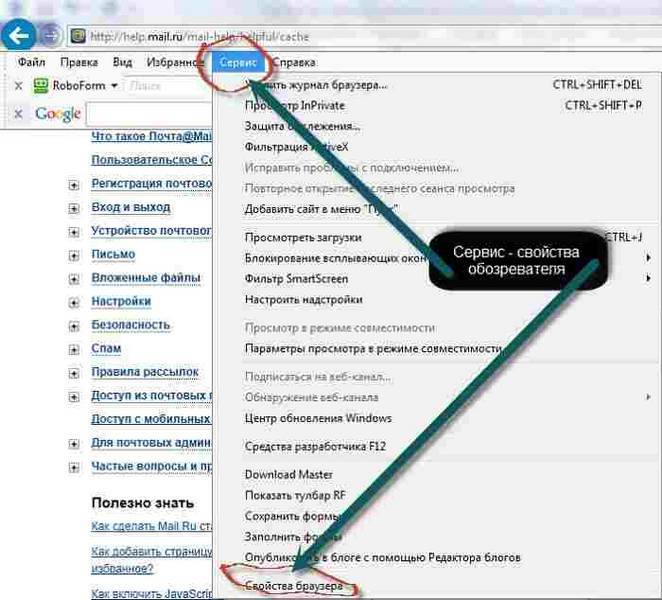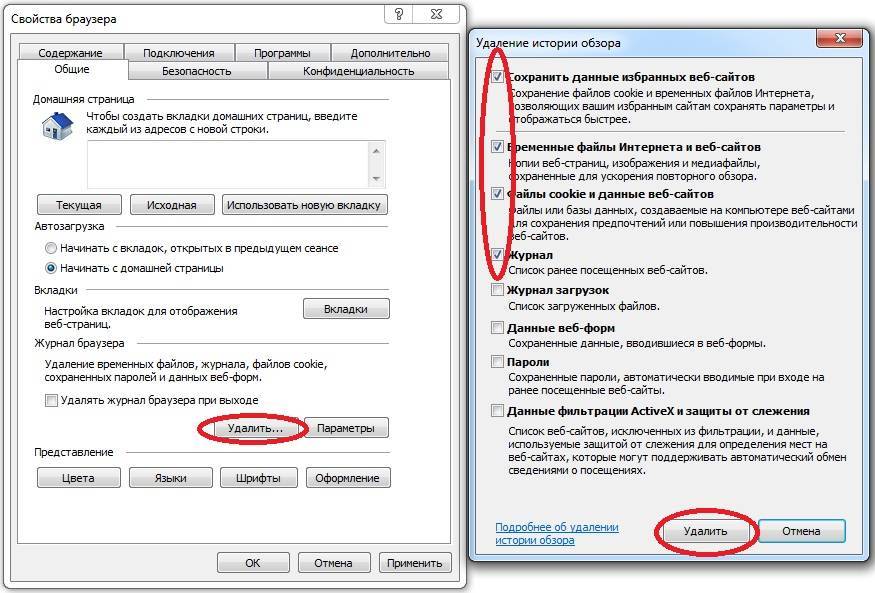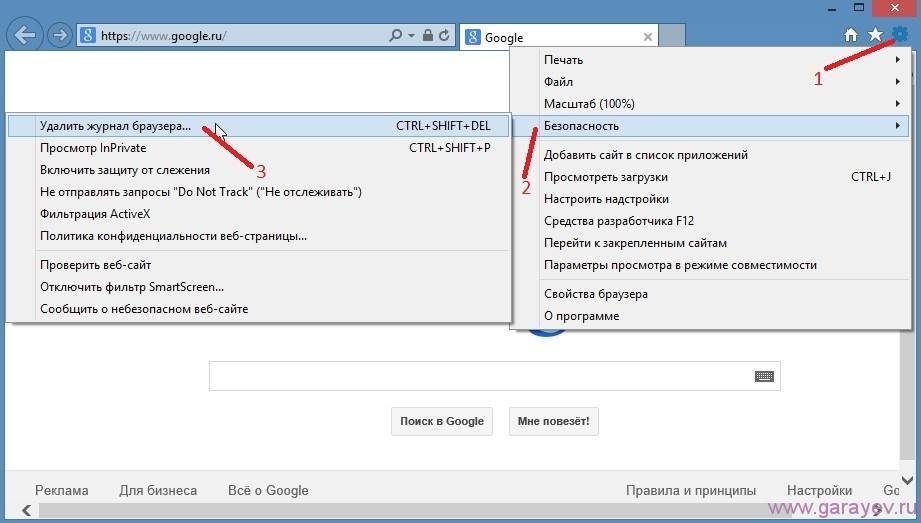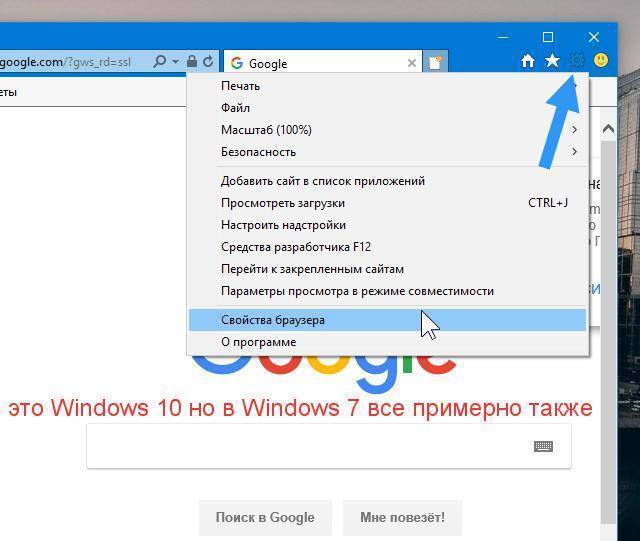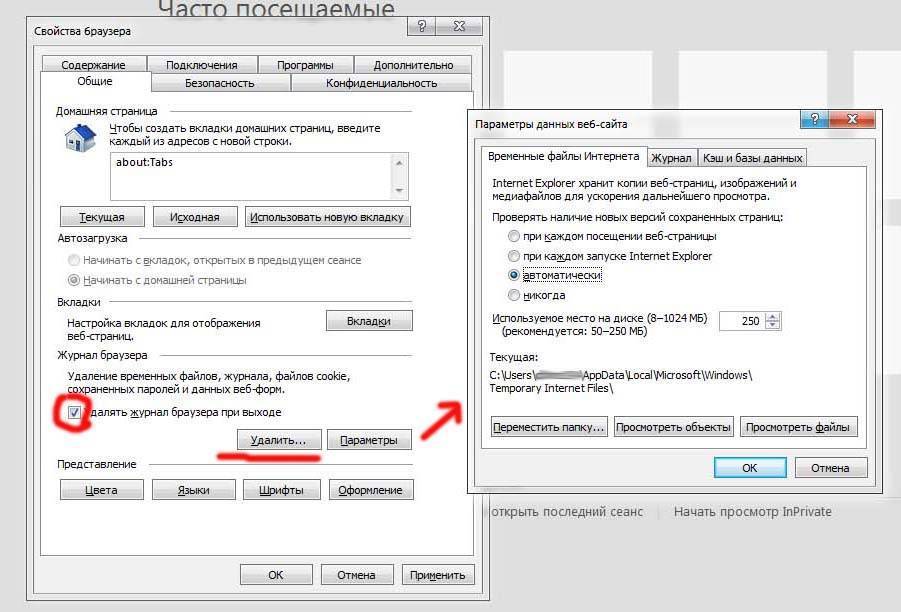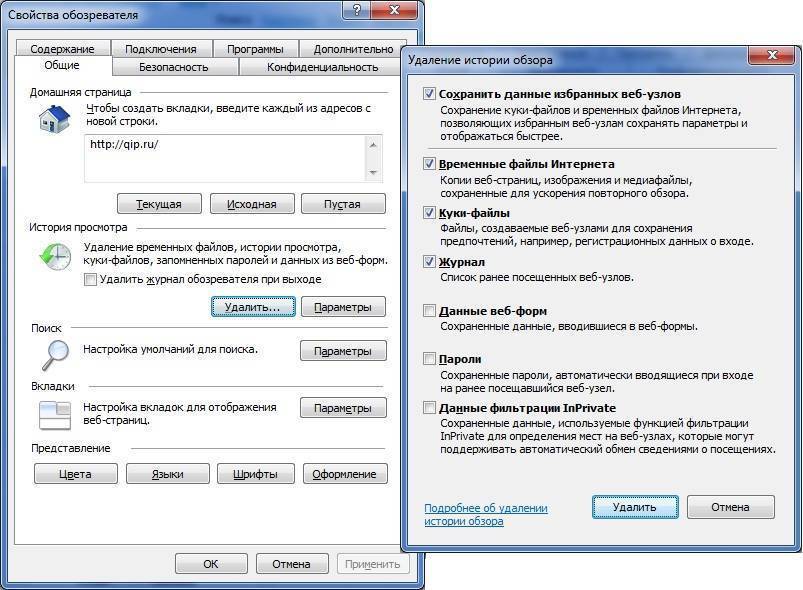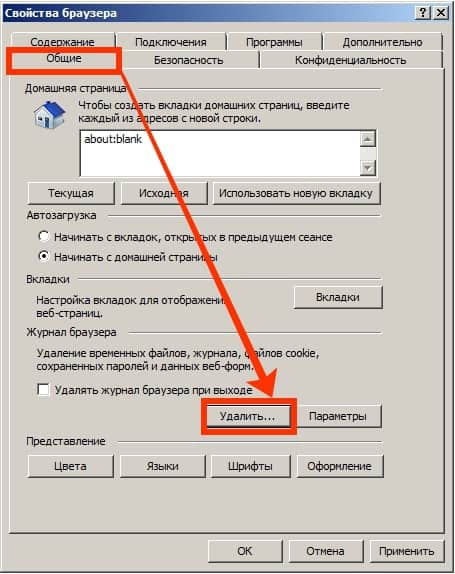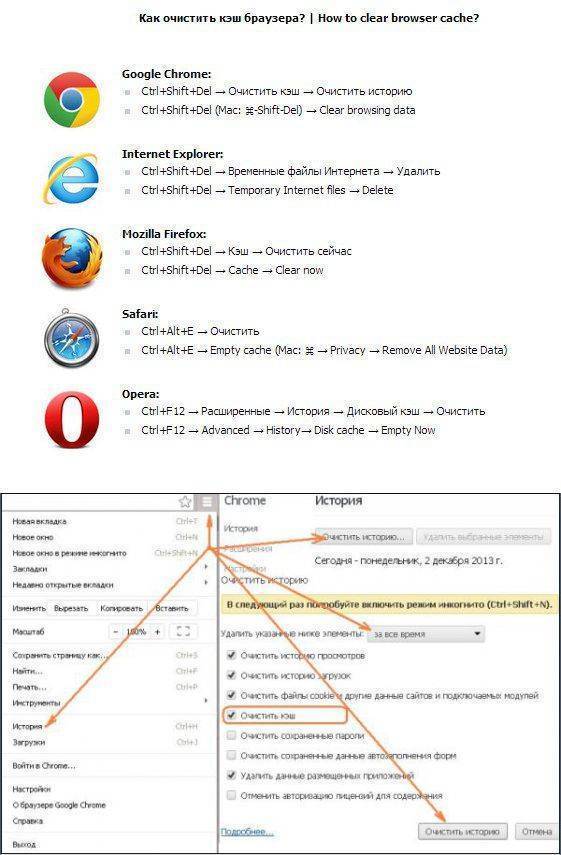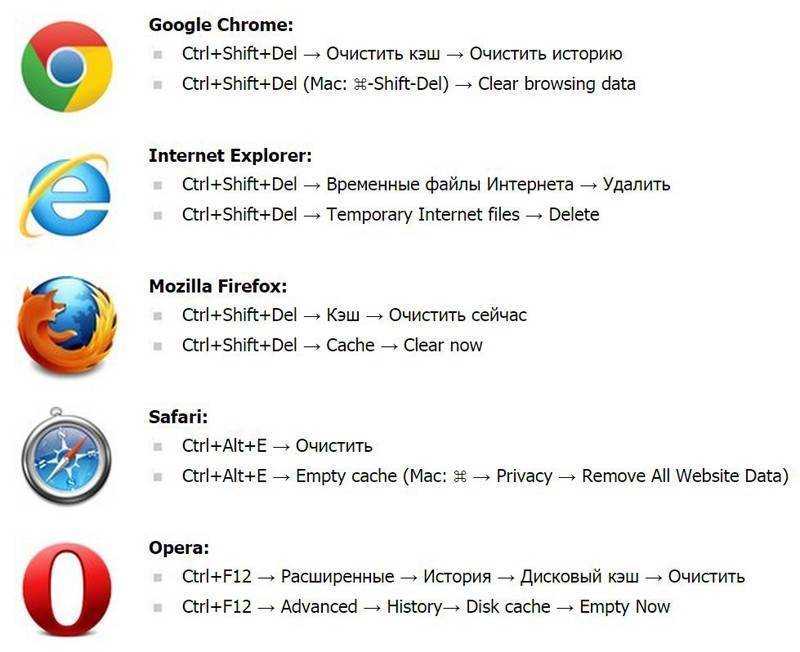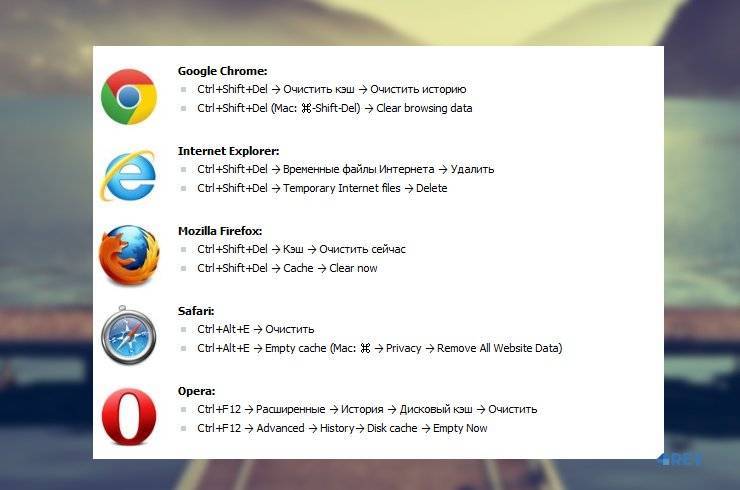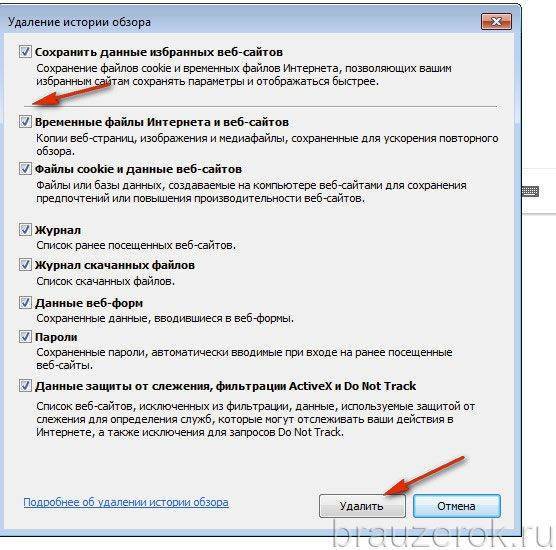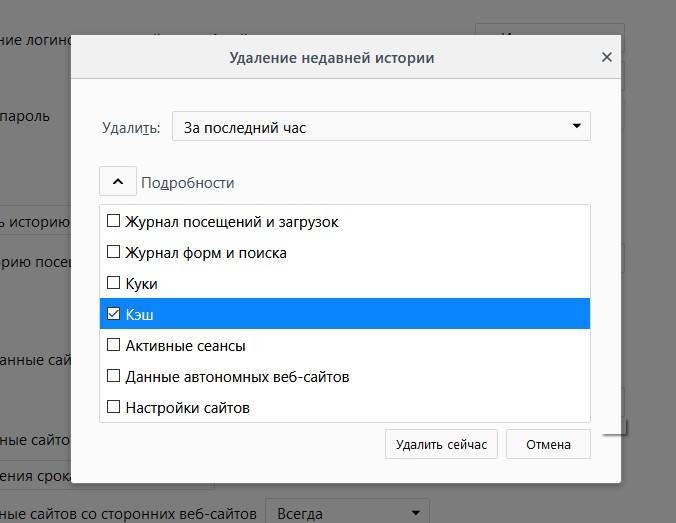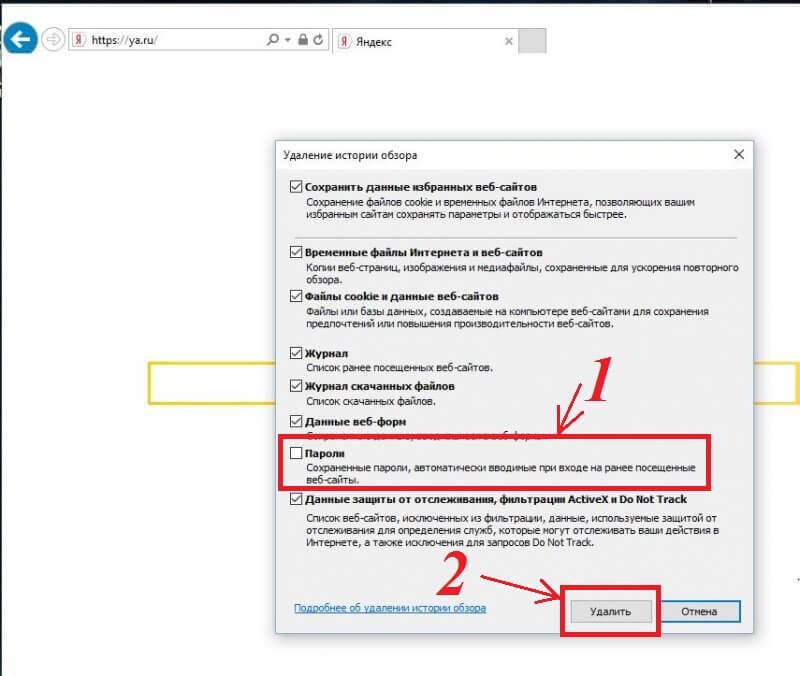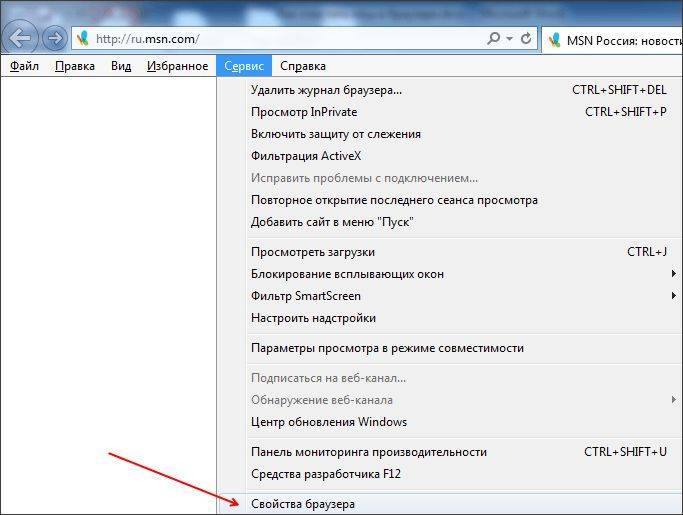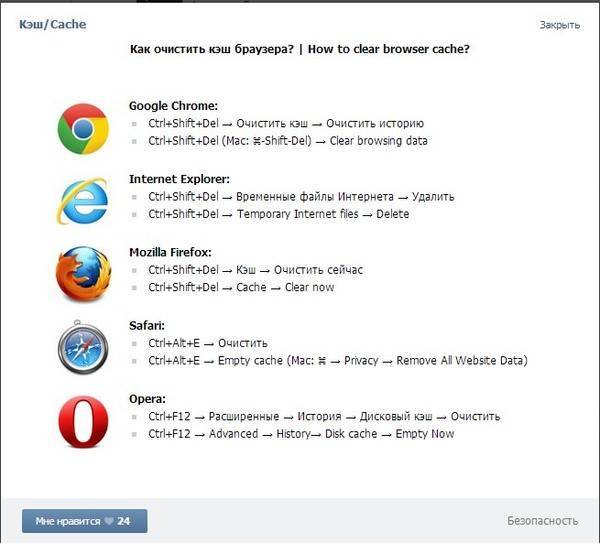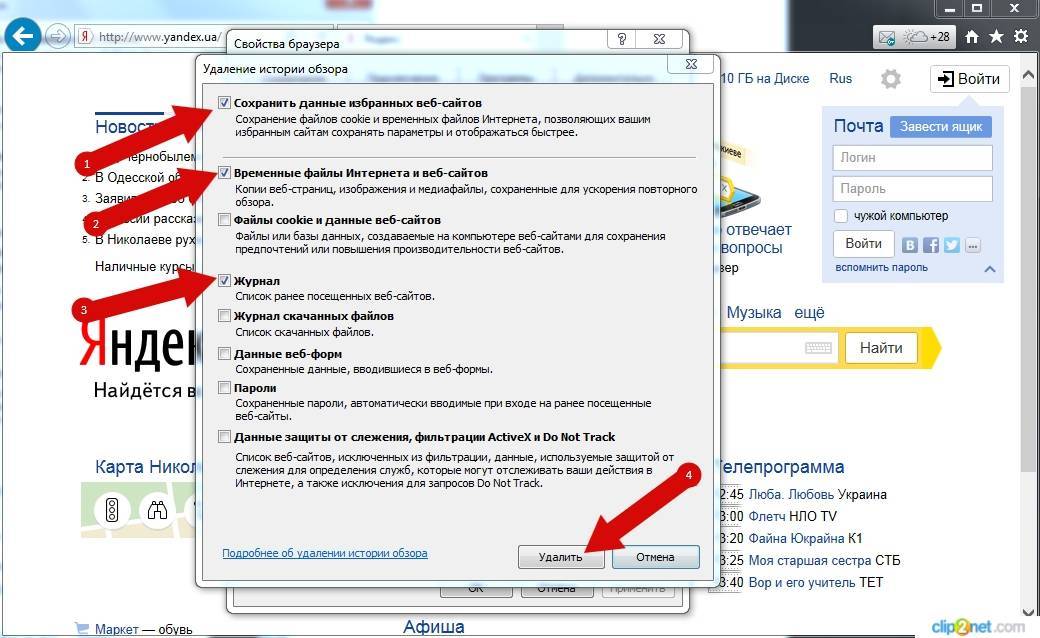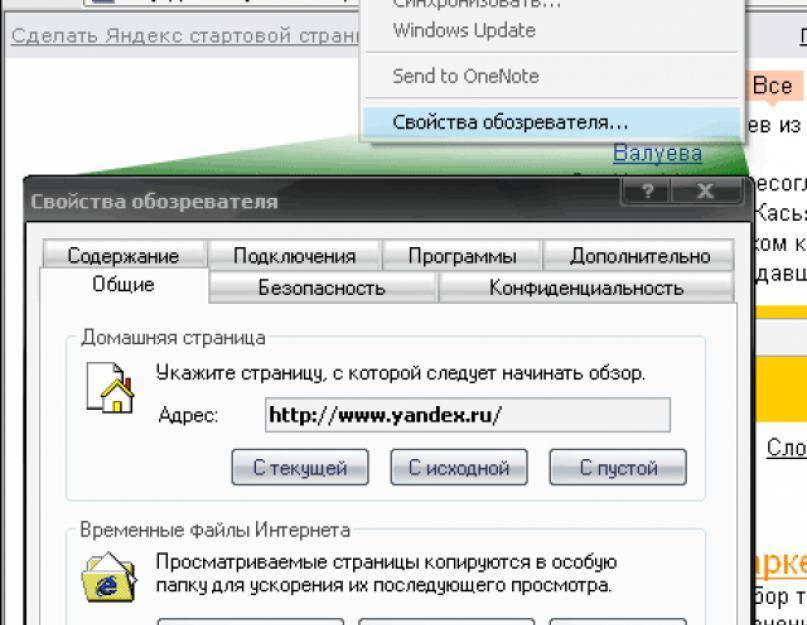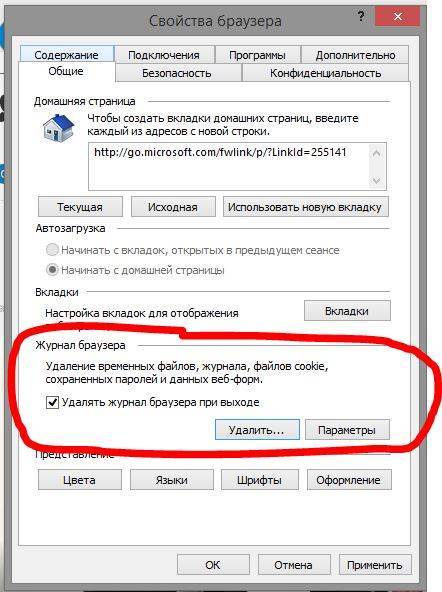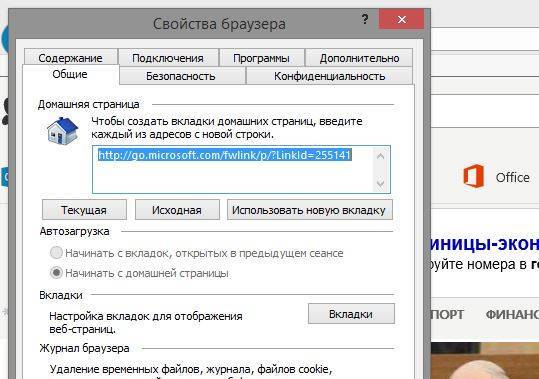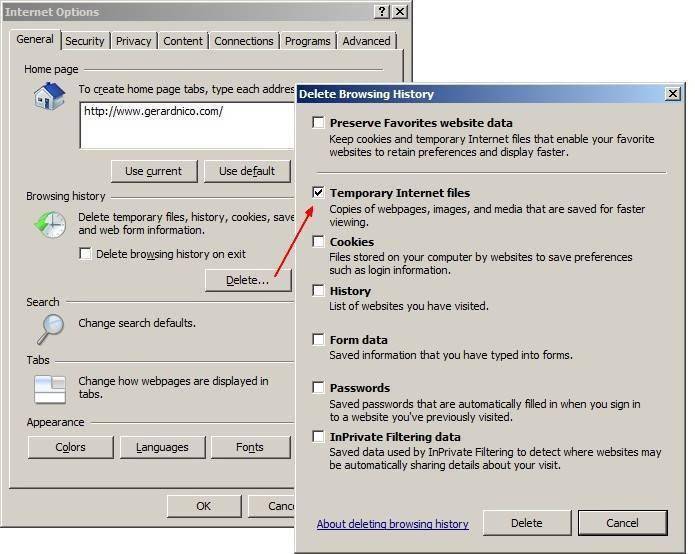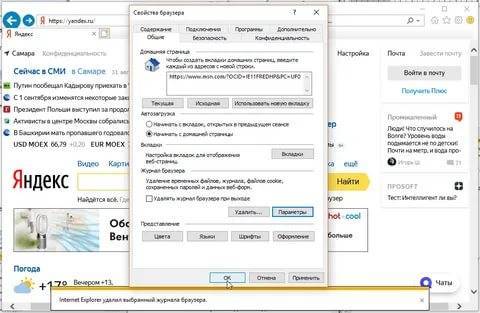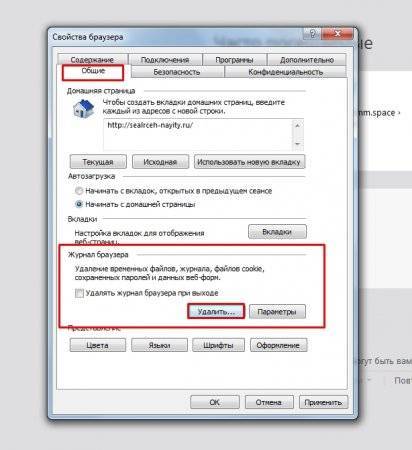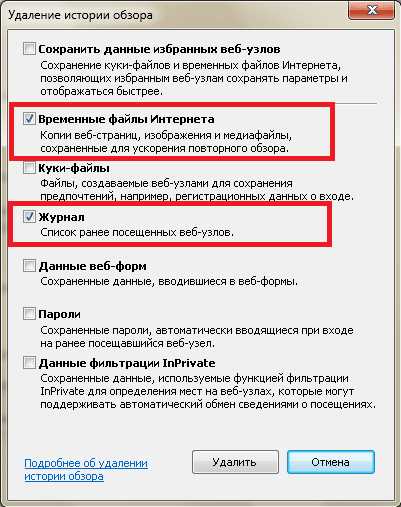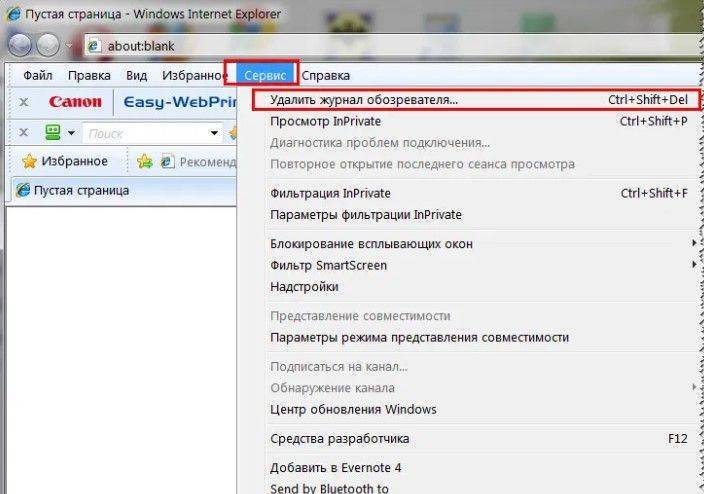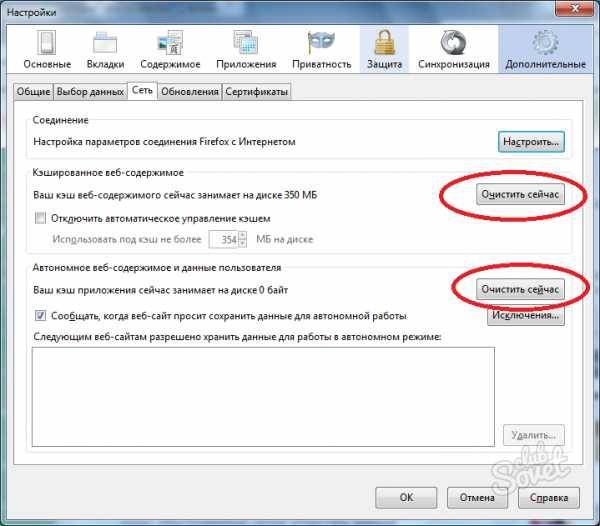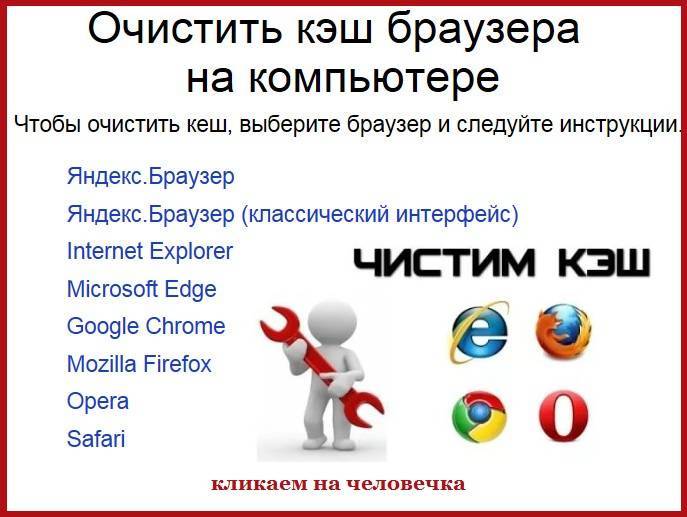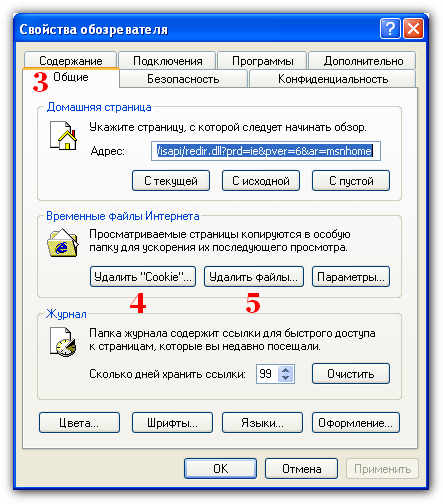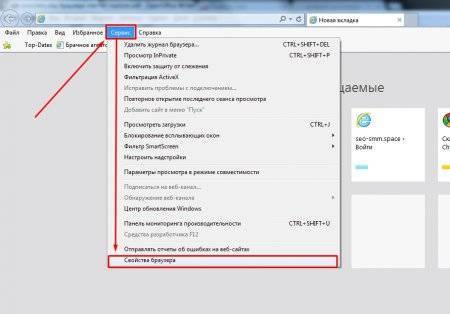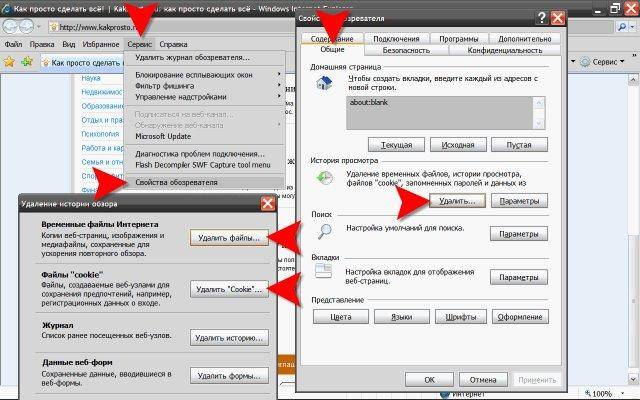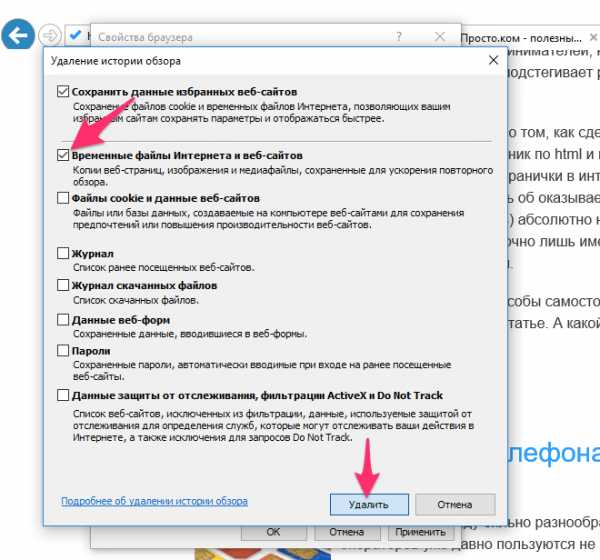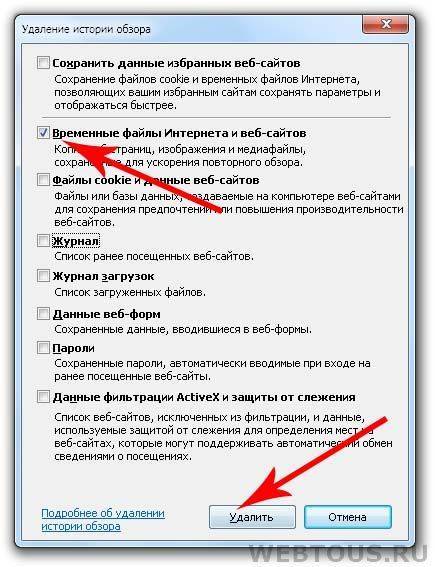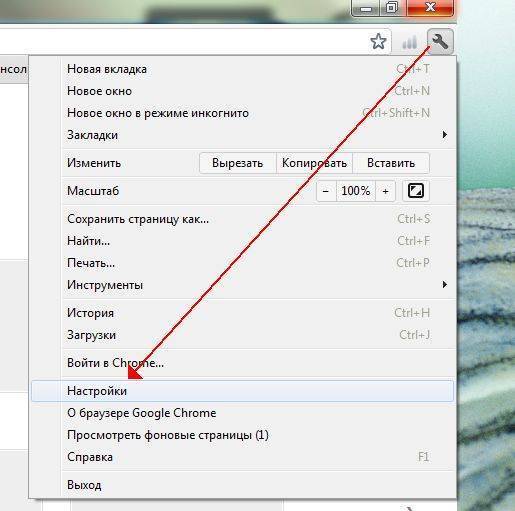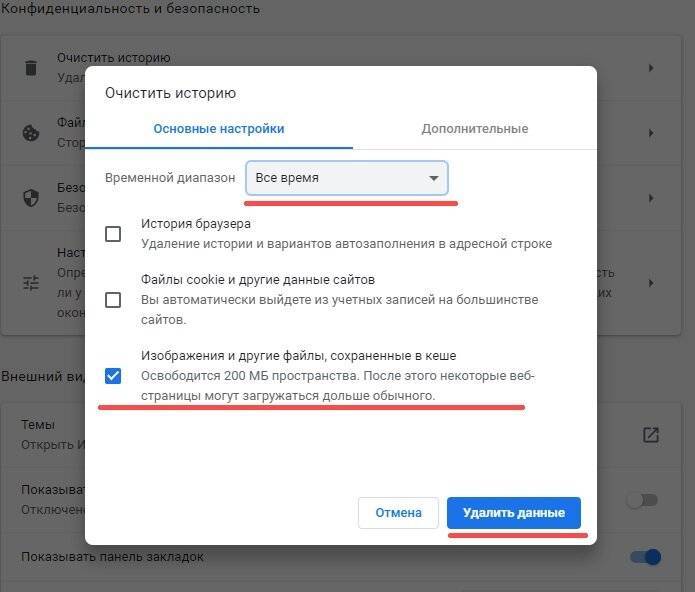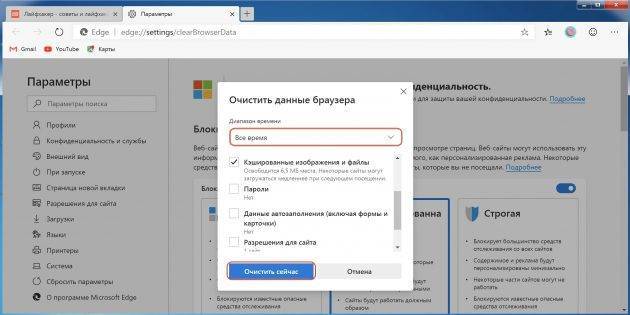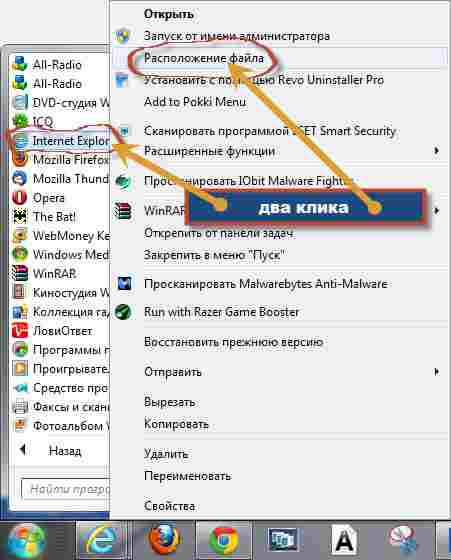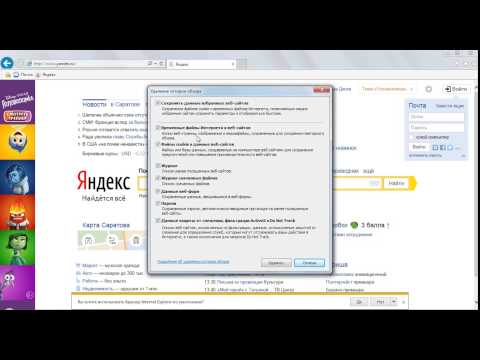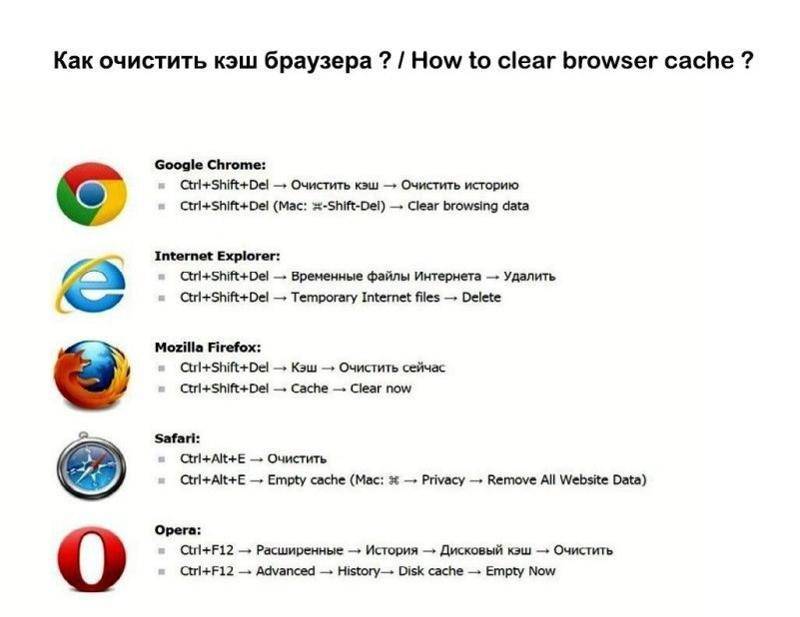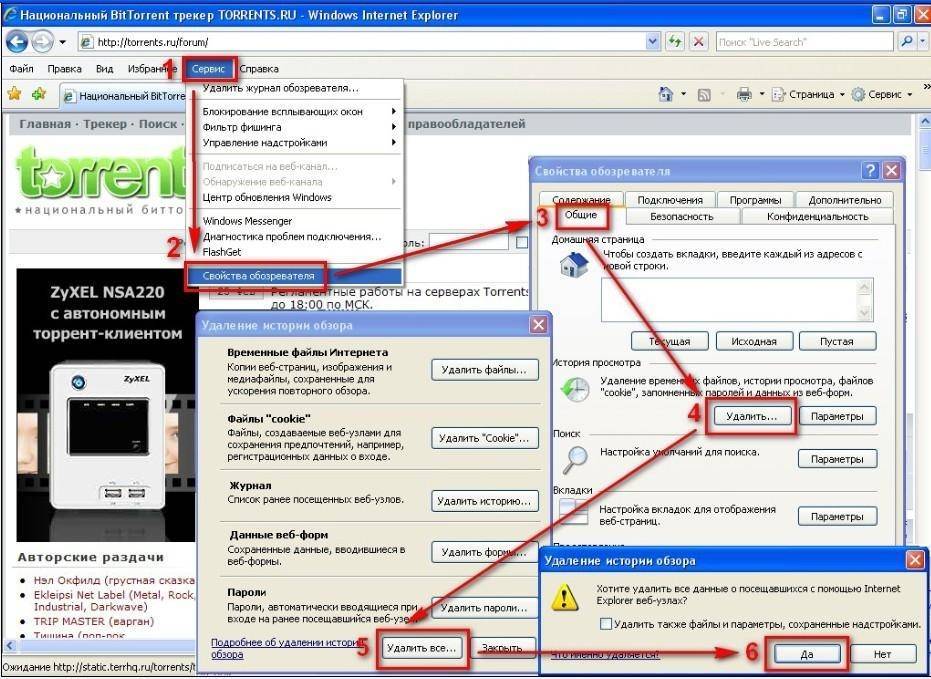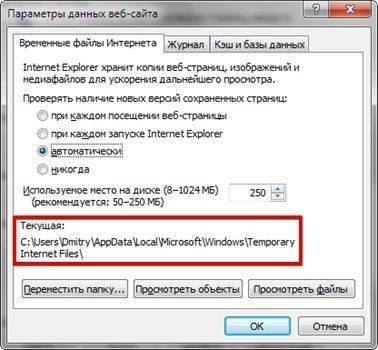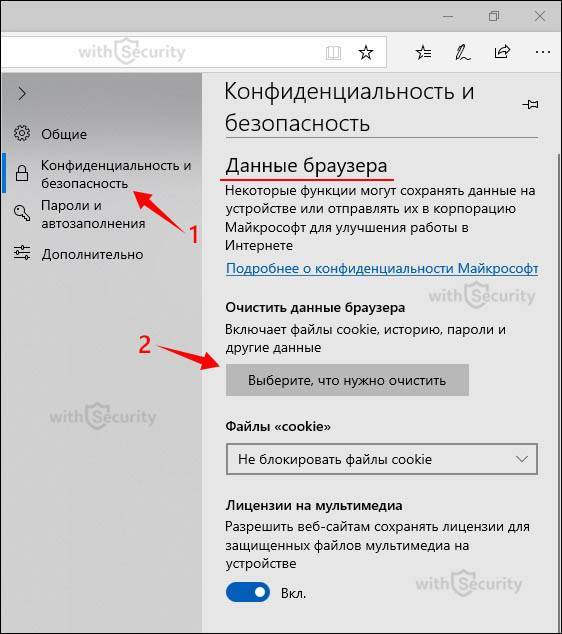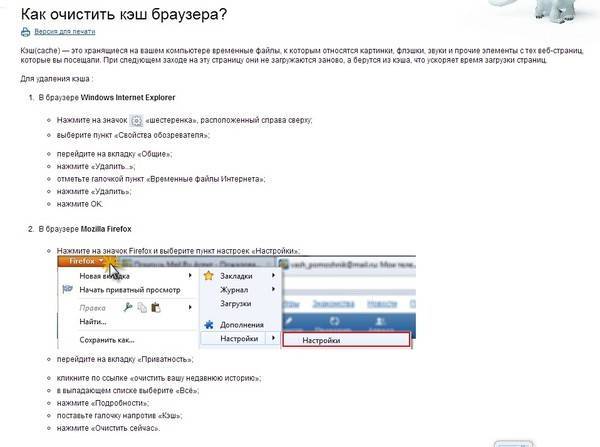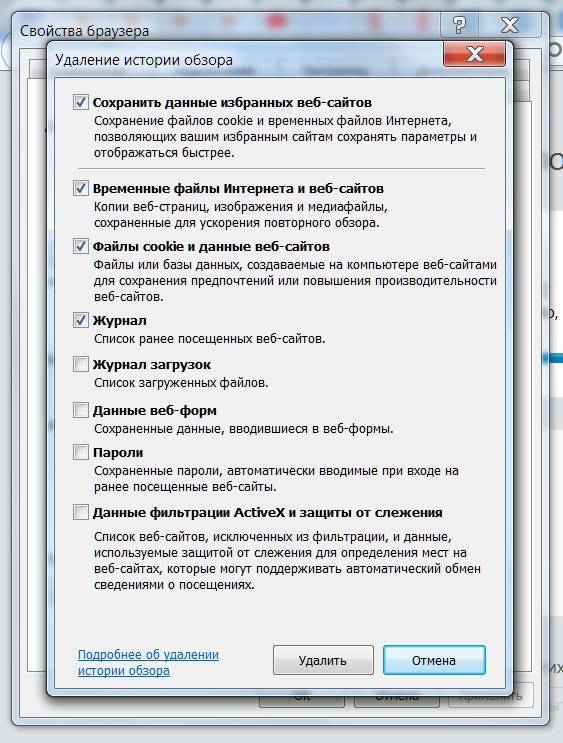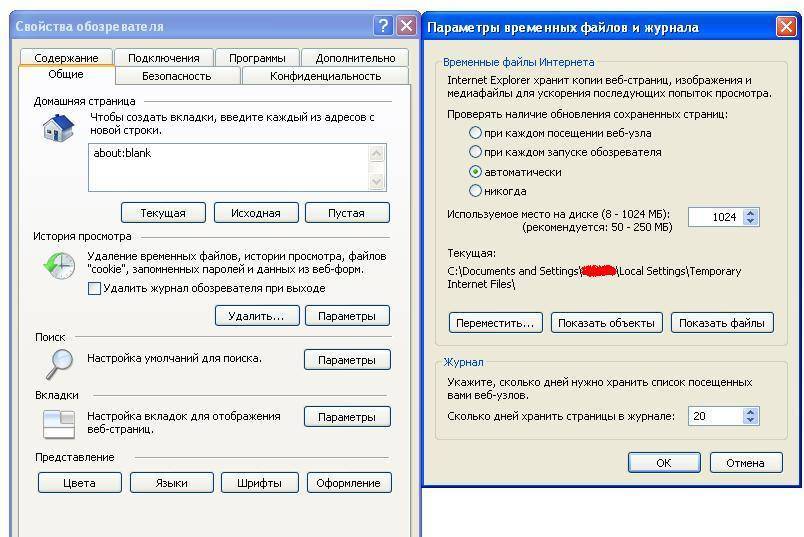Что такое кэш сайта?
Ответить на вопрос, что такое кэш сайта довольно просто. Это наиболее используемые элементы в работе: изображения, html-шаблонов, файлов js, css и т.д. Суть заключается в том, что с помощью сохраненной информации вэб-ресурс, программы, сервисы значительно ускоряются в работе.
Скорость обуславливается тем, что извлечение обработанных данных из кэша гораздо проще и занимает меньше времени, чем запрос из основного хранилища. Стоит отметить, что показатель CR сможет Вас порадовать, если решитесь на данную процедуру для своего сайта.

Существует четкая схема взаимодействия приложений с кэшом:
- Во время первого запроса все данные заносятся в кэш;
- При повторном запросе материалы берутся из кэша;
- Когда кэш пуст или его информация устарела, то алгоритм перезапускается;
- Настройки хранения находятся в файлах конфигурации вэб-ресурсов и самого сервера.
Данный термин очень универсален и встретить его можно в различных сферах жизнедеятельности. Например, в мобильных дэкстопных приложениях, аппаратном обеспечении и т.д. Даже на сайтах, посвященных тому, что такое сторителлинг можно увидеть успешное использование кэширования.
Как очистить кэш браузера на компьютере
Каждый современный браузер автоматически сохраняет кэш, но его можно очистить через параметры самого браузера или сторонние приложения. Мобильные версии браузеров не исключения, для них действуют те же правила хранения и очищения. Но удаляются временные файлы на компьютере и мобильном устройстве по-разному.
Google Chrome
- Разверните меню браузера и перейдите к истории. Активируйте функцию очищения истории.
Нажимаем кнопку «Очистить историю» в Google Chrome - Отметьте галочкой пункт, содержащий слово «кэш», и запустите удаление.
Отмечаем, что надо удалить кэш, и начинаем удаление
Видео: очищение кэша
Яндекс.Браузер
- Разверните меню браузера и перейдите к истории. Активируйте функцию очищения истории.
Кликаем по кнопке «Очистить историю» в Яндекс Браузере - Отметьте галочкой пункт, содержащий слово «кэш», и запустите удаление.
Отмечаем пункт «Кэш» и удаляем историю
Opera
- Через меню браузера откройте историю посещений.
Открываем историю Opera - Перейдите к очищению.
Нажимаем кнопку «Очистить историю посещений…» - Укажите, что необходимо очистить кэш.
Отмечаем кэш и очищаем Opera
Firefox
- Развернув меню обозревателя, перейдите к блоку «Журнал» ит кликните по кнопке «Удалить историю».
Нажимаем кнопку «Удалить историю…» в Firefox - В развернувшемся окошке отметьте пункт «Кэш» и завершите очищение.
Выбираем, за какой срок удалить кэш, и запускаем процесс
Safari
- В меню программы выберите пункт «Сбросить Safari».
Выбираем пункт «Сбросить Safari» - Отметьте, что нужно удалить все данные веб-сайта, тексты автозаполнения веб-форм, сохранённые имена и пароли, а также все значки веб-сайтов. Завершите очищение, нажав кнопку «Сбросить».
Указываем, что надо очистить, и удалите кэш
Internet Explorer
- Кликните по шестерёнке, перейдите к пункту «Безопасность», а после к подпункту «Удалить журнал браузера».
Нажимаем кнопку «Удалить журнал браузера» - Укажите, что нужно стереть временные файлы, и кликните по кнопке «Удалить».
Отмечаем пункты кэша и очищаем браузер
Edge
Edge — десятая, крайняя версия IE, но очищение в нём осуществляется немного иначе, чем в предыдущих версиях браузера от Microsoft:
- Откройте настройки.
Открываем настройки Edge - В блоке «Конфиденциальность» используйте кнопку «Очистить данные браузера».
Нажимаем кнопку «Очистить данные браузера» в Edge - Отметьте, что надо удалить временные файлы, и завершите процедуру.
Удаляем временные файлы в Edge
Таблица: горячие клавиши, вызывающие очистку буфера временных файлов
| Веб-браузер | Windows | MAC OS X |
| Mozilla Firefox | Ctrl + F5 или Ctrl + Shift + R | Cmd + R |
| Internet Explorer | Ctrl + F5 | |
| Opera | Ctrl + R или F5 | Cmd + R или F5 |
| Safari | Ctrl + R | Cmd + Alt + E или Cmd + R |
| Chrome, Chromium | Ctrl + F5 или Shift + F5 | Cmd + R |
Если вышеописанные способы вам по каким-то причинам не подошли, то вы можете использовать дополнительные бесплатные программы. Например, CCleaner: скачав и запустив приложение, откройте стартовую страницу «Очистка», отметьте все пункты, имеющиеся в блоке вашего браузера, и кликните по кнопке «Очистить». Готово, после завершения процесса временные файлы будет удалены.
Настройка кеша
Ещё вы можете тонко настроить обновление кэша и задать максимально допустимое место, которое он может занимать. Для этого шестеренку в правом верхнем углу экрана, выберите “Свойства браузера.” Там, во вкладке “Общие”, в разделе “Журнал браузера” кликните на кнопку “Параметры”, выберите раздел “Временные файлы Интернета.” Здесь вы можете установить проверку обновлений для новых версий страниц, задать используемое для него место, посмотреть и переместить папку, где он будет храниться, просмотреть сами файлы, которые входят в кэш.
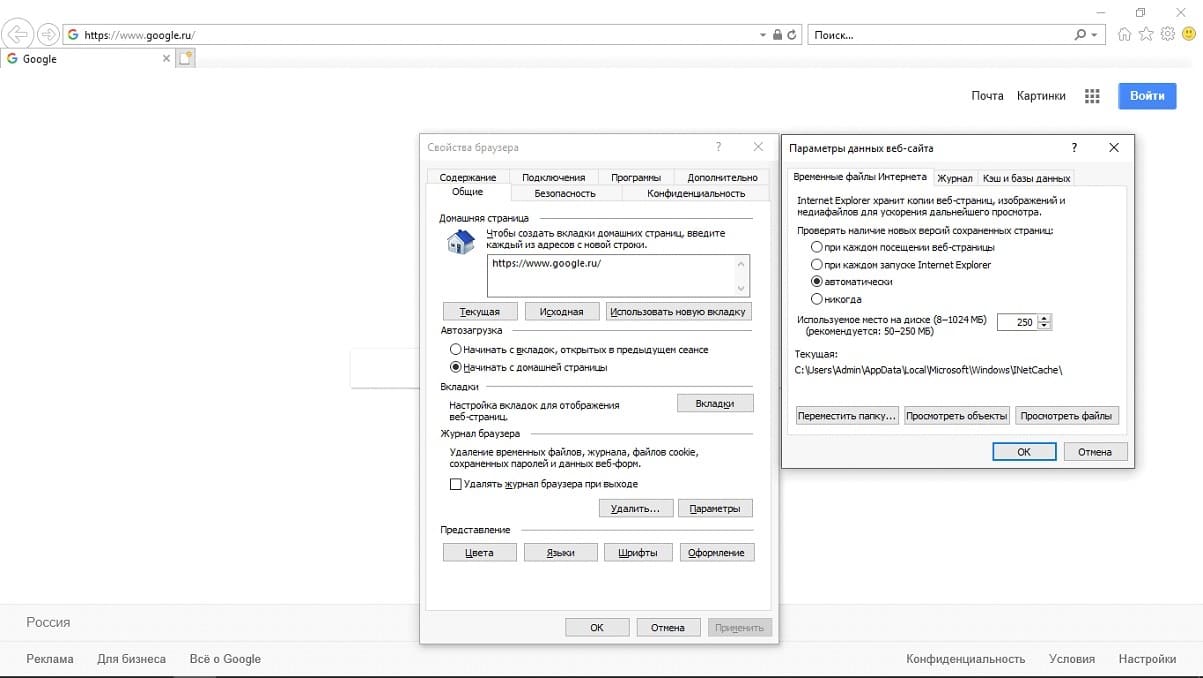
Если вы просто хотите посмотреть те сайты, временные файлы которых у вас сохранены, то нажмите на шестеренку в правом верхнем углу экрана, выберите “Свойства браузера.” Там, во вкладке “Общие”, в разделе “Журнал браузера” кликните на кнопку “Параметры”, выберите раздел “Кэш и базы данных.”
Там вы сможете увидеть список сайтов, кэш которых сохранён на вашем компьютере. Там же вы можете удалить его, но, обычно, при длительной работе с браузером, у вас сохранится огромное множество сайтов, поэтому удалять их по одному – крайне неэффективно, долго, да и полное удаление данных таким способом не гарантируется, поэтому лучше воспользоваться способом ниже.
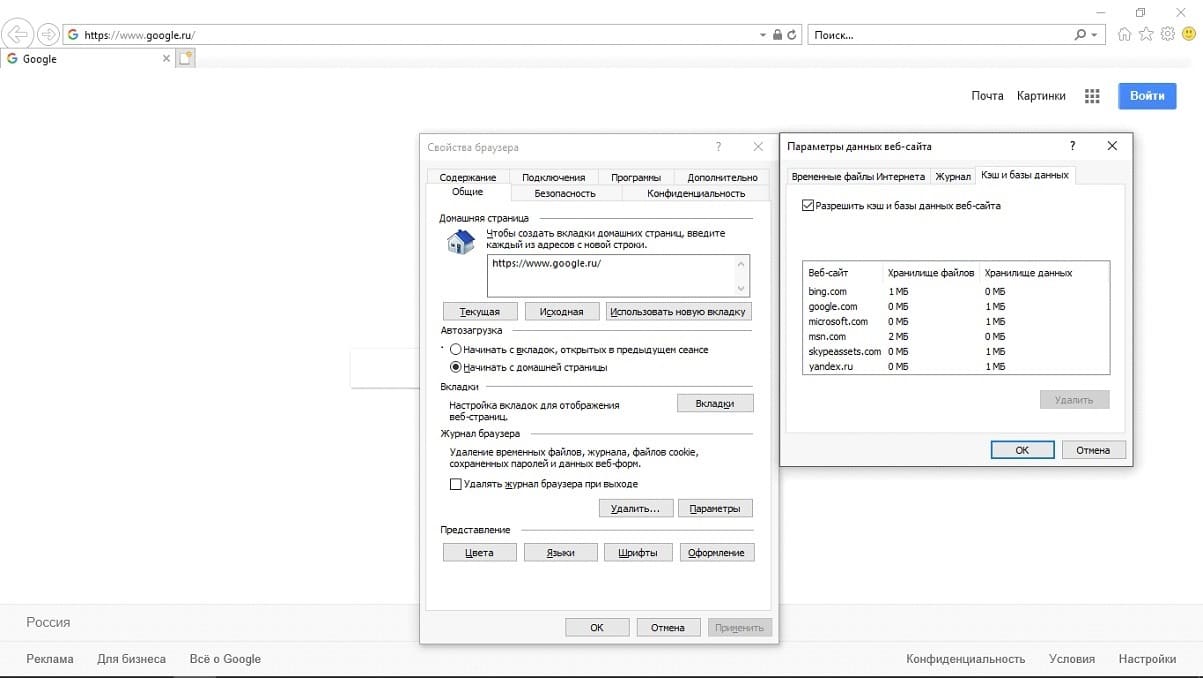
Стоит ли удалять временные файлы
В кэше браузера сохраняются временные файлы, то есть элементы, которые хранить необязательно, но в некоторых случаях можно и нужно. В нём помещаются cookie-файлы (информация о действиях, данных и активности пользователя), пароли и шаблоны сайтов, то есть он нужен для того, чтобы хранить файлы, которые без него пришлось бы загружать каждый раз.
Например, вы заходите на какой-то сайт, в этот момент в кэш скачивается вся информация о сайте, которая не подлежит постоянному обновлению. Вы переходите по сайту, совершаете какие-то действия и вводите пароли — все постоянные элементы скачиваются в кэш. В следующий раз, когда вы зайдёте на этот же сайт, некоторые данные загрузятся не с сервера сайта, а возьмутся из буфера временных файлов, хранящегося в памяти компьютера. Вследствие этого два плюса: экономится трафик, так как не приходится повторно загружать одни и те же блоки, и страница загружается быстрее, так как достать файлы из кэша легче, чем скачать их с сервера.

В вышеописанном примере вы можете убедиться сами: очистите кэш браузера, зайдите на какой-нибудь сайт, при этом засекая время, требуемое на его загрузку, а после закройте его и снова откройте. Во второй раз сайт откроется быстрее. Это может быть незаметно, если у вас быстрый интернет или на сайте нет объёмных файлов, но разница все равно будет, хоть и небольшая.
Минусы кэша: может вызвать конфликт с сайтом и занимает место на жёстком диске. Первый случай — на сайте изменилась часть дизайна или функциональности, а в буфере остались старые параметры странице, может возникнуть конфликт, сайт откажется работать или будет работать некорректно, но такие ситуации случаются крайне редко. Второй случай — многие браузеры очищают кэш через некоторое время после его загрузки автоматически, но иногда его может накопиться столько, что он начнёт занимать значительный объем диска. Также стоит учитывать, что каждый браузер создаёт свою папку с кэшем, поэтому, если вы посещаете один и тот же сайт с разных браузеров, то каждый загрузит кэш с него на диск в свой раздел.
Как почистить вручную кэш браузеров Internet Explorer, Opera, Mozilla, Google Chrome?
13 января, 2011 24kladScurf
Каждый браузер по умолчанию сохраняет содержимое веб-страниц (изображения, flash-ролики, видео, аудио и др.), просмотренных вами на жёсткий диск в кэш, чтобы в последствии избежать их повторной загрузки, и таким образом, ускорить работу вашего браузера. Со временем в этом кэше собирается куча «цифрового мусора». Некоторые незадачливые пользователи пытаются использовать для очистки «чистильщики», но они делают больше вреда чем пользы.
Содержимое статьи
Как почистить вручную Microsoft Internet Explorer?
Для начала (это касается любого браузера, установленного в вашей системе) включаем отображение скрытых файлов в Windows 7 (Vista):
Показываем скрытые и системные файлы
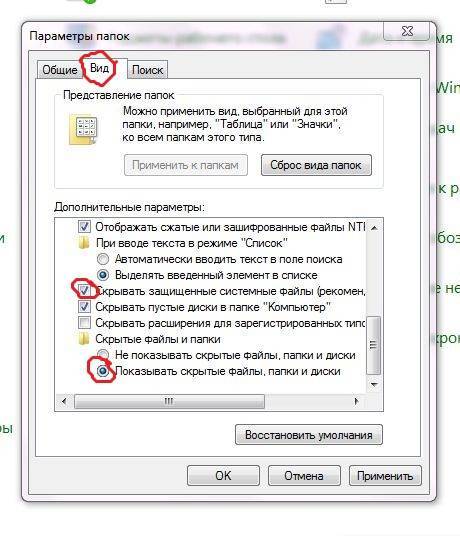
Показываем скрытые и системные файлы
Кликаем на: Пуск => Панель управления => Параметры папок. Переходим на вкладку Вид, ставим точечку в графу «Показывать скрытые файлы и папки», затем снимаем галочку со «Скрывать системные, защищенные файлы (рекомендуется)» . Компьютер ругнется – мол вы точно подумали, согласны и совсем не передумали, и не будете подавать в суд на Майкрософт за то, что она откроет вам ваши же системные файлы. На все это словоблудие нажимаете утвердительное «Да»!
Теперь вы с удивлением обнаружите, что на вашем диске С появились какие-то новые файлики и папочки
Внимание: не удаляйте эти файлики и папочки, иначе ваш компьютер может уже никогда не загрузиться!. Кэш для браузера Microsoft Internet Explorer хранится в отдельных профайлах для каждого пользователя по адресу:
Кэш для браузера Microsoft Internet Explorer хранится в отдельных профайлах для каждого пользователя по адресу:
Для открытия данной папки Вам необходимо задать права доступа к ней. Внутри директории \Content.IE5 содержатся дополнительные папки со «случайно» сгенерированными именами, в которых хранится информация о посещение того или иного веб ресурса, а в файле index.dat, в котором и содержится интересующая нас информация. Файл index.dat для просмотра можно открыть программой Index.dat Analyzer.
Для сканирования содержимого index.dat файлов нажмите кнопку Quick rescan for index.dat files.
Также Вы можете открыть Свойства обозревателя, в графе История просмотра нажать Параметры, а затем кнопку Показать файлы.
Как вручную почистить Mozilla Firefox?
Mozilla Firefox использует особый алгоритм кэширования страниц. Папка, в которой хранится интересующая Вас информация:
А как поступить с Google Chrome? Как его почистить?
Если у вас установлена Windows7 или Windows Vista – кеш Google Chrome чистится здесь:
Если у вас установлена Windows XP – кеш Google Chrome чистится здесь:
Не забудьте перед этим включить отображение скрытых файлов, иначе не сможете найти.
И наконец, как вручную почистить Opera?
Кэш для данного браузера хранится в отдельных подпапках по адресу:
Для просмотра кэша: Откройте новую вкладку, наберите в адресной строке opera:cache и нажмите Enter.
Также Вы можете скачать и использовать для просмотра кэша броузеров Internet Explorer, Mozilla Firefox или Opera программу Cache View Plus. Данная программа позволяет Вам напрямую (в режиме предпросмотра) увидеть файлы находящиеся в кэше файлы в соответствии с их типом: изображения, видео, звуки, swf-файлы.
Как видите почистить кэш браузера совсем не сложно. При этом высвобождается значительное количество дискового пространства. И никаких дополнительных программ можно не устанавливать. Успехов вам!
GD Star Rating
Как почистить вручную кэш браузеров Internet Explorer, Opera, Mozilla, Google Chrome?, 4.8 out of 5 based on 104 ratings
Опубликовано в рубрике Интернет, Компьютер с нуля Метки: как почистить вручную кэш браузеров
Opera
Этот браузерный движок (Presto) прекратил свое развитие, поскольку разработчики в основу новых версий положили Хромиум, но это не мешает пользователям активно применять старую «добрую» оперу для посещения интернет-страниц.
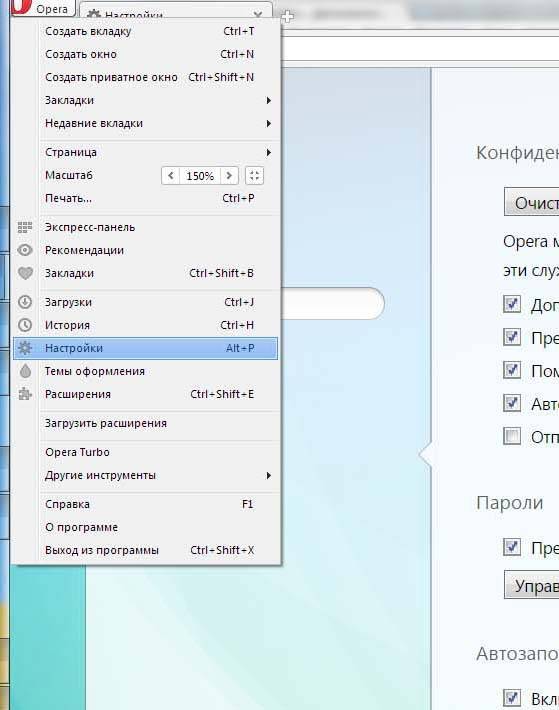
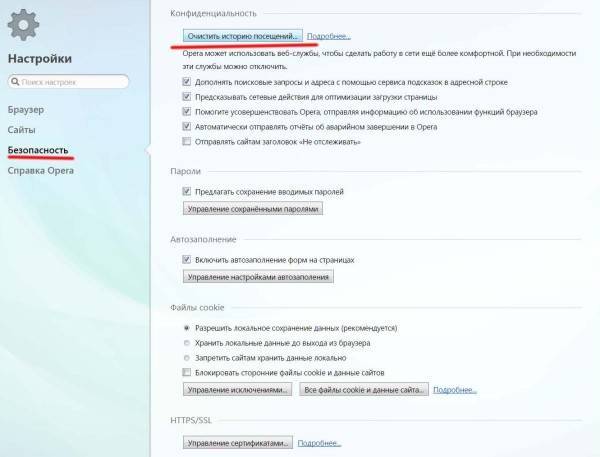
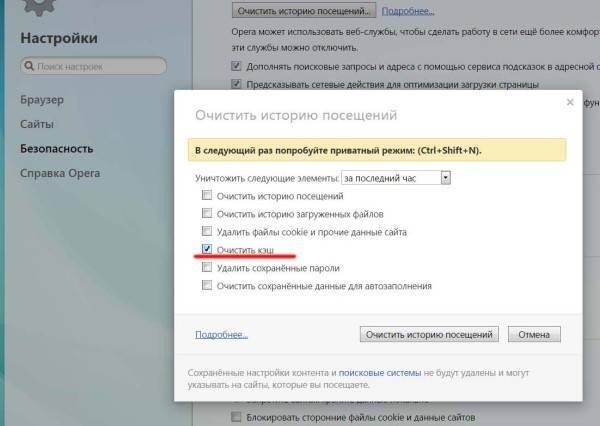
Система чистки кэша в Опере 12 несколько отличается от всех предыдущих браузеров. Возможность удаления личных данных, а именно к этому разделу относятся кешированные сайты, есть непосредственно из стандартного меню (Настройки -> очистить личные данные).
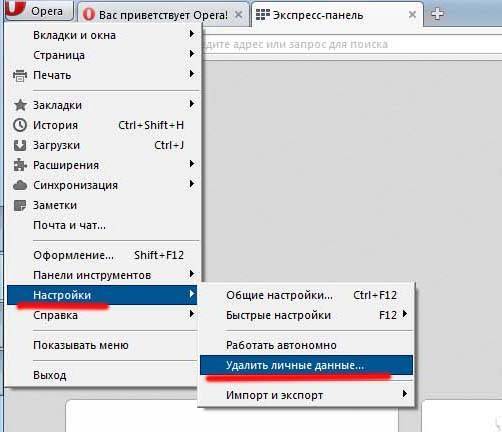
В открывшемся дополнительном окне предлагается выбрать, какие данные пользователя нужно удалить. Рекомендуется очистить только кэш, и уж точно не сохраненные пароли, если у вас нет их резервной копии.

Общие принципы

Физическое размещение кэша на устройстве, и работа с ним встроенными средствами, отличается для разных браузеров, но есть и общие понятия.
Что такое кэш?
Кэш в компьютере или в смартфоне — это область памяти, в которой программа сохраняет используемые объекты. При работе браузера в кэш помещаются изображения, текстуры фона, видеоролики, аудиоролики, загруженные из интернет при открытии страницы сайта. Адреса страниц (история) и куки хранятся в другом месте, и кэшем не являются.
Предназначение кэша
Сохраняя часть объектов загружаемой страницы в кэше на локальном устройстве, браузер экономит трафик и время загрузки, так как при следующемпосещении берёт эти объекты не из сети, а из памяти. Это важно при медленном канале связи, или дорогом тарифе доступа в сеть
Размер и структура кэша
Кэш представляет собой набор файлов, размещённых в специально выделенной служебной папке на диске (для компьютера) или в памяти (для смартфона). Размер кэша складывается из размеров составляющих его файлов.
Зачем нужна очистка кэша
Словом кэш (он же – cache) называется папка в памяти компьютера, куда браузер сохраняет некоторые данные с посещенных страниц. Изображения, музыкальные композиции, шрифты – чтобы каждый раз при заходе на сайт не загружать эти данные заново, веб-обозреватель просто подгружает их из кэша. Такой подход снижает нагрузку на сеть и ускоряет загрузку страниц.
Но если от временных файлов столько пользы, зачем же их удалять? Причин тому три:
- Во-первых, долгое хранение кэша мешает увидеть обновления, размещаемые на сайтах. Например, если веб-мастер заменил одну картинку на сайте на другую, новую вы не увидите до тех пор, пока браузер будет подгружать изображение с компьютера, а не с сервера.
- Во-вторых, любые файлы имеют вес, а каждый браузер сохраняет свои временные файлы отдельно. Иными словами, если вы откроете сайт сначала на IE, а затем на Firefox, на компьютере появится по две копии каждого сохраняемого файла.
- В-третьих, не будем забывать и о вирусах. Чем больше персональных данных (паролей от сайтов и т.п) хранится на компьютере, тем больше вреда нанесут хакеры, похитив их.
Поэтому, если вы хотите обезопасить себя от лишних проблем, чистить кэш нужно хотя бы раз в пару месяцев.
Как очистить кэш сайта Google?
Многие пользователи интернета могут столкнуться с различными проблемами работ браузеров или сайтов. Тогда и возникает вопрос, как очистить кэш сайта Google. Большинство информации посещенных ранее ресурсов обрабатывается и сохраняется в кэш-памяти и файлах cookie.
Для произведения очистки необходимо открыть поисковую систему. В левом углу сверху будет значок с тремя точками. После нажатия необходимо выбрать «Дополнительные инструменты» далее «Удаление данных о просмотренных страницах».

Удалить все данные можно выбрав временной диапазон. Выберите “Файлы cookie и другие данные сайтов” и “Изображения и другие файлы, сохраненные в кеше” и нажмите «Удалить данные». На практике сделать это очень просто, как войти в Яндекс.Почту с закрытыми глазами современному человеку.
После очистки будут стерты настройки сайтов, например пароли и имена учетных записей. Ресурсы могут медленно работать из-за того, что контент будет загружаться заново.
Настройка Internet Explorer
Internet Explorer позволяет также настроить работу кэша так как вам удобно. Для этого на вкладке общие в разделе «Журнал браузера» нажмите кнопку «Параметры»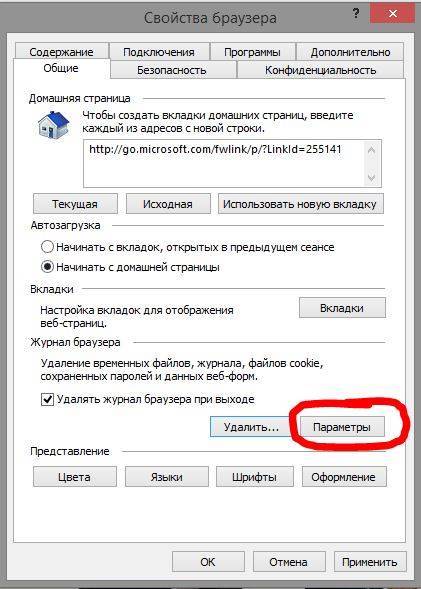
В новом окне вам будут доступны настройки на трех вкладках, их вы можете менять по своему усмотрению:

Например, можно:
- задать сколько места на диске будет занимать кэш
- изменить его месторасположение
- задать сколько дней информация с веб-страниц будет храниться на диске
- отключить его использование на вкладке «Кэш и базы данных»
- https://brauzerok.ru/internet-explorer/kak-pochistit-kesh
- https://winnote.ru/browsers/548-kak-udalit-ochistit-kesh-v-brauzere-internet-explorer.html
- https://garayev.ru/internet-explorer-kesh/
- https://internet-explorer-download.ru/kesh-v-internet-explorer
- https://www.averina.com/ru/kak-ochistit-kesh-v-internet-explorer/
Что такое кэш браузера
В интернете можно найти определения кэша как выделенной области памяти, или что кэш — это временные файлы, хранящееся на жестком диске компьютера. В общем то, так оно и есть, но по моему мнению, общее и в то же время самое точное определение кеша вообще и кеша браузера в частности, дано в Википедии. Звучит оно так:
Что это означает? Давайте сразу же на примере интернета и браузера разберем это определение.
Итак, определение «промежуточный буфер» подразумевает, что кэш является посредником между чем-то. Например, есть два объекта: браузер на нашем компьютере и есть сайт в интернете. Согласно определению, кэш будет посредником между ними.
Каким образом? Давайте посмотрим на то, как работает браузер.
Когда мы заходим на любой сайт, браузер загружает на наш компьютер с сервера, на котором этот сайт расположен, все необходимые данные: html код страницы, файл стилей оформления CSS, медиафайлы в виде картинок, видео, музыки и т.д. и отображает страницу. Для выполнения всего этого нужно время и, естественно, интернет трафик. Логично предположить, что пользователь может время от времени снова посещать этот же сайт и тогда, для отображения этой же страниц, снова придется скачивать те же файлы, что и первый раз. Опять нужно затратить время и интернет трафик. Но глупо было бы так делать. Вот здесь и вступает в процесс промежуточный буфер, то есть — кэш браузера.
Когда браузер загружает первый раз страницу с интернета, он сохраняет ее либо всю, либо отдельные ее фрагменты, на компьютере в специально выделенное для этого место на жестком диске. И когда в следующий раз пользователь захочет посетить эту же страницу, браузер загрузит с интернета только недостающие фрагменты, а остальное вытянет из кэша. Таким образом кэш браузера выполняет две функции:
- Сокращение времени загрузки страницы. Так как скорость загрузки данных с интернета будет медленнее чем загрузка из жесткого диска, закэшированная интернет страница в браузере откроется быстрее. Именно это и кроется под определением «промежуточный буфер с быстрым доступом».
- Снижение потребления интернет трафика. Браузеру уже не нужно скачивать всю страницу, а только недостающие фрагменты, соответственно снизится объем передаваемых по интернету данных, что в свою очередь так же снизит нагрузку на интернет канал.
Это две основные функции кэша, которые несомненно являются плюсами данной технологии.
Минусы кэширования
Конечно без них не обойтись. И первым минусом будет то, что если долго не очищать кэш браузера, или не настроить ограничение по объему папки для хранения кэша на вашем компьютере, со временем он может занять относительно много места жестком диске. Вторым, более весомым недостатком технологии кеширования веб-страниц, является то, что в нем могут оказаться устарелые данные. Например, когда со времени последнего посещения вами сайта, на нем изменился дизайн, или обновилась какая-то информация. При следующем посещении вы можете не увидеть изменений, так как у вас будет загружатся старая страница из кеша.
Вот поэтому, если вы замечаете, некорректное отображение вэб-сайтов, или замедление работы браузера, возможно стоит почистить его временное хранилище файлов.
Очистка кэш в «Интернет Эксплорер»
Для «Виндовс» стандартным считается браузер Internet Explorer (IE). На его примере будет показано, как очистить кэш.
Через панель инструментов
В чем отличия между сетями 3G и 4G: особенности, преимущества и недостатки
Удаление сохраненных данных можно произвести средствами самого обозревателя. Для этого в главном меню следует выбрать пункт «Сервис», в выпавшем списке — «Удалить журнал обозревателя».
Откроется окно «Удаление истории обзора». В нем следует убрать отметку из всех чекбоксов, кроме «Временные файлы интернета», и нажать кнопку удаления.
Важно! Это окно можно вызвать быстрее — сочетанием клавиш ctrl+shift+del
Через некоторое время — от нескольких секунд до нескольких минут (в зависимости от накопившегося размера кэша) — очистка будет завершена. Этот алгоритм описывает процедуру для IE8. В других версиях обозревателя процесс будет схожим, проблем с тем, как почистить кэш «Интернет Эксплорер», возникнуть не должно.
Для других браузеров алгоритм очистки будет схожим. Нужную функцию надо искать в разделах «История» или «Инструменты».
Через CCleaner
Другой путь для удаления ненужных данных — использование специальных утилит. Наиболее известная из них — CCleaner. Программа представляет собой мощный инструмент для чистки операционной системы Windows. Чистить кэш браузера — лишь одна из многочисленных функций этой утилиты.
Фирма-разработчик выпускает несколько версий программы, одна из них — бесплатная. Free edition вполне достаточно, чтобы в домашних условиях удалять накопившиеся файлы, но никто не запрещает при желании и необходимости использования сервиса технической поддержки приобрести Home версию. Остальные варианты предназначены для корпоративных пользователей и покупка их для личного пользования нецелесообразна. Имеется также portable версия, но для целей этого обзора ее использование не принципиально.
Перед тем, как очистить кэш internet explorer, следует запустить утилиту, откроется окно.
Надо выбрать раздел меню CCleaner, выбрать вкладку Windows. Далее следует убрать все галочки из чекбоксов за исключением Temporary Internet Files. По нажатию кнопки Analyze утилита произведет поиск файлов кэша и покажет размер занимаемой области памяти. Если объем кэшированных данных значителен, есть смысл удалить временные файлы. Это делается нажатием кнопки Run cleaner. Прогресс очистки отображается зеленой полосой с указанием процентов завершения. Когда он достигнет 100%, очистка будет завершена.
Важно! Новые версии программы поддерживают русский язык
Что включает в себя понятие «куки»?
Кроме вышеупомянутого КЭШа, существуют ещё и так называемые файлы cookies или, проще говоря, «куки». Они представляют собой небольшой набор конкретных данных, записывающихся непосредственно в браузер с помощью серверов посещаемых сайтов. Сюда входит:
- информация, касающаяся логинов, а также паролей;
- установленные индивидуальные настройки;
- некоторые предпочтения пользователя;
- статистика посещений.
Важно знать! Термин действия — один из главных параметров куки. По умолчанию, фактически всегда для этого задаётся срок, длиною в одну-единственную рабочую сессию
Соответственно, после закрытия браузера, файлы безвозвратно удаляются.
Зачем нужны эти данные?
Если задать такой информации требуемый период, она станет постоянной. А удаляться данные будут либо по окончании установленного срока, либо же по запросу владельца.
Главная задача указанных файлов — максимизация удобства пользования сетью. К примеру, выполнив авторизацию на каком-то выбранном сайте, пользователю не нужно будет делать этого во второй раз. Благодаря таким данным, можно даже сохранять персональные настройки личных аккаунтов на всевозможных ресурсах.
Что такое кэш браузера
Путешествуя по просторам Всемирной паутины, мы посещаем огромное количество сайтов, где просматриваем текст, картинки, видеозаписи. Когда интернет-страница открывается в браузере впервые, то вся информация (текстовая и графическая) загружается с сервера, на котором расположен ресурс.
Если же веб-мастер настроил кэширование, то после первого просмотра данные будут сохраняться в специальном разделе на жестком диске компьютера пользователя (этот раздел и называется кеш браузера).
Главная страница сайта появится на экране гораздо быстрее. Причина этого заключается в следующем: браузер загружает данные из кэша, который расположен в памяти вашего устройства, что, согласитесь, гораздо ближе, чем сервер за тридевять земель.
Стоит также отметить, что далеко не всё содержимое сайта кэшируется. Настройки кэша выставляются каждым веб-мастером по собственному усмотрению. Если же информационный ресурс создается при помощи CMS (WordPress, Joomla, Drupal), то разработчику, как правило, доступны уже готовые решения по обеспечению кеширования в виде плагинов (которые имеют стандартные установки и часто не нуждаются в дополнительных настройках).
В CMS WordPress, к примеру, широкую популярность обрели плагины WP Super Cache и W3 Total Cache.
Когда вы очищаете кэш, то удаляете все графические и текстовые данные, полученные с посещенных ранее сайтов. То есть, при загрузке страниц информационных ресурсов, браузер снова будет брать все данные непосредственно с сервера.
Теперь, когда стало ясно, что значит очистить кэш браузера, разберемся с причинами необходимости выполнения такой процедуры:
Зачем чистить кэш
Когда вы сталкиваетесь с разработкой информационного ресурса, то очистка кэша – настолько привычная и регулярная процедура, что проводится абсолютно «на автомате» (ведь сайт всё время меняется, а результат нужно увидеть сразу же).
Если же вы рассматриваете себя в роли пользователя, то в этом случае необходимость чистить кэш возникает гораздо реже. Однако, не удаляя кэш, вы не увидите многие обновления на сайтах (через какое-то время, конечно, увидите, но это может быть месяц, а может и полгода, в зависимости от того, какую длительность хранения кэша сайта установил веб-мастер).
Также не стоит забывать и о том, что копии страниц, сохраненные браузером, имеют кое-какой вес. Кроме того, каждый браузер имеет свой собственный кэш, то есть, открыв веб-ресурс в Гугл Хром, а затем в Firefox, вы создадите на своем компьютере 2 копии одних и тех же страниц. А если сайтов посещено тысячи, и кэш не очищался несколько месяцев, то место, занимаемое копиями, будет довольно существенное.
Чистим кэш в различных браузерах
Рассмотрим удаление кэша в некоторых популярных на сегодняшний день браузерах:
Интернет Эксплорер:
СервисУдалить журнал обозревателяВременные файлы интернетаУдалить
Mozilla Firefox:
НастройкиДополнительныеСетьКэшированное веб-содержимоеОчистить сейчас
Google Chrome:
ИнструментыПоказать дополнительные настройкиОчистить историюЗа всё времяИзображения и другие файлы, сохраненные в кэшеОчистить историю
Опера:
НастройкиБезопасностьОчистить историю посещенийУничтожить следующие элементыС самого началаесли хотим очистить весь кэшОчистить кэшОчистить историю
Яндекс.Браузер:
ИнструментыУдаление данных о просмотренных страницах
Чтобы очистить весь кэш, в выпадающем списке рядом с надписью «Удалить указанные ниже элементы» выбираем «За все время». Ставим отметку только напротив пункта «Очистить кэш» и кликаем по кнопке «Очистить историю».
Таким образом, очистка кэша позволяет освободить место на жестком диске компьютера, поэтому не стоит лениться совершить несколько кликов мышкой.
Временные интернет-файлы могут занимать много ненужного места
Временные интернет-файлы в Internet Explorer 11, иногда называемые кешем, представляют собой копии текста, изображений, видео и других данных с недавно просмотренных веб-сайтов, которые хранятся на вашем жестком диске.
Хотя они называются «временными» файлами, они остаются на компьютере до истечения срока их действия, кэш заполняется или вы удаляете их вручную.
Что касается устранения неполадок, удаление временных интернет-файлов полезно, когда веб-страница не загружается, но вы уверены, что сайт работает для других.
Удаление временных интернет-файлов в Internet Explorer безопасно и не удаляет другие вещи, такие как куки, пароли и т. Д.
Следуйте простым шагам ниже, чтобы очистить кеш в Internet Explorer 11. Это займет меньше минуты!
Удаление временных файлов, хранящихся в IE, отличается от удаления файлов tmp Windows. Эта процедура подходит для удаления данных, оставленных программами, не относящимися к IE, такими как сторонние установщики.
Очистить кэш в Internet Explorer 11
Откройте Internet Explorer 11.
В правой части браузера нажмите значок шестеренки, также называемый значком Инструменты , затем Безопасность и, наконец, Удалить историю просмотров. .. .
Сочетание клавиш Ctrl-Shift-Del также работает. Просто нажмите и удерживайте клавиши Ctrl и Shift , а затем нажмите клавишу Del .
Если у вас включена строка меню, вы можете вместо этого нажать Инструменты , а затем Удалить историю просмотров …
В открывшемся окне Удалить историю просмотров снимите отметку со всеми параметрами , кроме , которые помечены Временные файлы Интернета и файлы веб-сайта . ,
Нажмите кнопку Удалить в нижней части окна.
Окно Удалить историю просмотров исчезнет, и вы можете заметить, что значок мыши на некоторое время стал занятым.
Как только курсор вернется к нормальному состоянию или вы заметите сообщение «Закончено удаление» внизу экрана, считайте, что ваши временные интернет-файлы удалены.
Советы по очистке кэша Internet Explorer
- В старых версиях Internet Explorer, таких как IE10, IE9 и IE8, аналогичные процедуры очистки кеша, но, если возможно, попробуйте запустить последнюю версию IE.
- Посетите наш интернет-браузер How-Tos, чтобы узнать больше об Internet Explorer, а также о других браузерах, таких как Firefox, Chrome и Safari.
- По умолчанию Internet Explorer хранит временные интернет-файлы в этой папке: % LocalAppData% \ Microsoft \ Windows \ INetCache \. Однако вы можете изменить расположение этой папки по своему желанию.
- Вы можете избежать очистки кэша в IE вручную, используя программу, которая делает это за вас. Одним из самых популярных системных очистителей является CCleaner. Просто убедитесь, что в разделе Internet Explorer раздела Очиститель выбран параметр «Временные файлы Интернета».
- Если вы хотите удалить другие данные Internet Explorer, такие как файлы cookie, историю просмотров или загрузок, данные форм, пароли и т. Д., Установите флажок рядом с этим параметром на шаге 3.
- Настройки временных интернет-файлов IE можно изменить через Свойства обозревателя . Введите команду inetcpl.cpl в диалоговом окне «Выполнить» (сочетание клавиш WIN-R ) и перейдите в окно Настройки данных веб-сайта через окно вкладку Общие , а затем кнопку Настройки .
В Свойства обозревателя также вы можете выбрать максимальный размер кэша. Вы также можете заставить IE проверять новые данные веб-сайта и избегать кэширования, каждый раз, когда вы посещаете страницу, каждый раз, когда вы используете IE, автоматически (опция по умолчанию) или никогда.
Почему IE хранит временные интернет-файлы
Для браузера может показаться странным удерживать этот контент для хранения его в автономном режиме. Поскольку это занимает так много места на диске, и удаление этих временных файлов является обычной практикой, вы можете удивиться, почему Internet Explorer даже использует их.
Идея временных интернет-файлов заключается в том, что вы можете снова получить доступ к тому же контенту, не загружая их с веб-сайта. Если они хранятся на вашем компьютере, браузер может загружать эти данные вместо повторной загрузки, что экономит не только пропускную способность, но и время загрузки страницы.
В итоге происходит только то, что загружается только новый контент со страницы, а остальное, что не изменилось, извлекается с жесткого диска.
Помимо повышения производительности, некоторые агентства также используют временные интернет-файлы для сбора судебных доказательств чьей-либо активности в Интернете. Если содержимое остается на жестком диске (то есть, если оно не было удалено), данные могут быть использованы в качестве доказательства того, что кто-то зашел на определенный веб-сайт.