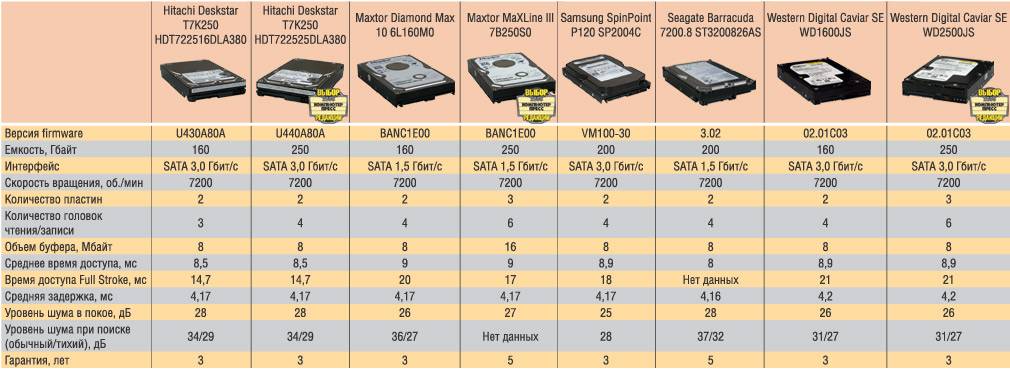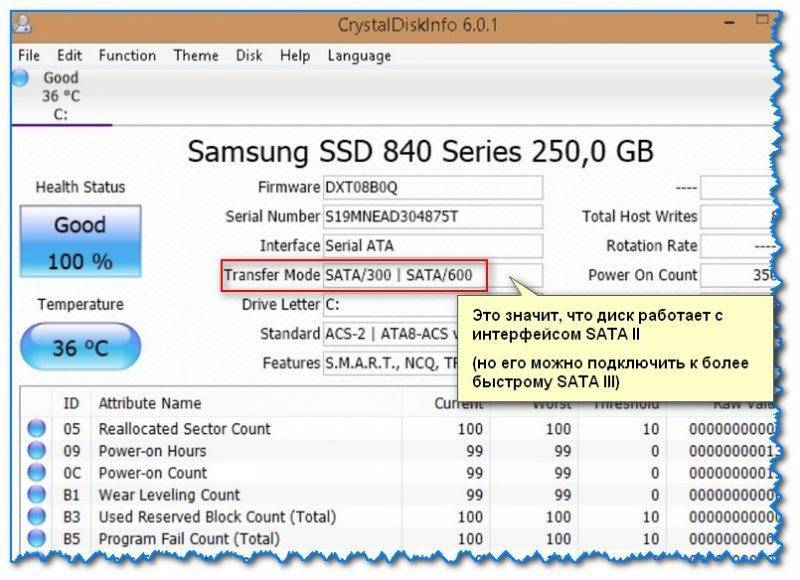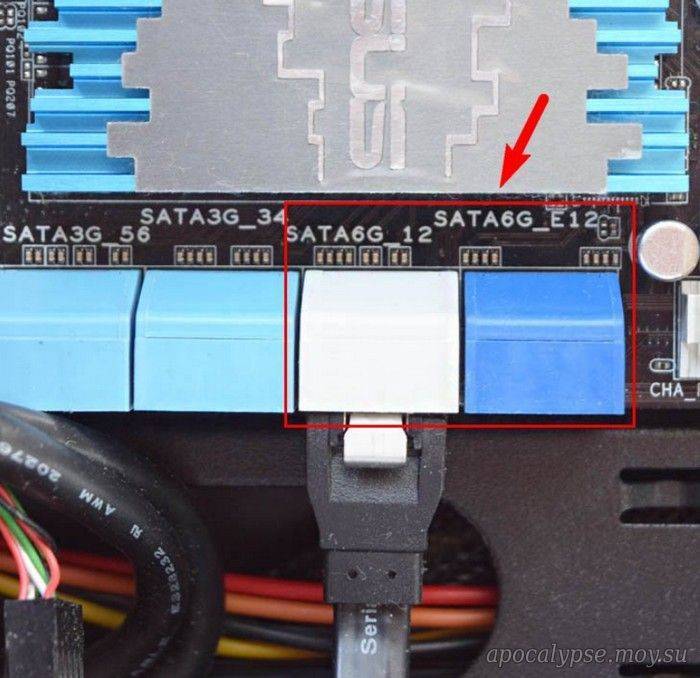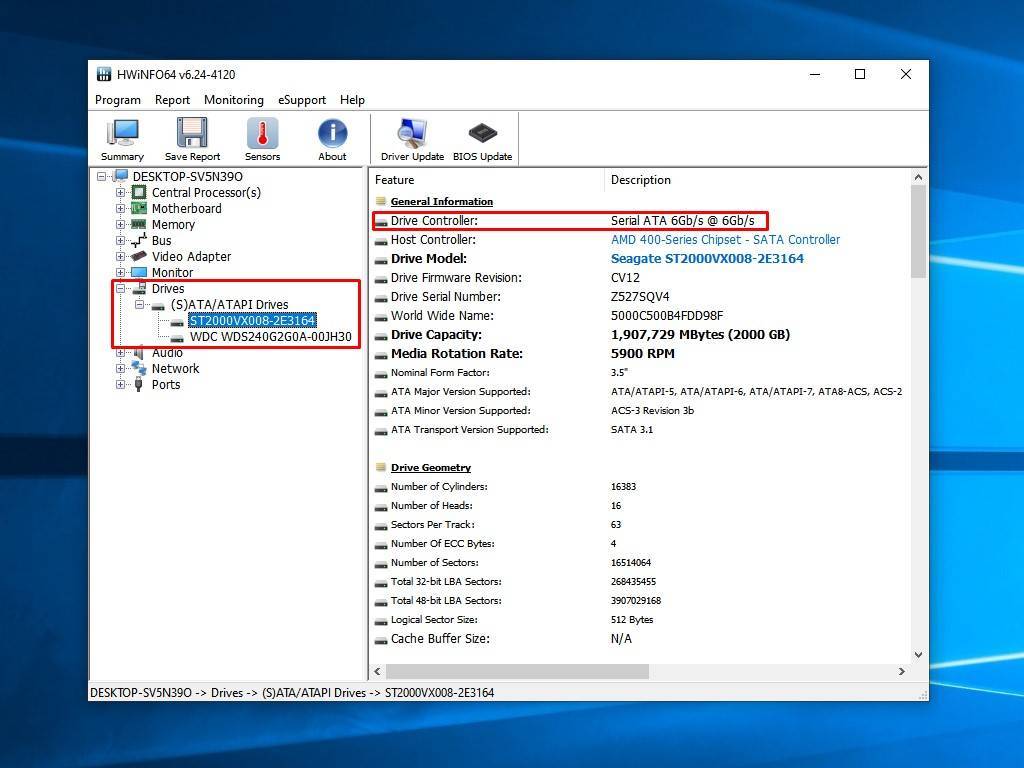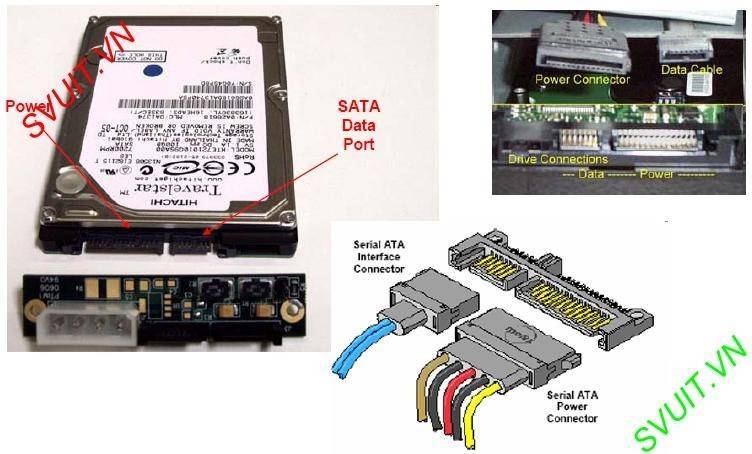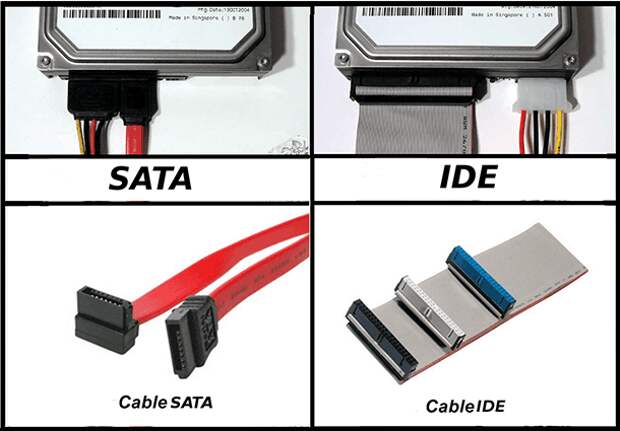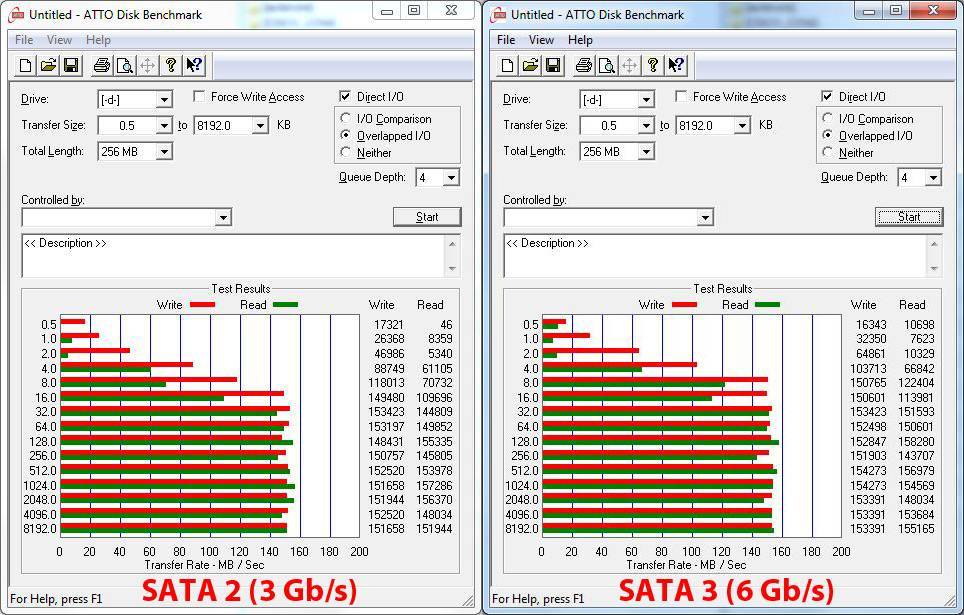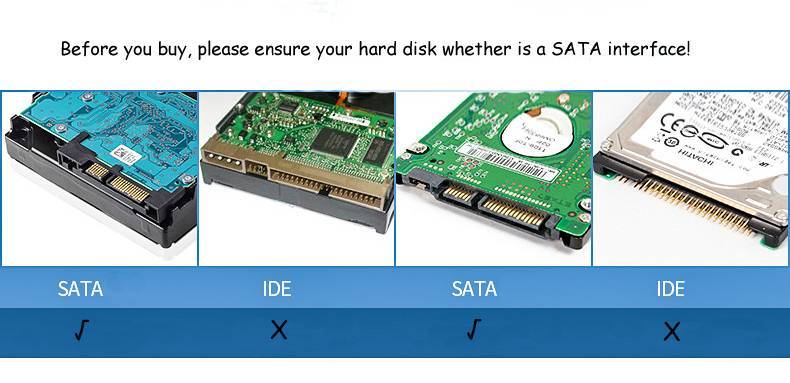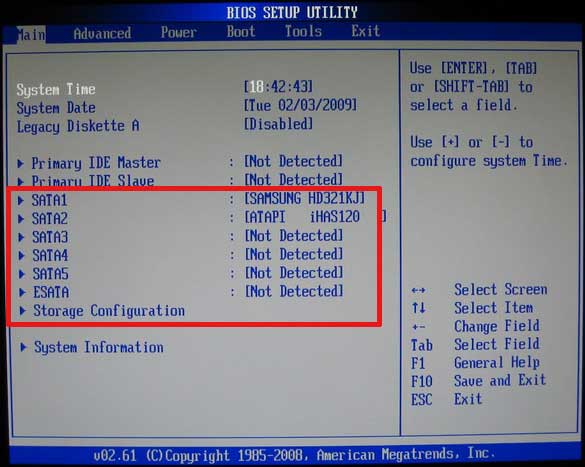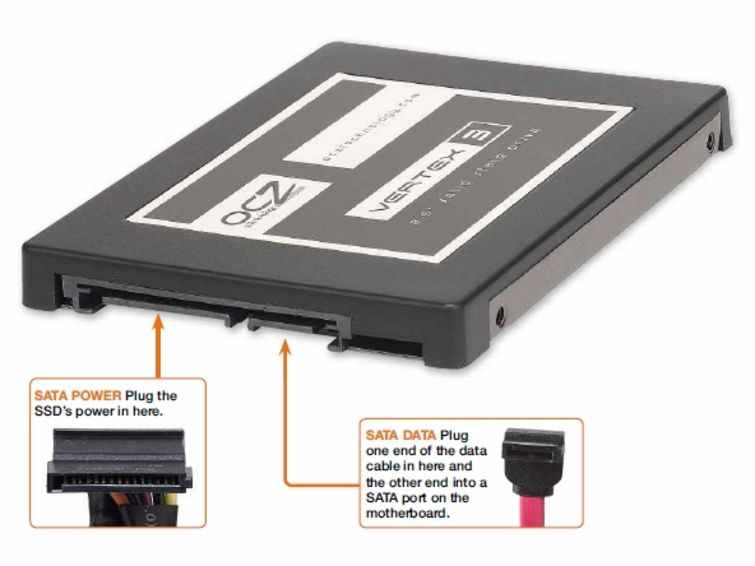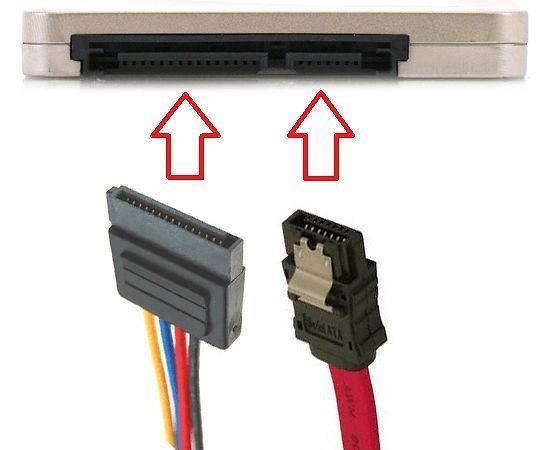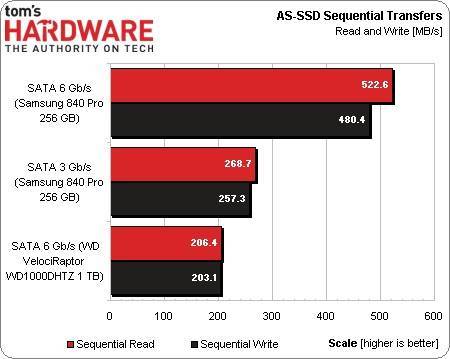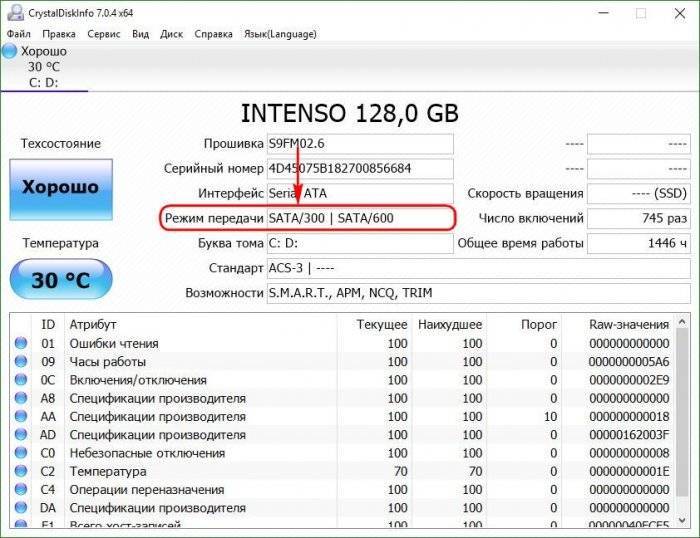Что выбрать PCIe или SATA?
Несмотря на то, что существует много информации, которую нужно переварить вокруг обоих типов твердотельных накопителей, тип, который нужно выбрать, сводится к двум вещам: предполагаемое использование и размер корпуса.
Использование по назначению
Если вы намереваетесь создать высококлассный ПК для игр с максимальными настройками и использованием виртуальной реальности, или если вы соберете систему для интенсивных процессов, таких как редактирование видео и графики, выберите SATA SSD. Эти накопители имеют более высокую емкость, что делает их идеальными для хранения необработанных файлов со скоростями передачи, необходимыми для быстрой загрузки ваших игр и очистки видео без проблем.
С другой стороны, если вы создаете систему, у которой нет других целей, кроме просмотра веб-страниц, проверки электронной почты и обработки текстов, накопитель PCIe является отличным вариантом. Прямое подключение к материнской плате занимает меньше места и занимает меньше кабелей для управления. Хотя емкость хранилища может быть меньше, вам не понадобятся большие объемы памяти для второстепенных задач, и вы всегда можете перейти к большему объему хранилища позже, если вам потребуется.
Размер корпуса

В компьютерном мире в последнее время наблюдается тенденция пользователей создавать «Micro-PC». Эти системы представляют собой полнофункциональные компьютеры, встроенные в корпуса с компактным размером, идеально подходящие для транспортировки или для помещений с ограниченной площадью пола. Они легко устанавливаются на полке или за монитором.
Однако из-за ограниченного пространства внутри корпуса этим системам не хватает места для нескольких дисков. Если у вас установлен твердотельный накопитель и вам нужно больше места для хранения, вы можете либо заменить существующий накопитель (и, возможно, потерять сохраненные данные), либо добавить другой накопитель. В то время как возможно подключить внешний диск, в такие ситуации, PCIe SSD имеют преимущество.
Поскольку PCIe подключается непосредственно к материнской плате, вы можете получить дополнительную емкость для хранения с небольшим дополнительным пространством. Просто вставьте PCIe SSD в соответствующий слот, и все готово.
Ни один тип привода не особенно “лучше”, чем другой. У каждого есть свои плюсы и минусы. В конце концов, PCIe или SATA – это в основном вопрос предпочтения и знания того, какой интерфейс подходит и в какое время.
Важные условия накопителя
Прежде чем углубляться в различия между двумя типами дисков, вы должны сначала понять некоторые термины и сокращения, которые будут использоваться.
- SSD: твердотельный накопитель. Это тип носителя без движущихся частей. Это обеспечивает более длительный срок службы и лучшую производительность, чем у традиционных вращающихся жестких дисков.
- PCIe: Peripheral component interconnect express. PCIe также может быть известен как PCI Express. Это слот на материнской плате, используемый для подключения всего, от видеокарт до твердотельных накопителей. Последняя версия PCIe – это спецификация PCIe 4.0.
- SATA: последовательная передовая технология вложения. Как и PCIe, SATA – это интерфейс, используемый для подключения дополнительных компонентов к компьютеру. SATA чаще всего используется для подключения запоминающих устройств и оптических приводов.
Даем определение
SATA это последовательный интерфейс передачи данных между различными накопителями информации, который пришел на смену параллельному интерфейсу АТА.
Начало работ по созданию данного интерфейса было организованно с 2000 года.
В феврале 2000 года, по инициативе компании Intel была создана специальная рабочая группа, в которую вошли лидеры IT технологий тех и теперешних времен: компания Dell, Maxtor, Seagate, APT Technologies, Quantum и много других не менее значимых компаний.
В результате двух годичной совместной работы, первые разъемы SATA появились на системных платах в конце 2002года. Они использовались для передачи данных через сетевые устройства.
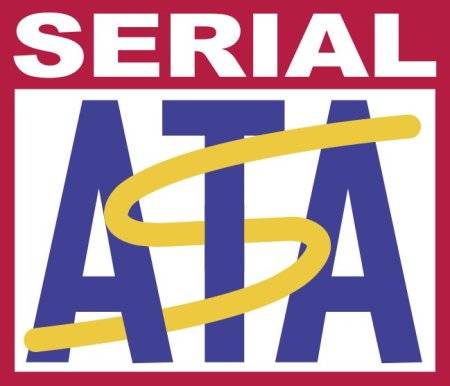
А с 2003 года последовательный интерфейс был интегрирован уже во все современные системные платы.
Чтобы визуально ощутить разницу между АТА и SATA посмотрите фото ниже.
Параллельный интерфейс АТА.



Последовательный интерфейс Serial ATA.



Новый интерфейс на программной уровне, совместим со всеми существующими аппаратными устройствами и обеспечиваем более высокую скорость передачи данных.
Как видно из фото выше 7 контактный провод имеет меньшую толщину, что обеспечивает более удобное соединение между собой различных устройств, а также позволяет увеличить количество разъемов Serial ATA на системной плате.
В некоторых моделях материнских плат их количество может достигать аж 6.

Более низкое рабочего напряжение, меньшее количество контактов и микросхем уменьшило тепловыделение устройствами. Поэтому контроллеры портов SATA не перегреваются, а это обеспечивают еще большую надежную передачу данных.
Однако к интерфейсу Serial ATA еще проблематично подключить большинство современных дисководов, поэтому все производили современных системных плат еще не отказались от интерфейса АТА (IDE).

Кабеля и разъемы
Для полноценной передачи данных через интерфейс SATA используются два кабеля.
Один, 7 контактный, непосредственно для передачи данных, и второй, 15 контактный, силовой, для подачи дополнительного напряжения.
При этом, 15 контактный, силовой кабель подключается к блоку питания, через обычный, 4-х контактный разъем выдающий два разных напряжения, 5 и 12 В.

Силовой кабель SATA выдает рабочее напряжение 3,3, 5 и 12 В, при силе тока в 4,5 А.

Ширина кабеля 2, 4 см.
Чтобы обеспечить плавный переход от АТА к SATA, в плане подключения питания, на некоторых моделях жестких дисков еще можно увидеть старые 4-х контактные разъемы.

Но как правило, современные винчестеры уже идут только с 15 контактным новым разъемом.

Кабель передачи данных Serial ATA можно подключать к винчестеру и системной плате даже при включенных последних, что нельзя было сделать в старом интерфейсе АТА.
Это достигается за счет того, что выводы заземления в районе контактов интерфейса сделаны немного длиннее, чем сигнальные и силовые.
Поэтому при подсоединении в первую очередь контактируют провода заземления, и только потом все остальные.
Тоже самое можно сказать и про силовой 15 контактный кабель.
Таблица, выводы разъема данных.
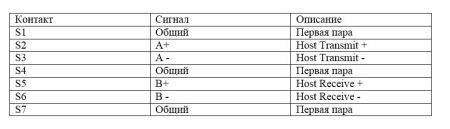
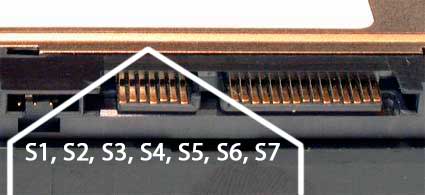
Таблица, силовой разъем Serial ATA.
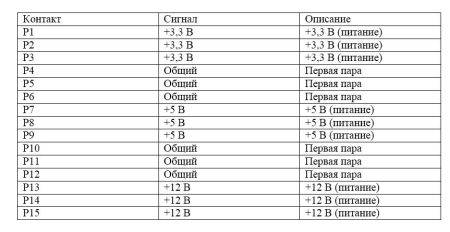

Физический осмотр
Если жесткий диск вышел из строя, и вы хотите его извлечь или просто не боитесь разбирать ноутбук, то можно узнать тип носителя в результате физического осмотра. Но сначала необходимо добраться до диска:
- Отсоедините ноутбук от электрической сети, переверните его крышкой вверх на ровной поверхности. Извлеките аккумулятор.
Открутите крышку, закрывающую днище лэптопа. На некоторых моделях есть отдельные маленькие крышечки, под которыми находятся отсеки с оперативной памятью или жестким диском. Если вам повезло, и у вас именно такой лэптоп, то достаточно будет снять эту небольшую крышку.
Жесткий диск закрепляется внутри ноутбука на специальных салазках. Открутите их и аккуратно извлеките устройство из корпуса. Теперь вы можете узнать модель, объем, скорость работы и другие важные параметры.
Как определить, жёсткий диск подключён через SATA II или через SATA III
Вариант, как справиться с этой задачей без разборки корпуса – найти в Интернете характеристики материнской платы и носителя данных. Однако ответ на вопрос в этом случае может быть получен, если хотя бы одно из устройств не поддерживает интерфейс SATA III. Тогда очевидно, что подключение осуществляется через интерфейс SATA II. Если же есть вероятность того, что и материнка, и жёсткий диск могут работать в режиме третьей версии интерфейса, разувериться в этом или, наоборот, окончательно убедиться, а также понять, не простаивает ли без дела мощностной потенциал компьютера, помогут специализированные Windows-программы. Такие программы могут определять, какие версии SATA-портов поддерживаются устройствами, а также к какой из них подсоединены носители данных в текущий момент. Рассмотрим две из таких программ.
1. HWINFO
Бесплатная программа HWINFO – один из самых удачных и в плане юзабилити интерфейса, и по части функционала анализаторов комплектующих компьютерного устройства. Выдаёт полнейшую картину сведений об аппаратной части, замеряет температуру, предусматривает возможность тестирования производительности компьютеров и т.п. Отсутствие мультиязычной поддержки (в частности, русского) является, пожалуй, единственным недостатком этой программы. Тем не менее это не помешает нам узнать информацию в рамках поднятого в статье вопроса.
Запускаем HWINFO. В первую очередь можем посмотреть характеристики материнской платы. На панели слева раскрываем ветку «Motherboard» и в правой части окна видим, что на тестируемом компьютере присутствует поддержка SATA III – это два порта, обозначенные «6 Gb/s».
На другом тестируемом компьютере в этом же разделе программы увидим иную картину. Здесь не то, что скоростного интерфейса подключения жёстких дисков нет. Здесь, как видим на скриншоте ниже, нет даже поддержки режима контроллера AHCI.
К какому из портов SATA подключён в данный момент конкретный SSD или HDD, узнаем, раскрыв ветвь «Drives». Здесь увидим все дисковые устройства. Выбираем интересующий нас носитель и переключаемся на панель справа. В графе «Drive Controller» будет отображаться информация об интерфейсах подключения – поддерживаемом самим носителем и через который по факту осуществляется подключение. На скриншоте ниже приведён пример подключения SSD через SATA II. Первая часть значения графы «Serial ATA 6Gb/s» (до значка «@») говорит о том, что накопитель имеет интерфейс SATA III. А вторая часть значения графы «3 Gb/s» утверждает, что в данный момент SSD работает на пониженной скорости SATA II.
А вот в другом случае наблюдаем идеальную картину – и в первой, и во второй части значения отображается «6 Gb/s». А это значит, что SSD имеет интерфейс SATA III и подключён к третьей версии интерфейса, то есть по максимуму использует свой потенциал.
2. CrystalDiskInfo
Небольшая утилита CrystalDiskInfo – ещё один бесплатный способ, как можно узнать о версии SATA, поддерживаемой жёстким диском и через которую осуществляется подключение по факту. С помощью CrystalDiskInfo не получим информации ни по каким иным комплектующим компьютера, кроме как по носителям информации – SSD и HDD. Среди отображаемых параметров в окне программки нам нужна графа «Режим передачи». Здесь будут отображаться два значения, разделённые вертикальной чертой: первое – это режим версии интерфейса по факту, второе – режим, поддерживаемый жёстким диском в потенциале. На скриншоте ниже видим, что в графе «Режим передачи» указывается «SATA/300 | SATA 600», и это значит, что SSD подключён через интерфейс SATA II, но может работать в режиме SATA III.
В ситуации с другим компьютером и другим SSD графа «Режим передачи» содержит значения «SATA/600 | SATA 600». Это говорит о том, что и текущая версия интерфейса подключения накопителя, и поддерживаемая им в потенциале – одна и та же, третья. Кстати, если на борту компьютера имеется несколько жёстких дисков, информацию по каждому из них можно смотреть, переключаясь между виджетами температуры вверху.
Статьи по этой теме:
- Как определить режим работы SATA жёсткого диска
- Почему жёсткий диск SATA III, подключённый к разъёму материнской платы SATA III, работает на пониженной скорости SATA II или SATA I
- Как проверить скорость работы жёсткого диска или SSD
Метки к статье: Железо и периферия Жёсткий диск Программы
Преимущества и недостатки PCIe SSD перед SATA SSD
Хотя оба интерфейса будут работать для подключения SSD, есть несколько основных отличий, которые могут повлиять на ваш выбор.
PCIe

- Меньший размер
- Может быть установлен непосредственно на материнскую плату или пустой разъем
- Более дорогой
- Быстрее. (16 ГБ в секунду.)
SATA

- Должен быть установлен в корзине для жестких дисков
- Может потребоваться адаптер для безопасной посадки
- Более высокая вероятность работы со старыми системами
- Больше слотов доступно для расширения
- Помедленнее. (6 ГБ в секунду.)
- Более высокая емкость
PCIe меньше, чем SATA
Если вам не хватает места (например, если вы работаете в мини-корпусе ПК), то PCIe SSD может быть лучшим выбором. SATA SSD может поместиться в 2,5-дюймовый отсек, как обычный жесткий диск, хотя для безопасного подключения в отсек может потребоваться адаптер. Установленный диск и необходимый кабель для его подключения также занимают место.
PCIe SSD вставляются непосредственно в материнскую плату через слот PCIe. Это делает его идеальным выбором для сборок с ограниченным пространством. Это также отличный выбор, если у вас есть открытые слоты на материнской плате, но у вас нет пустых отсеков для установки SATA SSD.
PCIe дороже чем SATA
В расчете на гигабайт твердотельные накопители PCIe, как правило, стоят дороже, чем твердотельные накопители SATA. Люди с ограниченным бюджетом могут предпочесть более дешевый вариант SATA SSD, чтобы получить максимальную выгоду.
SATA более совместим
SATA – немного более старый интерфейс, чем PCIe, созданный в 2000 году по сравнению с 2003 годом. SATA был внедрен компаниями гораздо раньше, и поэтому имеет более широкий диапазон совместимости, чем PCIe. Если вы пытаетесь обновить более старую систему, возможно, на вашей материнской плате отсутствует слот PCIe или он не совместим с новыми твердотельными накопителями. С другой стороны, кабель SATA будет работать практически с любой системой, созданной за последние два десятилетия.
Если не уверены в типе подключений вашего компьютера, обратите внимание на SATA SSD. Почти гарантированно работает с любой системой, которая все еще актуальна на сегодня
Cоединения SATA более распространены
Кабели SATA подключаются через небольшой порт на материнской плате, а PCIe SSD подключаются непосредственно к материнской плате. PCIe SSD требуют больше пространства, чем порт SATA. Если вам необходимо подключить большое количество дисков, лучше использовать SATA. Подавляющему большинству материнских плат не хватает слотов PCIe для нескольких твердотельных накопителей.
PCIe быстрее, чем SATA
Самая последняя итерация интерфейса SATA (3.0) обеспечивает скорость передачи данных 6 ГБ в секунду. Несмотря на то, что скорость 6 ГБ в секунду является невероятно быстрой по сравнению со старыми методами передачи данных, она побледнеет по сравнению с 16 ГБ в PCIe 3.0.
Кроме того, PCIe также существует в форматах 4.0 и 5.0, а PCIe 6.0 находится в разработке. Однако немногие коммерчески доступные материнские платы потребительского уровня поддерживают PCIe 4.0. AMD сообщила, что их чипсет X570 будет поддерживать PCIe 4.0. Поскольку производители предоставляют больше совместимости, потенциальные скорости для PCIe будут увеличиваться.
SATA обладает большей ёмкостью, чем PCIe
Те, кто ищет больше места для хранения, найдут SATA SSD предпочтительным вариантом. В среднем SATA SSD имеют более высокую емкость, чем PCIe SSD. Поиск SSD-накопителей с наибольшей емкостью покажет SATA SSD с емкостью 60 ТБ. Хотя это прорывное устройство, оно, конечно, не предназначено для потребительского использования из-за довольно высокой цены.
PCIe, с другой стороны, имеет тенденцию превышать 2 ТБ. Этого все еще более чем достаточно, чтобы содержать операционную систему и ваши наиболее часто используемые приложения, но она не может конкурировать с относительно недорогими твердотельными накопителями SATA 4 ТБ и 6 ТБ на рынке.
Как определить в каком режиме работает диск: SSD, HDD
Доброго дня. Скорость работы диска зависит от того, в каком режиме он работает (например, разница в скорости работы современного SSD диска при подключении к порту SATA 3 против SATA 2 может достигать разницы в 1,5-2 раза!).
В этой, сравнительно не большой, статье я хочу рассказать, как легко и быстро определить, в каком режиме работает жесткий диск (HDD) или твердотельный диск (SSD).
Некоторые термины и определения в статье были несколько искажены для более простого пояснения для неподготовленного читателя.
Как посмотреть режим работы диска
Чтобы определить режим работы диска — потребуется спец. утилита. Я предлагаю использовать CrystalDiskInfo.
———————————————
CrystalDiskInfo
Бесплатная программа с поддержкой русского языка, которая не нуждается в установке (т.е. достаточно скачать и запустить (скачивать нужно portable версию)). Утилита позволяет быстро и легко узнать максимум информации о работе вашего диска. Работает с большинством железа: компьютеры ноутбуки, поддерживает как старые HDD, так и «новые» SSD. Рекомендую иметь такую утилиту «под рукой» на компьютере.
———————————————
После запуска утилиты сначала выберите диск, для которого вы хотите определить режим работы (если у вас в системе всего один диск — то он будет выбран программой по умолчанию). Кстати, помимо режима работы, утилита покажет информацию о температуре диска, скорости его вращения, общего времени работы, оценить его состояние, возможности.
В нашем случае, далее нужно найти строчку «Режим передачи» (как на рис. 1 ниже).
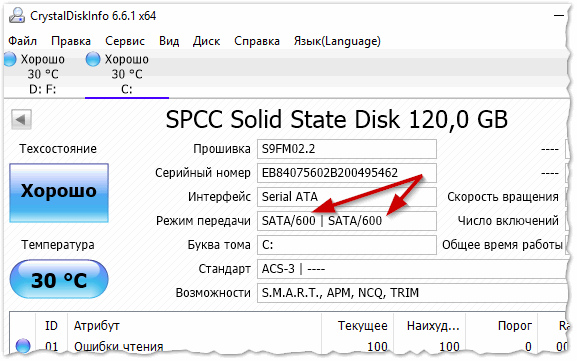
Рис. 1. CrystalDiskInfo: информация о дисках.
В строке указывается через дробь 2 значения:
SATA/600 | SATA/600 (см. рис. 1) — первое SATA/600 — это текущий режим работы диска, а второе SATA/600 — это поддерживаемый режим работы (они совпадают не всегда!).
Что означают эти цифры в CrystalDiskInfo (SATA/600, SATA/300, SATA/150)?
На любом боле-менее современном компьютере, вы, скорее всего, увидите несколько возможных значений:
1) SATA/600 — это режим работы SATA диска (SATA III), предусматривающий пропускную способность до 6 Гбит/с. Впервые был представлен в 2008г.
2) SATA/300 — режим работы SATA диска (SATA II), предусматривающий пропускную способность до 3 Гбит/с.
Если у вас подключен обычный жесткий диск HDD — то, в принципе, без разницы в каком режиме он работает: в SATA/300 или в SATA/600. Дело в том, что жесткий диск (HDD) не способен превзойти в скорости стандарт SATA/300.
Но если у вас SSD диск, то рекомендуется, чтобы он работал в режиме SATA/600 (если он, конечно, поддерживает SATA III). Разница в производительности может отличаться в 1,5-2 раза! Например, скорость чтения с диска SSD работающего в SATA/300 — 250-290 Мбайт/с, а в режиме SATA/600 — 450-550 Мбайт/с. Не вооруженным глазом заметна разница, например, при включении компьютера и загрузке Windows…
Более подробно о тестировании скорости работы HDD и SSD: https://pcpro100.info/ssd-vs-hdd/
3) SATA/150 — режим работы SATA диска (SATA I), предусматривающий пропускную способность до 1,5 Гбит/с. На современных компьютерах, кстати, почти не встречается.
Информация на материнской плате и диске
Достаточно легко узнать какой интерфейс поддерживает ваше оборудование — просто визуально, взглянув на наклейки на самом диске и материнской плате.
На материнской плате, как правило, есть и новые порты SATA 3 и старые SATA 2 (см. рис. 2). Если вы подключите новый SSD, поддерживающий SATA 3, к порту SATA 2 на материнской плате — то диск будет работать в режиме SATA 2 и естественно весь свой потенциал скорости не раскроет!

Рис. 2. Порты SATA 2 и SATA 3. Материнская плата Gigabyte GA-Z68X-UD3H-B3.
Кстати, на упаковке и на самом диске, обычно, всегда указывается не только максимальная скорость чтения и записи, но и режим работы (как на рис. 3).
Рис. 3. Упаковка с диском SSD.
Кстати, если у вас не очень новый ПК и на нем нет интерфейса SATA 3 — то установка SSD диска, даже подключив его к SATA 2 — даст существенный прирост в быстродействии. Причем, заметно это будет везде и невооруженным глазом: при загрузке ОС, при открытии и копировании файлов, в играх и т.д.
На этом я отклоняюсь, всем удачной работы
⇡#Kingston SSDNow mS200 120 Гбайт (SMS200S3/120G)
Если производитель хочет сделать SSD на платформе SandForce, то в подавляющем большинстве случаев он выберет контроллер LSI SandForce SF-2281. В случае с Kingston SSDNow mS200 был выбран другой контроллер — LSI SandForce SF-2241. Как и во всех контроллерах SandForce, в SF-2241 используется сжатие всей записываемой информации. Если данные хорошо поддаются сжатию, то скорость накопителя должна быть неплохой, в противном случае она катастрофически упадёт.
Рассматриваемая нами 120-Гбайт модель считается самой объёмной в линейке. Кроме неё, на рынке можно найти mSATA-накопители Kingston SSDNow mS200 объёмом 60 и 30 Гбайт.

Kingston SSDNow mS200 120 Гбайт (SMS200S3/120G)
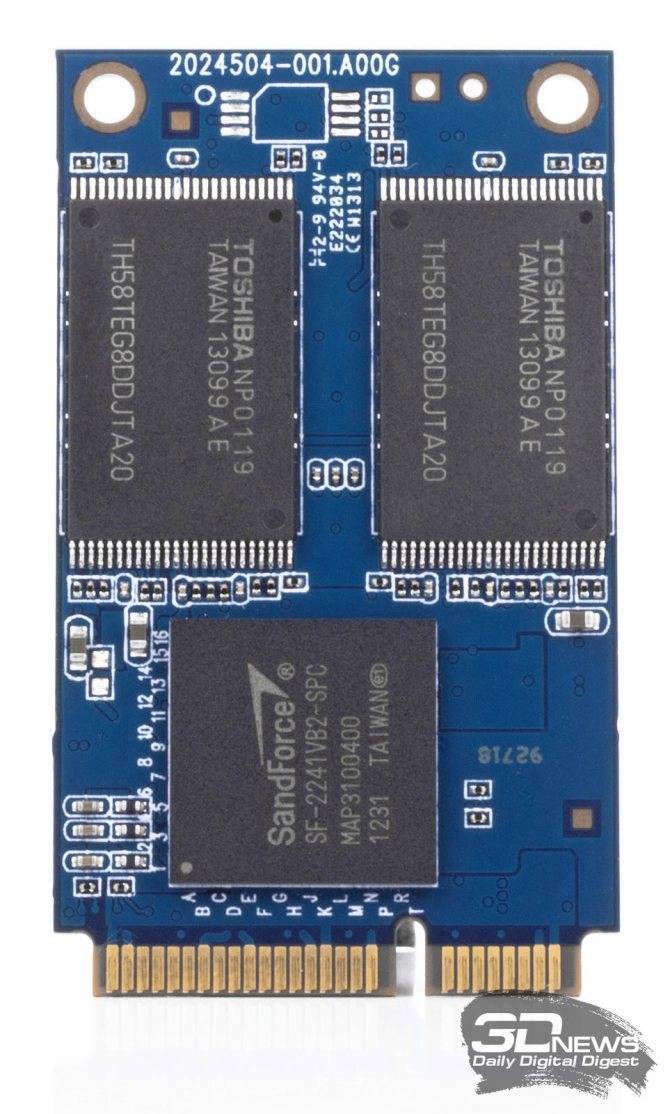
Различия между LSI SandForce SF-2241 и SF-2281 заключаются в том, что 41-й контроллер поддерживает чипы MLC и SLC ёмкостью до 128 и 64 Гбит соответственно. Что же касается LSI SandForce SF-2281, то у него нет таких жестких ограничений — он умеет работать с микросхемами MLC и SLC ёмкостью до 512 и 128 Гбит. В общем, контроллеры SF-2241 и SF-2281 очень сильно похожи друг на друга.

Контроллер LSI SandForce SF-2241
На плате накопителя распаяно четыре микросхемы Flash-памяти с интерфейсом Toggle-Mode DDR 2.0, что очень необычно для контроллера SandForce — обычно в паре с ним используются микросхемы ONFi. Производитель памяти — Toshiba, все чипы сделаны по 19-нм техпроцессу. Если судить по маркировке корпусов чипов, в каждом из них содержится по два NAND-устройства и, как следствие, задействованы все восемь каналов контроллера (разве что SSD лишился преимуществ чередования NAND-устройств на каналах, которое было бы возможно, будь этих самых устройств в два раза больше). К сожалению, о количестве циклов перезаписи производитель ничего не сообщает. В Kingston заявляют, что устоявшаяся скорость записи должна составить 500 Мбайт/с, а чтения — 520 Мбайт/с. Скорость произвольного чтения и записи блоков по 4 Кбайт достигает 86 000 и 48 000 IOPS соответственно.

Память Kingston SSDNow mS200
Как определить, жёсткий диск подключён через SATA II или через SATA III
Затем посмотреть надпись у порта, к которому ведёт информационный шлейф от жёсткого диска. В нашем случае HDD подключен к разъёму SATA III, на материнке он имеет маркировку SATA 6G.
Разъём SATA II (3 Гбит/с) имеет маркировку SATA 3G
Как определить, жёсткий диск подключён через SATA II или через SATA III
Вариант, как справиться с этой задачей без разборки корпуса – найти в Интернете характеристики материнской платы и носителя данных. Однако ответ на вопрос в этом случае может быть получен, если хотя бы одно из устройств не поддерживает интерфейс SATA III. Тогда очевидно, что подключение осуществляется через интерфейс SATA II. Если же есть вероятность того, что и материнка, и жёсткий диск могут работать в режиме третьей версии интерфейса, разувериться в этом или, наоборот, окончательно убедиться, а также понять, не простаивает ли без дела мощностной потенциал компьютера, помогут специализированные Windows-программы. Такие программы могут определять, какие версии SATA-портов поддерживаются устройствами, а также к какой из них подсоединены носители данных в текущий момент. Рассмотрим две из таких программ.
1. HWINFO
Бесплатная программа HWINFO – один из самых удачных и в плане юзабилити интерфейса, и по части функционала анализаторов комплектующих компьютерного устройства. Выдаёт полнейшую картину сведений об аппаратной части, замеряет температуру, предусматривает возможность тестирования производительности компьютеров и т.п. Отсутствие мультиязычной поддержки (в частности, русского) является, пожалуй, единственным недостатком этой программы. Тем не менее это не помешает нам узнать информацию в рамках поднятого в статье вопроса.
Запускаем HWINFO. В первую очередь можем посмотреть характеристики материнской платы. На панели слева раскрываем ветку «Motherboard» и в правой части окна видим, что на тестируемом компьютере присутствует поддержка SATA III – это два порта, обозначенные «6 Gb/s».
На другом тестируемом компьютере в этом же разделе программы увидим иную картину. Здесь не то, что скоростного интерфейса подключения жёстких дисков нет. Здесь, как видим на скриншоте ниже, нет даже поддержки режима контроллера AHCI.
К какому из портов SATA подключён в данный момент конкретный SSD или HDD, узнаем, раскрыв ветвь «Drives». Здесь увидим все дисковые устройства. Выбираем интересующий нас носитель и переключаемся на панель справа. В графе «Drive Controller» будет отображаться информация об интерфейсах подключения – поддерживаемом самим носителем и через который по факту осуществляется подключение. На скриншоте ниже приведён пример подключения SSD через SATA II. Первая часть значения графы «Serial ATA 6Gb/s» (до значка «@») говорит о том, что накопитель имеет интерфейс SATA III. А вторая часть значения графы «3 Gb/s» утверждает, что в данный момент SSD работает на пониженной скорости SATA II.
А вот в другом случае наблюдаем идеальную картину – и в первой, и во второй части значения отображается «6 Gb/s». А это значит, что SSD имеет интерфейс SATA III и подключён к третьей версии интерфейса, то есть по максимуму использует свой потенциал.
2. CrystalDiskInfo
Небольшая утилита CrystalDiskInfo – ещё один бесплатный способ, как можно узнать о версии SATA, поддерживаемой жёстким диском и через которую осуществляется подключение по факту. С помощью CrystalDiskInfo не получим информации ни по каким иным комплектующим компьютера, кроме как по носителям информации – SSD и HDD. Среди отображаемых параметров в окне программки нам нужна графа «Режим передачи». Здесь будут отображаться два значения, разделённые вертикальной чертой: первое – это режим версии интерфейса по факту, второе – режим, поддерживаемый жёстким диском в потенциале. На скриншоте ниже видим, что в графе «Режим передачи» указывается «SATA/300 | SATA 600», и это значит, что SSD подключён через интерфейс SATA II, но может работать в режиме SATA III.
В ситуации с другим компьютером и другим SSD графа «Режим передачи» содержит значения «SATA/600 | SATA 600». Это говорит о том, что и текущая версия интерфейса подключения накопителя, и поддерживаемая им в потенциале – одна и та же, третья. Кстати, если на борту компьютера имеется несколько жёстких дисков, информацию по каждому из них можно смотреть, переключаясь между виджетами температуры вверху.
Метки к статье: Железо и периферия Жёсткий диск Программы
Узнаём марку (модель) SSD
Приступим к процессу выяснения:
- Данную информацию нам представит сама операционная система. Для этого необходимо открыть системное окно «Диспетчер устройств».
Для открытия диспетчера устройств необходимо нажать на клавиатуре комбинацию клавиш Win + R
В результате высветится окно «Выполнить», в котором необходимо ввести следующую команду «mmc devmgmt.msc» (без кавычек), а после нажать клавишу OK.
- Вашему взору предстанет необходимое окно, в котором будет представлен список установленного в ваш компьютер «железа» (аппаратной части). Среди пунктов будет и «Дисковые устройства» – нажмите по нему.
В развернувшемся списке дисковых устройств будет представлен список установленных в ваш компьютер носителей.
Если у вас только один носитель (SSD диск), то и пункт будет только один. Этот пункт и является полным именем маркой установленного в ваш компьютер SSD диска.
Теперь вам останется только ввести выясненную марку в поисковую строку одной из популярных поисковых систем, и в первых строчках результатов узнать всю подноготную (цену, производительность, надёжность и т.д.) установленного у вас SSD диска.
Вот и всё. Данное руководство применимо к семейству операционных систем Windows, причём независимо от версии. Это может быть и давно лишившаяся поддержки со стороны разработчиков Windows XP, так и последняя на данный момент Windows 10.
По аналогии, руководствуясь описанной концепцией, вы можете узнать марку полное название вашего SSD в компьютере под управлением Linux, а также Mac OS.
В случае наличия вопросов, не забывайте о комментариях, в которых вы сможете уточнитьвыяснить то, что осталось непонятным.