Как отключить уведомления в Windows 10
Параметры системы
Перейдите в раздел Параметры > Система > Уведомления и действия. Теперь перетяните ползунок Получать уведомления от приложений и других отправителей в положение Отключено.
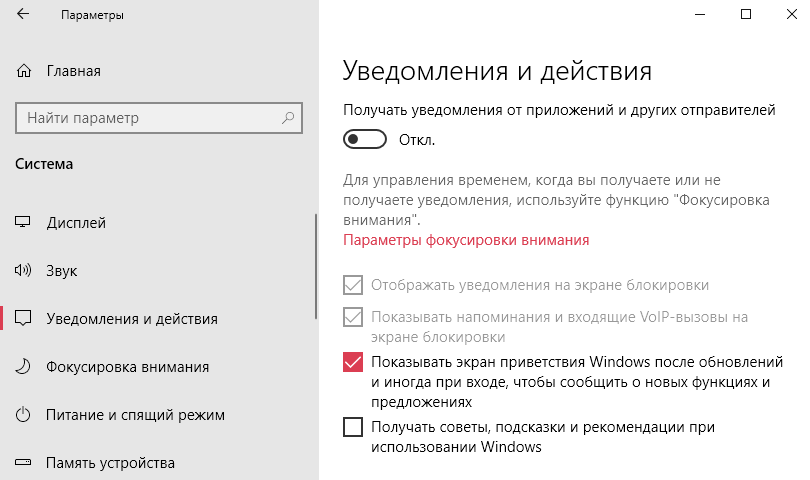
Дополнительно можно настроить возможность получения уведомлений отдельных приложений. Достаточно выбрать приложение со списка доступных, чтобы посмотреть дополнительные параметры. У некоторых приложений также могут быть собственные параметры уведомлений.
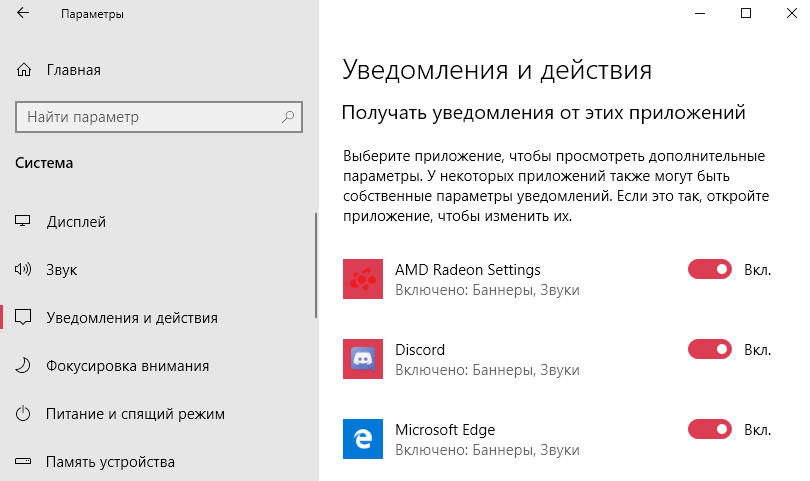
Для каждого приложения можно полностью включить или отключить уведомления. При необходимости отдельно отключаем показ баннеров уведомлений, сохранение приватность уведомлений в центре уведомлений, отображение уведомлений в центре уведомлений или звуковой сигнал при получении уведомлений.
Фокусировка внимания
Нововведение позволяет выбрать уведомления, которые Вы хотите просматривать и прослушивать. Все остальные уведомления будут отправляться непосредственно в центр уведомлений. Их можно будет посмотреть в любое время, но они Вас не будут беспокоить во время игры.
Достаточно перейти в расположение Параметры > Система > Фокусировка внимания. Для включения функции выберите Только приоритет (показывать выбранные уведомления из списка приоритетов) или Только будильники (скрывать все уведомления, кроме будильников).
Групповые политики
- Откройте редактор локальных групповых политик, выполнив gpedit.msc в окне Win+R.
- Перейдите в раздел Конфигурация пользователя > Административные шаблоны > Меню Пуск и панель задач > Уведомления.
- Измените состояние параметра Отключить всплывающие уведомления на Включено.
Этот параметр политики отключает всплывающие уведомления для приложений
Обратите внимание на то, что системные функции не затрагиваются данным параметром политики. Для запрета всплывающих уведомлений системных функций необходимо включать или отключать каждую функцию по отдельности
Если Вы отключаете или не настраиваете этот параметр политики, всплывающие уведомления включены и могут быть отключены администратором или пользователем. Чтобы изменения этого параметра политики вступили в силу, не требуется перезагружать систему или перезапускать службу.
Редактор реестра
Перед внесением любых изменений рекомендуется создать резервную копию реестра Windows 10. Она даст возможность в любой момент откатить изменения с копии буквально в несколько нажатий.
Откройте редактор реестра выполнив команду regedit в окне Win+R. Перейдите в расположение: HKEY_CURRENT_USER\ Software\ Microsoft\ Windows\ CurrentVersion\ PushNotifications. Измените значение параметра ToastEnabled на .
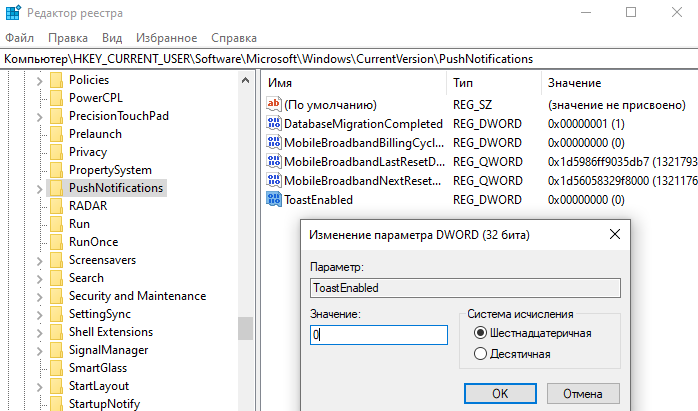
Дополнительно ранее мы рассматривали, как отключить центр уведомлений Windows 10. Можно перейти в раздел реестра: HKEY_CURRENT_USER/ SOFTWARE/ Policies/ Microsoft/ Windows/ Explorer. Теперь создайте параметр DWORD (32 бита) DisableNotificationCenter установив значение 1.
После внесения изменений в реестр нужно выполнить перезагрузку компьютера или же перезапустить проводник в Windows 10. В итоге получается отключить навязчивые всплывающие уведомления.
Заключение
Всплывающие уведомления бывают как полезными, так и ненужными и одновременно навязчивыми. Сейчас в центр уведомлений попадают все уведомления от системы и сторонних приложений. В отношении пользователя есть возможность отключить или настроить уведомления даже от защитника или брандмауэра. Хотя так как они касаются безопасности системы в целом отключать их не рекомендуется.
Как убрать всплывающую рекламу в браузере или на рабочем столе Windows?
Нужно просто отписаться от сайта, который присылает и показывает рекламу в правом углу экрана вашего ноутбука или монитора компьютера. Удалить подписку в браузере. Сделать это можно в настройках браузера, через который вы согласились на показ уведомлений. Как правило, в самом окне уведомления указан браузер, через который оно появляется.
Инструкция подойдет для Windows 10, Windows 8, Windows 7 и т. д. Дальше я более подробно покажу, как отключить эти уведомления и отписаться от сайта во всех популярных браузерах.
Google Chrome
Запустите Chrome. Перейдите в настройки. Затем слева откройте раздел “Конфиденциальность и безопасность”, откройте “Настройки сайтов” и выберите пункт “Уведомления”. Или просто скопируйте и перейдите по этой ссылке: chrome://settings/content/notifications.
В разделе “Блокировать” находятся сайты, на которых вы заблокировали показ уведомлений. А в разделе “Разрешить” можно увидеть сайты, которые могут присылать вам уведомления и рекламу в этих уведомлениях. Их нужно удалить.
Просто удалите те сайты, уведомления от которых вы не хотите получать. Если вы сами не подписывались, то можете удалить все сайты в разделе “Разрешить”.
А если вы не хотите, чтобы появлялись эти запросы на показ уведомлений, то можете отключить функцию “Сайты могут запрашивать разрешения на отправку уведомлений”.
С Google Chrome разобрались, идем дальше.
Opera
Зайдите в “Меню” – “Настройки”, слева нажимаем на “Дополнительно” и выбираем пункт “Безопасность”. Дальше открываем “Настройки сайтов” – “Уведомления”. Можно скопировать ссылку opera://settings/content/notifications и перейти по ней в браузере Opera. Так вы сразу попадете в эти настройки.
Удалите все сайты в разделе “Разрешить”. Или только те сайты, от которых вы хотите отписаться и которые показывают вам рекламу в углу экрана. Просто открываем меню сайта (…) и нажимаем “Удалить”.
После этого сайты больше ну будут присылать уведомления и рекламу в браузер и на рабочий стол.
Яндекс.Браузер
Открываем “Меню” – “Настройки”. Дальше переходим на вкладку “Сайты” и нажимаем на пункт “От прочих сайтов” в разделе “Уведомления”. Ссылка для быстрого доступа к настройкам: browser://settings/content/notifications (скопируйте в браузер и перейдите по ней).
Удаляем сайты, уведомления от которых вы не хотите получать на свой компьютер.
Теперь реклама в правом нижнем углу Яндекс Браузера появляться не будет.
Mozilla Firefox
Нужно зайти в “Меню” – “Настройки”. Перейти на вкладку “Приватность и защита”, прокрутить страницу до раздела “Уведомления” и нажать на кнопку “Параметры” напротив соответствующего пункта.
Выделяем нужный сайт из списка и нажимаем на кнопку “Удалить веб-сайт”. Так же можно “Удалить все веб-сайты”. Когда все сделаете, нажмите на “Сохранить изменения”.
Можете закрыть окно с настройками.
Microsoft Edge
Нажмите на меню из трех точек и выберите пункт “Настройки”. Слева перейдите в раздел “Сохраненные файлы cookie и данные” и нажмите на пункт “Уведомления”.
Если в разделе “Разрешить” есть сайты, то удалите их. Это они показывают рекламу в углу рабочего стола и в браузере.
На этом все!
Если после выполнения этих действий реклама не исчезла, то возможно браузер здесь не при чем, а рекламу показывает какое-то вредоносное ПО. В таком случае я рекомендую проверить систему бесплатной утилитой Malwarebytes AdwCleaner. Она отлично находит и удаляет такое программное обеспечение. Так же можете еще просканировать компьютер с помощью Dr WEB CureIt!
Сергей
Решение проблем и ошибок
Как убрать надпись про активацию Windows 10
Существует несколько способов удаления автоматического напоминания системы о необходимости активировать программный продукт. Иногда результат достигается сразу, иногда надо перебрать несколько способов, чтобы добиться успеха. Основные способы удаления водяного знака с надписью об активации Windows 10 включают в себя применение программ сторонних разработчиков и корректуру реестра. Кроме того, можно использовать встроенное программное обеспечение системы, но в домашних версиях не все функции по удалению уведомлений включены в установочный пакет Windows 10.
Как убрать надпись об активации через реестр
Существует два наиболее простых способа удалить надпись об активации.
Первый способ:
- Выполнить создание точки восстановления системы, чтобы иметь возможность отката к старому состоянию, если удаление водяного знака пройдёт неудачно.
Щёлкнув правой кнопкой мыши клавишу «Пуск», нажать на строку «Выполнить» и набрать в области «Открыть» командное слово «Regedit», запускающее редактор реестра.
- Пройти в редакторе по веткам HKEY_LOCAL_MACHINE\SOFTWARE\Microsoft\Windows NT \CurrentVersion\SoftwareProtectionPlatform\Activation.
- Выделить каталог «Activation». В правой половине оснастки щёлкнуть правой кнопкой мыши по имени «Manual» и нажать строку «Изменить».
- В раскрывшейся панели исправить величину «0» на величину «1» для выключения автовсплывания надписи о необходимости активации продукта.
- Провести перезагрузку компьютера.
- Для повторного включения всплывающего напоминания, если понадобится, заменить величину «1» на величину «0».
Второй способ (для тех, кто опасается вручную вводить корректуру реестра):
- Найти и провести скачивание из глобальной сети медиафайл AutoActivationOff.reg.
- Правой кнопкой мыши щёлкнуть по нему и нажать строку «Слияние».
- В следующем окне нажать клавишу «Да».
- С появлением панели с оповещением об успешном добавлении изменений в реестр нажать клавишу OK.
- Чтобы включить автоматическое появление надписи об активации, необходимо провести скачивание файла AutoActivationOn.reg и выполнить шаги 2–4 из второго способа.
Убрать оповещение об активации сторонними программами
Удалить водяной знак с надписью о необходимости активации Windows 10 можно при помощи программ сторонних производителей. Таких программ несколько, и они неоднократно проверены на деле различными группами пользователей.
Утилита Universal Watermark Disabler обладает рядом следующих преимуществ:
- может быстро осуществить стирание водяных знаков на любой версии Windows;
- осуществляет поддержку любых языков при работе;
- не наносит вреда системным файлам;
- мгновенно убирает все водяные знаки на дисплее.
Порядок работы с утилитой:
- Проведите создание точки восстановления системных параметров.
- Закройте все открытые приложения, перед этим сохранив нужные данные.
- Скачайте утилиту с официального сайта разработчика, разархивируйте и запустите её.
- Подтвердите действия, нажав клавишу OK во всплывающем окне с предупреждением.
- Утилита произведёт перезапуск оболочки Windows 10, после чего водяной знак должен исчезнуть.
- Если водяной знак не исчез, перезагрузите компьютер.
Видео: удаление водяных знаков с помощью утилиты Universal Watermark Disabler
Кроме наиболее распространённой утилиты Universal Watermark Disabler для этих же целей применяются две небольшие утилиты:
- Утилита WCP Watermark Editor очень проста в обслуживании. К недостаткам можно отнести отсутствие русскоязычного интерфейса и не 100%-ная работа на всех версиях Windows 10. Порядок использования:
скачать и запустить утилиту;
отметить флажком строку «Remove all watermark»;
щёлкнуть клавишу «Apply new settings», применив изменённые настройки;
надпись об активации пропадёт.
Утилита Re-Loader Activator — автоматический активатор Windows. Одна из старейших программ такого типа, созданная ещё для Windows XP и обновлённая для Windows 10. Для использования необходимо выполнить простой алгоритм действий:
- скачать и установить утилиту;
- поставить галочку в квадрате «Win»;
- нажать клавишу «Активация»;
- проверить исчезновение водяного знака.
Отключение системных сигналов
Если хотите отключить системные звуки, то для этого можно использовать классический интерфейс панели управления
Но имейте в виду, что, возможно, пропустите некоторые события, если не обращаете внимание на то, что происходит на экране
Откройте Панель управления командой control, запущенной из окна «Выполнить» (Win + R).

Наберите в поисковой строке «звук». После отображения результатов поиска перейдите в раздел «Изменение системных звуков».
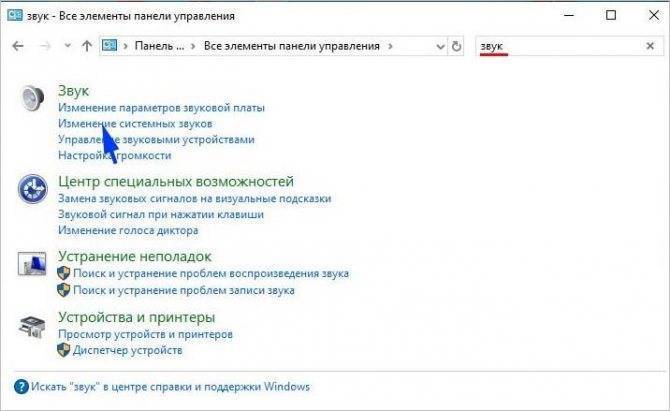
В разделе Программные события выберите Уведомления. Кликните на раскрывающее меню и установите значение «Нет». Сохраните изменения на «ОК».

Что такое панель уведомлений
Одной из особенностей «десятки» является наличие центра уведомлений. Как становится понятно из названия, этот графический элемент выполняет практически те же функции, что и на портативных устройствах:
- визуализирует всплывающие уведомления, поступающие от самой ОС и посторонних приложений;
- выводит информацию о многих системных событиях и наличии обновлений;
- в нем доступны «быстрые действия», такие как активация или отключение Wi-Fi-адаптера, извлечение флешек, активация планшетного вида.
При необходимости, пользователь может отключить ненужные уведомления, например, о некоторых системных событиях, заблокировать уведомление от указанной программы или же деактивировать саму панель уведомлений.
Вариант 2: Mozilla Firefox
Отключение уведомлений в веб-обозревателе Мазила Фаерфокс выполняется по следующему алгоритму:
- Кликните в правой верхней части по кнопке меню браузера и перейдите в раздел «Настройки».
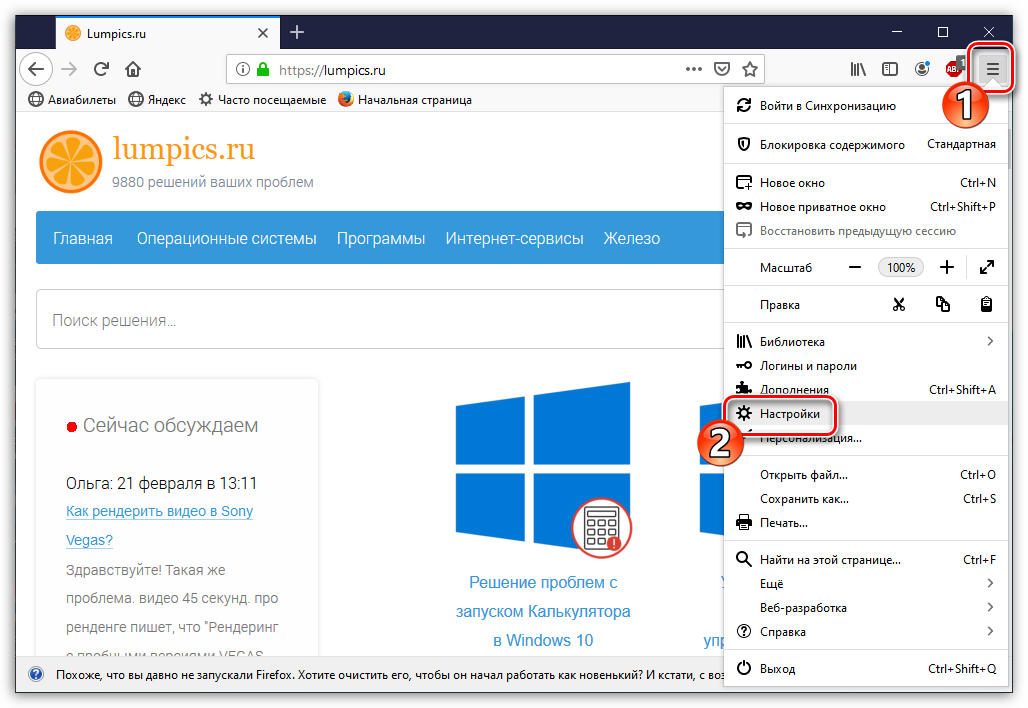
Слева выберите вкладку «Приватность и защита», справа найдите раздел «Уведомления». Чтобы временно деактивировать отображение всех оповещений до окончания работы с веб-обозревателем, поставьте галочку напротив параметра «Отключить уведомления до перезапуска Firefox».
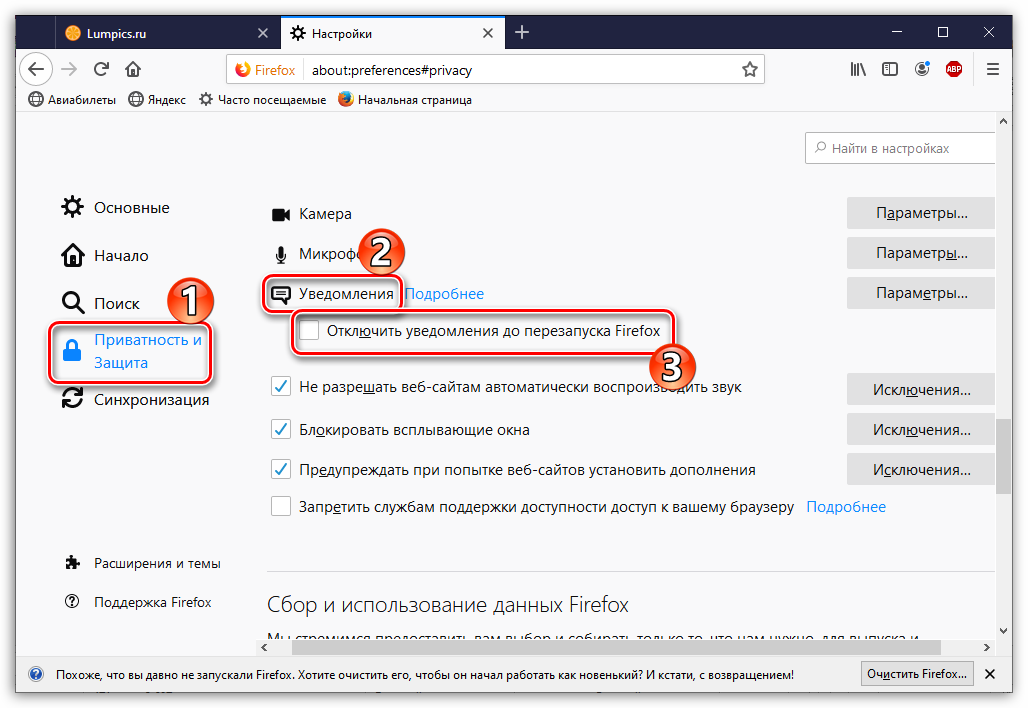
Чтобы произвести настройку оповещений, напротив пункта «Уведомления» выберите кнопку «Параметры».

В открывшемся окне отобразятся список ресурсов, для которых заданы настройки оповещений. Чтобы ограничить доступ определенному сайту, напротив него установите статус «Блокировать».
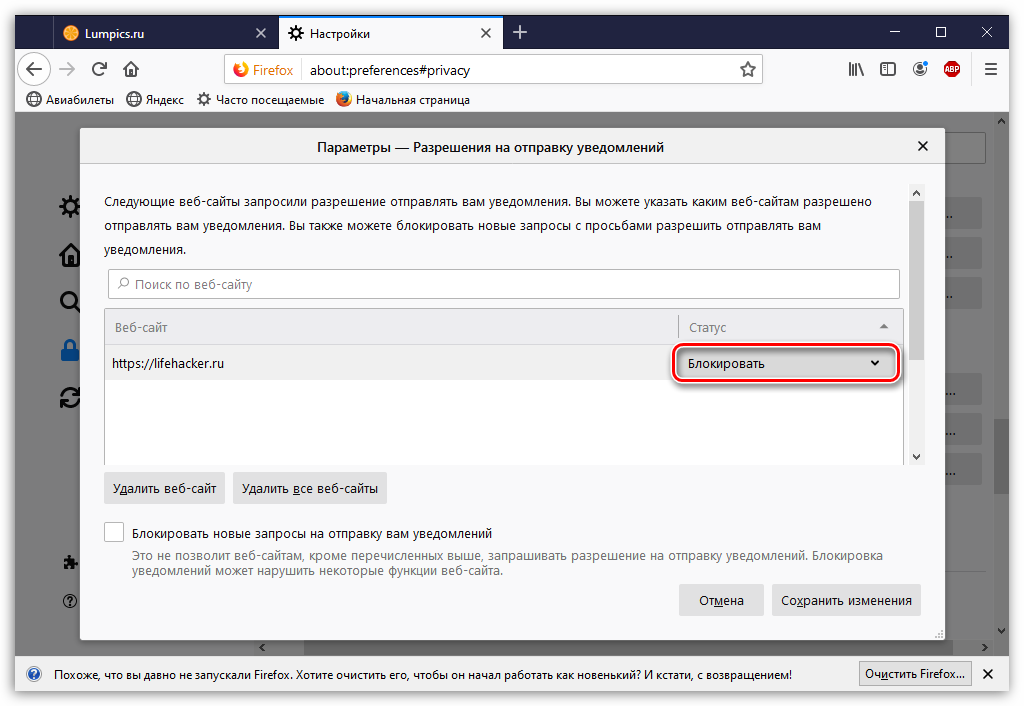
Чтобы убрать отображение всплывающего окна при переходе на любой портал, активируйте параметр «Блокировать новые запросы на отправку вам уведомлений». Для принятия настроек щелкните по кнопке «Сохранить изменения».
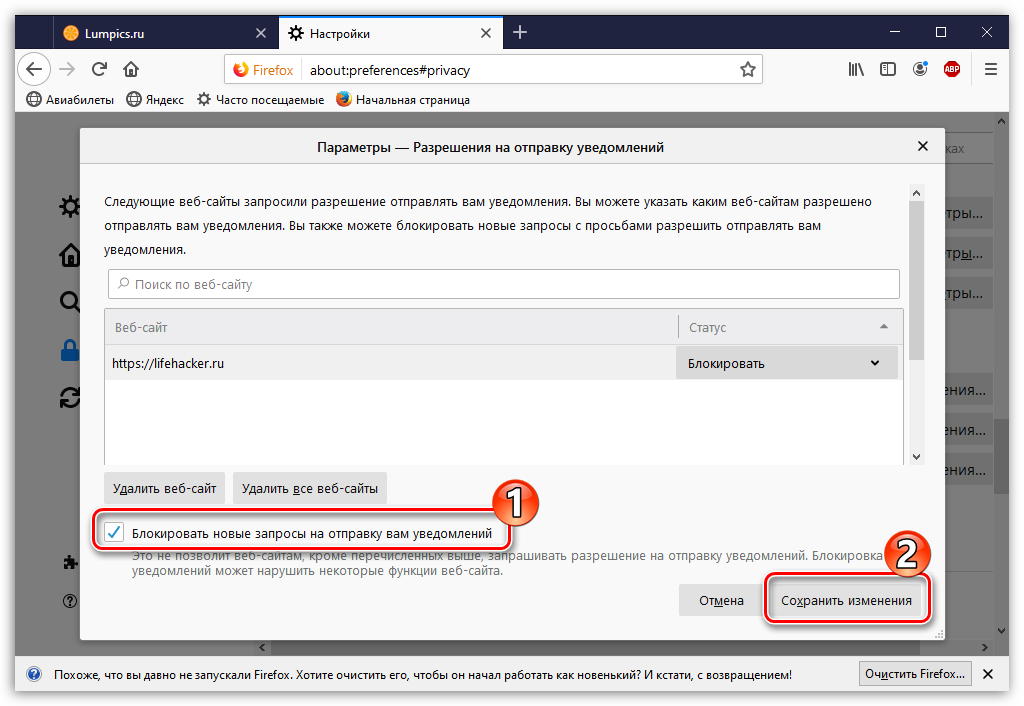 Дополнительно: Блокировка всплывающих окон
Дополнительно: Блокировка всплывающих окон
В Мазиле, во все том же разделе настроек «Приватность и защита», имеется еще одна полезная функция — «Блокировать всплывающие окна». Для нее также можно задать «Исключения».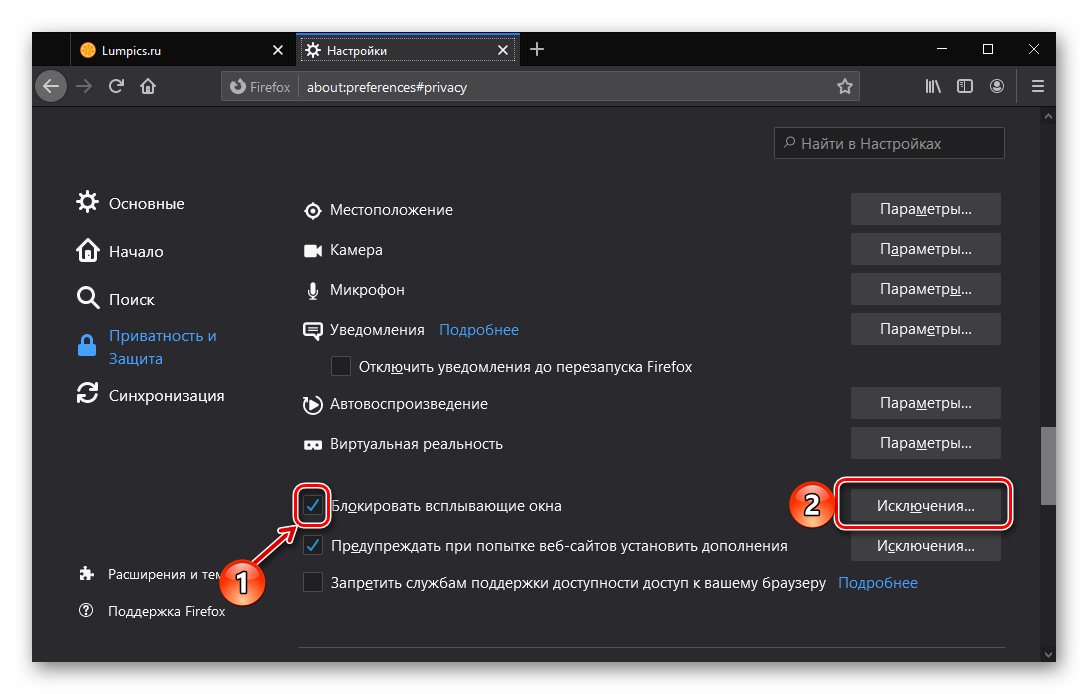
Просто укажите URL-адрес сайта, а затем поочередно воспользуйтесь кнопками «Разрешить» и «Сохранить изменения».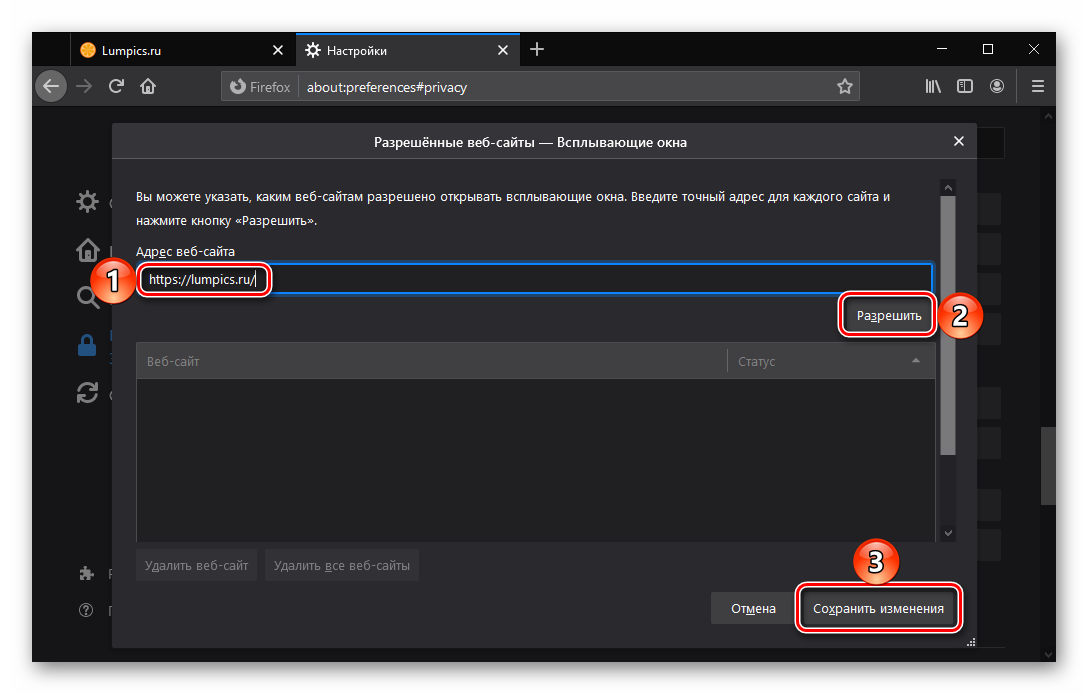
Управление процессом показа всплывающих окон также доступно на любом сайте при его непосредственном посещении: для этого воспользуйтесь кнопкой настройки в начале адресной строки и выберите в выпадающем списке предпочтительный параметр — «Разрешить» или «Блокировать».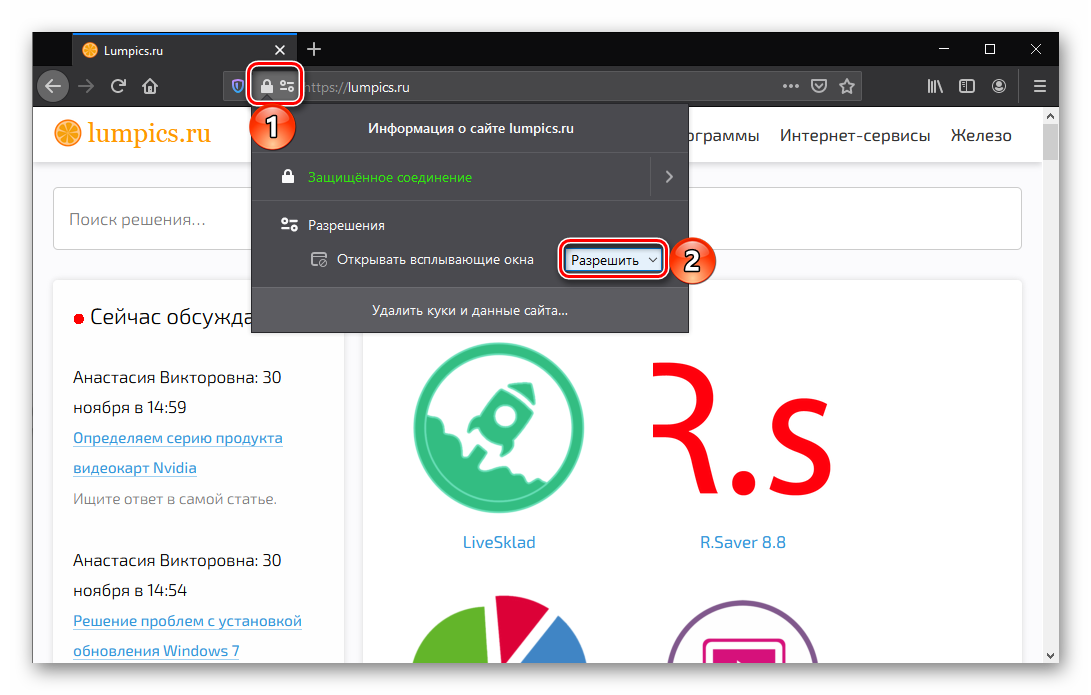
Отключение push-уведомлений в браузере Microsoft Edge
Пользователям, которые не знают, как убрать всплывающую рекламу в Microsoft Edge, следует изучить все возможные варианты. На практике, для устранения данного процесса имеются следующие выходы из ситуации:
- В первую очередь, вы можете сделать все необходимое за счет встроенных настроек в интернет-обозреватель.
- Также пользователи имеют возможность отключить уведомления за счет встроенного расширения.
- Попутно, убрать надоевшие рекламные блоки может позволить специальный сторонний софт.
Следует понимать, что всплывающая реклама открывается только в той ситуации, когда на вашем компьютере или ином персональном устройстве созданы все необходимые условия, включая невозможность заражения ПК вредоносным программным обеспечением, а кроме того проникновение злоумышленников через сторонний софт к персональной информации, которая хранится на устройстве.

Настройка центра уведомлений Windows
Настройка центра уведомлений Windows 10 предполагает собой не только временную, но и постоянную блокировку системных сообщений или отчетов от сторонних программ. Нельзя задать часть параметров, указывающих на то, каким именно образом будут выводиться сообщения или их содержание, но можно настроить сами оповещения. Для этого переходят в приложение «Параметры», где находят раздел «Система» и подраздел «Уведомления и действия». Там можно найти полный список конфигураций, которые применимы к этой системе.

Интерфейс центра
Оставить только важные уведомления
Иногда полностью блокировать систему не хочется, ведь некоторые из сообщений действительно важны для поддержания безопасности операционной системы и ее стабильности
В таком случае можно ограничить лишь показ ненужных окон, оставив только самое важное. Для этого:
Переходят в меню «Пуск» и выбирают приложение «Параметры». Его значок выглядит как шестеренка
Также окно настроек можно открыть по сочетанию кнопок «Win + I».
Находят вкладку с системными конфигурациями под названием «Система».
Входят в подраздел «Уведомления и действия».
Просматривают приложения, которые могут оставлять и отправлять сообщения с важной информацией.
Пролистывают вниз до пункта «Получать уведомления от этих отправителей».
Выбирают то программное обеспечение, которое будет работать с центром, и исключают из списка программы, запрещающим уведомлять пользователя о тех или иных событиях.
Временно отключить уведомления
Если есть важные дела и никаких уведомлений системы видеть не хочется, то можно деактивировать их на некоторое время. Для этого:
- Переходят в окно оповещений путем нажатия по соответствующей панели. Также выполнить это можно по сочетанию клавиш «Win + A».
- Найти среди клавиш быстрого действия режим «Не беспокоить».
- Активировать данный режим.
Обратите внимание! Преимущество системы в том, что пока режим работает, пользователь не будет получать никаких оповещений, но они сохранятся в списке центра. К ним можно будет вернуться в любой момент

Полное отключение всех оповещений
Отключение уведомлений в параметрах системы
Полностью избавиться от оповещений можно в приложении «Параметры». Помимо выбора отдельных программ-отправителей сообщений, можно выполнить ряд других настроек. Для отключения выполняют следующее:
- Переходят в меню «Пуск» и выбирают приложение «Параметры». Его значок выглядит как шестеренка. Также окно настроек можно открыть по сочетанию кнопок «Win + I».
- Находят вкладку с системными конфигурациями под названием «Система».
- Входят в подраздел «Уведомления и действия».
- Переводят ползунок под названием «Получать уведомления от приложений и других отправителей» в состояние «Неактивно».
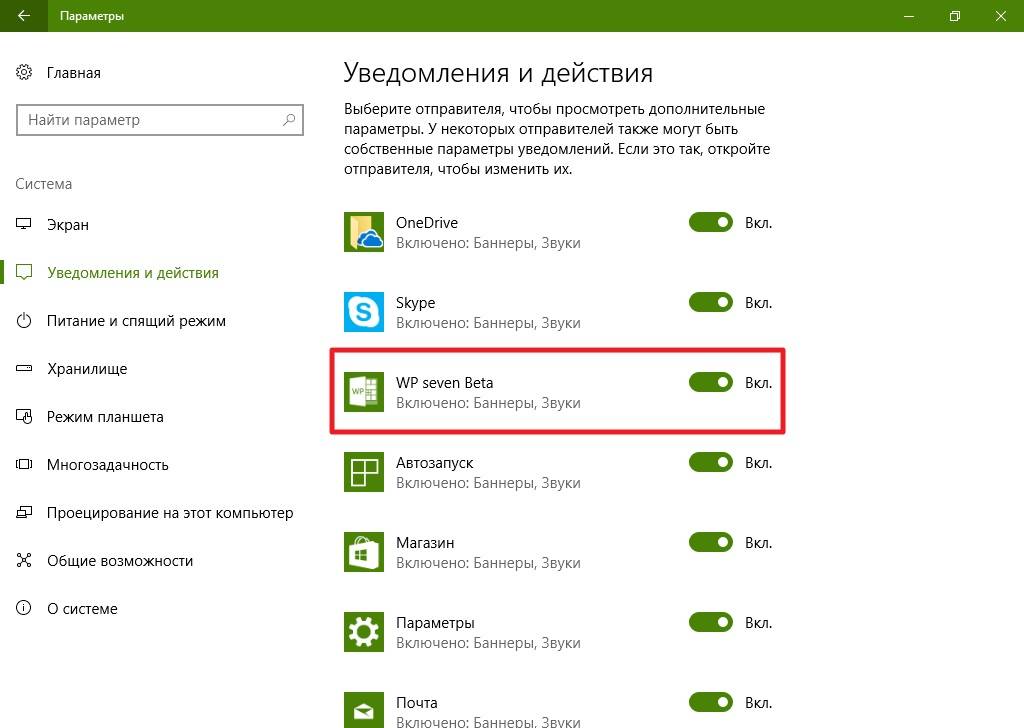
Можно выключить оповещения только одного приложения
Выключение через групповые политики
Отключать центр можно и через групповую локальную политику. Для этого:
- Нажимают сочетание клавиш «Win + R» для запуска окна «Выполнить».
- Вводят или копируют команду «gpedit.ms» в соответствующее поле и нажимают «Ок».
- Дожидаются открытия окна «Редактора локальной групповой политики».
- Переходят в каталог меню «Пуск» и панель задач.
- Находят параметр «Удалить уведомление и значок центра уведомлений» и дважды кликают по нему.
- Выбирают «Отключено» и сохраняют изменения. Это навсегда деактивирует системные и программные сообщения.
Обратите внимание! Во вложенной папке «Уведомления» можно настроить параметры для каждого типа системных или программных оповещений. К примеру, пользователь может задать время начала и окончания действия режима «Не беспокоить» или отключить всплывающие сообщения и их звук
Выключение звука уведомлений
Нередко пользователи жалуются на то, что сами уведомления их не беспокоят, но звук, который звучит всякий раз, когда приходит оповещение, начинает постепенно раздражать. К счастью, компанией «Майкрософт» предусмотрена возможность выключения только звуковых сигналов без влияния на сами оповещения. При этом следует понимать, что все системные звуки также будут выключены. Если данный факт устраивает, то можно приступать:
- Нажать правой клавишей мыши по любой свободной от ярлыков области рабочего стола.
- Выбрать пункт контекстного меню «Персонализация». Находится он обычно самым последним в списке.
- Дождаться открытия соответствующего раздела «Параметров» виндовс 10.
- Перейти во вкладку «Темы», находящуюся слева, а затем на подвкладку «Звук».
- В появившемся окне нажать на «Уведомление» и «Проверить», чтобы понять, что это тот самый раздражающий звук.
- Для отключения стандартных звуков перейти в «Звуковую схему» и установить ее на значение «Без звука».
- Сохранить и применить параметры.

Отключение звуковых сигналов
Как временно отключить оповещения в Windows 10
Уведомления в Windows 10 можно убрать на некоторое время, после чего соответствующая служба активируется автоматически или посредством ручной настройки.
Активация функции «Фокусировка внимания»
Чтобы временно заблокировать службу «Центра уведомлений», необходимо активировать соответствующую функцию, воспользовавшись контекстным меню нижней панели. Пошаговое руководство:
- Щелкнуть правой кнопкой мыши (ПКМ) по иконке диалога в нижнем правом углу.
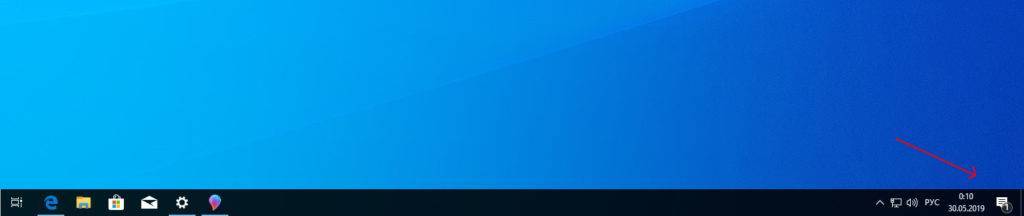
- Навести курсор на пункт «Фокусировка внимания».
- Выбрать опцию «Только приоритет» или «Только предупреждения», в зависимости от того, что именно необходимо заблокировать.

В качестве альтернативы можно воспользоваться другим способом, подразумевающим проведение определенных манипуляций в панели уведомлений. Пошаговое руководство:
- Щелкнуть левой кнопкой мыши по индикатору уведомлений на панели задач.
- При необходимости нажать по строке «Развернуть», чтобы отобразить все доступные опции.
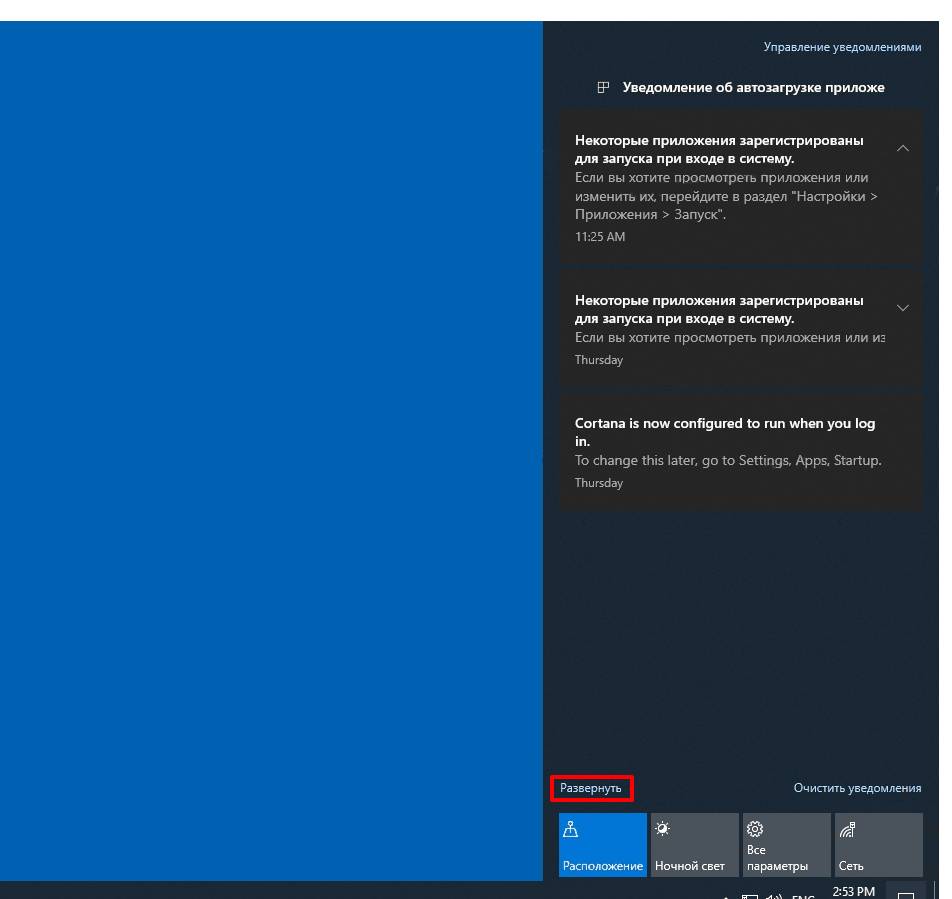
- Кликнуть по пункту «Фокусировка внимания».
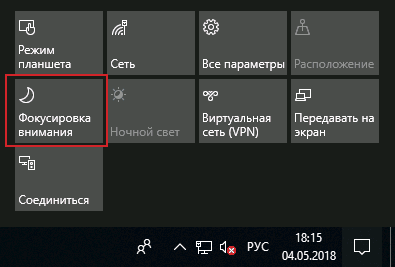
Отключение уведомлений в системных параметрах
Для настройки оптимальных пользовательских параметров, связанных с появлением системных сообщений, необходимо внести корректировки в параметры дистрибутива. Пошаговое руководство:
- Нажать сочетание Win + I, чтобы войти в настройки. Открыть раздел «Система».
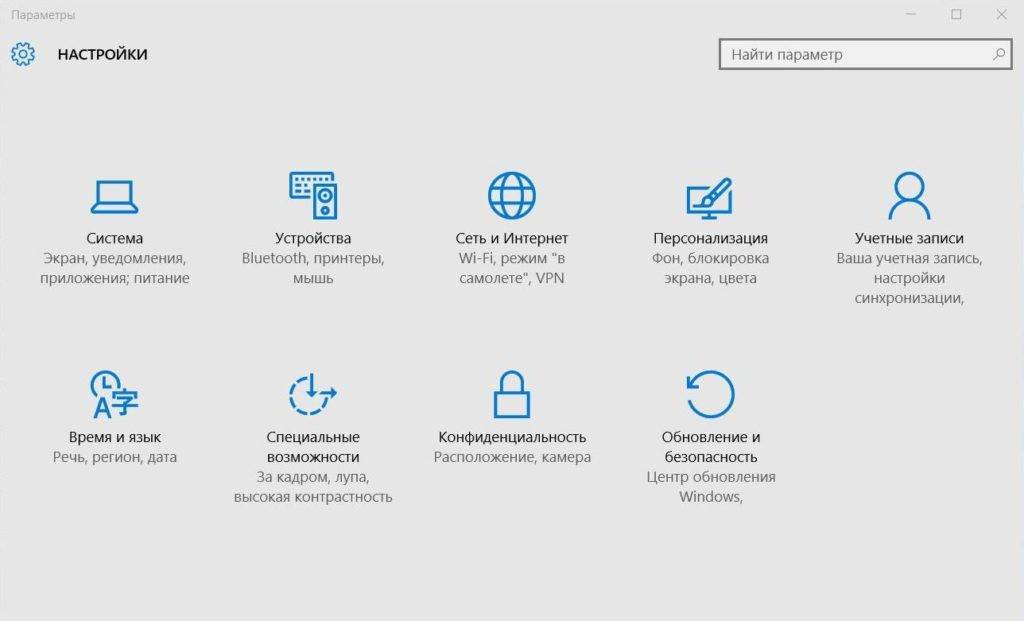
- Перейти на вкладку «Уведомления и действия» и снять отметки с желаемых пунктов.
- В блоке ниже выставить параметр «Откл» напротив программ, от которых не будут поступать сообщения.
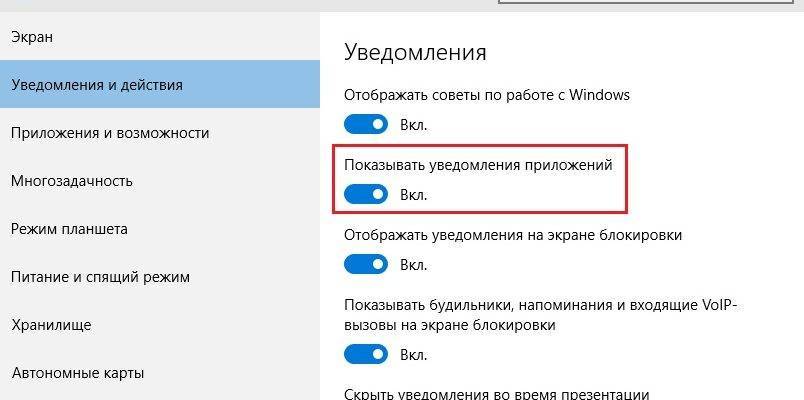
Для чего нужны оповещения
Операционная система Windows отображает оповещения в нижнем правом углу монитора, рядом с часами. Эту зону называют «Область уведомлений» или «системный трей».

Область уведомлений
Уведомления стараются держать пользователя в курсе событий, которые происходят в операционной системе.
Например, при подключении флэшки в системном трее появится уведомление о новом устройстве и варианты операции, которые доступны для носителя.
Также уведомления отправляют программы, которым доступен «Центр уведомлений» Windows. К примеру, утилита GreenShot (выполняет скриншоты и базовые операции с изображением) после сохранения скриншота высылает сообщение об операции.
Как избавиться от рекламы в Яндекс браузере с помощью специальных расширений
Существует множество различных расширений для любого браузера, позволяющих заблокировать рекламу на сайтах. Наиболее популярными из них пользователи считают расширения AdBlock и Adguard, которые можно скачать и установить на любой браузер. Также есть ещё расширения встроенные в Яндекс.Браузер. Мы разберём каждое из них по отдельности.
Для начала давайте рассмотрим основные преимущества данных расширений.
- AdBlock. Данное расширение подходит для большинства браузеров, оно великолепно справляется с такими проблемами, как убрать всплывающую рекламу в браузере Яндекс. Кроме всплывающих объявлений расширение блокирует большую часть рекламных баннеров и видео-рекламы. Кроме рекламы оно также блокирует слежку и потенциально вредоносные сайты. Минусов как таковых у программы нет, она может блокировать некоторые сайты, которые на самом деле не несут опасности или же не блокировать те рекламные баннеры, которые считает допустимыми, но всё это можно изменить в настройках.
- Adguard. Adguard – это блокирующее рекламу расширение, устанавливаемое в операционную систему, а не в браузер. В плане блокировки рекламы оно ничем не уступает предыдущему варианту, но и ничем его не превосходит. Кроме данной функции есть у него и другие, например, родительский контроль и антифишинг. К сожалению, в отличие от AdBlock, данное расширение не бесплатно и имеет лишь тридцатидневный пробный период, после которого за него придётся платить.
- Встроенные расширения Яндекс браузера. Яндекс.Браузер имеет в своём арсенале встроенные расширения, всего их четыре: Антишок, Блокировка флеш-баннеров и видео, Репутация сайтов и уже знакомый нам Adguard. Совместными усилиями они способны заблокировать любую рекламу, а также надёжно защитить ваш браузер от вирусных угроз и нежелательного контента.
Если в качестве ответа на вопрос “Как избавиться от рекламы в Яндекс браузере?” вы избрали ответ AdBlock, то есть два способа установить данное расширение. Первый — скачать его с официального сайта. Второй — установить его через магазин расширений Chrome (Яндекс.Браузер работает на базе Chromium, а потому поддерживает расширения от ). Чтобы скачать данное расширение с официального сайта проделайте следующее:
После того как вы нажмёте на неё, расширение будет добавлено в ваш браузер.
Теперь давайте поговорим о втором способе установки расширения:
- Зайдите в Яндекс.Браузер.
- В поисковой строке введите “Магазин расширений Chrome”.
- Зайдите в данный магазин и в поисковой строке в левом верхнем углу введите “AdBlock”.
- Здесь вы можете увидеть три варианта расширения: AdBlock, AdBlock Plus и AdBlocker for YouTube, первый и второй варианты мало чем отличаются, можете выбрать любой из них, а третий вариант нужен только для блокировки рекламы на YouTube, но поскольку обычный AdBlock и так выполняет эту функцию, то данное расширение просто бесполезно.
- Нажмите на зелёную кнопку “Добавить” и расширение будет установлено.
Настроить расширение можно во вкладке “Дополнения” в меню, которое открывается при нажатии на изображение трёх горизонтальных полосок в правом верхнем углу Яндекс.Браузера.
Следующий вариант как убрать рекламу в браузере Яндекс навсегда – это Adguard, то установить его можно с официального сайта. Делается это так:
- Зайдите на сайт Adguard.
- Затем нажмите на кнопку “Скачать”.
- В появившемся окне укажите путь для скачивания файла-инсталлятора (не самого приложения).
- Затем запустите инсталлятор и, следуя приведённым в нём инструкциям, установите расширение к себе на ПК.
Управление расширением происходит через окно, которое можно запустить через ярлык на рабочем столе.
Ну и наконец, поговорим о том, как же установить встроенные расширения. Собственно, непосредственно устанавливать их не надо, все, что нужно — это включить их, и делается это так:
- Включите Яндекс.Браузер.
- Нажмите на три горизонтальные в правом верхнем углу.
- В открывшемся меню выберите пункт “Дополнения”.
- В новом окне вы сможете увидеть все расширения, установленные в вашем браузере по умолчанию и активировать те из них, которые нужны вам на данный момент.
- Выберите расширения, перечисленные чуть выше, и нажмите на ползунок, рядом с ними.
Вот и всё, расширения начнут работать тут же, безо всякой установки.
Как легко избавиться от уведомлений в Windows 10
Выделяют несколько методов, которые, как отмечает большинство людей, одинаково действенны на любых версиях и редакциях операционной системы. Кроме того, они отлично подходят для тех, у кого нет большого опыта «общения» с компьютером.
Включение специального режима
Этот вариант самый простой, однако не у всех пользователей присутствует нужная иконка. На панели задач в правом углу должен располагаться значок, напоминающий сообщение или заметку. Нажав на него ПКМ, можно просто включить режим, который называется «Не беспокоить».
Также допустимо открытие центра уведомлений с помощью сочетания клавиш Win+A. Там также должна быть кнопка с соответствующим режимом. Нужно учитывать, что внешний вид открывшегося окна может сильно варьироваться в зависимости от версии.
С помощью настройки параметров
В отличие от предыдущего, такой способ подходит для всех владельцев Windows 10. Избавиться от уведомлений можно, зайдя в параметры. Они открываются либо через меню «Пуск», либо через «Мой компьютер» (иконка выглядит как шестеренка в обоих случаях). Далее потребуется зайти в раздел «Система».
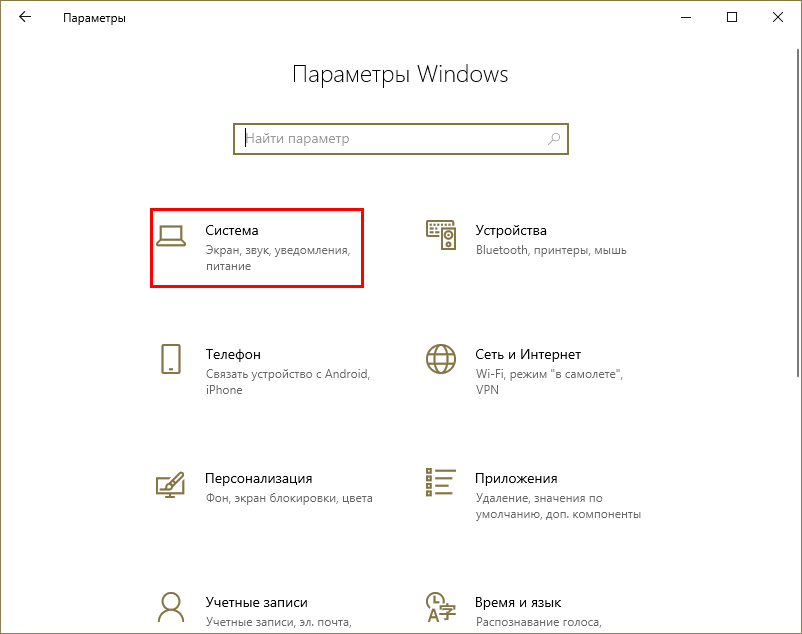
В новом окне следует выбрать «Уведомления и действия». Здесь осуществляется полная настройка оповещений
Нужно обратить внимание на то, что название функций и их расположение могут разниться в зависимости от версии. Чтобы убрать надоедливые сообщения, нужно найти пункт «Получать уведомления от приложений и других отправителей» и отключить его
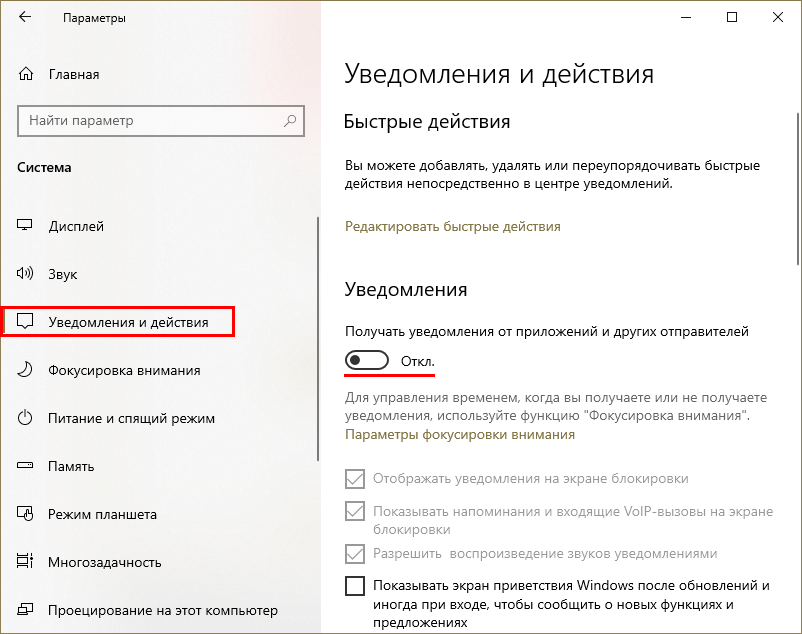
Отключение указанного параметра позволяет полностью убрать уведомления в Windows 10 любой редакции. При этом способ не требует каких-либо дополнительных действий.
Через редактор реестра
Подобный метод значительно сложнее предыдущих, а потому его нельзя назвать широко известным. Несмотря на это, в некоторых случаях он просто необходим: иногда «Центр уведомлений» игнорирует все остальные варианты отключения. Вопреки распространенному мнению, пользоваться редактором не настолько уж и трудно, а потому, при соблюдении всех инструкций, справиться с этим сможет даже новичок.
Сначала нужно открыть окно, которое называется «Выполнить». Для это используется сочетание клавиш Win+R. В центре этого небольшого окна есть поле для ввода команды. Чтобы открыть редактор реестра, необходимо написать «regedit» и нажать «ОК». В открывшемся окне слева расположены папки, а справа параметры.
Для начала следует найти нужную папку. Она расположена по адресу, указанному на скриншоте ниже:
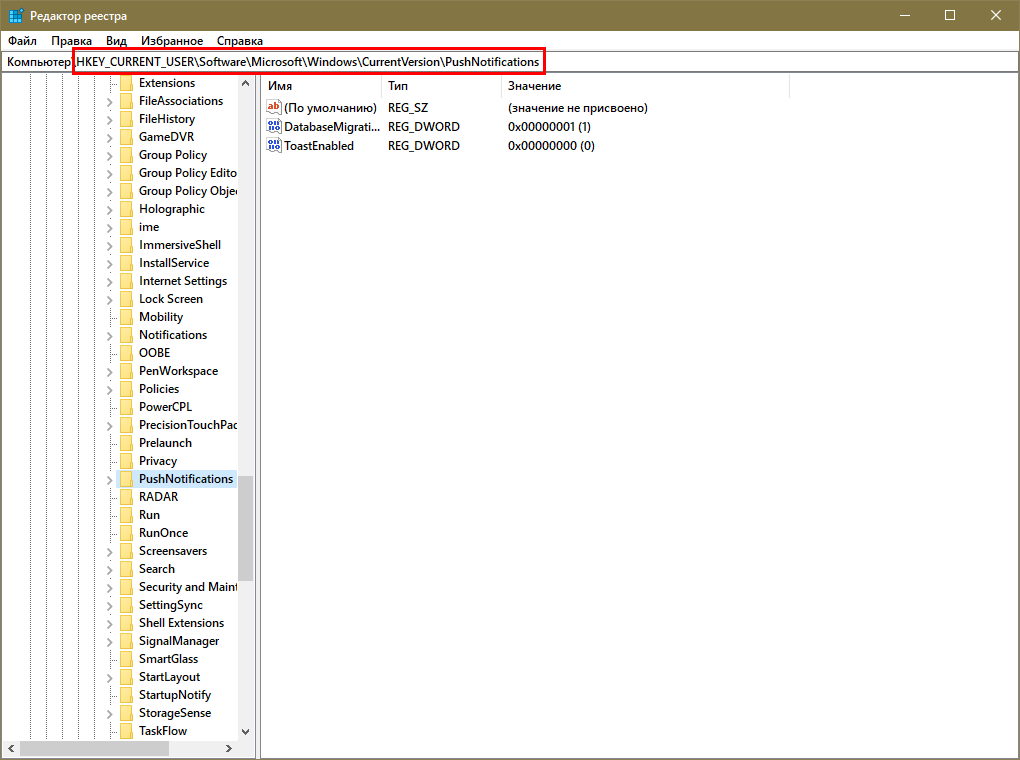
Справа можно заметить несколько параметров. Чтобы избавиться от уведомлений, потребуется изменить пункт с названием «ToastEnabled». Для этого по нему необходимо нажать ПКМ.

В открывшемся окне в поле «Значение» требуется заменить 1 на 0, после чего обязательно нажать на кнопку «ОК». Все изменения должны вступить в силу после перезагрузки ПК.
Центр уведомлений и область уведомлений — что это и для чего нужно
В ОС виндовс 10 существует особая возможность персонализировать внешний вид системы под себя, а также выполнить конфигурирование системы уведомлений. По сравнению с другими программными продуктами от «Майкрософт» в десятке это возведено на действительно новый уровень. К примеру, пользователь может по своему желанию произвести настройку папок, а также использовать большое разнообразие фоновых тем и рисунков. Не стоит забывать и о возможности менять сам стиль интерфейса и системное звуковое сопровождение. В этом списке нововведений почетное место занимает обновленный центр уведомлений Windows.

Внешний вид системных сообщений
Действительно полезные возможности этой системы представлены именно в десятке, так как ни семерка, ни восьмерка не обладают подобными опциями. С момента появления системы уведомлений и до создания Windows 10 она никогда не рассматривалась пользователями, как мощный инструмент обратной связи. Скорее, это было надоедливое приложение, к сообщениям которого никто и никогда не прислушивался.
Обратите внимание! Даже центр уведомлений восьмерки, впервые представивший всплывающие сообщения, имел ряд существенных недостатков. Один из них заключался в том, что уведомления появлялись на рабочем столе в обычном режиме, но потом полностью исчезали без возможности просмотреть их, если пользователь на время отошел от экрана компьютера или ноутбука
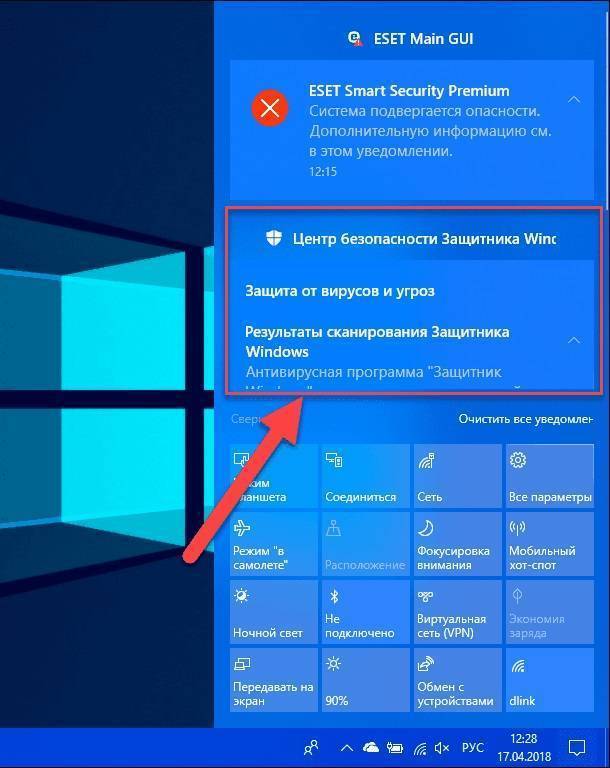
Плитки быстрого доступа и текст сообщений
В виндовс 10 это было исправлено, и теперь любое сообщение центра можно просмотреть в нем в любое время. В окне расположены не только сами уведомления, но и значки быстрого доступа для перехода в режим планшетного ПК, включения ночного режима, активации фокусировки внимания и т. д. Центр уведомлений — это простой и мощный инструмент взаимодействия с персональным компьютером, который в виндовс 10 если не родился, то получил вторую жизнь.
Иногда все же пользователям надоедают регулярные сообщения о работе или запуске программ, получении обновлений системы и т. д
Они начинают искать способ отключить центр или сократить количество сообщений, оставив только самое важное. Далее рассказано, как отключить уведомления Windows 10 и правильно настроить их
Блокировка поставки push-уведомлений от нежелательных сайтов в браузере
Итак, мы получили в системном трее нежелательное push-уведомление браузера от низкосортного сайта.

Прямо в системном трее или в Центре уведомлений Windows можем перейти к настройкам разрешений на поставку push-уведомлений.

Или это делается непосредственно в браузере, в настройках разрешений push-уведомлений. В Google Chrome это страница:
chrome://settings/content/notifications
В Mozilla Firefox это:
about:preferences#privacy
Графа «Разрешения», пункт «Уведомления», кнопка «Параметры».
В Opera это страница:
opera://settings/content/notifications
И смотрим перечень сайтов, для которых в браузере настроены разрешения на поставку push-уведомлений. Ищем тот сайт, от которого приходят нежелательные рекламные уведомления.
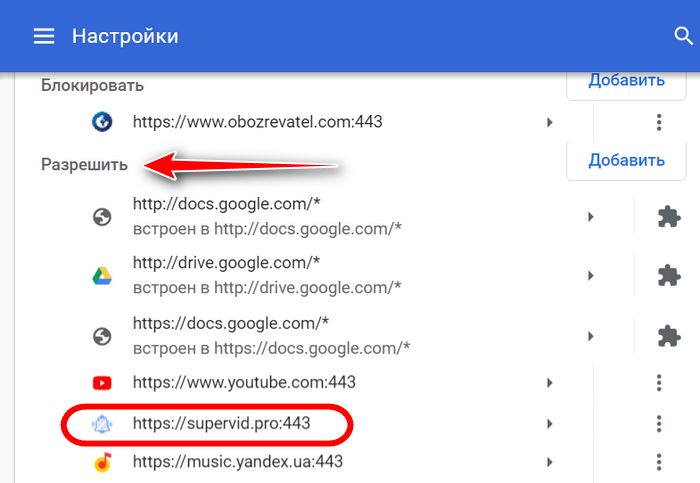
Можем попробовать на него зайти. Если это не реальный сайт, а просто источник поставки мусорных push-уведомлений, в окне браузера увидим пустое окно. И это значит, что далее нужно искать поселившегося в системе трояна.

Если просто дело имеем с некачественным сайтом, на который когда-то заходили и подписались на поставку push-уведомлений, то либо блокируем его, либо удаляем из перечня разрешений. В Chromium-браузерах можем кликнуть на этот сайт и удалить его куки.

А потом удаляем и сам сайт.

Если по итогам просмотра перечня сайтов, для которых разрешена поставка push-уведомлений, точно определено, что подписка на них не осуществлялась, систему нужно проверить сканером нежелательных и потенциально опасных программ. Самый известный такой сканер – бесплатная программа AdwCleaner.
Как отключить всплывающие уведомления в Windows 10
В обновлённой версии операционной системы все всплывающие уведомления сохраняются непосредственно в центре уведомлений Windows 10. Можно полностью отключить уведомления (даже убрать новый центр уведомлений) или же просто правильно его настроить. Стоит также отметить функцию фокусировки внимания, которая убирает все навязчивые всплывающие уведомления.
Эта статья расскажет, как отключить всплывающие уведомления в Windows 10. На самом деле, все уведомления, собранные в одном месте, это очень даже удобно. Бывает лучше запретить некоторым приложениям отправлять уведомления или настроить фокусировку внимания.







