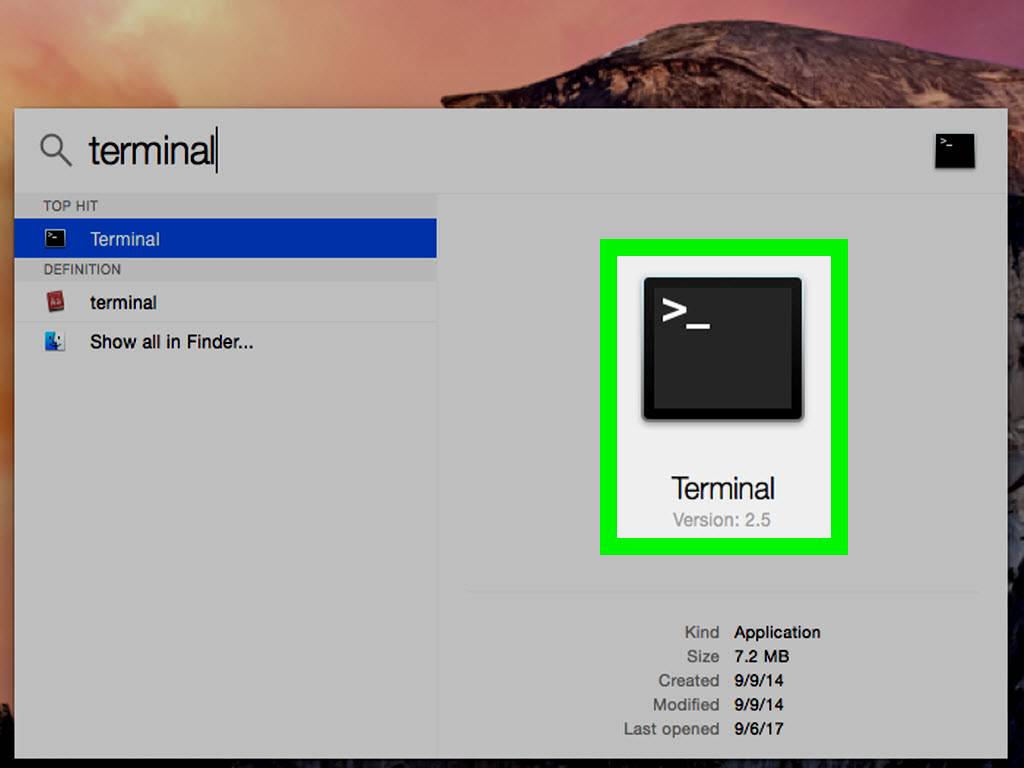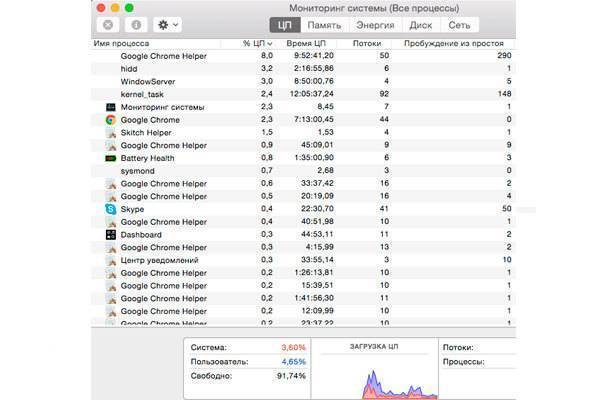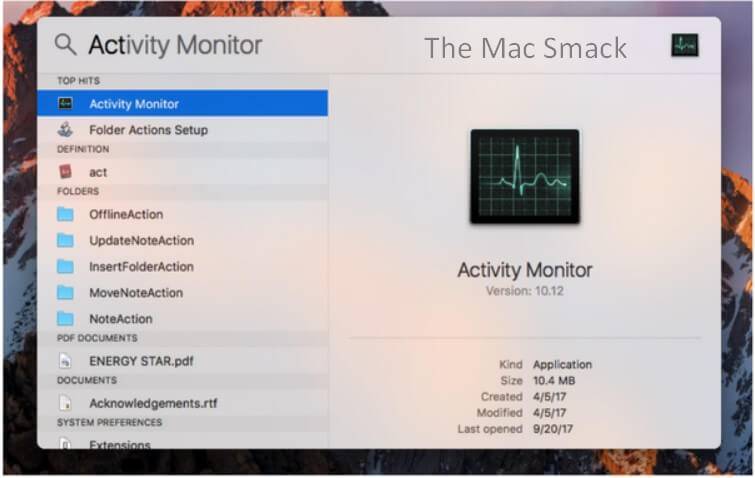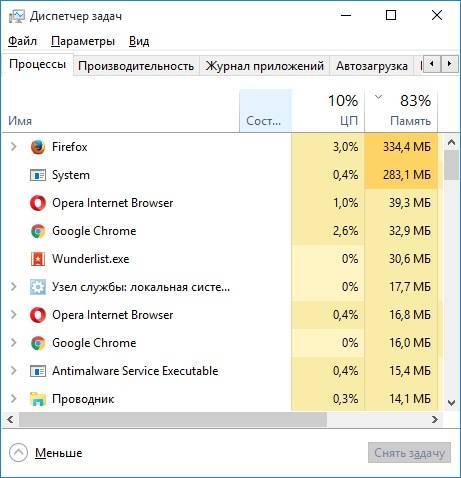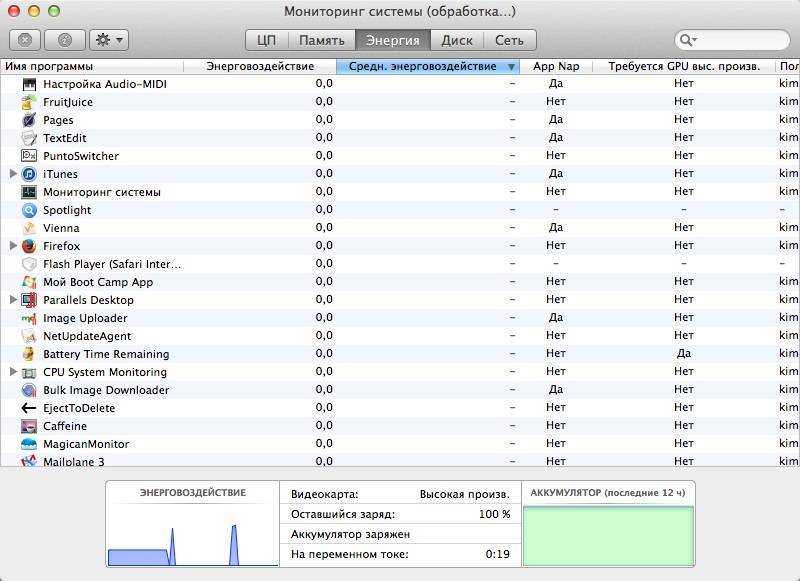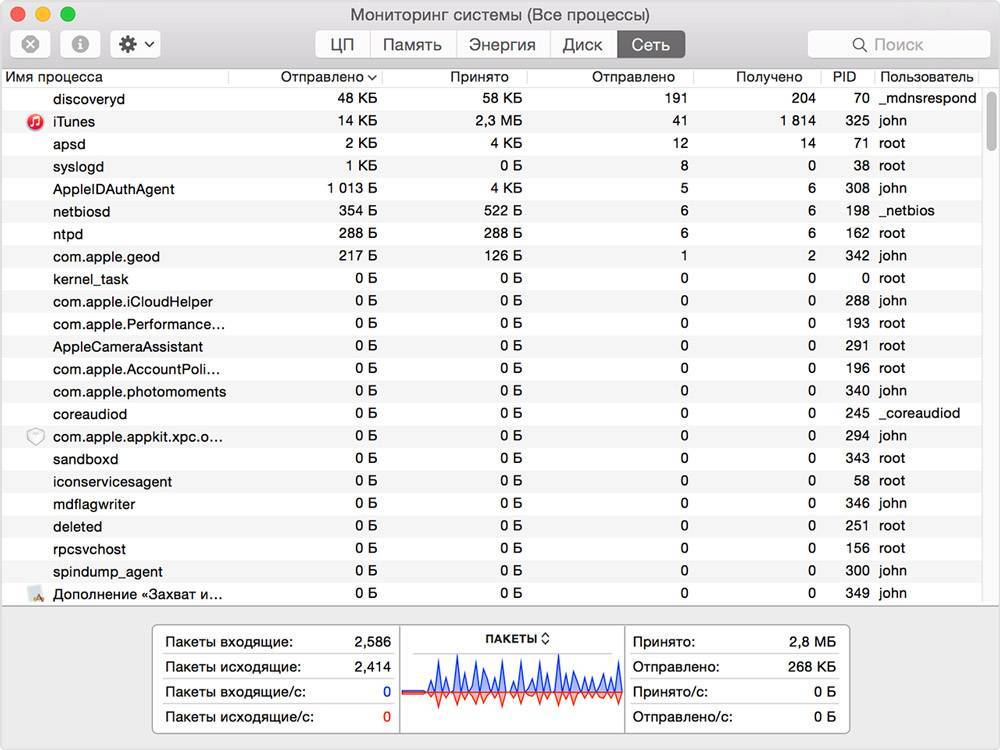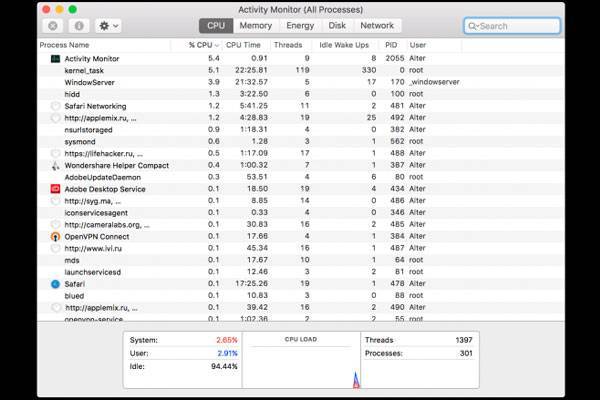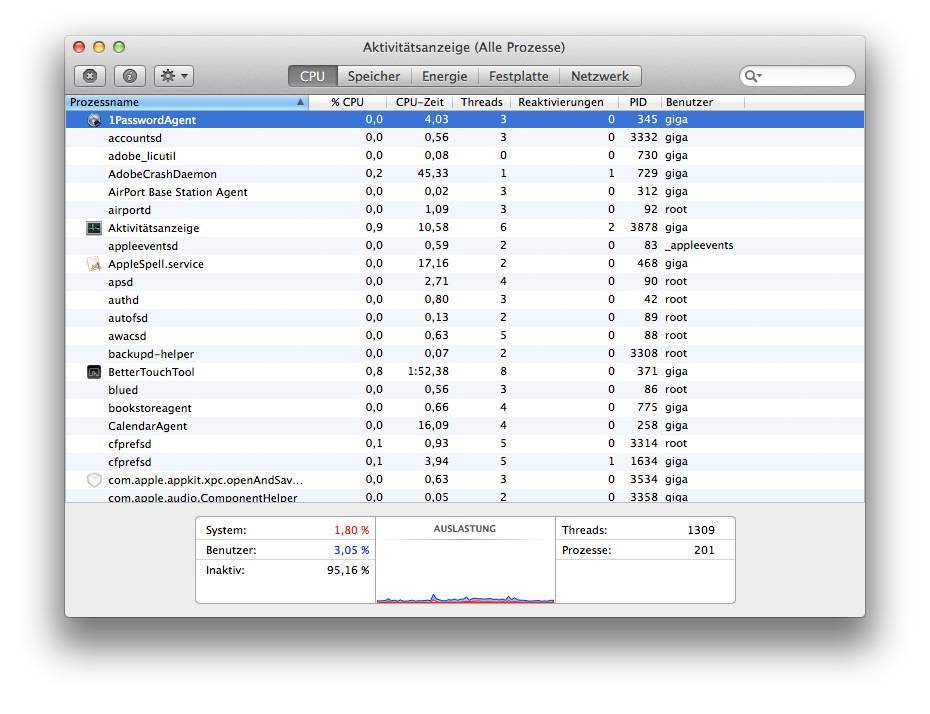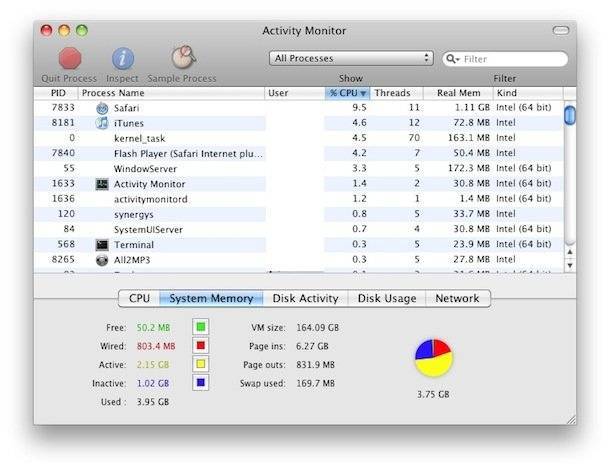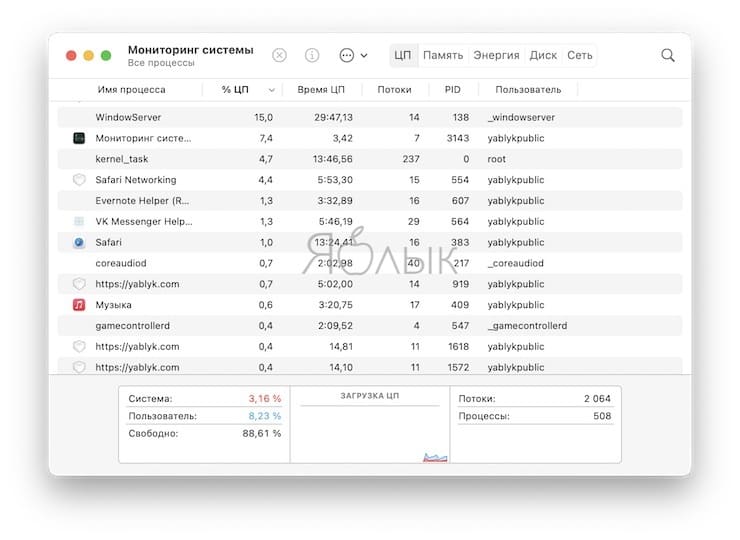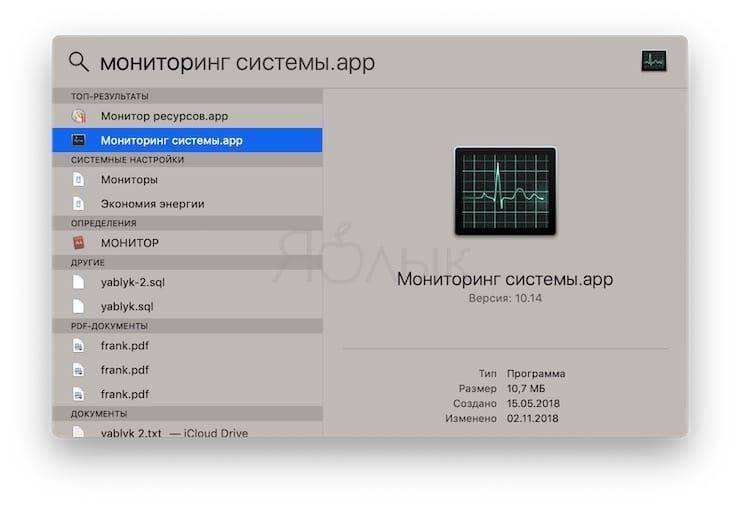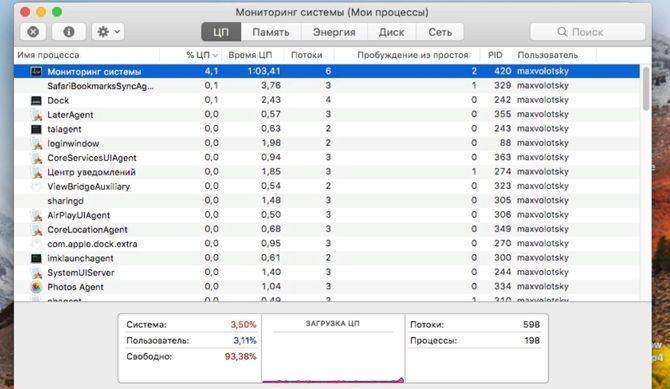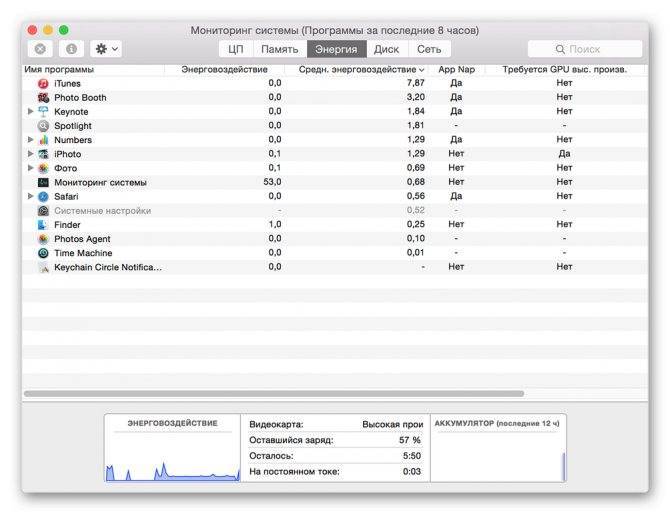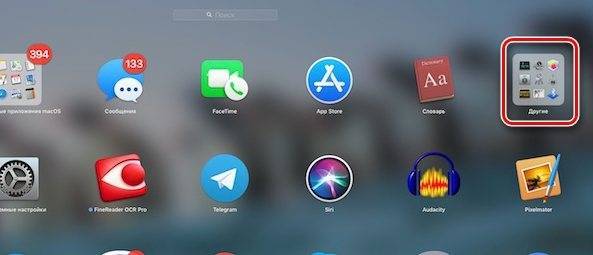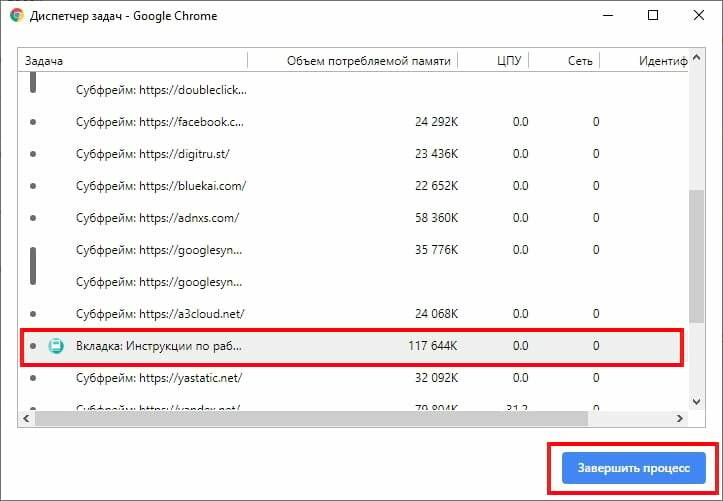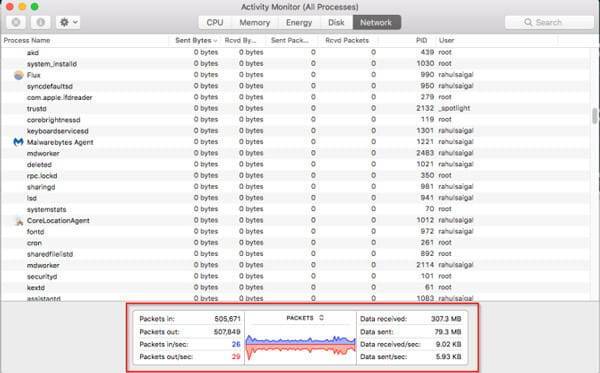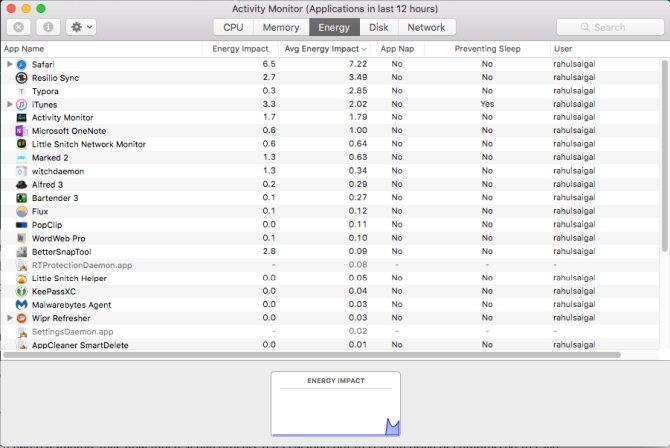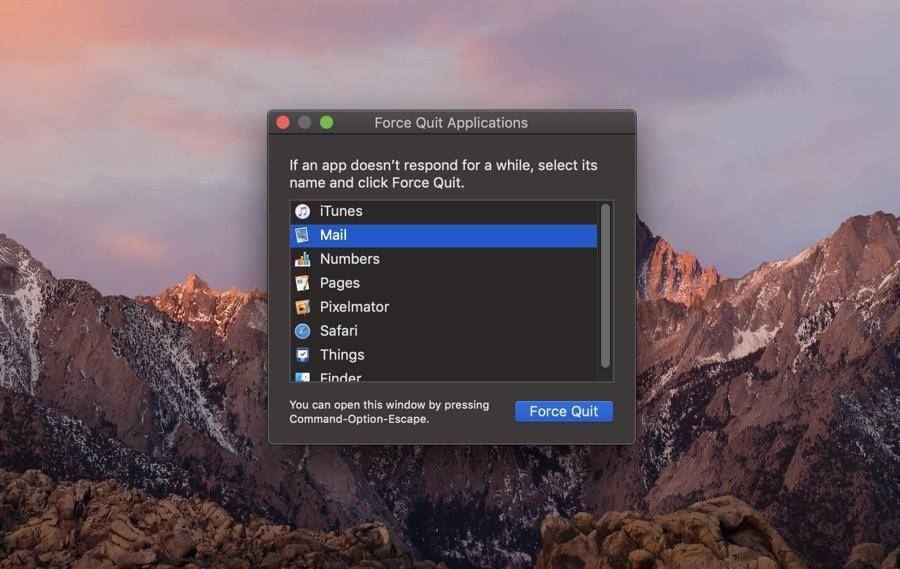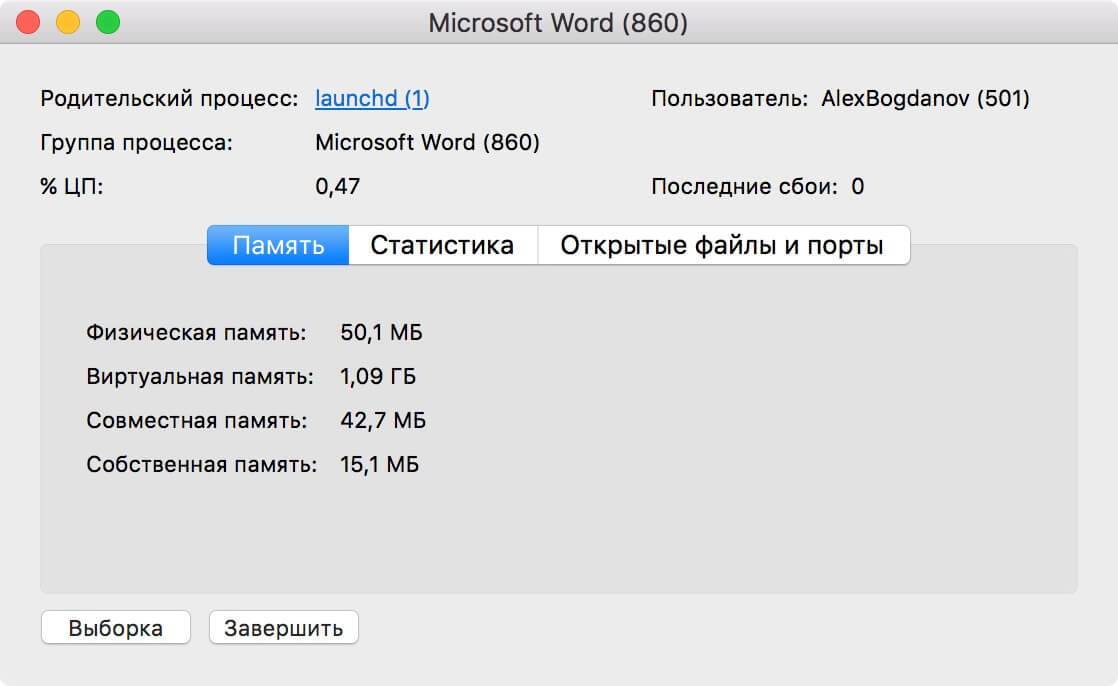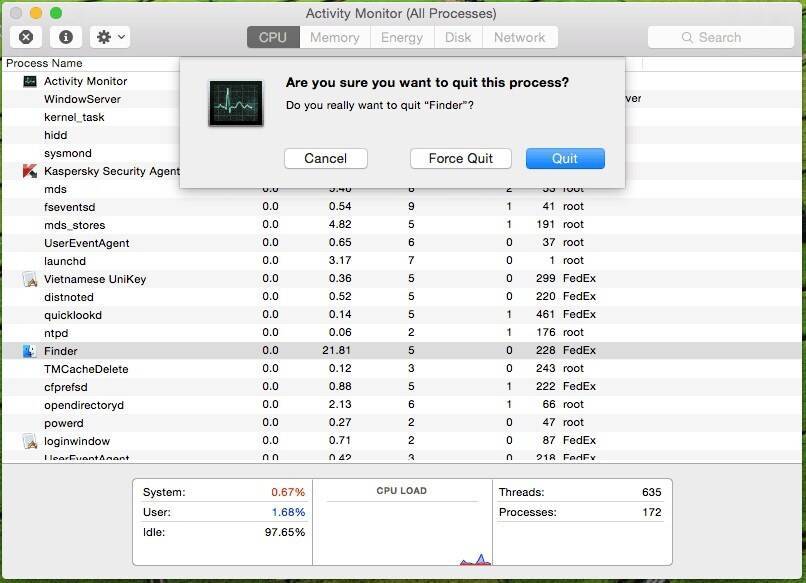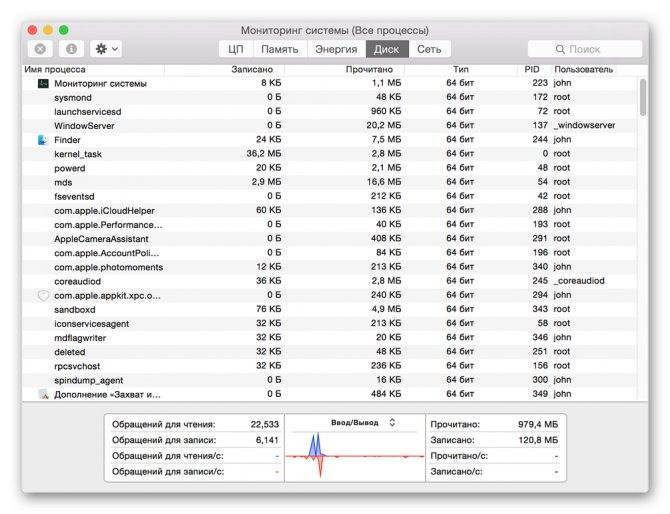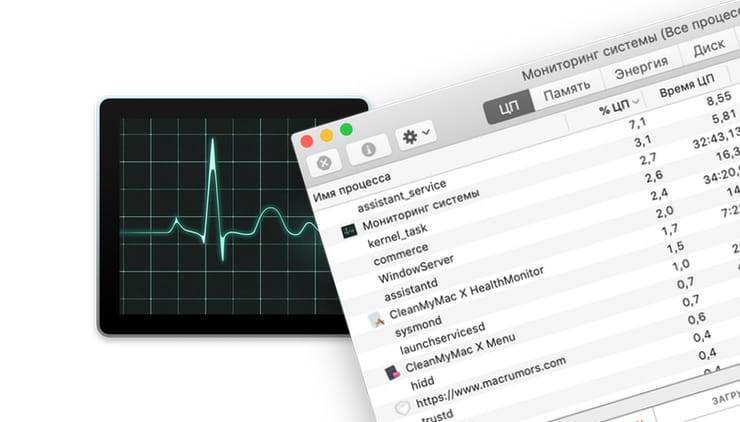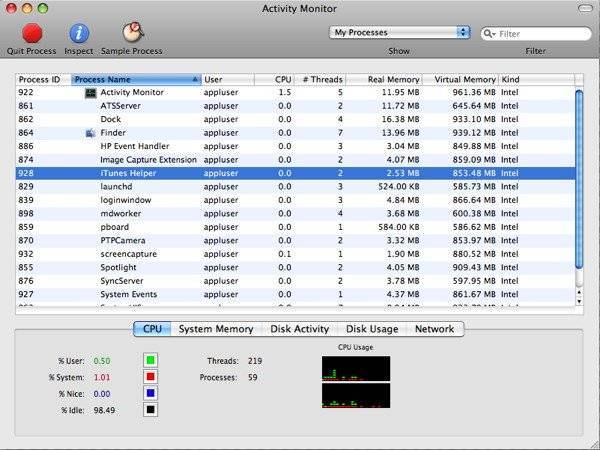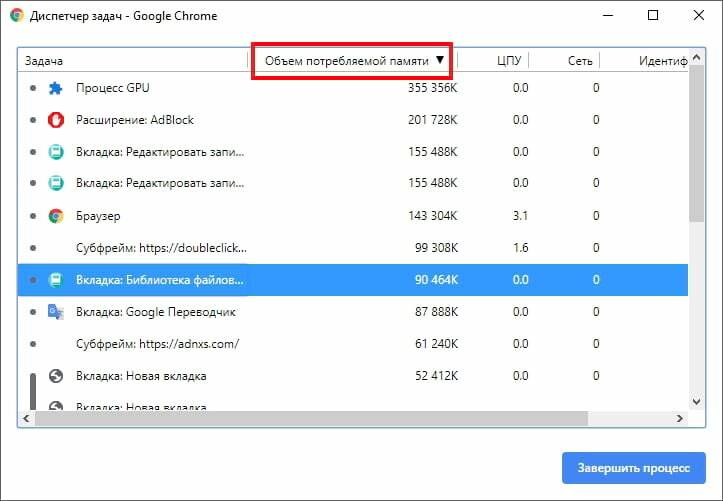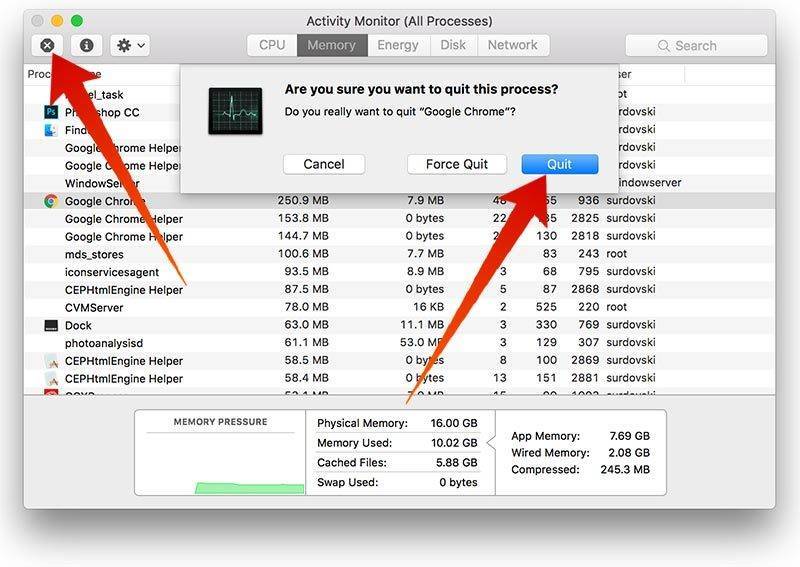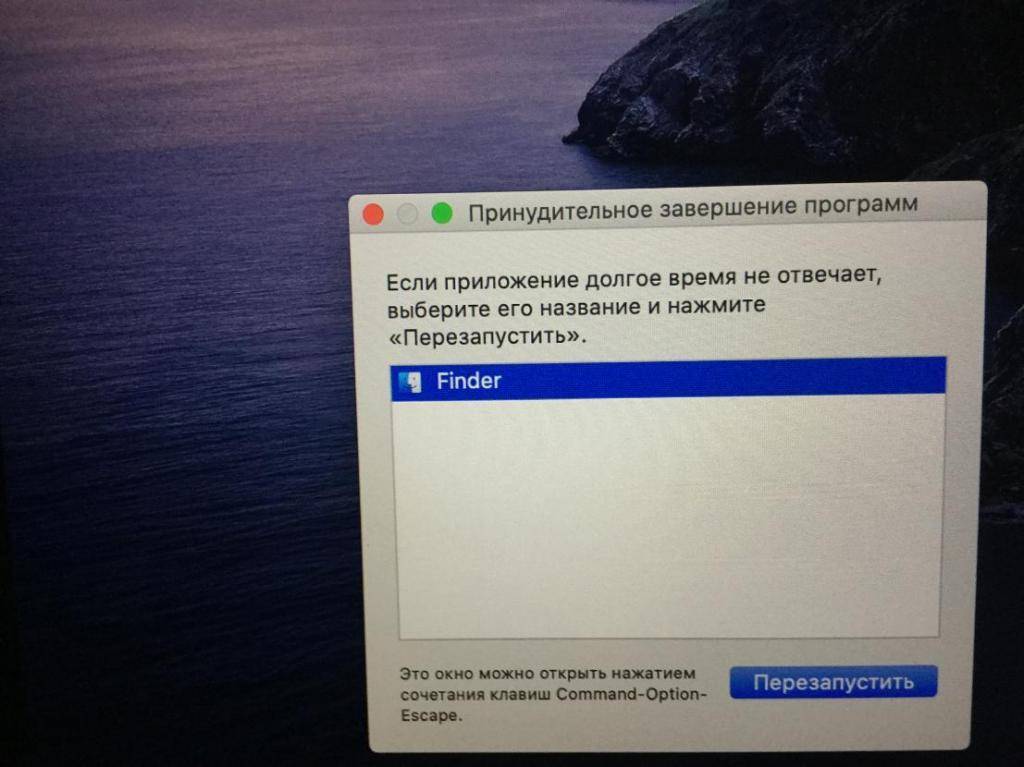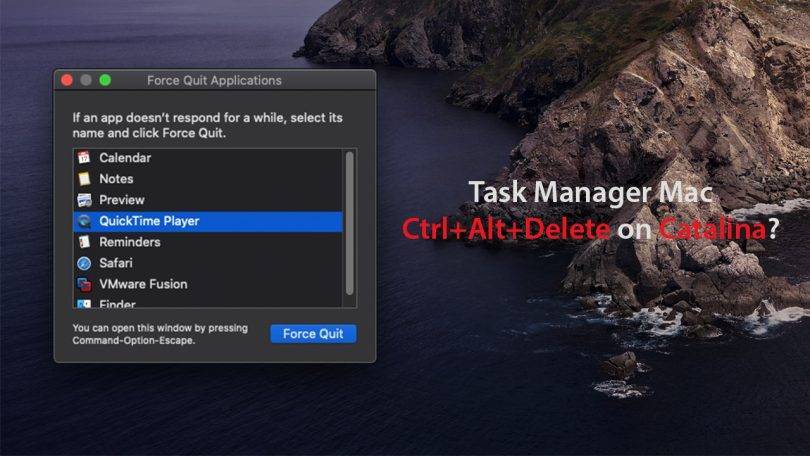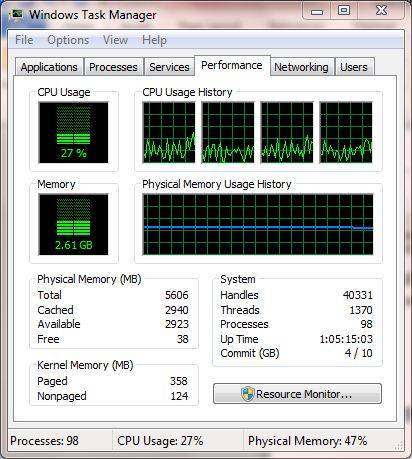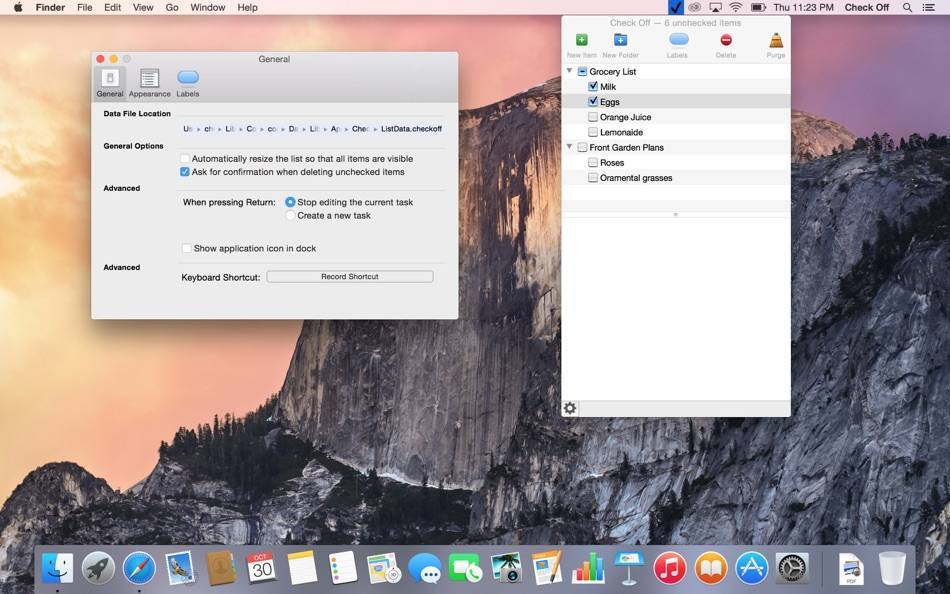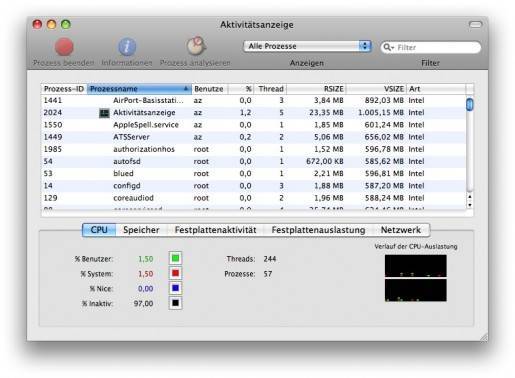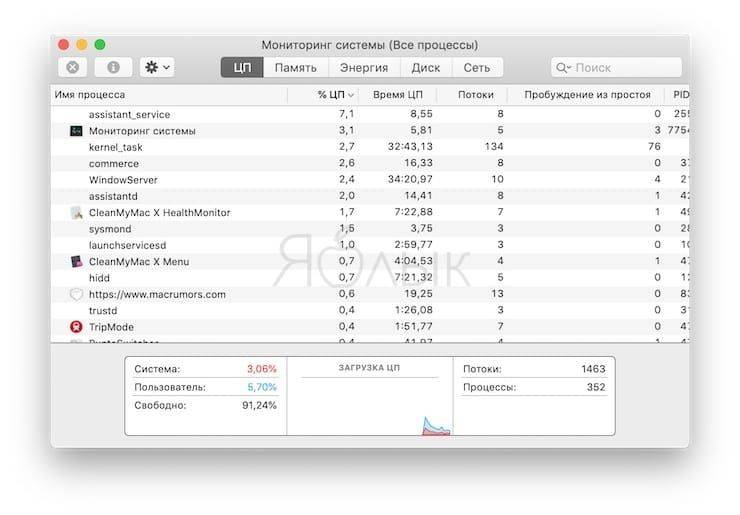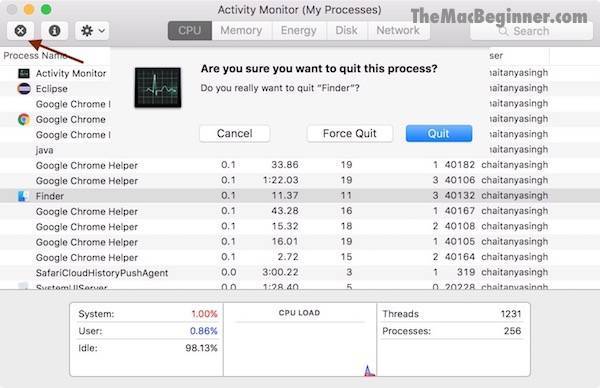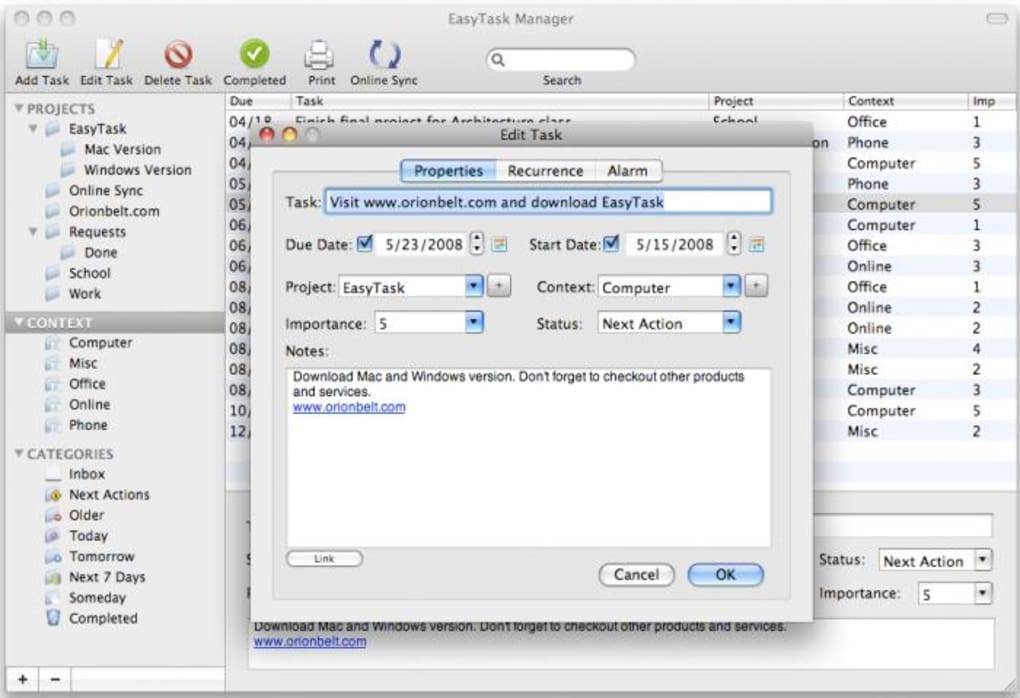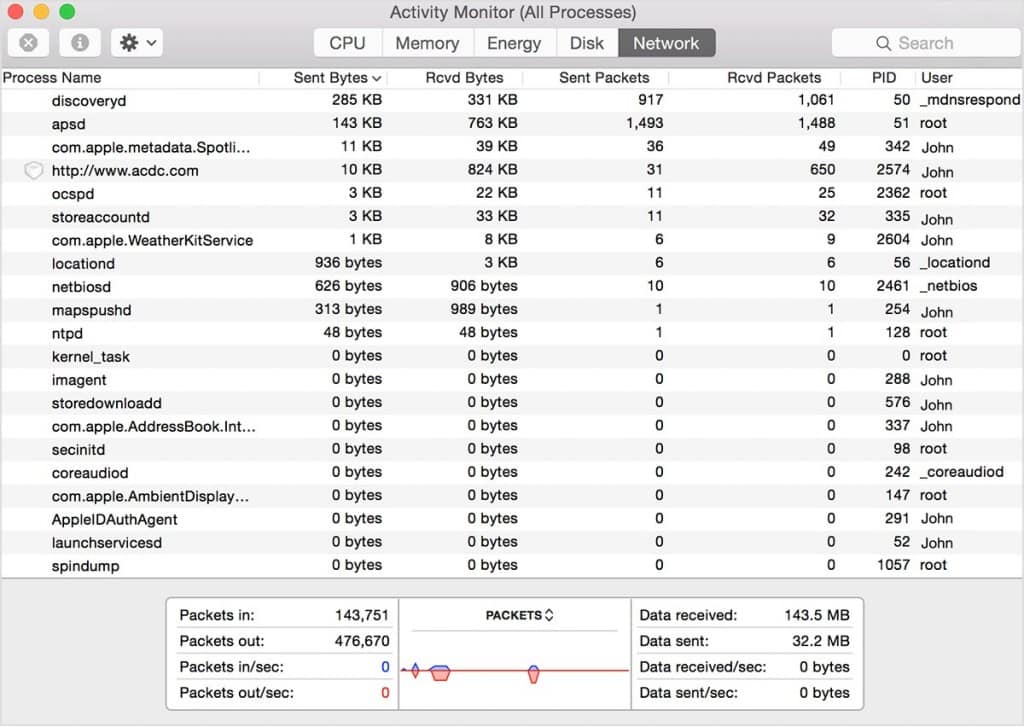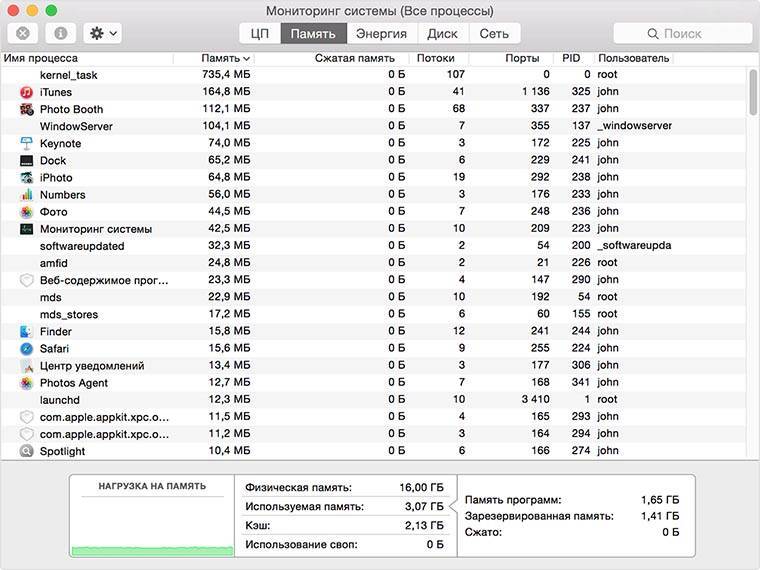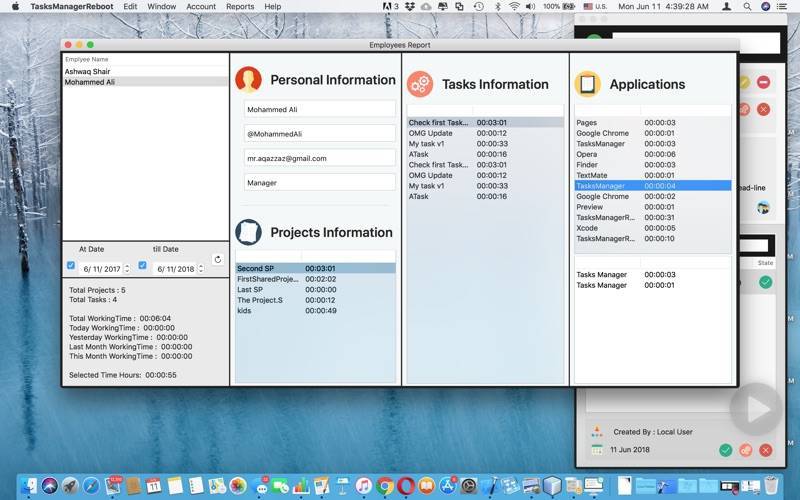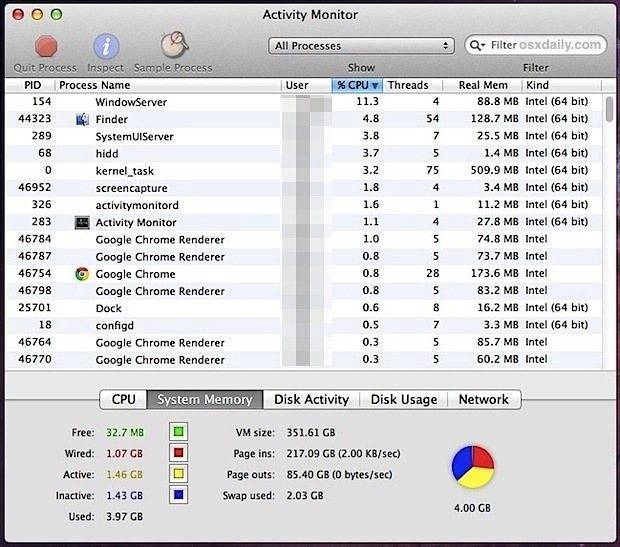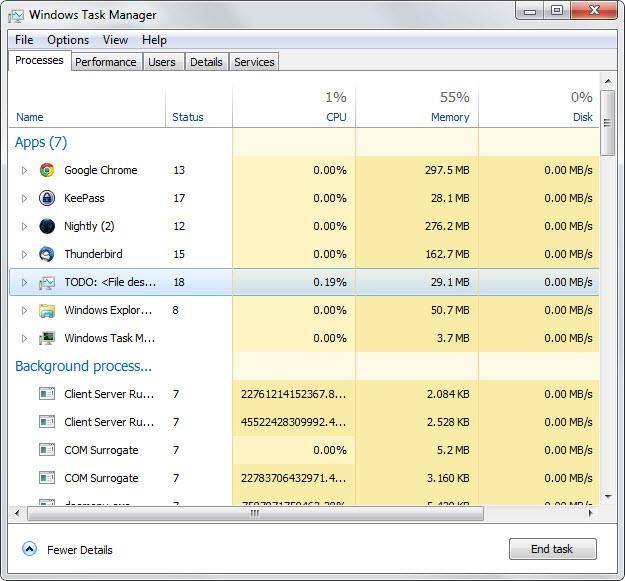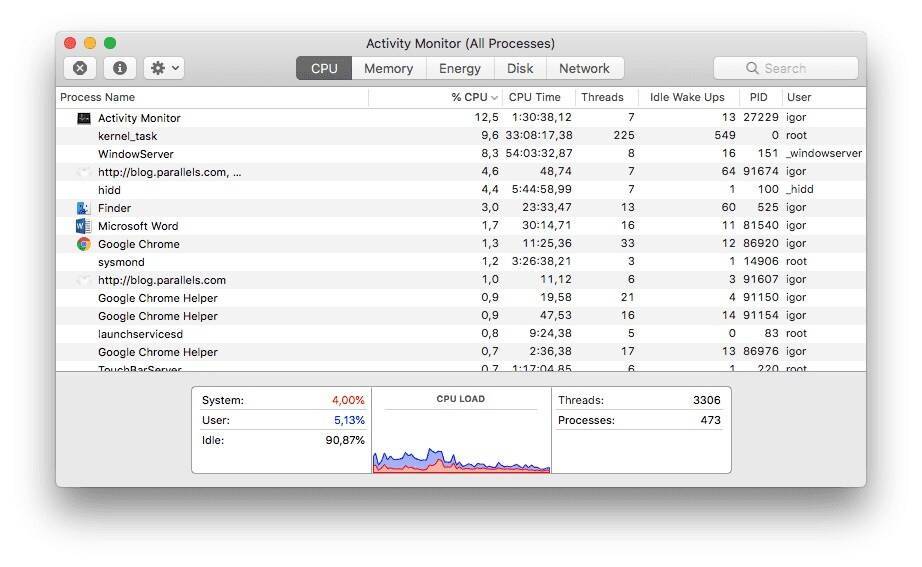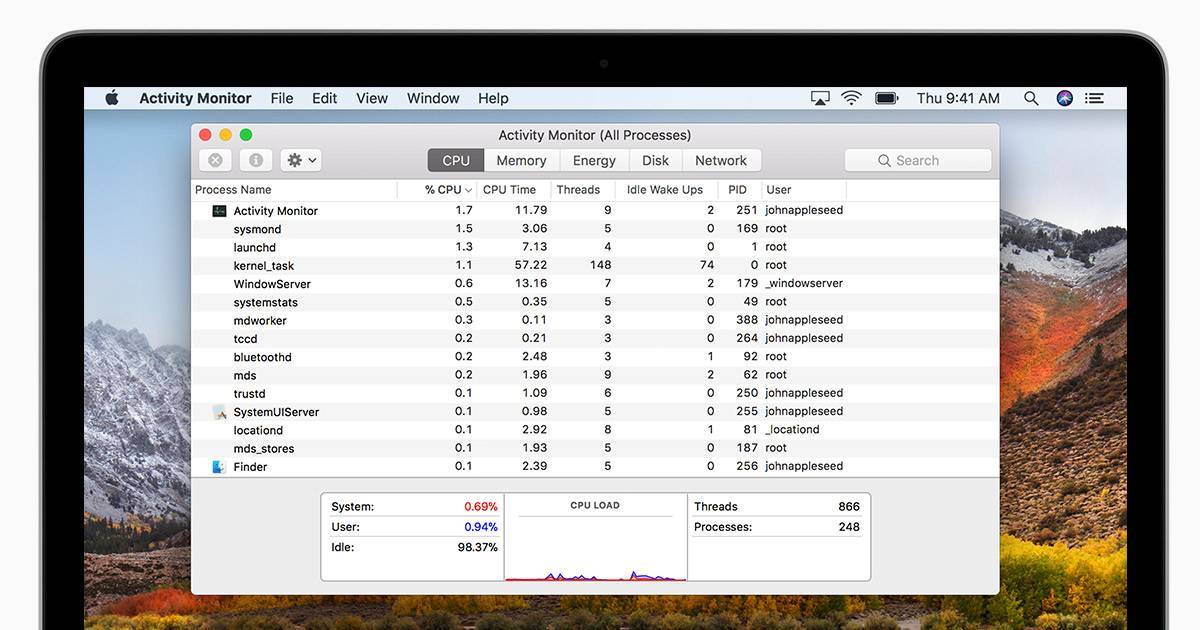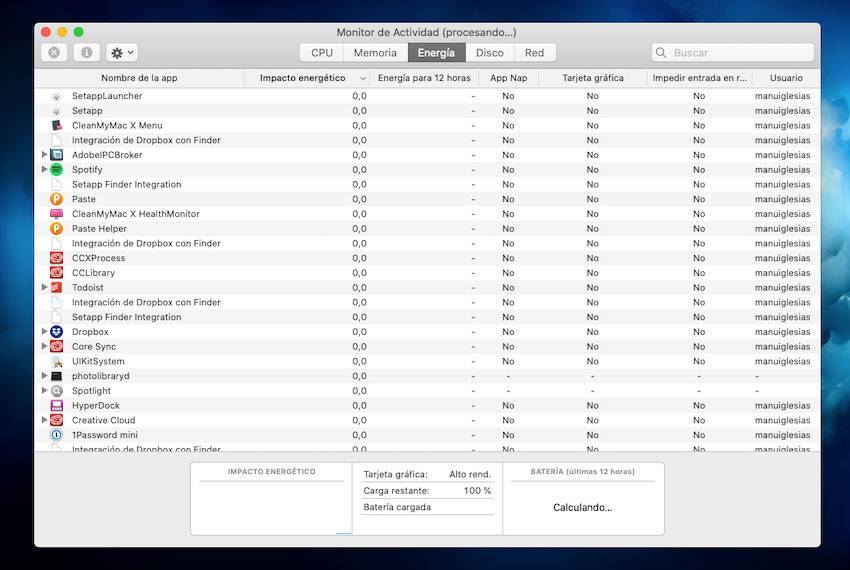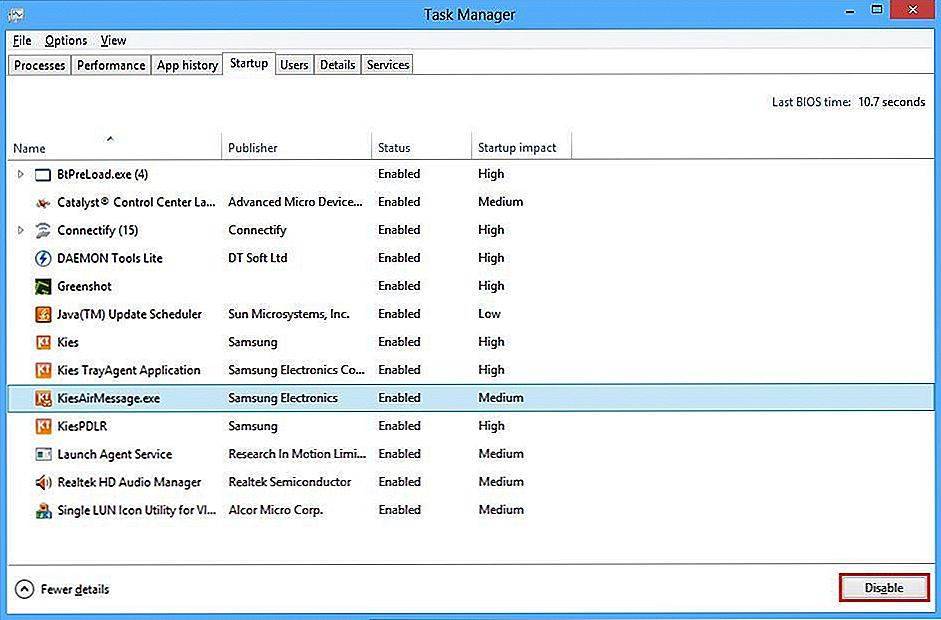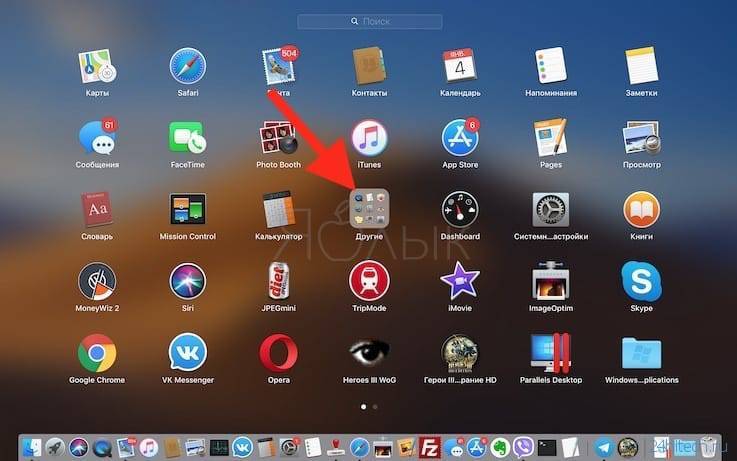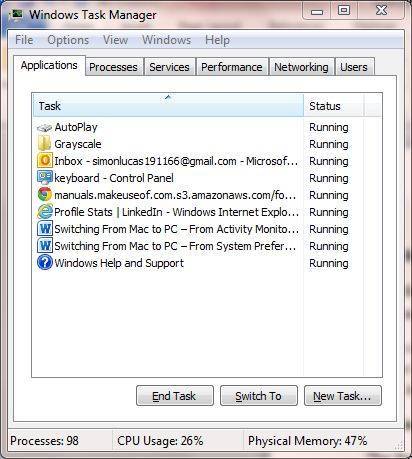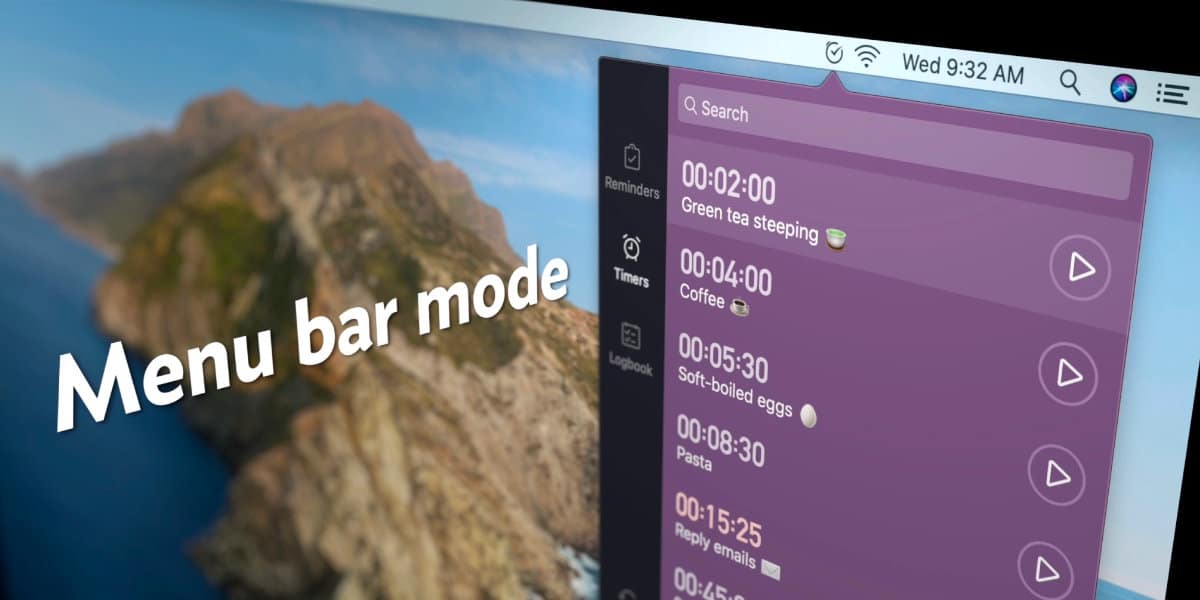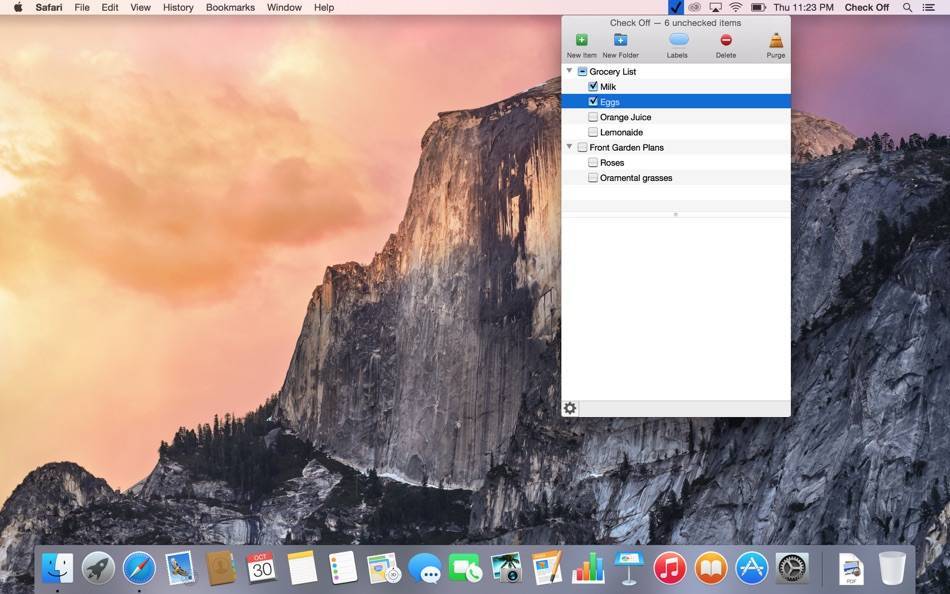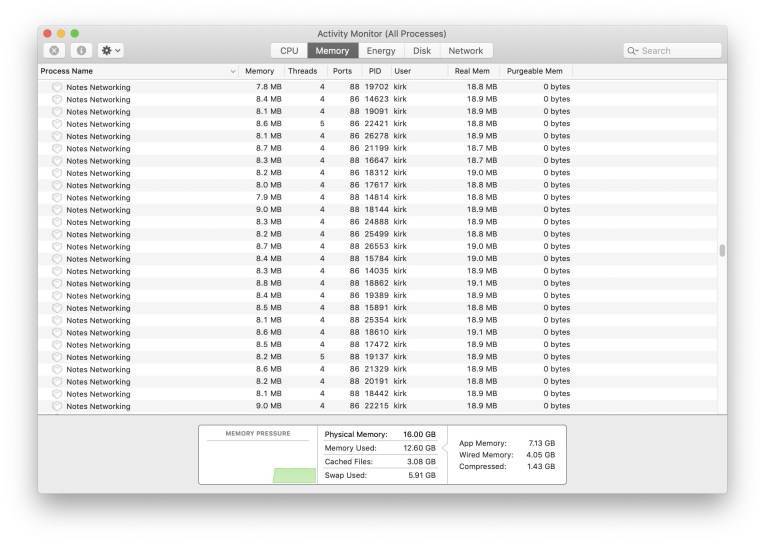Альтернативные диспетчеры задач для Mac OS
Если по какой-то причине мониторинг системы в качестве диспетчера задач вас не устраивает, есть и альтернативные программы для этих же целей. Из простых и бесплатных можно выделить диспетчер задач с простым названием «Ctrl Alt Delete», доступный в App Store.
Интерфейс программы отображает запущенные процессы с возможностью простого (Quit) и принудительного закрытия (Force Quit) программ, а также содержит действия для выхода из системы, перезагрузки, перехода в режим сна и выключения Mac.

По умолчанию, в Ctrl Alt Del уже настроено сочетание клавиш для запуска — Ctrl + Alt (Option) + Backspace, которое вы можете изменить при необходимости.
Из качественных платных утилит для мониторинга системы (которые больше сфокусированы на отображении информации о нагрузке системы и красивых виджетах) можно выделить iStat Menus и Monit, которые вы также можете найти в магазине Apple App Store.

Пользователи, только что «перекочевавшие» из Windows на macOS, задаются многими вопросами и пытаются найти в этой операционной системе знакомые, необходимые для работы программы и инструменты. Одним из таковых является «Диспетчер задач», и сегодня мы расскажем, как его открыть на компьютерах и ноутбуках от компании Apple.
Зависла программа, как закрывать на Mac (Принудительное завершение)
Для закрытия любой программы в macOS можно использовать сочетание клавиш ⌘Cmd + Q. Другое дело, что неработающее приложение эта команда никакого влияние не окажется.
macOS отличается от платформы Microsoft стабильностью работы, но обеспечить абсолютную бесперебойность системы разработчики из Купертино, конечно же, не могут. При использовании корректного операционного обеспечения внештатные ситуации случаются нечасто, однако не следует выключать компьютер из розетки всякий раз, когда то или иное приложение перестает реагировать на запросы.
Apple разработала для таких случаев специальную утилиту под названием Принудительное завершение программ. Перейти к ней можно при помощи шортката ⌘Cmd + ⌥Option (Alt) + Esc. Работать с ней очень просто – достаточно кликнуть мышкой по названию «зависшей» программы (скорее всего, рядом с ним будет написано «не отвечает») и нажать кнопку Завершить в правом нижнем углу.
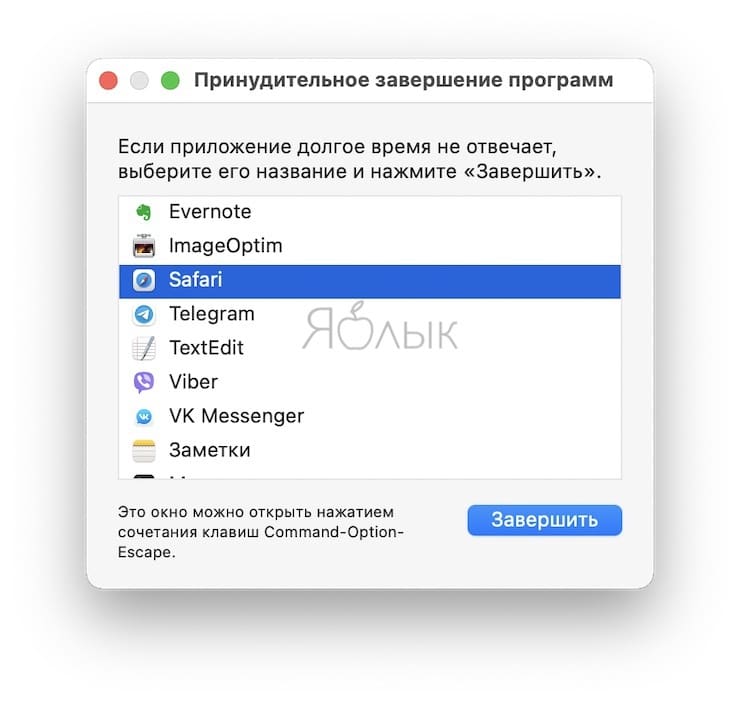
Это – самый простой способ борьбы с «зависшими» программами, так что мы настоятельно рекомендуем запомнить соответствующий шорткат.
Вам также может пригодиться:
- «Горячие клавиши» для macOS, которые должен знать каждый.
- Как открывать Центр уведомлений на Mac при помощи горячих клавиш.
- 10 горячих клавиш в Safari для Mac, которые должен знать каждый.
- Горячие клавиши для работы с текстом на macOS.
- 10 горячих клавиш для YouTube, о которых вы не знали.
Если завершить работу программы таким образом не удается, можно воспользоваться меню управления операционной системой, которое вызывается сочетанием клавиш Ctrl + Eject. Здесь имеются опции для выключения компьютера, его перезагрузки и перехода в режим сна.
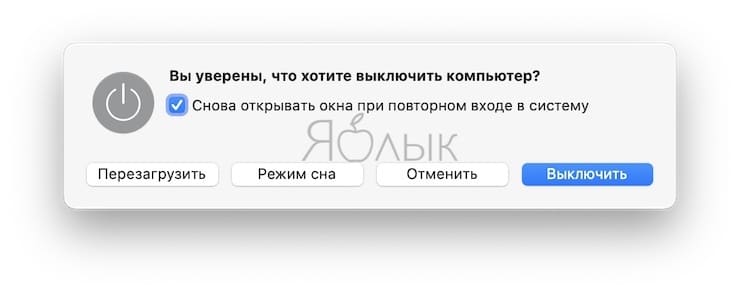
Впрочем, можно и вовсе вернуть привычное Ctrl + Alt + Del из Windows при помощи бесплатной утилиты, которая так и называется – «Ctrl Alt Delete». После ее установки нажатие соответствующих клавиш вызывает диалоговое окно, изображенное на скриншоте ниже.
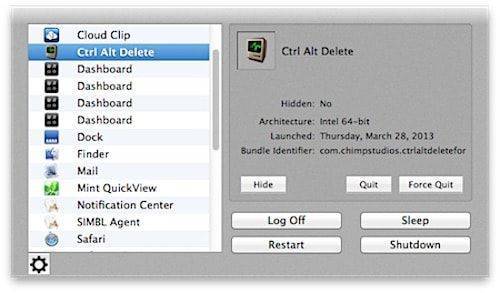
Как можно заметить, в нем имеется список активных приложений, а также кнопки для аварийного и штатного завершения их работы. При полном зависании системы можно выключить, перезагрузить или перевести компьютер в режим сна, а также завершить сеанс для текущего пользователя.
Запуск средства «Мониторинг системы» на Маке
Аналог «Диспетчера задач» в mac OS называется «Мониторинг системы». Как и представитель конкурентного лагеря, он отображает подробные сведения о потреблении ресурсов и загруженности центрального процессора, оперативной памяти, энергопотреблении, состоянии жесткого и/или твердотельного диска и сети. Выглядит он следующим образом

Однако, в отличие от решения в Windows, он не предоставляет возможности принудительного завершения той или иной программы –делается это уже в другой оснастке. Далее расскажем о том, как открыть «Мониторинг системы» и как прекратить работу зависшего или более неиспользуемого приложения. Начнем с первого.
Способ 1: Spotlight
Spotlight – это разработанное Apple средство поиска, предоставляющее возможность быстрого доступа к файлам, данным и программам в среде операционной системы. Для запуска «Мониторинга системы» с его помощью выполните следующее:
- Воспользуйтесь клавишами Command+Space (пробел) или нажмите по значку с изображением лупы (правый верхний угол экрана), чтобы вызвать поисковую службы.

Начните вводить в строку название искомого компонента ОС – «Мониторинг системы».

Как только увидите его в результатах выдачи, кликните по нему для запуска левой кнопкой мышки (или воспользуйтесь трекпадом) либо просто нажмите клавишу «Return» (аналог «Enter»), если ввели название полностью и элемент стал «подсвечиваться».
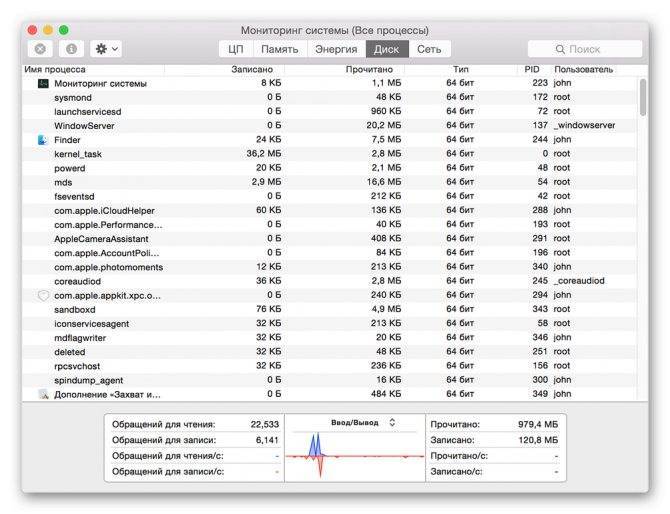
Это самый простой, но не единственный из существующих вариант запуска средства «Мониторинг системы».
Способ 2: Launchpad
Как и любая предустановленная в macOS программа, «Мониторинг системы» имеет свое физическое расположение. Это папка, попасть в которую можно через Launchpad – средство запуска приложений.
- Вызовите Launchpad, нажав по его иконке (изображения ракеты) в доке, воспользовавшись специальным жестом (сведение вместе большого и трех соседних пальцев на трекпаде) или наведя указатель курсора мыши в «Активный угол» (по умолчанию это правый верхний) экрана.
- В появившемся окне лаунчера найдите среди всех представленных там элементов директорию «Утилиты» (это также может быть папка с названием «Другие» или «Utilities» в англоязычной версии ОС) и нажмите по ней для открытия.
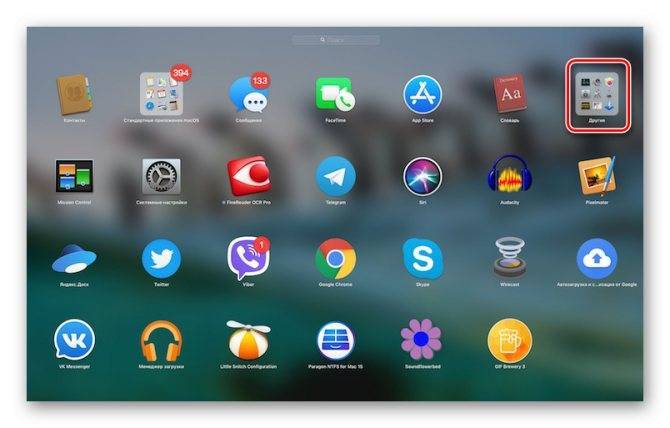
Кликните по искомому системному компоненту для его запуска.
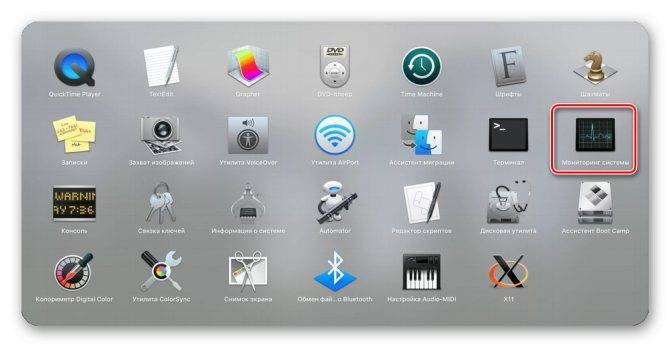
Оба рассмотренных нами варианта запуска «Мониторинга системы» довольно просты. Какой из них выбрать, решать только вам, мы же расскажем еще о парочке интересных нюансов.
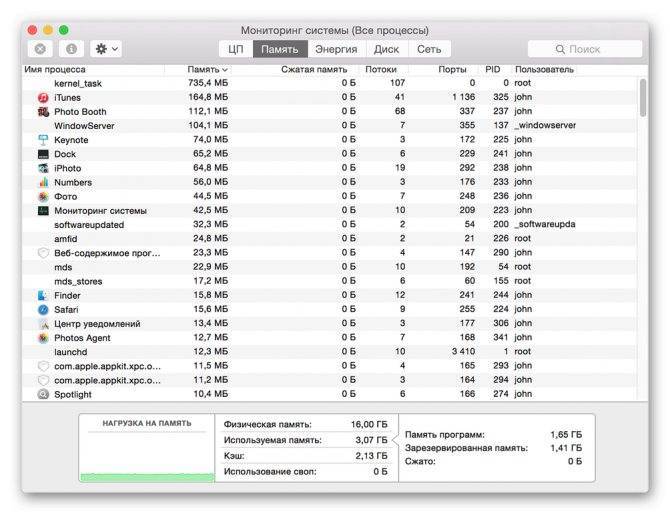
Дополнительно: Закрепление ярлыка в доке
Если вы планируете хотя бы время от времени обращаться к «Мониторингу системы» и не хотите каждый раз искать его через Spotlight или Launchpad, рекомендуем закрепить ярлык этого средства в доке. Таким образом вы обеспечите себе возможность наиболее быстрого и удобного его запуска.
- Запустите «Мониторинг системы» любым из двух рассмотренных выше способов.

Наведите указатель курсора на значок программы в доке и кликните по нему правой кнопкой мышки (или двумя пальцами по трекпаду).
В открывшемся контекстном меню поочередно перейдите по пунктам «Параметры» — «Оставить в Dock», то есть отметьте последний галочкой.

С этого момента вы сможете запускать «Мониторинг системы» буквально в один клик, просто общаясь в доку, как это делается со всеми часто используемыми программами.

Функциональность
Приложения
На вкладке «Приложения» в диспетчере задач отображается список запущенных программ. Как правило[когда?
], так определяют, появляется ли процесс на этой вкладке или нет. Во вкладке будут отображаться большинство приложений, отображающихся на панели задач, но это не всегда так.[источник не указан 962 дня ]
Щелчок правой кнопкой мыши по любому из приложений в списке позволяет переключиться на это приложение, закрыть приложение и показать процессы, связанные с приложением.
При выборе «Завершить задачу» во вкладке «Приложения» запрос должен быть отправлен в приложение для его завершения. Это отличается от принудительного закрытия приложения через вкладку «процессы».
Процессы
Во вкладке «Процессы» (в русских версиях Windows — «подробности») отображается список всех запущенных процессов в системе. Список включает службы Windows и процессы из других учетных записей. До Windows XP имена процессов длиной более 15 символов укорачивались.[источник не указан 962 дня
] Начиная с Windows XP, клавиша Delete также может использоваться для завершения процессов во вкладке «Процессы».
Щелчок правой кнопкой мыши по процессу в списке позволяет изменить приоритет процесса, установив свойства процессора (установив, какие ядра (или потоки) процессора могут выполнять процесс), и позволяет завершить процесс. Выбор опции «Завершить процесс» позволяет немедленно «убить» процесс. Выбор «Завершить дерево процессов» заставляет Windows немедленно «убивать» процесс, а также все процессы, прямо или косвенно начатые этим процессом. В отличие от выбора «Завершить задачу» во вкладке «Приложения» при выборе «Завершить процесс» программе не сообщается предупреждение и нет возможности завершить ее до принудительного завершения процесса. Однако, когда процесс, который выполняется в контексте безопасности отличается от процесса, который выполнил вызов TerminateProcess, использование служебной команды KILL в командной строке является обязательным.
По умолчанию во вкладке «процессы» отображается учетная запись пользователя, от имени которой выполняется процесс, нагрузка на процессор и оперативную память. Есть много других столбцов, которые можно настроить, выбрав «Выбрать столбцы» щелкнув правой клавишей мыши под одному из столбцов.
Производительность
Во вкладке «Производительность» отображаются общие статистические данные о производительности системы, в частности общее количество использования ЦП и объем памяти. Показана диаграмма недавнего использования для обоих этих значений. Также показаны дополнительная информация об оперативной памяти.
Существует возможность разделить график использования ЦП на два: время режима ядра и время пользовательского режима. Многие драйверы устройств и основные компоненты операционной системы работают в режиме ядра, тогда как пользовательские приложения запускаются в пользовательском режиме. Параметр можно включить, кликнув правой клавишей мыши по графику и выбрав пункт «Показать времена ядра». Когда эта опция включена, на графике использования ЦП будет показана бледно-голубая и темно-голубая область. Тёмно-голубая область — это количество времени, затраченного в режиме ядра, а бледно-голубая область показывает количество времени, проведенного в пользовательском режиме.
Сеть
Во вкладке «Сеть», представленной в Windows XP, отображается статистика, относящаяся к каждому сетевому адаптеру, присутствующему на компьютере. По умолчанию отображаются имя адаптера, процент использования сети, скорость соединения и состояние сетевого адаптера, а также диаграмма последней активности. Дополнительные параметры можно отобразить, выбрав «Выбрать столбцы» в меню «Вид»
Пользователи
Вкладка «Пользователи», также представленная в Windows XP, показывает всех пользователей, которые в настоящее время имеют сеанс на компьютере. На серверах может быть несколько пользователей, подключенных к компьютеру с помощью служб терминалов. В Windows XP может быть подключено одновременно несколько пользователей с помощью функции быстрого переключения пользователей. Пользователи могут быть отключены или выведены из этой вкладки.
Интервал обновлений
Интервал обновления может быть установлен на Высокий (0,5 с), Обычный (2 с), Низкий (4 с) или приостановлен. После изменения в Windows XP скорость обновления по умолчанию 1 с может быть сброшена только путем редактирования бинарных данных реестра по пути . Интервал сохраняется в миллисекундах со смещением 04, «e8 03» устанавливает его на 1000 мс.
Как закрыть зависшую программу на MacOS
Способ №1 – горячие кнопки
Комбинация из ⌘Command + ⌥Option (Alt) + Escоткрывает окошко принудительного завершения запущенных программ . Представленный список демонстрирует запущенные в данный момент приложения, пространство справа обычно пустует. Если же в какой-либо строке красуется надпись «не отвечает» – смело кликаем по ней, выделяя зависшую программу. В сложных случаях надписи может и не быть – придется призвать на помощь интуицию и наблюдательность, чтобы вычислить возмутителя спокойствия.
Единственная кнопка справа снизу не оставляет альтернатив, все, что мы можем сделать – аварийно закрыть выделенное приложение. Пробуем. Но обычно поступают проще, пока мы остаемся в пределах окна зависшей программы, используем более сложную комбинацию горячих кнопок ⌘Command + ⌥Option (Alt) + ⇧Shift+ Esc. Удерживаем их нажатыми три долгие секунды и OS X автоматически закроет данное окно.
3. Как узнать, какие программы запущены на вашем Mac
1. Используйте Activity Monitor
Даже одно приложение или открытый процесс может значительно снизить производительность вашего Mac. Activity Monitor помогает идентифицировать такие программы среди десятка приложений, работающих в фоновом режиме. Приложение позволяет легко просматривать активные процессы, запущенные на вашем Mac, управлять ими и даже закрывать задачи или приложения. 
С помощью Activity Monitor вы можете отслеживать многие параметры системы, такие как:
- загрузка процессора
- RAM память
- Используемая энергия
- Дисковое пространство
- Мониторинг сети
2 . Используйте Терминал * для просмотра списка запущенных процессов.
Для тех, кто предпочитает работать с Терминалом, есть простые команды для просмотра списка запущенных программ. Просто откройте Терминал и введите только одно слово:
Top
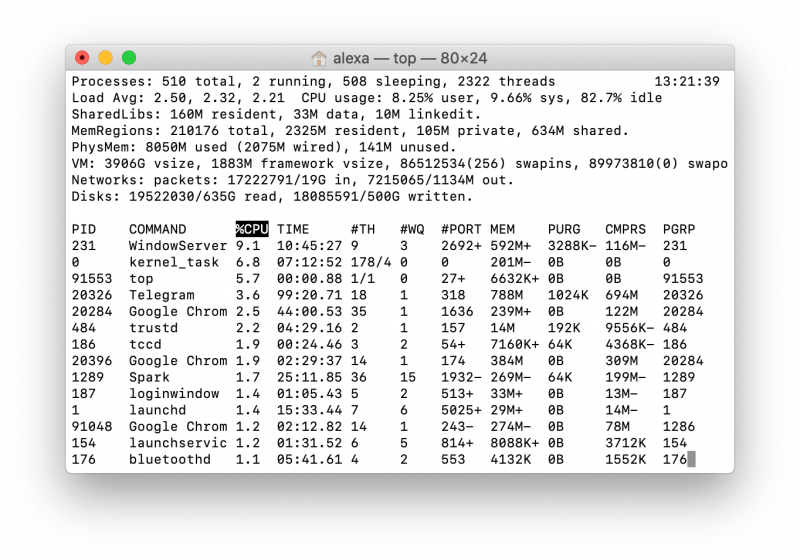
Если вам нужно просмотреть список самых прожорливых приложений, которые потребляют больше всего байтов, отсортируйте их по ЦП:
top -o cpu
Сортировка приложений по использованию памяти:
top -p size
* Дополнительные подобные советы см. в нашей предыдущей статье 8 самых полезных команд терминала.
Запуск средства «Мониторинг системы» на Маке
Аналог «Диспетчера задач» в mac OS называется «Мониторинг системы». Как и представитель конкурентного лагеря, он отображает подробные сведения о потреблении ресурсов и загруженности центрального процессора, оперативной памяти, энергопотреблении, состоянии жесткого и/или твердотельного диска и сети. Выглядит он следующим образом

Однако, в отличие от решения в Windows, он не предоставляет возможности принудительного завершения той или иной программы –делается это уже в другой оснастке. Далее расскажем о том, как открыть «Мониторинг системы» и как прекратить работу зависшего или более неиспользуемого приложения. Начнем с первого.
Способ 1: Spotlight
Spotlight – это разработанное Apple средство поиска, предоставляющее возможность быстрого доступа к файлам, данным и программам в среде операционной системы. Для запуска «Мониторинга системы» с его помощью выполните следующее:
- Воспользуйтесь клавишами Command+Space (пробел) или нажмите по значку с изображением лупы (правый верхний угол экрана), чтобы вызвать поисковую службы.

Начните вводить в строку название искомого компонента ОС – «Мониторинг системы».

Как только увидите его в результатах выдачи, кликните по нему для запуска левой кнопкой мышки (или воспользуйтесь трекпадом) либо просто нажмите клавишу «Return» (аналог «Enter»), если ввели название полностью и элемент стал «подсвечиваться».
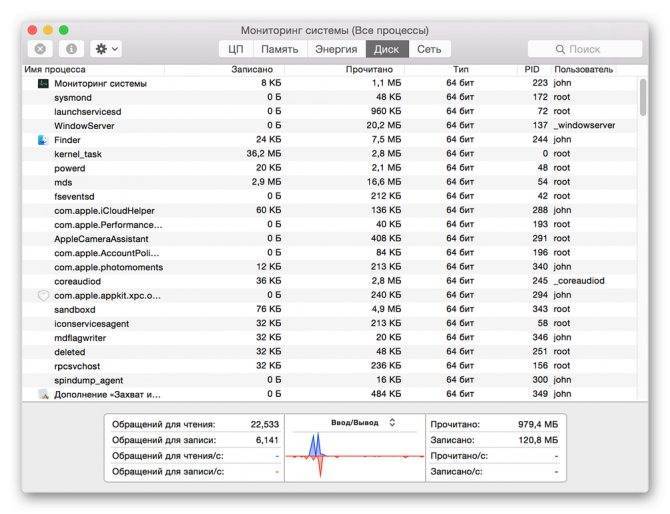
Это самый простой, но не единственный из существующих вариант запуска средства «Мониторинг системы».
Способ 2: Launchpad
Как и любая предустановленная в macOS программа, «Мониторинг системы» имеет свое физическое расположение. Это папка, попасть в которую можно через Launchpad – средство запуска приложений.
- Вызовите Launchpad, нажав по его иконке (изображения ракеты) в доке, воспользовавшись специальным жестом (сведение вместе большого и трех соседних пальцев на трекпаде) или наведя указатель курсора мыши в «Активный угол» (по умолчанию это правый верхний) экрана.
- В появившемся окне лаунчера найдите среди всех представленных там элементов директорию «Утилиты» (это также может быть папка с названием «Другие» или «Utilities» в англоязычной версии ОС) и нажмите по ней для открытия.
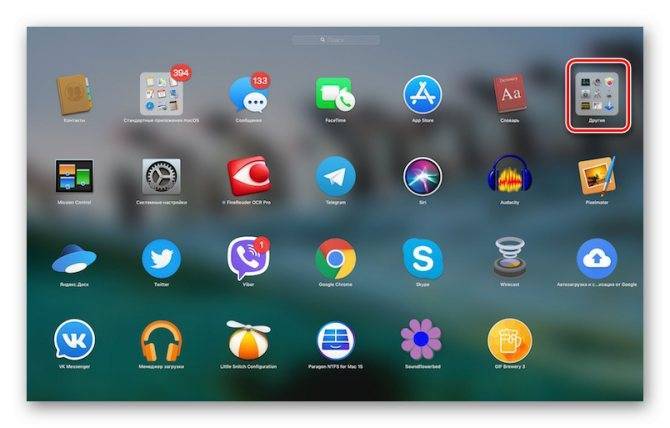
Кликните по искомому системному компоненту для его запуска.
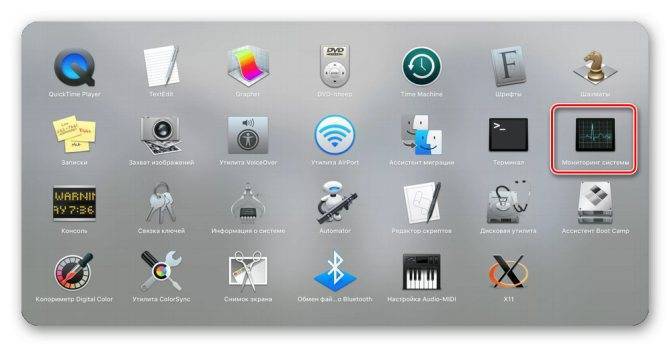
Оба рассмотренных нами варианта запуска «Мониторинга системы» довольно просты. Какой из них выбрать, решать только вам, мы же расскажем еще о парочке интересных нюансов.
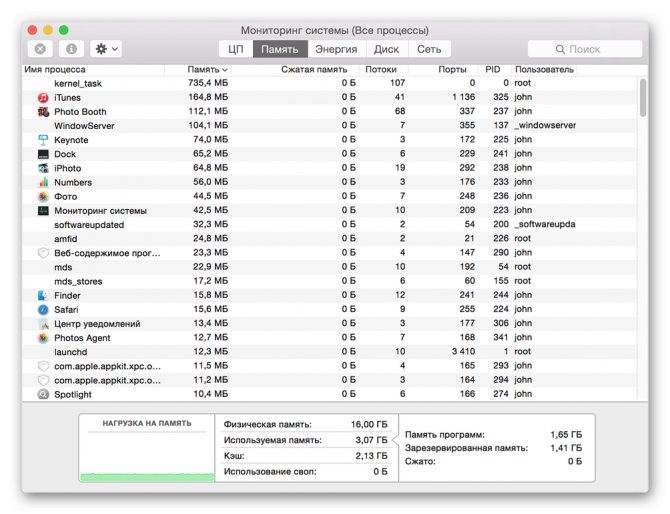
Дополнительно: Закрепление ярлыка в доке
Если вы планируете хотя бы время от времени обращаться к «Мониторингу системы» и не хотите каждый раз искать его через Spotlight или Launchpad, рекомендуем закрепить ярлык этого средства в доке. Таким образом вы обеспечите себе возможность наиболее быстрого и удобного его запуска.
- Запустите «Мониторинг системы» любым из двух рассмотренных выше способов.
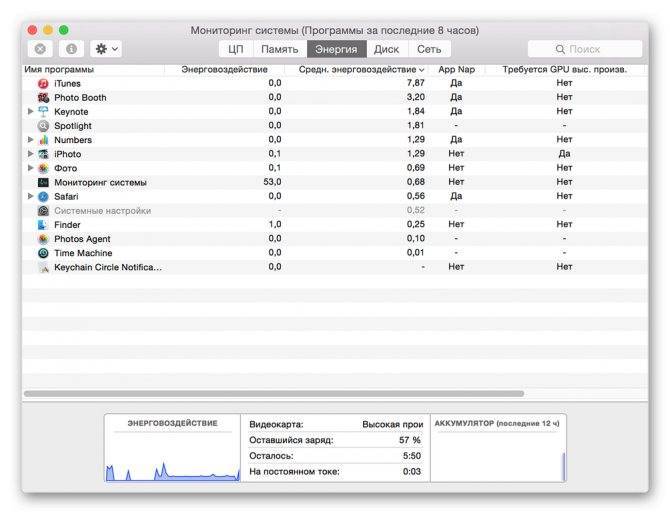
Наведите указатель курсора на значок программы в доке и кликните по нему правой кнопкой мышки (или двумя пальцами по трекпаду).
В открывшемся контекстном меню поочередно перейдите по пунктам «Параметры» — «Оставить в Dock», то есть отметьте последний галочкой.

С этого момента вы сможете запускать «Мониторинг системы» буквально в один клик, просто общаясь в доку, как это делается со всеми часто используемыми программами.
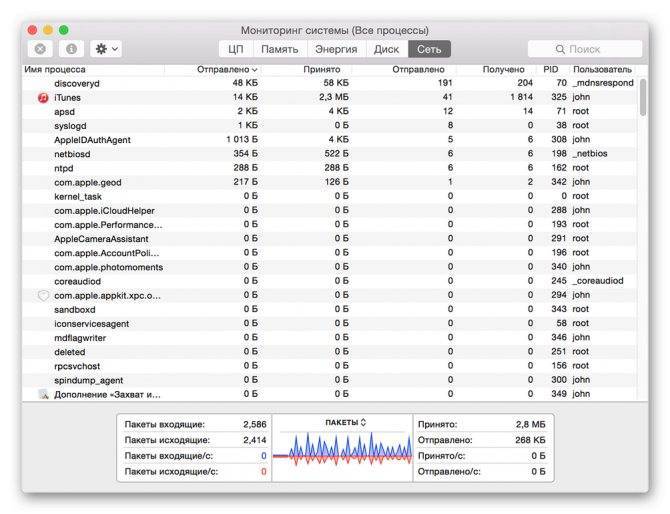
Монитор ЦП с монитором активности
ЦПУ На вкладке показано, как каждый процесс использует процессор вашего компьютера. Вы увидите, какой процент от общего процессорного времени использует процесс (% ЦПУ), как долго он был активен (Время процессора), сколько раз процесс проснулся из состояния сна (Idle Wake Ups), и больше.
Внизу вы также увидите процент и график вашего процессора, используемого система (красный) и пользователь (Синий).
Список процессов по% CPU
Чтобы увидеть, какие процессы потребляют чрезмерные ресурсы, выберите Просмотр> Все процессы и нажмите на % ЦПУ столбец, чтобы отсортировать их по использованию. Некоторые процессы могут иногда показывать высокую загрузку ЦП, но это не обязательно указывает на проблему. Например:
- МДС а также mdworker процессы, связанные с Spotlight, могут показывать частые скачки ЦП во время индексации. Это совершенно нормально для нового или недавно отформатированного Mac. Процесс закончится автоматически, когда закончите.
- kernel_task Процесс использует большое количество процессора. Он помогает управлять температурой вашего Mac, ограничивая доступ к процессору процессам, интенсивно использующим этот процессор. Распространено видеть, что это потребляет больше ЦП со временем. К счастью, вы можете исправить «kernel_task» высокую загрузку процессора на вашем Mac
Как исправить ошибку “kernel_task” на вашем компьютере Mac
Как исправить ошибку “kernel_task” на вашем компьютере Mac
Заметили ошибочный процесс kernel_task, который съел большую часть доступного процессора вашего Mac? Ты не одинок.
Прочитайте больше, - Веб-браузер может показывать высокую загрузку ЦП, отображая слишком много вкладок или отображая мультимедийный контент, такой как видео.
Выйти из мошеннических процессов
Если приложение ведет себя странно, перестает отвечать на запросы или вылетает, то лучше всего принудительно выйти из приложения. В Activity Monitor вы можете увидеть проблемные процессы в красном тексте с фразой Не отвечает,
Чтобы завершить процесс, выберите приложение и выберите Вид> Выйти из процесса. Или нажмите Икс кнопка в верхней части панели инструментов, чтобы выйти из процесса.
Если Activity Monitor по какой-то причине не работает, попробуйте выполнить следующие альтернативные действия:
- Нажмите и удерживайте Cmd + Option + Esc, Выберите приложение, которое вы хотите выйти в Принудительное завершение работы приложений диалоговое окно и нажмите Принудительный выход,
- Открой Терминал приложение. Тип затем нажмите Вернуть перечислить все запущенные процессы вместе с PID (Идентификация процесса) номер. Чтобы принудительно выйти из приложения, введите ,
Замечания: Вы никогда не должны принудительно завершать системные процессы или игнорировать процессы, которые выполняются как корень, Вместо этого выясните вероятную причину, просмотрев журналы или перезагрузив компьютер Mac, чтобы увидеть, исчезла ли проблема.
Понятие о процессе. Просто – о важном
Когда пользователь запускает какую-либо программу, то фактически он активирует один (чаще всего) или несколько взаимосвязанных процессов.
Процесс – комплекс, который не является монолитной структурой, он состоит из:
- контекста;
- данных;
- программного кода.
Контекст выполнения еще называют «состоянием процесса», этот элемент содержит информацию, которая требуется ЦП для обработки процесса, а ОС – для контроля над ним.
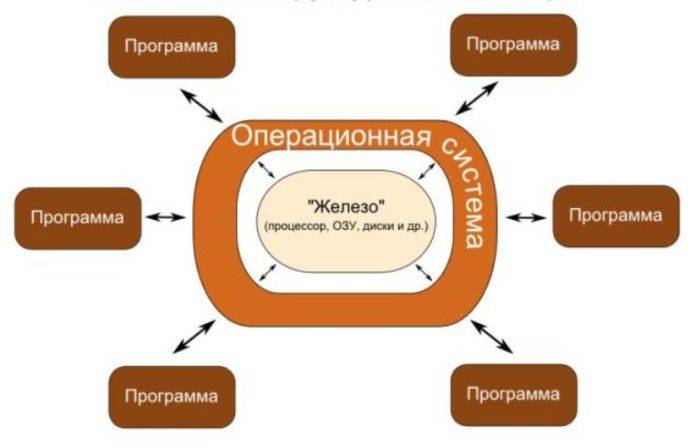
Упрощенная схема логической структуры компьютера
Иногда проблемы все-таки возникают, в результате можно наблюдать разные явления:
- зависание ПК;
- автоматическое закрытие;
- «синий экран».
Более современные ОС меньше подвержены этому. Данные и программный код – это то, что относится непосредственно к задаче (процессу).
Что такое диспетчер задач
По аналогии с Windows диспетчер задач на макбуке используется, когда нужно закрыть какую-либо зависшую программу, отследить нагрузку процессора запущенными процессами, использование оперативной памяти в данный момент и другие параметры. Диспетчер задач позволяет не только отслеживать состояние системы, но и может присвоить выбранному процессу другой приоритет. Главное отличие диспетчера задач в операционной системе Mac от Windows – его функции расположены в разных местах, а зачастую, чтобы завершить заторможенные процессы, необязательно даже открывать сам диспетчер задач.
Узнать о том, что делать в случае зависания работающей программы, можно в видеоролике
Что умеет Диспетчер задач (Мониторинг системы) для Mac?
Как уже упоминалось, Мониторинг системы дает почти во всем те же данные, что и Диспетчер задач в Windows. Вкладки ЦП, Память, Энергия, Диск, Сеть дают исчерпающее представление о соответственных действиях на Mac и их воздействии на работу компа.
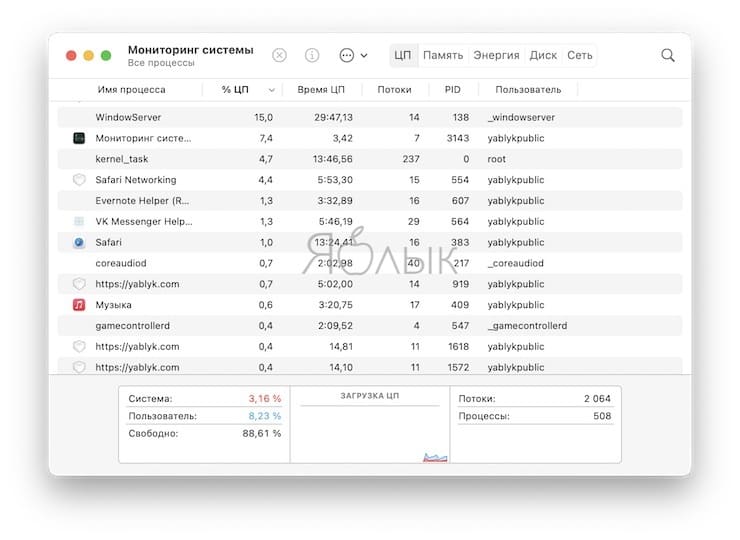
Для чего совершенно открывать эту вкладку среднему юзеру Mac? Если заморочек с вашим компом нет (а так почаще всего и бывает) – это и правда не надо. А вот если что-то пошло не так – Мониторинг системы является хорошим средством для диагностики появившейся задачи. К примеру, если ваш Mac работает медлительно – загляните на вкладку Память. Если Мониторинг указывает, что она чрезвычайно загружена – есть смысл закрыть несколько программ либо вкладок.
Создателю данной статьи Мониторинг системы в свое время посодействовал решить суровую делему с замедлением системы – по инфы из программки сделалось понятно, что часть антивирусного ПО (то есть программное обеспечение — комплект программ для компьютеров и вычислительных устройств) Apple под заглавием JaraScan в итоге некоей ошибки глупо «загружает» ресурсы моего Mac работой, и отыскал решение (к слову, если у вас та же неувязка – нужно почистить папку Загрузки от «огромных» файлов).
Вкладка «Память» в мониторе активности
объем памяти Вкладка показывает, сколько оперативной памяти использует ваш Mac. Наряду с процессором это главный показатель производительности вашего Mac. Внизу окна вы увидите график памяти в реальном времени со значениями, которые могут помочь вам диагностировать проблемы с производительностью.
Используемая память значение – это общий объем памяти, используемый всеми приложениями и системными процессами. Это разделено на следующее:
- Проводная память: Процессы, которые должны остаться в памяти. Они не могут быть сжаты или выгружены.
- Память приложения: Память, выделенная для всех процессов приложения.
- СжатыйMacOS включает программное сжатие памяти для повышения производительности и снижения энергопотребления. Ваш Mac сжимает контент, используемый менее активными процессами, чтобы освободить место для более активных.
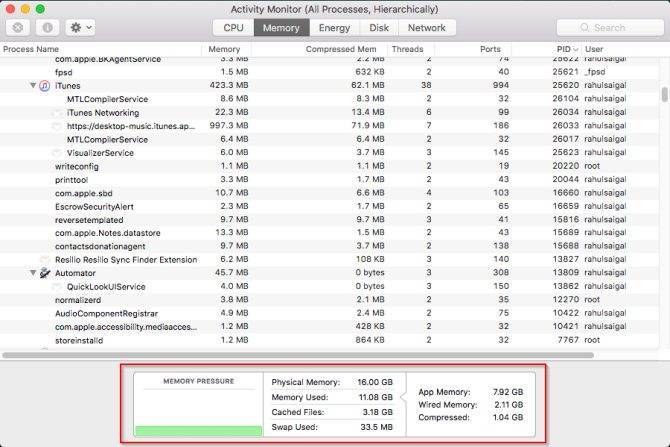
Проверьте, требуется ли вашему Mac больше оперативной памяти
Давление памяти График показывает текущее состояние использования ресурсов памяти разными цветами. зеленый означает наличие достаточных ресурсов памяти, в то время как красный означает, что на вашем Mac не хватает памяти, и ему требуется больше оперативной памяти для эффективной работы.
Граница желтый предупреждающий знак Проверьте, использует ли приложение память и приводит ли к увеличению давления в памяти. Если это так, то закройте приложение.
Просмотр использования памяти в кэшированных файлах
Если вы перезапустите приложение Почта, оно запустится быстрее. Но если другому приложению требуется оперативная память, macOS будет динамически удалять кэшированные данные и выделять их другим приложениям.
Если Кэшированные файлы потребляет много памяти, не волнуйтесь об этом. Пока давление памяти зеленое, это не должно быть проблемой. Возможно, вам понадобится больше оперативной памяти в будущем, но перед этим проверьте некоторые распространенные ошибки, которые замедляют работу вашего Mac
7 распространенных ошибок, которые замедляют ваш Mac
7 распространенных ошибок, которые замедляют ваш Mac Ваш Mac работает медленно? Изменяя некоторые свои компьютерные привычки, вы можете улучшить его производительность. Эти 7 больших ошибок могут замедлить ваш Mac. Прочитайте больше ,
Поменяться местами и записи сжатия
Эти два параметра указывают, сколько активных данных процесса было выгружено на загрузочный диск или сжато для экономии места. Сжатие предпочтительнее, чем подкачка, потому что оно освобождает память и не замедляет работу Mac.
Низкое число для Своп используется допустимо, но большое число означает, что на вашем Mac недостаточно реальной памяти для удовлетворения требований приложения.