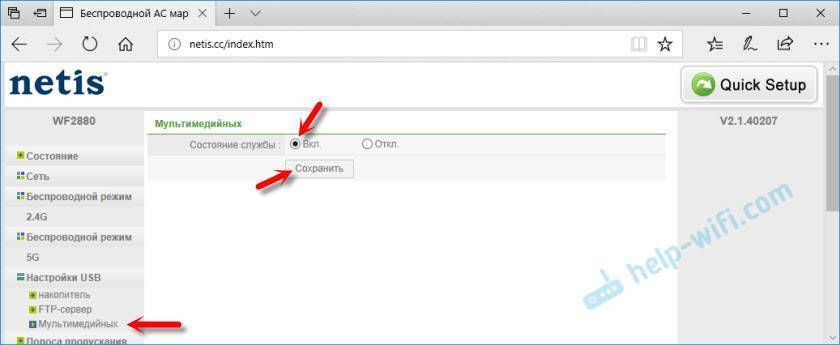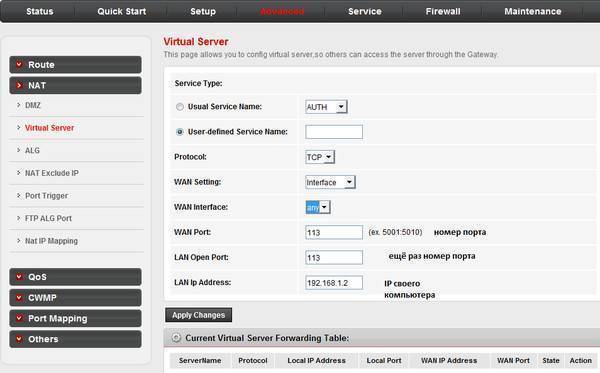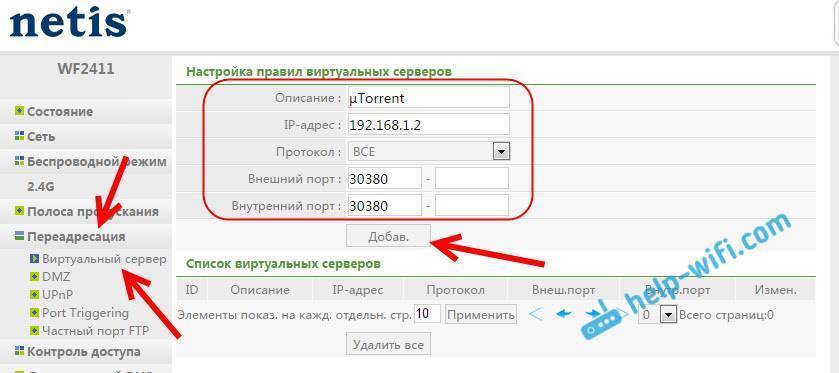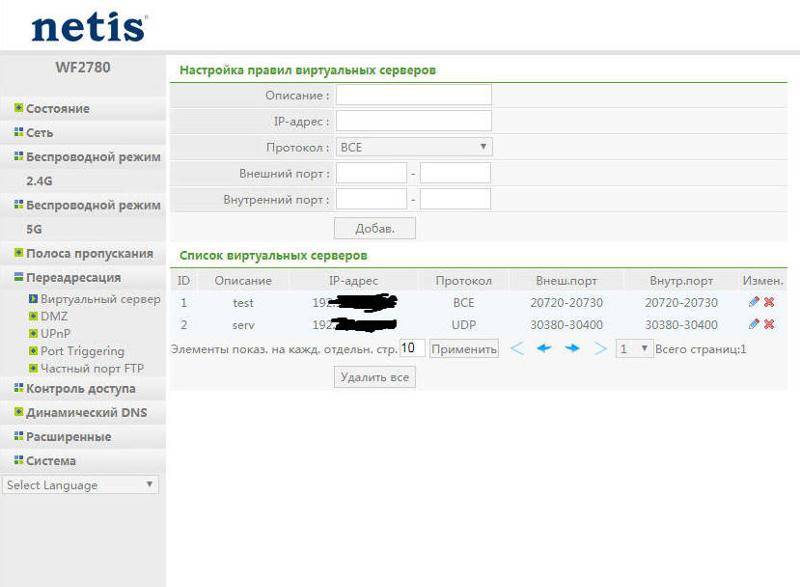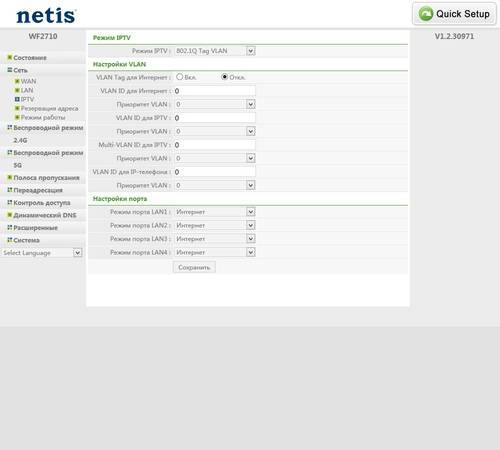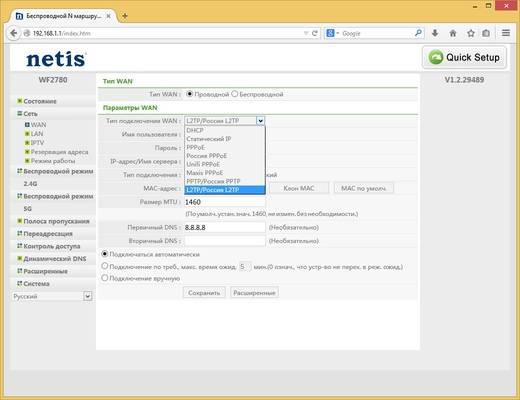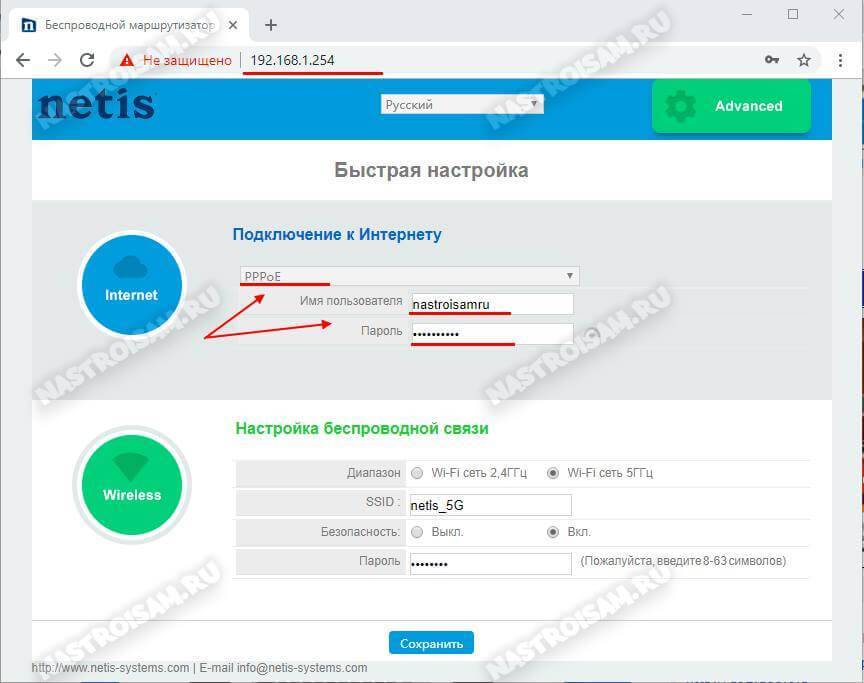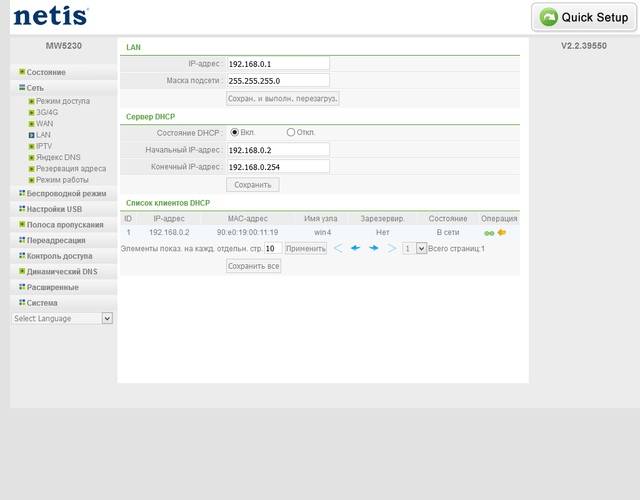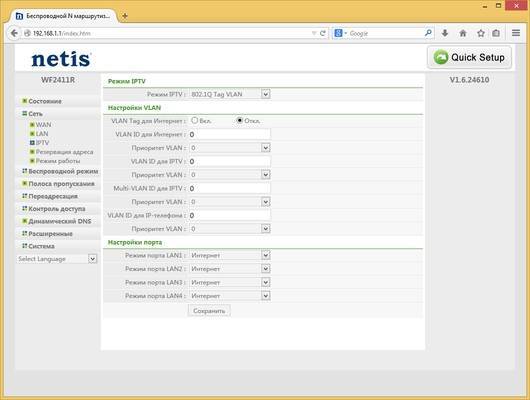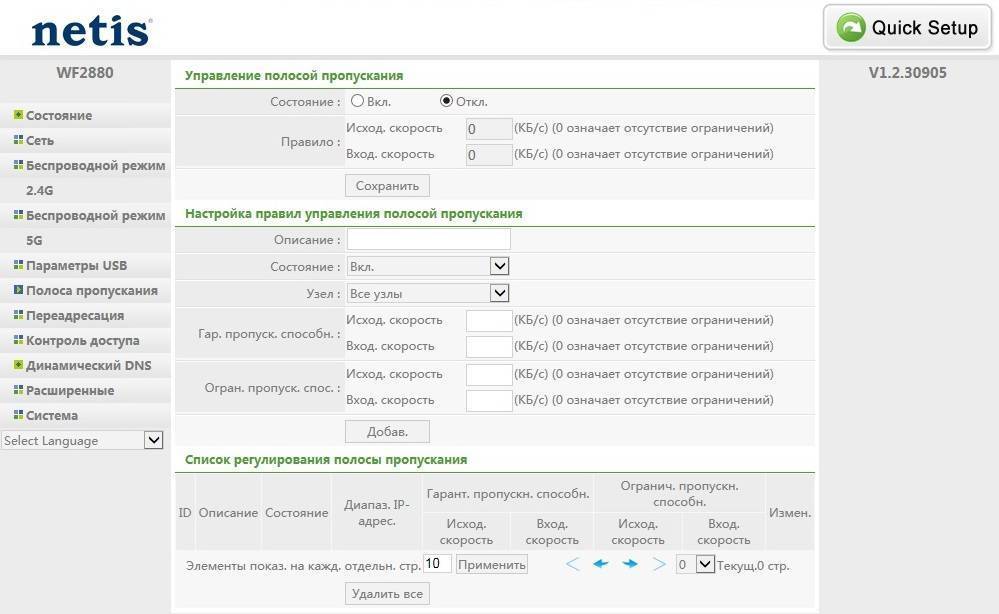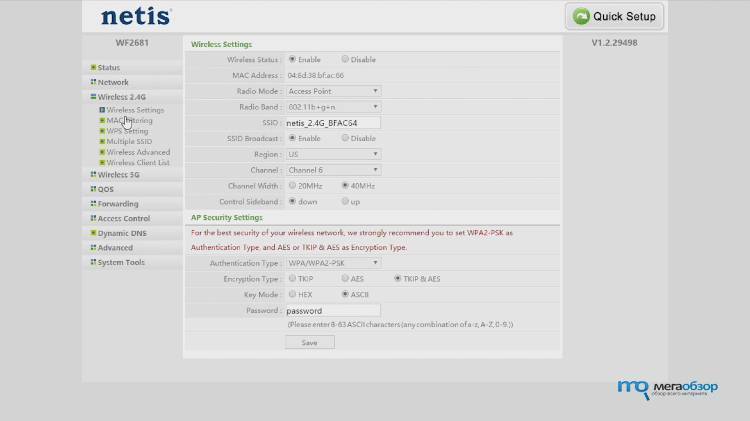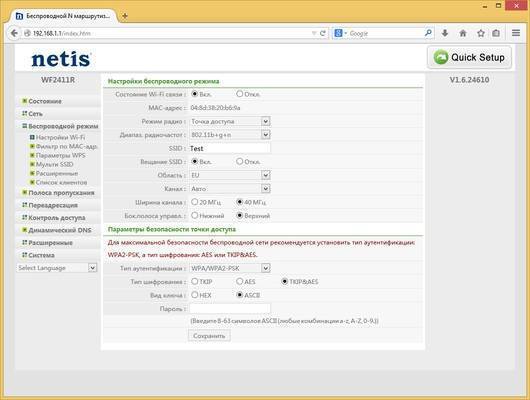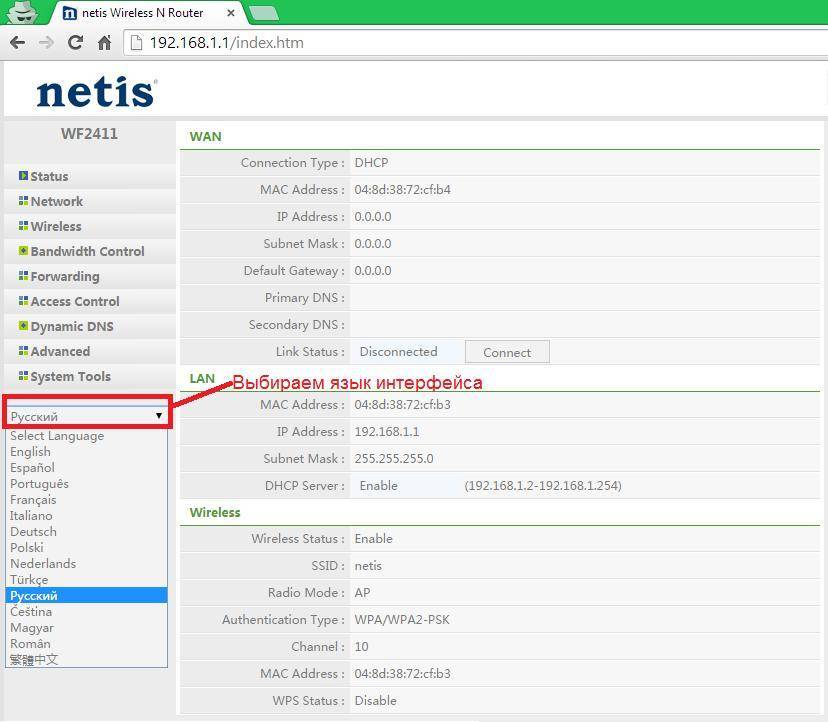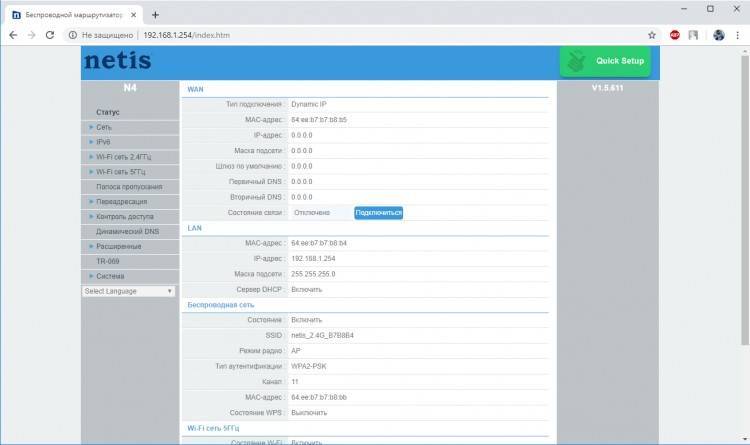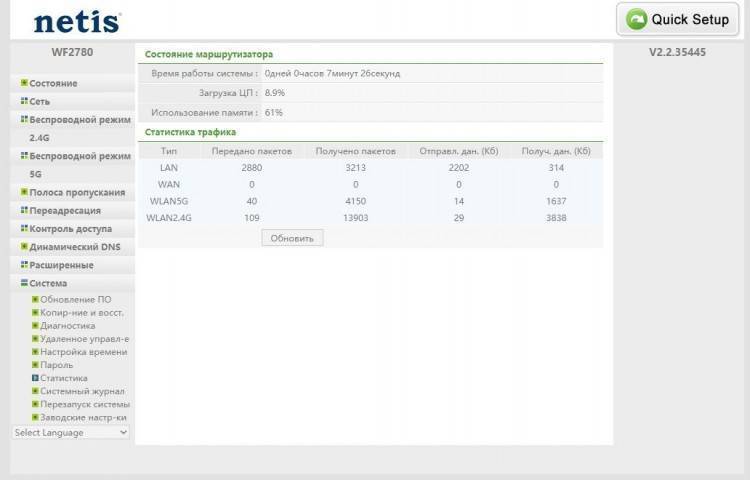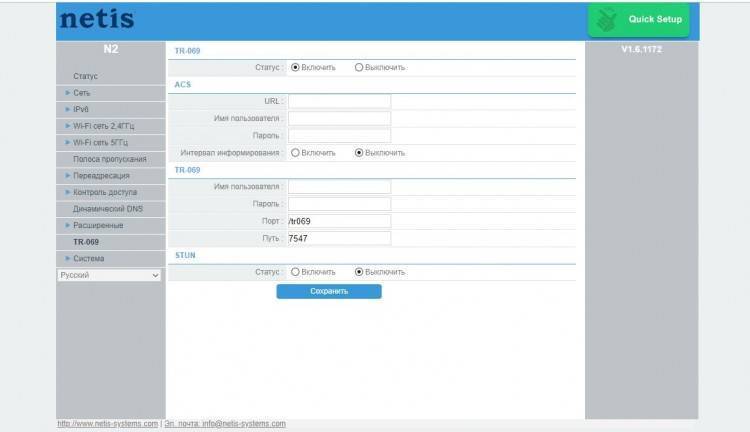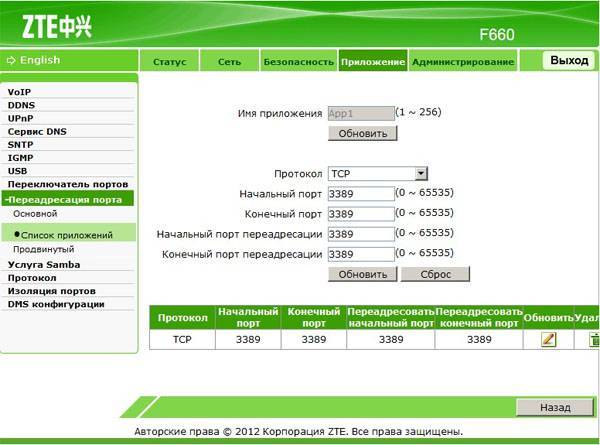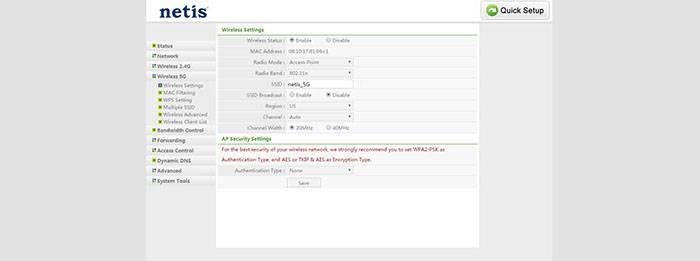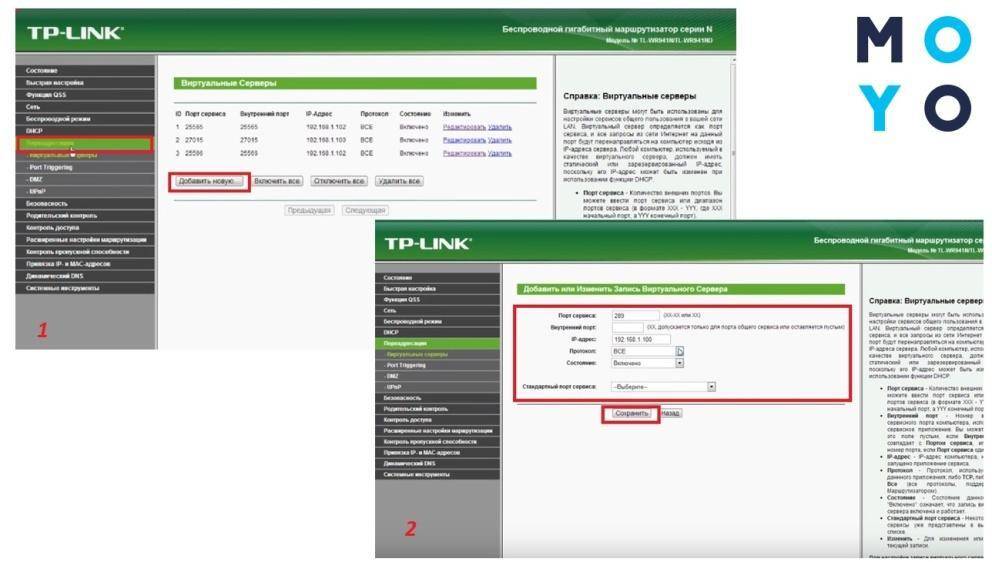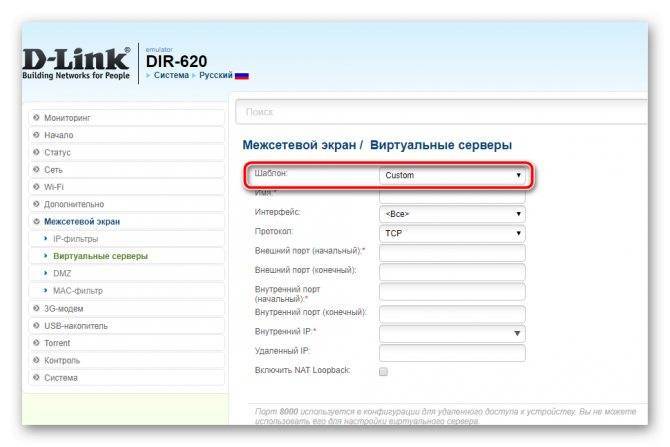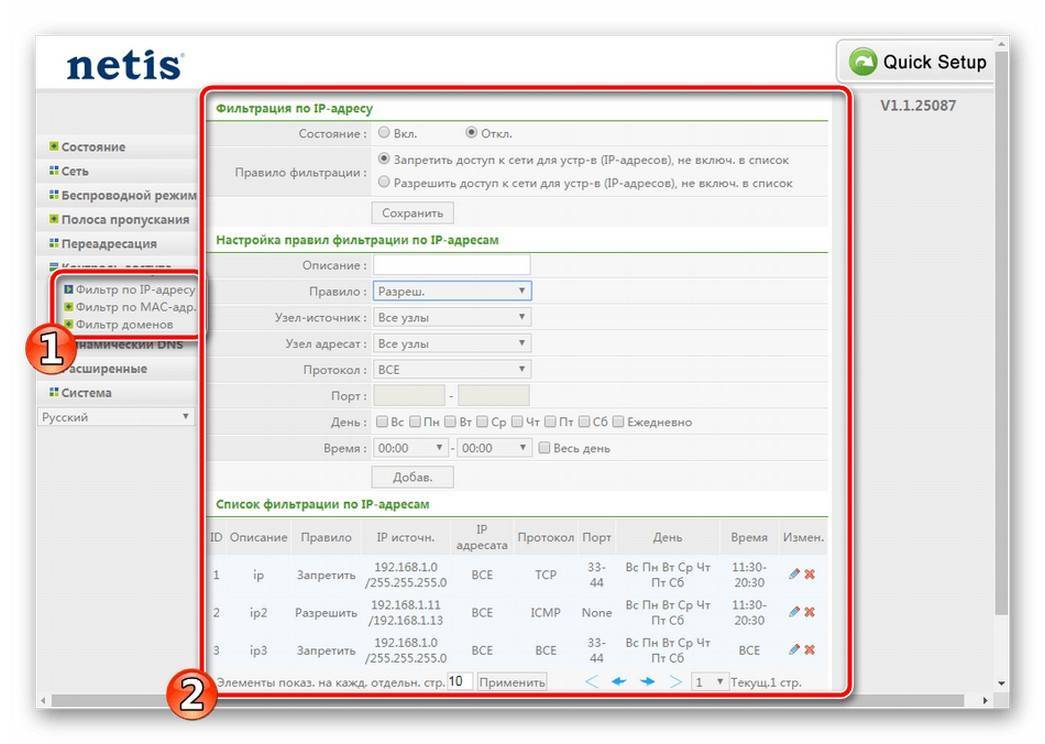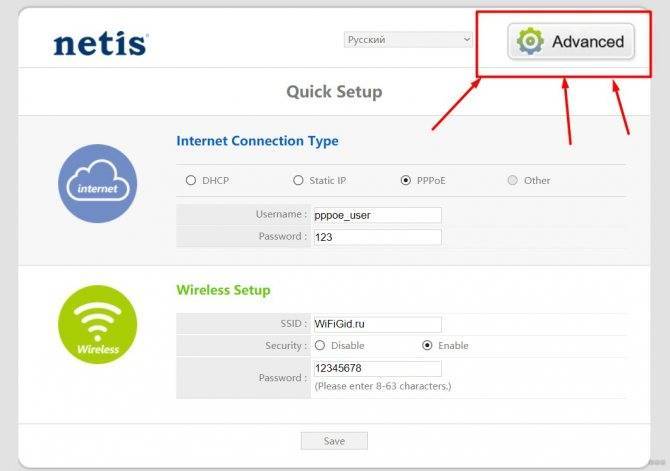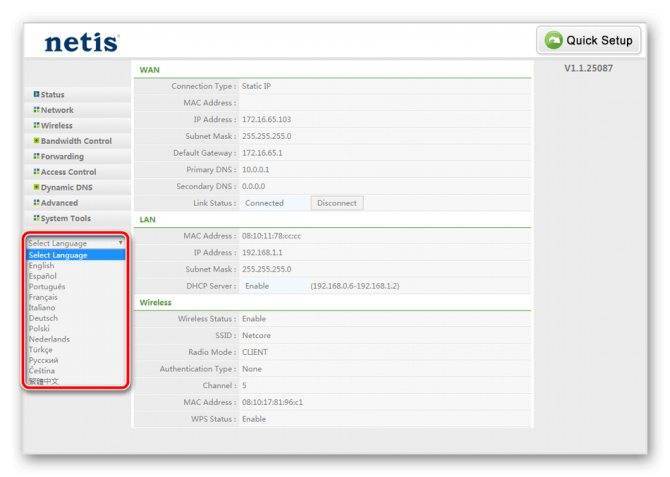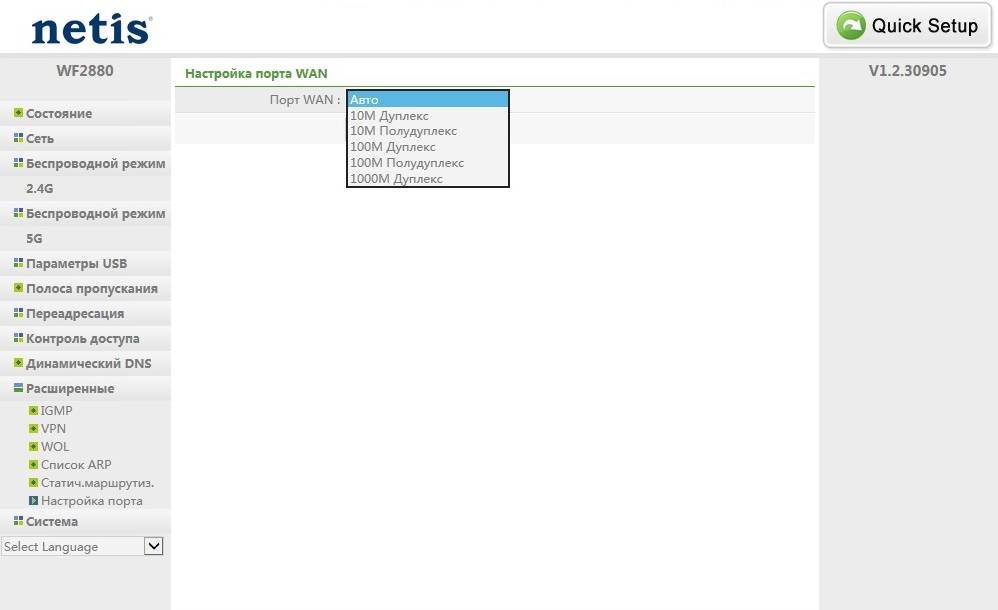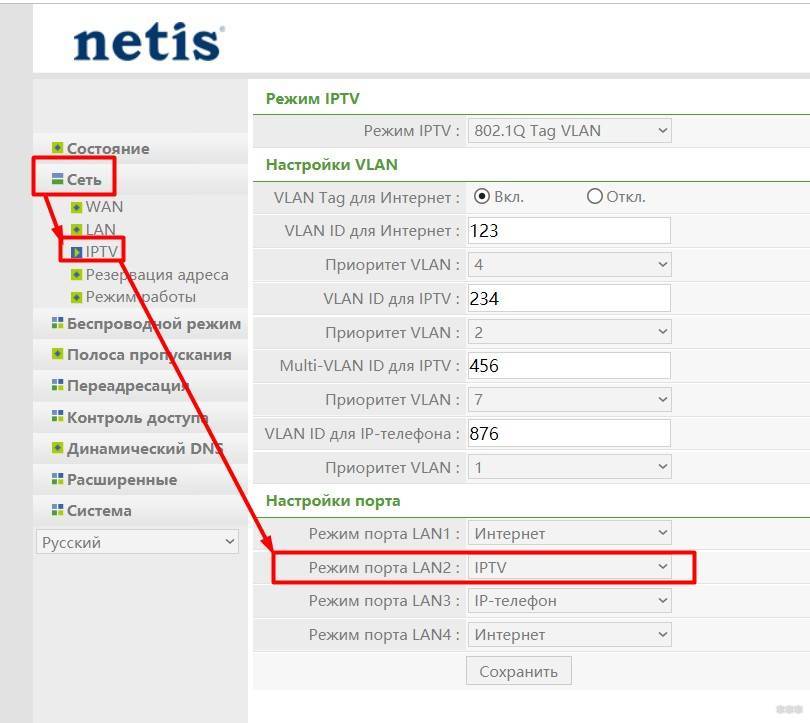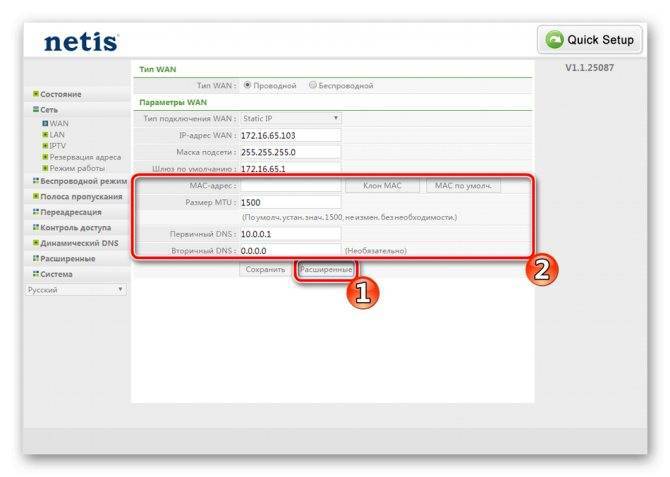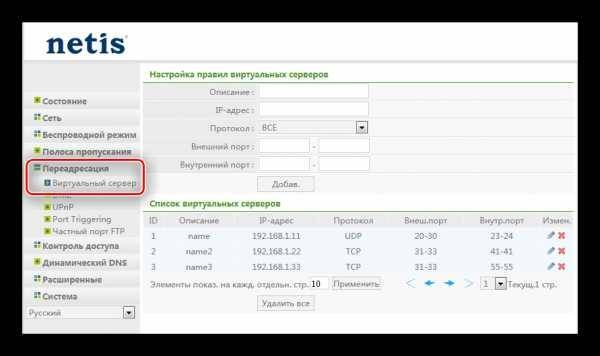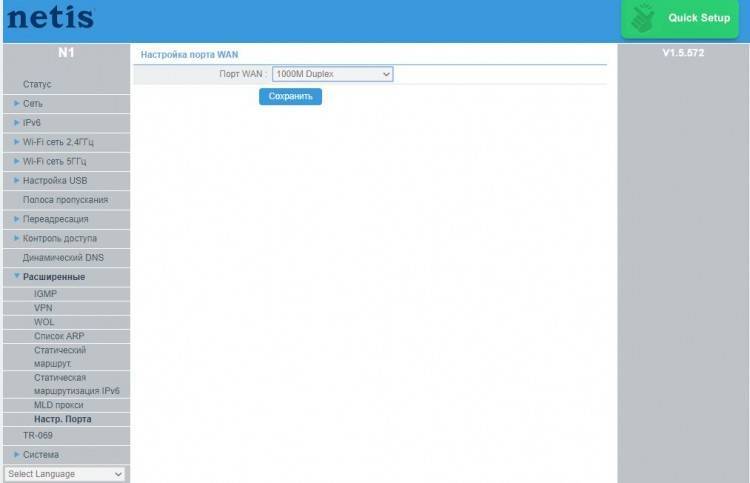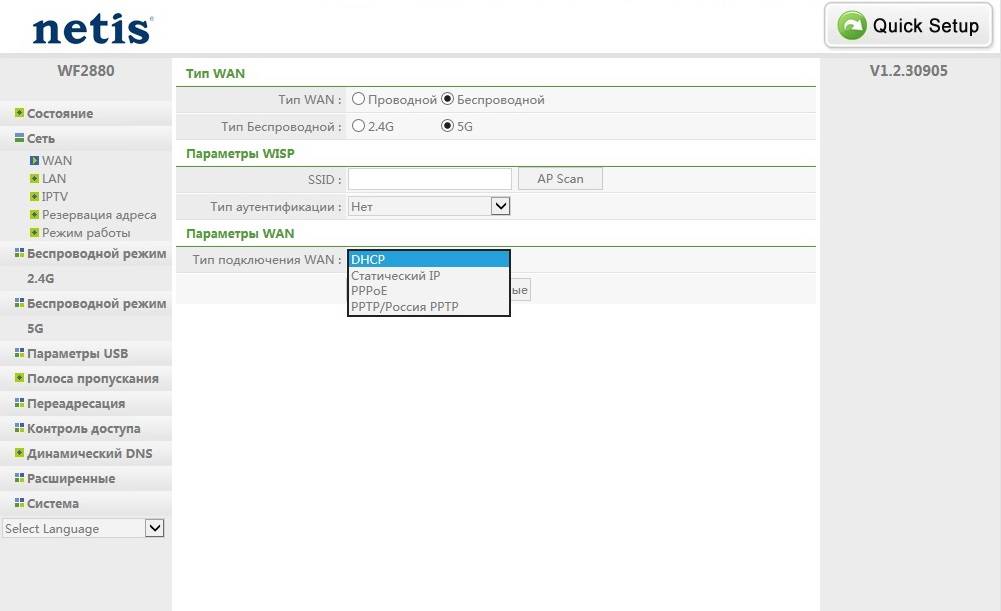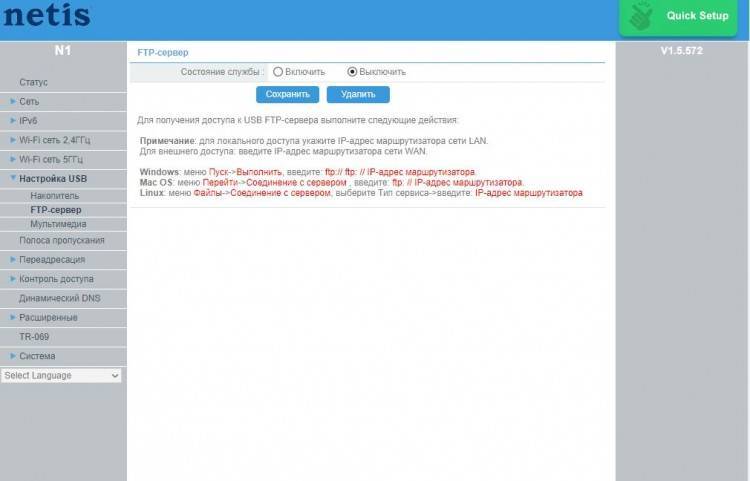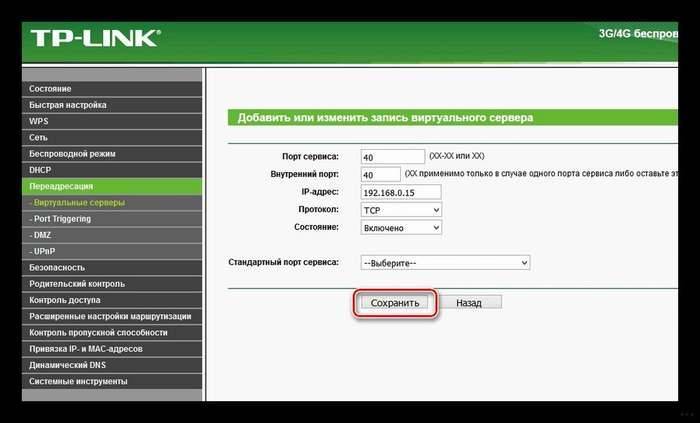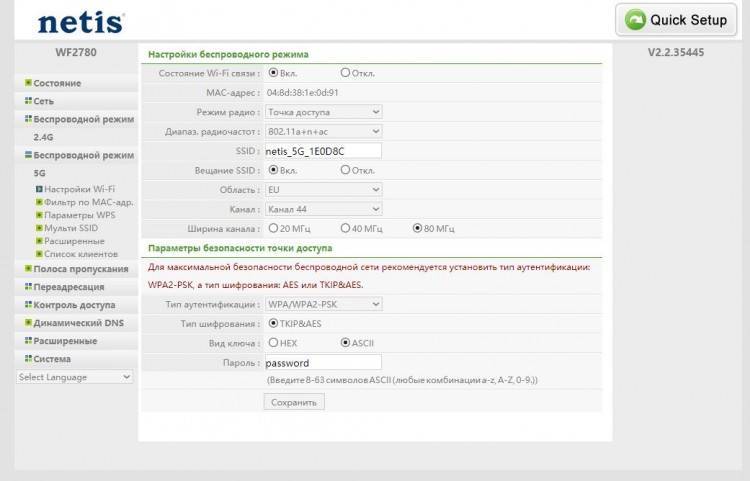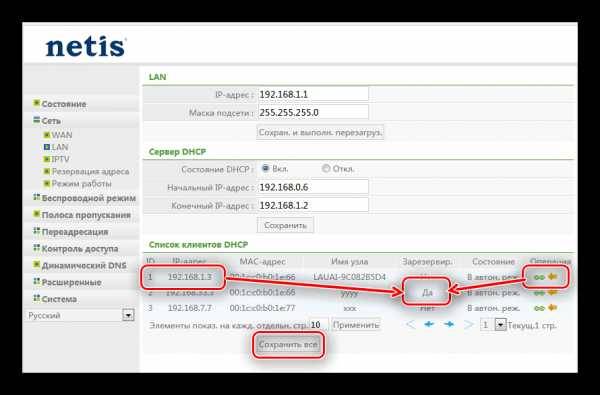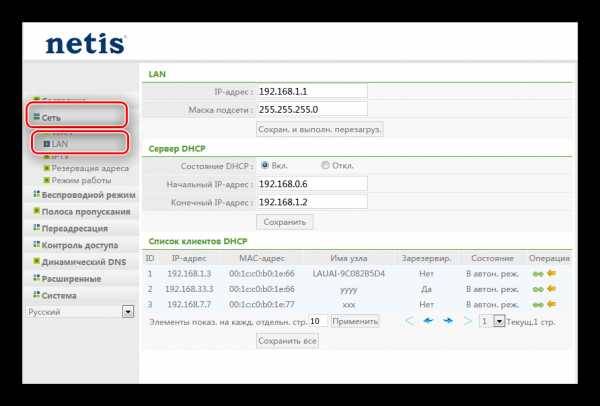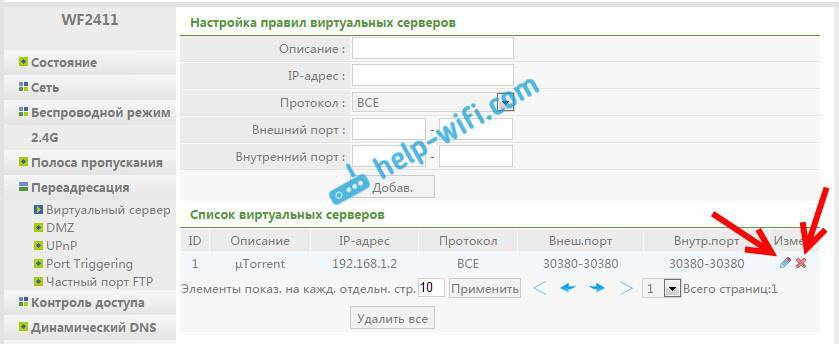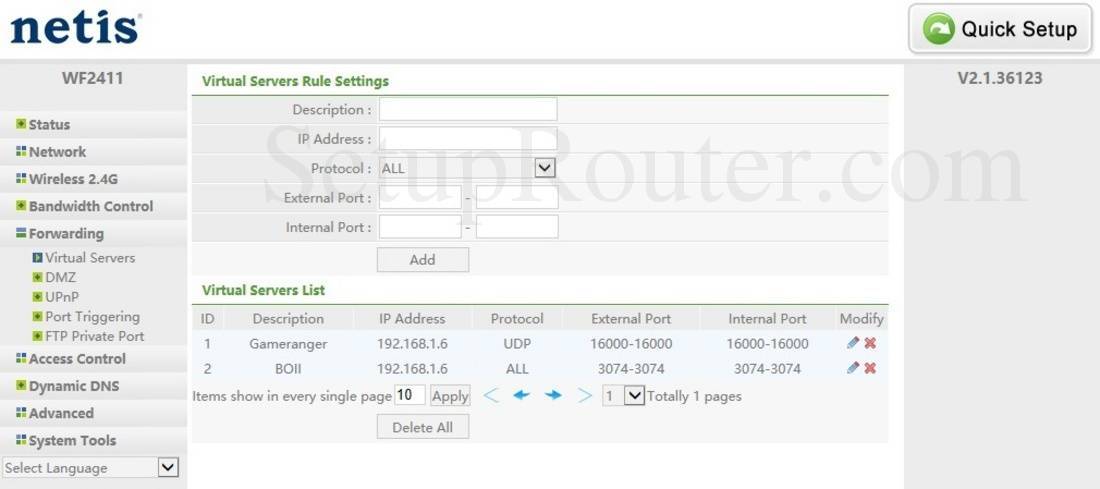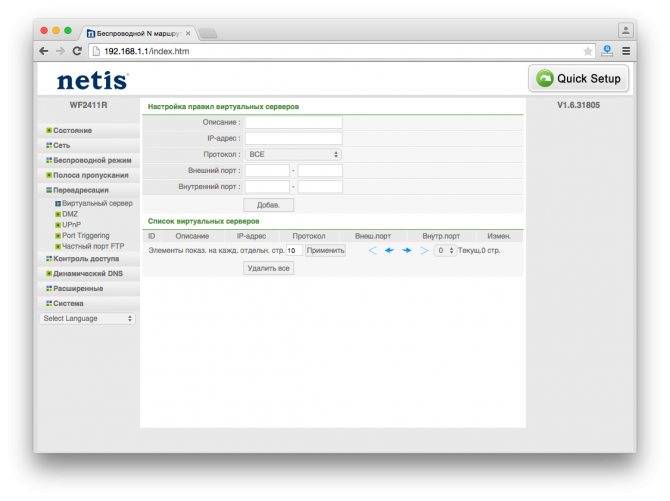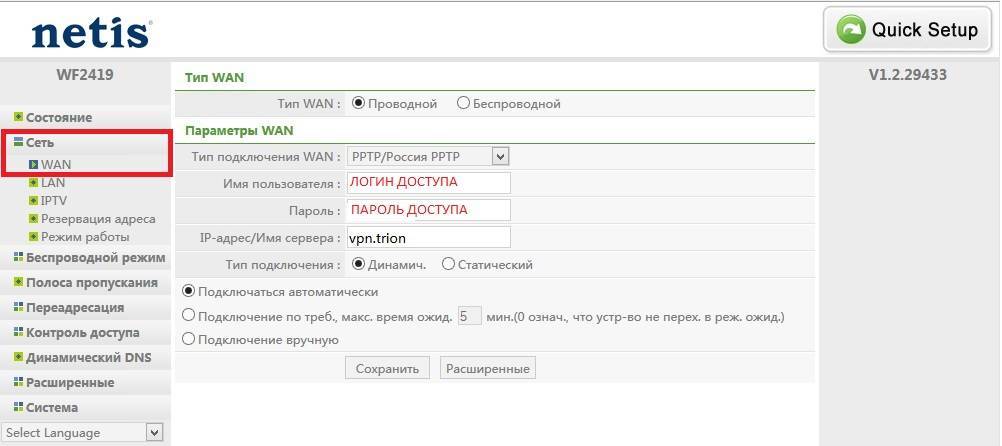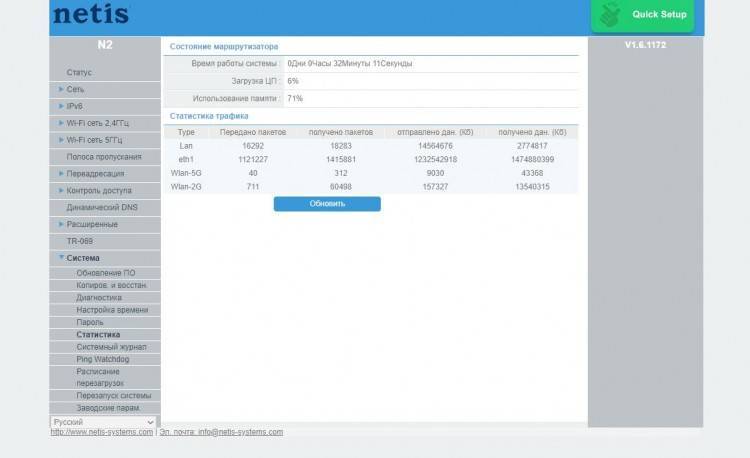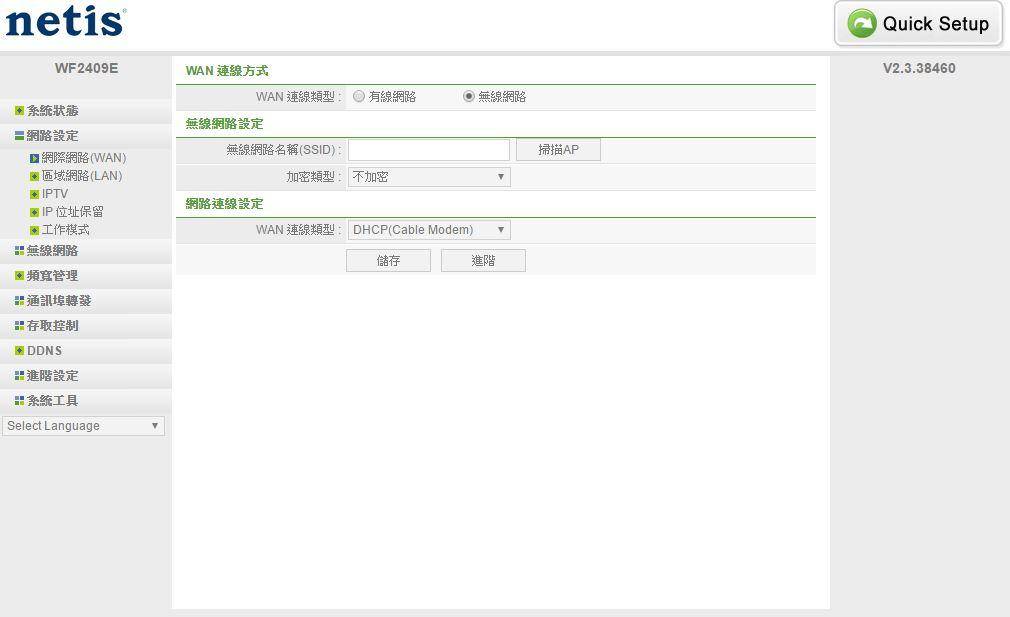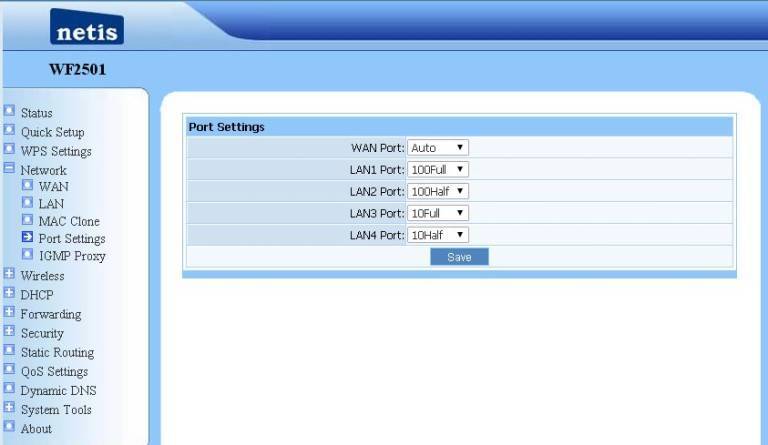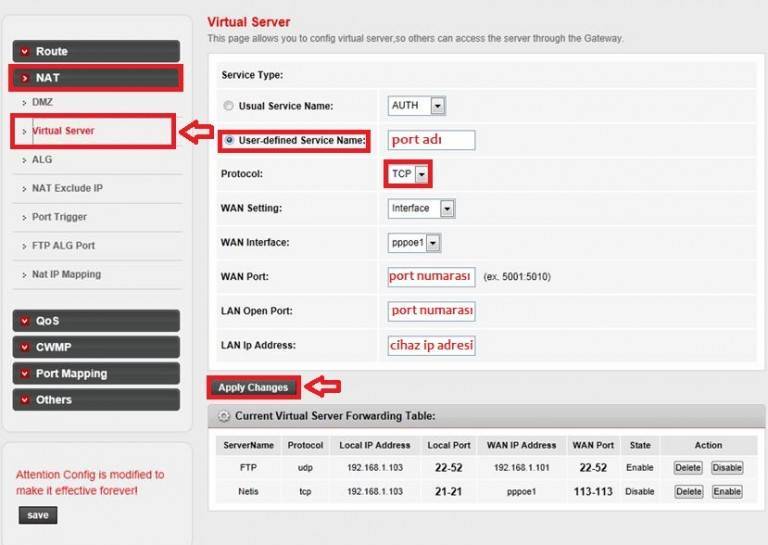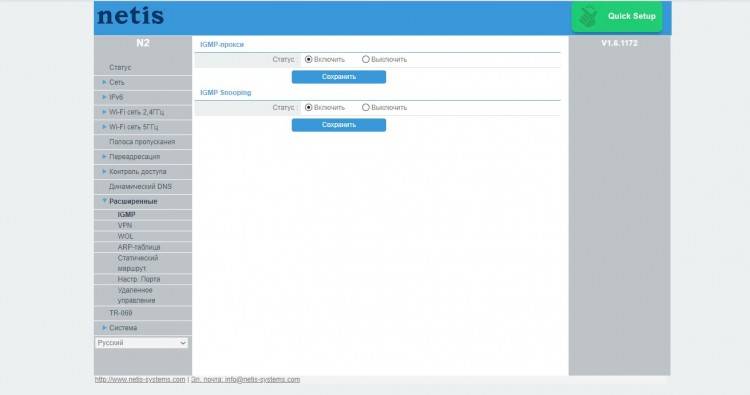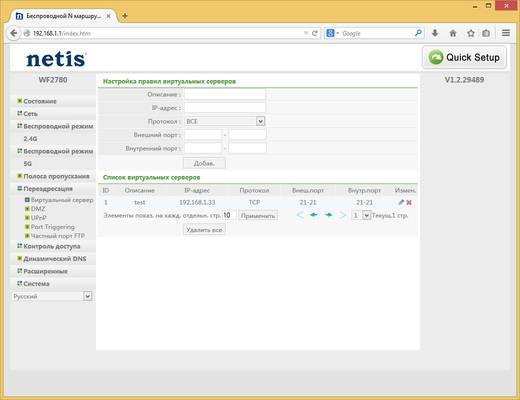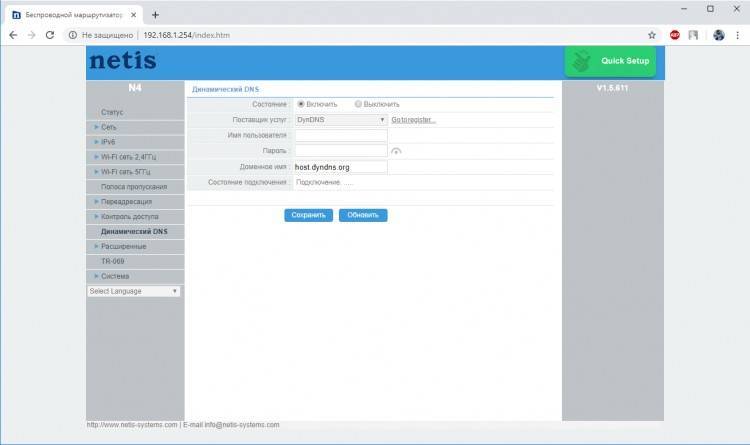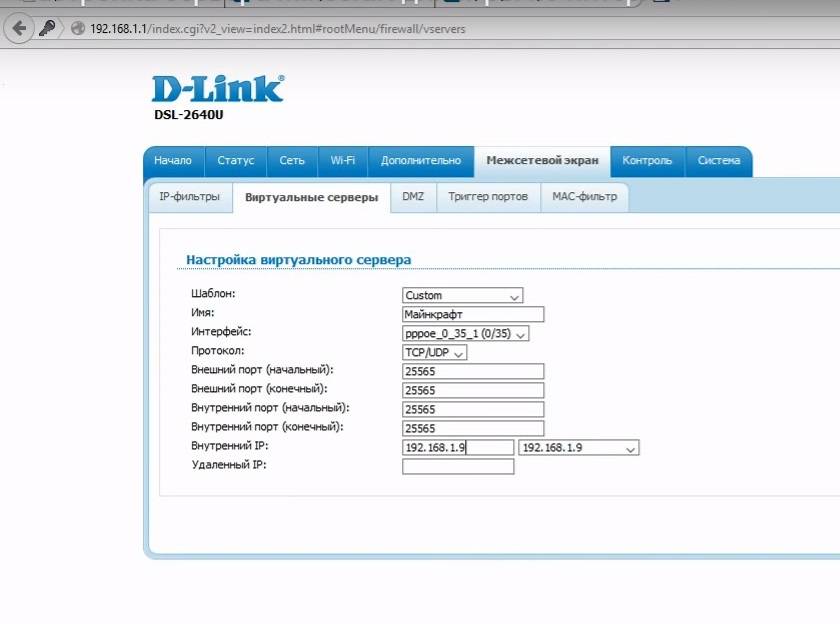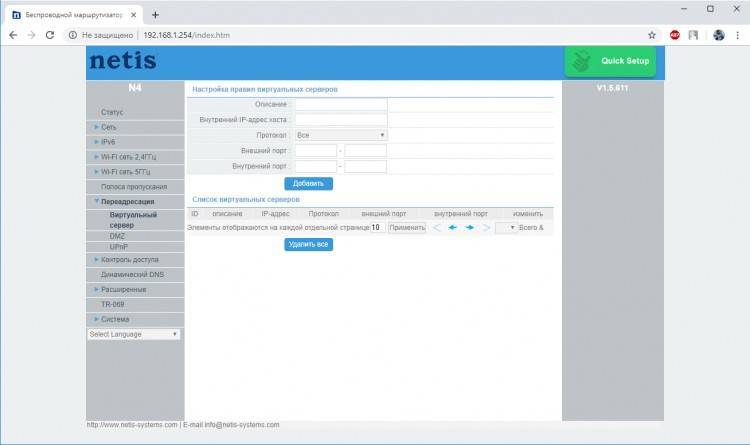Проброс портов на Netis
Дальше переходим на вкладку Переадресация – Виртуальный сервер. Там нам нужно создать правило, и заполнить несколько полей:
- Описание: произвольное название для нашего правила. Я вписал туда название программы, для которой делал проброс порта.
- IP-адрес: адрес компьютера, на котором установлена эта самая программа, или игра. Это тот адрес, который мы зарезервировали. Если вы его уже забыли, то вернитесь на вкладку Сеть – LAN и посмотрите.
- Протокол: есть возможность выбрать протокол, который использует ваша программа.
- Внешний порт: здесь прописываем порт, или диапазон портов, с которого мы будем перенаправлять пакеты. Этот порт может быть указан в настройках программы, или в документации к ней.
- Внутренний порт: а это порт (или диапазон) на который будет идти перенаправленные. Он так же указан в настройках программы, или в инструкции.
Нажимаем на кнопку Добавить.
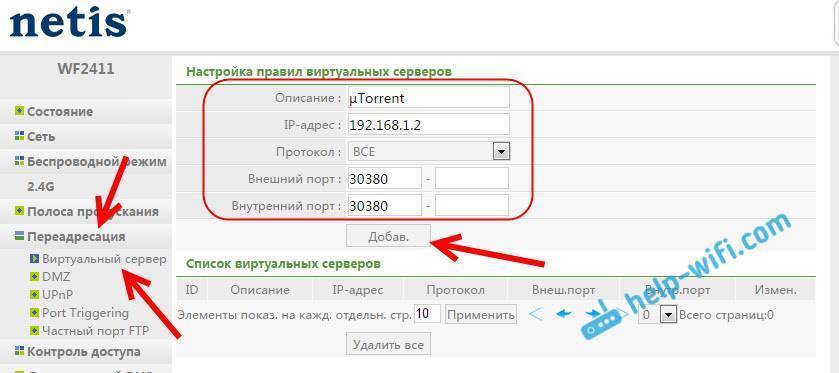
Вы увидите в списке созданное нами правило. Его можно удалить, или отредактировать нажав на соответствующие кнопки напротив него. Можно создать еще одно правило.
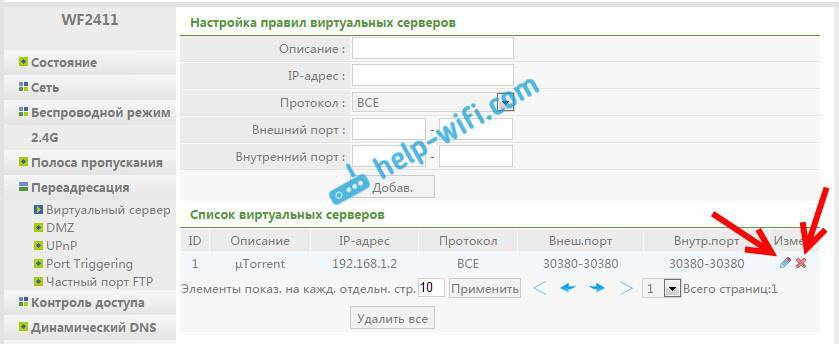
Очень часто антивирусы и брандмауэры блокируют такие соединения. Если после настройки ничего не заработает, то попробуйте отключить эти программы, а если дело в них, то нужно будет добавить соединение в исключения.
Закрытые и открытые порты роутера
Речь идет об условных «точках соприкосновения» нашего маршрутизатора и компьютеров, подключенных к нему. Ведь каждый гаджет, имеющий доступ в сеть, должен получить из нее именно свою долю информации. То же относится и к отдаче данных во вне. Все это можно сравнить с сортировкой почтовых конвертов и бандеролей.
Для сервисов, вроде выхода в интернет, электронной почты и т. д. используются определенные «адреса», имеющие свои цифровые названия. Некоторые другие сервисы сами выбирают те из них, которые остаются свободными.
В этом контексте часто упоминаются «закрытые и открытые порты на роутере». Речь идет о том, принимается ли информация по тем или иным каналам или нет. На свежеприобретенном маршрутизаторе каналы для обмена данными закрыты, т. е. получать данные он не может. Результат – раздача доступа не происходит. Наша задача – разобраться, как открыть порты на роутере, чтобы он мог выполнять свои задачи.
Как открыть порты на роутере
Это является нашей следующей задачей. Дадим краткие инструкции.
TP-Link
Технология такова.
Запускаем через браузер интерфейс маршрутизатора.
Открываем его с помощью слова admin в качестве как логина, так и пароля. Оно установлено производителем, поэтому этот вариант годится для новых «коробочек»
Приборы б/у обычно запаролены предыдущими хозяевами.
Внимание на левую часть экрана! Переходим через Forwarding к следующему разделу – виртуальных серверов (Virtual Servers) и там добавляем новый.
Заполняем «анкету»: указываем Port и «айпишник» своего компьютера или гаджета. Также выбираем протокол (можно все – all), активный статус (enabled). Сохраняем. Вот вкратце как открыть порты на роутере TP-Link (Рисунок 2).
Рисунок 2. Добавление или изменение записей виртуального сервера на роутере TP-Link
Ростелеком
Процедура аналогичная.
- Уже известным способом вызываем программу раздатчика.
- Отправляемся в расширенные настройки.
- Перед тем как открыть порты на роутере ростелеком, кликаем на интерфейс подключения.
- Начинаем работу с виртуальным сервером (открываем).
- Протокол выставляем TCP/UDP (используется чаще всего).
- Указываем для Port одинаковое цифровое обозначение в качестве начального и конечного.
- Указываем «айпишник» компьютера в качестве локального (Рисунок 3).
Рисунок 3. Визуальный интерфейс админ панели на роутере Ростелеком
Zyxel Keenetic
Теперь – как открыть порты на роутере Zyxel Keenetic.
- Первые шаги – стандартные: через браузер активизируем управляющий софт.
- Заходим в менюшку домашних сетей и активизируем перенаправление.
- Заполняем прочие данные (Рисунок 4).
- Сохраняем.
Рисунок 4. Открытие портов на вай-фай роутере фирмы ZyXEL Keenetic
Asus
Принципиальной разницы в том, как открыть порты на роутере Asus и на изделиях других брендов, нет.
- С помощью браузера выходим на страничку маршрутизатора.
- Идем в «Интернет», щелкаем на «Переадресацию».
- Активизируем ее.
- Заполняем все появившиеся поля.
- Если устанавливаем разрешение для определенной службы, указываем ее (например, торрент-программа).
- Можно указать, какие конкретные порты открыть на роутере, или их диапазон (два числовых имени через двоеточие).
- «Айпишник» нашего компьютера указываем в качестве локального.
- Заполняем остальные поля и жмем «Применить».
Рисунок 5. Настройка и открытие портов Wi-fi на устройстве от Asus
D-Link
Еще одна инструкция касается того, как открыть порты на роутере D-Link После обычного открытия его главного меню (браузер – IP) выполняем следующие действия:
- Идем в «Межсетевой экран», выбираем «Виртуальные серверы».
- Добавляем новый. Пользуемся либо готовым шаблоном, либо создаем свой (custom) вариант.
- Далее заполняем все поля, как в приведенных выше описаниях для других устройств: протокол, ай-пи адреса и прочее (Рисунок 6).
- Применяем.
Рисунок 6. Настройка и открытие портов Wifi на роутере D-Link
Самый быстрый маршрутизатор Netis WF-2409 Инструкции по открытому порту
Netis WF-2409 включают в себя очень простой брандмауэр, который помогает защитить вашу домашнюю сеть от нежелательного доступа из Интернета. Поскольку этот брандмауэр блокирует входящие соединения, вам может потребоваться , чтобы открыть через него порт для определенных игр и приложений. Этот процесс открытия порта часто называется переадресацией порта на , поскольку вы перенаправляете порт из Интернета в свою домашнюю сеть.
Базовый процесс открытия порта:
- Установите статический IP-адрес на вашем компьютере или устройстве, на которое вы хотите перенаправить порт.
- Войдите в свой маршрутизатор Netis WF-2409.
- Перейдите в раздел переадресации портов.
- Щелкните ссылку Forwarding .
- Щелкните Virtual Servers .
- Создайте запись переадресации порта .
Хотя сначала эти шаги могут показаться сложными, мы рассмотрим каждый шаг для вашего маршрутизатора Netis WF-2409.
Мы думаем, что переадресация порта должна быть простой. Вот почему мы создали Сетевые утилиты.Наше программное обеспечение делает все, что вам нужно для перенаправления порта.
Начать сейчас!
Когда вы используете Network Utilities, ваш порт перенаправляется прямо сейчас!
Шаг 1
Важно настроить статический IP-адрес на устройстве, на которое вы перенаправляете порт. Это гарантирует, что ваши порты останутся открытыми даже после перезагрузки устройства
- Рекомендуем – Наша бесплатная программа установит для вас статический IP-адрес.
- Или следуйте нашим руководствам по статическим IP-адресам, чтобы настроить статический IP-адрес.
После настройки статического IP-адреса на ваших устройствах вам необходимо войти в свой маршрутизатор.
Шаг 2
Теперь мы собираемся войти в ваш маршрутизатор Netis WF-2409. У вашего маршрутизатора есть веб-интерфейс, поэтому вы войдете в него с помощью своего веб-браузера. Это может быть Chrome, Firefox, Internet Explorer или Edge. Обычно не имеет значения, какой браузер вы выберете.
Откройте веб-браузер и найдите адресную строку .Это должно выглядеть примерно так:
192.168.1.1
На картинке выше адресная строка содержит 192.168.1.1. Просто замените все это IP-адресом вашего маршрутизатора Netis WF-2409. IP-адрес вашего маршрутизатора также может использоваться как шлюз по умолчанию для вашего компьютера.
По умолчанию установлен IP-адрес: 192.168.1.1
После ввода IP-адреса вашего роутера вы можете просто нажать Enter. Если все пойдет хорошо, вы увидите следующий экран:
Вы должны увидеть окно с запросом вашего имени пользователя и пароля.
- Имя пользователя маршрутизатора Netis WF-2409 по умолчанию: гостевой
- Пароль маршрутизатора Netis WF-2409 по умолчанию: гостевой
Введите свое имя пользователя и пароль, а затем нажмите кнопку Login , чтобы войти в свой маршрутизатор Netis WF-2409.
Шаг 3
Теперь нам нужно найти раздел перенаправления портов в вашем маршрутизаторе. Вот как ты это делаешь. Начиная с первой страницы вашего роутера:
Щелкните ссылку Forwarding в левой части страницы.
Теперь вы должны увидеть новое меню. В этом новом меню щелкните Virtual Servers .
Шаг 4
Введите имя для этого форварда в поле Описание , чтобы вы могли вспомнить, почему вы установили его.Имя не имеет значения, поэтому выберите то, что имеет для вас значение.
Введите IP-адрес, на который вы хотите перенаправить эти порты, в поле Internal Host IP Address
Обратите внимание, что если вы перенаправляете порты, чтобы запустить программу на другом устройстве, а не на вашем компьютере, вы можете вместо этого ввести IP-адрес своего устройства в это поле
Выберите тип протокола перенаправляемых портов в поле Протокол .
Если вы перенаправляете диапазон портов, введите наименьшее число из этого диапазона в поля External Port и Internal Port слева.Затем введите наибольшее число этого диапазона в правые поля External Port и Internal Port .
Если вы перенаправляете один порт, введите этот номер порта в оба поля External Port и оба поля Internal Port .
Нажмите кнопку Добавить , когда все будет готово.
Теперь ваши порты должны быть открыты. Пора их проверить.
Проверьте, открыты ли ваши порты
Теперь, когда вы перенаправили порты на Netis WF-2409, вы должны проверить, правильно ли перенаправлены ваши порты.
Чтобы проверить, правильно ли перенаправлен ваш порт, вы можете использовать наш инструмент Network Utilities , который включает бесплатную программу проверки открытых портов. Наш инструмент проверки открытых портов – единственный инструмент онлайн-проверки портов с гарантированными результатами .
Игровые порты: что, куда бросаем?
Какой порт открыть — зависит от конкретного программного обеспечения. Некоторые программы требуют проброса нескольких портов, другим — достаточно одного.
У разных игр требования тоже отличаются — в одни можно играть даже с «серого» адреса, другие без проброса портов потеряют часть своих возможностей (например, вы не будете слышать голоса союзников в кооперативной игре), третьи вообще откажутся работать.
Например, чтобы сыграть по сети в «Destiny 2», нужно пробросить UDP-порт 3074 до вашей «плойки», или UDP-порт 1200 на Xbox. А вот до ПК потребуется пробросить уже два UDP-порта: 3074 и 3097.
В следующей таблице приведены некоторые игры и используемые ими порты на ПК:
Открыть порт в Windows брандмауэре не так сложно, но сложно если не знать как его открывать.
Для чего может понадобится необходимость открыть порты?
По умолчанию Windows защитила пользователя, закрыв все порты, кроме тех, что используются непосредственно системой и ее прикладными программами. Поэтому, когда мы устанавливаем какую-либо программу или игру, у нас что-то не работает. Инструкция к программе или форум технической поддержки игры говорит нам открыть необходимый порт для исправной работы. Для WOT это могут быть, например UDP-диапазон 32800 – 32820 и UDP порты 53, 20020, TCP-диапазон 32800 – 32820 и TCP-порты 80, 443 и 20020. Для каких-нибудь онлайн-чатов могут быть другие порты, для torrent – другие, майнкрафт и CS 1.6 – другие. Давайте приступим к делу и откроем порт для входящих и исходящих соединений по 25565 TCP-порту.
Открыть порт на Windows 10.
Для начала переходим в брандмауэр, порты открываются в нем. 1.Нажимаем кнопку Windows – значок “шестеренка” Параметры – Обновление и безопасность. 2. В левом меню ищем Безопасность Windows. 3. Брандмауэр и защита сети. 4. Дополнительные параметры. 5. В открывшемся окне “Монитор брандмауэра Защитника Windows в режиме повышенной безопасности включен Локальный компьютер” слева видим меню, где есть пункты “Правила для входящих подключений” и “Правила для исходящих подключений“.
6. Начнем с настройки входящих подключений. 6.1. В левом меню выбираем «Правила для входящих подключений» (Inbound Rules). В правой колонке – «Создать правило» (New Rule). 6.2. В новом окне выбираем «Для порта» (Port) и Далее (Next). 6.3. Выбираем необходимый протокол: TCP. Вводим в поле «Определённые локальные порты» (Specific local ports) наш порт 25565. Если портов несколько, то добавляем все через запятую или если это диапазон портов, то через тире. Нажимаем Далее (Next). 6.4. Следующим шагом выбираем «Разрешить подключение» (Allow the connection) и Далее (Next). 6.5. Профили подключения можно оставить по умолчанию включенным и Далее (Next). 6.6. Задаем имя созданного правила, обычно пишется название программы для который открывается порт и номер порта и Готово.
Таким образом мы открыли порт 25565 для входящих соединений. «Правила для исходящих подключений» делается аналогично, попробуйте самостоятельно.
Как открыть порт на Windows 7.
Открываем брандмауэр. Переходим по этапам меню Пуск – панель управления – Брандмауэр Защитника Windows – Дополнительные параметры. Далее аналогично инструкции по открытию порта на Windows 10 (выше), начиная с пункта 6. Начнем с настройки входящих подключений.
Как открыть порты на Windows 7, 8, 8.1, знают далеко не все, зато слышали о них, наверное, многие пользователи ПК. Однако для некоторых онлайн-игр или программ, требующих доступа к интернету, открытие дополнительных подключений становится необходимым. Иногда требуется открыть или проверить уже открытые порты.
Открытие порта в Windows
Установка статических адресов
У оборудования, к которому надо дать доступ из внешней сети, могут быть адреса в локальной сети:
- Статические, то есть заданные вручную на каждом устройстве;
- Динамические, раздаваемые DHCP сервером из пулла адресов.
При использовании DHCP сервера, если у устройств заданы статические IP-адреса, следует проследить, чтобы они не были из диапазона раздаваемых динамически. Это для того, чтобы новое устройство, подключенное к сети, случайно не получило такой же IP-адрес.
Если же IP-адрес получен динамически, то следует его закрепить за устройством по MAC адресу. Это делается в настройках DHCP сервера. На рисунке ниже показан пример резервирования адреса. После резервирования, следует перезагрузить маршрутизатор.
Как открыть порт на роутере Netis?
Не буду долго рассказывать что такое проброс портов, и для чего открывать порты в настройках роутера. Если вы зашли на эту страницу, то уже скорее всего знаете, для чего вам это нужно, и вы хотите просто увидеть инструкцию по открытию порта на роутере Netis. Сейчас я все это продемонстрирую, на примере роутера Netis WF2411.
Проброс портов нужен для таких программ как BitTorrent, FTP клиентов, разных игр и т. д. Прежде чем перейти к настройке, вы должны знать какой порт нужно перенаправлять. Его можно посмотреть в настройках программы, игры, или в инструкции. Все это нужно для того, что бы те пакеты, которые вы будете получать с интернета на определенный порт перенаправлялись на порт нужного компьютера, который подключен к роутеру Netis.
Поэтому, мы первым делом зарезервируем IP адрес для нашего компьютера (на который будем перенаправлять порт) , и настроим виртуальный сервер. По умолчанию на роутере активирована функция UPnP. Она позволяет программам и играм автоматически перенаправлять порты. Но, иногда нужно задать настройки вручную.
Что такое проброс портов на маршрутизаторе?
Именно определенный закрепленный за конкретным приложением порт определяет, к какой именно программе, запущенной на данном компьютере, мы хотим получить удаленный доступ с другого устройства. На одном и том же ПК может быть одновременно запущено несколько ресурсов для общего сетевого использования — файловое хранилище, игровой сервер, видеонаблюдение и т.д. У всех у них будет один и тот же IP адрес, который принадлежит данному ПК. А порты — разные.
То есть:
Но wifi роутер по умолчанию не знает, какой именно порт использует ваша программа на компьютере. Поэтому ему нужно «объяснить», то есть открыть порт и прописать в настройках перенаправление (проброс) на нужное приложение при обращении к определенному компьютеру.
Расширенная настройка аппарата
Для перехода к дополнительным настройкам модели Neti кликните по клавише Advanced в правом верхнем углу с изображением шестеёрнки.
Выбираем тип подключения, в котором работает провайдер
Сначала необходимо указать для роутера, какой вид соединения с оператором использовать.
Настройка подключения L2TP и PPTP
L2TP и PPTP — протоколы VPN. Настройка у них одинаковая:
- Разворачиваем раздел «Сеть». В первой вкладке WAN в выпадающем меню жмём на L2TP, если, например, ваш провайдер Билайн.
Укажите в первом выпадающем меню L2TP
Дополнительно вы можете указать статический IP, который предоставил вам провайдер
Введите необходимые данные для статического IP: сам адрес, маску подсети и шлюз
Настройка PPPoE-подключения
Этот популярный вид соединения устанавливается следующим образом:
- Ставим в первом меню соответствующий пункт. Печатаем имя юзера и ключ безопасности. Щёлкаем по клавише «Расширенные».
Выберите PPPoE в первом меню для типа подключения
Проведите клонирование адреса MAC, если ваш оператор требует привязку
Введите данные для статического IP в расширенных настройках
Настройка статического IP
Если вы приобрели уникальный адрес IP в сети у провайдера, настройте его следующим образом:
- Выбираем в меню Static IP.
Укажите в первом меню значение Static IP
Напишите данные для Static IP, которые указаны у вас в договоре
Включаем Wi-Fi и устанавливаем пароль на сеть
После определения протокола провайдера переходим к смене параметров сети, которую будет создавать роутер (имя точки доступа и пароль от неё):
- Разворачиваем третью вкладку для беспроводного режима — нам нужен первый раздел «Настройки Wi-Fi». В состоянии связи выделяем «Вкл.», чтобы активировать «Вай-Фай».
В настройках «Вай-Фая» включаем в первую очередь сеть
Выбираем режим точки доступа
Если нужно, указываем диапазон радичастот
Ставим автоматическое определение канала
В типе защиты ставим WPA2 PSK
Ставим пароль на точку доступа
Если вы подключили цифровое ТВ: настраиваем опцию IPTV
В интерфейсе Netis телевидение от провайдера настраивается следующим образом:
- Перейдите в первый блок «Сеть», в нём на вкладку IPTV. В выпавшем меню ставим режим моста.
В первом меню включаем «Мост»
Определяем для приставки порт LAN
Пишем в поле VLAN ID IPTV идентификатор, который дал вам оператор
В настройках порта резервируем за каким-либо портом LAN приставку ТВ
Активируем опцию IGMP, если её поддерживает ваш провайдер
Локальная сеть LAN и DHCP-сервер
Локальная сеть — внутренняя сеть, где роутер является администратором. Он объединяет вокруг себя все устройства, которые зашли в его точку доступа (компьютеры, телефоны, планшеты, принтеры, телевизоры и т. д.). Сервер DHCP — компонент, который даёт каждому оборудованию в сети определённый IP-адрес — он действует только в пределах локальной сети. Нужен, чтобы роутер знал, какому устройству отправлять пакеты данных из интернета.
Что можно настроить в локальной сети:
- Во втором разделе «Сеть» кликните по LAN. В первом поле можно изменить адрес роутера во внутренней сети (тот, что нужен для входа в его настройки через браузер). Если измените его, щёлкните по «Сохранить и перезагрузить». В этом случае придётся перезайти в веб-оболочку.
Поменяйте, если нужно, IP-адрес роутера и укажите начальный и конечный адреса, которые могут быть присвоены оборудованию в сети
Для резервирования адреса кликните по цепочке справа в строке
Чтобы снять статический адрес для устройства в локальной сети, нажмите на стрелку
Если роутер нужно использовать в качестве повторителя
Если вы купили роутер, чтобы установить его в доме в качестве репитера сигнала вашего основного маршрутизатора, выполните такие шаги:
- Раскройте настройки «Вай-Фая» в блоке, посвящённому беспроводной сети. Для режима радио поставьте «Повторитель».
Указываем режим повторителя для роутера
Введите имя основного роутера либо щёлкните по AP Scan
Подключитесь к основному роутеру — он должен быть в списке в диалоговом окне
Проброс портов на Netis
Дальше переходим на вкладку Переадресация – Виртуальный сервер. Там нам нужно создать правило, и заполнить несколько полей:
- Описание: произвольное название для нашего правила. Я вписал туда название программы, для которой делал проброс порта.
- IP-адрес: адрес компьютера, на котором установлена эта самая программа, или игра. Это тот адрес, который мы зарезервировали. Если вы его уже забыли, то вернитесь на вкладку Сеть – LAN и посмотрите.
- Протокол: есть возможность выбрать протокол, который использует ваша программа.
- Внешний порт: здесь прописываем порт, или диапазон портов, с которого мы будем перенаправлять пакеты. Этот порт может быть указан в настройках программы, или в документации к ней.
- Внутренний порт: а это порт (или диапазон) на который будет идти перенаправленные. Он так же указан в настройках программы, или в инструкции.
Нажимаем на кнопку Добавить.
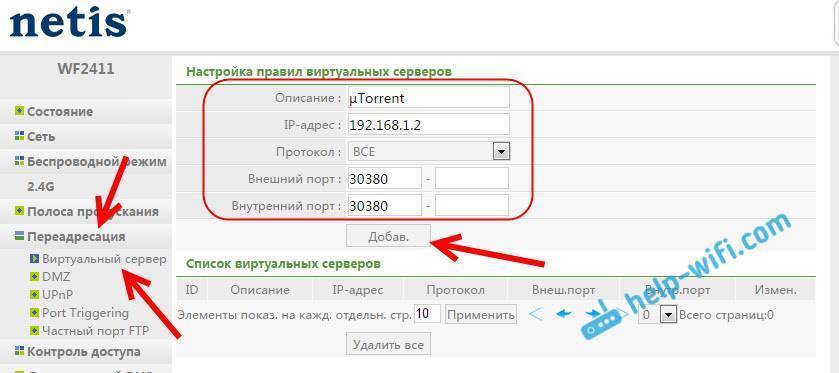
Вы увидите в списке созданное нами правило. Его можно удалить, или отредактировать нажав на соответствующие кнопки напротив него. Можно создать еще одно правило.
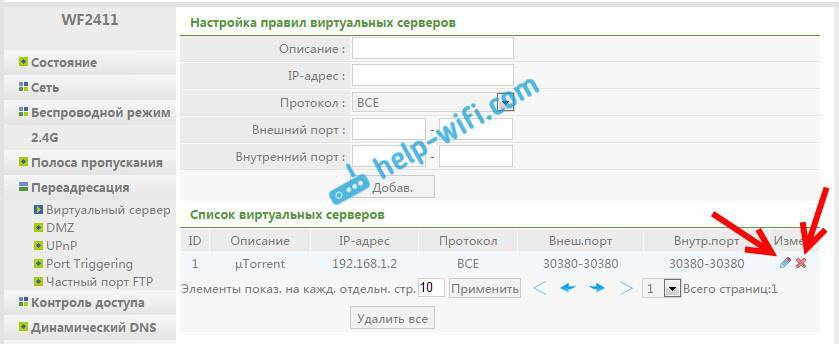
Очень часто антивирусы и брандмауэры блокируют такие соединения. Если после настройки ничего не заработает, то попробуйте отключить эти программы, а если дело в них, то нужно будет добавить соединение в исключения.
Источник
Настройка
Ввести быстро настройки можно следующим образом:
- В отобразившемся меню указать вид подключения, IP и значения DNS, которые все прописаны в договоре абонента с поставщиком услуг связи;
- По умолчанию маршрутизатор имеет защиту лишь общеизвестным логином «netis» и простым кодом доступа, поэтому на этой же странице рекомендуется придумать и задать новые. В графе «SSID» напечатать логин, а в поле «Пароль» ввести сложный код доступа к создаваемой сети WiFi;
- Тип аутентификации желательно выбрать «WPA2-PSK»;
- После ввода корректировок кликнуть «Сохранить».
При необходимости детальной настройки требуется кликнуть «Advanced».

После этого отобразится окно со всеми разделами, упорядоченными в левом блоке меню, а главное окно интерфейса служит для ввода параметров функционирования оборудования.
Как открыть порт на роутере Netis?
Не буду долго рассказывать что такое проброс портов, и для чего открывать порты в настройках роутера. Если вы зашли на эту страницу, то уже скорее всего знаете, для чего вам это нужно, и вы хотите просто увидеть инструкцию по открытию порта на роутере Netis. Сейчас я все это продемонстрирую, на примере роутера Netis WF2411.
Проброс портов нужен для таких программ как BitTorrent, FTP клиентов, разных игр и т. д. Прежде чем перейти к настройке, вы должны знать какой порт нужно перенаправлять. Его можно посмотреть в настройках программы, игры, или в инструкции. Все это нужно для того, что бы те пакеты, которые вы будете получать с интернета на определенный порт перенаправлялись на порт нужного компьютера, который подключен к роутеру Netis.
Поэтому, мы первым делом зарезервируем IP адрес для нашего компьютера (на который будем перенаправлять порт) , и настроим виртуальный сервер. По умолчанию на роутере активирована функция UPnP. Она позволяет программам и играм автоматически перенаправлять порты. Но, иногда нужно задать настройки вручную.
Настройка
Ввести быстро настройки можно следующим образом:
Отзывы и обзоры на Wi-Fi роутер netis WF2880 черный — Маркетплейс Беру
- В отобразившемся меню указать вид подключения, IP и значения DNS, которые все прописаны в договоре абонента с поставщиком услуг связи;
- По умолчанию маршрутизатор имеет защиту лишь общеизвестным логином «netis» и простым кодом доступа, поэтому на этой же странице рекомендуется придумать и задать новые. В графе «SSID» напечатать логин, а в поле «Пароль» ввести сложный код доступа к создаваемой сети WiFi;
- Тип аутентификации желательно выбрать «WPA2-PSK»;
- После ввода корректировок кликнуть «Сохранить».
При необходимости детальной настройки требуется кликнуть «Advanced».
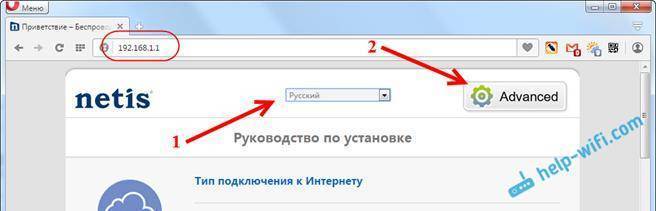
После этого отобразится окно со всеми разделами, упорядоченными в левом блоке меню, а главное окно интерфейса служит для ввода параметров функционирования оборудования.
Как изменить пароль по умолчанию и поставить свой на маршрутизаторе Netis?
Теперь посмотрим, как поменять пароль на wifi роутере, который стоял по умолчанию для подключения к вашей беспроводной сети. Заходим в администраторский раздел (как это сделать описано тут) и жмем на кнопку «Advanced»
Если ваш роутер двухдиапазонный, то есть раздает интернет на частотах 2.4 и 5 ГГц одновременно, нужно понять, пароль от какого именного диапазона вы хотите поменять. Настройки каждого из них находятся в разных одноименных подразделах. Я буду показывать на примере самого используемого из них — открываю рубрику «Беспроводной режим 2.4 ГГц», раздел «Настройки Wi-Fi».
Здесь в блоке «Параметры безопасности точки доступа» ищем пункт «Пароль» — именно сюда можно прописать новый ключ для подключения.
Настройка роутера ASUS RT-N16: пошаговая инструкция простым языком
Для применения изменения нажимаем кнопку «Сохранить» и ждем перезагрузки роутера.