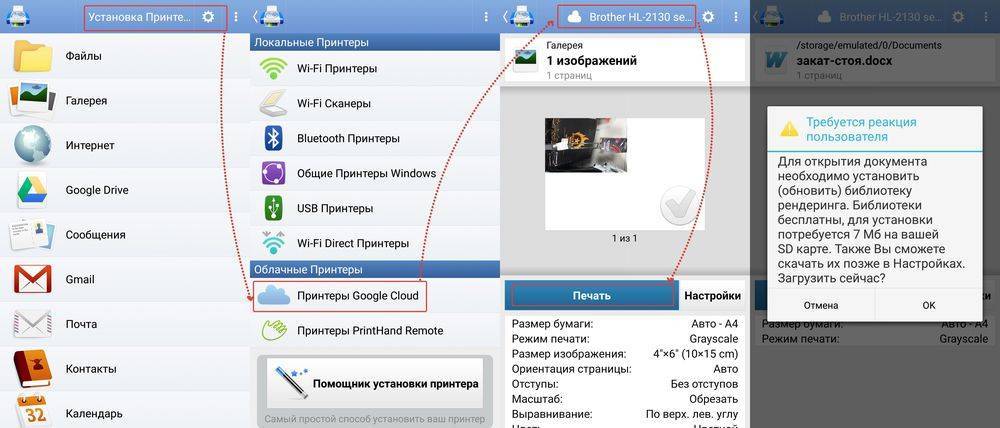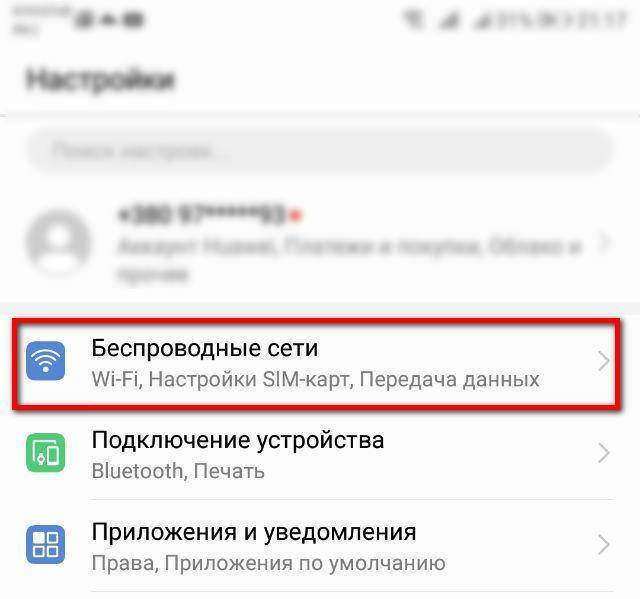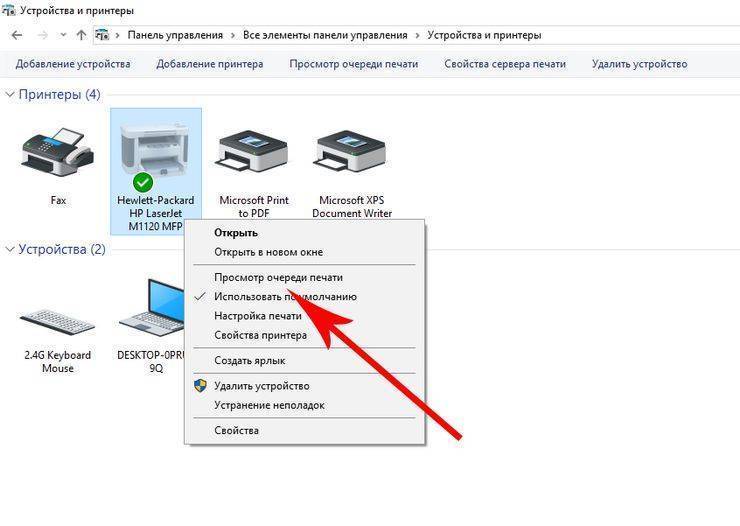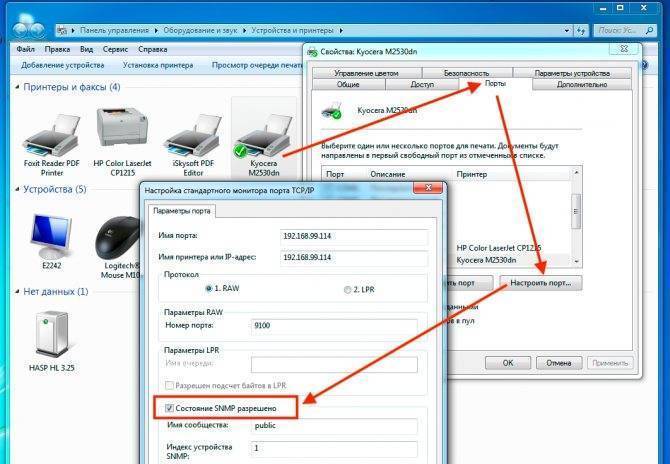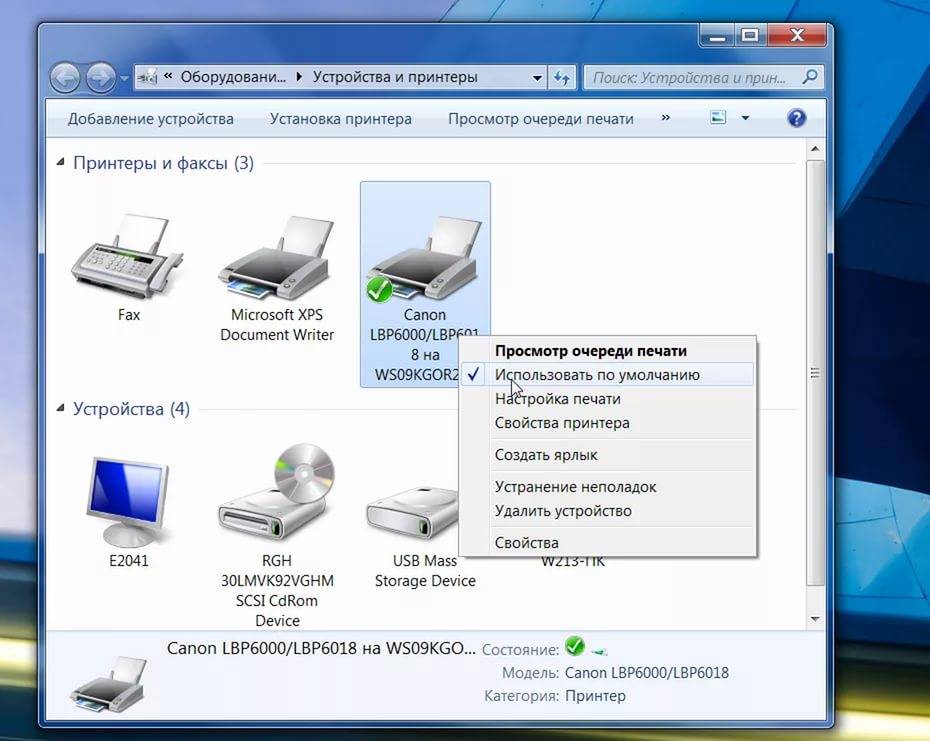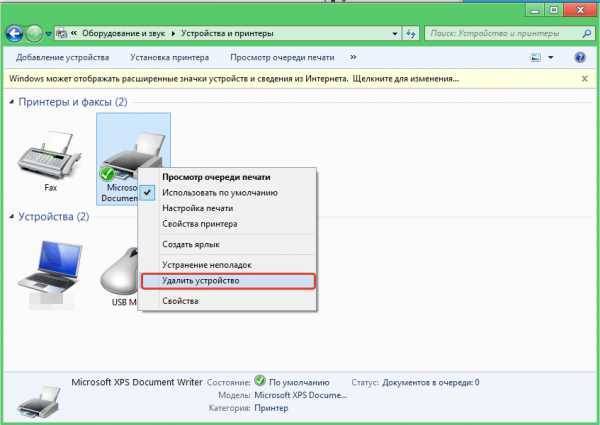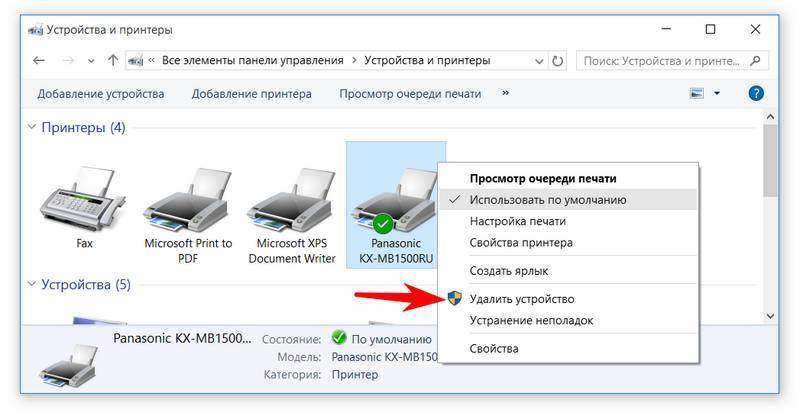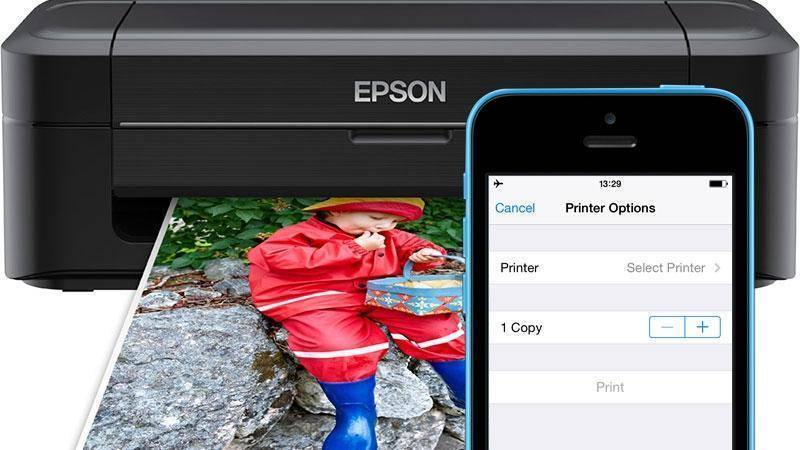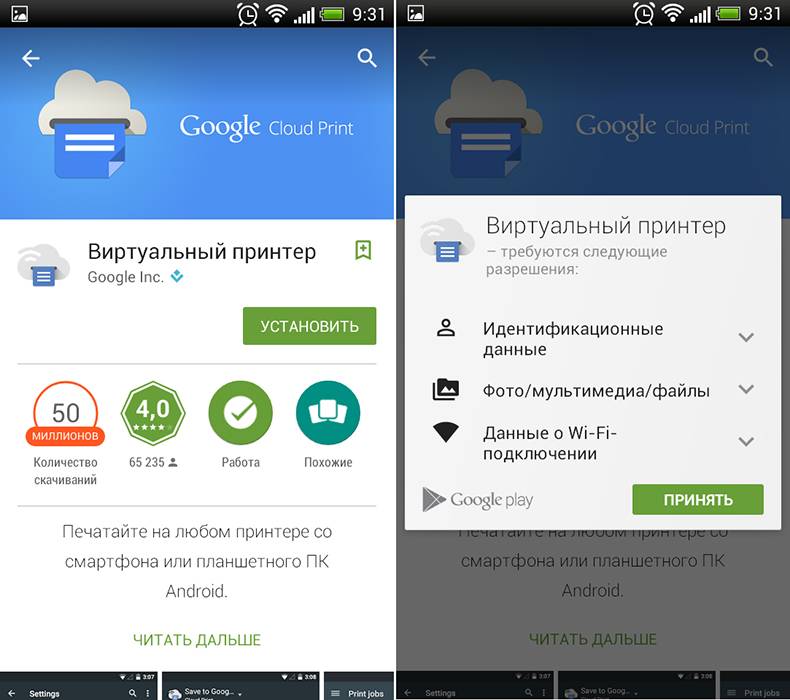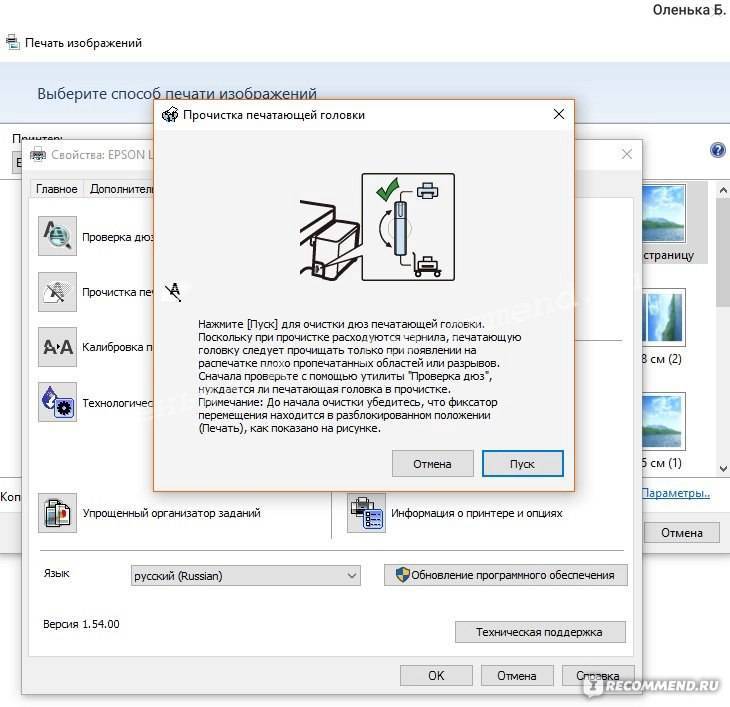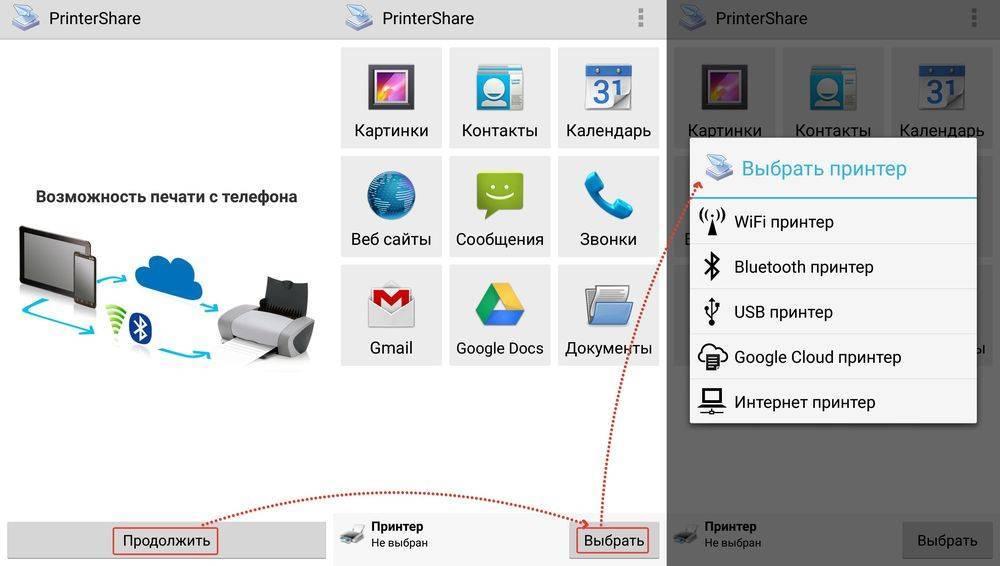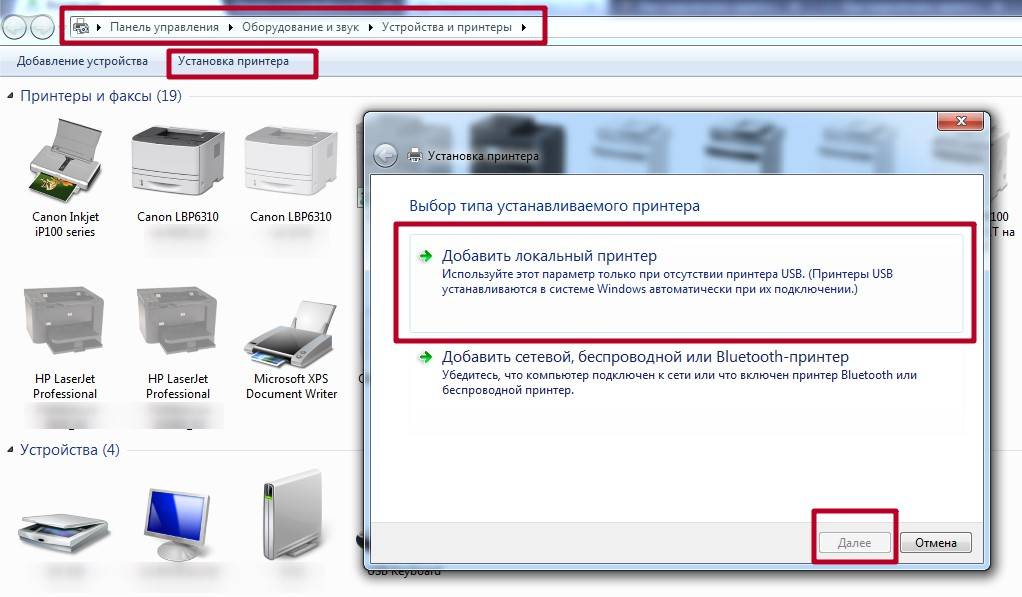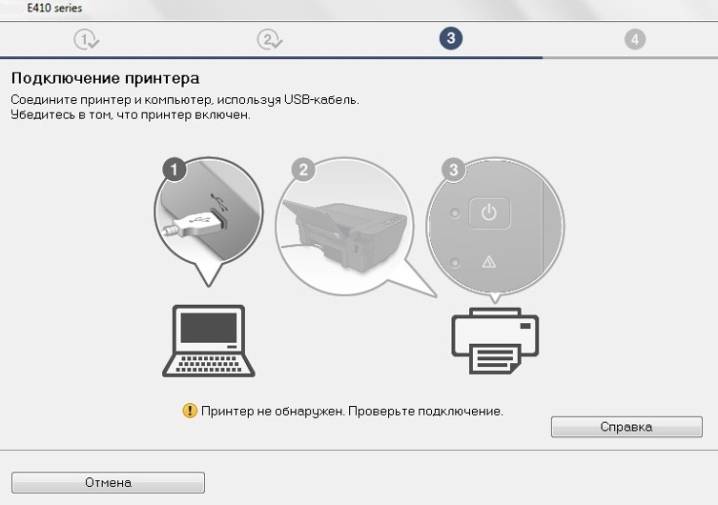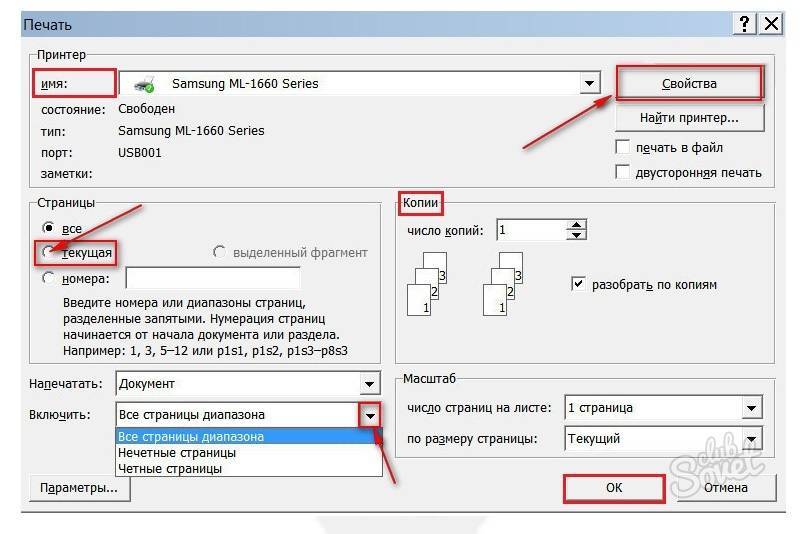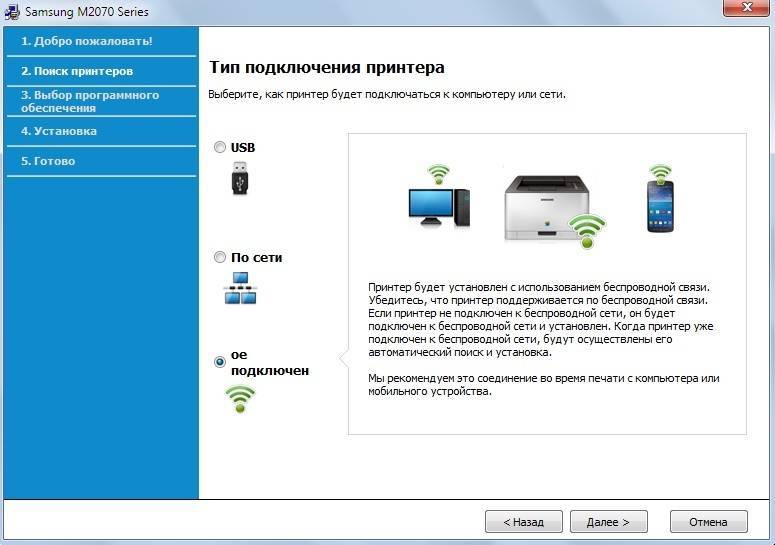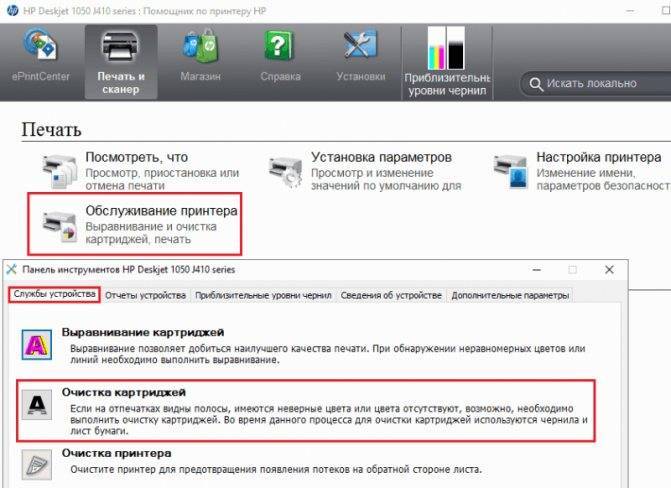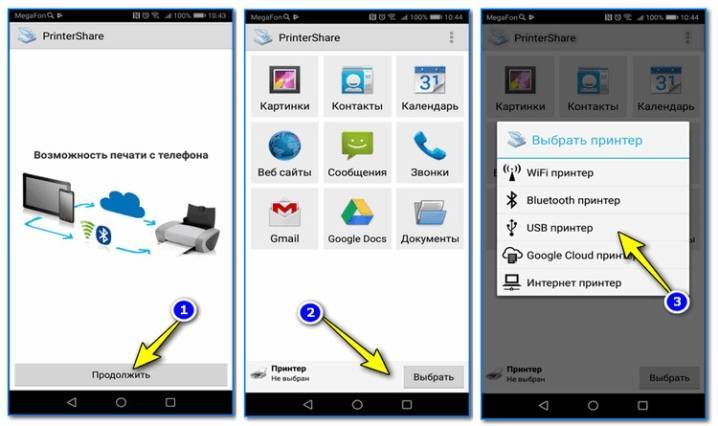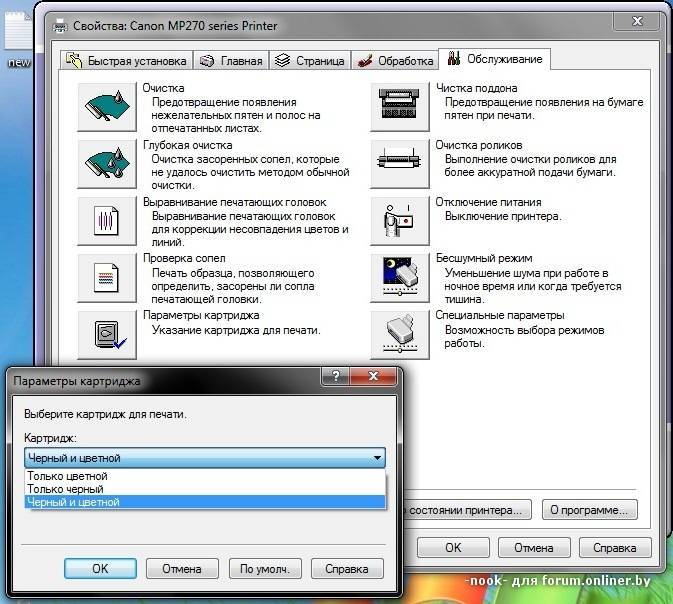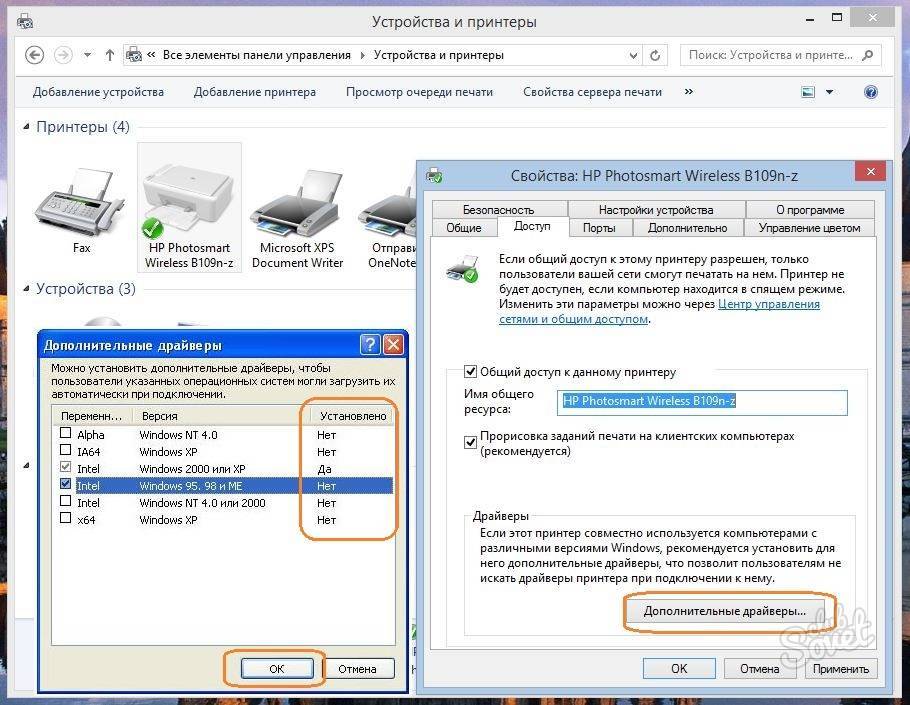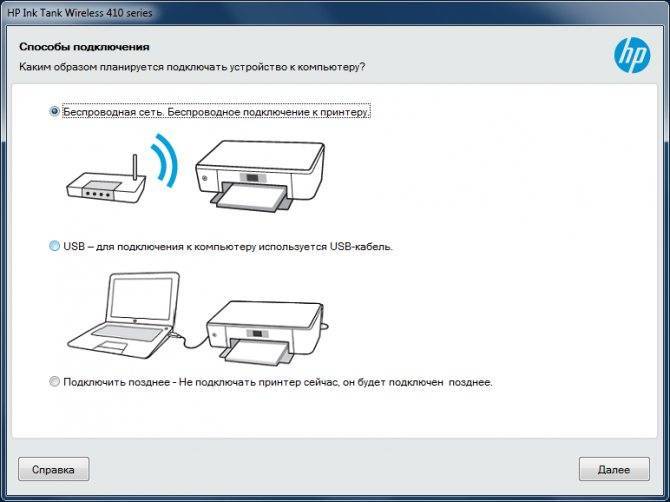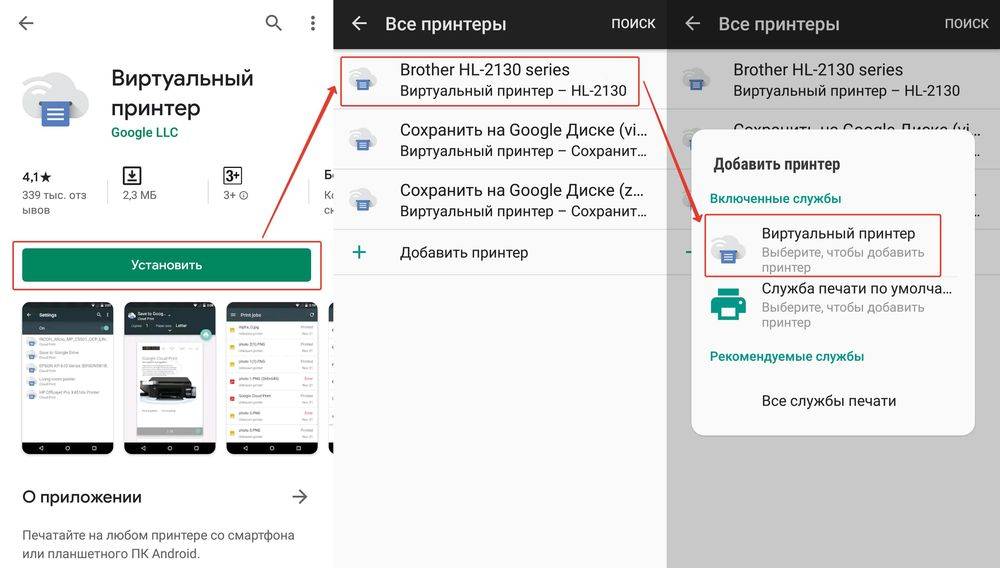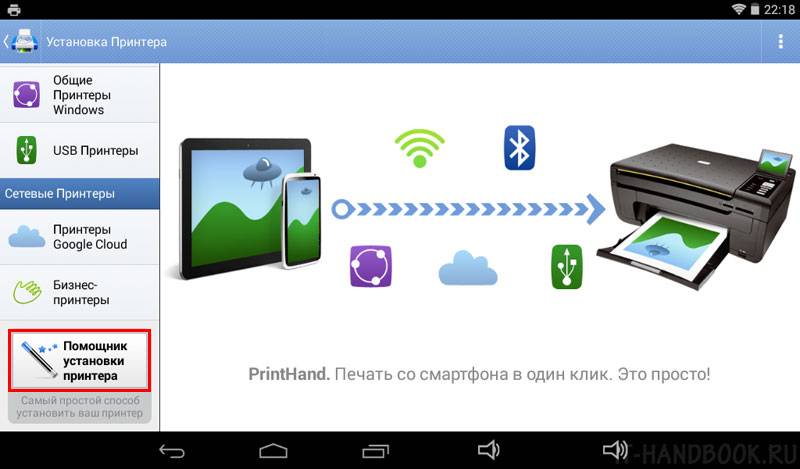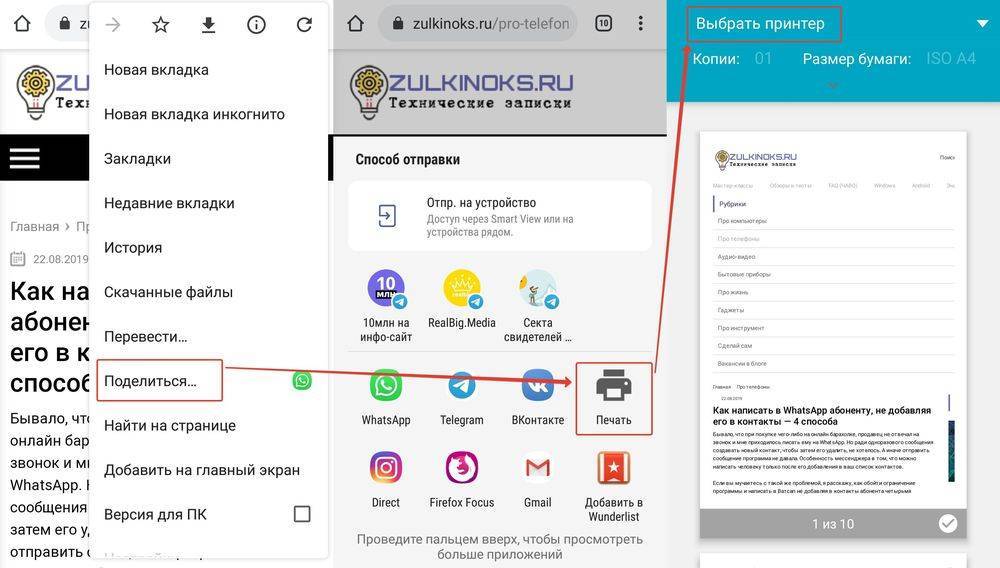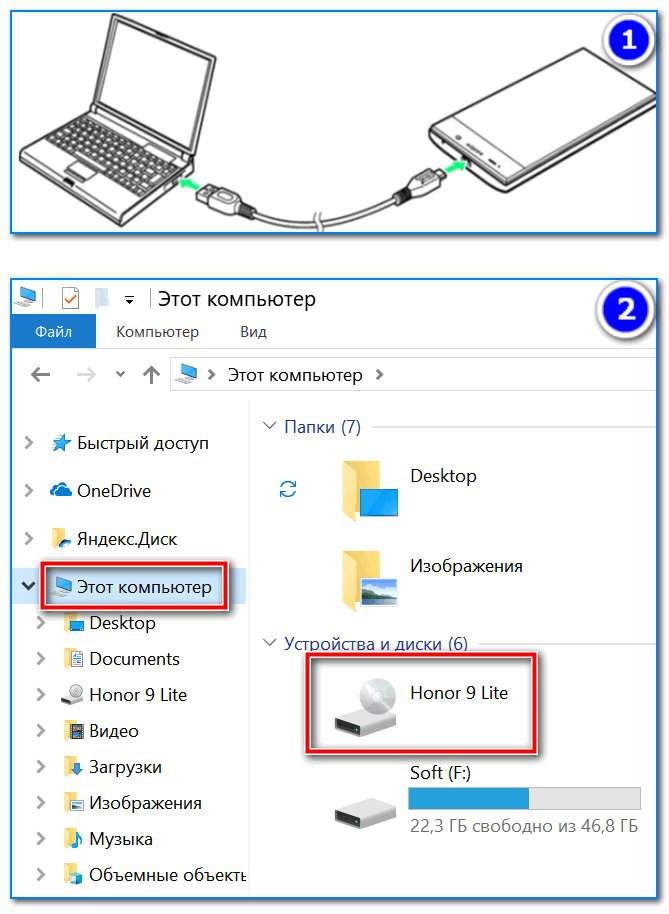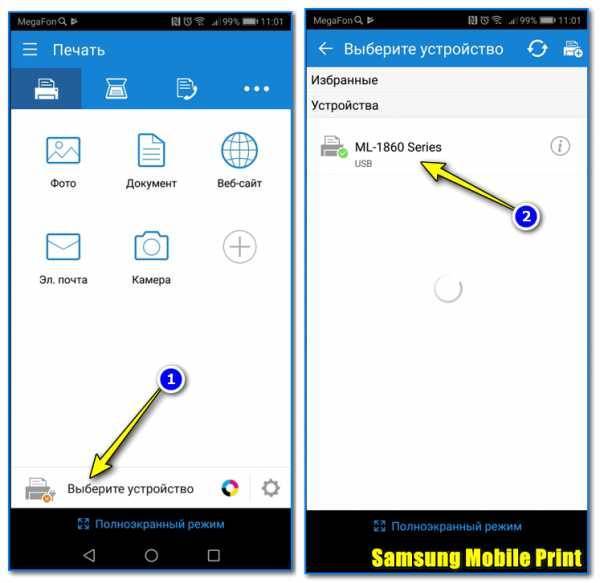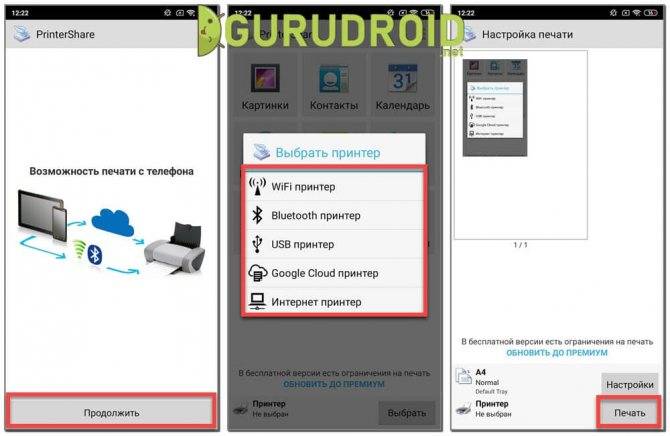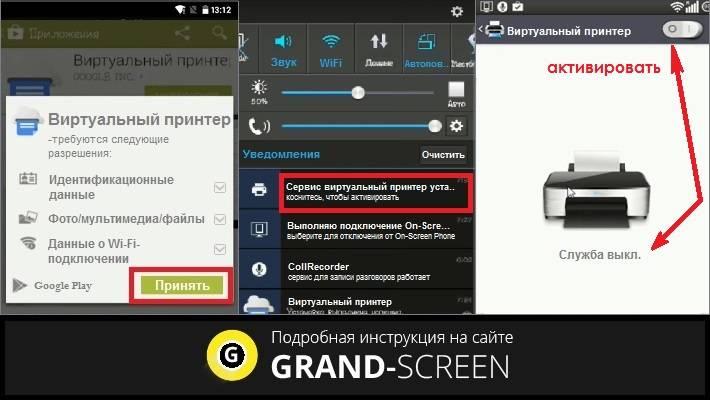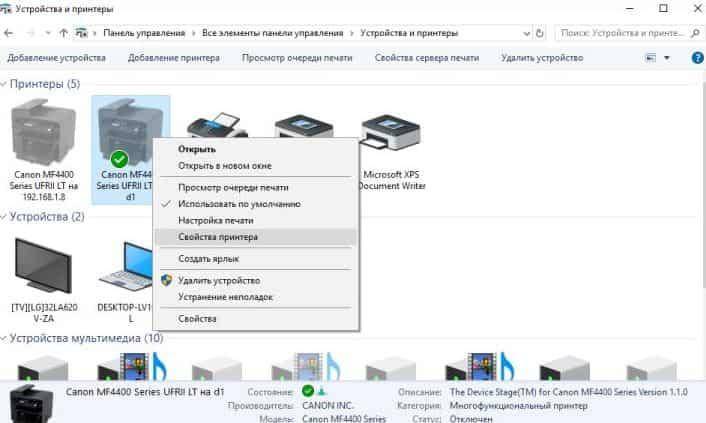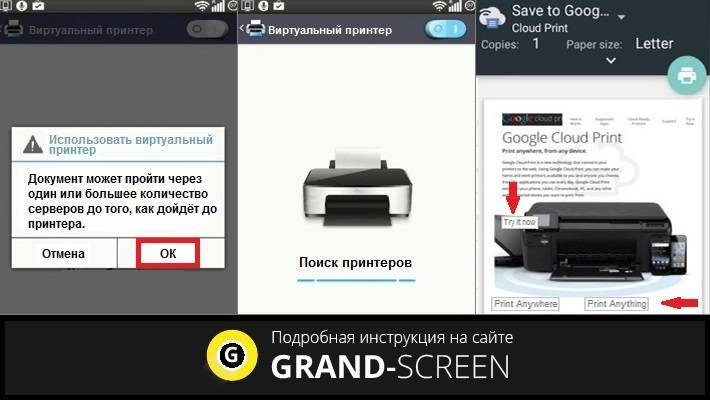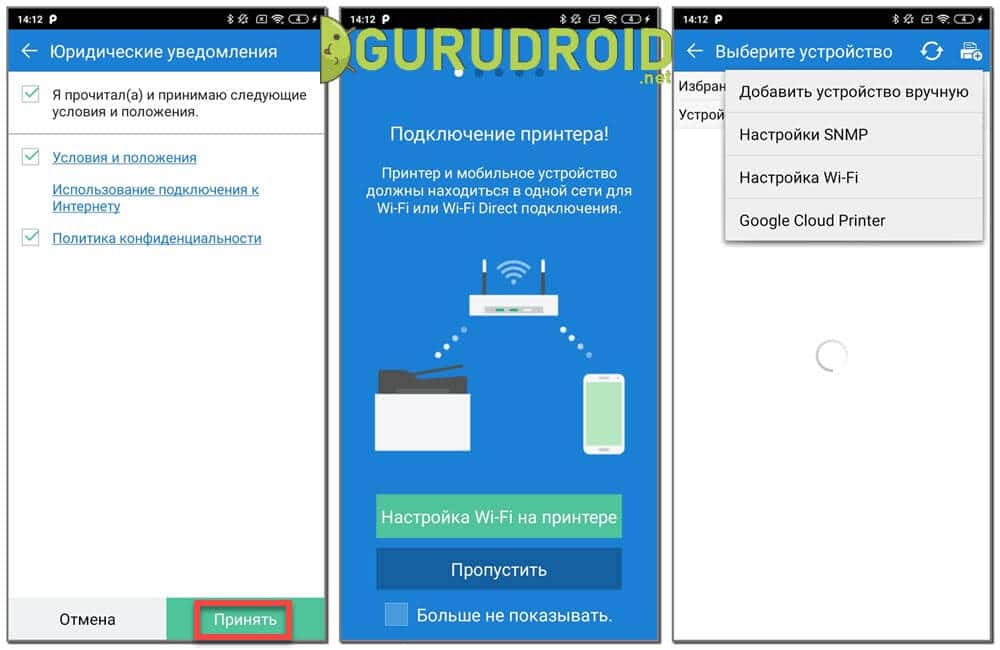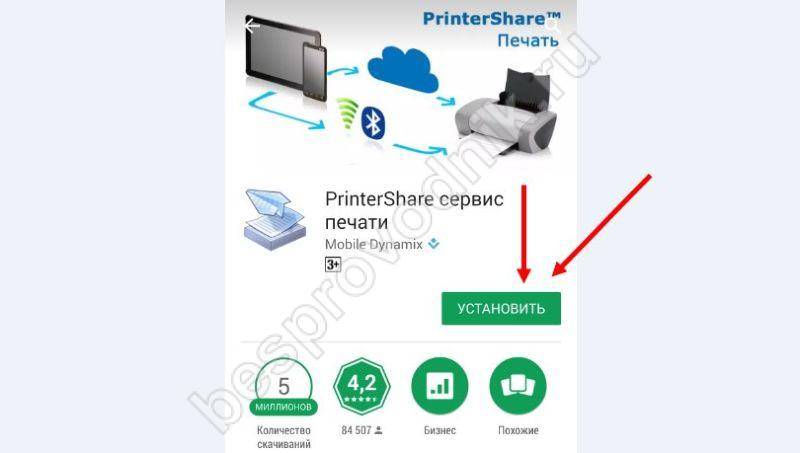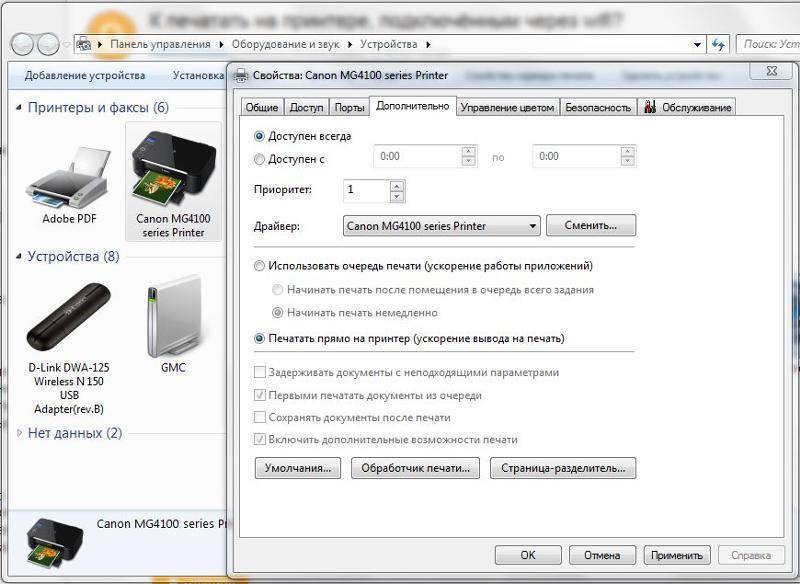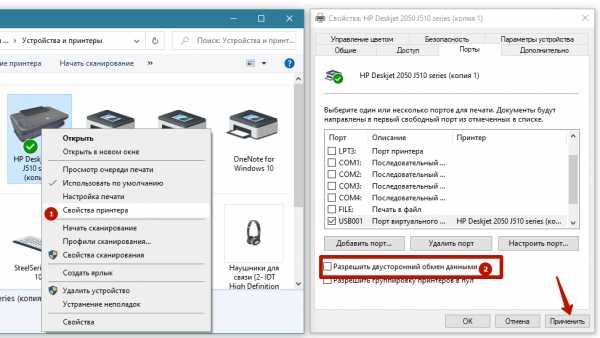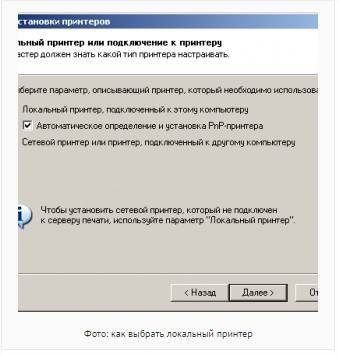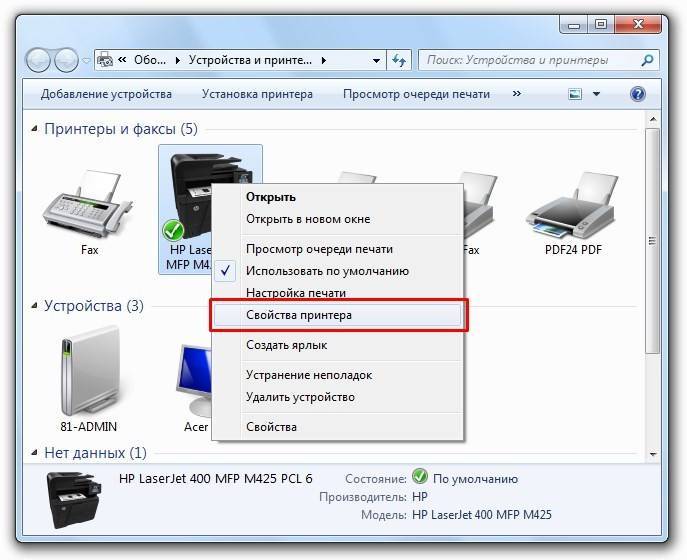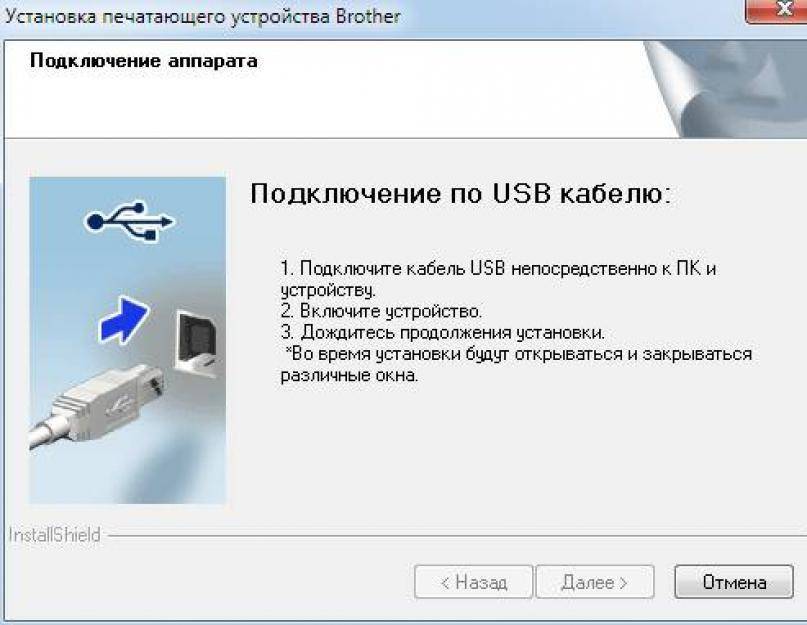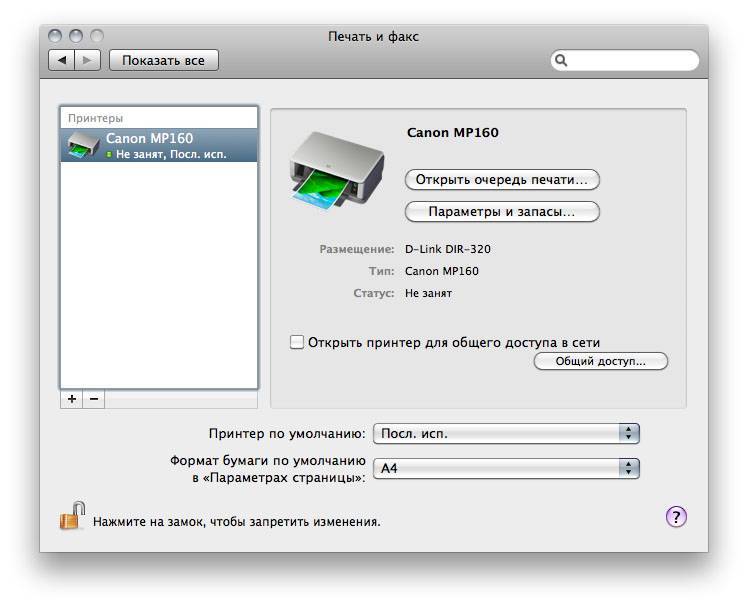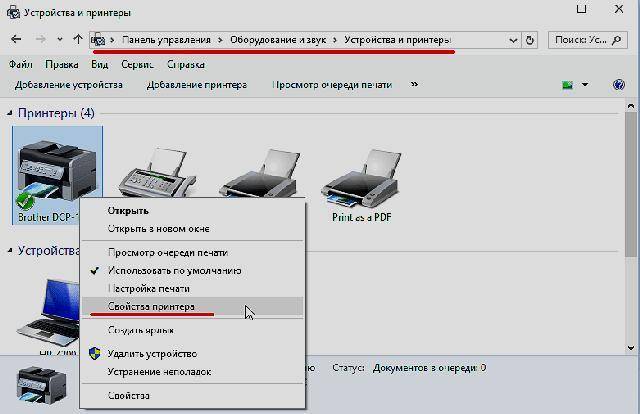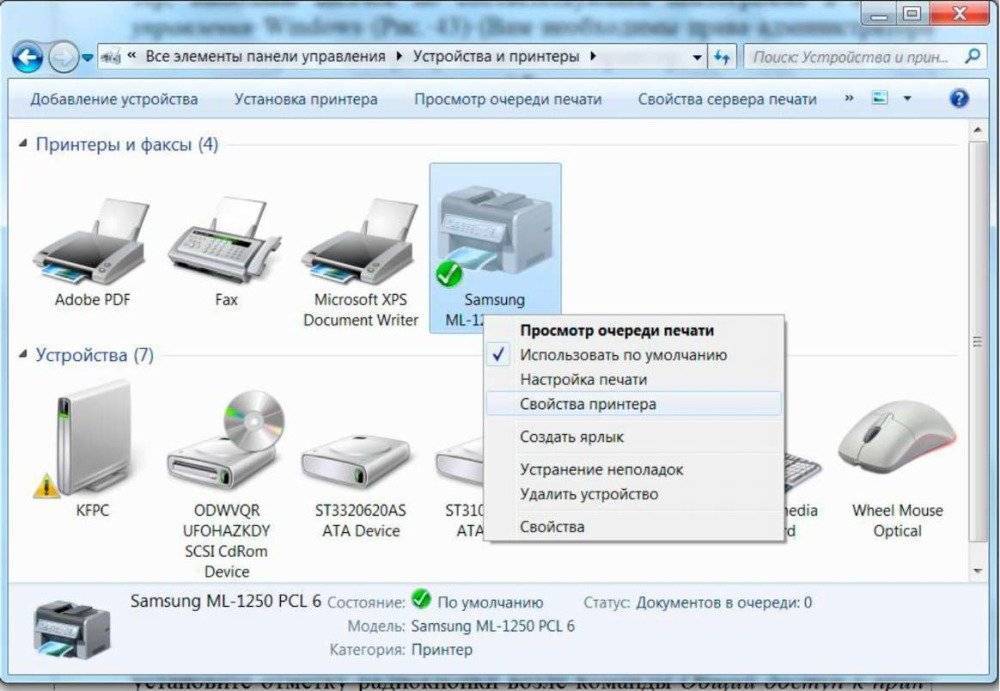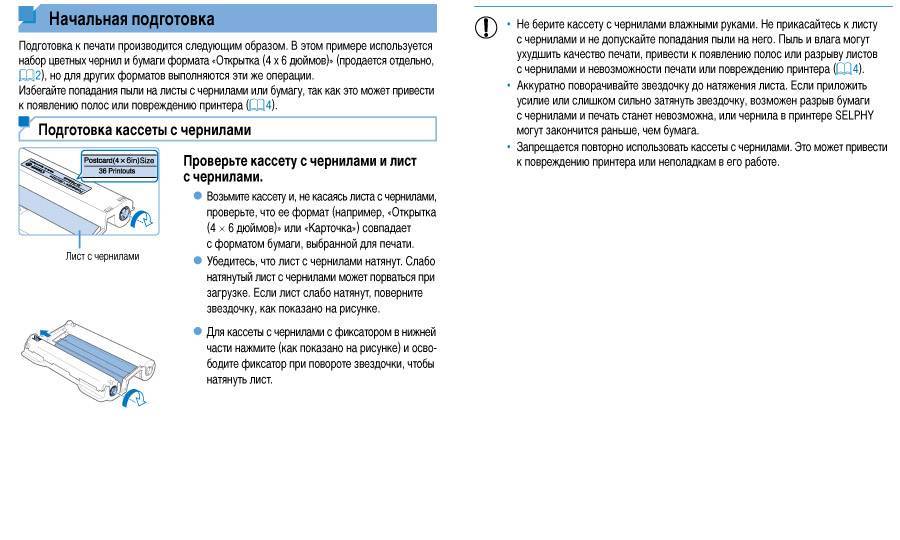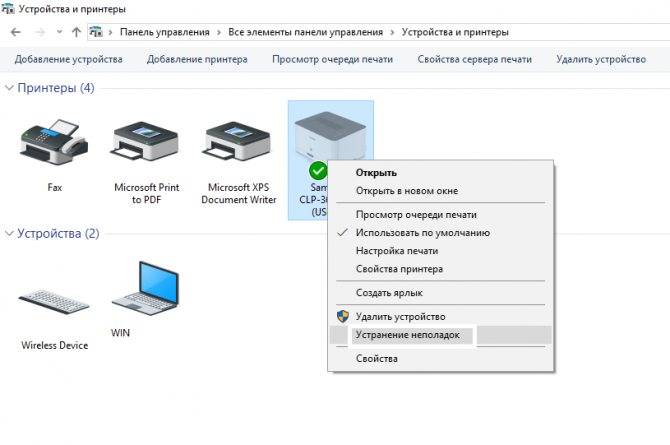Какие принтеры можно подключить к телефону
Как вы уже догадались, не каждый принтер можно подключить к смартфону, а тем более начать печать документов. Он должен в любом случае поддерживать сопряжение с телефоном одним из доступных способов. Обычно каждый современный или более-менее новый принтер позволяет подключаться к смартфонам через Wi-Fi. Об этом можно прочитать в инструкции или на официальном сайте производителя.
Немного устаревшие модели можно будет подключить только через кабель USB, воспользовавшись ещё и дополнительным переходником. В магазинах продаются и устройства, поддерживающие сопряжение через Bluetooth. Но практически всегда такая опция встречается в моделях среднего или высокого ценового сегмента.
Рекомендуем обратить внимание на корпус вашего принтера. Скорее всего, там будет присутствовать специальный значок, свидетельствующий о доступных способах подключения к сторонним устройствам
Но даже если его и нет, то переживать не стоит. Как показывает практика, отправить фотографию или текстовый документ на печать с телефона можно на подавляющее большинство принтеров.
Решение проблемы
А решается эта проблема довольно просто. Единственный неприятный момент заключается в том, что принтер должен поддерживать Wi-Fi. Казалось бы, все просто, включил Wi-Fi на своем устройстве, потом на принтере и печатай сколько влезет. Но нет, не все принтеры могут видеть Android или Айфон и не со всех устройств можно подключиться к принтеру. Для решения данных проблем, а так же для максимально комфортного пользования был разработан ряд программ. Соответственно, можно подключить телефон к принтеру через Wi-Fi.

Подключение телефон к принтеру через Wi-Fi
Есть программа, называющаяся “Беспроводной принтер/Cloud Print”. Очень функциональная программа, позволяющая подключаться к большинству принтеров. Программа очень хорошо себя зарекомендовала в работе с принтерами от компаний HP, Canon и Kyocera. Ниже приложен перечень возможностей программы “Виртуальный принтер”:
- Возможна распечатка со всех Android устройств, которые поддерживают программу, на всех принтерах, что подключены к этому сервису;
- Печать любых документов и фото изображений в различных разрешениях, конвертация файлов и т.д.
Вся немудрёная сложность подключения программы состоит в добавлении нужных принтеров. Не все принтеры имеют доступ к интернету, но многие поддерживают распечатку из облачных хранилищ. В этом случае необходимо связать принтер с вашим аккаунтом в приложении “Виртуальный принтер”. Очередность шагов для подключения определяется производителем принтера. Например, принтер компании Canon вполне можно подключить через Google Chrome.
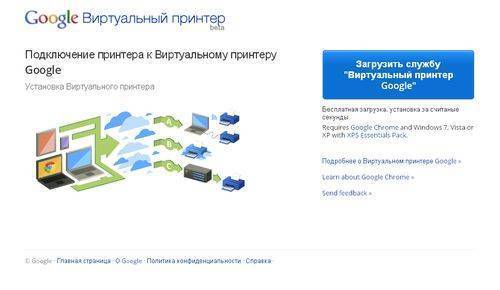
Использование облачных сервисов
Если телефон не видит принтер, то можно напечатать файл дистанционно — с помощью облачных технологий. Есть несколько способов, но самыми популярными сервисами являются Google Cloud Print и Dropbox.
Посредством Google Cloud Print
Печатное устройство должно иметь опцию подключения к сети, чтобы его можно было зарегистрировать в сервисе Google Cloud Print.
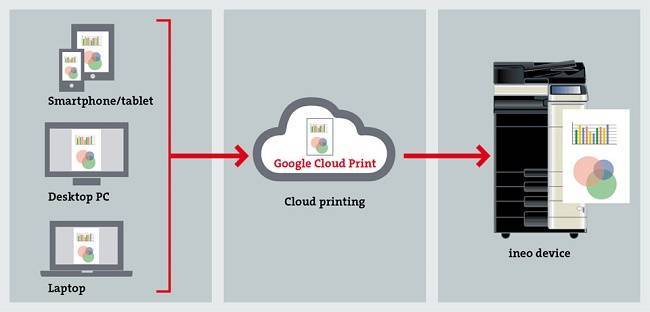
Сначала принтер регистрируют в сервисе через ноутбук или стационарный ПК. Для этого нужно:
- завести учетную запись Google;
- запустить браузер Google Chrome (установить в случае отсутствия);
- войти в «Меню/Настройки/Показать расширенные настройки»;
- нажать «Добавить принтер» в разделе «Google Cloud Print»;
- дождаться появления всплывающего сообщения с подтверждением;
- нажать на сообщении кнопку «Добавить принтер», чтобы подтвердить регистрацию устройства, но нужно помнить, что аппарат должен быть заранее установлен и включен.
После этого на мобильном устройстве нужно установить приложение Cloud Print. Чтобы распечатать с телефона на принтер выбранный файл, следует войти со смартфона в тот же аккаунт Google, где зарегистрирован принтер, нажать на пиктограмму печатного устройства для выбора файла и определить нужный принтер. Затем следует настроить параметры печати (размер, разрешение, ориентацию, число копий) и нажать на изображение бумажного самолета. Таким образом файл попадет в облако и будет напечатан. Благодаря этому способу можно выводить на печать документы любого типа из любой точки мира, где есть выход в интернет, но при этом, разумеется, принтер не должен быть выключен.
Посредством Dropbox
Другое популярное облачное хранилище, которое позволяет печатать файлы с телефона, — Dropbox. Чтобы им пользоваться, нужно:
- завести учетную запись;
- установить приложение на смартфон;
- скопировать необходимые документы с ПК в облако;
- разрешить общий доступ к файлам, которые планируется напечатать;
- нажать кнопку «Печать».

Распечатываем через USB
Первое, что приходит на ум, когда требуется распечатать тот или иной файл – воспользоваться стандартным проводом. Самый распространенный на сегодняшний день разъем – это micro-USB. Вторым по популярности является набирающий известность (устанавливаемый на большинство флагманских моделей) разъем Type-C. Принципиального различия между этими разъемами нет, разве что последний выигрывает по скорости передачи данных и времени зарядки, но на сам факт распечатывания данных это влияет не сильно.

USB-разъем является также и разъемом для зарядки, так что перепутать его с чем-то другим (например, с разъемом от наушников) вряд ли получится. Чаще всего он располагается в нижней части телефона, смартфона или планшета. Для подключения вашего гаджета к принтеру будет необходим шнур. Если под рукой имеется ПК, то задача значительно упростится (он послужит своеобразным хостом). Если же ПК нет, то можно обойтись и без него, ведь большинство принтеров и МФУ давно оснащены USB-входом (или несколькими) для активного подключения внешних устройств.
Смартфоны на базе ОС Android способны хоститься к офисной технике, начиная с версии 4.0 (ICS) и выше. Есть информация, что устройства на версии 2.3.6 так же имеют такую возможность, но она является не подтвержденной, так что здесь многое зависит от самого устройства. Айфон (Айпад) обладает такой возможностью с самых ранних версий операционной системы, так что проблем с программной начинкой возникнуть не должно. Сам процесс подключения является очень простым.
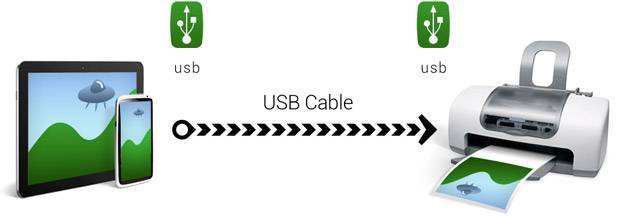
- Соответствующий шнур подключается к смартфону и к принтеру (МФУ).
- Если подключение осуществлено, на экране появится соответствующий маркер или прозвучит сигнал.
- Дальше необходимо прибегнуть либо к предустановленному проводнику для работы с принтерами, либо скачать соответствующую программу, которая может значительно упростить процесс распечатывания (см. ниже).
Если принтер обнаружил подключенное к нему устройство и принял файлы в очередь на распечатку, то после нажатия кнопки «старт» начнется распечатывание информации. Если этого не произошло, необходимо проверить провод (плотно ли он подключен к гнезду), перезапустить приложение с телефона или с планшета.
Преимуществом подключения телефона через USB является удобство и простота, отсутствие несовместимости на программном уровне, а так же универсальность этого метода. Недостатком можно считать факт, что далеко не все печатающие устройства оснащаются соответствующими гнездами, может понадобиться помощь переходника.
Другие способы печати с мобильных устройств
Существует еще два способа распечатать файл с телефона или планшета.
- Подключиться через Bluetooth. При этом у принтера должен быть приемник, а на гаджете — подходящее приложение. Соединение настраивается так же, как печать через WiFi.
- Использовать социальные сети. Нужный документ можно загрузить через мобильное приложение в соц.сети, а затем зайти в аккаунт с ПК и вывести файл на печать.
Есть еще один вариант — обзавестись портативным принтером. Это небольшое устройство, которое помещается на ладони, может работать от встроенного аккумулятора, соединяться с телефонами и планшетами через USB или по беспроводному каналу. Однако такие принтеры зачастую стоят дороже стандартных моделей.

Печать из Google Диска с помощью «Виртуальных принтеров»
Далее на примере фото рассмотрим, как сделать печать с Android телефона на принтер с помощью облачного хранилища Google и приложения «Виртуальные принтеры».
Для работы в Google Диске потребуется учетная запись Google. Если у вас ее нет, то следует зарегистрировать. А также – подключенный к аккаунту виртуальный принтер.
Инструкция по настройке печати на принтер через Android смартфон:
https://youtube.com/watch?v=30eIKpL1BVM
Если принтер – в локальной сети, убедитесь, что мобильное устройство также зарегистрировано в этой локальной сети.
При работе с документами, как правило, программы уже имеют встроенную функцию отправки на печать, поэтому нет необходимости использовать Google Drive.
Преимущество использования приложения «Виртуальный принтер» заключается в том, что устройство и принтер не обязательно должны быть расположены в одной локальной сети или Wi-Fi сети, можно отправить на печать документ или фото на принтер, расположенный в другой части мира.
Как найти и устранить проблему
USB работает не с каждым смартфоном и печатающим оборудованием. Но все равно существует способ подключения телефона с помощью USB. Для этого смартфон обязан иметь разъем USB-Host. То есть можно подключить к смартфону разные флэш-накопители.
Если гаджет может считывать данные с них, то все отлично. Кроме того, будет необходимо специальное ПО. Для смартфона на Android отыскать ПО очень сложно. Драйверов не много и, как правило, печатающее устройство не может считать информацию со смартфона. В данном случае хороши девайсы от HP.
HP сделали свое ПО под Android. Это программа ePrint, так печатающие устройства HP будут определены на телефоне. Айфон также поддерживает это приложение.
Но с помощью USB можно подключать не только печатающие устройства компании HP. Если установить программу “USB connection Kit”, то телефон без проблем видит принтеры Canon. Если не помогло, существует еще один способ.

Чтобы решить эту проблему можно использовать приложение “Виртуальный принтер”. Основные возможности:
- Распечатка любых файлов в разных разрешениях.
- Можно подключать любые Android устройства, поддерживающие приложение, на любом принтере.
Как правило, все вышеперечисленные манипуляции позволяют решить проблему и исправить причину, почему смартфон не видит принтер.
Как распечатать текст, картинку или веб-страницу с Android устройства
Существует несколько способов, как осуществить печать с Андроид устройства:
- Печать с Android на WiFi принтер – прямая связь смартфона (планшета).
- Подключение виртуального принтера к Google аккаунту.
- Соединение при помощи USB – посредством OTG кабеля.
- При помощи удаленного управления Андроидом через интернет с компьютера.
О том документов, с помощью принтеров не поддерживающих Wi-Fi и Bluetooth
Стоит отметить, что первые три варианта предусматривают установку соответствующего приложения на ваш смартфон. Подобных приложений достаточно много. Более того, программы могут быть бесплатными и платными. Разница между ними только в наборе дополнительных возможностей. Итак, наиболее распространенным приложением для печати документов с Android через WiFi, USBOTG или Google аккаунт – это PrinterShare.
Данная программа очень проста в обращении и имеет интуитивно понятный интерфейс. В бесплатной версии PrinterShare существуют некоторые ограничения на количество страниц для печати. Кроме этого, для того чтобы иметь возможность прямого подключения смартфона к принтеру по WiFi или USB вам придется купить программу PrinterShare Premium Key. Конечно, вы можете найти и взломанную версию этого приложения полным набором функций. Итак, давайте рассмотрим, как работает программа.
Печать файлов с Android
В первую очередь давайте рассмотрим, как печатать с Android на WiFi принтер. Конечно же, это возможно только при наличии принтера, оснащенного WiFi адаптером и поддерживающим беспроводное соединение. Вам также потребуется подключить принтер и телефон (планшет) к одной сети. Для этого у вас должен быть роутер. Если эти условия были соблюдены, то можно переходить к интерфейсу программы PrinterShare.
Для начала запустите ее на смартфоне. На первой странице вам будет предложены варианты печати:
- Картинки.
- Веб-сайты.
- Сообщения.
- Звонки.
- Документы.
- Контакты.
- Календарь и так далее.
В нижнем правом углу вы увидите кнопку «Выбрать».
Нажав на нее, вы сможете выбрать тип подключения:
WiFi, Bluetooth и USB – это прямое подключение через соответствующую связь. Google Cloud – это виртуальный принтер, который подключен к вашему Google аккаунту. То есть, в данном случае вы сможете управлять принтером и распечатывать файлы, находясь за сотни километров от него. Все происходит через интернет – через облако (сервер) Google.
Чтобы выполнить печать документ с Android через WiFi выберите первый пункт.
Приложение начнет автоматически сканировать вашу сеть на наличие беспроводных принтеров, подключенных к роутеру. Далее, просто следуйте инструкции на экране. После установки связи выберите вариант печати, например, «Документ».
После этого, найдите файл, который нужно распечатать (на карте памяти или во внутреннем хранилище телефона) и нажмите кнопку «Печать».
Инструкция для устройств на андроиде
Чтобы подключить принтер к андроид-телефону через Wi-Fi, выполните действия в следующей последовательности:
на своем телефоне откройте магазин приложений Google Play, загрузите и установите программу Canon PRINT;
воткните кабель питания принтера в розетку и включите его;
обратите внимание на индикатор синего цвета. На вашем принтере «Кэнон» он сначала начнет быстро мигать, а потом станет гореть постоянно;
запустите на телефоне Canon PRINT, тапнув по иконке приложения
Вам необходимо добавить принтер. Для этого нажмите на иконку принтера со значком «+» в верхнем углу слева. После этого программа попросит зарегистрировать принтер и произвести настройку. Выберите опцию подключения через беспроводной роутер;
следующим шагом станет выбор беспроводной сети или точки доступа, через которую вы подключите оба устройства. Введите пароль и нажмите «OK»;
на принтер будут посланы сетевые настройки, когда потребуется (появится подсказка), нажмите «OK»;
принтер должен быть зарегистрирован в сети (отображаться в окне приложения Canon PRINT) и быть виден другим устройствам;
на телефоне выберите имя вашего принтера и подключитесь к нему, нажмите «OK». Выполните пробную печать.
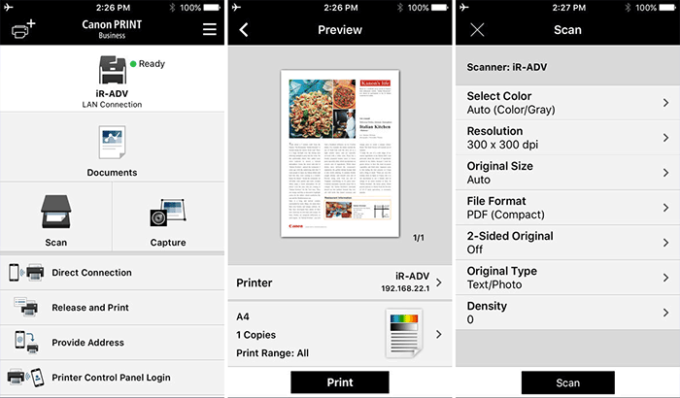
На самом деле, если у вас принтер с Wi-Fi, прямо с телефона можно делать самые разнообразные настройки печати. Например, выбирать двустороннюю печать, настраивать цветовую палитру, печатать не весь документ, а только конкретные страницы и многое другое.
Современные устройства позволяют в режиме прямого подключения выполнять все то, что раньше можно было делать только на компьютере. Сегодня их можно сопрягать друг с другом напрямую или удаленно. А принтер, кроме физического, может быть еще и виртуальным, облачным. Например, при регистрации на интернет-странице PIXMA Printing Solutions можно получить доступ к принтеру и к сканеру вне зависимости от того, в какой стране мира вы находитесь. Возможность печатать свои документы и снимки будет у вас всегда. И это прекрасно, так как расширенные возможности, доступные «на ходу», значительно облегчают и ускоряют многие важные процессы, от которых в значительной степени зависит качество нашей жизни.

Watch this video on YouTube
Как подключить принтер к телефону через Wi-Fi и настроить печать?
Приветствую наших подписчиков и гостей портала! У многих из нас есть дома принтер или МФУ. Более привычно для нас – печатать с компа или ноутбука. Но сегодня мы поговорим о возможности печати с мобильного телефона.
Благодаря развитию технологий, высокопроизводительные гаджеты теперь умещаются у человека на ладони. Поэтому большинство людей переносит часть, а иногда и все рабочие задачи на них. Среди всего многообразия функционала, современные мобильные устройства научились работать с печатью. Мы расскажем, как подключить телефоны на разных операционных системах к принтеру через Wi-Fi.
Прочие настройки Android-планшета
Любой пользователь планшета должен знать, как правильно осуществить настройку своего сенсорного девайса. Для этого будет приведена примерная схема настройки Android-устройства.
Как войти в меню Настройки
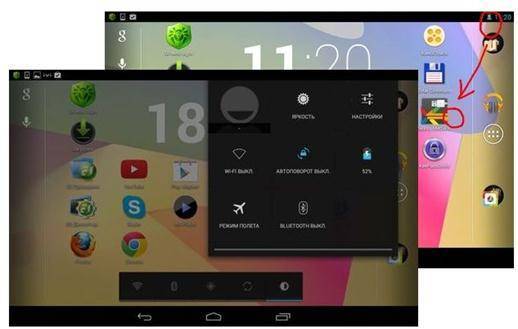
Рабочий стол планшета
Мы видим рабочий стол, и нам необходимо попасть в меню «Настройки». Просто проведите пальцем от того места на экране, где находятся часы и значок аккумулятора (вниз или вверх; зависит от конкретной версии и прочих особенностей аппарата).
После нажатия увидите окно небольших размеров, где можно будет править основные настройки. В этом окошке можно, к примеру, подправить яркость, или выбрать «Режим полёта». Ну а чтобы попасть в сам раздел Настроек, щёлкните там пункт «Настройки», и вы незамедлительно будете переброшены, куда вам и требовалось! Вот что вы должны увидеть:
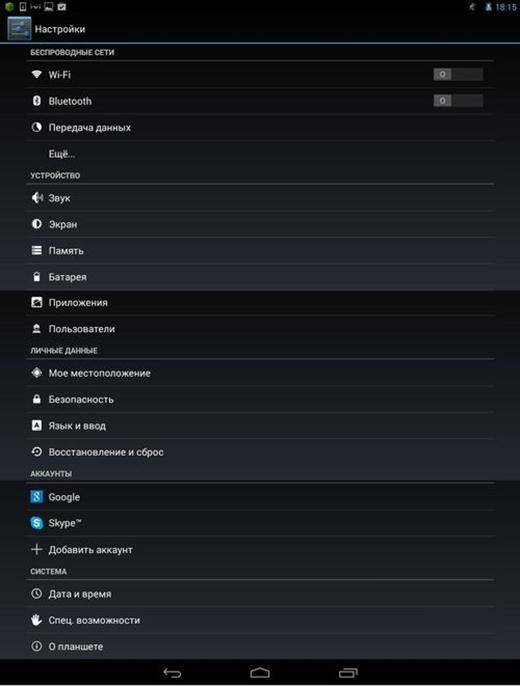
Окно настроек вашего девайса
Здесь вы уже можете доскональным образом править параметры вашего гаджета. Далее будут рассмотрены самые важные пункты, которые нужно знать любому Android-пользователю.
Раздел «Беспроводные сети»
Этот раздел служит для подключения к Глобальной Сети посредством беспроводных протоколов 3G, Wi-Fi и пр. Тут вы можете править параметры модуля Bluetooth, здесь можно увидеть, сколько мегабайт трафика использовало какое-либо приложение, инсталлированное на вашем портативном аппарате.
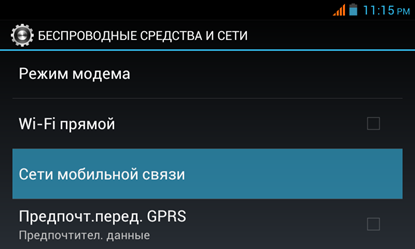
Настройки беспроводных сетей
- «Режим полёта». Служит для перевода устройства в особенный режим, с которым можно летать в самолётах. Данный режим учитывает, какие сети могут навредить бортовым системам, и деактивирует их. Это может стать полезно и просто тем людям, кто не летит в самолёте, но, тем не менее, хочет увеличить время работы своего устройства от одного заряда батареи;
- «VPN». Используйте это для того, чтобы зайти в защищённые локальные сети;
- «Android Beam». Некая сеть с небольшим радиусом действия, которая служит для мгновенной передачи данных между Android-девайсами. Если вам нужно передавать файл или ссылку – просто подносите два девайса близко один к другому, и используйте режим;
- «NFC». Для обмена информацией через Android Beam.

NFC, обмен данными с помощью Android Beam
Раздел «Устройство»
«Звук». По названию можно догадаться, что тут пользователь сможет осуществить настройку всевозможных звуковых параметров гаджета. В частности, уровни звучания мультимедиа и уведомлений, звук отклика экрана и пр. Здесь всё настолько интуитивно, что затруднений возникнуть не должно.
«Экран». С помощью этого пункта вы с лёгкостью осуществите настройку яркости, обоев, поменяете заставку, размеры шрифтов, измените параметры спящего режима и пр. Нужно немного подробнее разобрать «Спящий режим» и «Обои».
После того, как мы попали в «Обои рабочего стола», перед нами появятся три вкладки:
- Живые обои;
- Галерея;
- Обои.
Если щёлкнуть по «Галерее», увидим папку «Pictures». В ней можете выбрать любое из имеющихся изображений. Когда выбрали, откроется окно обрезки, — обрежьте здесь картинку так, как вам хочется:
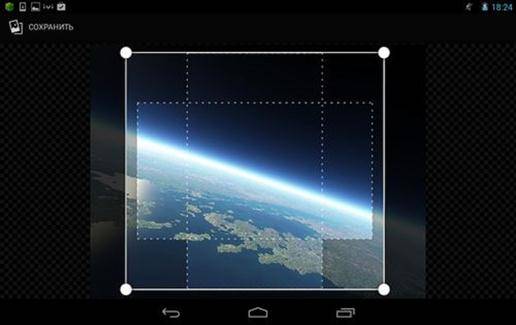
Обрезка картинки
Параметр «Живые обои» в прямом смысле в силах оживить вам планшетник! Здесь предложены движущиеся необычные картинки, которые создадут вашему девайсу неповторимый имидж!
Обратите внимание, что с использованием «Живых обоев» значительно повышается потребление заряда аккумулятора! Если ваш планшет китайский, дешёвый – не выбирайте этот параметр, так как батарея будет разряжаться почти мгновенно!
С помощью «Спящего режима» установите время, по истечении которого у планшетника погаснет дисплей. Назначение пункта – экономия энергии.
Используя пункт «Заставка», вы сможете выбрать, что именно будет отображаться на вашем экране блокировки.
«Память». С данным пунктом вы сможете посмотреть остаток свободного места на карте памяти или в интегрированной памяти; узнаете вы здесь также, чем занята эта память (посредством цветных областей).
Имея пункт «Батарея», не составит труда установить, сколько осталось заряда аккумулятора, какие приложения или процессы самые «прожорливые», чтобы, по необходимости, закрыть те или иные программы.
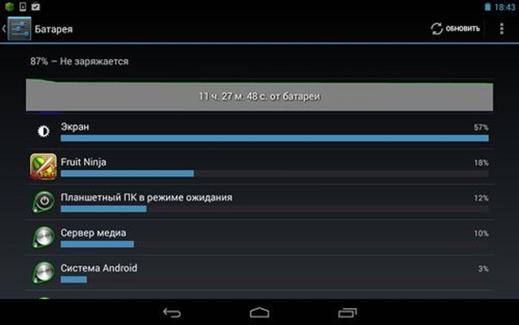
Пункт меню «Батарея»
Мы видим, что больше всего потребляет энергии «Экран». Как исправить это? Нужно уменьшить уровень яркости дисплея (в Настройках)!
Печать со смартфона через Google Cloud Print
Как проще всего распечатать с телефона на принтере без компьютера? Ответ очевиден – использовать сервис Google Cloud Print. Однако для этого нужно следующее:
- На смартфоне должно быть установлено приложение «Виртуальный принтер». Если по умолчанию на устройстве его нет, то можно скачать прогу в цифровом магазине.
- Потребуется и активированный личный аккаунт Google. Здесь сложностей возникнуть не должно – заходите и регистрируйтесь.
Если есть всё необходимое, то переходим к настройке:
- Для подключения потребуется компьютер с установленным Google Chrome. Запускаем с него браузер.
- Нажимаем в правом верхнем углу кнопку в виде 3 точек или тире. Кликаем на пункт «Настройки».
- Авторизуемся в разделе «Пользователи». При этом учётная запись в браузере и на смартфоне должна быть одна и та же.
- Затем пролистываем страницу вниз и жмём «Дополнительные». Находим раздел «Виртуальный принтер». Кликаем на «Добавить». Выбираем необходимое печатающее устройство.
- Запускаем на смартфоне установленное ранее приложение Cloud Print. Ждём, пока завершится процесс синхронизации с аккаунтом.
- Теперь можно распечатать документ, фотографию, изображение или картинку. Откройте на смартфоне нужный файл и через кнопку «Меню» отправьте его в печать (либо через «Поделиться»). Скорее всего, ещё понадобится указать и виртуальный принтер. При этом для печати необходимо, чтобы был включен и компьютер, к которому подключено печатающее устройство.
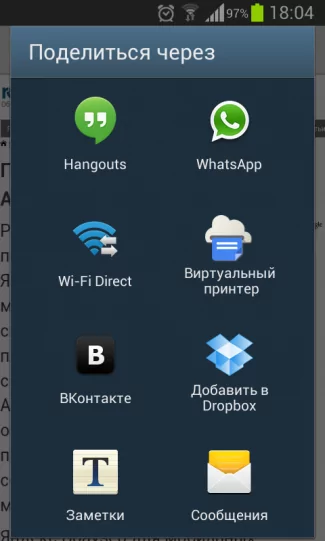
Bluetooth и USB
Работа при соединении обоими способами ведется через специальные утилиты от производителей МФУ. Здесь, как и в случае с Wi-Fi, проделываются все те же операции. Изменяется только выбираемый пункт соединений в меню. При этом многие общие программы (PrintShare) также поддерживают эти способы соединения.
Подключаться через USB к принтерам и МФУ могут все гаджеты с ОС Андроид, начиная с 4 версии. Айфоны синхронизируются с офисной техникой с самых ранних версий.
Если остались вопросы или возникли замечания и поправки, обязательно пишите в комментарии! Мы работаем для наших читателей и хотим, чтобы контент был нужным и полезным! На подходе новые темы, не теряйте! Всем пока!
Возможные проблемы
Конечно, в таком процессе могут возникать различного рода неполадки, которые следует рассмотреть. Одной из наиболее частых проблем является то, что телефон попросту не видит или не находит принтер. Причинами, почему так происходит, могут быть следующие факторы:
- принтер попросту несовместим с имеющейся моделью смартфона;
- программное обеспечение настроено неправильно;
- установлен драйвер не от той модели принтера;
- наличие программных ошибок.
Одной из проблем может быть Wi-Fi соединение. Для использования беспроводной печати следует убедиться, что смартфон подключён к беспроводной сети. Причём речь идёт именно о той сети, к которой уже был подключён принтер.

Для устранения тех или иных неполадок следует произвести следующие действия.
- Произвести перезагрузку всех гаджетов и попробовать начать печать снова.
- Проверить, чтобы расстояние между гаджетами не превышало максимально допустимый показатель. Обычно речь идёт о 20 метрах для зданий с перегородками, выполненными из бетона.
- Следует также проверить прошивку устройств. Возможно, на одном из гаджетов она просто устарела, по причине чего следует обновить везде прошивку до последней версии.
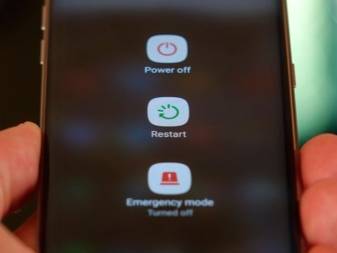

Как включить/отключить печать через телефон
Разобравшись с возможными вариантами подключения принтера к телефону Android, постепенно будем переходить к детальным инструкциям для каждого из способов. Отметим, что порядок действий может отличаться в зависимости от модели устройства печати. Но общий принцип останется таким же.
Через Виртуальный принтер Google
Виртуальный принтер автоматически привязывается к сервису Google Cloud, о настройке которого было рассказано чуть выше. Теперь перейдем к установке приложения для смартфона, позволяющего отправлять документы на печать. Скачать его возможно через официальный магазин Play Market.
Developer:
Price:
Free
Для наглядности предлагаем ознакомиться с пошаговой инструкцией:
- Открываем Google Play и в поиске вводим название приложения.
- Переходим на страницу с программой и нажимаем «Установить».
- Ожидаем завершения процедуры инсталляции.
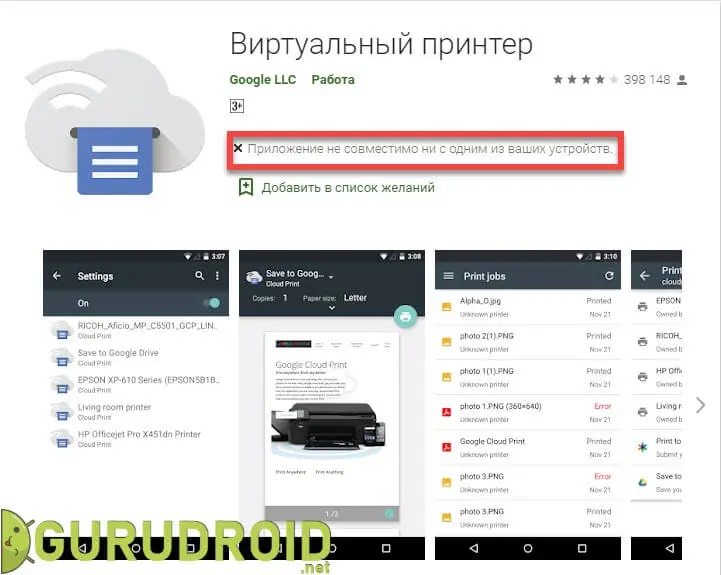
Но вы можете столкнуться с одной непредвиденной ошибкой – приложение попросту не получится установить на современные телефоны. Это и неудивительно, ведь последнее обновление утилиты было в 2018 году. Уже более двух лет разработчики не вносили никаких правок и никак не оптимизировали программу. Поэтому её не получится установить на смартфоны с Андроид 9 и 10.
На старых телефонах приложение может и запуститься. Тогда для печати открываем документ или фотографию, а затем нажимаем по значку трех точек в углу экрана. Выбираем «Поделиться» или «Отправить», затем отмечаем пункт «Печать». Появится окно с настройками, где можно указать DPI, ориентацию листа, количество копий и цвет текста.
Через USB, Bluetooth, Wi-Fi
Как было сказано ранее, подключиться к принтеру через смартфон можно при помощи различных способов. Кому-то удобнее просто подсоединить телефон через кабель USB, а кто-то предпочитает выполнять беспроводное сопряжение. Предположим, что вы решили отправить документ на печать через Wi-Fi. Как же это сделать? А очень легко, воспользовавшись пошаговой инструкцией:
- Включаем устройство печати.
- На смартфоне открываем настройки.
- Переходим в раздел «Wi-Fi».
- Возле соответствующего пункта переводим ползунок вправо.
- Подключаемся к одной локальной сети вместе с принтером.
После выполнения сопряжения заходим в программу и отправляем документ или фотографию на печать. О самых качественных приложениях будет рассказано далее. Решили подключиться к принтеру через Bluetooth? Выполните следующие действия:
- Включаем устройство печати.
- На телефоне открываем нужный документ, фотографию или просто страницу в браузере.
- Нажимаем на кнопку «Поделиться» или кликаем по аналогичному значку.
- Среди доступных вариантов выбираем «Bluetooth».
- Подключаемся к принтеру и осуществляем печать.
Некоторые принтеры поддерживают работу без дополнительных приложений, однако практически в любом случае на смартфон потребуется установить специальную программу. В Play Market встречаются как официальные утилиты, так и софт от сторонних разработчиков.
Через Dropbox, облако
Облачные хранилища – это специальные сервисы, позволяющие хранить на серверах добавленные файлы. В любой момент вы сможете получить к ним доступ, подключившись к интернету и выполнив авторизацию в собственном аккаунте. Подобную технологию можно использовать и для печати документов, отправив нужные файлы с телефона на компьютер. Самыми популярными являются сервисы: Dropbox, Google Drive и Яндекс Диск. Давайте для наглядности рассмотрим принцип работы с последним облаком.
Удобнее всего установить на смартфон мобильное приложение «Яндекс Диск», но выполнять все действия возможно и через веб-версию сервиса. Итак, вот пошаговая инструкция:
Кстати, более подробно о работе с облачными хранилищами можете почитать здесь.
Теперь потребуется воспользоваться компьютером. К нему подключаем принтер и выполняем авторизацию в облачном хранилище «Яндекс Диск». Выделяем нужный документ или фотографию, затем в верхней части экрана нажимаем на кнопку «Скачать».
В проводнике компьютера находим файл и нажимаем по нему правой кнопкой мыши. Откроется окно, где нужно выбрать «Печать». Среди подключенных устройств находим принтер и отправляем документ или фотографию в обработку.
Обратите внимание!Если вы будете пользоваться облачным хранилищем в качестве программы для ПК, то там отправить файлы в печать можно даже без их предварительного скачивания.
Какие принтеры можно подключить к телефону
Как вы уже догадались, не каждый принтер можно подключить к смартфону, а тем более начать печать документов. Он должен в любом случае поддерживать сопряжение с телефоном одним из доступных способов. Обычно каждый современный или более-менее новый принтер позволяет подключаться к смартфонам через Wi-Fi. Об этом можно прочитать в инструкции или на официальном сайте производителя.
Немного устаревшие модели можно будет подключить только через кабель USB, воспользовавшись ещё и дополнительным переходником. В магазинах продаются и устройства, поддерживающие сопряжение через Bluetooth. Но практически всегда такая опция встречается в моделях среднего или высокого ценового сегмента.
Рекомендуем обратить внимание на корпус вашего принтера. Скорее всего, там будет присутствовать специальный значок, свидетельствующий о доступных способах подключения к сторонним устройствам
Но даже если его и нет, то переживать не стоит. Как показывает практика, отправить фотографию или текстовый документ на печать с телефона можно на подавляющее большинство принтеров.
PRINTER PRO
Приложение Printer Pro устанавливается непосредственно на iPad или iPhone. Это лучшее решение в том случае, если необходимо срочно распечатать документ, а найти поблизости принтер с поддержкой AirPrint или компьютер под управлением OS X не представляется возможным. Одна из версий данного приложения – Printer Pro for iPhone. Как видно из названия, она предназначена для печати с айфонов.
Кроме этого, производитель предлагает бесплатную пробную версию Printer Pro Lite. Установив ее и напечатав четыре образца документов, пользователь сможет убедиться в совместимости принтера с приложением Printer Pro, проверить его работоспособность и настроить область печати.
Большим плюсом данного инструмента является реализованная возможность выбора формата бумаги, поворота документов и печати отдельных страниц, как это предусмотрено в обычных настольных компьютерах.
Но система работы с Printer Pro устроена сложнее, чем процесс печати при помощи AirPrint и handyPrint. Отличие состоит в том, что документы открываются и печатаются непосредственно из данной программы. Например, при выборе файлов из PDF Reader или Dropbox, их сначала необходимо открыть в Printer Pro с помощью опции «Открыть в …», и только после этого можно отправить на печать.
Некоторые сложности возникают и при работе приложения Printer Pro через браузер Safari. Для того чтобы распечатать web-страницу нужно в адресной строке вместо «http» написать «phttp», нажать на иконку «Go» и после того, как страничка откроется в Printer Pro, активировать печать путем нажатия на соответствующую кнопку.
Как соединить телефон с принтером через USB
Для настройки печати можно воспользоваться обычным проводом USB. Однако, данный вариант подходит далеко не всем моделям принтеров и смартфонов, поэтому не является универсальным. Необходимо уточнить имеется ли на мобильном устройстве выход USB-HOST. Также понадобятся подходящие драйвера, найти которые бывает непросто. Ведь печатающей техники с программами, подстроенными под Андроид мало. В некоторых случаях помогает установка приложения «USB connection Kit». После того как устройство стало видимым, на печать можно направить любой документ.
Единственной компанией, которая уделила внимание вопросу передачи данных через провод является HP. С помощью специально разработанного приложения ePrint можно видеть практически все типы принтеров на планшетах и телефонах
Меню, иконки и местоположение настроек печати зависят от версии Андроид.
Телефон не видит принтер через usb: причины
Если во время подключения гаджет не видит печатающее оборудование, вначале оба устройства необходимо перезагрузить. Это обычный сбой системы, который после этой манипуляции пропадает.
Перезагружать необходимо и смартфон, и ПК. При этом если ПК нужно лишь просто перезагрузить, то с телефоном ситуация другая. Нужно выключить устройство, достать батарею и подождать около 20 минут. Затем установить аккумулятор, включить смартфон и выполнить заново подключение.
Если не получилось, то проблема «невидимости» заключается в некорректно произведенном подключении. Достаньте шнур и вставьте обратно.
Если ситуация не поменялась, вероятно, испорчен провод USB. Подключить его к другому ПК или замените шнур. Если контакт есть, то нужно менять шнур. Чинить нет смысла – легче купить новый.

Как распечатать с телефона через облако?
Если ваш принтер поддерживает интернет и облачную печать, то можно будет настроить печать без использования компьютера. Нужно будет зарегистрироваться в облачном хранилище (или авторизоваться, если вы уже зарегистрированы) и настроить печать на вашем устройстве. Это кстати может быть не только телефон или планшет, а также и компьютер, который расположен за много километров от принтера. Для печати достаточно наличие интернета и доступа к облачному хранилищу.

Принцип работы Google Cloud Print
Как нельзя лучше для этой цели подходит Google Cloud Print – виртуальный принтер от Гугл. Когда вы подключите принтер к своему аккаунту Гугл, то сможете распечатать любой документ с браузера Гугл Хром, в котором вы авторизованы. Либо можно установить дополнительно ПО на любой смартфон или другое устройство, чтобы можно было распечатать абсолютно любой файл с памяти устройства. Зайдите в Play Market и установите приложение «Виртуальный принтер ». С настройками разобраться не составит труда.