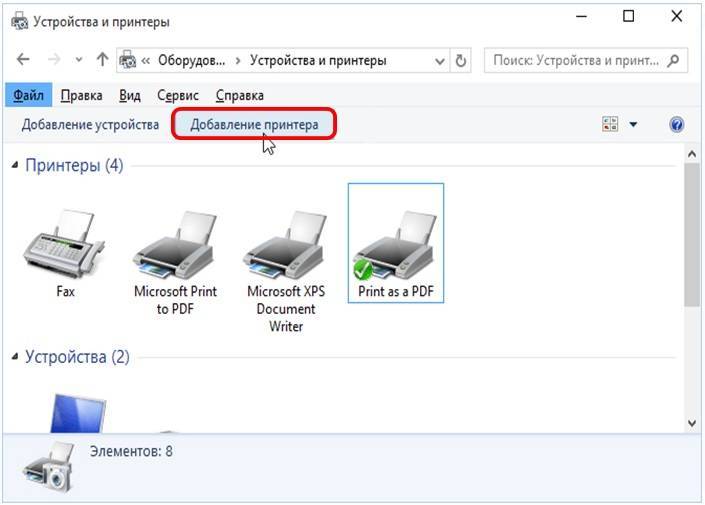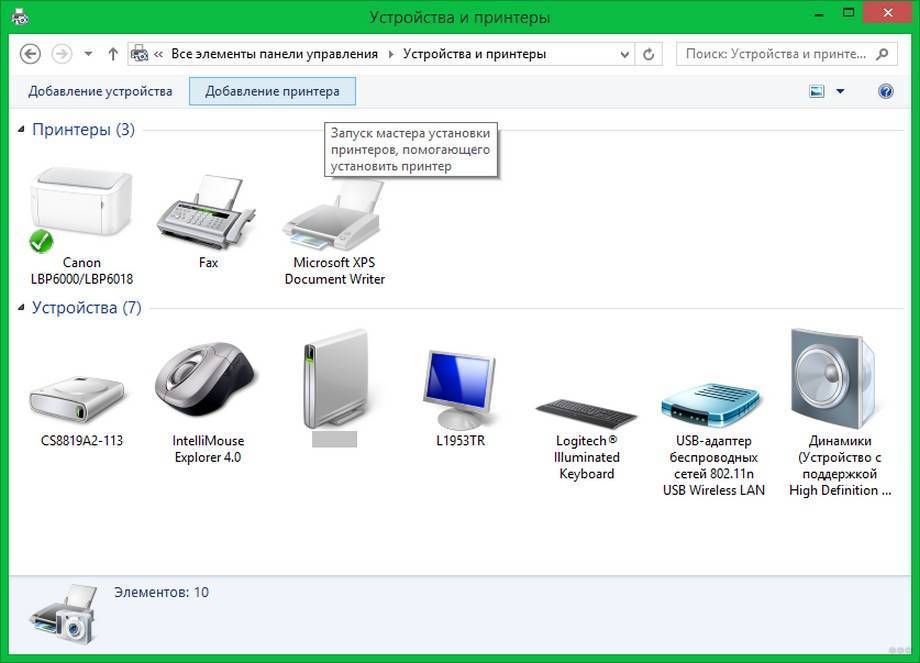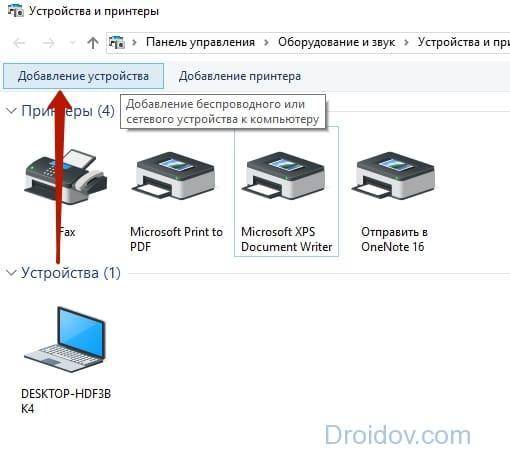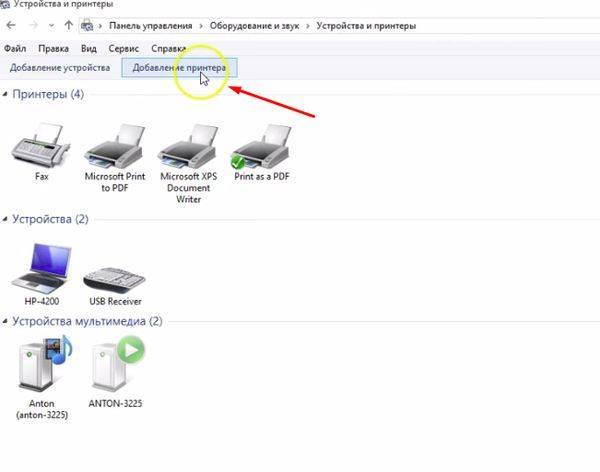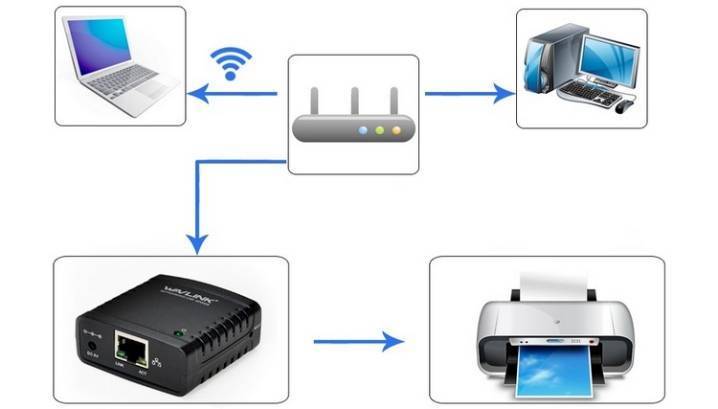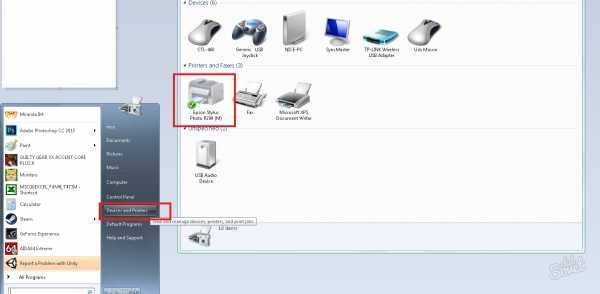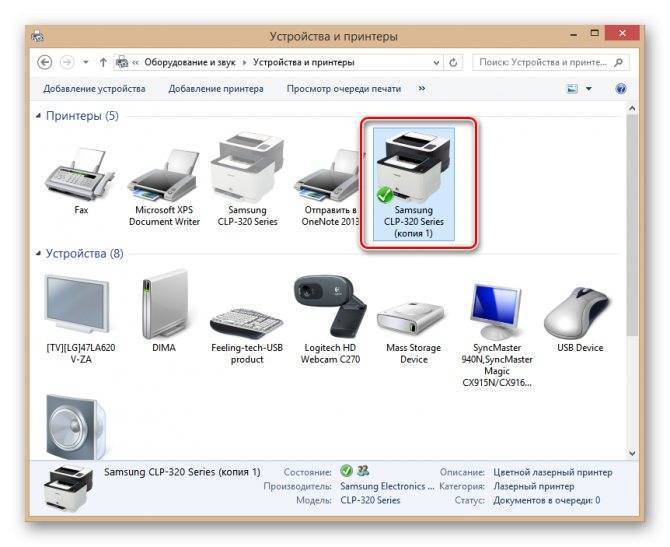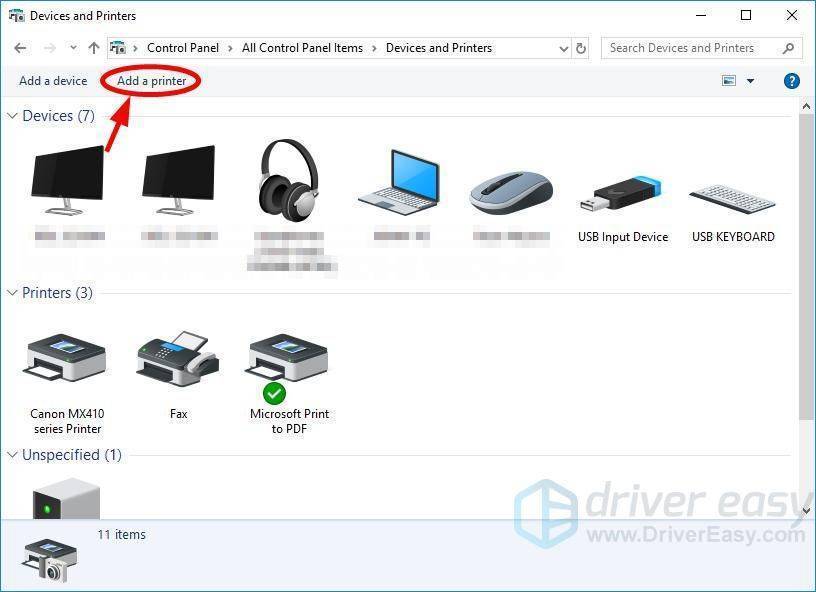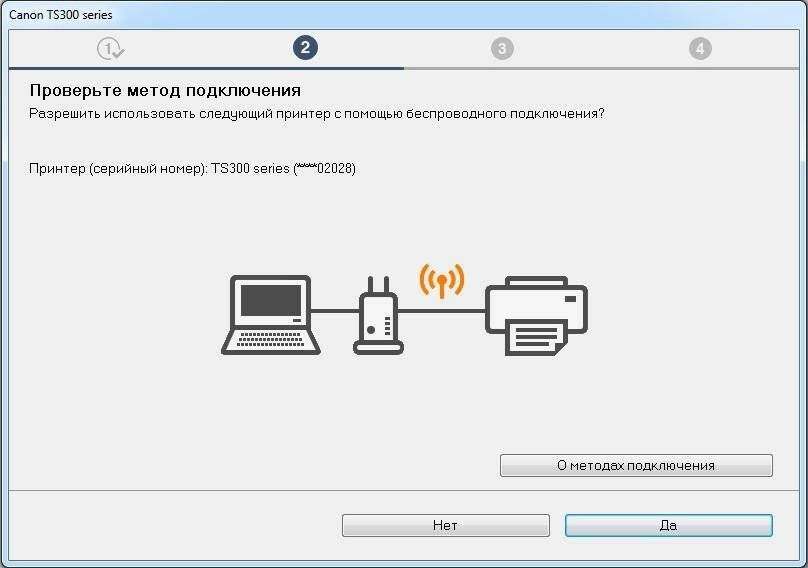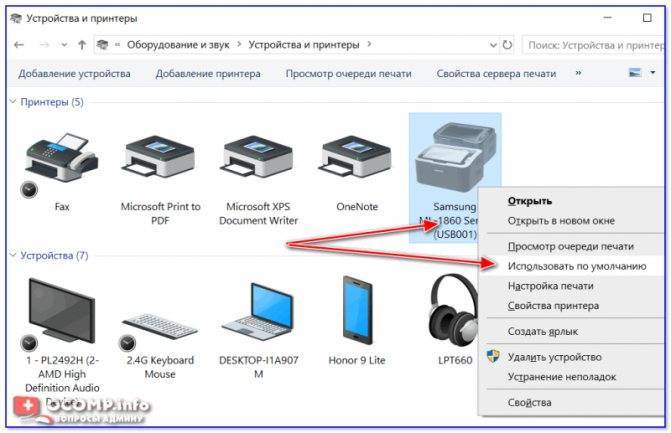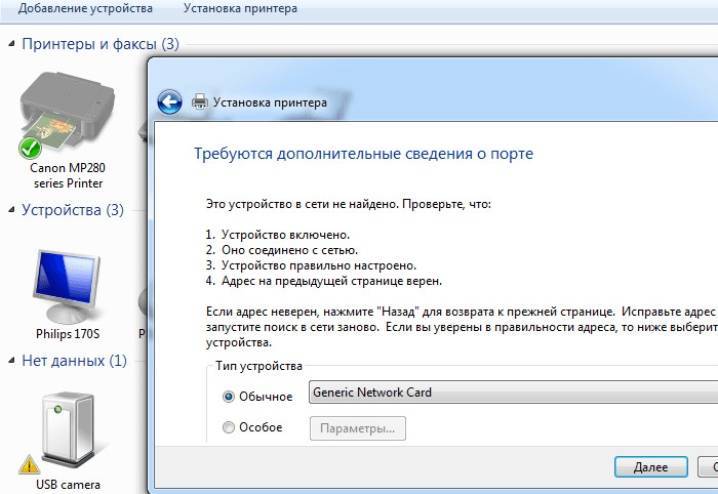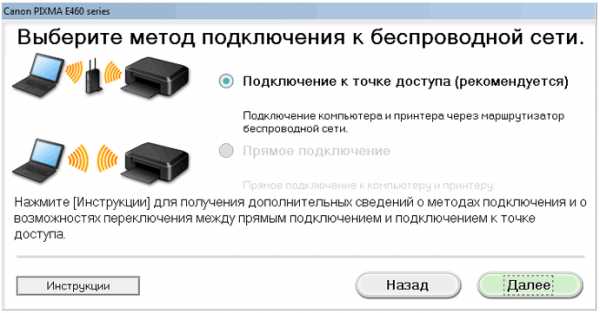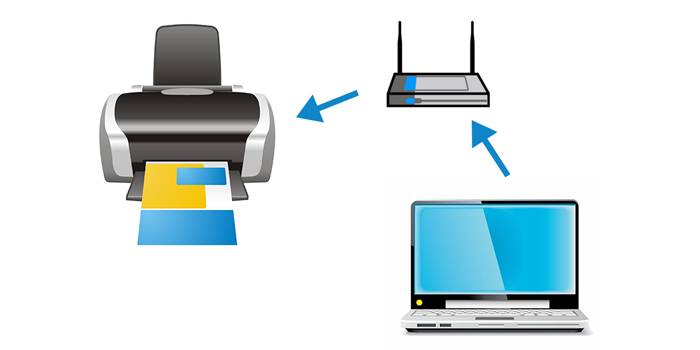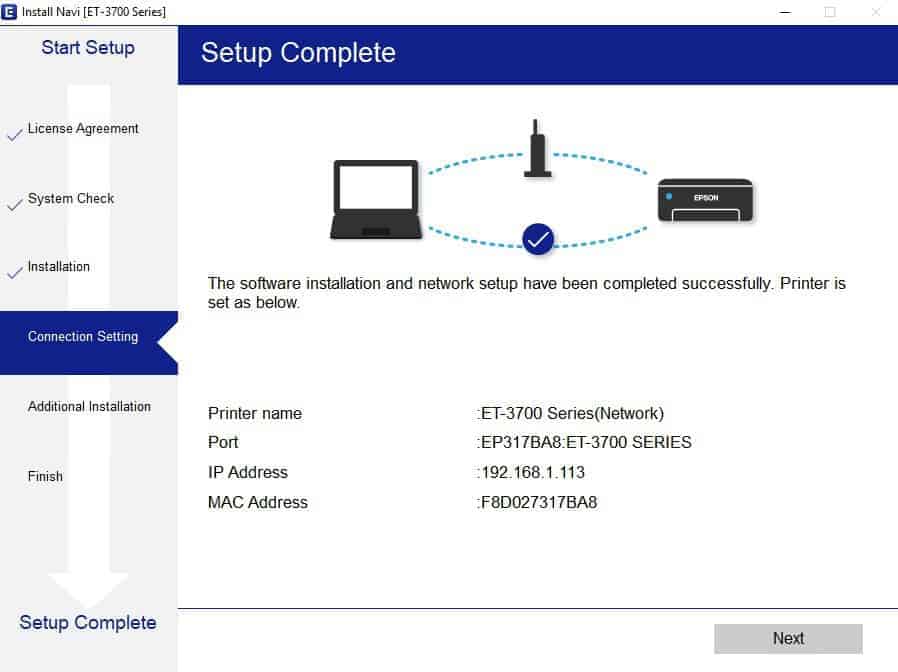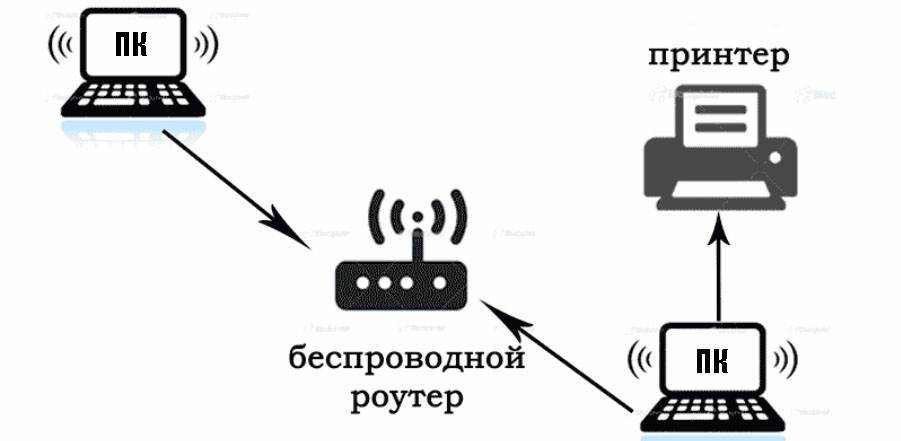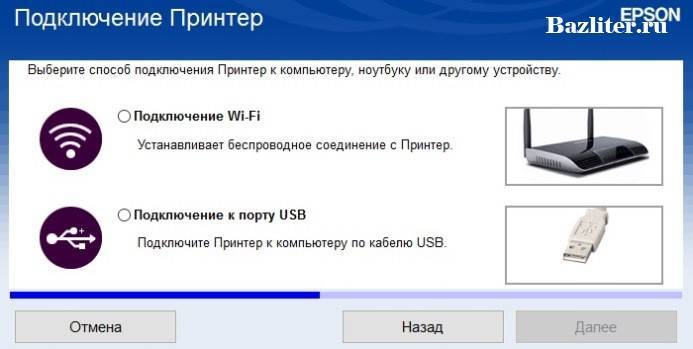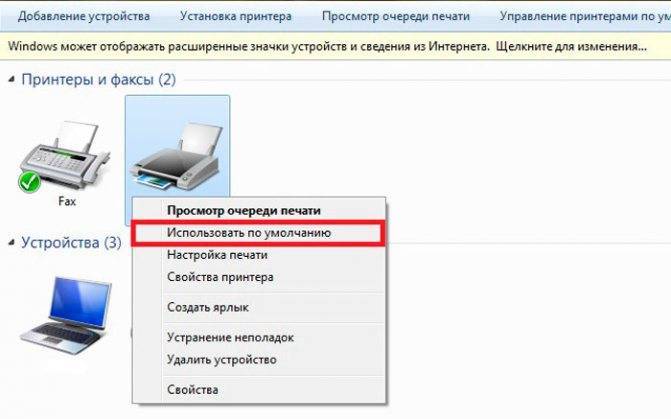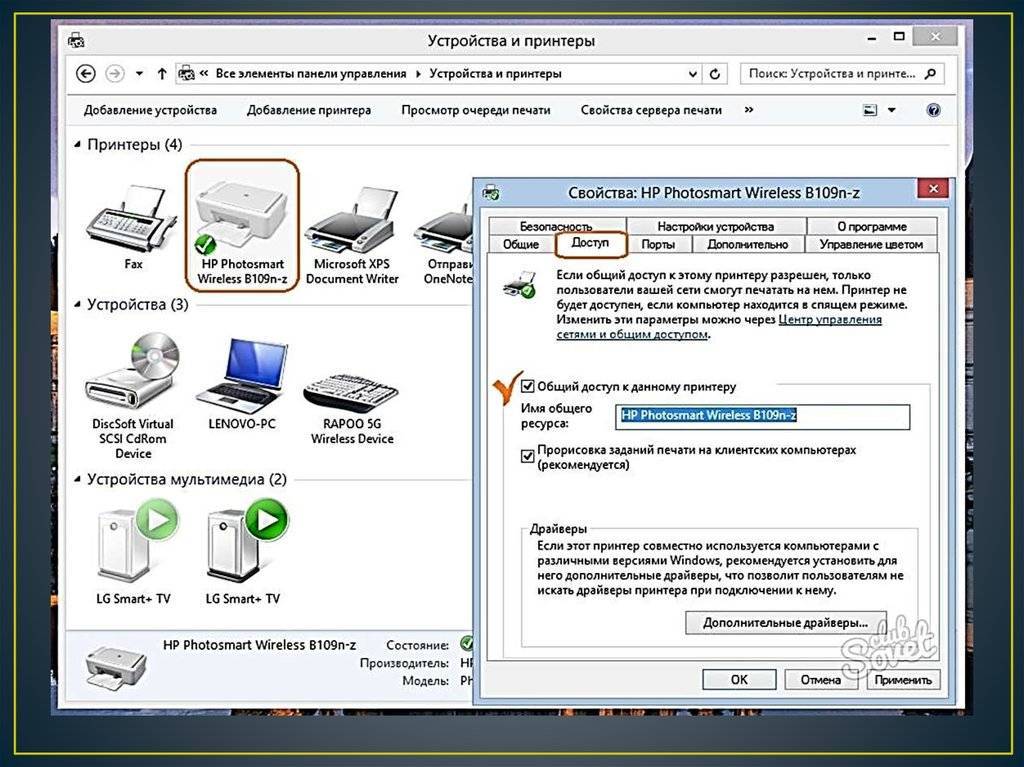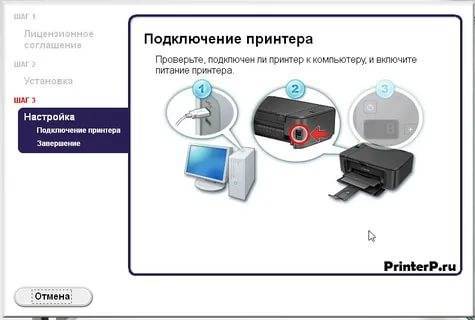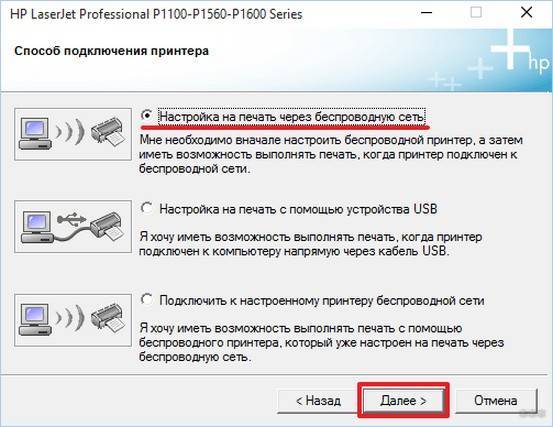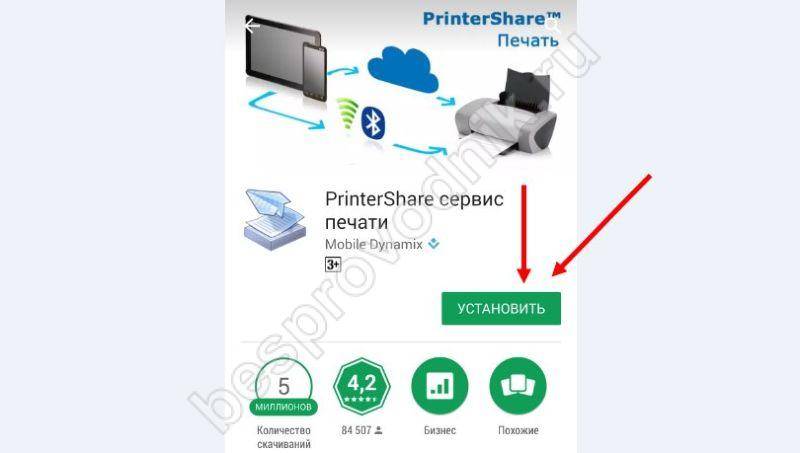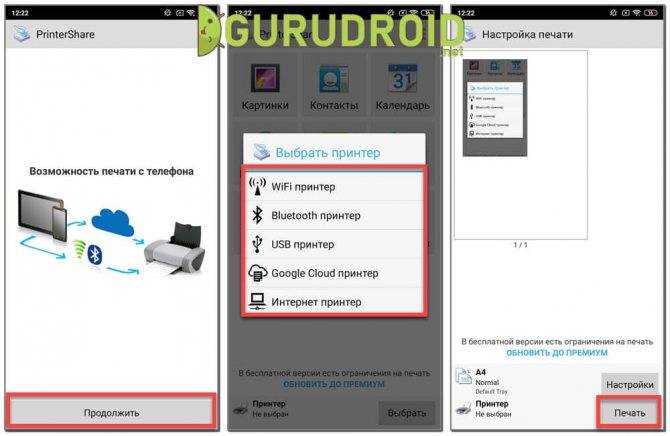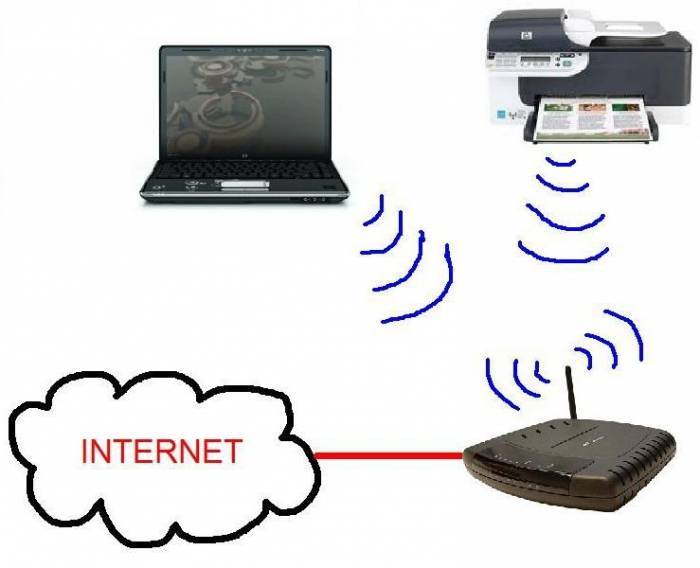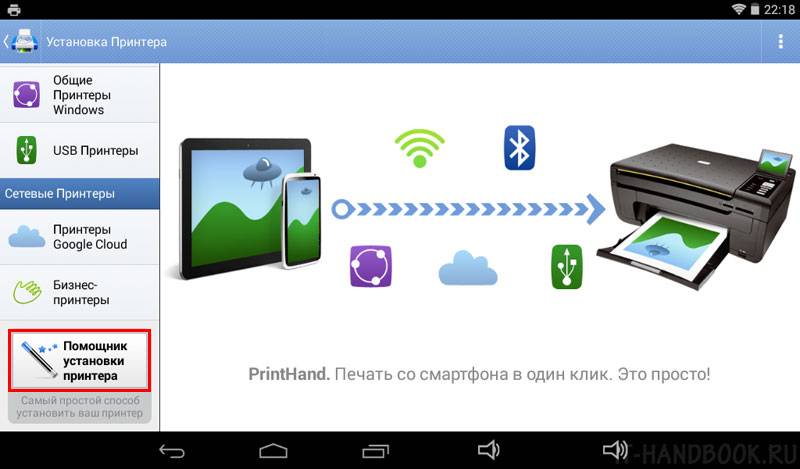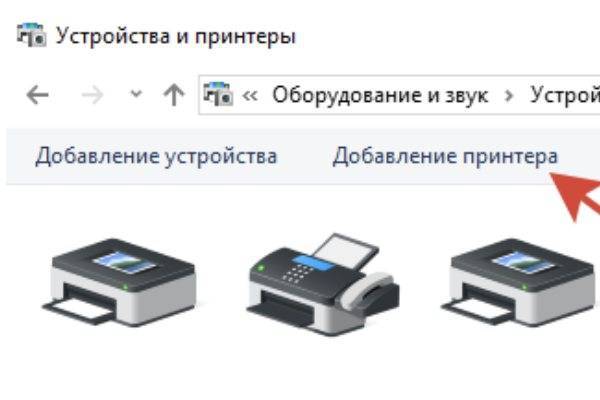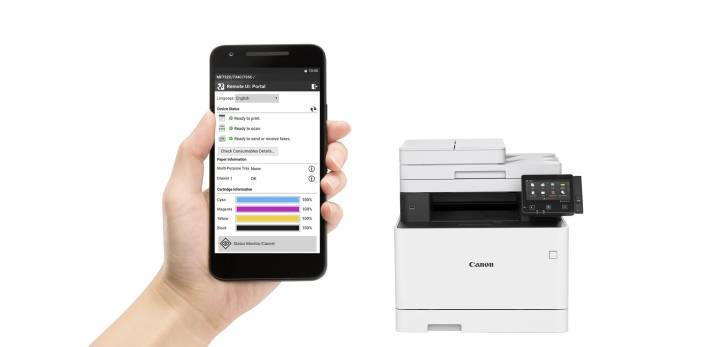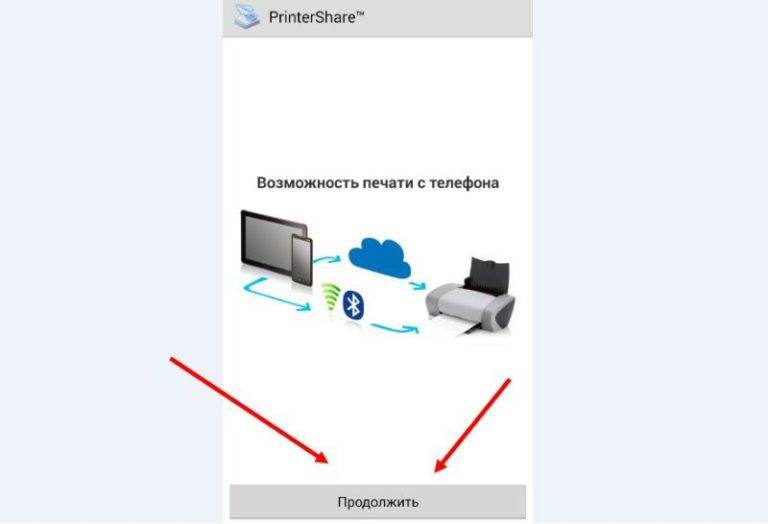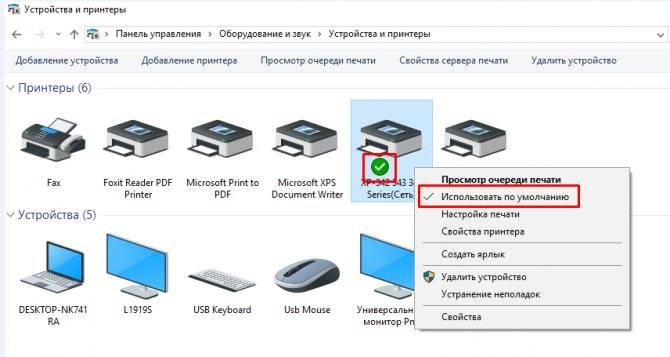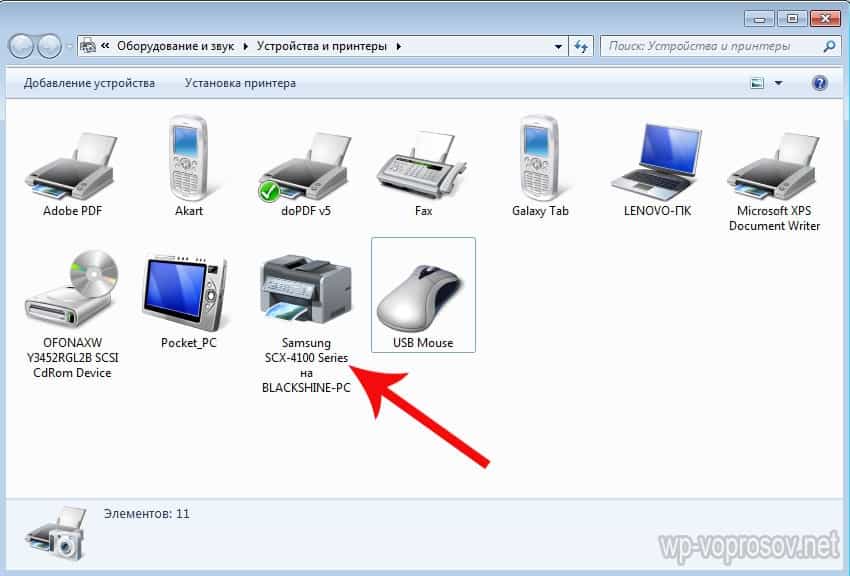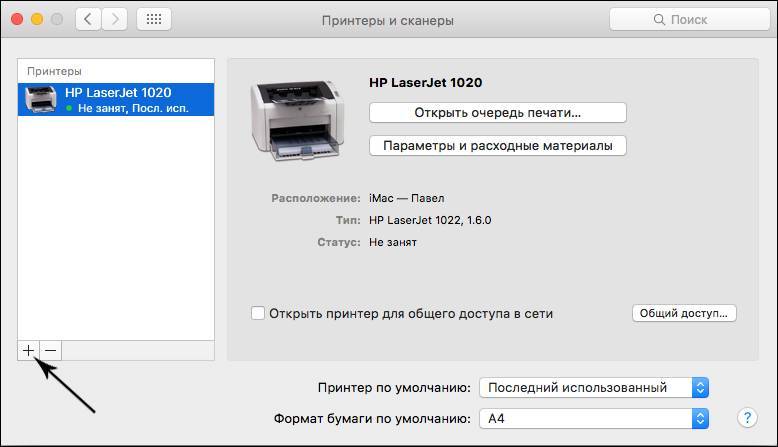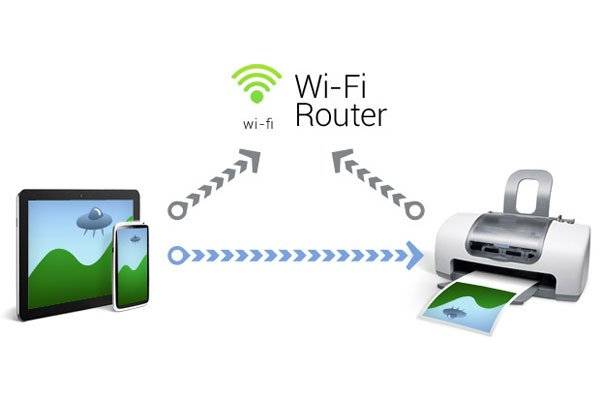PRINTER PRO
Приложение Printer Pro устанавливается непосредственно на iPad или iPhone. Это лучшее решение в том случае, если необходимо срочно распечатать документ, а найти поблизости принтер с поддержкой AirPrint или компьютер под управлением OS X не представляется возможным. Одна из версий данного приложения – Printer Pro for iPhone. Как видно из названия, она предназначена для печати с айфонов.
Кроме этого, производитель предлагает бесплатную пробную версию Printer Pro Lite. Установив ее и напечатав четыре образца документов, пользователь сможет убедиться в совместимости принтера с приложением Printer Pro, проверить его работоспособность и настроить область печати.
Большим плюсом данного инструмента является реализованная возможность выбора формата бумаги, поворота документов и печати отдельных страниц, как это предусмотрено в обычных настольных компьютерах.
Но система работы с Printer Pro устроена сложнее, чем процесс печати при помощи AirPrint и handyPrint. Отличие состоит в том, что документы открываются и печатаются непосредственно из данной программы. Например, при выборе файлов из PDF Reader или Dropbox, их сначала необходимо открыть в Printer Pro с помощью опции «Открыть в …», и только после этого можно отправить на печать.
Некоторые сложности возникают и при работе приложения Printer Pro через браузер Safari. Для того чтобы распечатать web-страницу нужно в адресной строке вместо «http» написать «phttp», нажать на иконку «Go» и после того, как страничка откроется в Printer Pro, активировать печать путем нажатия на соответствующую кнопку.
Читатель Советы для принтеров AirPrint не найдено
- Один из наших читателей обнаружил, что отключение режима самолета на некоторое время, а затем его безопасное переключение на 3-5 минут решило эту проблему. Спасибо за обходной путь, Дженни!
- Попробуйте вместо этого использовать приложение от производителя вашего принтера. После того, как вы откроете документ, который хотите распечатать, отправьте этот файл на печать из приложения принтера с помощью кнопки «Поделиться», затем в «Листе общего доступа» выберите функцию «Открыть в» (приложение для принтера).
- Я вошел в настройку WiFi и использовал мастер WiFi для переустановки пароля. Теперь мой принтер появляется на моем iPhone
- Trapper обнаружил, что ему нужно включить Multicast на своем маршрутизаторе, прежде чем AirPrint сможет работать. Расположение параметров многоадресной рассылки в меню администратора вашего маршрутизатора зависит от производителя. Посоветуйтесь с ними, если вы не можете найти эти настройки!
- Найдите «Параметры сети»> «Широкополосный доступ»> «Подключение к Интернету»> «Дополнительные настройки»> «Настройка RIP и многоадресной передачи»> «Многоадресная передача» и установите для него значение IGMP v1 / IGMP v2 / IGMP v3
- Перейдите в «Настройки сети»> «Домашняя сеть»> и установите для IGMP Snooping значение «Отключено».
- Найдите «Настройки сети»> «Беспроводная сеть»> «Основные»> «Настройки беспроводной сети»> и установите для параметра «Переадресация многоадресной передачи» значение «Включено».
- Большинству маршрутизаторов для работы требуется многоадресная передача или поддержка UPnP и / или IGMP-прокси. При просмотре параметров многоадресной рассылки проверьте следующее:
- Включить Multicast в настройках брандмауэра
- Включить (включить) многоадресную рассылку по LAN, WLAN интерфейсам
- Разрешить (включить) правила доступа брандмауэра из локальной сети в многоадресные зоны
- Создайте 2 вспомогательные политики IP для NetBIOS из WLAN в LAN и для DNS из LAN в подсети WLAN и наоборот
- Деннис получил принтеры AirPrint, найденные на его двух iPhone 6 и двух iPad.
- Хотя его приложение Epson iPrint на всех четырех устройствах могло видеть беспроводной принтер Epson и сообщало о его состоянии.
- Деннис также смог увидеть назначенный IP-адрес принтера. Но на этих устройствах в Epson iPrint также есть вкладка руководства.
- Он нажал на ручную, а затем вручную ввел IP-адрес. Он идентифицировал принтер по имени.
- Когда Деннис вошел в Фото, чтобы попытаться распечатать, ошибка перестала появляться. AirPrint увидел принтер, и он мог печатать снова. Хорошо поймать Дениса!
- А GeekyGramps сообщает, что если у вас есть многополосный беспроводной маршрутизатор, установите для вашего беспроводного принтера и iPad или iPhone одинаковую полосу частот беспроводного маршрутизатора.
- Старые принтеры подключаются только на частоте 2, 4 ГГц. Более старые маршрутизаторы являются однополосными (2, 4 ГГц), и беспроводная печать AirPrint через эти маршрутизаторы работает нормально.
Еще одно замечательное предложение для читателей
- Найдите встроенный веб-адрес вашего принтера, распечатав информационный лист принтера
- Введите этот веб-адрес в качестве URL-адреса в браузере
- Откроется сайт встроенного веб-сервера вашего принтера.
- Измените настройку «Сеть»> «IPv4» на «Ручной IP» (выберите «выбрать ручной IP-адрес») и «Ручной DNS-сервер».
- Введите 8.8.8.8 и 8.8.4.4
- В разделе «Дополнительные параметры»> «Параметры сети»> «Инфраструктура» выберите «Проверка подлинности WPA-PSK»> «Версия WPA»> «Автоматически (WPA2 или WPA1)», а в разделе «Проверка шифрования -« Автоматически (AES или TKIP) »».
- Под Сетью> Протокол интернет-печати я включаю IPP
- Под Bonjour, выберите включить Bonjour
- Проверьте веб-адрес вашего роутера и посмотрите, нуждается ли он в обновлении
- Убедитесь, что все ваши устройства находятся в одной сети
- Выключите оба маршрутизатора и принтер
- Подождите 30 минут, затем перезагрузите все
- Теперь посмотрим, можно ли печатать без проводов со всех подключенных устройств.
Спасибо Евгению за предоставленный подробный пошаговый совет!
Печать с помощью AirPrint
Перед тем, как с айфона или айпада распечатать документ на принтере, необходимо произвести их настройку. Процедура предполагает ряд этапов. Сначала нужно включить Wi-Fi и подключиться к необходимой сети.
Совет! Если параметры сети не известны, можно пройти в раздел поиска пароля для беспроводной сети.
Проверить подключение принтера к той же сети. Если устройство имеет сенсорный экран, следует нажать на значок вай-фая или открыть в меню «Сетевые параметры». Для принтеров без экрана понадобится одновременно произвести нажатие на «Беспроводная сеть» и «Информация».
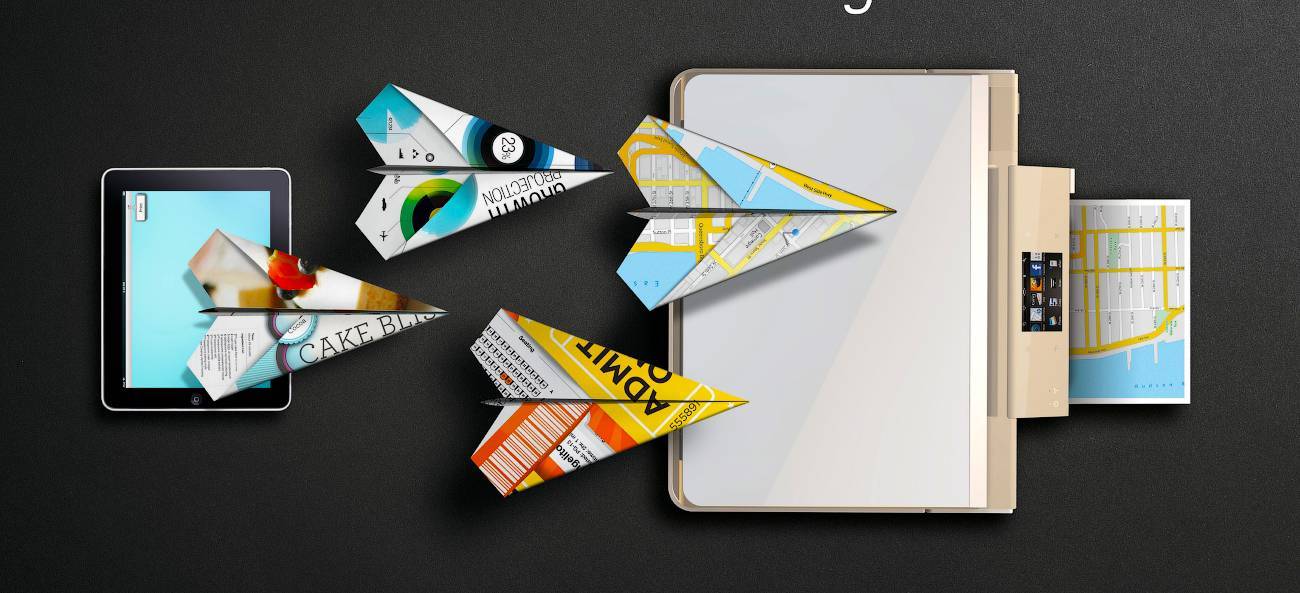
Печать фото с iPhone или iPad
Подключенные устройства готовы к печати, а для остальных необходим следующий этап. Чтобы принтер мог подключаться к сети, проводится его настройка. Для устройств с экранами выбирается: Настройка – Сеть – Мастер настроек. Далее следует инструкция по подключению.
Если устройство не имеет экрана, рекомендуется одновременно нажать «Отмена» и «Беспроводная связь» и удерживать, пока не начнет мигать лампочка сети. Если планируется подключать printer Tango, нажимается и удерживается кнопка беспроводной сети, до активизации индикатора.
Как подключить принтер по Wi-Fi
Благодаря установленному переходнику осуществляется связь между девайсами через Wi-Fi. Для подключения выбирают способ соединения:
- прямой;
- виртуальный;
- удаленный.
Чтобы все исправно работало нужно провести настройку, для этого:
- устанавливают картриджи;
- проверяют надежность соединений проводников с электропитанием;
- включают принтер;
- запускают роутер;
- заходят в меню экрана или нажимают клавишу на панели для активации Wi-Fi модуля, обычно порядок действий и возможность их выполнения описаны в руководстве эксплуатации адаптера;
- подключают печатное приспособление с мобильником к источнику питания.
Только в устаревших и дешевых моделях нет встроенного Wi-Fi адаптера. Сейчас на рынке IT индустрии предоставлены печатные устройства, которые поддерживают технологию беспроводных локальных сетей по стандарту IEEE 802.11.
Особенности прямого подключения
На порядок соединений влияет модель телефона. В последних разработках, мобильные средства работают напрямую без установки сторонних приложений. В этих смартфонах технология предусматривает автономную печать, где компьютер не нужен. В рабочем процессе:
- выбирают принтер;
- подключают к одному оператору через маршрутизатор технические устройства;
- настаивают сеть на аппаратуре.
Производителю не выгодно выпускать универсальную технику, поэтому в продаже не редко можно встретить инструменты, которые не работают напрямую с конкретными марками телефонов. Особенно это относится к продуктам корпорации Apple. У них свое отношение к сертификатам ПО. Статус частной собственности и лицензии позволяет им не подчиняется требованиям свободных программ с открытым кодом. Разработчики других компаний тоже выпускают свои продукты, которые работают с отдельными приложениями. Есть и универсальные устройства, они поддерживают разные девайсы.
Как подключиться удаленно

Этим методом удобно пользоваться в поездке, если нет рядом рабочего компьютера. Часто необходима взаимозаменяемость гаджетов, вход в один с другого в любом удобном месте присутствия. Такая работа возможна с утилитой QS Team Viewer на смартфоне и программой Team Viewer в ноутбуке или моноблоке.
Для настройки удаленного доступа к печати:
- загружают приложения;
- получают ID в открытой компьютерной программе;
- вводят идентификатор в мобильник.
Сервис указывает на условие – знаком в отдельной строке необходимо дать согласие на управление и подключение удаленным способом, а также присоединиться к передаче файлов. После всех проведенных шагов с телефона можно скачивать любой материал, затем приступить к распечатке документов.
Представление об виртуальном принтере
Связь с приложением виртуального принтера происходит с помощью облачных хранилищ, если смартфон поддерживает такую функцию.
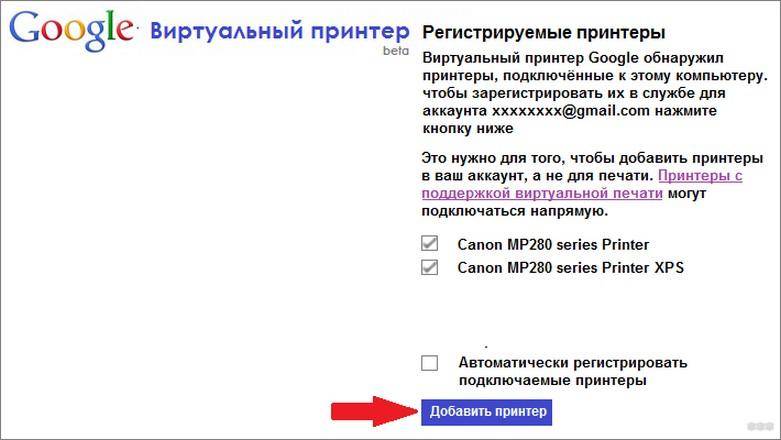
Все смартфоны Android работают с программой Google Cloud Print только производитель Apple устанавливают улиту AirPrint. Для работы необходима их поддержка принтером, тогда телефон сразу обнаружит установку. Отправка на печать осуществляется нажатием кнопки в выбранном разделе. Чтобы работать с Google. Диском необходимо провести регистрацию для учетной записи. Для этого выполняют:
- запуск Google Chrome;
- вход в аккаунт;
- настройку браузера;
- поиск и добавление виртуального принтера.
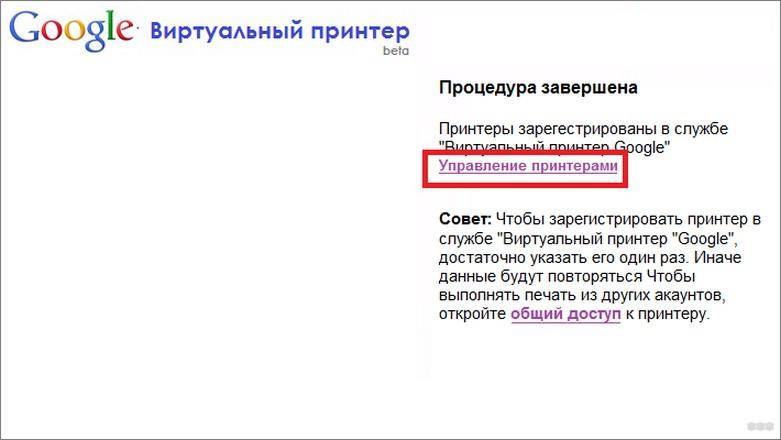
Печать при помощи облачных сервисов
Применение облачной печати позволяет получать документы через Wi-Fi на любых принтерах. Технология работает как прямым способом, когда текст отправляют на оборудование, подключенное к интернету, так и с использованием компьютера, который соединен проводником с внешним периферийным устройством. Отправка файла происходит из почтового ящика или временного файлохранилища с аккаунта пользователя. Принтеру для этого не обязательно быть включенным. Текст или фото он получит и, распечатает после активации.
Приложение ePrint
HP ePrint Enterprise – это одна из фирменных программ производителя компьютерной техники. В интернете создается синхронизация между гаджетами. Приложение работает с облачным сервисом и электронной почтой. Для смартфонов разработано масштабное меню, которое удобно для ежедневного использования.
Функции простые, понятные и эргономичные. Если Wi-Fi роутер оснащен WPS, значит его можно активировать без введения пароля. На панели периферийного устройства есть клавиша для подключения сети. Её нужно нажать, удерживать пока не начнет подавать знак индикатор. Сразу необходимо перейти к кнопке роутера. После того как здесь начнет мигать его окно, действия с подключением печати завершено. Начать работу с программой поможет видеоролик.
https://youtube.com/watch?v=CV4_OVqgiZg
Приложения производителей принтеров
Популярные производители принтеров не остались вдали от проблемы печати с устройств Apple под управлением IOS. Каждый из них предлагает своим клиентам воспользоваться бесплатной программой для подключения и распечатывания на своей технике. Рассмотрим подробно, что предлагают фирмы Epson, HP и Canon. Единственным условием работы приложений является нахождение телефона и печатающего устройства в одной Wi-Hi сети.
Epson iPrint
iPrint в автоматическом режиме может найти все доступные принтеры для печати. Пользователю только нужно из списка отметить нужный вариант для использования. Можно распечатывать любые фотографии из своего альбома в смартфоне, файлы «док» и «пдф» форматов, фото из облачных сервисов DropBox, Google Drive, Microsoft OneDrive. Печать текста и изображений интернет-страниц выполняется с использованием специального встроенного в приложение браузера.
HP ePrint
По возможностям программа от компании HP ничем не хуже, чем у ее конкурентов. Она также легко устанавливается и настраивается даже неопытными пользователями. Может печатать фото и документы с памяти мобильного устройства, а также находящиеся в любом из известных сервисов хранения файлов онлайн.
Canon Print
Позволяет не только печатать, но и сканировать документы, а потом сохранять в облачных хранилищах. Автоматически определяет наличие принтеров производства Кэнон. Кроме использования беспроводной связи Вай-Фай, приложение может работать через Bluetooth. Совместима с моделями серий PIXMA, MAXIFY и SELPHY. Программа бесплатна.
Что делать, если ноутбук не видит принтер
Если ноутбук не видит принтер через WiFi, то причиной скорее всего становятся типичные ошибки, которые совершает пользователь. Сюда можно отнести:
Неправильно введен пароль (SSID локальной сети), поэтому принтер не может к ней подключиться.
- Не вовремя нажата кнопка для установки связи через WPS.
- Не установлены драйвера для принтера или использована неподходящая версия.
- Не перезагружен роутер или ноутбук после установки драйверов и подключения принтера.
- Не активирован Wi-Fi на роутере или принтере.
- Подключенный принтер не установлен в качестве устройства печати по умолчанию.
Все такие неполадки происходят из-за невнимательности пользователя и легко устраняются, если обратить на это внимание. Немного сложнее, если вы используете нерабочий кабель для подключения к маршрутизатору, который не имеет явных следов повреждения
 Возможно и такое, что в роутере попросту не работает USB порт. Для проверки его функциональности можно воспользоваться флешкой с записанными файлами, которая отобразится как устройство из сетевого окружения. Если порт не рабочий, накопитель отображаться не будет.
Возможно и такое, что в роутере попросту не работает USB порт. Для проверки его функциональности можно воспользоваться флешкой с записанными файлами, которая отобразится как устройство из сетевого окружения. Если порт не рабочий, накопитель отображаться не будет.
Сложный тип неполадок, который решит не всякий пользователь — если в настройках роутера установлено, что подключаться к нему могут только определенные девайсы, фильтрация которых происходит по MAC-адресам. В этом случае в список разрешенных нужно добавить МАК адрес принтера. Если вас не интересует столь излишняя безопасность и такие установки делали не вы, можно обнулить настройки через меню управления маршрутизатором.
Для этого в адресной строке браузера введите один из следующих адресов — 192.168.0.1, 192.016.1.1 или 192.168.2.1. Как правило, логин и пароль для входа одинаковые — admin, строчными буквами. У современных роутеров обычно есть отдельный пункт меню — «Сбросить настройки» или Reset Settings.
Настроить роутер нужно будет повторно, но для подключения к большинству провайдеров это делается в пару кликов. В любом случае это быстрее и проще, чем «пляски с бубном» с вводом МАК адреса для каждого нового устройства в сети.
Печать через сеть
Ранее приходилось подключаться по сети всем офисам, где работу вели несколько сотрудников, а принтер был один. Подобным и сегодня никого не удивишь. Схема проста — принтер подключен к одному компьютеру, а остальные настроены на одну сеть вместе с дополнительными устройствами. Работа периодически останавливалась, поскольку происходили сбои в настройках.
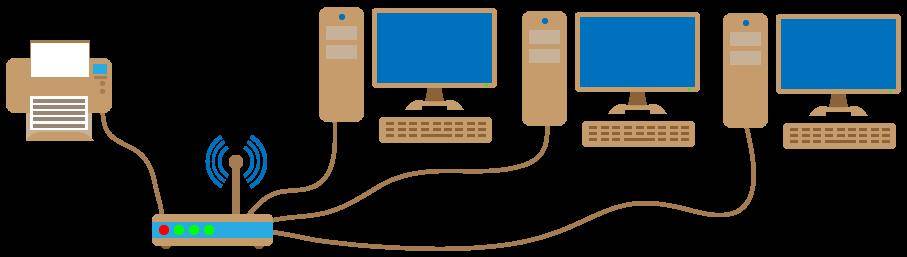
Схема подключения устройств
Сейчас удобнее подсоединить вай-фай роутер. Это специальный прибор, обеспечивающий беспроводное использование Интернета, а также дающий возможность распечатывать документы на удаленке.
К сведению! Представленный способ считается бесперебойным.
Преимущества
Преимущество беспроводного подключения заключается в возможности использовать принтер всегда. В случае восстановленной работы по сети устройства присоединяются к определенному компьютеру. Чтобы их включить, необходимо запустить ПК. Если сотрудник офиса, работающий на главном ПК, на этот момент отсутствует, добраться до принтера будет сложно.
Применение маршрутизатора существенно облегчает задачу. При необходимости распечатать документ требуется только включить сам принтер. Предварительно проводятся настройки беспроводной работы.
Принт-сервер
Недостатком представленного вопроса выступает необходимость обязательного подключения принт-сервера. Без его работы невозможна распечатка листов. Если у устройства имеется порт USB, его можно подключить к компьютеру и использовать стандартно по сети. При желании воспользоваться беспроводной сетью следует ознакомиться с техническими характеристиками выбранной модели принтера.
Принт-сервер установлен внутри. Большинство моделей работает по двум направлениям — по сети и через вай-фай. Оснащенные серверами модели имеют отличительный порт LAN.
Обратите внимание! Если принтер не оснащен сервером, его можно приобрести отдельно. Сервер подключается к принтеру через LAN-порт от сервера и патч-корда от принтера

Отдельный принт-сервер
Варианты соединения Wi Fi принтера
Рассмотрим несколько вариантов, как подключить ваш принтер через wifi с встроеным WiFi модулем.

Вариант № 1: воспользуемся функцией WPS
Если у вас в доме или офисе все компьютеры работают через роутер, тогда проще всего будет подключить принтер к ноутбуку через wi fi, используя функцию WPS. Разумеется, чтобы воспользоваться данной технологией необходимо наличие её как на принтере, так и на роутере. Поэтому для начала давайте убедимся, что она есть на устройствах.
Смотрим наличие WPS на роутере двумя способами :
Перевернув маршрутизатор, вы увидите наклейку, на ней будет значок WPS, а напротив написан PIN код. В дальнейшем он нам будет необходим для подключения устройств.
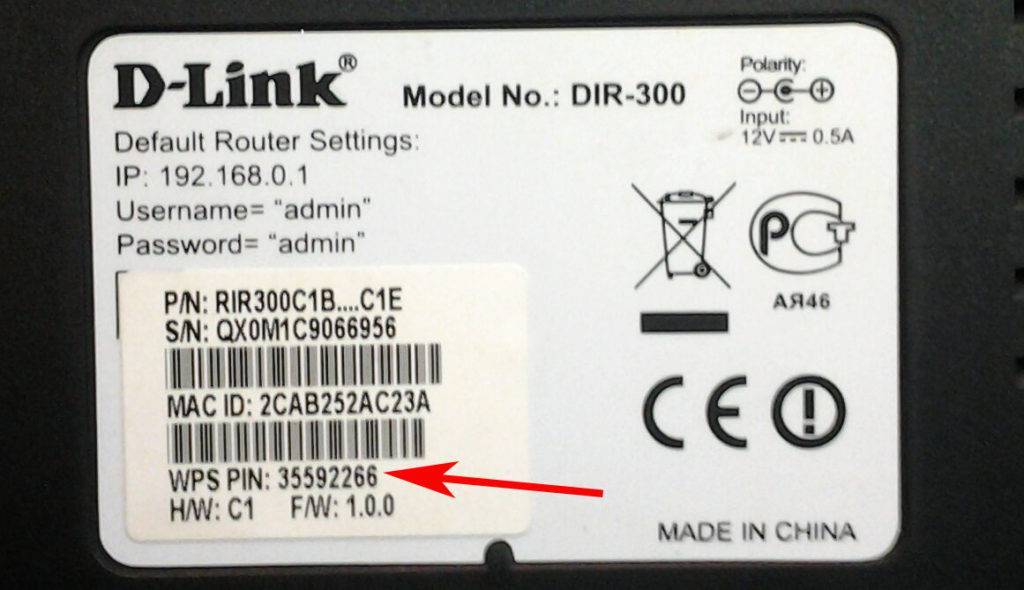
Отсутствие значка на наклейки, не означает, что данную технологию роутер не поддерживает. Войдите в настройки маршрутизатора, найдите раздел WPS, он часто бывает расположен в пункте Wi-Fi (Беспроводная сеть). Если нашли, значит все в порядке, данную функцию он поддерживает.
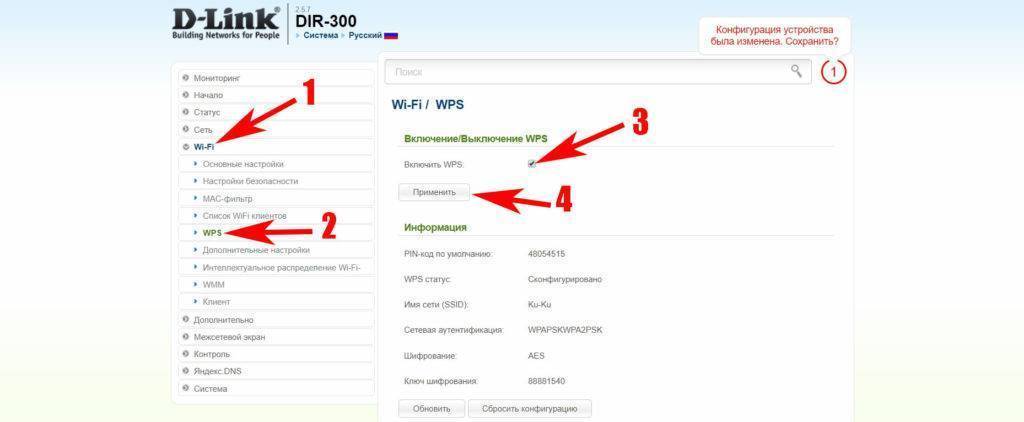
Убедившись, что оба устройства работают в этом режиме, приступаем к подключению.
Настраиваем WPS подключение
На WiFi принтере при помощи клавиш навигации войдите в пункт «Wi-Fi Settings», или «Беспроводные подключения». Потом в данном разделе, выбираем способ соединения «WPS».
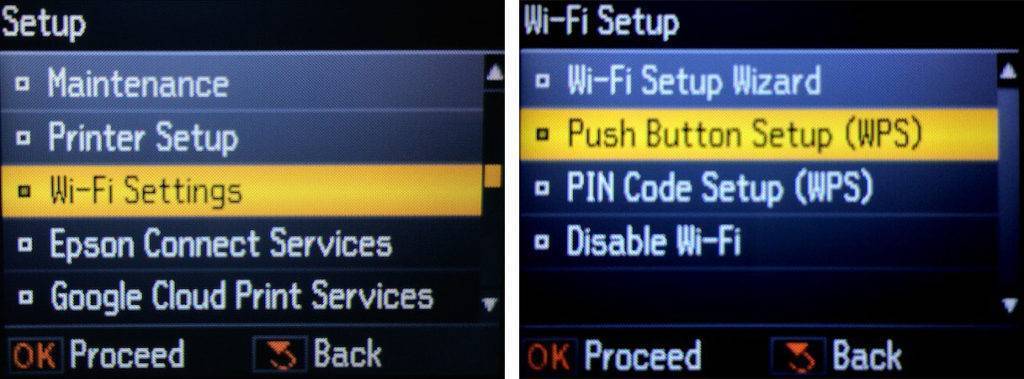
Далее переходим на роутер. Клацните и держите кнопку «WPS» пока не увидите мигание индикатора.

Возвращаемся к беспроводному принтеру. Жмем «Ок» и держим. Отпустить можно после того, как появиться сообщение о том, что устройство подключено.

Вариант № 2: Соединяемся, введя SSID и пароль
Этот способ подходит для всех принтеров, у которых есть дисплей.
- Заходим в меню и выбираем настройки (Setup). Клацаем на раздел «Настройки Wi Fi».
- Далее жмем на «WiFi установки», «Мастер настройки Wi-Fi».

У вас должен отобразится список вай фай сетей. Введите ваш SSID и пароль.
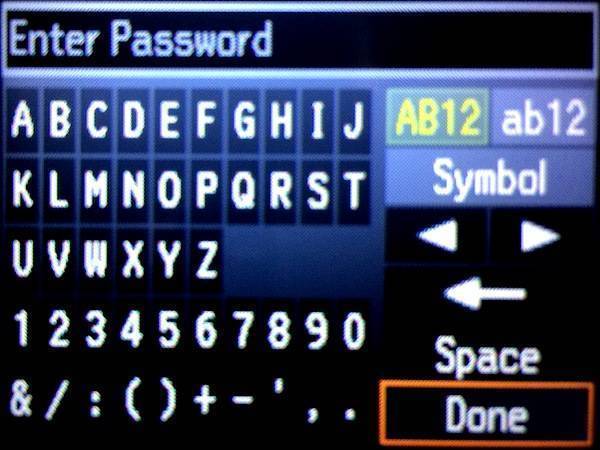
Выполнив все шаги правильно, увидите, что иконка Wi Fi засветится зеленым цветом.
Вариант № 3: Соединяемся без ввода пароля
Ваш принтер с вай фай модулем но дисплей отсутствует? Не беда, возможно выполнить подключение без ввода ключа и вашего SSID. Сейчас покажем, как это сделать.
Жмем один раз на кнопку Wi-Fi. Она начнет мигать, это означает что устройство пытается подключиться к вай фай сети.

Теперь берем роутер и нажимаем на кнопку WPS. Этим нажатием вы даете разрешения на подключение устройства, которое будет пытаться соединиться. В нашем случае это принтер.

При удачной синхронизации кнопка на принтере засветиться зеленым.
Как распечатать документ с Айфона через функцию AirPrint
Этот способ отличен и имеет некоторые особенности. Стоит сказать, что не все принтеры поддерживают такую функцию, как AirPrint, несмотря на то, что многие производители заверяют об обратном.
Эта функция встроена в телефон и очень удобна. Благодаря ней можно печатать фотографии без подключения, прямо с телефона на принтер. Весь подробный список тех принтеров, с которыми отлично работает эта функция, можно посмотреть на официальном сайте компании Apple. В этом списке есть как и самые популярные модели, так и менее популярные.
Эта функция позволяется синхронизировать Айфон прямо с принтером беспроводным путем. Главная трудность – сам процесс синхронизации, потому что многие его могу просто не понятно. На самом деле, все просто. Для начала нужно войти в ту сеть интернета на телефоне, которая и стоит на принтере. Делается это при помощи настроек. Нужно выбрать тот Wi-Fi, который подключен и к принтеру.
Обратите внимание! Необходимо уточнять этот шаг, без него синхронизация может не произойти. Далее после подключения к одному и тому же интернету телефон сам найдет принтер через то же интернет
После выбираем картинку, которую хотелось бы распечатать. Для этого заходим в галерею и нажимаем на параметр печати, который открывается после нажатия на «Поделиться». Выбрав «Печать», кликаем на принтер, к которому недавно подключился телефон
Далее после подключения к одному и тому же интернету телефон сам найдет принтер через то же интернет. После выбираем картинку, которую хотелось бы распечатать. Для этого заходим в галерею и нажимаем на параметр печати, который открывается после нажатия на «Поделиться». Выбрав «Печать», кликаем на принтер, к которому недавно подключился телефон.

Далее подключаем принтер для печати. Для этого мы выбираем и количество копий, и номера страниц. Кнопкой «Печать» активируем процесс и дожидаемся окончания. Теперь фотографии можно печатать беспроводным путем даже при помощи такой программы, как AirPrint, которая доступна практически на всех Айфонах.
Более подробно об этой функции, об её правильной настройке можно посмотреть в этом видео
Часть 1: как подключить iPhone к принтеру с помощью AirPrint
На самом деле многие принтеры поддерживают AirPrint, такие как Canon, HP, Brother и другие, вы можете получить подробный список как от Apple, так и от производителя принтера. AirPrint позволяет печатать контент на устройстве iOS по беспроводной сети. Просто узнайте больше о том, как синхронизировать iPhone с принтером с помощью AirPrint, как показано ниже.
Вы должны войти в ту же сеть Wi-Fi как на вашем iPhone, так и на принтере. Таким образом, вы можете печатать, когда захотите, если вы находитесь в сети Wi-Fi. Вся процедура очень проста и быстра. Прочтите ниже, как это работает.
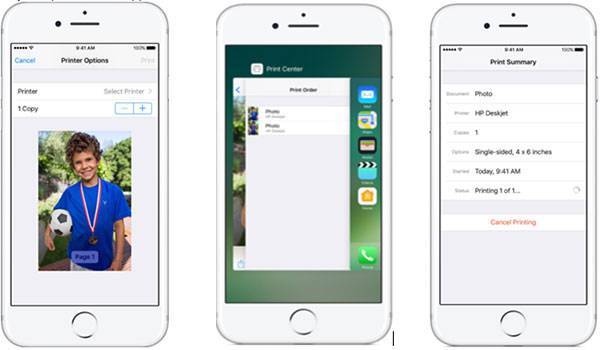
Шаг 1: используйте тот же Wi-Fi для iPhone и принтера
Если принтер поддерживает AirPrint, вы можете подключить оба устройства к одной сети Wi-Fi. И тогда ваш iPhone автоматически найдет принтер AirPrint и подключится к принтеру.
Шаг 2: выберите содержимое iPhone для печати
Откройте изображение, документ или другой файл, из которого вы хотите распечатать. Чтобы найти параметр печати, вы можете нажать значок «Поделиться». После этого нажмите «Печать» и выберите принтер с поддержкой AirPrint.
Шаг 3: подключите iPhone к принтеру для печати
Выберите количество копий или другие параметры, например страницы, которые вы хотите распечатать. А затем нажмите «Печать» в верхнем правом углу. Чтобы просмотреть содержимое iPhone, вы можете дважды щелкнуть кнопку «Главная» и нажать «Центр принтера».

Советы. Чтобы отменить задание на печать, вы можете дважды щелкнуть кнопку «Главная», затем «Центр принтера», затем «Отменить печать». Более того, некоторые принтеры также предоставляют экран при подключении iPhone к принтеру. Это упрощает получение желаемых файлов.
Часто задаваемые вопросы о подключении iPhone к принтеру с AirPrint
1. Q: Что делать, если я вижу сообщение «Нет принтеров принтеров AirPrint» или у вас есть проблемы с печатью?
A: Убедитесь, что ваш iPhone имеет последнюю версию iOS и что приложение, которое вы печатаете, обновляется. Или вы можете проверить у своего производителя принтера, чтобы узнать, доступны ли какие-либо обновления прошивки для вашей модели принтера.
2. Q: Можно ли использовать принтер AirPrint с Bluetooth-соединением?
A: Нет, вы не можете использовать AirPrint. Вы можете использовать только сеть Wi-Fi или Ethernet-соединение.
3. Q: Почему я не могу печатать после подключения iPhone к принтеру с помощью AirPrint?
A: После включения принтера подождите несколько минут, прежде чем пытаться распечатать. После подключения к сети некоторые принтеры могут занять минуту или две.
Wi-Fi и приложения от производителей
Мы разобрались, как распечатать документ с Айфона на принтер тем способом, который предлагает Apple. Если необходимые условия соблюдаются, но печать не выполняется, попробуйте выполнить следующие действия:
- Перезапустите роутер и принтер.
- Перенесите принтер ближе к роутеру.
- Установите самые последние версии прошивок и производителей на все устройства.
Но как распечатать цифровой документ с Айфона на принтере, если у оборудования нет поддержки AirPrint? Если принтер умеет создавать сеть Wi-Fi, то проблем не будет.
- Нажмите на устройстве для печати кнопку включения Wi-Fi.
- Откройте настройки iOS и зайдите в раздел «Wi-Fi».
- Выберите сеть с названием принтера.

У большинства крупных производителей есть собственные приложения для печати фотографий и документов из среды iOS. Например, если вы ищете, как распечатать файл с Айфона на принтере HP, установите на телефон программу HP ePrint Enterprise. Она умеет печатать на принтерах HP, подключенных к беспроводной сети, а также работает с облачными сервисами: Dropbox, Box и Facebook Photos.
Специальное приложение есть и для принтеров Epson. С названием программы разработчики не стали экспериментировать – Epson iPrint самостоятельно обнаруживает совместимые устройства для печати и устанавливает с ними соединение при условии работы в одной беспроводной сети.
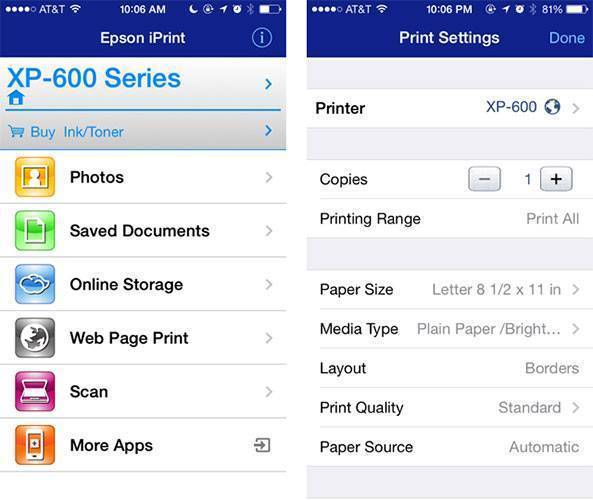
Epson iPrint умеет печатать фотографии из галереи, документы из хранилищ Box, Evernote, OneDrive, Dropbox, а также любые файлы, которые добавляются в приложение через функцию «Открыть в …». У программы есть также встроенный браузер с возможность зарегистрироваться в онлайн-службе и отправлять документы на печать по электронной почте на другие принтеры Epson.